5 лучших программ для завершения работы windows 10 в заданное время
| Название | Описание |
|---|---|
 Windows Shutdown Assistant Windows Shutdown Assistant | Это инструмент, который дает пользователям возможность легко планировать выключение компьютера. Просто укажите время и выберите действие завершить работу, добавьте его в список действий, после чего программа успешно выполнит задачу. Кроме выключения компьютера путем установки времени, также поддерживаются выключения ПК, когда система находится в режиме ожидания в течение определенного количества минут. В то же время, утилита может очистить историю браузера/cookies, удалить корзину и временные файлы во время выполнения задачи |
 Wise Auto Shutdown Wise Auto Shutdown | С Wise Auto Shutdown, вы можете запланировать задачу, для ежедневного выполнения, в точное время, на определенную дату и время после того, как количество времени, заданного вручную проходит от момента, когда задача стала активной. Вы можете включить напоминания, так что вы будете уведомлены за 5 минут, прежде чем он выполнит задачу. Если у вас есть незавершенные дела к тому времени, вы можете отложить задачу на 10 минут или до 4 часов |
 Simple Shutdown Timer Simple Shutdown Timer | Программа очень простая. Приложение поддерживает команду в 2 линии: SimpleShutdownTimer.ехе /sleepnow – отправит компьютер в режим ожидания, без отсчета, без иконок. SimpleShutdownTimer.exe 02: 30: 00 – указывает приложению установить таймер для два с половиной часа и произвести обратный отсчет. Этот параметр запускает приложение из сценария без участия пользователя |
 KShutdown KShutdown | Kshutdown – это графическая утилита для завершения работы Linux и Windows. Приложение позволяет отключить или приостановить работу компьютера в указанное время. Оно имеет различные параметры времени и задержки, поддержку командной строки и уведомления.Функции программы позволяют: выключить ПК, перезагрузить, отправить в «Гибернацию», приостановить блокировку экрана, выйти из системы. Программа имеет простой и удобный пользовательский интерфейс |
 Amp Winoff Amp Winoff | Утилита для планировки завершения работы PC с Windows, с различными вариантами завершения работы с настраиваемыми функциями. В установленное время (к примеру в 00: 00). Если нет активности ПК пользователем (т. е. нет движения мыши/клавиатуры). Если не активный процессор. Если сеть на активна. И это только половина функций |
Poweroff
PowerOff — это программа, имеющая вид архива с исполняемым файлом. После запуска, открывается окно “Стандартный таймер”, в котором можно установить обратный отсчет и момент отключения.
Дополнительно можно задавать запуск программы или переход в спящий режим. Если закрыть, а не свернуть приложение, таймер перестанет работать. Для избежание этой ошибки нужно в настройках активировать галочку «Сворачивать программу в системную панель при закрытии».
Shutdown — команда выключения / перезагрузки компьютера
Команда SHUTDOWN используется для завершения сеанса пользователя, перезагрузки компьютера, перевода его в спящий режим или выключения питания. При наличии соответствующих разрешений, команда может выполняться для удаленной системы.
Формат командной строки:
SHUTDOWN.EXE [/i | /l | /s | /r | /g | /a | /p | /h | /e] [/f] [/m \компьютер][/t xxx][/d [p|u]xx:yy [/c “комментарий”]]
Если в командной строке не заданы параметры, или задан параметр /? – то на экран выдается краткая справка по использованию команды.
Вместо синтаксиса /ключ допускается использование -ключ:
SHUTDOWN.EXE [-i | -l | -s | -r | -g | -a | -p | -h | -e] [-f] [-m \компьютер][-t xxx][-d [p|u]xx:yy [-c “комментарий”]]
Параметры командной строки:
/i – Отображение графического интерфейса пользователя. Этот параметр должен быть первым.
/l – Завершение сеанса. Этот параметр нельзя использовать с параметрами /m или /d.
/s – Завершение работы компьютера.
/r – Завершение работы и перезагрузка компьютера.
/g – Завершение работы и перезагрузка компьютера. После перезапуска системы, запуск всех зарегистрированных приложений.
/a – Отмена завершения работы системы. Этот параметр можно использовать только в период ожидания.
/p – Немедленное отключение локального компьютера без предупреждения. Можно использовать с параметрами /d и /f.
/h – Переключение локального компьютера в режим гибернации. Можно использовать с параметром /f.
/e – Указание причины непредвиденного завершения работы компьютера.
/o – Переход в меню дополнительных параметров загрузки и перезагрузка компьютера. Данный параметр допустим для Windows 8 и более поздних версий. Необходимо использовать в с параметром /r.
/m \компьютер – Имя или IP-адрес конечного компьютера.
/t xxx – Задание задержки в xxx секунд перед завершением работы компьютера. Допустимый диапазон: 0-315360000 (10 лет); значение по умолчанию: 30 секунд.
Если период таймаута больше 0, применяется параметр /f.
/c “комментарий” – Комментарий с причиной перезапуска или завершения работы. Наибольшая длина – 512 знаков.
/f – Принудительное закрытие запущенных приложений без предупреждения пользователей. Параметр /f используется, если для параметра /t задано значение больше 0.
/d [p|u:]xx:yy Необходимо указать причину для перезагрузки или выключения. “p” означает запланированную перезагрузку или завершение работы. “u” означает, что причина определяется пользователем.
Если не задано ни “p”, ни “u”, перезагрузка или завершение работы являются незапланированными. xx является основным кодом причины (целое положительное число, меньшее 256).
yy является вспомогательным кодом причины (целое положительное число, меньшее 65536).
Для управления процессами выключения и перезагрузки, пользователь должен обладать
правами администратора по отношению к управляемой системе.
shutdown или shutdown /? – отобразить справку по использованию команды.
shutdown /s – выключить питание компьютера через 30 секунд. Пользователю будет выдано предупреждение о запланированном выключении.
shutdown /s /t 0 – выключить питание компьютера немедленно.
shutdown /s /t 60 /m \COMP7 – выключить питание компьютера COMP7 через 60 секунд.
shutdown /s /t 60 /m \192.168.0.1 – выключить питание компьютера с IP-адресом 192.168.0.1 через 60 секунд. При необходимости, пользователь с правами администратора, может отменить процесс выключения
командой shutdown -a
shutdown /h – перевести компьютер в режим гибернации. При выполнении команды, вся информация из оперативной памяти (процессы, программы, данные) сохраняются в специальном файле hyberfil.sys, находящемся в корневом каталоге системного диска и выполняется обычное выключение питания. При следующем включении компьютера, диспетчер загрузки Windows ( BOOTMGR ) выполнит восстановление состояния системы из файла hyberfil.sys. Режим перевода в гибернацию должен быть включен для данного компьютера, например командой powercfg /H on или с помощью оснастки “Электропитание” панели управления Windows. Также, необходимо учитывать, что для реализации данного режима потребуется наличие большого объема свободного места на жестком диске под копию оперативной памяти.
shutdown /l – завершить сеанс текущего пользователя. Команда завершения сеанса может быть выполнена только на локальном компьютере и только для текущего пользователя. Аналогично выполнению команды logoff без параметров.
shutdown /r – выполнить перезагрузку локального компьютера. По умолчанию, перезагрузка выполнится через 30 секунд, если не задан параметр /t
shutdown /r /o /t 0 – выполнить перезагрузку локального компьютера немедленно (t 0 , с возможностью выбора дополнительных опций (/o. После перезагрузки на экран
выводится меню выбора действий, с помощью которого можно либо продолжить обычную загрузку, либо выбрать дополнительные режимы для диагностики и восстановления системы. Параметр /o допустим
для операционных систем Windows 8 и более поздних.
shutdown /r /m \192.168.0.1 – выполнить перезагрузку компьютера с IP-адресом 192.168.0.1.
shutdown /g – выполнить перезагрузку с восстановлением выполнения приложений, зарегистрированных с использованием функции API RegisterApplicationRestart . Обычно используется при обновлении системы, когда в процессе установки необходима перезагрузка с продолжением процесса инсталляции.
shutdown /r /c “Плановая перезагрузка” /d P:12:555 – выполнить перезагрузку компьютера с отображением сообщения “Плановая перезагрузка” и записью в системный журнал причины – “Запланированная”, основной код – “12” (0x0B), дополнительный код – “555” (0x022b).
shutdown /i – запуск графической среды утилиты shutdown.exe. На экран выводится “Диалог удаленного завершения работы”.
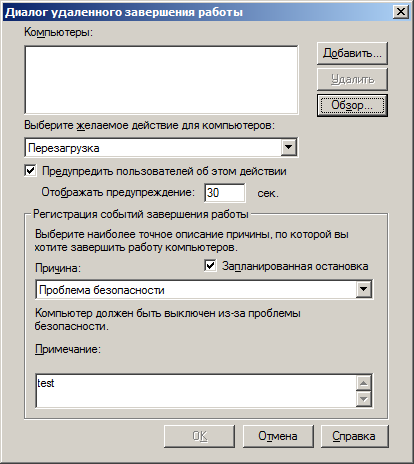
Для выполнения операции выключения, перезагрузки или завершения сеанса пользователя, нужно ввести имя или IP- адрес компьютера с использованием кнопки “Добавить”, выбрать желаемое действие, причину и заполнить поле “Комментарий”,
текст из которого будет отображаться в информационном сообщении о запланированном действии. Для большинства причин, поле комментария является обязательным, и без его заполнения кнопка “OK” будет неактивной.
В Windows 7 и более поздних, удаленное выключение или перезагрузка с использованием команды shutdown, может завершаться ошибкой ”Отказано в доступе (5)” даже при наличии прав администратора и
при разрешении принудительного удаленного завершения работы в локальных групповых политиках. Кроме того, при обращении к скрытым административным
ресурсам C$, ADMIN$… и т.п. удаленного компьютера запрашивается имя пользователя и пароль, но подключение завершается отказом в доступе.
Проблема решается выводом компьютера из домашней сети и добавлением (изменением) параметра реестра, в раздел:
hklmSoftwareMicrosoftWindowsCurrentVersionPoliciesSystem
необходимо добавить параметр LocalAccountTokenFilterPolicy, принимающий занчение dword:00000001
После занесения данных в реестр, для применения изменений требуется перезагрузка.
В дополнение:
Управление электропитанием в командной строке Windows – команда POWERCFG
Если вы желаете поделиться ссылкой на эту страницу в своей социальной сети, пользуйтесь кнопкой “Поделиться”
Весь список команд CMD Windows
Shutdown -s -t 3600 в «планировщике заданий»
Этот способ больше подойдёт для опытных пользователей ПК, так как в нём много пошаговых действий, которые следует выполнять в точности с инструкцией.
- Вызовите окно «Выполнить» для введения команды, открывающей окно «Планировщик заданий»: «control schedtasks».
- Перейдите в правую часть «Планировщика заданий» и выберите пункт «Создать простую задачу…».
- Дайте имя для задачи к примеру: «Таймер завершения работы ПК». Эту же надпись можете вставить в «Описание». Нажмите «Далее».
- В пункте «Триггер задачи» следует выбрать из предоставленных вариантов один какой-либо. На данный момент это будет «Однократно». Жмите на кнопку «Далее».
- Следующим шагом необходимо выставить время для отключения ПК в новом окне с названием «Один раз» и нажать «Далее».
- В новом окне ничего не меняйте и переходите к следующему шагу, нажав на кнопку «Далее».
- В строке «Программа или сценарий» откройте «Обзор» и перейдите по указанному адресу: C:WindowsSystem32shutdown.exe.
- В параметре «Добавить Аргументы» вставьте команду: «-s».
- Обратите внимание, в новом окне всё ли сделали правильно, и нажмите «Готово».
Если вы хотите отменить команду или удалить её из списка задач, перейдите в библиотеку «Планировщика заданий».
Выберите свою задачу и нажав правый клик мыши, выберите действие.
Если вы выбрали действие «Удалить», тогда во всплывающем окне подтвердите своё решение. Задание удалится и теперь можно окно «Планировщика заданий» закрыть.
Shutdown s t 3600 в строке с поиском от windows
Самый элементарный способ запуска команды «Shutdown» в поисковом меню вашей ОС состоит из двух шагов.
Шаг 1. Введите команду в системный поисковик или в значке лупа, запускающую таймер завершения работы ПК: «shutdown -s -t 3600» (без кавычек) и кликните на выпавший результат с названием запрашиваемой команды.
Шаг 2. Для отмены отсчёта таймера в ту же строку поиска введите: «shutdown -a»и нажмите на выпавший запрашиваемый результат.
Switch off
Switch Off – это еще одна компактная программа. Единственное приложение, у которой интерфейс переведен на русский язык. После запуска значек программы появляется в области уведомлений. Достаточно кликнуть по нему, чтобы установить таймер выключения компьютера со следующими функциями:
- Обратный отсчет при бездействии пользователя.
- Перезагрузка, выход, разрыв всех соединений.
- Создать сообщение о скором выключении ПК.
Timepc
Этот софт можно использовать для включения и выключения питания, для запуска отдельных программ.
Управление электрикой осуществляется через раздел «Выкл/Вкл ПК». В настройках нужно задать время выполнения действия и открыть приложению допуск к системе Windows. Программа не полностью выключает ПК, а вводит его в режим гибернации, то есть вся оперативная память записывается на жесткий диск.
Winamp
Это как раз тот случай когда выключения ПК настраивается стандартным приложением. Winamp – это музыкальный проигрыватель. Лучше всего настраивать таймер выключения компьютера в комбинации с Power OFF, о котором речь пойдет дальше. Так любитель музыки может активировать опцию “Выключить после воспроизведения” и указать нужное количество треков.
Wise auto shutdown
Wise Auto Shutdown – это еще одно русифицированное компактное приложения для отключения питания, перезагрузки или выхода из системы. Для создания таймера достаточно в настройках выбрать задание и указать время его запуска. Дополнительно можно создать сообщение с предупреждением о выключении ПК.
Запуск таймера, выключающего компьютер через windows powershell
Этот вариант больше предрасположен к ОС с Windows 10. А самое интересное это то, что все действия буду аналогичными, как и в предыдущем способе с «Командной строкой».
- Запустите Windows PowerShell на своём ПК, кликнув правой кнопкой мыши на меню «Пуск», или используйте комбинацию клавиш на клавиатуре «Win X».
- Выберите и нажмите на пункт Windows PowerShell.
- В синим дизайне окна пропишите или скопируйте и вставьте: «shutdown -s -t 3600».
Предупреждающее сообщение об отключение ПК через 60 минут появится в углу рабочего стола.
Для отключения этого процесса потребуется снова запустить «Командную строку» Windows PowerShell и в ней ввести: «shutdown -a».
Как настроить выключение компьютера по таймеру
Более опытные пользователи могут настроить выключение компьютера по таймеру с дополнительными опциями.
Как отключить таймер выключения компьютера
Если пользователь передумал выключать компьютер по таймеру, то настройки нужно сбросить. Для этого открываем строку «Выполнить».
Вводим команду «shutdown /a» и нажмите клавишу Enter.
Автоматическое отключение будет отменено. На экране появится соответствующее уведомление.
Как отменить выключение компьютера
Команда выключения пк для окна «выполнить»
Этот способ настолько прост, что с ним справиться даже неопытный пользователь ПК. Он универсальный, поэтому подходит для всех версий ОС Windows. Сама конструкция команды заключается в написании несложного текста, который запустит скрытые функции ОС в движение, а именно будет запущен таймер отключения для команды из меню «Пуск» — «Завершение работы».
- Вызовите окно «Выполнить» комбинацией клавиш на клавиатуре «Win R».
- В строке с именем «Открыть» пропишите текст: «shutdown -s -t 3600».
- Нажмите «OK». Окно исчезнет и появится сообщение, предупреждающее об отключении компьютера через 1 час.
Вы можете начать эксперимент уже сейчас, а вот если появится желание отключить команду, то не обязательно дожидаться пока таймер отсчитает секунды до конца. Вам нужно, всего-навсего, снова запустить окно «Выполнить» с комбинацией клавиш «Win R» и в строке ввести новую команду: «shutdown -a», останавливающую отсчёт таймера для отключения ПК. Подтвердите нажатием на «ОК».
Снова с боку на экране появится окно с оповещением об отмене запланированной задачи.
Примечание! Обычно полнометражный фильм длится 1.5 (90 минут/5400 секунд) часа, поэтому чтобы компьютер отключился через это время, цифры 3600 (секунды) измените на 5400. В итоге по завершению сеанса компьютер, без вашего участия завершит работу.
На примере была использована Windows 10 Home. Единственное различие данной команды «shutdown -s -t 3600»- на других версиях Windows окно с оповещением выглядит по другому. Так что смело используйте её для отключения своего ПК в необходимое время на любой ОС.
Командная строка
Настроить таймер выключения компьютера можно через командную строку во всех версиях ОС Windows.
При этом опции задачи устанавливаются также, как было описано ранее:
- 1. Запустите командную строку.
- 2. Указываем команду: shutdown /s /t 600.
- 3. Жмем Enter.
Через 10 минут после создания задачи ПК будет выключен.
Дополнительно можно указывать такие параметры:
- /L – немедленный выход пользователя.
- /f – принудительное закрытие всех работающих приложений.
Для выключения удаленного ПК следует указать команду shutdown /s /t 60 /f /L /m \192.188.1.45. После параметра /M прописывается IP адрес или имя компьютера в сети, например: shutdown /s /t 60 /f /L /m \BOSS.
Планировщик
Выключение компьютера по таймеру можно реализовать через планировщик заданий Windows.
Для его запуска нажимаем:
- комбинацию Win R;
- в командную строку вводим taskschd.msc;
- Enter.
В планировщике справа выбираем пункт «Создать задачу» и указываем любое имя. Дальше нужно указать частоту запуска. Таймер выключения компьютера срабатывает «Однократно».
Далее нужно указать время начала задачи. В параметре «Действие» выбираем «Запустить программу». В поле «Сценарий» указываем «shutdown», «Аргументы» — -s. После того, как задача будет успешно завершена в назначенное время сработает таймер выключения компьютера.
Программы с таймером для выключения пк
Использование программ не всегда целесообразно. Если нужно, чтобы компьютер выключился по таймеру достаточно использовать shutdown. Настройки собьются после отключения приложения. более того, многие стандартные программы, например, архиваторы, можно настроить таким образом, что после выполнения работы ПК выключится. Все же рассмотрим, как настраивается таймер выключения компьютера сторонними приложениями.
Создание «bat»-файла с командой «shutdown -s -t 3600»
Способ для продвинутых пользователей ПК.
Шаг 1. На свободном месте рабочего стола кликните правой частью мышки, чтобы запустить окно, в котором следует выбрать «Создать, а затем «Текстовый документ».
Шаг 2. Скопируйте команду и вставьте в редакторе:
Создание ярлыка с командой shutdown -s -t 3600
- Используя рабочий стол, правым кликом мыши вызываем окно, в котором выбираем «Создать», а затем «Ярлык».
- В строчке «Укажите расположение..» напечатайте команду: «shutdown -s -t 3600». Нажмите «Далее».
- Введите имя, которое будет присвоено ярлыку.
Нажмите «Готово» и обратите внимание на свой рабочий стол. Там теперь у вас должен возникнуть ярлык для запуска таймера.
Следующие действия рассчитаны на тех пользователей, которые хотят запускать таймер при помощи какой-либо одной клавишей.
- Запустите созданный ярлык правым кликом мыши и войдите в «Свойства». В свойствах во вкладке «Ярлык» выберите пункт с названием «Быстрый вызов». В строке используйте клавишу на клавиатуре для быстрого запуска таймера и выполнения «Завершения работы» вашего ПК.
Примечание! Желательно не использовать комбинации клавиш задействованные операционной системой по умолчанию.
Чтобы отменить действие таймера можно таким же образом создать ещё один ярлык только в имени прописать команду, которая остановит процесс: «shutdown -a».
А в «Свойствах» во вкладке «Ярлык», придать новую клавишу на клавиатуре. В итоге получиться запуск таймера и его остановка двумя удобными клавишами, без поиска ярлыка.
Ярлык выключения компьютера
Согласитесь, это удобно, если компьютер можно выключить со значка на рабочем столе. Не нужно каждый раз заходить в “пуск-выключение”. Просто нажав на иконку, вы запустите завершение работы. Это можно сделать самостоятельно и это не отнимет у вас много времени.




