Вы только что купили другую карту памяти SD для своего XIAOMI Redmi 9 или восстановили карту памяти micro SD, которая уже использовалась. Вы задаетесь вопросом, нужно ли форматировать эту карту памяти microSD. В этой статье мы объясним вам, нужно ли будет форматировать новую карту памяти. Затем вы увидите, как обращаться к файлам, сохраненным на старой карте памяти microSD, для хранения информации перед любым форматированием. В конце этой статьи мы подробно расскажем, как отформатировать карту microSD через XIAOMI Redmi 9.
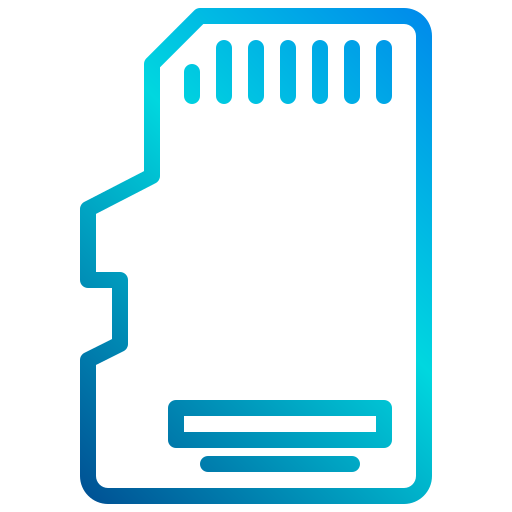
Если ваша новая карта памяти microSD новая, то форматировать ее перед использованием нет смысла. Форматирование карты памяти означает ее сброс и удаление всей информации на ней. Поскольку на новой карте памяти sd нет никакой информации, форматировать ее не нужно. Если вы не знаете, какую SD-карту выбрать для своего XIAOMI Redmi 9, прочтите нашу статью.
Как сохранить информацию о карте памяти microSD через XIAOMI Redmi 9 или с помощью ноутбука?
Вставив SD-карту в XIAOMI Redmi 9, вы можете отформатировать ее перед использованием. В частности, вы восстанавливаете старую SD-карту у коллеги или нашли SD-карту в своих ящиках. Очистка его информации позволяет получить больше памяти. Если вы хотите проверить, какая у вас SD-карта памяти перед форматированием, у вас есть два метода.
Просмотрите карту памяти micro SD через XIAOMI Redmi 9
Откройте проводник в своем XIAOMI Redmi 9 и, таким образом, проконсультируйтесь с содержимым вашего XIAOMI Redmi 9: откройте проводник Мои файлы и выберите SD-карту. Мы объясним вам все содержимое этой карты памяти.
Чтение карты памяти sd с помощью ноутбука
Вам нужно будет подключить адаптер карты памяти micro SD к карте памяти SD, чтобы можно было установить ее на свой компьютер. После откройте проводник и откройте карту памяти sd. Вы сможете увидеть содержимое для резервного копирования файлов на вашем ноутбуке перед форматированием.
Посмотреть цену на Amazon
Вы также можете использовать USB-накопитель, если на вашем ноутбуке нет SD-накопителя. Вам нужно будет только вставить карту памяти micro SD в USB-накопитель в качестве второго шага, чтобы поместить карту памяти на свой ноутбук.
Зачем иногда нужно форматировать карту памяти microSD?
SD-карту не обязательно форматировать. Будет выгодно отформатировать его, если вы не можете прочитать его на своем XIAOMI Redmi 9. А также, если в нем есть старые файлы, которые вам больше не нужны.
Как можно отформатировать карту памяти microSD на вашем XIAOMI Redmi 9?
Удалить данные с карты памяти SD для сброса карты памяти очень просто. Соблюдайте следующие шаги:
- Перейдите на вкладку Общие ИЛИ Обслуживание устройства.
- Затем выберите Хранилище
- Затем выберите SD-карту
- Затем в меню вверху справа выберите настройки хранилища.
- В конце статьи нажмите на SD-карту.
- И на последнем шаге выберите Формат
В результате вы должны были стереть всю информацию, которая была на карте.
Отформатируйте карту памяти sd с ноутбука
Вы только что купили новую SD-карту для своего Xiaomi Mi 9T или восстановили микро SD, который уже использовался. Вы задаетесь вопросом, рекомендуется ли форматировать эту карту microSD. В этой статье мы объясним вам, нужно ли будет форматировать новую карту. После этого вы увидите, как можно исследовать файлы, сохраненные на старой карте microSD, для сохранения данных перед любым форматированием. Наконец, вы узнаете, как отформатировать карту microSD на вашем Xiaomi Mi 9T.
Если ваша новая карта microSD новая, вам не нужно ее форматировать перед использованием. Форматирование карты означает ее сброс и удаление всех данных. Поскольку на новой SD-карте нет всех данных, ее не нужно форматировать. Если вы не знаете, какую SD-карту выбрать для своего Xiaomi Mi 9T, прочтите нашу статью.
Как сохранить данные с карты microSD с вашего Xiaomi Mi 9T или даже с ноутбука?
Вставив SD-карту в Xiaomi Mi 9T, вы можете отформатировать ее перед использованием. В частности, вы восстанавливаете старую SD-карту у друга или нашли SD-карту в своих ящиках. Очистка данных позволяет освободить больше памяти. Если вы хотите проверить, что есть на вашей SD-карте перед форматированием, у вас есть два метода.
Просмотрите карту micro SD с вашего Xiaomi Mi 9T
Перейдите в проводник на своем Xiaomi Mi 9T, если вы хотите просмотреть содержимое вашего Xiaomi Mi 9T: перейдите в проводник Мои файлы и щелкните карту памяти SD. Вы увидите все содержимое этой карты.
Чтение SD-карты с помощью ноутбука
Вам нужно будет подключить адаптер карты micro SD к карте SD, чтобы можно было поместить ее на свой компьютер. Затем перейдите в проводник и перейдите на свою SD-карту. Вы сможете просматривать содержимое для резервного копирования файлов на свой ноутбук перед форматированием.
Вы также можете использовать USB-ключ, если на вашем ноутбуке нет SD-накопителя. Вам просто нужно вставить карту micro SD во второй USB-накопитель, чтобы установить накопитель на свой ноутбук.
Зачем иногда нужно форматировать карту microSD?
SD-карту не нужно форматировать. Будет интересно его отформатировать, если вы не можете прочитать на своем Xiaomi Mi 9T. Или он содержит старые файлы, которые вам больше не нужны.
Как отформатировать карту microSD на вашем Xiaomi Mi 9T?
Удалить данные с SD-карты для сброса карты довольно просто. Выполните следующие шаги:
- Зайдите в меню настроек вашего Xiaomi Mi 9T.
- Перейдите на вкладку Общие ИЛИ Обслуживание устройства.
- После этого нажмите Хранилище.
- После этого нажмите на карту памяти SD.
- После этого в меню вверху справа нажмите на настройки хранилища.
- Наконец нажмите на карту памяти SD
- И на последнем шаге нажмите Форматировать
Значит, вам следовало удалить все данные, которые были на карте.
Отформатируйте SD-карту с вашего ноутбука
Вы также сможете отформатировать SD-карту вашего Xiaomi Mi 9T непосредственно на компьютере. Вам просто нужно подключить его к ноутбуку и второй раз щелкнуть правой кнопкой мыши по аббревиатуре SD-карты. Вам нужно будет выбрать формат форматирования FAT 32, NTFS или даже exFAT. Если вам нужна дополнительная информация о вашем Xiaomi Mi 9T, мы приглашаем вас просмотреть учебные материалы в категории: Xiaomi Mi 9T.
Навигация по записям
Вы только что купили другую карту памяти SD для своего XIAOMI Redmi 9A или восстановили карту памяти micro SD, которая уже использовалась. Вам интересно, нужно ли форматировать эту карту microSD. В этой статье мы расскажем, нужно ли будет форматировать новую карту. Затем мы объясним вам, как обращаться к файлам, сохраненным на старой карте microSD, и, таким образом, сохранять данные перед любым форматированием. Наконец, вы увидите, как отформатировать карту microSD с помощью XIAOMI Redmi 9A.
Если ваша новая карта microSD новая, то форматировать ее перед использованием нет смысла. Форматирование карты означает ее сброс и удаление всех данных. Поскольку на новой карте памяти sd нет всех данных, ее не нужно форматировать. Если вы не знаете, какую SD-карту выбрать для своего XIAOMI Redmi 9A, ознакомьтесь с нашей статьей.
Как сохранить данные с карты microSD с помощью XIAOMI Redmi 9A или с компьютера?
Вставив SD-карту в XIAOMI Redmi 9A, вы можете отформатировать ее перед использованием. Например, вы восстанавливаете старую SD-карту у одного из родителей или нашли SD-карту в своих ящиках. Очистка его данных позволяет получить больше памяти. Если вы хотите проверить, какая у вас SD карта памяти перед форматированием, у вас есть 2 метода.
Изучите карту micro SD с помощью XIAOMI Redmi 9A
Откройте проводник в XIAOMI Redmi 9A и прочтите содержимое XIAOMI Redmi 9A: откройте проводник «Мои файлы» и выберите карту памяти SD. Вы откроете для себя все содержимое этой карты.
Чтение карты памяти SD с вашего компьютера
Вам нужно будет подключить адаптер карты micro SD к карте памяти SD и, таким образом, вы сможете вставить ее в свой компьютер. Затем откройте проводник и перейдите на карту памяти SD. Вы сможете прочитать содержимое и, таким образом, сделать резервную копию файлов на вашем компьютере перед форматированием.
Вы также сможете использовать USB-ключ, если на вашем компьютере нет SD-ридера. Вам нужно будет только вставить карту micro SD в USB-ключ, а затем установить ключ на свой компьютер.
По каким причинам вам нужно время от времени форматировать карту microSD?
Форматировать SD-карту не обязательно. Будет выгодно отформатировать его, если вы не можете прочитать его на своем XIAOMI Redmi 9A. ИЛИ что у него есть старые файлы, которые вам больше не нужны.
Как отформатировать карту microSD на вашем XIAOMI Redmi 9A?
Нет ничего проще, чем удалить данные с карты памяти SD и, таким образом, сбросить настройки карты. Прочтите следующий учебник:
- Перейдите в меню настроек вашего XIAOMI Redmi 9A.
- Откройте вкладку Общие ИЛИ Обслуживание устройства.
- И выберите Хранилище.
- И выберите карту памяти SD
- И на уровне меню в правом верхнем углу выберите настройки хранилища.
- Для завершения нажмите на карту памяти SD.
- И на последнем шаге выберите Формат
Поэтому вам следовало стереть все данные, которые были видны на карте.
Отформатируйте карту памяти sd с компьютера
Вы также можете сразу отформатировать SD-карту памяти вашего XIAOMI Redmi 9A с компьютера. Вам просто нужно подключить его к компьютеру, а затем щелкнуть правой кнопкой мыши значок, представляющий вашу карту памяти SD. Вам нужно будет нажать на формат форматирования FAT 32, NTFS или exFAT. Если вы ищете другую информацию о своем XIAOMI Redmi 9A, вы можете взглянуть на учебные пособия в категории: XIAOMI Redmi 9A.
Иногда возникают ситуации, когда смартфон Xiaomi не видит карту памяти microSD или отказывается нормально работать с ней. Обычно проблема карты-невидимки вызвана известными причинами, но сходу определить конкретную не представляется возможным. Поэтому приходится перебирать все возможные варианты решения проблемы.
Карта памяти — это внешний накопитель, который предназначен для хранения пользовательских файлов. Использование флешки в телефоне оправдано с точки зрения экономии денег. Ведь если телефон поддерживает microSD, можно купить более дешёвую версию модели с меньшим объёмом внутреннего накопителя. К тому же, свободная внутренняя память — залог беспроблемной работы любого телефона.
7 причин проблемы с флешкой
Причин может быть несколько и от их типа зависит то, получится ли реанимировать внешний накопитель. Если причина поломки носит программный характер, то с вероятностью в 90% работоспособность накопителя можно восстановить своими силами. А вот если причиной служит физическое повреждение флешки, то здесь сделать ничего нельзя.
Причины, почему Xiaomi не видит SD-карту:
- Программный сбой MIUI. В операционной системе Xiaomi, основанной на Адроид, нередко случаются разнообразные сбои. В результате некоторых из них телефон может отказаться читать флешку. В этом случае есть определённые методы решения проблемы.
- Работа вирусов. Такое часто случается, если на внешний накопитель попал вирус. Он блокирует файловую систему карты памяти и в результате ни один смартфон не может её прочитать. Проблема может решаться как банальным поиском вирусов, так и простым форматированием.
- Повреждение файловой системы. Также может возникнуть из-за программного сбоя прошивки. Лечится форматированием. Но в этом случае все файлы будут удалены. Впрочем, сделать резервную копию в такой ситуации всё равно не получится.
- Повреждение чипа памяти. Как правило, с такой проблемой файловая система флешки трансформируется в нечитаемый RAW, а файлы остаются доступными для чтения. Это первый признак того, что накопитель умирает. Его не реанимируют даже в мастерских.
- Повреждение контактов. Физическое повреждение контактов вылечить проще, чем отвал чипа памяти. Поэтому, если никакие программные способы реанимации не помогли – лучше сразу обратиться к ремонтникам.
- Последствия воздействия жидкости. В этом случае флешку проще сразу выкинуть. Ни одна ремонтная мастерская не сможет её восстановить. При такой проблеме даже данные будут недоступны для чтения.
- Неисправность самой флешки. Когда у вас неожиданно перестала читаться карта памяти microSD, эту причину нужно рассматривать как крайнюю. Решается покупкой новой флешки. Но сначала попробуйте сделать всё, описанное в тексте ниже.
Это основные причины, почему не работает карта памяти на телефоне. Что интересно, чаще всего с этой проблемой сталкиваются владельцы телефонов Редми 7, 7А, 8 и 9.
В зависимости причины существуют методы решения проблемы. Конечно, речь сейчас идёт о программных сбоях, вирусах и прочем. Восстановить физические повреждения в домашних условиях не получится. Поэтому рассмотрим самые очевидные способы программной реанимации внешнего накопителя.
Перезагрузка смартфона
Это самое простое, что можно сделать в том случае, если проблема вызвана сбоем MIUI. Нужно осуществить долгое нажатие на кнопку питания смартфона. Появится меню питания, в котором нужно тапнуть по кнопке «Перезапустить». Это запустит лёгкую и быструю перезагрузку девайса. Такой вариант подойдёт многим.
Однако мы рекомендуем полностью выключить смартфон и затем заново включить его. В данной ситуации этот вариант будет более действенным, так как произойдёт рестарт всей системы вместе с загрузчиком. В случае с неработающей флешкой это важно. Для этого в меню питания нужно тапнуть по кнопке «Выключить».
Информация. Если перезагрузка не помогла, есть смысл попробовать сброс к заводским параметрам MIUI. Если такое поведение флешки было вызвано багом прошивки, то Hard Reset может помочь.
Проверка антивирусом MIUI
Работа вредоносного ПО вполне может заблокировать файловую систему флешки и сделать её нечитаемой. Стоит попробовать удалить вирусы и затем проверить работоспособность флешки. Для этого можно использовать встроенный антивирус MIUI. Он используется сигнатуры от Avast и работает достаточно неплохо.
Как проверить флешку на вирусы в MIUI:
- Запустите приложение «Безопасность» при помощи соответствующего значка на рабочем столе.
- Тапните по плитке с названием «Антивирус».
- Проверка начнётся автоматически.
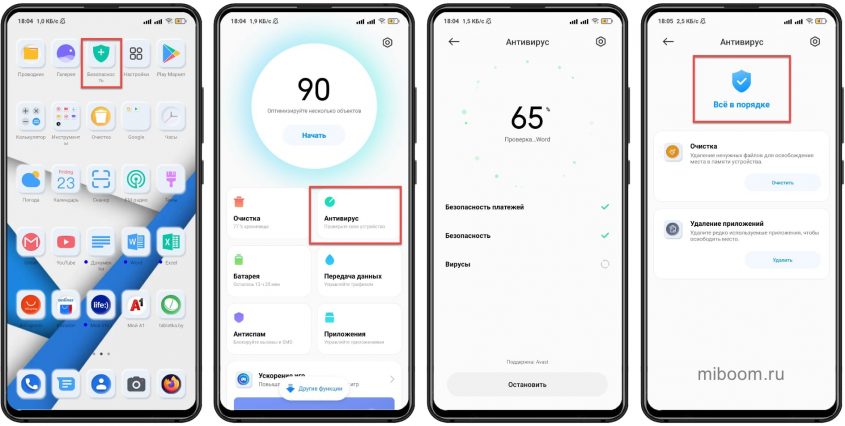
Информация. Перед тем, как переходить к более радикальным мерам, попробуйте вставить флешку в картридер и проверить её антивирусом на ПК. Возможно, он что-то найдёт. Универсальной инструкции для этого варианта нет, так как алгоритм действий зависит от того, какой антивирус вы будете использовать.
Форматирование карты памяти на Xiaomi
Форматирование накопителя – это наиболее радикальный метод исправления ситуации. Он хорош тем, что способен устранить практически любой программный сбой. Минус способа заключается в том, что все пользовательские файлы будут удалена с флешки.
Сначала рассмотрим вариант форматирования при помощи телефона.
Как отформатировать SD-карту на Xiaomi:
- Запустите настройки смартфона при помощи соответствующей иконки.
- Перейдите в категорию «О телефоне».
- Тапните по плитке «Хранилище».
- Пролистайте список настроек вниз и выберите «Форматировать SD-карту».
- Подтвердите действие соответствующей кнопкой.
- Дождитесь окончания процесса и нажмите «Готово».
Теперь карта памяти полностью отформатирована и готова для работы с телефоном. Многие специалисты рекомендуют именно такой вариант форматирования, поскольку смартфон форматирует флешку так, как ему требуется. Поэтому её работоспособность на конкретном телефоне может быть заметно лучше.
Форматирование карты памяти на ПК с Windows
Если вы предпочитаете использовать для форматирования компьютер, то в Windows сделать это ещё проще. Однако в этом случае рекомендуется использовать картридер, поскольку нечитаемая флешка в смартфоне может не определиться и на ПК. Алгоритм действий по форматированию достаточно прост.
Как отформатировать SD-карту в Windows:
- Подключите картридер с флешкой к ПК и щёлкните по иконке «Этот компьютер».
- Кликните правой кнопкой мыши по названию карты памяти и выберите «Форматировать».
- В настройках выставьте файловую систему FAT32 и выберите «Быстрое форматирование».
- Нажмите кнопку «Начать».
Форматирование при помощи Windows займёт около минуты (в зависимости от размера флешки). По завершении процесса Windows выдаст соответствующее сообщение. После этого можно вставлять карту памяти в телефон и проверять её работоспособность. Если и этот метод не поможет, то проблема явно аппаратного свойства.
Коротко о главном
- Телефоны Сяоми, Редми и ПОКО, как и любые другие устройства, могут сначала видеть внешний накопитель стандарта microSD, а потом резко перестать его замечать. Иногда это происходит после установки обновления MIUI.
- Удалять вирусы с SD-карты можно как помощи штатного антивируса MIUI с базами от Avas или при помощи настольного варианта на ПК с Windows или MacOS.
- Форматирование – наиболее действенный способ решить программные проблемы, если телефон Xiaomi не видит флешку. При этом все файлы с флешки будут удалены.
Покупая свой очередной смартфон китайского бренда, я выбрал версию с 64 гигабайтами внутренней памяти, хотя так-же имелся более скромный вариант на 32 гига.
Была полная уверенность, что такого объёма мне уж точно хватит с головой, но со временем, свободной памяти становилось всё меньше и меньше.
Поэтому появилась необходимость, расширить её дополнительным накопителем, благо флешка имелась в наличии, и не требовались дополнительные затраты.
После физической установки карты в смартфон, первым делом её необходимо отформатировать, для того чтобы система Андроид создала все необходимые папки, и подготовила накопитель к правильной работе.
Ниже в статье, я наглядно покажу как это делается на своём примере, однако стоит понимать, что после этого процесса? удалятся абсолютно все данные на sd.
Как отформатировать флешку на Xiaomi
1. Открываем настройки.
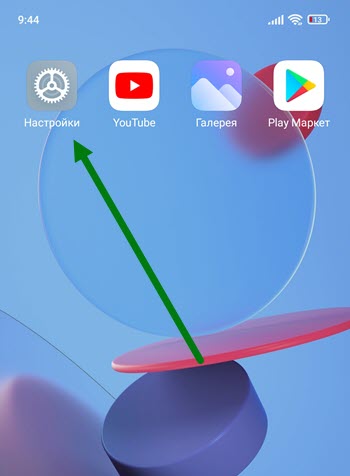
2. Далее переходим в самый верхний раздел «О телефоне».
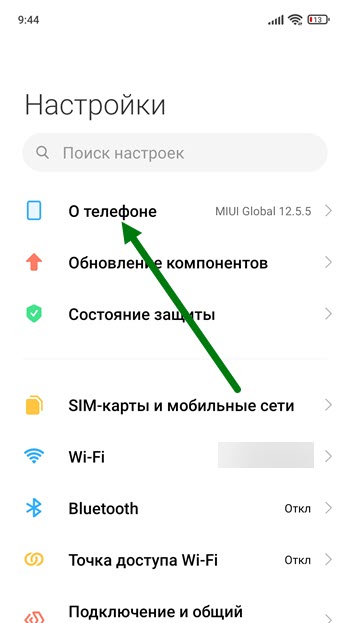
3. Жмём на квадрат с названием «Хранилище».
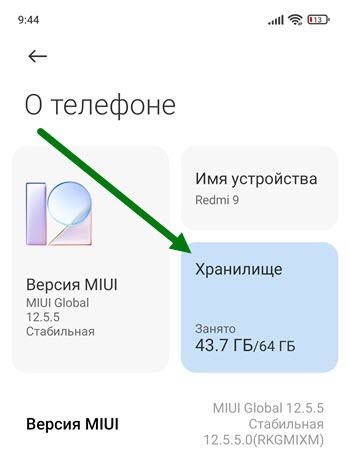
4. В низу открывшейся страницы, находится нужный пункт, жмём на него.
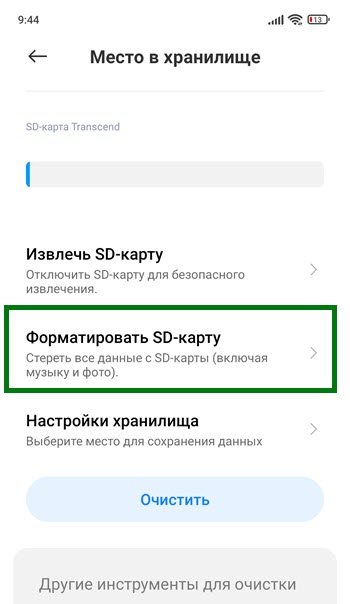
5. Ознакомившись с содержимым открывшегося окна, жмём на синюю кнопку.
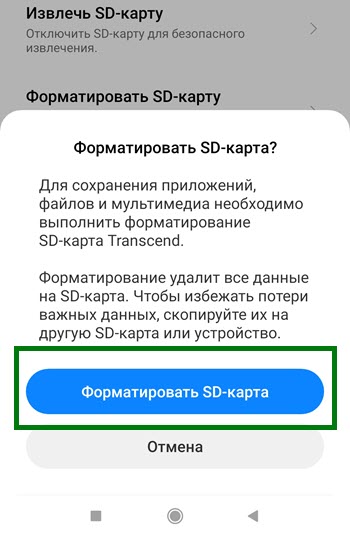
6. Ждём окончания процесса.
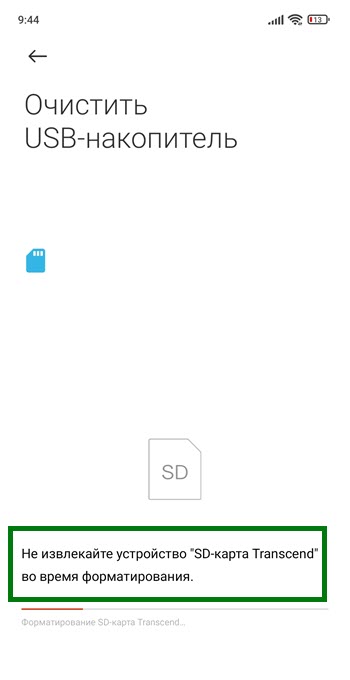
7. Остаётся нажать на соответствующую кнопку.
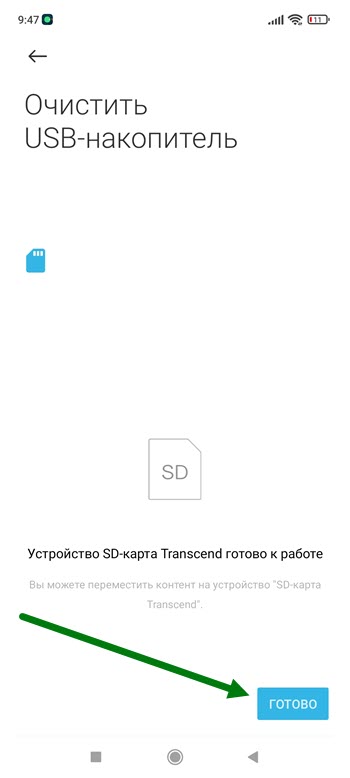

Время от времени пользователи смартфонов от компании Сяоми сталкиваются с различными неисправностями системы. Одна из наиболее частых проблем связана с SD картой на Xiaomi. При попытке воспользоваться дополнительным объемом памяти на устройстве, возникает ошибка, сигнализирующая о том, что функции хранилища недоступны.
Как спасти файлы, хранящиеся на карте памяти?
В случае ограничения доступа к карте, главной целью владельца станет сохранение информации, что содержится на неисправном блоке. Для ее восстановления обязательно понадобится картридер, поскольку форматирование с подсоединенным смартфоном по USB-кабелю невозможно. Вернуть утерянные материалы помогут следующие программы:
- Recuva;
- Recuva Data Recovery;
- Disk Drill;
- R-Studio;
- MiniTool Power Data Recovery;
- Recover My Files;
- O&O DiskRecovery;
- Glary Undelete.
Если папки и файлы все же отобразились на устройстве, лучше всего сразу переместить их на внутреннюю память или перебросить на облачное хранилище.
Почему возникают проблемы с SD картой на Xiaomi и как устранить неисправности?
Неисправности, связанные с SD картой на xiaomi можно разделить на несколько категорий.
Карта памяти работает, но не отображается в проводнике
Если SD-карта работает, но смартфон ее не распознает, стоит проверить, правильно ли она вставлена в разъем. На многих смартфонах Сяоми имеется небольшое отверстие, расположенное рядом со слотом. Туда вставляется специальный ключ, который обычно идет в комплекте с гаджетом и после легкого надавливания на него, лоток выдвигается. Из лотка следует вынуть внешний накопитель и осмотреть его на свету.
Иногда микросхема может повредиться из-за физического воздействия или банального загрязнения. Очистить SD-карту под силу любому при помощи канцелярского ластика. Достаточно провести несколько раз резинкой по корпусу, очистив его от грязи и пыли, затем вставить девайс обратно в лоток. Делать это нужно при включенном смартфоне и перезапустить его после прогружения хранилища.
Карта памяти не работает и высвечивается ошибка
Подобная ситуация нередко возникает внезапно после продолжительного периода использования девайса. Причин тому несколько, но первым делом стоит проверить не вызвана ли ошибка кратковременным сбоем программного обеспечения смартфона. Для восстановления работы внешней памяти будет достаточно выключить и снова включить телефон. Если SD-карта так и не отобразилась, возможно дело в конфликте двух устройств.
Ошибка в файловой системе
Данная проблема возникает в связи с использованием SD-блока на другой ОС и решается форматированием накопителя на своем телефоне. Чтобы устранить несовместимость техники, следует перейти в Настройки, зайти в раздел «Хранилище и USB накопители» и в локальных настройках microSD выбрать действие «Форматировать накопитель».
Бывает, что отформатировать USB-накопитель не удается. Тогда стоит прибегнуть к более прогрессивным способам и воспользоваться компьютером или ноутбуком.
Внешний USB-накопитель вставляется в подходящее гнездо на картридере, который затем подключается к компьютеру через USB-разъем. Если накопитель появился в проводнике, необходимо кликнуть по нему правой кнопкой мыши и перейти в раздел с надписью: «Форматировать». В этом меню не требуется вносить дополнительных изменений, за исключением кластера «Файловая система». В выпадающем меню нужно выбрать тип файловой системы – FAT32, если объем памяти не более 32 ГБ. Тип exFAT подходит для девайсов большего объема.

SD-карта не читается, уведомлений нет

Такая проблема часто наблюдается при отсутствии совместимости SD-карты и смартфона. Может не подойти ее производитель либо объем памяти USB-накопителя слишком велик. Подробную информацию о технических возможностях гаджета следует уточнять на сайте производителя.
При неполадках с SD картой на xiaomi, существует альтернативный метод восстановления ее работоспособности, посредством сброса телефона до заводских настроек. Происходит это через меню Android Recovery или по-другому – режим восстановления системы. Отдельной функции для форматирования внешнего блока там нет, поэтому прибегать к данному способу рекомендуется в том случае, когда остальные попытки не увенчались успехом. Для перехода в меню, следует одновременно удерживать несколько секунд кнопку питания и регулятор громкости в положении вверх. После этого владельцу станет доступно меню с системными действиями. При выборе пункта «Wipe data factory reset» произойдет сброс до стартовых настроек.
Бывают и случаи, когда устройство хранения информации физически повреждено. По этой причине рекомендуется использовать фирменные изделия, которые поддерживает смартфон владельца. Если же куплен USB-накопитель другого производителя, то перед установкой ее нужно отформатировать в своей ОС. Либо проделать аналогичные действия через компьютер, а затем установить девайс в смартфон.
Если все способы перепробованы и микро-накопитель не функционирует даже после перезапуска, значит дело в механической поломке смартфона. Потребуется обратиться в сервисный центр, где будут проведены все необходимые работы по ремонту мобильного.
Здравствуйте, телефон Ксаоми ми5с плюс, не могу зайти в рекавери, горит логотип и всё. Что делать
У меня при подключении флешки к компьютеру ничего не происходит. На сяоми тоже самое
ПОСЛЕДНИЕ ЗАПИСИ В РУБРИКЕ

Одна из частых проблем при форматировании карт памяти SD и MicroSD, а также USB флешки — сообщение об ошибке «Windows не удается завершить форматирование», при этом, как правило ошибка появляется вне зависимости от того, в какой файловой системе выполняется форматирование — FAT32, NTFS, exFAT или другой.
В большинстве случаев проблема возникает после того, как карта памяти или флешка была извлечена из какого-то устройства (фотоаппарат, телефон, планшет и подобного), при использовании программ для работы с разделами дисков, в случаях внезапного отключения накопителя от компьютера во время выполнения операций с ним, при сбоях в питании или же при использовании накопителя какими-либо программами.
В этой инструкции — подробно о различных способах исправить ошибку «не удается завершить форматирование» в Windows 10, 8 и Windows 7 и вернуть возможность очистки и использования флешки или карты памяти.
Полное форматирование флешки или карты памяти в управлении дисками Windows
Прежде всего при возникновении ошибок с форматированием рекомендую попробовать два самых простых и безопасных, но не всегда работающих способа с использованием встроенной утилиты Windows «Управление дисками».
- Запустите «Управление дисками», для этого нажмите Win+R на клавиатуре и введите diskmgmt.msc
- В списке накопителей выберите вашу флешку или карту памяти, нажмите по ней правой кнопкой мыши и выберите «Форматировать».
- Рекомендую выбрать формат FAT32 и обязательно снимите отметку «Быстрое форматирование» (хотя процесс форматирования в данном случае может занять продолжительное время).
Возможно, в этот раз USB накопитель или карта SD будут отформатированы без ошибок (но не исключено, что снова появится сообщение о том, что системе не удается завершить форматирование). См. также: Чем отличается быстрое и полное форматирование.
Примечание: используя Управление дисками обратите внимание на то, как ваша флешка или карта памяти отображается в нижней части окна
Форматирование накопителя в безопасном режиме
Иногда проблема с невозможностью завершить форматирование бывает вызвана тем, что в работающей системе накопитель «занят» антивирусом, службами Windows или какими-либо программами. В этой ситуации помогает форматирование в безопасном режиме.
- Загрузите компьютер в безопасном режиме (Как запустить безопасный режим Windows 10, Безопасный режим Windows 7)
- Отформатируйте флешку или карту памяти с помощью стандартных средств системы или в управлении дисками, как это было описано выше.
Также вы можете загрузить «безопасный режим с поддержкой командной строки» а затем использовать её для форматирования накопителя:
format E: /FS:FAT32 /Q (где E: — буква накопителя который нужно отформатировать).
Очистка и форматирование USB накопителя или карты памяти в DISKPART
Способ с использованием DISKPART для очистки диска может помочь в тех случаях, когда на флешке или карте памяти была испорчена структура разделов или же какое-то устройство, к которому был подключен накопитель создало разделы на нем (в Windows могут быть проблемы, если на съемном накопителе есть несколько разделов).
- Запустите командную строку от имени администратора (как это сделать), затем по порядку используйте следующие команды.
- diskpart
- list disk (в результате выполнения этой команды запомните номер накопителя, который нужно отформатировать, далее — N)
- select disk N
- clean
- create partition primary
- format fs=fat32 quick (или fs=ntfs quick)
- Если после выполнения команды под пунктом 7 по завершении форматирования накопитель не появится в проводнике Windows, используйте пункт 9, иначе пропустите его.
- assign letter=Z (где Z — желаемая буква флешки или карты памяти).
- exit

После этого можно закрыть командную строку. Подробнее на тему: Как удалить разделы с флешки.
Если флешка или карта памяти все так же не форматируются
Если ни один из предлагаемых способов не помог, это может говорить о том, что накопитель вышел из строя (но не обязательно). В этом случае можно попробовать следующие инструменты, есть вероятность, что они смогут помочь (но в теории могут и усугубить ситуацию):
- Специальные программы для «ремонта» флешек
- Также могут помочь статьи: Карта памяти или флешка защищена от записи, Как отформатировать флешку, защищенную от записи
- HDDGURU Low Level Format Tool (низкоуровневое форматирование флешки)
На этом завершаю и надеюсь, что проблема связанная с тем, что Windows не удается завершить форматирование была решена.
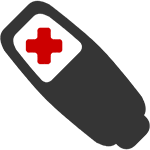
Если при попытке отформатировать USB флешку или карту памяти SD (или любую другую), вы видите сообщение об ошибке «Windows не удается завершить форматирование диска», здесь вы найдете решение этой проблемы.
Чаще всего, это не вызвано какими-то неисправностями самой флешки и решается довольно просто, встроенными средствами Windows. Однако, в некоторых случаях может потребоваться программа для восстановления флешек — в этой статье будет рассмотрено оба варианта. Инструкции в этой статье подойдут для Windows 8, 8.1, и Windows 7.
Обновление 2017: я случайно написал еще одну статью на эту же тему и рекомендую к прочтению именно её, к тому же она содержит новые методы, в том числе для Windows 10 — Windows не удается завершить форматирование — что делать?
Как исправить ошибку «не удается завершить форматирование» встроенными средствами Windows
Прежде всего, имеет смысл попробовать отформатировать флешку с помощью утилиты управления дисками самой операционной системы Windows.
- Запустите «Управление дисками» Windows. Самый простой и быстрый способ сделать это — нажать клавиши Windows (с эмблемой) + R на клавиатуре и ввести diskmgmt.msc в окно «Выполнить».
- В окне управления дисками найдите накопитель, соответствующий вашей флешке, карте памяти или внешнему жесткому диску. Вы увидите графическое представление раздела, где будет указано, что том (или логический раздел) Исправен или Не распределён. Кликните по отображению логического раздела правой кнопкой мыши.
- В контекстном меню выберите «Форматировать» для исправного тома или «Создать раздел» — для нераспределенного, далее следуйте указаниям управления дисками.
Во многих случаях описанного выше будет достаточно для исправления ошибки, связанной с тем, что не удается выполнить форматирование в Windows.
Дополнительный вариант форматирования
Еще один вариант, который применим в тех случаях, если форматированию USB накопителя или карты памяти мешает какой-либо процесс в Windows, но, при этом не удается выяснить, что это за процесс:
- Перезапустите компьютер в безопасном режиме;
- Запустите командную строку от имени администратора;
- Введите в командной строке format f: , где f — буква вашей флешки или другого носителя информации.
Программы для восстановления флешки, если она не форматируется
Исправить проблему с форматированием USB флешки или карты памяти можно и с помощью специально предназначенных для этого бесплатных программ, которые сделают все необходимое автоматически. Ниже — примеры такого программного обеспечения.
Более подробный материал: Программы для ремонта флешек
D-Soft Flash Doctor
С помощью программы D-Soft Flash Doctor вы можете автоматически восстановить флешку и, при желании, создать ее образ для последующей записи на другую, исправную флешку. Каких-то подробных инструкций тут давать, я думаю, не нужно: интерфейс понятен и все очень просто.
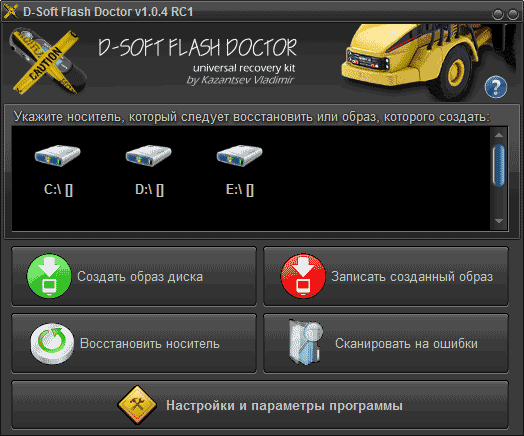
EzRecover
EzRecover — еще одна работающая утилита для восстановления USB накопителя в тех случаях, когда он не форматируется или показывает объем равным 0 Мб. Аналогично предыдущей программе, использование EzRecover не представляет сложностей и все что нужно, нажать одну кнопку «Recover».
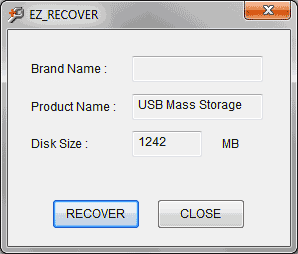
JetFlash Recovery Tool или JetFlash Online Recovery — для восстановления флешек Transcend
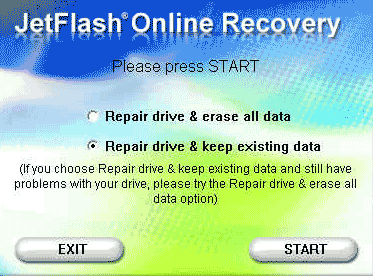
С помощью JetFlash Recovery вы можете попробовать исправить ошибки на флешке Transcend с сохранением данных или исправить и отформатировать USB накопитель.
В дополнение к вышеперечисленным, есть следующие программы для тех же целей:
- AlcorMP— программа для восстановления флешек с контроллерами Alcor
- Flashnul — программа для диагностики и исправления различных ошибок флешек и других накопителей с Flash-памятью, таких как карты памяти различных стандартов.
- Format Utility For Adata Flash Disk — для исправления ошибок на USB накопителях A-Data
- Kingston Format Utility — соответственно, для флешек Kingston.
Если ничто из описанного выше не смогло помочь, то обратите внимание на инструкцию Как форматировать флешку, защищенную от записи.
Надеюсь, эта статья поможет вам решить проблемы, которые возникли при форматировании флешки в ОС Windows.
Как форматировать флешку, защищенную от записи

Ранее я писал пару статей о том, как отформатировать флешку в FAT32 или NTFS, но не учел одного варианта. Иногда, при попытке форматирования, Windows пишет, что диск защищён от записи. Что делать в этом случае? С этим вопросом и разберемся в данной статье. См. также: Как исправить ошибку Windows не удается завершить форматирование.
Прежде всего, отмечу, что на некоторых флешках, а также на картах памяти есть переключатель, одно положение которого устанавливает защиту от записи, а другое — снимает ее. Эта инструкция предназначена для тех случаев, когда флешка отказывается форматироваться несмотря на то, что никаких переключателей нет. И последний момент: если все нижеописанное не поможет, то вполне возможно, что ваш USB накопитель попросту поврежден и единственное решение — покупка нового. Стоит, правда, попробовать и еще два варианта: Программы для ремонта флешек (Silicon Power, Kingston, Sandisk и других), Низкоуровневое форматирование флешки.
Удаление защиты от записи с помощью Diskpart
Для начала, запустите командную строку от имени администратора:
- В Windows 7 найдите ее в меню пуск, кликните по ней правой кнопкой мыши и выберите пункт «Запуск от имени администратора».
- В Windows 8.1 нажмите на клавиатуре клавиши Win (с эмблемой) + X и в меню выберите пункт «Командная строка (администратор)».
- В Windows 10 начните набирать «Командная строка» в поиске на панели задач, а когда нужный результат будет найден, нажмите по нему правой кнопкой мыши и выберите запуск от имени администратора.
В командной строке введите следующие команды по порядку (все данные будут удалены):
- diskpart
- list disk
- select disk N (где N — число, соответствующее номеру вашей флешки, будет показано после выполнения предыдущей команды)
- attributes disk clear readonly
- clean
- create partition primary
- format fs=fat32 (или format fs=ntfs, если требуется форматировать в NTFS)
- assign letter=Z (где Z — буква, которую нужно присвоить флешке)
- exit
После этого, закройте командную строку: флешка будет отформатирована в нужной файловой системе и впредь будет форматироваться без проблем.
Если же это не помогло, то пробуем следующий вариант.
Убираем защиту флешки от записи в редакторе локальной групповой политики Windows
Возможен вариант, что флешка защищена от записи несколько иным образом и по этой причине не форматируется. Стоит попробовать воспользоваться редактором локальной групповой политики. Для того, чтобы запустить его, в любой версии операционной системы нажмите клавиши Win+R и введите gpedit.msc после чего нажмите Ок или Enter.

В редакторе локальной групповой политики откройте ветку «Конфигурация компьютера» — «Административные шаблоны» — «Система» — «Доступ к съемным запоминающим устройствам».

После этого, обратите внимание на пункт «Съемные диски: запретить запись». Если для этого свойства установлено «Включено», то кликните дважды по нему и установите «Отключено», после чего нажмите кнопку «Ок». Затем посмотрите на значение этого же параметра, но уже в разделе «Конфигурация пользователя» — «Административные шаблоны» — и так далее, как в предыдущем варианте. Сделайте необходимые изменения.
После этого можно снова отформатировать флешку, скорее всего, Windows не напишет, что диск защищен от записи. Напомню, возможен вариант, что ваш USB накопитель неисправен.
SD-карта может вести себя не менее капризно, чем стандартные флешки. Особенно при попытке очистить ее полностью от данных, что за время эксплуатации на ней накопились. В рамках этой статьи рассмотрено – что делать, если не форматируется SD-карта. Советую читать очень внимательно, так как я буду по ходу разбирать дополнительные проблемы. Поехали!
Почему нужно делать форматирование
Функция «форматирования» разрешает быстро очистить микро-СД от файлов, определить возможные повреждения и устранить их.
Если данные на карте важны, сделайте их дубликат на жесткий диск компьютера или любой другой носитель.
Есть несколько причин, почему SD-карта не форматируется:

- Активен антивирус. К подключенным к компьютеру устройствам антивирус всегда проявляет пристальное внимание. А именно, сканирует накопитель на наличие вредоносного кода. Когда происходит сканирование, программа читает информацию с СД-карты, а во время чтения никакие файлы не могут быть стерты. Перед проведением операции рекомендуется отключить на время антивирус.
- Операционная система. Ее сканеры тоже могут читать информацию с флешки. Перед очисткой данных рекомендуется завершить процессы, в которых используется SD-накопитель.
- Неисправность СД-карты. Есть вероятность, что она попросту пришла в негодность.
Обычное форматирование
На компьютере можно использовать стандартную функцию, разрешающую стереть данные:



Какую файловую систему выбирать для micro-SD зависит от ее размера. Выставляйте FAT32 для карт с ёмкостью пространства для записи в 32 ГБ. Для накопителей с 64 ГБ и более рекомендуется выставлять exFAT. Если же карта памяти не форматируется стандартным способом, можно реализовать для усложнившейся задачи альтернативные методы.
Командная строка
Благодаря системной утилите «diskpart.exe» можно просто сбросить данные и восстановить работоспособность накопителя:

List disk – показывает все накопители, подвязанные в данный момент к ПК. Сориентируйтесь, что является вашей SD-картой по размеру. Select disk – допишите ту цифру, которой соответствует нужный накопитель. Тут главное не ошибиться и поотключать лишнее с одинаковым количеством памяти. Иначе можно попросту форматировать не тот накопитель. Attributes disk clear readonly – карта сбросит защитные атрибуты и подготовится к дальнейшим операциям. Clean – очистка выбранного диска от размещенной на нем информации.

Create partition primary – диск обретет новый раздел. Select partition 1 – разрешает выбрать этот раздел. Active – запускает этот раздел в работу. Format fs=fat32 quick – назначает SD-карте файловую систему FAT

Assign – последняя команда, задающее SD-карте название.


Если же не получается вернуть к жизни MicroSD, прошерстите дополнительные программы, попробуйте утилиты от производителя или проведите низкоуровневое форматирование.
Есть комплекс программ для работы со съемными носителями информации. Выбирайте, ориентируясь на производителя, возможности и удобство работы.
Незамысловатый интерфейс ПО разрешает: сканировать микро-SD на ошибки, восстанавливать работоспособность, создавать образ (полную копию носителя со всем содержимым). Для работы:
- Установите клиент программы на ПК.
- Активируйте ее и кликните «Восстановить носитель».


Утилита самостоятельно проделывает операции по выявлению проблемных мест и лечит их, если это возможно.
USB Disk Storage Format Tool
Утилита от HP для работы с фирменными съемными накопителями. Разрешает принудительно форматировать данные с карты памяти, создавать загрузочные диски и выявлять ошибки во время проверки:





- В конце всех выставлений параметров жмите «Format Disk».
- Но, а если данные не удаляются, с помощью «Check Disk» – проведите сканирование.«Check if dirty» – вернет видимость диска в проводнике и прочих утилит.«Scan drive» – скан всей памяти.«Correct errors» – исправление ошибок, что нашлись во время сканирования.
- «Check if dirty» – вернет видимость диска в проводнике и прочих утилит.
- «Scan drive» – скан всей памяти.
- «Correct errors» – исправление ошибок, что нашлись во время сканирования.

Программное обеспечение с минималистическим дизайном. Запустив ее, она автоматически опознает SD-накопитель, соединенный с компьютером.

В поле Disk Size введите размер SD-карты в мегабайтах, а затем клацните «Recover».
SDFormated
Для работы с утилитой:

- Опция «Format Type» разрешает провести:Quick – быстрое.Full Eraze – удаление как файловую таблицу, так и записанные данные.OverWrite – удаление с последующей перезаписью и удалением, чтобы было невозможно (или очень тяжело) восстановить потертые файлы.
- Quick – быстрое.
- Full Eraze – удаление как файловую таблицу, так и записанные данные.
- OverWrite – удаление с последующей перезаписью и удалением, чтобы было невозможно (или очень тяжело) восстановить потертые файлы.

Если данные не удаляются, а SD или SDHC-карта попросту не реагирует практически ни на что, остается последний пункт , чтобы ее реанимировать.
Низкоуровневое форматирование
Благодаря утилите HDD Low Level Format Tool можно постараться вернуть к жизни SD-носитель после критических сбоев и ошибок.
Данная функция проделывает операцию стирания памяти в обход операционной системы, то есть на «уровень ниже». С ее помощью удаляются все данные с носителя и заполняет его нулями. Эта операция может спасти носитель, вернув его в строй, но при этом полностью уничтожает данные, которые на нем находились.
Для работы с программой:


Утилита сделает всю операцию самостоятельно. В самом конце носитель вернется к жизни.




