Неважно, насколько вы опытный пользователь компьютерной техники, и независимо от того, с какой операционной системой вы работаете, рано или поздно наступает потребность использовать *.bat файл. Чтобы сделать это можно было самостоятельно, необходимо ориентироваться в особенностях базовых вопросов. Пользователю ПК нужно знать необходимую информацию о данном расширении, насколько быстро и максимально просто можно создать файл. Простенькое программирование способствует выполнению простейшего сценария или однотипного действия.

Как создать файл bat
- Что такое bat-файл, зачем он нужен, и как правильно его запускать
- Что необходимо для создания батников на OS Windows
- Учимся создавать документ
- Настраиваем программу Нотпад и прописываем первую команду
- Сохраняем документ
- Проверяем результат
Что такое bat-файл, зачем он нужен, и как правильно его запускать
Львиная доля всех пользователей компьютерной техники регулярно проделывает однотипные задания (на форумах, называются повторяющиеся), чтобы достигнуть конечной цели. К ним относятся:
- повседневная работа с файлами и папками (а именно процессы по их перемещению, копированию, удалению или изменение их названий/имен), иногда наспех созданные данные нужно пронумеровать в строгой последовательности, и если каждым из них заниматься по отдельности, можно потратить не один час на такую «гульню»;
- регулярно используют для создания резервных копий;
- сюда же относятся процессы архивации и подобное.
С целью ускорить достижение конечного этапа основной задачи, нужно сократить трату времени на промежуточные задачи. Именно для этого и было разработано расширение *.bat, состоящее из пакетных данных, задача которого заключалась в последовательной активации каждого из них. Необходимо только задать перечень очередности выполнения заданий.

bat файл состоит из пакетных данных, задача которого заключается в последовательной активации каждого из них
Важно! Пакетные файлы также могут встречаться с расширением *.cmd. Итоговые задачи и цели у них идентичны, поэтому не стоит бить тревогу, если поисковик будет выкидывать вам его.
Для работы с ними используется командная строка. Именно благодаря ей, можно спокойно прописать последовательность действий. Быть Гуру в этой сфере не обязательно, сгодится и поверхностное знание по написанию, и понимание синтаксиса.
Очень важно правильно запустить программу. Это ваш гарант на успешное выполнение предстоящей работы в целом, несмотря на то, работаете вы с обычными файлами, с системными данными операционной системы, или архивами (*.rar, *.zip и другими).
Важно! Запускать всегда необходимо от имени администратора компьютера!

Запуск от имени администратора
Выполнение этой задачи требует соблюдения двух основных правил:
На компьютере всегда использовать только учетную запись – «Администратор.
Использование уч. записи – «Гость» — для этого не подходит! Проверить можно, зайдя в «Панель управления», потом выбрав – «Учетные записи пользователей», затем – «Управление» или «Изменение параметров». Результат должен быть таким же, как на скриншоте.

Выбор нового типа учетной записи
При необходимости нужно переставить галочку, сохранить и перезагрузить систему, чтобы изменения вступили в силу.
Запускать «Батники» строго через контекстное меню.
Левой кнопкой мыши выделяете иконку с расширением «бат», затем вызываете контекстное меню правой кнопкой, и нажимаете на запуск от имени «Администратора».

Запуск bat-файла через контекстное меню
Обычный запуск через двойное нажатие левой кнопки, в большинстве случаев будет приводить к некорректному выполнению задач, зачастую появляются пропуски файлов, или ошибки.
Что необходимо для создания батников на OS Windows
Важно! Название « Батники» они получили от своего расширения. Поисковиками находятся без проблем.
На сегодня существует только один метод для правильного создания, вам потребуется:
- заготовленный перечень специальных команд Бат-файлов;
- электронный блокнот, стандартная программа на вашем ПК;


Дальнейшая работа будет построена в строгой последовательности, где мы разберем, с чего начинается создание текстового документа, затем настройка программы (с целью распознания специальных команд для bat), обязательно покажем, как прописать простейшую команду и в заключение, как правильно сохранить.
Учимся создавать документ
Самый важный этап, к которому можно приступать только после установки Нотпад плюс плюс. Абсолютно не важно, будете вы использовать англ. версию или рус. Делайте выбор на свое личное усмотрение.
- В папке или на рабочем столе создаете текстовый документ (с разрешением *.txt) через контекстное меню. Имя файла может быть любым, главное расширение оставить без изменений.
Создание текстового документа - Созданный новый документ открываете через программу Нотпад. Сделать это можно, щелкнув по нему правой мышкой, затем выбрать – «Открыть с помощью», из списка выбрать нужную программу.

Создание текстового документа через файл программы Notepad++
Настраиваем программу Нотпад и прописываем первую команду
После открытия программы, первым делом необходимо зайти в «Кодировки», еще раз выбрать – «Кодировка», затем – «Кириллица», где необходимо выбрать именно «ОЕМ866».

Настройка программы Notepad++ — выбор кодировки
Для наглядного примера будем использовать самую простую команду, представленную на скриншоте. Переписываете ее в свой документ.

Самая простая команда
Мы задаем сценарий на два действия, где первый заключается в надписи приветствия и текста, а второй покажет список имеющихся папок на диске С.
Дальше у вас есть два варианта как можно сохранить. На практике используют оба варианта, разница только в нескольких дополнительных действиях. В первом варианте вы нажимаете на крестик программы и подтверждаете сохранение изменений в документе. Затем документ открываете в обычном «Блокноте» и пересохраните в БАТ. Делается таким образом:

Нажимаем «Сохранить как»

Сохранение бат файла
Выбираем вкладку «Файл», в ней необходимо выбрать «Сохранить как». Затем указать путь, куда сохранить документ. И самое главное прописать расширение файла (делается самостоятельно).

Определение расширения файла вручную
Второй вариант: проделать точно такое же пересохранение через использование программы Notepad++.

У вас должен появиться ещё один файл, внешний вид которого должен быть таким же, как на скриншоте.

Новая форма bat файла
Если появился, значит сделано все правильно, если нет – вернитесь на начальную позицию и повторите действия сначала, возможно вы допустили где-то ошибку.
В начале статьи мы уже упоминали, как правильно нужно запускать такие файлы. Теперь необходимо это применить на практике. Запускаем с применением админ. прав, и смотрим на результат.

Запуск документа в командной строке
Как только вы нажмете на любую клавишу, запустится второй сценарий. Вы увидите полный список всех папок на диске С, отображены будут даже системные и скрытые.
Окончание работы с bat файлом
Нажав ещё раз, документ закроется. Можно считать процедуру завершенной.
На практике создание файлов из описанной категории не является сложным. Справиться сможет даже начинающий пользователь. А если уделять больше времени на практику написания кодов, пользователь сможет самостоятельно делать и более серьезные вещи в сфере программирования.
Видео — Как создать файл с расширением bat
Все данные, необходимые для работы любого процесса, происходящего в персональном компьютере, помещаются в физическую или оперативную память. Сюда сохраняются переменные, фрагменты тексты, воспроизводимые видео и музыка, результаты вычислений и многое другое. Однако в случае, если установленной физической памяти для выполнения какого-либо действия не хватает, информация записывается в специальный файл подкачки виртуальной памяти в ОС Windows 7. В данной статье описывается, что такое файл подкачки, где он находится и как его уменьшить или увеличить.
Предназначение виртуальной памяти
Как уже описано выше, в этой памяти хранятся временные данные, которые используются для работы операционной системы и сторонних приложений.
Файл подкачки Windows 7 используется компьютером, когда в RAM памяти не хватает места, чтобы произвести необходимые операции.
В этом случае наименее приоритетные процессы передаются из оперативной памяти к виртуальной. Когда содержимое файла pagefile.sys становится необходимо, оно извлекается и вновь помещается в RAM. Этот процесс носит название «своппинг». Скорость свопинга напрямую зависит от характеристик компьютера: тактовой частоты центрального процессора и планок RAM, мощности материнской платы, от используемого жесткого или твердотельного диска.
Далее в статье описывается, как увеличить его размер.

Зачем нужно изменять размер файла подкачки
По умолчанию ОС Виндовс 7 автоматически определяет максимальный размер файла подкачки, основываясь на характеристиках компьютера. Если ваш ПК работает медленнее, чем хотелось бы, возможно вам стоит увеличить верхнюю границу. Таким образом, вы потеряете немного свободного места на жестком диске, зато получите небольшой прирост производительности PC во время больших нагрузок.
Если же вы решили увеличить количество физической памяти, установив дополнительные планки – вы можете изменить размер файла подкачки в меньшую сторону, сэкономив несколько гигабайт на своем HDD.
Как изменить объем виртуальной памяти
Для того чтобы увеличить исходный размер файла подкачки в своей ОС, пользователям потребуется:
- С помощью специальной кнопки с изображением четырехцветного флажка на панели быстрого доступа вызвать меню «Пуск». Вы также можете использоваться для этих целей кнопку Win на клавиатуре.
- ПКМ щелкнуть по кнопке «Компьютер».
- В ниспадающем меню выбрать раздел, который называется «Свойства».
- С помощью закладок, размещенных в левой части окна, перейдите в категорию «Дополнительные параметры».
- Кликните по кнопке «Быстродействие».
- Откройте вкладку с названием «Дополнительно».
- Снимите галку напротив пункта «Автоматически».
- Установите отметку напротив «Указать размер».
- Введите значения минимального и максимального места, которое может занимать pagefile.sys.
- В случае, если вы хотите убрать данную функцию, вам необходимо отметить галку пункт «Без подкачки».
- Нажмите «Задать».

https://youtube.com/watch?v=IXGQXtxvTxQ%3Ffeature%3Doembed
Главная » Уроки и статьи » Софт
Как поменять программу для открытия файла?
Часто так бывает, что один и тот же тип файлов можно открывать разными программами (например, изображения). Но не всегда та или иная программа вам подходит. В этой статье показано как одноразово или навсегда поменять программу для открытия разных типов файлов.
Как одноразово открыть файл программой не по умолчанию
Чтобы одноразово открыть файл не стандартной программой следуйте инструкциям ниже:
- Нажмите правой кнопкой мыши по нужному файлу.
- В отрывшемся меню выберите «Открыть с помощью» и выберите программу из списка. Если нужной программы нет в списке предложенных, то:

Изменение программы для файла по умолчанию
- Нажмите по нужному файлу правой кнопкой мыши и выберите «Свойства».
- В открывшемся окне перейдите на вкладку «Общие».
- Напротив пункта «Приложение:» нажмите кнопку «Изменить».

- Проследите, чтобы стояла галочка на «Использовать выбранную программу для всех файлов такого типа».
- Нажмите «ОК».
Теперь выбранный вами файл и все файлы такого типа всегда будет открываться выбранной вами программой.
См. также нашу более новую статью о том, как сопоставить файлы с программами.
Понравилось? Поделись с друзьями!
Как удалить файл, если он открыт в другой программе
Когда вы пытаетесь удалить, переместить файл или папку в Windows, то можете наткнуться на сообщение, что “Операция не может быть завершена, так как файл или папка открыта в другой программе”. Ошибка появляется, когда удаляемый файл или папка заняты в другой программе. Одним словом, файл в данный момент работает и вы его не сможете удалить. Это сделано в первую очередь для уменьшения несогласованности данных. Приведу просто пример, когда вы работаете в Word и ваш рабочий файл в этой программе открыт, то вы не сможете его удалить. Для этого нужно закрыть саму программу Word, а потом уже удалять файл. Может быть так, что скрытая служба не дает вам удалить файл или папку. Давайте разберем возможные способы, чтобы устранить ошибку, когда файл открыт в другой программе и мы его не можем удалить.

Перезагрузите ПК
Программы или скрытые службы могут использовать файл или папку, которая у вас не удаляется. В этом случае будет разумно выключить и включить обратно компьютер, чтобы все занятые службы закрылись автоматически.
Диспетчер задач
В Windows 10/7/8.1 иногда бывает такой момент, когда мы закрываем программу, то она может остаться работать в фоновом режиме. По этой причине нужно завершить процесс связанный с файлом или папкой, которую вы хотите удалить. Нажмите Esc+Shift+Ctrl, чтобы открыть диспетчер задач. В диспетчере задач определите, что за процесс может быть связан с вашим удаляемым файлом или папкой. Нажмите по нему правой кнопкой мыши и выберите “Снять задачу”. После этого попробуйте удалить файл, который был занят программой.

Перезапуск Explorer. exe
Ошибка “Файл открыт в другой программе” может быть связана с проводником (Explorer.exe), который имеет проблемы с памятью или кешированными файлами. Откройте обратно диспетчер задач, найдите процесс “Проводник”и ниже нажмите на кнопку “Перезапустить”. Попробуйте удалить файл.

Монитор ресурсов
Нажмите Win+R и введите resmon.exe, чтобы открыть монитор ресурсов. Далее найдите графу “Связанные дескрипторы” и введите в поиск имя файла. Далее вам отобразится один или несколько процессов связанных с вашим файлом. Нажмите по каждому из них правой кнопкой мыши и выберите “Завершить процесс”, после чего попробуйте удалить папку или файл.

Запустить папку в отдельном процессе и отключить миниатюры
Этот способ отлично подойдет, если вы пытаетесь удалить файл по сети и вам выдает ошибку – “файл открыт в другой программе”. Нажмите сочетание кнопок Win+R и введите control.exe folders, чтобы открыть параметры папок. Перейдите во вкладку “Вид” и выделите галочками две функции:
- Всегда отображать значки, а не эскизы.
- Запускать окна с папками в отдельном окне.
Перезагрузите ПК и проверьте решена ли проблема, когда при удалении файла выдается ошибка, что файл открыт в другой программе.

Удалить временные файлы
Временные файлы могут мешать вам удалить файл, который занят программой. Нажмите Win+R и введите по очереди команды ниже. Вам нужно удалить все содержимое в этих двух папках:
- %temp%
- temp

Антивирус
Сторонний или встроенный антивирус в данный момент может сканировать вашу систему и блокировать файлы. В этом случае вам нужно просто отключить на время антивирус и проверить удаляется ли файл. Также рекомендую проверить систему на вирусы запустив полное сканирование системы.

Корзина
Если у вас есть файлы в корзине, то очистите корзину полностью. Иногда файлы в корзине могут быть функционировать и связаны с вашей проблемой. Нажмите правой кнопкой мыши по корзине и выберите “Очистить корзину”.

Из этой статьи вы узнаете, как на компьютере под управлением Windows запустить BAT-файл (пакетный файл). Такие файлы используются для различных целей, например, для автоматизации процессов. BAT-файл можно запустить с помощью Проводника или командной строки.
- Откройте меню «Пуск» . Для этого нажмите на логотип Windows в нижнем левом углу экрана.
- Также можно щелкнуть правой кнопкой мыши по логотипу Windows, а затем нажать «Проводник».
- Откройте папку с BAT-файлом. Также можно найти этот файл: щелкните по «Этот компьютер» на левой панели окна, а затем введите имя файла в строке поиска в верхнем правом углу окна.
- Дважды щелкните по BAT-файлу. Он должен запуститься. Если нет, запустите файл как администратор.
- Щелкните правой кнопкой мыши по BAT-файлу и в меню выберите Запуск от имени администратора. Возможно, вам придется запустить файл от имени администратора — это зависит от содержимого BAT-файла.
В большинстве случаев работа BAT-файла на экране не отображается, потому что все происходит в фоновом режиме. Выясните, для чего предназначен пакетный файл, потому что даже если вы не видите результаты его работы, он, скорее всего, успешно справился со своими задачами. - В большинстве случаев работа BAT-файла на экране не отображается, потому что все происходит в фоновом режиме. Выясните, для чего предназначен пакетный файл, потому что даже если вы не видите результаты его работы, он, скорее всего, успешно справился со своими задачами.
- Откройте меню «Пуск» . Для этого нажмите на логотип Windows в нижнем левом углу экрана.
- Введите cmd в строке поиска меню «Пуск». По мере ввода поискового запроса под ним будут отображаться результаты поиска.
- Щелкните правой кнопкой мыши по «Командная строка» . Этот значок имеет вид черного квадрата с белыми символами.
- Нажмите Запуск от имени администратора. Возможно, вам придется запустить командную строку от имени администратора — это зависит от содержимого BAT-файла.
- Введите cd, нажмите пробел, а затем введите путь к BAT-файлу. «cd» — эта команда для изменения каталога, а путь — это расположение папки с BAT-файлом. Например, если пакетный файл находится на рабочем столе пользователя «Иван», введите: cd /Пользователи/Иван/Рабочий стол.
Обязательно вставьте пробел между командой «cd» и расположением файла. - Обязательно вставьте пробел между командой «cd» и расположением файла.
- Нажмите . Текущий каталог изменится на папку с BAT-файлом.
- Введите имя BAT-файла. Не забудьте про расширение .bat. Например, если BAT-файл называется «install», в командной строке введите install.bat.
- Нажмите . BAT-файл будет запущен. Как только на экране отобразится мигающий курсор, считайте, что пакетный файл завершил работу.
Если в командной строке отобразилось сообщение об ошибке, внимательно прочитайте его, чтобы внести изменения в код BAT-файла. - Если в командной строке отобразилось сообщение об ошибке, внимательно прочитайте его, чтобы внести изменения в код BAT-файла.
Об этой статье
Пакетные файлы с расширением bat (batch) представляют собой обычные текстовые файлы, которые можно редактировать при помощи любого текстового редактора, даже «Блокнота». Они созданы для обработки специальных команд, при помощи которых можно выполнять обращение к файлам и папкам вашего жесткого диска.

При работе с bat-файлами не забывайте, что при создании этого файла вы задаете команды, выполнение которых схоже с использованием командной строки. По сути это так и есть, после создания простого файла с одной-двумя командами можно увидеть, как запускается наверняка вам уже известная командная строка.
Для этого запустите «Блокнот». Нажмите меню «Пуск» и выберите пункт «Все программы», перейдите к разделу «Стандартные» и нажмите на искомую строчку. Также программу можно запустить после создания нового файла, к примеру, на рабочем столе.
Если вас интересует запуск какой-либо команды, но вы не знаете, как это сделать, воспользуйтесь оператором Help. Для этого нажмите правой кнопкой на созданном недавно файле и нажмите кнопку «Изменить». Сотрите содержимое bat-файла и введите команду Help, затем нажмите Ctrl + S (для сохранения).
После запуска файла вы увидите целый список команд, одна из которых может оказаться нужной. Для получения справки о конкретной команде наберите в тестируемом файле команду help «название команды или процесса» (команда или процесс пишется без кавычек).
Забыли пароль? Еще не зарегистрированы?
Для начала разберемся, что такое расширение файла и для чего оно нужно. Расширение файла – это определенная последовательность символов, которая добавляется в конце имени файла после точки. Расширение позволяет компьютеру и пользователю определить, какие данные содержатся в файле (например: текст, музыка, видео, изображение, архив и т.д.). Именно благодаря разрешению операционная система «понимает», как нужно работать с файлом, какой программой его открыть.
Например, простейшие текстовые документы имеют расширение (т.е. имя файла имеет вид ). Это означает, что Windows будет открывать такой файл связанной с этим расширением программой. Это может быть стандартный или более сложный текстовый редактор в зависимости от настроек ОС. Расширение сообщит Windows, что перед ней музыкальный файл и запускать его нужно проигрывателем мультимедиа. Расширение означает графическое изображение. И так далее. Подобных расширений невероятно много от простых до весьма специфических.
Итак, что такое расширение файла и зачем оно нужно разобрались. Однако, запустив Windows 10, мы быстро обнаружим, что там никаких расширений у файлов не видно. Конечно, это не означает, что их нет, ведь операционная система прекрасно понимает, как работать с файлами. Все дело в том, по умолчанию Windows 10 скрывает расширения от пользователя. С одной стороны, читать имена файлов так проще и удобнее. С другой стороны, если мы захотим узнать расширение файла, нам придется лезть в его свойства. А уж изменить вручную расширение так и вовсе представится неразрешимой проблемой. К счастью, есть способ отобразить расширения в Windows 10.
Как показать расширения файлов через Проводник Windows 10
Чтобы включить отображение расширений файлов в Windows 10, запустим (через меню – или нажав на клавиатуре сочетание
Чтобы снова скрыть расширения файлов достаточно будет снять галочку Расширения имен файлов.
Как включить отображение расширений файлов через Панель управления
Открываем через меню . В выпадающем списке напротив надписи выбираем для удобства поиска. Находим раздел . (Чтобы не искать вручную, можно также воспользоваться поиском по – поле для ввода с иконкой лупы в правом верхнем углу. Просто начните вводить «Параметры проводника»).
В окне переходим на вкладку . Прокручиваем в самый низ список .
Чтобы отобразить расширения имен файлов, снимаем галочку напротив Скрывать расширения для зарегистрированных типов файлов.
Нажимаем для сохранения настроек.
Чтобы снова скрыть расширения галочку нужно будет вернуть на место.
Вот мы и разобрались, каким образом показать расширения файлов в Windows 10. Надеюсь, статья окажется для вас полезной.
Примечание. В также можно задать отображение скрытых файлов и папок. Для этого на все той же вкладке нужно поставить точку переключателя в разделе Скрытые файлы и папки в положение Показывать скрытые файлы, папки и диски. Дополнительно еще можно снять галочку напротив Скрывать защищенные системные файлы. И нажать .
Пакетный (bat) файл – это тип файла, поддерживающий текст, имеющий расширение .bat, и включающий в себя построчные операторы для командной строки cmd.exe.

Этот тип файла – полезный инструмент автоматизации однообразных файловых операций – копирования, удаления и т.д., а также запуска различных приложений и выполнения других операций в ОС.
К примеру, если необходимо выполнить DOS-команду ipconfig/flushdns, очищающую кэш распознавателя DNS, это можно сделать через запуск cmd.exe. Однако, если процедуру нужно повторить многократно, лучше сделать это через запуск предварительно созданного bat-файла.
При создании файла bat, возможно, потребуется включение отображения файловых расширений. Для этого:
- Как создать bat-файл
- Основные операторы bat-файла:
- Длинные имена в bat-файлах
- Запуск программ в bat-файлах с ключами
- Копирование между папками с помощью bat-файла
- Редактирование bat
Как создать bat-файл
- Открыть «Блокнот», набрав в строке поиска панели задач (изображение лупы внизу слева) слово блокнот и щелкнув мышью по всплывшей пиктограмме.
- Вписать в блокноте команды ipconfig /flushdns и pause.
Вписываем в блокноте командыСправка! Использование оператора «pause» не позволяет DOS-экрану закрыться после исполнения bat-файла, чтобы у пользователя была возможность видеть ответ интерпретатора cmd. - В окне блокнота щелкнуть мышью «Файл» – «Сохранить как».
Выбираем «Сохранить как» - В окне «Сохранить как» щелкнуть слева, куда поместить файл, написать имя создаваемого файла и указать расширение .bat (через точку) (1), выбрав в «Тип файла» – «Все файлы» (2). Затем нажать «Сохранить» (3).
В окне «Сохранить как» нажимаем слева, куда поместить файл, пишем имя создаваемого файла и указываем расширение .bat, выбрав в «Тип файла» – «Все файлы». Затем нажимаем «Сохранить» - Щелкнуть дважды мышью на сохраненном файле. В отдельных ситуациях может потребоваться запуск bat под именем администратора. Для этого щелкнуть на нем мышью (правой), и выбрать «Запуск от имени администратора».

Кликаем дважды мышью на сохраненном файле
Результат исполнения bat-файла отобразиться в DOS-окне.

В данном случае содержимое кэш службы разрешения имен DNS успешно очищено, исправляя проблемы отображения интернет-страниц и другие проблемы DNS. Система предлагается нажать любую клавишу для закрытия окна.
Основные операторы bat-файла
- XCOPY: используется для копирования каталогов и файлов с добавочными параметрами;
- START: запускает исполняемый файл .exe со своим стандартным приложением, открывает каталог;
- FOR/IN/DO: применяется для указания файлов;
- MKDIR: создает каталоги;
- REM: для ввода строки комментария в программе;
- RMDIR: для удаления каталогов;
- DEL: для удаления файлов;
- COPY: для копирования файлов;
- TITLE: редактирование заголовка окна.

Запуск программ в файле bat происходит с помощью команды start и указанием имени запускаемой программы.

Также в файле может быть прописан полный путь до исполняемого файла.

В файле прописан полный путь до исполняемого файла
Обе эти записи для firefox работают корректно. Однако, они обе корректны только для зарегистрированных в Windows приложений. Если попробовать запустить портативную программу (например, filezilla) без прописи всего пути к запускаемому файлу, она не запустится.
Длинные имена в bat-файлах
Иногда в bat встречаются программы, не работающие с длинными именами с пробелами – обычно это некоторые старые программы для MS-DOS. В этих случаях помогает использование коротких DOS-имен без пробелов, а также кавычек.
Правила записи коротких DOS-имен (формат 8.3): задействуется шесть начальных символов имени папки, не учитывая пробелы, далее указывается ее номер по порядку через ~. Например: start C:Program FilesMozilla Firefoxfirefox.exe преобразуется в: start C:Progra~1Mozill~1firefox.exe.
Возможна ситуация, когда в одном каталоге имеются несколько папок с одинаковыми символами в названии.

Их короткие имена в этом случае должны нумероваться в соответствии с алфавитным порядком папок:
- Mozill~1;
- Mozill~2;
- Mozill~3.
Однако, если Mozilla Firefox будет удален с компьютера, следующие за Mozill~1 записи работать не будут. Поэтому, короткие DOS-имена – не лучший вариант решения проблемы длинных имен. Создание имен этого типа на NTFS также бывает отключено в реестре Windows.
Для решения проблемы длинных имен запись также может быть заключена в кавычки. Кавычки «», располагающиеся перед прописываемым путем к запускаемому файлу, являются обязательным атрибутом, включающим какой-либо заголовок или только кавычки.

Кавычки, располагающиеся перед прописываемым путем к запускаемому файлу, являются обязательным атрибутом
Однако, в некоторых случаях кавычки не работают совсем. В этом случае возможно использование команды изменения текущего рабочего каталога Chdir (CD). Запись start firefox.exe приобретает в этом случае следующий рабочий вид.

Запись start firefox.exe приобретает рабочий вид
Справка. Команда CD – пожалуй, единственное универсальное решение вопроса длинных имен в bat-файлах.
Запуск программ в bat-файлах с ключами
Программы в bat-файле можно не только запускать, но и устанавливать им дополнительные команды (ключи) запуска. Например, если запустить bat-файл с записью: start /?, он отобразит на DOS-экране список используемых с этим оператором ключей с необходимыми пояснениями.

Запуск программ в bat-файлах с ключами
Пример используемых ключей, где: — minimize – ключ для минимизации программы после ее запуска, — hide_splash – ключ для сворачивания программы в трэй.

Справка! Все, что относится к запускаемым файлам .exe, записывается с ними в файле bat в общей строке.
Команда создания папки выполняется в bat с помощью оператора MKDIR (MD). Если запустить приведенный в примере bat-файл, он создаст четыре вложенные папки на диске С.

Следующий пример – как открыть не один, а сразу несколько каталогов на диске С.
Команда для открытия нескольких каталогов на диске С
Копирование между папками с помощью bat-файла
В приведенном ниже примере показано, как скопировать папку с диска D: на диск E. Параметр /s разрешает копирование каталогов и подкаталогов. Параметр i/ создает новый каталог, чтобы команда xcopy скопировала в него файлы.

Копирование между папками с помощью bat-файла
Базовый файл при этом как остается как на диске D, так и копируется в новое место, указанное в bat-файле.
Рядовому пользователю для взаимодействия с bat-файлами, возможно, хватит функционала простого «Блокнота», но, к примеру, системному администратору нужен редактор помощнее. Работать с bat можно в любых редакторах текстов, нацеленных на взаимодействие с кодом, в частности, в «Notepad++» или «Notepad2».
Из специализированного софта можно отметить утилиту Dr.Batcher, специально разработанную для создания bat, и включающую в состав визуальный редактор, подсвечиваемый синтаксис, закладки, специальные команды и нумерацию страниц.
Видео — Как создать bat файл в Windows
Редактирование системного реестра Windows – полезное умение в руках каждого пользователя. В статье Изменение параметров cистемного реестра Windows мы познакомились с самим реестром, его структурой и рассмотрели примеры с изменениями параметров его ключей. Сегодня мы поговорим о том, как автоматизировать процесс правки реестра и сделать его удобнее и быстрее.
Ручное изменение ключей реестра приемлемо в том случае, когда вам необходимо разово произвести ту или иную настройку. Но если нам нужно повторять одну настройку с определённой периодичностью или задать нужные параметры на нескольких компьютерах, то возникает необходимость в упрощении процесса правки данной базы настроек системы.
Для автоматизации процесса редактирования реестра служат специальные файлы со своим и расширением *.reg. В вышеупомянутой записи о знакомстве с реестром Windows мы уже сталкивались с подобными файлами при создании резервной копии веток реестра и восстановлении их из бэкапа. Но такие рег-файлы можно писать и самому, если придерживаться определённых правил.
Синтаксис reg-файлов
Для примера мы поменяем клавиши смены языка ввода с Alt + Shift на Ctrl + Shift.
На интересует ветка реестра
И ключи , и , которые имеют значения по умолчанию , и , соответственно.
Для изменения сочетания клавиш нам нужно будет присвоить им новые значения “”=””, “”=””, “”=””
Итак, для создания открываем текстовый редактор, например, Блокнот Windows. Вставляем в окно редактора следующий код:
После этого жмём в меню текстового редактора на кнопку , выбираем пункт , в строке выбираем , а в строке задаём название, в конце которого ставим точку и дописываем расширение .reg.

Смена языка по Alt + Shift: language_alt_shift
Смена языка по Ctrl + Shift: language_ctrl_shift
Добавление ключей в реестр через reg-файл
Пример выше изменяет параметры . Но бывают ситуации, когда нам нужно добавить ключ, которого нет в реестре на данный момент. Напомним, что в статье о реестре Windows, упомянутой в начале данной записи, мы выделяли один момент:
В первую очередь отметим, что некоторые ключи имеют дефолтные значения. Это значит, что даже если конкретный ключ отсутствует в своей ветке, система будет вести себя, будто ему присвоен параметр по умолчанию.
Например, код reg-файла, позволяющего отключить автоматическую перезагрузку компьютера в случае появления синего экрана BSOD, будет выглядеть следующим образом:
где – это тип данных добавляемого ключа реестра.
Изменение нескольких веток реестра в одном reg-файле
Если же нам необходимо изменить одним файлом ключи, расположенные в различных кустах реестра Windows, то совсем не обязательно на каждую ветку создавать отдельный файл. Для этого нам достаточно после описания параметров первой ветки добавить настройку следующей ветки с новой строки.
Для примера, приведём код, позволяющий отключить автозапуск со съёмных носителей и подключаемых устройств:
Записи настроек текущего пользователя здесь добавлены для верности, при необходимости можно вставить в создаваемый reg-файл только нужные строки.
Удаление веток реестра reg-файлом
Выше мы рассмотрели синтаксис registry-файлов для и . Но как писать файл, если нам надо удалить хвосты в реестре, допустим, после деинсталляции программы.
Пример конкретных программ рассматривать не будем, а решим задачу по удалению из окна Проводника на вкладке Мой компьютер лишних папок: Видео, Документы, Загрузки, Изображения, Музыка, Рабочий стол

Пишем reg-файл, в котором перед каждой веткой для удаления ставим минус:
И по традиции готовый файл редактирования реестра: folders_remove
Бонус. Восстановление ассоциаций ярлыков и файлов
После вирусной атаки на компьютер иногда случается так, что при попытке запуска определённого типа файлов стартует не предназначенная для этого программа.
Если с нарушением ассоциаций медиафайлов и документов легко справиться при помощи контекстного меню Открыть с помощью, то исправление нарушения запуска ярлыков и программ требует вмешательства в настройки системы.
Восстановление ассоциаций exe-файлов (исполнительных файлов, программ): exe-associations-fix
Восстановление ассоциаций lnk-файлов (ярлыков): lnk-associations-fix
Восстановление ассоциаций всех файлов (включая lnk и exe): all-associations-fix
Сегодня мы поговорили о том, что редактировать реестр Windows можно не только вручную, но и посредством reg-файлов. Добавление, редактирование, копирование и удаление данных реестра возможно и с помощью bat-файлов, о синтаксисе которых мы говорили в теме Пакетные файлы (bat, батники) Windows, но этот вопрос выходит за рамки обсуждения данной статьи и рассмотрен отдельно в публикации Редактирование реестра Windows из командной строки, bat-файлы
Казалось бы несовместимые вещи: быстрая оперативная память и медленная память на жестком диске. И физическая организация, и скорость доступа к ним у этих видов памяти совсем разные. Однако при определенных условиях они становятся взаимозаменяемыми. В случае исчерпания оперативки, операционная система организует на диске так называемый файл подкачки. Именно так поступают почти все версии Windows, за исключением, возможно, самых первых.

Некоторые полагают, что при современных объемах оперативной памяти файл подкачки не нужен вовсе. Но это ошибочная точка зрения.
Файл подкачки может понадобиться Windows и для других целей, например, для формирования дампа. Некоторые программы используют этот файл в своих целях независимо от факта переполнения оперативного запоминающего устройства.
Как это все устроено?
Файл подкачки располагается на системном разделе жесткого диска и называется pagefile.sys – именно он ответственен за работу в режиме виртуальной ОЗУ. Размер pagefile.sys выбирается согласно настройкам по умолчанию операционной системы Windows. Однако его можно увеличить или уменьшить по желанию пользователя. А, при необходимости, отключить сохранение в файл подкачки вовсе. Для того чтобы изменить данный параметр используются стандартные средства операционной системы – окна свойств.
pagefile.sys на другой раздел жесткого диска – подальше оттуда, где разместилась ОС. Рассмотрим обе эти операции по порядку.
Манипуляции с pagefile. sys
Для начала переместим подкачку на другой раздел. Это позволить высвободить место на системном разделе и сделает работу Windows более шустрой.

Увеличение размера должно положительно сказаться на работе Windows, но ощутить это можно будет только после перезагрузки.
Можно попробовать выключить и включить данную подсистему Win 7 и понаблюдать за скоростью работы компьютера. Такое экспериментирование позволит выбрать лучшую настройку.
https://youtube.com/watch?v=LHShCqX5_j0%3Ffeature%3Doembed
Как открыть редактор реестра
Открыть редактор реестра очень просто, выбирайте любой из способов.
Открытие реестра через окно «Выполнить»
Нажмите сочетание клавиш Win + R
В открывшемся окне Выполнить введите команду regedit и нажмите кнопку ОК.

Если вы работаете под учетной записью администратора, то при отключенном UAC (контроле учетных записей) программа запустится с правами администратора.
В реестр через горячие клавиши
Нажмите сочетание клавиш Win + S
В боковой панели, в строке поиска введите и в результатах поисковой выдачи, щелкните правой кнопкой мыши на regedit.exe и в появившемся контекстном меню выберите пункт Запуск от имени администратора.

Другой вариант: нажмите сочетание клавиш Win + X и появившемся контекстном меню выберите пункт Командная строка (администратор)

В окне Администратор: Командная строка введите команду regedit и нажмите клавишу Enter ↵.

Открытие редактора реестра через Проводник
Откройте в Проводнике папку C:\Windows.
Щелкните правой кнопкой мыши по файлу regedit.exe и в появившемся контекстном меню выберите пункт Запуск от имени администратора.

Создание reg-файла
Первое что нужно сделать, это включить отображение расширений для файлов, по умолчанию операционная система Windows не отображает расширения файлов. Для этого откройте Панель управления, установите в выпадающем списке Просмотр: Мелкие значки и выберите пункт Параметры папок.

В открывшемся окне Параметры папок перейдите на вкладку Вид и уберите флажок возле пункта Скрывать расширения для зарегистрированных типов файлов и нажмите кнопку OK.

Для того чтобы создать reg-файл, щелкните правой кнопкой мыши на рабочем столе и в появившемся контекстном меню выберите Создать ► Текстовый документ.

Откройте созданный текстовый документ (по умолчанию текстовые документы открываются в программе Блокнот), скопируйте необходимый вам код в окно программы.
Сохраните текстовый документ нажав сочетание клавиш Ctrl + S, закройте окно.

Далее переименуйте текстовый документ, измените при этом расширение файла вместо укажите , например Demo.reg.


При этом система предупредит вас о том что файл может оказаться недоступным, нажмите кнопку Да.

Файл реестра (reg-файл) создан

Применение reg-файла
Для внесения изменений в реестр можно использовать несколько способов.
Щелкните два раза левой кнопкой мыши по reg-файлу.

В открывшемся окне нажмите кнопку Да.

В следующем окне нажмите кнопку ОК.

Другой вариант такой: щелкните правой кнопкой мыши на reg-файле и в появившемся контекстном меню выберите пункт Слияние.

В третьем способе придётся использовать команду.
Нажмите сочетание клавиш Win + R и в открывшемся окне Выполнить введите команду такого вида:
regedit /s Путь_к_файлу\Имя_файла.reg
regedit /s D:\Demo.reg

Для применения многих reg-файлов необходимо, чтобы вы работали под учетной записью и Контроль Учетных Записей (UAC) был отключен.
Ну и 4 вариант: нажмите сочетание клавиш Win + X и появившемся контекстном меню выберите пункт Командная строка (администратор):
В открывшемся окне введите команду такого вида:

Если в реестре уже присутствует параметр добавляемый reg-файлом, то при применении reg-файла, имеющиеся значения параметров будут заменены на новые.
Дисклеймер
Мне 12 и я сам в этой теме плохо шарю, т.к. инфы в инете мало. Пж, без хейта.
Что такое батники и с чем их едят
Пакетный файл или в простонародье батник – это файл, который запускает командную сроку или сокращенно cmd, которая построчно интерпретирует команды, записанные в нем. Подробнее смотрите на https://ru.wikipedia.org/wiki/Пакетный_файл.
Первая программа и основные команды
Чтобы сделать батник, нужно сначала создать текстовый файл с именем test и изменить расширение c .txt на .bat. О том, как можно это сделать, читайте здесь: https://remontka.pro/file-extensions. У вас должен появиться файл с такой иконкой:

Нажимаем на него ПРАВОЙ кнопкой мыши. Должно появиться диалоговое окно. Нажмем “Открыть”. Должен открыться блокнот, пишем:
Наводим красоту

не эта 🙂
не делает ничего и служит комментарием к коду
rem Это самая лучшая прога в мире!!!!!
Код включает русские символы и другие из ascii(например: “╬▓☼”, можно скопировать с http://pascalguru.ru/psevdograf.html), иначе ascii символы превратятся в кракозябры:
Следующий код код работает, как команда “pause”, но ничего не выводит на экран и не реагирует на нажатие клавиш(я потом объясню, как это работает).
А этот – меняет заголовок окна на “name”

Эта команда меняет цвет фона и текста, вместо a и b можно поставить любые шестнадцатеричные цифры(команда не сработает если a = b) см. таблицу ниже. Запись c одной буквой “а” аналогично записи “0a”
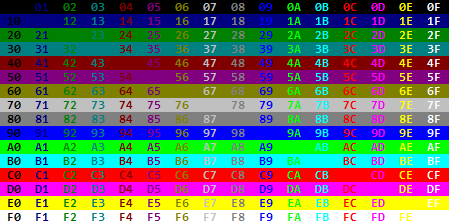
Эта – досрочно завершает программу
Переменные
Создать переменную можно с помощью команды set, синтаксис объявления следующий: P.S. это не совсем переменные, это скорее макросы (для тех к кто не знает C/C++ это именованный кусочек кода, имя которого заменяется на этот кусочек кода)
set a=Hello world
Если после “set” добавить флаг “/a” то:
Чтобы обратиться к переменной, нужно окружить ее символами “%” (так %name%), пример кода:
Подробнее о переменных
Если добавить флаг “/p”, то выводиться значение после символа “=”, а переменной задается введенное значение(запустите этот код:)
следующий заменяет подстроки “a” в строке на строки “b”:
Циклы и условия
Цикл можно создать с помощью команды “for”, синтаксис следующий:
for %%i in (a b c) do (
cmd
)
for %%i in (a b c) do cmd
(a b c) это список (не обязательно из 3-х элементов) и переменная %%i (нужно ставить символ после процентов, а не между) по очереди проходит по значениям в списке
Если добавить флаг “/l”, то переменная в первый раз будет равна “a”. К ней каждый раз будет прибавляться “b”, пока она не станет больше “c”(тут размер ДОЛЖЕН равняться 3)
запустите этот код, тут все наглядно
Команда if выполняет код, если условие верно (или если поставить not после if, когда НЕ верно), вот операторы сравнения:
P.S. строки нужно брать в кавычки “%str%”==”Hello”
символ “” означает, что команда продолжается на следующей строке
Метки
Создадите файл start.bat в той же папке, где и test.bat, напишите в нем:
Мы запустили батник, НО подали в него аргументы 2 и 2. Чтобы к ним обратиться, нужно написать %n, где “n” – номер аргумента, считая от одного(не от нуля), вот код, считающий сумму первого и второго аргумента (их может быть от нуля до 9-и):
Метка – это именованное место в коде, она создается с помощью команды “:name”
А этот переходит на метку :m и продолжает выполнение, начиная с нее
rem куча кода
:m
rem куча кода
goto m
rem куча кода
И в завершение статьи, хочу сказать о команде call. Она превращает в последующей команде “%%” в “%”, а переменные – на их значения. Пример использования:
Расширение файла — это набор символов, добавляемый в конце имени файла, который помогает операционной системе Windows определить тип сведений, сохраненных в файле, и программу, с помощью которой его следует открывать. Он называется расширением, поскольку расположен в конце имени файла после точки.
В имени файла file.txt расширением является TXT. Оно указывает Windows, что это текстовый файл, который можно открыть с помощью программ, связанных с указанным расширением, например редактора WordPad или программы «Блокнот».
По умолчанию операционная система Windows скрывает расширения, чтобы облегчить чтение имен файлов, однако расширения можно отобразить.
Как включить отображение расширений файлов в Проводнике Windows
Для того чтобы включить отображение расширений файлов в Windows 10, запустите Проводник Windows нажав сочетание клавиш


Для того чтобы скрыть отображение расширений имен файлов, снимите флажок возле пункта Расширения имен файлов.




