Windows 7 и другие
По большому счёту, процесс запуска программы от имени администратора полностью идентичен вышеописанному. Будьте внимательны — вы даёте программе полный доступ к системе. Если вы не уверены в её происхождении, несколько раз подумайте перед тем как её запускать. В противном случае вы можете занести в операционную систему вирусы или нежелательные программы.
Лучше всего качать программы с официальных сайтов, тем более что найти их довольно просто. Кстати, на сайте есть отдельная инструкция по запуску командной строки от имени администратора.
Дополнительно
По аналогии с запуском командной строки способом №4 можно настроить запуск диалогового окна “Выполнить”, и введенные в него команды также будут запущены от имени администратора. Удобство этого подхода заключается в том, что список ранее использованных команд сохраняется, и можно выбрать нужную из списка.
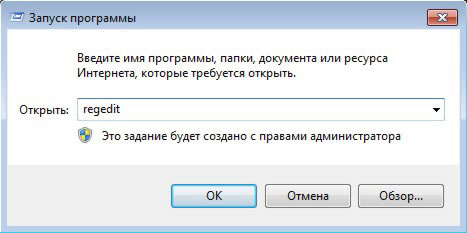
Запуск программы regedit
При создании задачи в планировщике, в окне “Создание действия” укажите: в поле “Программа или сценарий” – rundll32, а в поле “Добавить аргументы” – shell32.dll,#61
Запуск приложений от имени учетной записи с правами администратора / блог – oneweb it – комплексное обслуживание информационных систем в ставрополе и ставропольском крае
Доброго времени суток уважаемый посетитель. В сегодняшней статье я предлагаю тебе рассмотреть ни как обычно установку и конфигурирование серверов и клиентских станций с самого начала, а обычные будни системного администратора. А рассматривать мы будем запуск определенного приложения из-под имени администратора, рассмотрим какие существуют решения и чем они отличаются. Причиной, по которой администраторы сталкиваются с этой проблемой довольна проста, в нашей практикте ит-аутсорсинга, мы довольно часто сталкиваемся с ситуацией, когда приложение (особенно отечественных разработчиков) не ориентированно на UAC, а почему так, спросите у разработчиков приложения. Тестировать будем в виртуальной среде Hyper-V на виртуальной машине второго поколения с ОС Windows 8.1.
Разнообразие присутствует
Рассматривать мы будем три утилиты:
– RunAs
– ExecAS
– AdmiLink
RunAs
RunAs – запускает конкретные средства и программы с разрешениями, отличными от тех, которые предоставляет текущая учетная запись. Эта утилита не является сторонней, она входит в поставку ОС Windows. Справка по утилите runas /?
Тестировать будем на встроенной утилите msconfig.exe, которая входит в ОС Windows. Запуск этой утилиты осуществляется только с учетной записи имеющие права администратора.
ВНИМАНИЕ! Запуск утилиты будет осуществляется из-под учетной записи доменного администратора. В реалии не рекомендуется этого делать, лучше создать отдельную учетную запись для подобных моментов.
Итак, попробуем воспользоваться устроенной утилитой RunAs, для этого запустим командную строку и напишем следующее
.jpg)
Далее потребуется ввести пароль:
Попрошу заметить, что вводимый пароль не будет отображаться
.jpg)
После удачного ввода пароля и имени учетной записи, откроется окно msconfig.exe
.jpg)
Теперь создадим ярлык для запуска msconfig.exe из-под учетной записи администратора.
.jpg)
Нажмем «Далее» и запустим ярлык.
.jpg)
После удачного ввода пароля запустится уже известный msconfig.exe.
Вопрос напрашивается сам собой, позволит ли администратор, пользователю знать пароль от учетной записи имеющей права администратора, имя от которого легко посмотреть в свойствах ярлыка?
И еще, пароль при запуске ярлыка нужно будет вводить каждый раз, что не удобно для пользователя, если вы заходите облегчить жизнь ему, использовав параметр «/savecred», то вы создадите огромную дыру в системе безопасности.
Вот пример для создания огромной дырки:
Вы захотели облегчить жизнь пользователю, добавляем параметр «/savecred»
.jpg)
Запускаем ярлык и вводим пароль, при первом запуске утилита предлагает ввести пароль
.jpg)
Вводим пароль и говорим прощай! При повторном запуске утилита не будет требовать пароль, а точнее она теперь вообще не будет его требовать, вы подумаете «Ну и что!». А давайте попробуем в свойствах ярлыка изменить запускаемую утилиту, например, на cmd.exe.
.jpg)
Пытаемся запустить и ….
.jpg)
«Мать твою! Он только что почистил arp-кэш». Я думаю если вы используете «/savecred», то вы вряд ли знаете, что такое arp-кэш и что для его очистки нужны права администратора.
ExecAS
Утилита ExecAs предназначена для запуска любых программ с правами, отличными от прав текущего пользователя. Можно применять для запуска программы Locker с правами администратора из-под ограниченной учетной записи. Это позволяет запретить операторам доступ к файлам базы данных программы Locker и вообще к запуску любых нежелательных программ кроме Locker-a.
ExecAs очень простая утилита, с которой сможет работать даже школьник.
Положительной чертой является ее простота.
Отрицательной чертой является отсутствие работы с доменными учетными записями.
Итак, после создания локальной ученой записи с ограниченными правами и учетной записи с права администратора, запустим ExecAs.
.jpg)
При первом запуске, приложение сразу предлагает ввести имя учетной записи и пароль, а также указать путь до приложения которое нужно запустить. Будем запускать cmd.exe о имени локального администратора. Попрошу заметить, что вводимая учетная запись указывается без имени машины. Для добавления приложения нажимаем на значок папки, который находится в конце строки «Программа».
.jpg)
Нажимаем «Записать». Наше приложение будет под номером 1.
(1).jpg)
Закрываем ExecAs и снова запускаем.
.jpg)
Как мы видим, cmd.exe сразу запустилось при запуске ExecAs. Дело в том, что если у вас одно приложение в списке запускаемых приложений в ExecAs, то это приложение будет сразу запускаться, это довольно хорошо, но если у вас к примеру, больше одного приложения?
Открываем cmd, переходим в каталог с приложением ExecAs, и запускаем его с параметром ниже
.jpg)
Теперь мы можем добавить еще одно приложение, к примеру калькулятор
.jpg)
Теперь если мы закроем и откроем ExecAs, мы увидим окно выше, этого не должно произойти. Для этого есть параметр NN – номер запускаемой программы.
Создадим два ярлыка, один для запуска cmd, другой для калькулятора.
.jpg)
.jpg)
Запускаем оба ярлыка
.jpg)
Не забываем про номер программы, который можно изменять при добавлении запускаемой программы, и который можно посмотреть в списке запускаемых программ.
AdmiLink
AdmiLink – утилита, при помощи которой Администратор может создать ярлык, дающий возможность пользователям с ограниченными правами запускать конкретную (без возможности подмены!) программу с правами Администратора (или любого другого пользователя) без (интерактивного) ввода пароля.
Типичным применением программы AdmiLink является администрирование защищенных систем, в которых пользователь работает в основном под своей ограниченной учетной записью, и только отдельные, строго ограниченные Администратором функции запускает под Администратором, не зная его пароля и не имея возможности запускать другие, несанкционированные программы.
Другим типичным примером является использование AdmiLink для запуска потенциально опасных программ, например, Web браузера, с пониженными правами без ввода пароля. Так, чтобы избежать заражения машины вирусом, можно запускать Web браузер под учетной записью ограниченного пользователя, что резко снижает вероятность повреждения системы. Чтобы не вводить каждый раз пароль ограниченного пользователя, на Рабочем Столе можно сделать ярлык для запуска Web браузера под ограниченным пользователем.
Как работает AdmiLink
В состав пакета входит две программы: AdmiRun и AdmiLink.
AdmiRun – простая консольная задачка, которая умеет только одно – запускать другие программы от имени Администратора (или любого другого пользователя). При инсталляции AdmiRun копируется в каталог Windows, чтобы быть доступной в любом каталоге. AdmiRun может работать как в пакетном режиме (в командных файлах), так и для интерактивного запуска программ (через ярлык на Рабочем столе). Формат вызова можно получить, набрав AdmiRun /? Разумеется, для запуска программ от имени Администратора нужно знать пароль. С другой стороны, из соображений безопасности открыто передавать пароль нельзя, иначе вся система защиты лишается смысла. Выход состоит в передаче зашифрованной учетной записи (учетная запись = пользователь домен пароль). Учетную запись AdmiRun получает демонстративно открыто, через командную строку, однако понять из нее ничего нельзя – учетная запись передается как зашифрованнный ключ. Ключ привязан к конкретному исполняемому файлу, без этого файла AdmiRun просто не сможет расшифровать учетную запись. Поэтому если пользователь попробует запустить другую программу с таким же ключем, он потерпит неудачу. Более того, для того, чтобы сделать жизнь хакеров повеселее, ключи генерируются с использованием случайных чисел и никогда не повторяются.
Итак, после установки AdmiLink, советую при установке убрать галочку с создания всех ярлыков и запускать утилиту только с каталога где она установлена, запускам AdmiLink.
.jpg)
1) В поле «Задать имя исполняемого файла интересующей программы» укажем путь, нажав на значок дискеты. В нашем случае это будет cmd.exe
.jpg)
2) Поле «Задать командную строку для исполняемого файла» оставим пустым.
Этот шаг необязателен, если параметры отсутствуют. Кроме того, имейте в виду, что можно указать привязку шифрования учетной записи к командной строке, чтобы нельзя было получить права Администратора, подменив параметры командной строки в ярлыке.
Например, делая ярлык c:windowssystem32control.exe timedate.cpl для коррекции системного времени, не забудьте привязать шифрование к командной строке, иначе, отредактировав ярлык, можно будет запустить, например, c:windowssystem32control.exe nusrmgr.cpl и получить доступ к управлению пользователями, что совсем нехорошо.
3) Поле «Задать стартовый каталог запускаемой программы…» обычно заполняется автоматически
4) Задать режим отображения окна программы.
- SHOW – запускать программу, видимую на экране. Это обычный режим для интерактивных программ.
- HIDE – запускать программу, не видимую на экране. Это режим для служебных программ, работающих в фоновом режиме.
Переходим на вкладку «Accout»
5) В поле «Имя домена» указываем NetBios имя или полное имя домена, в нашем случае test.lan.
.jpg)
6) В поле «Имя пользователя» можем вписать Администратор или нажать «…» для выбора учетной записи.
7) Вводим пароль и его подтверждение и жмем «Тестировать».
.jpg)
Нажимаем любую клавишу. Если появилось сообщение «Account is good to use» значит все хорошо и идем дальше.
8) Жмем «Сгенерировать ключ запуска AdmiRun», без этого ключа запуск приложения пройдет неудачно.
.jpg)
9) Переходим на вкладку «Link» и задаем имя ярлыку
.jpg)
10) Задаем каталог, и не забываем про ту учетную запись из-под которой запущен AdmiLink
11) Задать файл и индекс картинки для ярлыка. Обычно это поле заполняется автоматически. По умолчанию предполагается, что картинка берется из исполняемого файла программы с индексом 0.
12) Нажимаем «Сгенерировать командную строку» и видим волшебную абракадабру
.jpg)
13) Жмем «Создать ярлык сейчас»
.jpg)
После нажатия на «Создать ярлык сейчас» создается ярлык и сбрасываются все поля.
Запускаем ярлык
.jpg)
Попробуем изменить запускаемую программу в свойствах ярлыка, например, на калькулятор
.jpg)
Попытаемся запустить ярлык
.jpg)
Попрошу заметить, что привязка к MAC, IP и командной строке не производилась.
К заключению. Не забывайте, что в запущенной программе с правами администратора, можно открыть вкладку «Файл» если она конечно есть и делать с ОС все что угодно. Это уже проблемы безопасности скорее ОС, так что будьте осторожны.
Все, люди, мир Вам!
Автор ag | Просмотров 107301
Запуск программы от имени администратора используя powershell
Еще один способ запуска программы с повышенными правами — с помощью Microsoft PowerShell.
Простым способом запуска является запуск PowerShell от имени администратора и запуск необходимой программы. Но вы так же можете выполнить запуск из консоли PowerShell (с правами пользователя), используя команду start-process.
- Запустите PowerShell;
- Выполните команду start-process, указав полный путь до файла запускаемой программы;
- Введите пароль пользователя с административными правами.
start-process "C:totalcmdTOTALCMD.EXE" –verb runasИнструмент elevate
Скачиваете эту утилиту отсюда и распаковываете. Дальше открываем командую строку и вводим такую команду:
Всё просто, не так ли? И командную строку можно обычным способом запускать, программа всё сделает сама.
Полезные материалы:
- Взломать пароль администратора на Windows 10
- Как перенести учетную запись на другой компьютер
Как еще вернуть пункт запуска от имени администратора
Когда пользователь пробует использовать команду запуска с повышенными привилегиями, а она не работает или вовсе отсутствует, тогда в Windows отключен контроль учетных записей UAC. Многие пользователи действительно его отключают, чтобы избавиться от постоянных раздражающих уведомлений.
Попробуйте его включить и проверить, удалось ли исправить проблему.
Для возвращения запуска программ и приложений от имени администратора откройте панель управления Windows. Обычно ее можно найти в меню Пуск, а проще открыть окно «Выполнить» горячими клавишами Win R. Затем вводим команду control.
На следующем этапе мы переводим режим отображения в «Мелкие значки». Делается справа вверху. Теперь находим раздел «Учетные записи пользователей».
Находим опцию «Изменить параметры контроля учетных записей».
Выставляем ползунок в положении 3 – «Не уведомлять при изменении параметров Windows пользователем». И нажимаем ОК.
Если окно включения контроля учетных записей не работает, попробуйте сделать операцию после перезапуска компьютера и выполнить команду sfc /scannow.
Выводы
Мы рассмотрели кучу способов по запуску программ от имени администратора. Есть варианты, где требуется ввести пароль – это одно из безопасных решений, ведь каждый раз, когда мы вводим пароль, можно особо не бояться за потерю каких-то данных. Вирусные программы также не смогут запустить инструменты Windows таким способом.
Еще мы рассмотрели программы, позволяющие запускать программы с повышенными правами без пароля. Хоть это и удобно, но вирус или человек сможет запросто использовать программу в нехороших целях. Также вирусы способны поменять объект ярлыка на сторонний вредоносный ресурс или на программный код, который будет паразитировать в Windows. В целом очень о многих методах мы узнали, а какой использовать решать только вам. Всем удачи!
Как настроить автоматический запуск от имени администратора для всех пользователей
Узнайте и з новой статьи — «Как в Виндовс 10 стать администратором».
Если вы хотите включить автоматический запуск от имени администратора для всех пользователей ноутбука или ПК, сделайте следующее:
- Нажмите на иконку игры или программы. Используя правый клик, откройте «Свойства» (как на картинке ниже).
 Используя нажатие правой кнопки мыши, открываем пункт «Свойства»
Используя нажатие правой кнопки мыши, открываем пункт «Свойства» - В появившемся окне щелкните на «Совместимость».
 В появившемся окне щелкаем на «Совместимость»
В появившемся окне щелкаем на «Совместимость» - Щелкните «Изменить параметры для всех пользователей» (как на примере ниже).
 Щелкаем «Изменить параметры для всех пользователей»
Щелкаем «Изменить параметры для всех пользователей» - В новом окне вы увидите опцию запуска программы или игры от имени администратора. Поставьте галочку и щелкните «Применить», далее «ОК», смотрите на картинке ниже.
 Ставим галочку на опцию «Выполнять эту программу от имени администратора» и нажимаем «Применить», затем «ОК»
Ставим галочку на опцию «Выполнять эту программу от имени администратора» и нажимаем «Применить», затем «ОК» - Вернувшись в «Свойства» вы увидите, что опция запуска программы или игры от имени администратора побледнела (см. на примере ниже). Это говорит о том, что в сравнении с настройками пользователя, настройки для всех пользователей имеют больший приоритет. Нажмите «ОК» и сохраните внесенные изменения.
 Опция запуска программы от имени администратора, установленная ранее побледнела, нажимаем «ОК»
Опция запуска программы от имени администратора, установленная ранее побледнела, нажимаем «ОК»
Как установить ключ windows через командную строку »
После удаления старого ключа нужно установить ключ Windows. Как установить ключ Windows 7, 8, 10:
- Введите в командную строку команду
slmgr.vbs /ipk XXXXX-XXXXX-XXXXX-XXXXX-XXXXX, где хххх – это ваш новый ключ, состоящий из пяти буквенно-циферных блоков - После ввода проверьте правильность введенного ключа и нажмите Enter
Если вы ввели правильный ключ, вы увидите сообщение об успешной установке нового ключа.
Для проверки вы можете использовать следующие команды (вводить поочередно, после каждой команды нажимать Enter):
slmgr /dli
slmgr /xpr
slmgr /dlv
У вас получилось установить ключ Windows? Вы знаете другие методы изменения ключа? Поделитесь в комментариях!
Для того, чтобы изменить ключ продукта Windows, в первую очередь нужно осуществить запуск командной строки с правами администратора. Если вы уже знаете как это сделать, переходите к пункту активации. Командная строка без прав администратора не сможет удалить ключ Windows!
Как запустить командную строку от имени администратора на Windows 7:
- Откройте меню “Пуск”
- Перейдите в “Все программы”
- Откройте папку “Стандартные”
- Найдите в списке “Командная строка”, нажмите на неё правой кнопкой мыши
- Выберите “Запуск от имени администратора”

Как запустить командную строку от имени администратора в Windows 8 :
- Откройте меню “Пуск”
- На клавиатуре введите CMD (ничего другого нажимать не нужно, поиск откроется автоматически)
- В результатах поиска появилась “Командная строка”, нажмите на неё правой кнопкой мыши
- Выберите “Запуск от имени администратора”

Как запустить командную строку от администратора на Windows 10:
- Нажмите правой кнопкой на меню “Пуск”
- Выберите “Командная строка (администратор”)
Не редко возникают ситуации, когда нужно изменить ключ Windows. Будь то покупка новой лицензии, или переактивация в связи с утратой старой лицензии. Или вы установили “пиратскую” версию и не знаете, как изменить ключ Windows на лицензионный. В общем, причин изменить ключ продукта Windows может быть очень много, и периодически менять его приходится. Ничего сложного в том, чтобы изменить ключ продукта Windows нет. Всё что вам нужно:
- Лицензионный ключ для вашей версии ОС
- Доступ к учётной записи администратора системы
При изменении ключа активации в системе, сначала нужно удалить старый. Чтобы удалить ключ Windows 7, 8, 10 откройте командную строку от имени администратора. Затем, чтобы удалить ключ активации Windows:
- В открытой командной строке введите команду
slmgr.vbs /upk - Нажмите Enter
После успешного удаления ключа Windows вы увидите соответствующее сообщение:

Комбинация горячих клавиш ctrl shift enter
Для того чтобы воспользоваться повышенными привилегиями можно воспользоваться сочетанием горячих клавиш Ctrl Shift Enter.
- Введите название программы или игры в поисковике (в нашем примере это cmd).
 Вводим название программы или игры в поиске
Вводим название программы или игры в поиске - Когда появится то, что вы вводили, зажмите клавиши Ctrl Shift Enter. Программа или игра откроется с повышенными привилегиями.
 Одновременно зажимаем клавиши Ctrl Shift Enter
Одновременно зажимаем клавиши Ctrl Shift Enter Программа, запущенная от имени администратора, после нажатия клавиш
Программа, запущенная от имени администратора, после нажатия клавиш
На заметку! Если вы хотите чтобы командная строка открывалась с правами администратора автоматически, следуйте нижеприведенной инструкции.
- Используя правый клик, откройте «Свойства» ярлыка «Командной строки».
 Нажатием правой кнопкой мыши на ярлык «Командной строки» вызываем меню и щелкаем на пункт «Свойства»
Нажатием правой кнопкой мыши на ярлык «Командной строки» вызываем меню и щелкаем на пункт «Свойства» - Щелкните «Дополнительно».
 Во вкладке «Ярлык», нажимаем на кнопку «Дополнительно»
Во вкладке «Ярлык», нажимаем на кнопку «Дополнительно» - Поставьте галочку как на картинке ниже.
 Ставим галочку на пункт «Запуск от имени администратора»
Ставим галочку на пункт «Запуск от имени администратора»
Меню «пуск»
Это отличное решение для запуска игры или программы на правах администратора. Воспользоваться меню «Пуск» очень просто, нужно следовать приведенным ниже шагам:
- Откройте меню «Пуск» и найдите свою программу или приложение в представленном списке. В нашем примере программа Photoshop.
 Открываем меню «Пуск» и находим свою программу или приложение
Открываем меню «Пуск» и находим свою программу или приложение - Используя правый клик, нажмите по нужной вам программе или игре. В появившемся меню вы увидите «Дополнительно».
 Правым кликом мыши нажимаем по нужной программе или игре
Правым кликом мыши нажимаем по нужной программе или игре - Наведите стрелку мышки на «Дополнительно» и в появившемся меню нажмите на нужную вам опцию.
 Наводим стрелку мышки на «Дополнительно» и в появившемся меню нажимаем на «Запуск от имени администратора»
Наводим стрелку мышки на «Дополнительно» и в появившемся меню нажимаем на «Запуск от имени администратора» - Программа или игра запустится с наивысшими правами.
Ну, и зачем тебе права?
Программа может запрашивать права администратора условно в двух случаях:
- Когда хочет получить доступ туда, куда «простым смертным» нельзя: например, создавать файлы в системных каталогах.
- Когда программу скомпилировали со специальным флагом «Требовать права администратора».
С первым случаем все понятно: берем в руки замечательную программу Марка Руссиновича Process Monitor, смотрим, что происходит, и куда программа пытается залезть:
Куда это лезет этот 7Zip?
И по результатам исследования выдаем права пользователю на нужный каталог или ветку реестра.
Сложнее, если случай клинический, и так просто выдать права не получится: например, программа требует сильного вмешательства в работу системы вроде установки драйверов. Тогда придется придумывать всякий колхоз, про который речь пойдет в последнем разделе статьи. Пока подробнее освещу второй случай — когда стоит флажок.
:/> Коллекция курсоров Web Media — Custom Cursor
Если сильно упростить, то в специальном манифесте программы (к слову, установщики — это тоже программы) могут быть три варианта запуска:
Если разработчик твердо решил требовать права администратора, даже если они не нужны, то обойти это можно малой кровью.
Панель задач
Если ваша программа или игра закреплена на «Панели задач», то можно воспользоваться и этим вариантом. В том случаи, если вы этого не сделали, закрепить программу или игру на нижней панели очень просто:
- используйте правый клик по ярлыку программы и в появившемся окне выберите опцию «Закрепить на панели задач»;
- можно также перетащить ярлык на нижнюю панель и он будет автоматически закреплен.
Использовать «Панель задач» очень удобно.
- Нажмите по приложению или игре, которое закреплено на «Панели задач». В нашем примере это Gramblr.
 Нажимаем левой кнопкой мыши по приложению или игре в «Панели задач»
Нажимаем левой кнопкой мыши по приложению или игре в «Панели задач» - Используя правый клик, щелкните на название программы. Появится еще одно маленькое окно меню, в котором будет опция «Запуска от имени администратора» (см. ниже).
 Используя правый клик, щелкаем на название приложения
Используя правый клик, щелкаем на название приложения - Кликните на эту опцию и игра или программа запуститься с этими правами.
 Нажимаем на опцию «Запуск от имени администратора»
Нажимаем на опцию «Запуск от имени администратора»
Получение прав
В Windows 10 доступ к повышенным правам можно выдать через любую учётную запись: и администратора, и пользователя. Единственное отличие — аккаунт администратора вручает права одной кнопкой «Да», нажатой в соответствующем запросе на получение прав, а аккаунт пользователя требует введения пароля от учётной записи администратора для выдачи прав.

Способ 1
- Кликните на иконку игры или программы. Используя нажатие правой кнопки мыши, откройте пункт «Свойства» (см. картинку ниже).
 Используя нажатие правой кнопки мыши, открываем пункт «Свойства»
Используя нажатие правой кнопки мыши, открываем пункт «Свойства» - В появившемся окне щелкните на раздел «Совместимость». Вы увидите опцию запуска программы или игры от имени администратора (см. на пример ниже).
 В появившемся окне щелкаем на «Совместимость»
В появившемся окне щелкаем на «Совместимость» - Поставьте галочку на пункт «Выполнять эту программу от имени администратора» кликните на опцию «Применить», далее «ОК». После этого игра или программа откроется автоматически с наивысшими правами.
 Ставим галочку на пункт «Выполнять эту программу от имени администратора», кликаем на опцию «Применить», далее «ОК»
Ставим галочку на пункт «Выполнять эту программу от имени администратора», кликаем на опцию «Применить», далее «ОК»
Способ 7: свойства исполняемого файла
Следующие методы будут направлены на настройку параметра, отвечающего за перманентный запуск конкретной программы от имени администратора. Сначала разберем вариант, когда софт открывается через исполняемый файл.
- Кликните по объекту ПКМ и через контекстное меню перейдите в «Свойства».
- Там вас интересует вкладка «Совместимость».
- Отметьте пункт «Запускать эту программу от имени администратора» и сохраните изменения.



Способ 8: свойства ярлыка
Если от исполняемого файла программы был создан ярлык, настроить рассматриваемую опцию через «Совместимость» не получится, поскольку там эта вкладка отсутствует. Однако можно задать дополнительные параметры запуска другим методом, который выглядит так:
- Сделайте по ярлыку клик правой кнопкой мыши и выберите «Свойства».
- В открывшейся вкладке «Ярлык» перейдите в раздел «Дополнительно».
- Отметьте маркером соответствующий пункт, отвечающий за запуск программы с повышенными полномочиями.



Способ №4 – упрощаем запуск для избранных приложений при помощи планировщика заданий (запрос uac не отображается)
Переходим к самому интересному способу. Если есть приложение, которое Вы постоянно запускаете, и оно получено от надёжного производителя ПО, например, это приложение Windows – можно упростить запуск. Создание ярлыка для нужной программы не занимает более 2-х минут и это позволит избавиться от лишних действий в дальнейшем.
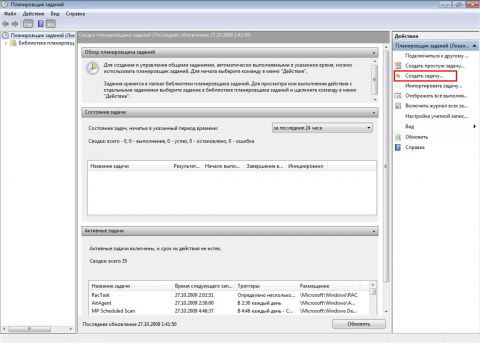
Планировщик заданий
Указываем Имя для новой задачи и ставим флажок “Выполнять с наивысшими правами”:
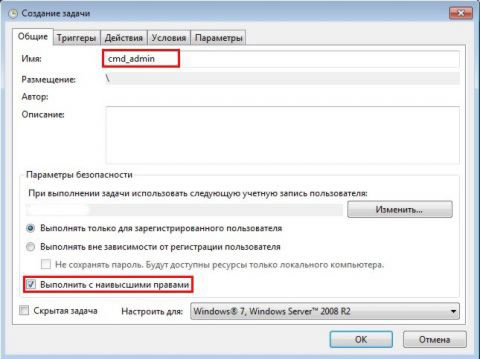
Установите флажок “Выполнять с наивысшими правами”
Переходим на вкладку Действия, нажимаем “Создать”, в следующем окне нажимаем “Обзор”:
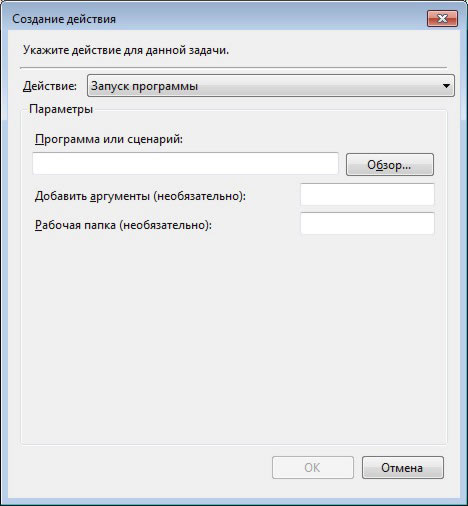
Создание действия
Указываем путь к нужному приложению и нажимаем “Открыть”:
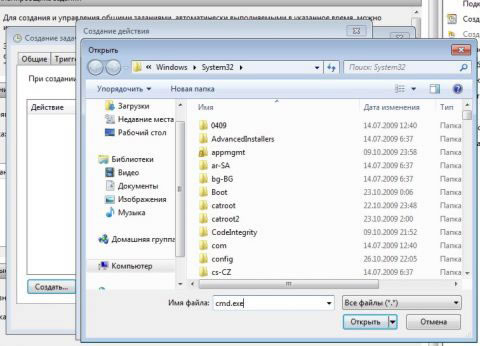
Укажите путь
Нажимаем “ОК”
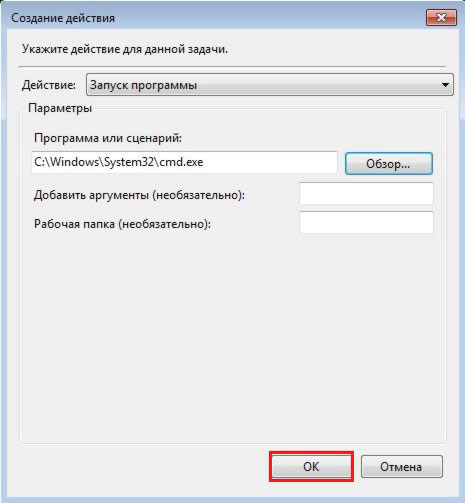
Нажмите “ОК”
И ещё раз “ОК”
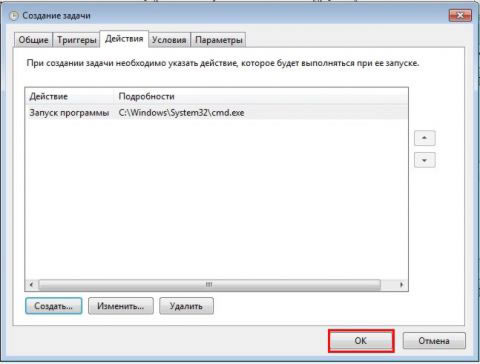
Нажмите “ОК”
Закрываем планировщик и переходим к созданию ярлыка.
Чтобы создать ярлык на рабочем столе, щёлкаем правой клавишей мыши, выбираем “Создать” —> “Ярлык”:
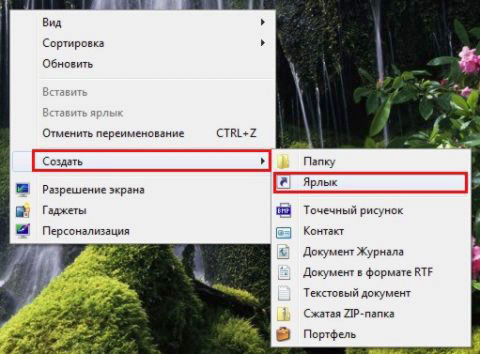
Создайте ярлык на рабочем столе
Через диспетчер задач
- Вызвав контекстное меню панели быстрого доступа или использовав системную поисковую строку, откройте диспетчер задач.

Открываем диспетчер задач - Разверните меню «Файл» и перейдите к созданию новой задачи.

Выбираем пункт «Запустить новую задачу» - Укажите название запускающего exe-файла и поставьте галочку, подтверждающую запуск от имени администратора. Подтвердите действие, приложения должно запуститься.

Прописываем название файла и ставим галочку для запуска с правами администратора
Через контекстное меню
Кликнув по ярлыку или запускающему файлу программы правой клавишей мыши, вы вызовете контекстное меню. В нём будет пункт, позволяющий выполнить загрузку с нужными правами. Он помечен значком в виде жёлто-синего щита. Нажав на него, вы откроете программу с полным доступом.

Через панель быстрого доступа
Ярлыки, прикреплённые к панели быстрого доступа, также можно использовать для наших целей. Кликните правой клавишей по программе, а потом той же кнопкой по её названию, в открывшемся меню выберите нужный вариант запуска.

Через системную поисковую строку
Самый удобный способ найти приложение — ввести его имя в системной поисковой строке и воспользоваться результатами поиска. При этом в данном окошке можно использовать схему ту же схему, что была с ярлыком — кликните правой клавишей мыши по иконке и выберите соответствующий пункт в контекстном меню.

Через функцию проводника
Открывая приложения через проводник, вы можете выбрать вкладку «Управление» в верхнем части окна и использовать кнопку в блоке «Запуск», чтобы загрузить его с нужными разрешениями.






