Что такое пинг в интернете
Понятие ping подразумевает время, которое требуется для передачи пакета данных с компьютера на сервер и последующего получения информации обратно. В широком смысле данное понятие также включает качество передачи – количество переданных при передаче пакетов.
Единицей измерения пинга считаются микросекунду (ms). То есть, перемещение данных происходит моментально, но даже в подобном случае задержка способна влиять на качество соединения, поскольку от скорости получения пакета зависит то, как быстро пользователь получит свежую информацию.
Выше уже упоминалось, что наибольшее значение ping имеет для online-сервисов и игр. В них даже минимальное замедление способно подарить преимущество противнику. А вот для просмотра видеозаписей или посещения сайтов данный показатель практически не важен, поскольку возможное запоздание с открытием портала не имеет столь негативных последствий для пользователей, как задержка в игре.
Что такое пинг и как работает эта команда?
Команда Ping – одна из самых используемых сетевых утилит интерпретатора командной строки, присутствующая в стандартном наборе программных средств любой операционной системы с поддержкой сетевого взаимодействия. Утилита Ping является самым простым и удобным средством проверки доступности удаленного узла.
Данная утилита есть не только в операционных системах для настольных ПК и серверов, например, операционных системах семейства Windows или UNIX-подобных операционных системах, к которым относится Linux (вот здесь можете немного прочитать про дистрибутив Linux Mint).
Правда стоит сказать, что возможности утилиты Ping в домашнем роутере куда более скромные, нежели возможности команды Ping компьютера, на котором установлена Windows. Ну а если запустить эмулятор терминала Linux и посмотреть на параметры команды Ping там (именно параметры определяют возможности), то станет ясно, что реализация данной программы в Windows очень скромная, с ней мы и познакомимся в данной записи.
Программа Ping в Windows представлена одним файлом — ping.exe, этот файл находится в папке System32: c:WindowsSystem32. Но сейчас нам это не особо интересно, куда интереснее понять, как работает данная команда, и какие возможности есть нее при использовании из командной строки Windows.
Итак, мы уже выяснили, что команда Ping используется для проверки доступности удаленных узлов в компьютерной сети (сеть Интернет это тоже компьютерная сеть), для своей работы эта утилита использует протокол ICMP (Internet Control Message Protocol или протокол межсетевых управляющих сообщений), этот протокол работает на сетевом уровне модели стека протоколов TCP/IP (эта информация нам потребуется чуть ниже).
Как правило, в сетевом взаимодействие принимает участие, как минимум, две стороны, а между этими устройствами есть канал связи, в котором могут быть транзитные узлы и линии передач разного качества, чтобы косвенно оценить качество канала связи между точками А и Б, можно использовать команду Ping. Давайте договоримся, что точкой А будет наш компьютер, а точкой Б — удаленный узел.
Что такое пинг в играх
Зная, что ping – это время связи с сервером, несложно догадаться, что в играх данное понятие означает то же самое. Единственное отличие заключается в том, что здесь данный фактор оказывается важнее, чем при просмотре пользователем видео ил простом посещении сайтов.
Подобная важность вызвана тем, что ситуация на экране в современных онлайн-играх постоянно меняется. То, насколько быстро игрок отреагирует на произошедшее изменение, прямо влияет на результат.
Иногда даже десятая доля секунды оказывается решающей, особенно, если на исход противостояния влияет 1 вовремя сделанный клик.
Учитывая важность значения пинга для игры, разработчики позволяют геймерам самостоятельно вносить некоторые изменения в настройки. В первую очередь это касается выбора сервера, к которому подключится игрок, в стартовом меню. Также предусмотрены специальные консольные команды, помогающие стабилизировать ping.
Icmp — обычный ping
Будем использовать юниксовую утилиту ping, она позволяет вручную установить интервалы между посылками пакетов, чего не умеет версия ping для windows. Это важно, потому что, если паузы между пакетами долгие, можно просто не увидеть, что происходит между ними.
Размер пакета (опция -s) — по умолчанию утилита ping посылает пакеты размером 64 байта. С такими маленькими пакетами могут быть не заметны явления, проявляющиеся с большими пакетами, поэтому мы будет устанавливать размер пакета 1300 байт.
Интервал между пакетами (опция -i) — время между посылками данных. По умолчанию пакеты посылаются раз в секунду, это очень долго, реальные программы шлют сотни и тысячи пакетов в секунду, поэтому установим интервал 0.1 секунду. Меньше просто не разрешает программа.
В итоге команда выглядит так:
Ip связность
Итак, мы научились измерять задержки до сервера, попробуем найти ближайший сервер к нам. Для этого можем посмотреть, как устроена маршрутизация у нашего провайдера. Для этого удобно использовать сервис
При заходе на сайт видим, что наш IP-адрес принадлежит автономной системе AS42610.
Посмотрев на граф связности автономным систем, можем увидеть через каких вышестоящих провайдеров наш провайдер связан с остальным миром. Каждая из точек кликабельна, можно зайти и почитать, что это за провайдер.
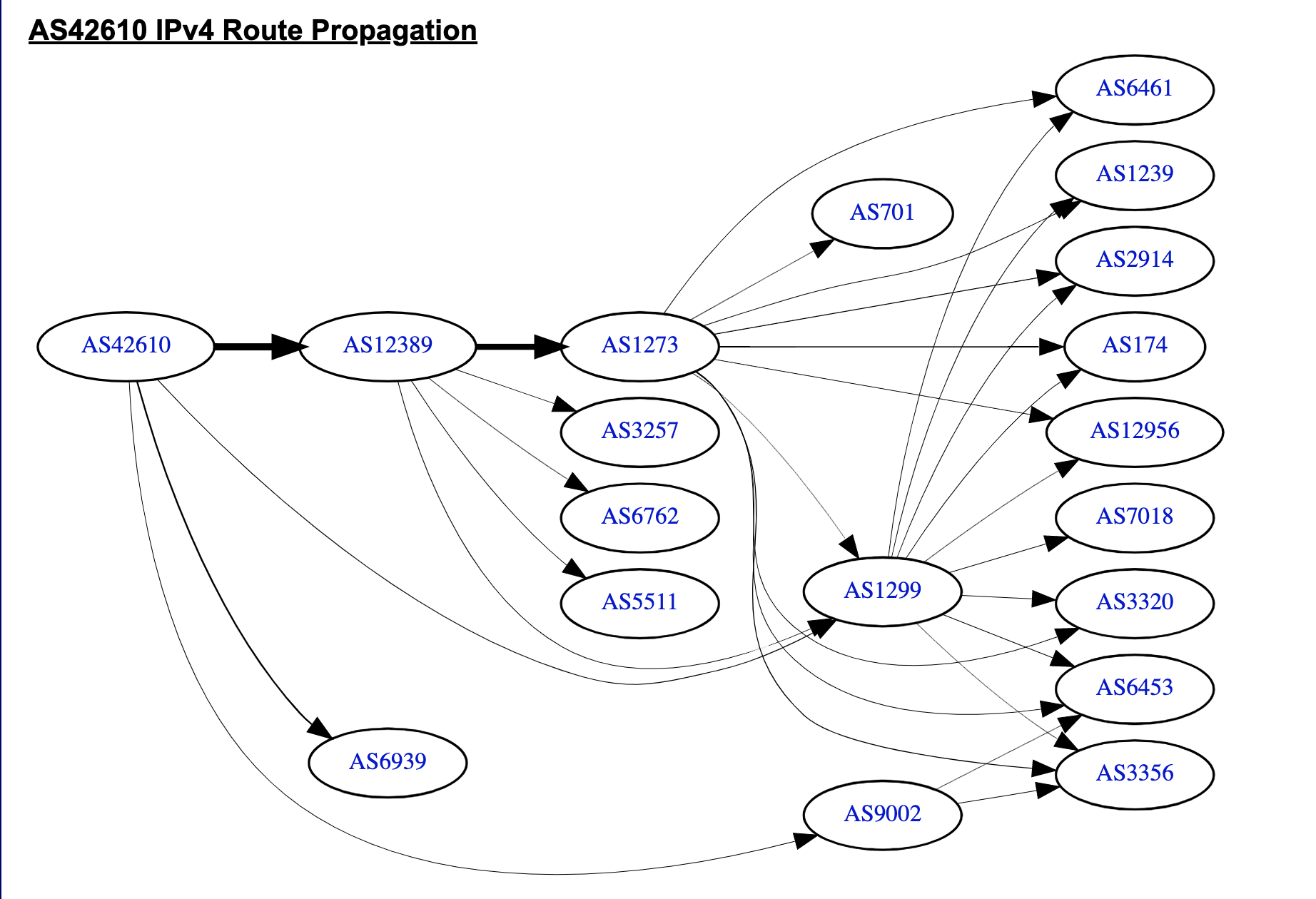
Граф связности автономных систем провайдера
Используя этот инструмент можно изучить, как устроены каналы любого провайдера, в том числе и хостинга. Посмотреть к каким провайдерам он подключен напрямую. Для этого нужно вбить в поиск bgp.he.net IP-адрес сервера и посмотреть на граф его автономной системы. Также можно понять, как один датацентр или хостинг-провайдер связан с другим.
Большинство точек обмена трафиком предоставляют специальный инструмент, называемый, looking glass, позволяющий выполнить ping и traceroute со стороны конкретного роутера на точке обмена.
Вот, например, looking glass от МГТС
Так, выбирая сервер, мы можем заранее посмотреть как он будет выглядеть с разных точек обмена трафиком. И если наши потенциальные клиенты находятся в определенной географической зоне, мы можем найти оптимальную локацию для сервера.
Wifi против кабеля

Эта тема не совсем относится к статье, но на мой взгляд очень важна в контексте задержек. Я очень люблю WiFi, но, если у меня есть хоть малейшая возможность подключиться кабелем к интернету, я ею воспользуюсь. Также я всегда отговариваю людей использовать WiFi камеры.
Если вы играете в серьезные онлайн-шутеры, вещаете потоковое видео, торгуете на бирже: пожалуйста, используйте интернет по кабелю.
Вот наглядный тест для сравнения WiFi и кабельного подключения. Это ping до WiFi роутера, то есть еще даже не интернет.
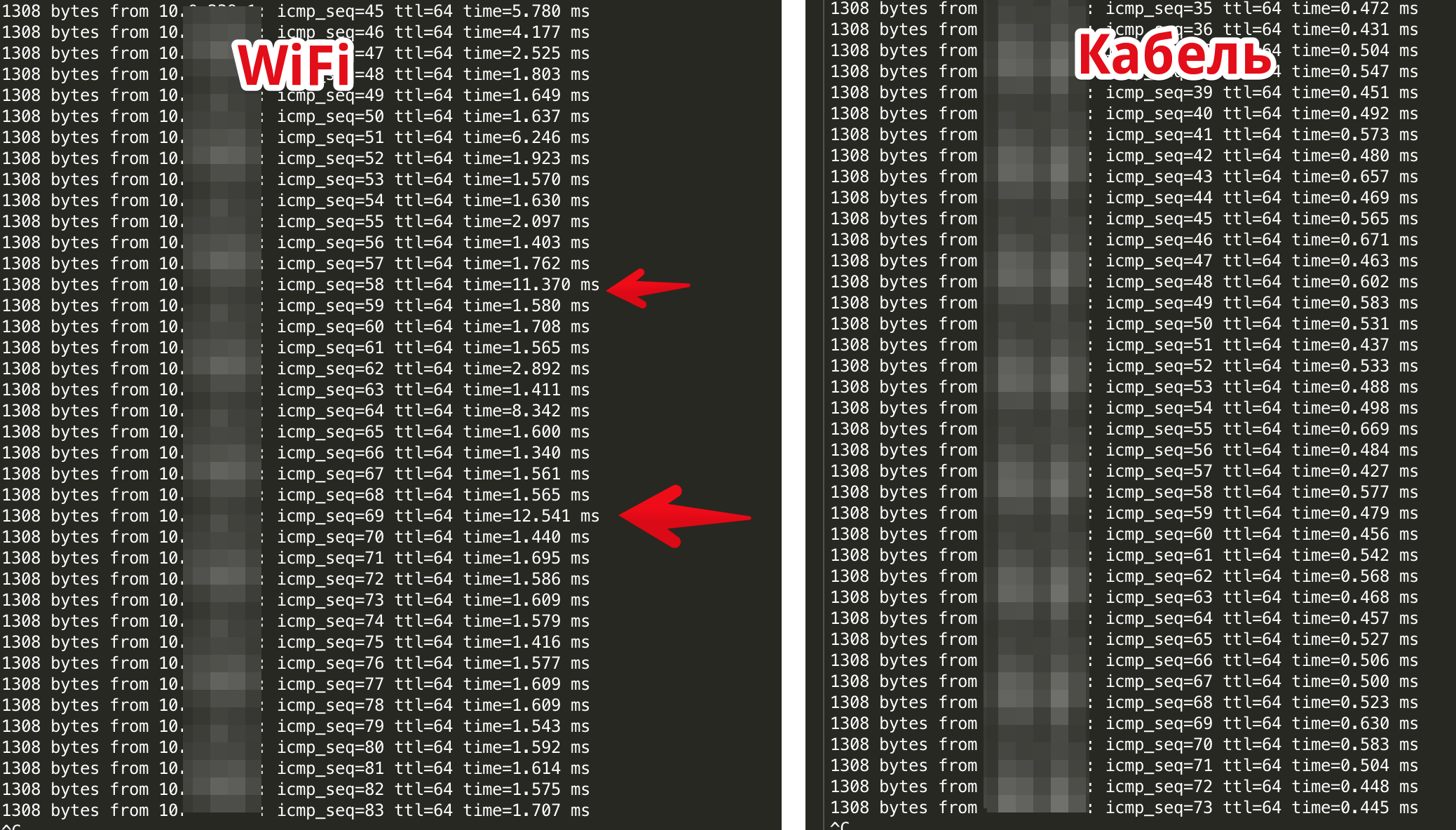
(Кликабельно) Сравнение ping до WiFi роутера по кабелю и по WiFi
Видно, что по WiFi задержки больше на 1мс и иногда бывают пакеты с задержками в десять раз больше! И это только короткий отрезок времени. При этом тот же самый роутер выдает стабильные задержки <1мс.
В примере выше используется WiFi 802.11n на 2.4GHz, к точке доступа по WiFi подключен только ноутбук и телефон. Если бы на точке доступа было больше клиентов, результаты были бы сильно хуже. Именно поэтому я так против перевода всех офисных компьютеров на WiFi, если есть возможность дотянуться до них кабелем.
Другие полезные параметры утилиты ping
Стоит упомянуть о еще трех параметрах утилиты Ping в Windows: -w, -S и -i. Этими параметрами вы будете пользоваться не так часто, но вероятность их использования есть, поэтому стоит вкратце о них рассказать. Начнем с параметра -w, который позволяет задать время ожидания ответа от удаленного узла (ваш компьютер не до бесконечности ждет ответа), по умолчанию команда Ping в Windows использует значение 4000 мс или 4 секунды, в нормальной ситуации этого достаточно, но если канал связи очень плохой, то можно попробовать увеличить это значение, чтобы убедиться, что на том конце есть кто-то живой.
Второй параметр -i позволяет задать TTL (time to live) или количество узлов, которое может пройти пакет, перед тем как он будет уничтожен, то есть, если между вашим ПК и удаленным компьютером находится больше 54 маршрутизатора, то запрос от вас не дойдет до адресата, он будет уничтожен.
TTL – это специальное поле в заголовке IP-пакета, которое используется для борьбы с петлей маршрутизации (ситуации, когда маршрутизаторы сконфигурированы не верно и IP-пакет бегает между ними кругами, чтобы не нарезать круги бесконечно, пакету задается значение TTL, максимальное значение TTL равно 255).
Допустим ваш компьютер сформировал IP-пакет и присвоил ему значение TTL равное 30, когда пакет попадет с вашего компьютера на домашний роутер, он его обработает и прежде чем отправить пакет дальше, он вычтет из значения TTL единицу, дальше пакет попадет на роутер провайдера с TTL равным 29, этот роутер тоже вычтет единицу и пошлет пакет дальше.
Команда ping в Windows по умолчанию задает пакетам значение TTL равное 55, этого более чем достаточно в обычной ситуации, но если вы хотите изменить TTL при пинге, воспользуйтесь такой командной: ping -i 200 8.8.8.8, теперь в поле TTL будет указано значение 200.
Как диагностировать домашнюю локальную сеть и интернет при помощи команды ping
При помощи утилиты Ping можно легко диагностировать домашнюю сеть. Во-первых, перед использованием команды Ping, вам нужно будет использовать команду ipconfig, с помощью которой можно узнать IP-адрес вашего компьютера и IP-адрес основного шлюза, то есть локальный IP-адрес роутера (на домашнем роутере обычно используется два IP-адреса:
один IP-адрес для взаимодействия с устройствами локальной сети, для этих устройств этот IP-адрес является адресом основного шлюза или шлюза по умолчанию, а второй IP-адрес используется для соединения с провайдерским роутером, его можно найти в разделе настроек WAN в роутере).
Вернемся к команде ipconfig, напишите ее в командной строке и нажмите Enter, вы получите большой вывод, который я не буду демонстрировать на скриншоте, а покажу лишь тот фрагмент, который нам нужен для диагностики домашней сети и сетевого интерфейса моего ПК.
Здесь мы видим IP-адрес моего компьютера: 192.168.0.101, маску подсети, в которой находится мой компьютер: 255.255.255.0, а также адрес основного шлюза, то есть IP-адрес интерфейса роутера, который «смотрит» в мою локальную сеть: 192.168.0.1, воспользовавшись этим IP-адресом, можно зайти в web-интерфейс роутера при помощи браузера, чтобы изменить его настройки.
Как нам это поможет при диагностике домашней сети? Всё очень просто! Мы будем пинговать эти адреса и смотреть на потери.Если у вас появились какие-то проблемы с выходом в Интернет, не спешите звонить в тех. поддержку своего провайдера (решение проблемы от этого может только затянуться), с большей долей вероятности проблема в вашей локальной сети, решение такой проблемы через провайдера — долгое занятие, если тех. поддержка не увидит у себя на сети никаких проблем, то просто пришлет к вам своего специалиста с ноутбуком, он подключится к вашему интернету, покажет, что всё работает и вам всё равно придется решать свою проблему самому, провайдер не отвечает за работоспособность вашей домашней сети.
Как задать размер пакетов при пинге и запретить фрагментацию пакетов при использовании команды ping
Давайте теперь поговорим о том, как задать размер пакетов при пинге удаленного узла в командной строке Windows, а потом разберемся с фрагментацией IP-пакетов при использовании команды Ping. В операционных системах Windows при изменение размера пакетов для команды Ping есть одна небольшая, но очень важная особенность, о которой не все знают.
Чтобы о ней рассказать, я должен убедиться что у вас есть представление о принципах работы моделей передачи данных, а также вы знаете и представляете как работает процесс инкапсуляции и декапсуляции данных в компьютерных сетях (модель OSI 7 и еще одна публикация по эталонной модели).
Дело всё в том, что ICMP-запрос, который посылает утилита Ping, представляет собой пакет, состоящий из двух частей: заголовка и полезных/бесполезных данных, размер заголовка ICMP составляет 8 байт. Чтобы ICMP-пакет смог дойти до узла назначения, он запаковывается в IP-пакет, который, как ни странно, тоже состоит из двух частей: заголовка и данных. Размер заголовка в протоколе IPv4 равен 20 байт.
А чтобы запрос смог дойти от вашего компьютера до домашнего роутера, IP-пакет помещается внутрь Ethernet кадра, но это для нас сейчас не важно. Наверное, не все читатели знают, поэтому мне стоит отметить, что на транспортном, сетевом и канальном уровнях модели передачи данных у сообщений этих уровней есть MTU (Maximum Transmission Unit) или максимальный размер полезной информации, который можно поместить в сообщение на том или ином уровне.
При подключении вам провайдер сообщает максимально допустимое значение MTU, которое можно использовать, обычно, это значение 1500 байт, если провайдер подключает вас при помощи протокола PPPoE, то это значение 1492 байта. При этом MTU, которое сообщает вам провайдер, относится к канальному уровню, то есть Ethernet MTU. На рисунке ниже показаны настройка MTU на моем роутере.
А еще есть IP MTU (то есть максимальный размер полезных данных в IP-пакете) и есть размер пакетов, которые вы задаете при использовании команды Ping в Windows. Поэтому, когда вы используете команду Ping на разных устройствах с разными операционными системами, всегда узнавайте как работает эта команда, а потом только начинайте ее применять.
Когда вы задаете размеров пакетов при пинге из командной строки Windows, вы задаете размер полезных данных без учета заголовков протоколов IP и ICMP (то есть 28 байт не учитываются, но они есть), то есть если в Windows написать ping -l 1500, то на самом деле размер полезных данных в Ethernet кадре будет равен 1528 байт (так как для Ethernet кадра полезными данными является IP-пакет со всем его содержимым), а этом уже больше, чем разрешает нам провайдер. Давайте в этом убедимся.
Первый раз я использовал команду ping -l 1500 8.8.8.8, то есть я задал размер 1500 байт, но почему-то, вопреки моим словам сказанным ранее, пинг до удаленного узла прошел, всё дело в том, что утилита Ping в Windows по умолчанию выполняет фрагментацию данных, то есть, если пакеты слишком большие и их невозможно пропихнуть в канал связи, то они разбиваются на более мелкие пакеты и только потом отправляются.
Я уже говорил, что в моем случае максимально возможный размер пакета равен 1472 байта, так получается из-за особенностей работы утилиты пинг в Windows, которая не учитывает размер ICMP и IP заголовков, плюс провайдер мне поставил ограничение MTU равное 1500 байт.
C:UsersDell>ping–l1472–f8.8.8.8 Обменпакетамис8.8.8.8пос1472байтамиданных: Ответот8.8.8.8:числобайт=1472время=43мсTTL=55 Ответот8.8.8.8:числобайт=1472время=43мсTTL=55 Ответот8.8.8.8:числобайт=1472время=43мсTTL=55 Ответот8.8.8.8:числобайт=1472время=43мсTTL=55 СтатистикаPingдля8.8.8.8: Пакетов:отправлено=4,получено=4,потеряно=0 (0%потерь) Приблизительноевремяприема–передачивмс: Минимальное=43мсек,Максимальное=43мсек,Среднее=43мсек C:UsersDell>ping–l1473–f8.8.8.8 Обменпакетамис8.8.8.8пос1473байтамиданных: Требуетсяфрагментацияпакета,ноустановлензапрещающийфлаг. Требуетсяфрагментацияпакета,ноустановлензапрещающийфлаг. Требуетсяфрагментацияпакета,ноустановлензапрещающийфлаг. Требуетсяфрагментацияпакета,ноустановлензапрещающийфлаг. СтатистикаPingдля8.8.8.8: Пакетов:отправлено=4,получено=0,потеряно=4 (100%потерь) C:UsersDell> |
Как видим, при использовании команды ping -l 1472 -f 8.8.8.8, пакеты доходят до конечного узла, но стоит немного увеличить размер пакета и они уже не уйдут дальше моего компьютера, это видно по результатам работы команды ping -l 1473 -f 8.8.8.8.
Стоит отметить, что команда Ping может принимать сразу несколько параметров, главное, чтобы эти параметры не противоречили друг другу. Например, мы можем пропинговать удаленный узел, задав нужно количество пакетов и их размер, а также запретив фрагментацию пакетов.
Вот такие особенности есть у команды Ping в Windows при использование параметров -l и -f, учитывайте их, когда будете применять.
Как проверить пинг?
Вообще, вопрос «как проверить пинг?» некорректный, потому что при помощи утилиты Ping мы проверяем не пинг как таковой, а делаем косвенную оценку качеству канала связи между точкой А и точкой Б (об особенностях, которые есть между точкой А и Б мы поговорим в конце этой публикации), оценка косвенная, потому что при пинге узла где-нибудь в Америке неизвестных для нас факторов больше, чем известных.
Например, вы запустили пингуете игровой сервер в Австралии и получаете время ответа (иначе это время называется RTT – Round Trip Time) 90 миллисекунд. Хорошо это или плохо? На самом деле трудно сказать. Для того чтобы делать какие-то выводы, например, о качестве, а вернее о возможностях вашего провайдера предоставить качественную (в вашем понимание) связь с конкретным Австралийским сервером, вам нужно провести несколько тестов.
Потом связаться с представителями Австралийского сервера, попросить их сделать то же самое в вашу сторону. Потом найти 5-6 друзей в своем городе, которые подключены к другим провайдерам, повторить все эти процедуры на их компьютерах, а также попросить своих австралийских коллег о том, чтобы они сделали те же самые тесты до 5-6 узлов ваших друзей.
Если результаты с вашего ПК гораздо хуже, чем у одного из ваших друзей, то это еще не означает, что у него Интернет лучше, это означает, что его провайдер может предоставить канал до конкретного сервера с меньшими задержками/потерями. Не спешите менять провайдера, для начала попробуйте обратиться в тех. поддержку своего, возможно, они решат вашу проблему, это причина номер раз.
Ну а причина номер три заключается в том, что провайдеры постоянно взаимодействуют друг с другом и может получиться так, что по каким-то коммерческим или юридическим причинам канал до австралийского сервера на вашем новом провайдера в один прекрасный день станет хуже чем тогда, когда вы на него перешли.
В общем, какие выводы надо сделать? Вопрос: «как проверить пинг?», в корне неправильный, при помощи команды Ping мы лишь можем оценить потери до удаленного узла, а также время ответа удаленного сервера, то есть получить косвенную информацию о качестве канала связи (про другие характеристики компьютерной сети можно почитать немного здесь).
Как проверить сетевые программные компоненты компьютера при помощи утилиты ping
Давайте теперь посмотрим чем нам может помочь команда Ping. Для начала вам нужно проверить правильность работы сетевых библиотек и других сетевых программных компонентов вашего ПК. Для этого можно воспользоваться loopback ip-адресом или петлевым сетевым интерфейсом 127.0.0.
Петлевой интерфейс должен пинговаться быстро и без потерь, так как в данном случае нет никаких внешних линий связи, для его диагностики рекомендую использовать вот такую вариацию команды ping: ping -w 2 -l 1500 -n 1000 -f 127.0.0.1. Таким образом мы пингуем сами себя пакетами, размер которых равен максимально допустимому в сети провайдера (мы запретили фрагментацию), время ожидания мы задали 2 мс, хотя это уже много, в идеале время ответа удаленного узла в данной ситуации должно быть меньше 1 мс (в данном случае удаленный узел вовсе никакой не удаленный, а ваш собственный).
Если в результате вы увидели примерно такую картину, как на рисунке ниже, то вероятно проблем с сетевыми программными модулями у вас нет (вероятно, потому что у вас могут быть прописаны какие-нибудь прокси-сервера или заданы правила брандмауэра или файрвола, которые могут влиять на выход в сеть Интернет).
Командой ping 127.0.0.1 мы проверяем связь внутри компьютера, но эта команда не проверяет корректность физических интерфейсов вашего ПК.
Как узнать маршрут до удаленного узла при помощи утилиты ping
Вообще, маршрут до удаленного узла лучше узнавать с помощь специальных предназначенных для этого утилит: tracert, traceroute, pathping, mtr, winmtr. Но и команда Ping имеет полезный параметр для этих целей, параметр -r, но есть одно ограничение: параметр -r не может принимать значение больше 9.
Здесь вместе с параметром -r я использовал параметр -n, чтобы отправить только один пакет и получил девять переходов (посчитайте количество IP-адресов в трассе), давайте сравним полученный результат с тем, что выдаст нам команда tracert, ее вывод показан на рисунке ниже.
Как видим, результаты очень сильно отличаются! Во-первых, я немного обманул, сказав, что утилита Ping позволяет узнать маршрут до удаленного узла, на самом деле она показывает переходы между узлами, а во-вторых, обратите внимание на то, что промежуточные IP-адреса, полученные командой Ping, отличаются от тех, что мы получили при помощи tracert, пока я вам предлагаю найти ответ в Гугле, почитайте про ICMP протокол и как с ним работают сетевые маршрутизаторы, я же отвечу на этот вопрос в другой публикации.
Также замечу, что есть еще параметр -s, который не работает вместе -r, этот параметр также позволяет отображать переходы при пинге, но в добавок к этому, он показывает еще и метку времени, максимальное значение для этого параметра равно четырем.
Командная строка
Как было сказано ранее, в операционных системах Windows есть одноименная утилита, благодаря которой замеряется время следования интернет-пакетов до точки назначения и обратно. Применить эту утилиту вы можете в том случае, когда необходимо проверить ping для конкретного компьютера или сайта. Используйте следующую инструкцию:
- Вызовите командную строку. В Windows 10 нажмите правой кнопкой мыши по пуск и выберите «Командная строка (администратор)». Альтернативный способ – нажмите сочетание клавиш Win R, а затем напишите в окне «Выполнить» cmd.

- В командной строке введите слово ping. Затем через пробел напишите название ресурса или ip-адрес. Нажмите Enter.

Утилита пошлет по ip-адресу 4 пакета и будет ожидать ответа. Для пакетов отобразится ответ с числом байт и временем в миллисекундах. Если все пакеты получены, качество интернет-соединения отличное. При потерях больше 1 пакета будут возникать серьезные проблемы с доступом к конкретным ресурсам или серверам.
Параметры команды ping в windows
Теперь давайте посмотрим на параметры команды Ping в Windows. Для этого воспользуемся конструкцией, которая позволяет получить справку в командной строке (/?), команда будет выглядеть так: ping /?. Кстати говоря, если написать команду Ping без параметров, то в результате вы получите список доступных параметров. Стандартная команда help не даст вам подсказку.
Как видите, справка Windows дает подробные и четкие пояснения по параметрам, которые можно использовать вместе с утилитой Ping. Стоит только добавить, что у данной утилиты есть один обязательный параметр — адрес удаленного узла, который может быть представлен как в виде IP-адреса, так и в виде доменного имени сайта или сервера.
Пинг и его значимость для соединения
Пинг – это время ответа вашего интернета, его «реакция». Это то время, за которое ваш ПК посылает ответный сигнал. Единица измерения – миллисекунды (мс). Почти всегда при настройке интернет-соединения в первую очередь рекомендуется измерить пинг.
Чаще всего, хорошие показатели пинга необходимы тем, кто проводит много времени в онлайн играх и зарабатывает на виртуальных развлечениях. Нельзя комфортно играть или вести стримы, при высоких показателях пинга. Поэтому если вы из числа таких людей, то позаботьтесь о профилактике и измерении пинга заранее.
Поиск идеального значения mtu
MTU (Maximum Transmission Unit) это максимальный размер пакета, который может быть передан по сети.
Сегодня, в целях безопасности, в сетях создаются препятствия для работы MTU. Но большинство локальных сетей на основе Ethernet использует MTU размером 1500 байт.
Если нужно найти самый подходящий размер MTU с помощью команды Ping, следует определить начальное значение и уменьшать его до тех пор, пока прекратятся ошибки. Если значение большое, мы получим следующую ошибку:
ping: local error: Message too long
Чтобы сделать это запустите следующую команду:
ping -M do -s [initial_value] [host]
В нашем случае, значение размера пакета слишком большое. Поэтому уменьшаем его до 1472 байтов.
Если получите другое сообщение, начальное значение должно быть уменьшено по единице до тех пор, пока не получите требуемый результат.
Если значение MTU известно, оно может быть использовано для улучшения сети. Особенное если сеть большая вплоть до городских сетей.
Понятие и его происхождение
Под словом пинг (ping) многие компьютерщики понимают стандартную утилиту в операционной системе Windows, которая позволяет оценить качество соединения. На основе результатов утилиты появился одноименный параметр. Пинг – это время, необходимое запросу для преодоления пути к другому компьютеру и обратно.
У происхождения этого термина есть 2 версии. Согласно первой, Ping появился из сферы гидролокаторов, которые во время обновления экрана создавали характерный звук, созвучный с названием рассматриваемой величины. Другими словами, пинг способен выполнить поиск какого-либо компьютера в глобальной сети (аналогично поиску объектов в море).
Пинг информирует пользователя о том, как долго идет доступ к конкретному серверу (ресурсу). Для игроков в онлайн-игры это очень важный показатель. При высокой задержке вы не сможете комфортно играть, соответственно, будете постоянно проигрывать, не успевая реагировать на действия противника.
Проверяем интернет канал, который предоставляет нам провайдер при помощи утилиты ping
Когда мы подключаемся к интернет-провайдеру, он нам сообщает сетевые настройки, либо говорит: настраивайте свое устройство на динамическое получение IP-адреса. В любом случае обычно мы получаем от провайдера следующие сетевые настройки:
- IP-адрес для нашего устройства, которое будет включено в сеть провайдера.
- Маску подсети.
- Основной шлюз. Основной шлюз, который нам дает провайдер — это IP-адрес провайдерского маршрутизатора, через этот маршрутизатор провайдер нас выпускает в Интернет.
- Два DNS-сервера — основной и запасной.
IP-адрес основного шлюза, выданный провайдером, поможет нам диагностировать не только интернет-канал, предоставляемый провайдером, но и домашние сетевые устройства. Для начала давайте посмотрим как мы можем проверить канал, предоставляемый провайдером, по которому мы выходим в Интернет, при помощи команды ping, открываем командую строку и пишем: ping -w 20 -l 1472 -n 100 -f 188.44.112.129.
В моем случае IP-адрес 188.44.112.129 — это IP-адрес основного шлюза, который выдал провайдер, 100 пакетов будет более чем достаточно, ну а время ожидания удаленного узла 20 мс взято с запасом. По среднему времени ответа от основного шлюза трудно сказать конкретно, всё дело в том, что между провайдерским роутером и вашим устройством может быть несколько десятков коммутаторов, но в любом случае это время должно быть порядка нескольких миллисекунд, вот так это выглядит в моем случае:
Среднее время 2 мс вполне неплохо для домашнего интернета. Чуть было не забыл, перед тестированием убедитесь в том, что от вас нет большой сетевой активности: выключите торренты и прочие программы, съедающие сетевые ресурсы. Потери или постоянный большой разброс по времени при пинге может возникать из-за большой загрузки канала.
Вернемся к нашей схеме, где есть домашний роутер, который подключен к провайдеру и компьютер, который подключен к роутеру. Сначала попробуйте пропинговать основной шлюз с роутера (сейчас многие домашние роутеры имею встроенный набор утилит для диагностики), вот так это выглядит у меня.
Если при пинге с роутера потерь нет и нет проблем с временем ответа сервера, то вам нужно проверять свою локальную сеть и выяснять с чем там проблемы, проблемы могут быть: с сетевым программным обсечением вашего ПК, с каналом связи между ваши роутером и ПК, а также физическими интерфейсами, образующими этот канал (LAN-порт роутера, сетевая карта ПК и ее драйвера, медная линия, соединяющая роутер и ПК, и наконец проблема с Wi-Fi).
Если же с роутера наблюдаются потери, то первым делом вам нужно исключить роутер и подключить провайдерскую линию непосредственно в свой ПК, настроиться и повторно пропинговать основной шлюз провайдера, если потерь нет, то это повод задуматься о смене роутера. Если потери есть и вы выполнили все пункты, описанные ранее, то это уже повод звонить вашему провайдеру.
Но зачем мы делали все эти пинги, если в итоге выявили проблему у провайдера? Во-первых, чаще всего проблема пользователя находится в локальной сети пользователя, особенно это касается домашней сети: на домашний ПК постоянно что-то устанавливается, неопытные пользователи постоянно нажимают куда-то не туда и скачивают что-то не то, домашний роутер на самом деле вовсе никакой не роутер, а его некачественное и сильно урезанное подобие, которое ориентировано на то, чтобы выйти из строя сразу после окончания гарантии производителя, и еще много других факторов.
Поэтому всё что мы намерили, нам надо будет сохранить в текстовый файл и каждую статистику подписать (откуда и куда мы пингуем), затем набрать номер тех. поддержки, оставить заявку на некачественное предоставление услуги, спросить у специалиста колл-центра номер заявки, а также почту, на которую затем можно будет выслать снятую статистику, которая продемонстрирует специалисту тех. поддержки наличие проблемы в его зоне ответственности. Если вы сделаете так, то ваша проблема будет решена гораздо быстрее.
Также стоит упомянуть о ситуациях, когда проблемы с доступом в Интернет возникают периодически: например, каждый день примерно в одно и то же время и в одно и то же время заканчиваются. Будет хорошо, если вы сможете предоставить два варианта статистики: один в момент возникновения проблемы, второй — когда проблемы нет, а также не забудьте зафиксировать время, когда проблема начинается и когда заканчивается, затем эти данные нужно будет предоставить провайдеру, опять же, это значительно ускорит решение проблемы.
Сейчас мы не будем говорить про использование утилиты Ping для проверки отдельных ресурсов и серверов в сети Интернет, во-первых, по этому поводу будет отдельная публикация, во-вторых, команда Ping – не лучшее для этих целей средство, как минимум, есть такие утилиты как tracert, traceroute, tracetcp, mtr и WinMTR, pathping, но это из простого, есть и более сложные вещи.
Проверяем работу роутера и физических интерфейсов компьютера при помощи команды ping
Что понимается под словосочетанием физический интерфейс? Под ним понимается сетевая карта и ее порт, а также Wi-Fi модуль вашего компьютера. Вероятно, ваш компьютер подключен к роутеру, подключение компьютера к роутеру может быть как по Wi-Fi, так и по витой паре, один конец которой включен в ваш ПК, а другой в роутер.
Проблемы могут быть и на этом участке, и их можно обнаружить командой ping. Ранее мы узнали локальный IP-адрес моего ПК и IP-адрес роутера, который «смотрит» в мою локальную сеть. Чтобы проверить работоспособность сетевых компонентов, участвующих в организации связи между ваши ПК и роутер, можно пропинговать IP-адрес роутера вот такой командной: ping -w 2 -l 1472-n 1000 -f 192.168.0.1.
В данном случае мы поменяли только IP-адрес и размер пакетов (в моем роутере задан MTU 1500 байт, куда делись 28 байт вы должны помнить, писал выше), так как задержки в вашей маленькой локальной сети (в пределах квартиры или малого офиса) должны быть минимальны, если есть потери, это уже плохо, потерь быть не должно.
Для начала попробуйте увеличить значение параметра -w до 20-30 мс, если наблюдается разброс по времени, то это тоже плохо, это означает, что есть проблема на участке между вашим ПК и домашним роутером. Если проблем нет, то в результате вы должны увидеть примерно такую картину.
Выявить проблему не трудно: если ваш компьютер связан с роутером по Wi-Fi, не забывайте о своих соседях, они тоже используют Wi-Fi и вы можете мешать друг другу. Поэтому первым делом зайдите в настройки Wi-Fi вашего роутера и попробуйте изменить используемый Wi-Fi канал и ширину канала, это может помочь, рисунок ниже демонстрирует где находятся эти настройки в роутерах TP-Link.
Если не помогло, то не стоит паниковать, сейчас многие домашние роутеры и компьютеры могут работать в двух диапазонах: 2.4 и 5 ГГц, если вы используете диапазон 2.4 ГГц, то перейдите на режим 5 ГГц и наоборот. Если и это не помогло, то попробуйте перезагрузить ваш роутер по питанию и снова проверить (сделать reboot). Не помогло?
Тогда делаем reset или сброс роутера к заводским настройкам. Когда вы купили и поставили роутер на нем были заводские настройки, затем вы его настроили или вам его кто-то настроил, reset возвращает роутер к тем конфигурациям, которые у него были прямо из коробки, то есть роутер нужно будет настроить заново.
Обычно сброс роутера к заводским настройкам можно сделать при помощи вдавленной в корпус кнопки на задней панели, для этого нужно взять иголку или спичку и зажать эту кнопку на 5-10 секунд, если все сделано правильно, роутер начнет мигать своими лампочками как сумасшедший.
Если процедура перезагрузки или сброса роутера к заводским настройкам помогает на какое-то время, а потом снова все становится плохо, то это повод задуматься о замене домашнего маршрутизатора, это выйдет дешевле, чем нести его в ремонт, особенно, если гарантийный срок истек.
Если после всех процедур вы убедились, что связь по Wi-Fi всё равно плохая, попробуйте подключить компьютер к роутеру при помощи провода и не беда, если у вас нет обжимного инструмента, в любом компьютерном магазине продаются соединительные UTP патч-корды.
В общем, соедините свой ПК с маршрутизатором при помощи провода и снова проверьте связь при помощи команды Ping. Если провода помогли, то у вас какие-то проблемы с Wi-Fi каналом (может быть сама среда распространения забита, может это модуль вашего ПК, а может и роутер).
Если же ваш компьютер изначально был подключен к маршрутизатору проводом, то не спешите переключаться на Wi-Fi, для начала попробуйте перезагрузить сетевую карту ПК и маршрутизатор, это может помочь. Проблема сохранилась? Тогда посмотрите на заднюю панель роутера, в простых домашних роутерах там есть один WAN-порт, в который включен кабель провайдера и несколько LAN-портов для подключения устройств локальной сети (домашний роутер — это на самом деле три очень урезанных устройства:
Wi-Fi антенна, роутер и сетевой коммутатор, иногда это еще и устройство физического уровня, которое называется модем, например, если провайдер предоставляет вам связь по ADSL, про разницу между хабами, коммутаторами и роутерами можно прочитать здесь). На рисунке ниже показана задняя панель моего маршрутизатора.
Синий порт — это WAN, желтые порты — LAN. Для начала просто попробуйте включить-выключить кабель из портов своего роутера и компьютера, а затем повторите пинг, если не помогло, то со стороны роутера попробуйте переключиться в другой порт, например, ваш ПК был включен в первый порт роутера, попробуйте переключить его во второй, если не поможет, то продолжаем диагностику.
Нам нужно проверять линию (будем считать, что у нас дома нет инструментов для монтажа и диагностики медных линий): для начала осмотрите провод на наличие физических повреждений, сильных изгибов и сжатий. Например, мой кот, когда был маленьким, очень любил грызть провайдерский кабель, дома все мои устройства были подключены по Wi-Fi, поэтому не было никаких проблем в том, чтобы отрезать поврежденный кусок провода и перенести роутер, правда таким образом он переехал из зала в прихожую.
Видимых повреждений нет, но при пинге от ПК до роутера есть потери, попробуйте подключить компьютер другим проводом, купить медный патч-корд нужной длины — не проблема. Проблема сохранилась — поробуйте подключиться другим устройством и пропинговать роутер.
Простые советы и рекомендации по использованию утилиты ping при сетевой диагностики
Мы близки к завершению и тут следует дать несколько советов и рекомендаций по использованию утилиты Ping для диагностики компьютерной сети. Откровенно говоря, команда пинг — не самое лучше средство сетевой диагностики, её можно использовать для быстрой проверки доступности сетевых ресурсов.
Например, вы является сетевым администратором точек сети быстрого питания, у вас 15 точек, на каждой точке есть Интернет, тогда вы можете написать простой скрипт или воспользоваться уже готовым, этот скрипт будет пинговать удаленные точки и оповещать вас, если пинг прервется, тем самым у вас максимально оперативно будет информация о том, что на одной из точек пропал интернет. Для более глубокого анализа есть другие программы.
Теперь, собственно, о самих советах. Во-первых, не забывайте, что не всегда удаленный узел будет отвечать на ваши ICMP-запросы, всё зависит от уровня паранойи администратора удаленного узла, поэтому если у вас не пингуется сайт в интернете, это еще не значит, что сайт не работает, возможна ситуация, при которой удаленный узел просто не отвечает на ICMP, проверьте сайта браузером, если он не открылся, воспользуйтесь каким-нибудь онлайн сервисом по проверки ресурсов в сети Интернет, если он отвечает, что сайт недоступен, то вам нужно обратиться к владельцам сайта.
Прочие негативные факторы и способы снижения пинга
Разобравшись с внешними и главными причинами высокого пинга, перейдем к менее значимым и локальным факторам:
- драйвера для сетевой карты. Если вы давно не обновляли их, то самое время заняться этим. Устаревшее программное обеспечение может значительно повысить пинг, что неблагоприятно сказывается на качестве соединения. Часто, интернет начинает лагать именно из-за этого;
- программы, забирающие ресурсы интернета. Заведомо отключите их;
- проверьте не подключены ли нежелательные пользователи к вашему интернету;
- отключите все сторонние загрузки (обновления операционной системы, загрузки в Торренте, скачку фильмов из интернета и так далее);
- обязательно просканируйте ПК антивирусной программой. Существуют вирусы, способные забирать значительные ресурсы вашего компьютера и интернета. Перед началом работы – избавьтесь от них, иначе интернет будет лагать;
- неисправности в компьютере. При наличии повреждений каких-либо составных частей ПК, не рассчитывайте на нормальную работу интернета. Повреждения сетевой карты приводят к сбоям в работе сети, а то и вовсе к полному отсутствию интернета на вашем устройстве.
Способы проверить ping
Существует 3 основных способа проверить пинг:
- с помощью специальных порталов и онлайн-сервисов;
- на игровых порталах;
- через командную строку.
Проще всего 1 метод, поскольку для его использования достаточно:
- посетить наш портал;
- запустить ping-tester при помощи кнопки проверки скорости интернета;
- подождать, пока программа произведёт вычисления.
Главное достоинство подобного подхода заключается в полноте получаемой информации. Пользователи дополнительно узнают качество скорость загрузки и отдачи. Кроме того, функционал сервиса позволяет выбрать сервер, на который будет отправлен пакет данных.
Кроме нашего портала провести тестирование можно на сайте speedtest.net или 2ip или в настройках онлайн-игр (обычно нужный раздел находится на панели запуска игры).
Факторы, которые влияют на пинг
Высокая задержка появляется из-за одного из трех факторов:
- Провайдер не может предоставить качественный канал. Это случается даже на подключениях с высокой скоростью соединения. Если тестирования постоянно показывают, что интернет пингует, лучше обратиться в техподдержку компании.
- Сервера расположены далеко или не работают. Удаленность от серверов и качество их работы тоже влияет на стабильность подключения, скорость обмена пакетами данных. В таких случаях часто используют VPN сервисы, которые позволяют подключиться к удаленному серверу напрямую, сократив расстояние для пакетов данных.
- Внутренние факторы. Неправильные настройки, устаревшие драйвера или сломанное оборудование – первое, на что обычно обращают внимание все пользователи.
Как только удастся выявить точную причину задержек на подключении, устранить высокий пинг будет достаточно легко. Сервис СПИД-ТЕСТ.рф предлагает узнать пинг в любой момент времени, с неограниченным количеством попыток. В процессе поиска первопричины пингующей сети и отладки оборудования можно запускать проверки, проверять, устранена ли проблема.
Выводы
Какие выводы можно сделать о команде Ping в общем и ее реализации в операционных системах семейства Windows в частности. Давайте в начале по Windows. Если сравнивать реализацию пинга в Windows с реализацией команды ping в Linux, то виндовая реализация однозначно проигрывает по своему функционалу, пожалуй, это всё, что нужно отметить.
Если же говорить о команде ping в общем, то стоит понимать ее назначение — эта утилита предназначена для проверки доступности удаленных узлов/серверов, а также для проверки потерь пакетов и задержек, то есть для косвенной оценки качества работы сети передачи данных. Для более глубокой диагностики потребуется более специализированный софт.
Чтобы правильно интерпертировать результаты работы команды ping нужно не только знать как работает эта утилита, но и понимать как работают компьютерные сети в целом и в частности некоторые протоколы и сетевые устройства, а это уже немного сложнее, чем писать слово ping в командной строке.





