- Вариант 1: Удаление скачанных файлов обновления
- Вариант 2: Удаление установленных ранее обновлений
- Вопросы и ответы

Какие обновления нельзя устанавливать в Windows 7×64?
Существует целый список обновления для windows 7, которые нельзя устанавливать, по тем или иным причинам. Список этот постоянно обновляется, так как Виндовс 7 всё ещё одна из популярнейших ОС и не все торопятся перейти на Windows 10.
Все, кто загрузили обновление KB2990184 жаловались на проблемы с хранением пароля Federal Information Processing Standard (FIPS). Конечно же, в Майкрософт на это живо отреагировали и выпустили обновление KB3133977, чтобы исправить этот баг. Но, материнские платы Asus не приняли это обновление и вообще отказались загружаться.
Позже оказалось, что в Майкрософт знали об этой проблеме и намеренно выпустили убийственное обновление, потому что у пользователей Виндовс 10 таких проблем несовместимости небыло.
Начнём с обновлений 2016 года. Есть и более старые, но вряд ли эта информация кому-нибудь пригодится:
Февраль — KB3126587 и KB3126593 —ОС не запускается вообще.
Март — KB3140410 — синий экран смерти (BSOD).
Май— KB3153171 — BSOD с ошибкой 145.
Категорически не рекомендуется устанавливать обновления на Windows 7×64:
- KB2862330
- KB2864058
- KB2965768
- KB2993651
- KB2982791
- КВ2973201
- КВ2970228
- КВ2975719
- КВ2975331
Эти обновления готовят Windows 7 к переходу на Windows 10, и если вы не планируете это делать, то и обновления вам ни к чему.
- KB971033
- KB3139929
- KB3083710
- KB3083324
- KB3080149
- KB3065987
- KB3050267
- KB3050265
- KB3035583
- KB3022345
- KB3021917
- KB2952664
- KB3146449
Вовсе необязательно загружать все обновления, которые присылает Майкрософт. Windows 7 и так достаточно стабильная система и сбои в её работе встречаются редко. Многие, вообще, отключают обновления Виндовс 7 и обновляют лишь антивирусы. Ну что же, это их право.
Если вы решили всё же установить обновление, но не ладите с настройками, лучше озаботиться проверкой обновления, нет ли его в нашем списке.
Последний раз редактировалось Master; 05.02.2019 в 09:31 .
Что делать, если kb971033 уже установлено?
Ответ на этот вопрос очевиден – удалить данное обновление и активировать систему заново.
Чтобы удалить kb971033 нужно через панель управления зайти в программы и компоненты.

Переходим к программам и компонентам
В окне со списком установленных программ слева вверху нажимаем “Просмотр установленных обновлений”.
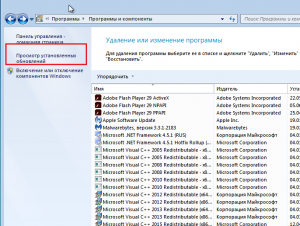
Просмотр установленных обновлений
В открывшемся окне находим обновление kb971033, оно же WAT Update, выделяем его левой кнопкой мыши и вверху жмем “Удалить”.
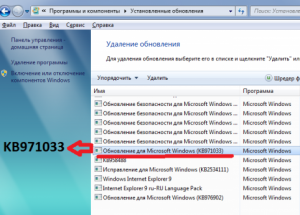
kb971033 в списке установленных обновлений
После этого перезагружаем компьютер и активируем Windows 7 заново при помощи любого активатора.
Чем отличается 7 Windows от 10?
Многих пользователей справедливо интересует, насколько сильно им необходимо обновить максимальную Windows 7 до Windows 10. В чем преимущества последней, за что ею так гордятся разработчики?
Давайте разберемся, обновлять ли Windows 7 до 10 или в этом нет острой нужды. Рассмотрим плюсы «десятки»:
• Она адаптирована для сенсорных экранов, поэтому данную ОС можно ставить не только на компы, но и на планшеты или смартфоны;
• Быстродействие на порядок выше, чем в 7;
• Внедрены крутые алгоритмы встроенной защиты от вирусов и вредоносного софта;
• Классный встроенный браузер Edge (да, Microsoft, наконец, признала, что Internet Explorer – полный отстой);
• В интерфейс вернули меню «Пуск». Напомним, 10 Windows вышел сразу после 8-го, странным образом пропустив 9-й (которого, так и нет). В восьмерке разработчики убрали кнопку Пуск, чем безумно расстроили пользователей;
• Алгоритмы ОЗУ работают намного круче;
• Все драйвера или файлы, которые требуется обновить, здесь качаются и ставятся автоматически, в фоновом режиме;
• Техподдержка 7 Windows на сегодня практически нулевая, соответственно, все обновления для профессиональных программ заточены под 10. Если вы работаете на компе, используя тяжелый софт, рано или поздно вы будете вынуждены сделать обновление Windows 7 до Windows 10. За ней будущее, что поделаешь. Давайте идти в ногу со временем!
• «Десятка» полностью предназначена для работы с сетью. Если вас интересует, как подключить wifi на ноутбуке с Windows 10 , забудьте – в 90% случаев, система все сделает за вас. Когда удастся обновить ОС, вас будет ждать готовенький комп с выходом в сеть. Проблемы возникают крайне редко, но, если что – сходите по выделенной ссылке;
• Windows 10 однозначно выглядит круче и современней, чем 7. Работает шустрее, адаптирован под современные реалии. Если вас бесит, что он постоянно что-то качает, отправляет отчеты, словно, контролирует каждый ваш вдох – отключите всю эту активность через настройки. Правда, если в будущем захотите обновить систему, придется делать это вручную, указанным выше способом.
Итак, еще раз подчеркнем, если вы хотите обновить Windows 7 до 10 без ключа, у вас должна стоять лицензионная версия ОС. В противном случае, ищите взломанные версии, и помните, перед их установкой нужно отключать Интернет!

Если вы хотите, чтобы ваш компьютер работал на пределе возможностей, советуют регулярно обновлять различные утилиты. В некоторых случаях разработчики операционных систем делают обобщенные обновления и поставляют их пакетом. Если ваша операционная система была установлена не из лицензионных источников, то мы расскажем вам, как установить sp1 на пиратскую windows 7.

Рисунок 1. Руководство по установке Sp1
Service pack 1 для Windows 7
Для начала разберемся в том, что такое sp1 для windows 7. Этот пакет необходимо устанавливать для того, чтобы осуществлять поддержку каждого компонента системы в актуальном варианте. Иными словами, при установке этого обновления, произойдет реконструкция всех составляющих системы до самых новых версий на момент выхода пакета.
Необходимость установки обусловлена тем, что она повышает в разы характеристики безопасности и стабилизирует работу системы. Помимо этого, большинство новых приложений для установки на операционную систему седьмой версии могут запросить принудительное обновление sp1. В ином случае программа может перестать работать. Живой пример – Internet Explorer 11 (Рисунок 2).
Стоит заметить и тот факт, что поддержка седьмой версии системы без пакета обновлений завершена. Для улучшения параметров защиты придется установить утилиты.
Важный момент: поддержка системы была завершена в начале 2015 года. Расширенная поддержка, включающая пакеты, продлена до января 2020 года.
Чтобы определить номер Сервис пака и его наличие в вашем компьютере в целом необходимо открыть окно под названием «Система». Оно вызывается нажатием правой кнопки ярлыка «Мой компьютер» в выпадающем меню. Вы увидите информацию о том, какая версия системы стоит у вас и о наличии обновлений утилит.
Рисунок 2. Преимущества SP1 для Виндоус 7
Варианты установки SP1 на windows 7
Теперь поговорим о том, как установить sp1 на windows 7. Перечислим основные способы обновления утилит:
Рекомендуется внимательно изучить способы установки и определить наиболее удобный для вашей ситуации.
Рисунок 3. Выбор варианта обновления Виндоус 7
C помощью центра обновления windows
Данная методика используется для особой категории юзеров. При этом необходимо иметь настроенный файл Центра загрузки microsoft, который позволит загружать утилиты и обновлять драйвера устройств. Речь идет конкретно об операционной системе седьмой версии либо Windows server.
Пошаговая инструкция с установочным центром, установка x64 и x32 бит:
Обратите внимание на то, что нельзя повторно перезагружать устройство, если установка длится слишком долго. Не выключайте персональный ноутбук. Действия порой приводят к невозможности включения системы в целом. Понадобится помощь специалистов.
Рисунок 4. Процесс обновления Service pack 1
Инсталляция считается завершенной, когда открывается окошко захода в систему. При первом включении, вы сможете увидеть данные о состоянии обновления.
Установка автономного пакета с помощью исполняемого файла-установщика
Исполняемый файл установочной программы включает в себя все компоненты, которые нужны для загрузки сервисного пакета обновления операционной системы. Эта программа классифицируется, как автоматически извлекающаяся. Ее можно запустить при помощи двойного клика мышкой по ярлычку в проводнике. Опытные пользователи могут воспользоваться командной строкой.
Обновление пакета загрузчик всегда устанавливал по такому алгоритму:
Запуск пакета производится через командную строку (информация будет приведена в следующем пункте статьи). Либо можно два раза нажать на ярлык установки через проводник.
Рисунок 5. Выбор способа установки Sp1 для Виндоус 7
Откроется мастер, инструкциям которого пошагово следуют. До того момента, как закончится распаковка архива с обновлением, включение системы будет блокироваться установочным приложением.
Стоит отметить, что не следует начинать перезагрузку системы или выключать питание вашего устройства в момент распаковки файлов. Это приводит к невозможности включения всей системы в целом.
После того как закончится первый установочный этап, устройство осуществит автоматическую перезагрузку. До того момента, как закончится распаковка архива с обновлением, включение системы будет блокироваться установочным приложением.
Параметры командной строки для работы в автономном режиме
Инсталлировать пакет сервис пак можно с использованием командной строки.
Перед вами откроется командная строка. Чтобы запустить установку обновления, необходимо понимать о структуре файловой системы. Введите полный путь до архива с сервисной утилитой. Затем нажмите клавишу ввода. К примеру, если файл находится на диске С, непосредственно в корневом каталоге, то вводится такая строка: С:/windows6.1-KB976932-X32.exe. Эта команда подходит только для системы в 32 бита.
Далее, откроется стандартное окошко мастера установки. Действия будут совершаться по знакомому вам алгоритму.
Дополнительные атрибуты командной строки:
Чтобы узнать полный список дополнительных параметров, необходимо добавить атрибут /help.
Возможные неполадки и их устранение
Чтобы убедиться, что обновления установлены в компьютере, необходимо зайти в свойства на ярлыке «Моего компьютера».
При установке Service Pack 1 могут появляться неприятности, которые осуществляют блокировку процессов и происходит сбой:
Как решить эти проблемы? Алгоритм пошаговый:
Как вы могли понять, Service Pack 1 устанавливается в операционную системы разными способами. Но мы рекомендуем вам использовать Центр Обновлений, так как эта методика является более безопасной и не сможет навредить вашему персональному компьютеру.
Рисунок 6. Причины неполадок при установке Sp1
Обновление пиратки до Windows 10
Да, у меня получилось обновиться с Windows7 до Windows10.
Правда получилось у меня это не сразу, а только с третей попытки. О том как это мне удалось обновиться с пиратки виндовс 7 до официальной виндовс 10 я хочу вам поведать в данной записке.
Для начала скажу, что я не считаю себя отпетым пиратом, просто так сложились обстоятельства с моим ноут-буком, на котором стояла лицензионная версия Windows 7. Короче подхватил я троянского вируса, когда искал бесплатно программу по 3-D моделированию и мне мой хостер блоканул по IP доступ к серверу . Я не мог ни то что подключиться по FTP, а даже просто просмотреть любой сайт расположенный на этом хостинге.
Проблему надо было быстро решить и как то сразу нашёлся товарищ, который предложил удалить полностью всё с компа (вместе с вируснёй) и поставить туже семёрку, но уже пиратку. Часа за пол, он это воплотил в реальность. Так я стал пиратом
Но речь в данной записке должна идти о Windows 10 и о том, можно ли обновиться до десятки с нелицензионной винды. Поэтому ход мыслей меняю в эту сторону.
Обновление до Windows 10
Недавно зайдя на сайт MSN мне сразу в виджете под шапкой выстрелило сообщение: «Обновитесь до Windows 10 — это бесплатно». Кликнув по ссылке, я попал на оф.сайт microsoft, где предлогалось установить 10-ку.
Перед этим я уже обновлялся до десятки на виндосовском планшете, где была установлена версия 8.1. Поковыряв малость интернет я нашёл несколько отзывов в которых люди говорили, что без проблем обновлялись с пиратки. Короче, была-не-была, я решил обновляться.
Обновление происходит на автомате и не требует вашего участия, главное чтобы интернет в это время непрерывно работал. Чтоб обновиться, кликаете по данной програмке и она начинает установку.
Трудности и проблемы при обновлении
Обновиться мне удалось не с первого раза. Набирав процентов 25 от полной установки, программа выдавала ошибку и удаляла все скачанные ею файлы. Так я пробывал три раза и чуть ли невпал в отчаенье. Дело было поздней ночью и я лёг спать. Но потом я вспомнил, что и на планшете у меня была такая же проблема.
Оказывается проблема была вот в чём. Для обновления до WINDOWS 10 необходимо, чтобы было достаточно места в компьютере на диске C. Немного почистив места, я снова попробывал обновить. Попытка была неудачная, но уже процесс прошёл на 70%. Я не сдавался — пришлось удалить несколько больших тяжёлых программ, занимавших очень много места. В итоге я смог освободить почти 15 ГБ.
И вот оно чудо — теперь у меня на компьютере Windows10. Программы теперь что называется летают, а ноутбук работает намного легше (слышно по вентилятору системы охлаждения).
Так что единственная проблема которая может стать помехой для обновления до WINDOWS 10 — это нехватка места на диске С. Поэтому несдавайтесь и обновляйтесь!
На данный момент доступно БЕСПЛАТНОЕ обновление до десятки с любой версии винды.
И торопитесь, так как на официальном сайте висит вот такое сообщение:
Предложение действительно до 29 июля 2016 г.
Да, это бесплатно! Обновление подразумевает получение полной, а не пробной версии Windows 10. Размер скачиваемых файлов — 3 ГБ.
Вот так, с небольшими проблемами я обновился с пиратки до Windows 10.
Удаление скачанных файлов обновления
Начнем с разбора ситуации, когда обновление только скачалось, но еще не было установлено в Windows 11. В таком случае оно хранится в виде одного или нескольких временных файлов, которые обычно удаляются после инсталляции. Если очистить их сейчас, никакой установки и не произойдет. Сделать это можно несколькими разными методами, о которых и пойдет речь далее.
Способ 1: Ручное удаление файлов
На системном разделе жесткого диска или SSD есть место, где хранятся временные файлы обновления операционной системы. Следовательно, их можно удалить вручную, но сначала эти объекты надо отыскать. Для выполнения поставленной задачи следуйте описанной далее инструкции.
- Откройте «Проводник» удобным для вас методом и перейдите в нем по пути
C:\Windows\SoftwareDistribution\Download. Эту строку можете просто вставить в адресное поле и нажать Enter для быстрого перехода. - В папке отобразится список всех загруженных файлов, которые связаны с установкой будущего обновления. Если вы решили, что инсталляция апдейта вам не нужна, их можно удалить.
- Выделите все и нажмите в любом месте правой кнопкой мыши. В появившемся контекстном меню щелкните по значку с изображением корзины и подтвердите удаление компонентов. В завершение можете очистить «Корзину», после чего процесс удаления загруженных обновлений будет считаться успешно выполненным.



Способ 2: Использование встроенного средства очистки памяти
В Windows 11, как и в предыдущих версиях данного семейства операционных систем, присутствует инструмент, позволяющий регулировать использование памяти. В нем есть средство очистки временных файлов, под которые и подпадают загруженные компоненты будущего обновления. Удаление производится буквально в несколько кликов.
- Откройте меню «Пуск» и перейдите в «Параметры», щелкнув по значку с изображением шестеренки.
- В новом окне выберите раздел «Система» и найдите категорию «Память».
- В ней подождите несколько секунд, пока система произведет анализ используемого дискового пространства. После этого нажмите по шкале «Временные файлы», чтобы открыть ее в детальном представлении.
- Установите галочку возле пункта «Очистка обновлений Windows». Остальные галочки можно снять, если не желаете выполнять комплексную очистку диска прямо сейчас.
- Щелкните по «Удалить файлы», чтобы запустить процесс очистки.
- Появится предупреждение о том, что данные будут безвозвратно удалены. Подтвердите его, кликнув по «Продолжить». Удаление займет несколько минут, после чего вы можете убедиться в том, что места на диске стало значительно больше как раз за счет того, что были удалены файлы обновления, которые часто занимают от 500 МБ до нескольких гигабайт.






Способ 3: Очистка временных файлов через сторонний софт
Как вы уже знаете из предыдущего метода, скачанные файлы обновления Windows относятся ко временным. Их можно очистить при помощи специальных программ, которых существует достаточно большое количество. Давайте разберемся с их использованием на примере CCleaner, а далее вы сможете самостоятельно подобрать другое приложение, если это по каким-то причинам вас не устраивает.

- Запустите программу, перейдите к разделу «Стандартная очистка» и выберите раздел «Windows».
- В нем можете снять все ненужные галочки и оставить только возле пункта «Временные файлы». Затем понадобится нажать кнопку «Анализ».
- Ожидайте окончания этого процесса и получения информации о том, сколько места можно освободить, удалив временные файлы. Вы можете отталкиваться от этих данных, чтобы понять, были ли найдены файлы обновлений Windows (как вы уже знаете, занимают они довольно много места). Нажмите кнопку «Очистка», чтобы подтвердить удаление файлов и закончить выполнение операции.



CCleaner — не единственная в своем роде программа, предназначенная для очистки временных файлов и мусора на компьютере. Существуют и другие тематические решения, которые могут оказаться полезными. Более детально о таких читайте в другой статье на нашем сайте. Можете выбрать совершенно любой софт, чтобы при помощи его удалить ненужные скачанные файлы обновлений для Windows 11.
Повышаем версию ПК правильно

Дорогие друзья, сегодня мы расскажем, как обновить Windows 7 до 10 – приведем несколько способов осуществить задуманное совершенно бесплатно. К слову, не все из них, скажем так, легальны, так что, если вы используете пиратскую версию операционной системы, действовать будете на свой страх и риск.
Как указано на официальном сайте Microsoft, обновить Windows 7 до Windows 10 бесплатно и официально было возможно до 29 июля 2016 года. Сегодня же, программу можно лишь купить, ведь даже если вы и раздобудете установочные файлы, система потребует ввода лицензионного ключа, которого у вас не будет.
Но не спешите расстраиваться – современные компьютерные гении умеют взламывать все. Правда, на это им требуется разное количество времени, но нашу «десятку» уже давно покорили. И не удивительно, Windows 10 вышла целых 4 года назад, 29 июля 2015 года.
Итак, давайте выясним, как выполнить бесплатное обновление Windows 7 до Windows 10 прямо сейчас! Предлагаем вам простые инструкции, понятные даже тем, для кого Outlook и Windows – это примерно одно и то же.

Как обновить пиратскую версию ОС
Если вы используете нелицензионную версию Windows 7, значит опыт по нелегальной установке у вас есть. Ответ на вопрос, можно ли обновить Windows 7 до 10 бесплатно будет положительным, но вам придется поискать файл в Интернете. Рекомендуем изучить торрент-треккеры и различные специализированные форумы. Помните — действовать будете на свой страх и риск. Как правило, такие пакеты включают и установочные файлы, и список актуальных лицензионных ключей. Чтобы обновить систему с 7 до 10, вам нужно будет активировать ее с помощью такого ключа.
Мы не будем приводить ни ссылку для скачивания нелегальной ОС, ни перечень ключей, поскольку, во-первых, последние регулярно блокируют (поэтому вам нужны только самые свежие), а во-вторых, не рекомендуем доверять пиратскому софту. Однако, для полноты информации, сведения вам предоставили, дальше решайте сами.
Если вы хотите знать, как обновить Windows 7 до Windows 10 легально, и, при этом, у вас стоит пиратская система, сначала вам нужно легализовать исходник. Как только вы его активируете, сможете обновить Windows до 10 через официальный сайт Майкрософт.

Какие обновления Windows 7 нельзя устанавливать
Расскажу вам друзья, какие обновления Windows 7 нельзя устанавливать, чтобы не получить огромную головную боль и кучу потраченного времени?
Опытные пользователи сразу же после активации, отключают автоматическое обновление. Первым делом они открывают «Параметры компьютера» и в разделе «Центр обновления Windows» выставляют в настройках искать обновления, но решение о загрузке и установке принимается мной.
И это правильный вариант. Недостаток обновлений Windows 7 в том, что обновления идут пакетами. И если какой-либо драйвер либо обновление не сможет обновиться, система начнёт откат и новую загрузку, а затем снова откат и так до бесконечности.
Как обновить ОС, если у вас стоит лицензионная «семерка»?
Тут все очень просто – вам даже делать ничего не придется. Понадобится только доступ в Интернет, надеемся, как включить вай-фай на ноутбуке, вы знаете.
Последнее обновление Windows вышло 30 мая 2019 года. Если вы до сих пор юзали «семерку», процесс обновления Windows 7 до Windows 10 установит на вашем устройстве самую актуальную версию программы.
• Чтобы обновить систему, перейдите на официальный сайт по ссылке: https://www.microsoft.com/ru-ru/software-download/windows10;
• Щелкните по клавише «Обновить сейчас»;
• Выберите 32-битный или 64-битный вариант (зависит от того, который установлен на устройстве);
• После скачивания начнется установка – позвольте компу самостоятельно выполнить все манипуляции.
• Последний шаг – перезагрузка, и вуа-ля, вам удалось обновить ОС с 7 до 10.
Такое обновление, практически, идентично переустановке Windows , и времени занимает, примерно, столько же. Также, на оперативность повлияет производительность вашего компьютера, его мощность, возраст, и, конечно же, скорость работы Интернета.
Бесплатное обновление Windows 7 до Windows 10 доступно и через настройки компа:
• Откройте «Мой компьютер» — «Панель управления» — «Система и безопасность»;
• Перейдите в Центр обновления Windows;
• Нажмите в левой колонке кнопку «Поиск»;
• Как только процесс завершится, файлы, которые можно обновить, отобразятся в правой части экрана;
• Нажмите «Установить»;
• Дальше все будет также, как в предыдущем алгоритме.
Какие обновления Windows не стоит устанавливать
Существует целый ряд обновлений, которые по разным причинам не стоит устанавливать. Одни убивают активацию Windows, другие приводят к невозможности запуска .exe файлов в следствие ошибки в обновлении, третьи просто могут приводить к странному поведению системы, а некоторые даже могут привезти к невозможности загрузки системы. После некоторых обновлений в Outlook исчезают панели, а в Powerpoint перестают отображаться оси на графиках 🙂
Ниже я привожу список обновлений, которые приводили к проблемам. Список будет пополняться.
- Обновление Windows KB971033 (убивает активацию нелицензионной Windows путем смены механизма активации)
- KB2982791, KB2970228, KB2975719 и KB2975331 (аварийное завершение работы, синий экран, Stop 0×50 в Win32k.sys)
- Обновление безопасности KB2993651 (BSOD, отключение или неверная работы Windows Update после него, окна некоторых приложений могут стать невидимыми или некорректно отображаться позади других окон)
- Обновления безопасности KB2965768, KB2970228, KB2973201 и KB2975719 (окна некоторых приложений могут стать невидимыми или некорректно отображаться позади других окон).
- Обновление Windows KB2859537, KB2872339, KB2882822 (не запускаются программы из exe, ошибка 0xc0000005, только на нелицензионных Windows, т.к. заменяются файлы ядра)
- Обновление безопасности KB2862330 (BSOD, даже на MSDN образах)
- Обновление безопасности KB2864058 (проблемы с запуском приложений, использующих библиотеки Visual C++)
Вот список обновлений, которые могут приводить к проблемам:
- Апрель, 2015 — KB3045999
- Май, 2015 — KB3022345
- Июнь, 2015 — KB3068708 — синий экран, постоянная перезагрузка
- Август, 2015 — KB3060716 и KB3071756 — BSOD с ошибкой 0x0000007b
- Сентябрь, 2015 — KB3080149 — BSOD
- Октябрь, 2015 — KB3088195 — BSOD с кодом 0×80070490
- Ноябрь, 2015 — KB3101746
- Декабрь, 2015 — KB3108381 — вылетают некоторые приложения
- Январь, 2016 — KB3121212 — могут быть проблему, у кого система активирована через KMS сервер.
- Февраль, 2016 — KB3126587 и KB3126593 — Windows не запускается!
- Март, 2016 — KB3140410 — BSOD
- Май, 2016 — KB3153171 — BSOD с 145 ошибкой
KB3035583 — Обновление для перехода на Windows 10 — на ваше усмотрение.
Вообще, есть ряд рекомендаций, которым я очень советую следовать, чтобы снизить риск печальных последствий при установке обновлений:
- не ставьте все обновления скопом, это увеличивает вероятность того, что какие-то из них не установятся правильно;
- не отключайте «Восстановление системы», чтобы была возможность оперативно откатиться к предыдущему состоянию
- не спешите устанавливать обновления срзу, как они вышли. Подождите месяцок: Microsoft периодически отзывает свои же обновления после обнаружения в них ошибок
- большинство проблем возникает после установки «Обновлений для системы безопасности Windows 7 для систем на базе 64-разрядных (x64) процессоров».
Доступные обновления на Win-7

Отказ от поддержки операционной системы нельзя считать полным – многие предприятия и организации, где установлено устаревшее оборудование, смогут пользоваться такой услугой до 2023 года. Но, такие обновления будут доступны только при использовании операционной системы SP-1. За 1 компьютер с лицензией Windows-7 Enterprise предполагаемая стоимость услуги ESU по годам составит:
В случае использования лицензии Pro, цену увеличивают в 2 раза, и такая мера будет возможной только до января 2023 года. Дальнейшая рекомендация – обновление до последней доступной ОС Windows или использование дополнительного программного обеспечения для повышения стабильности и безопасности компьютера. Клиентское приложение Steam, а также браузеры Chrom, Microsoft Edge и Firefox пока обновляться будут.
Представители разработчика также указали, что некоторые критические обновления безопасности до 2023 года могут прийти на все компьютеры под управлением Вин-7.
Какие обновления Windows 7 нельзя устанавливать
Опции темы
Отображение
![]()
Можно ли устанавливать обновления windows 7, если винда не лицензионная?
Заходим в центр обновлений Windows
(Пуск>Панель управления>Центр обновления Windows. /или заходим
сюда любым другим способом) . Вверху окна, слева жмем строчку
«Настройка параметров» ставим временно команду «Загружать обновления, но решение об
установке принимается мною. » Не забываем! нажать внизу ОК, потом жмем строчку где и раньше — вверху слева «Поиск обновлений»
то есть запускаем принудительно поиск обновлений*, для того
чтобы Windows нашла опять обновление KB 971033, так как мы
установленное обновление уже удалили (или его и не было,
просто заранее делаем так что бы активация не слетала в дальнейшем) .
После того как важные обновления будут найдены и загружены
(но не установлены!) , в центре обновлений нажимаем «важных
обновлений столько-то доступно»
ищем в списке КВ971033 и щелкаем по нему ПРАВОЙ кнопкой мыши,
нажимаем в открывшемся меню «скрыть». Внешне ни чего не изменится,
только после повторного входа в этот список уже не будет видно КВ971033.
Настраиваем центр обновлений опять на автоматическую загрузку и
установку обновлений «Устанавливать обновления автоматически»
(напоминаю: строка «Параметры» и не забывать по завершении
настроек нажать кнопку ОК внизу. ) Всё! Теперь это обновление никогда не будет установлено в
систему потому что оно скрыто, и загружаться тоже не будет
потому что оно на самом то деле уже загружено (просто скрыто) ,
а значит и активация никогда не слетит, а Ваша Windows будет
обновляться в автоматическом режиме.
Это в 7х32. В 7х64 еще есть проблемы с некоторыми обновлениями, если система у вас активирована активатором. Там бывает ошибка 0х00000005. — это тоже лечится.
Как обновить пиратскую винду 7?
Использование пиратской Windows 7 Максимальная.
При появлении Windows 7 я выбросил Windows XP. Русская «халявная» душа не захотела покупать лицензионную ОС и установила «пиратскую». Через 30 дней она «слетела».
Все свои проблемы я решаю ,закидывая короткий и ясный вопрос в google.ru. Интернет решил мои проблемы и я до сих пор работаю на «пирате». Думаю многим будет интересно ( «чайникам») которым и сам являюсь.
Когда мы устанавливаем ОС Windows рекомендует обновления ставить на автомат. При загрузке обновлений проскакивает такое обновление KB971033. Именно это обновление определяет что ОС «пиратская». Необходимо будет KB971033 в центре обновлений Windows поставить в игнорирование.
Рассмотрим 2 варианта:
ДАЛЬШЕ
1. Установка ОС с чистого листа.
2. «Слетевшая» ОС.
1. После установки ОС Windows 7:
Пуск / Панель управления / Система и безопасность / Центр обновления Windows / (слева/верх) Настройка параметров .
Выбираем способ установки обновлений.
«Устанавливать обновления автоматически (рекомендуется)» заменяем на «Искать обновления, но решение о загрузке и установке принимаются мной».
Нажимаем ОК.
Активируем ОС активатором Windows Loader 2.0.6 by Daz через интернет.
Когда поступает извещение о загрузке обновлений:
Пуск / Панель управления / Система и безопасность / Центр обновления Windows .
В «Загрузке и установка обновлений» нажимаем ( смотри скрин) важные обновления и ищем KB971033.
Если оно есть щелкаем по нему правой кнопкой мышки и выбираем «скрыть обновление».
После этого нажимаем «Установить обновления».
Суть в чем? Обновление KB971033 есть на нашем компьютере ( но оно не работает). Центр обновления Windows знает что оно есть и больше его не засылает.Волк сытый и овцы целы. Да здравствует русская изворотливость.
2. «Слетевшая» ОС:
Пуск / Панель управления / Программы .
В » Программы и компоненты» выбираем «просмотр установленных обновлений».
Ищем обновление KB971033 и удаляем его.
Переходим к 1 -му варианту.
Если мешает антивирус при активации на время отключите его.
Если что не так — установите ОС заново.
Стоит винда 7 не лицензия. можно ли ее обновить до 10-ой, и нужно ли это делать вообще?
Можно попробовать если активировать 7.
И так. Если вы хотите обновиться с 7 на 10, то необходимо чтобы она была активирована и не глючная. При переходе лучше удалить антивирусник и программы. Это упростит переход. При этом вы получите лицензию на 10. Ссылка для обновления. https://www.microsoft.com/ru-ru/accessibility/windows10upgrade
Важно соблюсти версию. Если у вас 10 домашняя (при переходе с 7 или 8 домашней), то её нужно ставить.
Номер обновления Windows 7 по вине которого слетает активация
Если у вас слетела активация на Windows 7, то скорее всего было установлено обновление kb971033. В центре обновлений Windows оно может называться WAT Update или WATu.
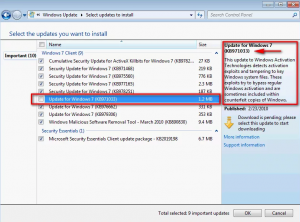
Обновление kb971033 в центре обновлений windows
Этот пакет обновлений направлен на борьбу с действиями программ-активаторов, что приводит к отмене активации и появлению надписи о нелицензионной копии windows.
Поэтому чтобы обезопасить себя о данной проблемы, советуем вам отключить обновления Windows 7.
Удаление установленных ранее обновлений
Теперь остановимся на ситуациях, когда обновление в Windows 11 уже установлено и требует удаления. Это может быть связано как с появившимися неполадками, так и проблемами с производительностью или личными пожеланиями пользователя. Методов деинсталляции существует несколько, поэтому вы можете выбрать любой из них, какой посчитаете более удобным.
Способ 1: Приложение «Параметры»
Проще всего удалить уже установленные обновления в Windows 11 — использовать меню, переход в которое осуществляется через приложение «Параметры». В нем вы увидите список всех апдейтов, сможете выбрать требуемое и в несколько кликов удалить его без вреда для функционирования операционной системы. Однако учитывайте, что этот метод актуален только для небольших обновлений, чаще всего такие пакеты апдейтов имеют приставку «KB», являются средствами обновления безопасности или небольшими исправлениями.
- Откройте меню «Пуск» и перейдите в «Параметры».
- На панели слева выберите раздел «Центр обновления Windows» и справа нажмите по кнопке «Журнал обновлений».
- Внизу вы найдете пункт «Удалить обновления», нажатие по которому и перенаправит вас к соответствующему окну.
- В нем ознакомьтесь со списком обновлений и дважды щелкните левой кнопкой мыши по тому, от которого хотите избавиться.
- Остается только подтвердить это действие, дождаться его окончания и перезагрузить компьютер, поскольку только после этого все изменения вступят в силу.





Способ 2: «Панель управления»
Доступ к тому же самому меню для удаления обновлений можно получить через «Панель управления». Мы бы рекомендовали использовать этот метод, если по каким-то причинам вам не подходит предыдущий. Принцип действий в этом случае практически не отличается.
- Откройте меню «Пуск» и через поиск отыщите «Панель управления».
- После перехода к соответствующему окну найдите значок «Программы и компоненты» и кликните по его названию дважды левой кнопкой мыши.
- Вы будете перемещены к списку со всеми установленными на ПК программами, но вас интересует другой раздел. Для перехода к нему на панели слева нажмите по надписи «Просмотр установленных обновлений».
- Теперь ознакомьтесь с перечнем доступных для удаления обновлений, выберите интересующее и завершите деинсталляцию.




Способ 3: Использование функции «Назад»
Обратим ваше внимание на то, что иногда в Windows 11 устанавливаются довольно крупные обновления, влияющие на общее функционирование операционной системы. Они не всегда сразу работают полностью корректно, поэтому может понадобиться откат обновления. Специально для этого разработчики добавили функцию «Назад», которая будет активной как минимум 10 дней с момента установки того самого крупного апдейта.
- Откройте меню «Пуск» и перейдите в «Параметры».
- На панели слева выберите раздел «Центр обновления Windows» и перейдите в «Дополнительные параметры».
- Откройте категорию «Восстановление», где и предстоит найти рассматриваемую функцию.
- Если кнопка «Назад» активна, значит, можете нажать по ней и следовать отобразившейся на экране инструкции, чтобы вернуть компьютер в состояние до установки последнего пакета обновлений.




Способ 4: «Терминал Windows»
Многие действия в Windows 11 можно выполнить без непосредственного обращения к графическому интерфейсу. Относится это и к удалению доступных обновлений, что осуществляется путем использования доступных в PowerShell утилит. Более наглядно остановимся на данном методе и разберем каждый его шаг.
- Для начала щелкните по кнопке «Пуск» правой кнопкой мыши и из появившегося контекстного меню выберите пункт «Терминал Windows (Администратор»).
- После загрузки консоли введите команду
wmic qfe list brief /format:table, чтобы получить список всех доступных обновлений. - Ознакомьтесь с результатами, посмотрите на дату установки и название каждого апдейта, чтобы найти среди них тот, который нужно удалить.
- Введите команду
wusa /uninstall /kb:номер_обновления, заменив номер_обновления на кодовое название необходимого апдейта. - Подтвердите появившееся на экране уведомление, чтобы завершить удаление.





Способ 5: Средство восстановления Windows
Последний метод направлен на тех пользователей, кто не может удалить обновление непосредственно из среды Windows. Это может быть связано с несколькими разными ситуациями, включая использование установленных файлов приложениями, из-за чего их не удается удалить в текущем сеансе операционной системы. В таких случаях на помощь приходит среда восстановления, переход в которую с дальнейшими действиями осуществляется следующим образом:
- В приложении «Параметры» на панели слева выберите раздел «Центр обновления Windows», затем перейдите в «Дополнительные параметры».
- Нажмите по плитке «Восстановление».
- Теперь остается только найти блок «Расширенные параметры запуска» и нажать «Перезагрузить сейчас», чтобы перезапустить ПК с получением доступа к расширенным параметрам запуска.
- После загрузки соответствующего меню выберите пункт «Удалить обновления».
- Можете выбрать вариант удаления последних исправлений или удаление компонентов, отталкиваясь от того, для каких целей вы решили избавиться от апдейтов.
- Появится уведомление, которое необходимо прочитать. Если вы готовы завершить деинсталляцию, нажмите кнопку с соответствующим названием.
- Дождитесь завершения данной операции. В конце компьютер будет загружен в штатном режиме, и вы сможете проверить, удалось ли решить поставленную задачу.







Последствия отказа от активации
Чем же отличается не активированная версия от активированной? Разница не столь велика, как в случаях с предыдущими версиями этой операционной системы. По факту, у пользователя «десятки» возникает лишь пара дополнительных неудобств:
- На экране в правом нижнем углу постоянно висит напоминание о том, что для активации Windows нужно перейти в раздел «Параметры». Кого-то это может раздражать, но на функционировании системы никак не сказывается.

- Второе неудобство – ограничения настроек персонализации. В соответствующем меню отсутствует возможность изменить фон, цвета, темы и прочие функции, влияющие на визуальную составляющую ОС.
Отсутствуют ограничения по обновлениям, компьютер не выключается самопроизвольно, никаких черных экранов и навязчивых сообщений. Как ни странно, но Microsoft стал лояльнее к обладателям «пиратских» версий и сборок.
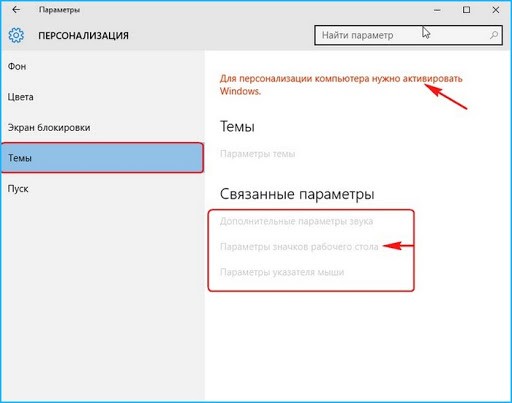
Сколько работает Windows 10 без активации
Официальных сроков работоспособности не существует. Можно работать с не активированной версией сколько угодно. Компьютер не заблокируется, а ОС не потеряет функциональность. Если вопрос персонализации не является первостепенным, а постоянное напоминание о необходимости активации не раздражает, то пользоваться Windows 10 в таком режиме можно бесконечно.

Обновление Windows 10 не требует наличия лицензии

Миллионы пользователей обновили операционную систему на своих персональных компьютерах до Windows 10. Обновление оказалось доступно даже тем, кто пользовался Windows нелегально.
Microsoft долгое время не предоставляла точную информацию, касающуюся условий обновления операционной системы до вышедшей вчера версии. Отсутствие однозначных данных послужило причиной появления множества вопросов у пользователей. Многих интересовала заявленная возможность обновиться до Windows 10 бесплатно при наличии установленных лицензионных Windows 7 и Windows 8.1. На деле обновление устанавливается на любой компьютер под управлением вышеуказанных систем.
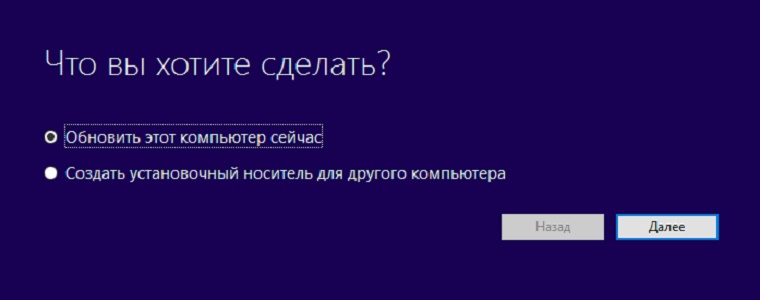
Пользователи, не получившие приглашение для обновления, могут запустить процесс принудительно с помощью официальной утилиты Media Creation Tool от Microsoft. Загрузить программу можно по ссылке. При запуске предстоит выбрать необходимое действие: загрузить обновление или указать физический носитель для использования его в качестве установочного. После этого останется следовать указаниям на экране.
После установки система проходит активацию и получает лицензионный код продукта, подходящий для повторной установки. Microsoft не прокомментировала, входило это в планы компании или пользователи столкнулись с недоработкой.
Какие подвохи подстерегают пользователей пиратских ОС
Для жителей стран СНГ нехарактерно покупать программное обеспечение, в том числе и операционные системы.
Прежде чем обновлять пиратскую Винду 7, вам необходимо ознакомиться с трудности, которые принесет пиратка Windows 10. Есть главный подводный камень: вы не получите дальнейших обновлений, а когда период теста закончится, то бесплатный Виндовс 10 прекратит работу.
Скорее всего, перестанут запускаться некоторые приложения, причем без предупреждения программой во время установки обновления. В таком случае можно попробовать воспользоваться режимом совместимости с предыдущей ОС.
Требования для обновления пиратской версии ОС
Непостоянство компании Майкрософт порой поражает. Год разработчики Виндоус говорили о том, что обладатели пиратских копий получат шанс обновиться до официальной сборки без малейших затрат. Для этого лишь нужно принять участие в программе тестирования, помочь разработчикам выявить ошибки в работе ОС. Набрав обширную аудиторию, Майкрософт свернул программу, оставив опоздавших у разбитого корыта. Но через время продлил программу, но уже на других условиях – те. Кто обновит свою пиратскую версию до десятки, не сможет пользоваться обновлениями следующих версий.
Захотите обновить пиратскую Винду 7 — и в таком случае Windows 10 будет бесплатной. Первым требованием для того, чтобы обновить пиратскую Винду 7 до 10, является соответствие вашего компьютера необходимым техническим условиям, ознакомиться с ними можно на офсайте Майкрософт. Второе требование — достаточное доступное место на жестком диске (16Гб для 32-битного варианта ОС, 20 Гб – 64-битного). Чтобы обновиться до Windows 10 на пиратке нужно:
обновить пиратскую Винду 7 до версии 7 SP1;
активировать нелегальную операционную систему с помощью KMS активатора: запустить эту утилиту, выбрать установку, и все осуществится автоматически – теперь вы обладатель абсолютно подлинной ОС;
снова обновить ОС;
обновить пиратскую Windows 7 на легальную Винду 10 при помощи встроенного в образ установщика.
Обновление Windows 7, из-за которого слетает активация
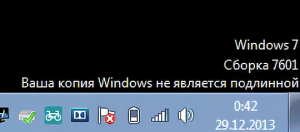
Признаки слета активации windows7
После установки некоторых обновлений могут наблюдаться проблемы с активацией. Точнее говоря она попросту слетает и в правом нижнем углу присутствует надпись “ваша версия windows не является подлинной”. Также вместо обоев рабочего стола отображается черный сплошной фон.
Как при отсутствии поддержки обновить Windows 7 в 2021 году
Начиная с 14 января 2020 года, корпорация Майкрософт полностью прекратила поддержку Windows 7. Разработчик больше не станет выпускать обновлений безопасности для рядовых пользователей. Тем, кто предпочел именно эту версию операционной системы, рекомендовали обновить свое компьютерное оборудование под соответствующий стандарт или купить ключ для Вин 10. Разницы в работе на ПК с установленной Windows 7 не будет – программным обеспечением можно пользоваться в полной мере. Но обновить операционную систему возможно, несмотря на отсутствие поддержки.
Обновление до Windows-10
- Устанавливаем все доступные обновления для действующей ОС и проверяем совместимость оборудования с Windows-10.
- Выкачиваем последнюю версию программы Windows 10 Media Creation Tool с сайта разработчика.
- Запускаем программу на ПК, читаем, принимаем условия лицензионного соглашения компании Microsoft и выбираем пункт «Обновить этот компьютер сейчас».
- Дожидаемся полной загрузки пакета данных для обновления системы, проверки соответствия оборудованию и выгрузки требуемых дополнений.
- Уверяемся, что стоит отметка около надписи «Сохранить личные файлы и приложения», а после нажимаем «Установить».
В зависимости от характеристик комплектующих компьютера и скорости интернет соединения, процедура такого перехода на Windows 10 может занять от 2 до 10 часов. Когда работа программы будет завершена, рекомендуют нажать сочетания клавиш «Пуск+I», перейти в меню «Обновление и безопасность» и проверить активацию. Если есть беспокойство за сохранность личных данных в процессе перехода на новую версию операционной системы, то их можно сохранить в облачном хранилище или сделать резервную копию на съемном носителе.
Отказ от поддержки устаревшей ОС Windows-7 не указывает на то, что программным обеспечением больше нельзя пользоваться. Но, чтобы использовать все возможности компьютера и сети интернет нужно переходить на новые версии программного обеспечения. Обновить Windows-7, прямым путем не получится, но можно использовать вспомогательную утилиту от корпорации Microsoft или просто купить лицензию от Win-10.
Как отличить пиратскую ОС от лицензионной
В ситуации, кода устройство приобретается с предустановленной и активированной операционной системой, сохраняется вероятность того, что версия Windows пиратская. Проверить это можно следующим образом:
- Открываем командную строку. Для этого жмем комбинацию клавиш «Win + R» или кнопку «Пуск».
- В поисковой строке набираем «cmd» и жмем «Ок».
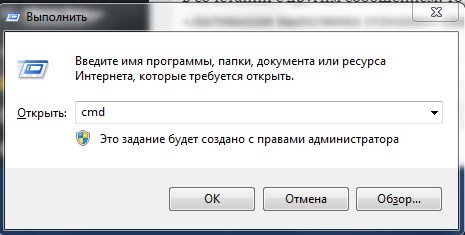
- В открывшемся окне набираем «slmgr /ato». Жмем «Enter».
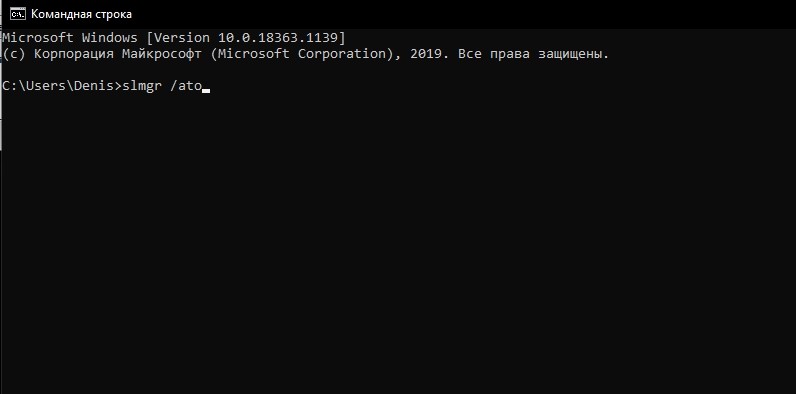
После этого откроется дополнительное окно, в котором можно прочитать информацию об активации. Если там фигурирует слово «ошибка» в сочетании с другим сообщением, то версия ОС пиратская. Использовать ее можно, но законом такие вещи не приветствуются. Запись «Активация выполнена успешно» свидетельствует о том, что версия операционки подлинная.
Что значит активировать Windows
Активация ОС позволяет производителю удостовериться в том, что копия, установленная на компьютере пользователя, является подлинной. Для этих целей используется цифровая лицензия либо 25-значный ключ продукта.
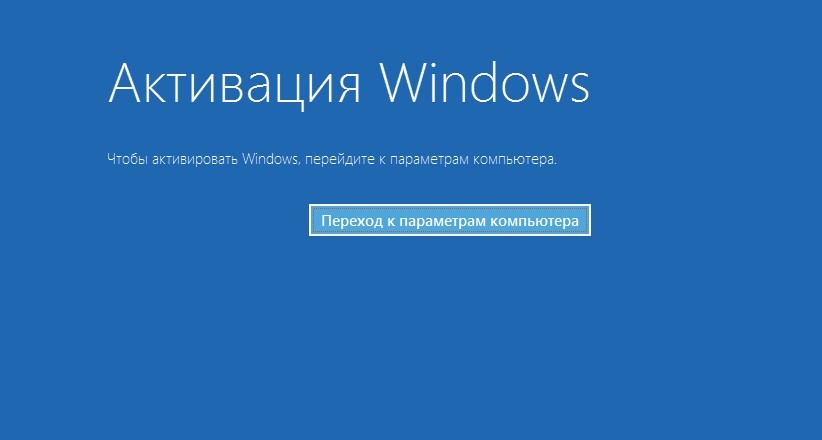
В первом случае не требуется каких-то специальных действий. Цифровая лицензия активируется в следующих случаях:
- В случае бесплатного обновления системы до Windows 10 на компьютере, где была установлена подлинная копия Windows 7 или 8 (8.1).
- Копия «десятки» приобретена в цифровом магазине Microsoft Store.

- В этом же магазине приобретено обновление Windows 10 Pro, которое установлено поверх одной из предыдущих версий.
25-значный ключ продукта обязательно должен находиться внутри коробки с диском Windows 10 от Microsoft. В случае приобретения ОС у авторизованного розничного продавца ключ предоставляется посредством электронной почты или цифровой корзины на сайте этого продавца. Также операционная система активирована, когда устройство (ПК или ноутбук) приобретено в магазине, и в его комплект входит предустановленная Windows 10.
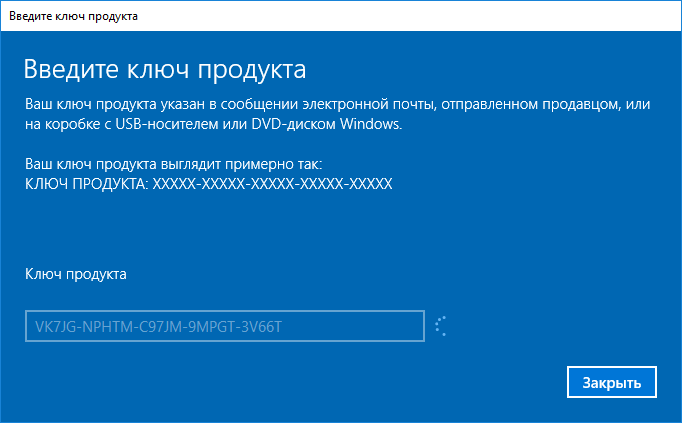
Плюсы обновления до последней версии Windows
В пользу того, чтобы обновить пиратскую Винду 7 на Windows 10, можно привести несколько фактов. К ним относится появление единой панели, куда поступают все системные уведомления, а также информация других служб со стороны (электронная почта, приложения соцсетей и т.п.). В нижней области панели находятся кнопки, с помощью них можно моментально осуществлять различные настройки (звук, дисплей и т.д.), менять беспроводные соединения и все в таком духе.
Старый вариант меню «Пуск» выигрышно объединен с «живыми» плитками, которые знакомы вам по версии Win 8. Новое меню доступно теперь еще и в полноэкранном разрешении. Появились в ОС Win 10 виртуальные рабочие столы, выглядят они вроде эскизов. Теперь возможна работа сразу в нескольких отдельно расположенных (плитками) приложениях одновременно на едином поле рабочего стола.
Опция разворачивания окна автоматом на четверть рабочего поля осуществляется путем перетаскивания его в угол. Согласитесь, это весьма удобно.
Таким образом, обязательно взвесьте все «за» и «против», прежде чем решиться-таки на обновление Windows 10 с пиратки.
Что будет, если не выполнить активацию Windows 10, плюсы и минусы пиратской ОС

Любая лицензионная копия операционной системы от Microsoft нуждается в активации. Windows 10 также не является исключением. Но далеко не все готовы платить за лицензию и предпочитают обходить активацию самыми разными способами. Приоритет в этой ситуации – сохранение работоспособности ОС. В этом случае не лишним будет знать, что же будет происходить с системой, если не активировать Windows 10.




