Как в windows 10 очистить журнал обновлений? Пошаговая инструкция
Приветствую всех, мои верные и лояльные читатели, гости сайта и просто любители компьютеров и гаджетов!
Многие мне пишут на счет тем обновлений операционной системы. особенно всех интересует вопрос о том, где можно посмотреть записи об апдейтах и как их удалить после этого. Поэтому я решил сегодня сделать статью на тему, как очистить журнал обновлений windows 10. А также рассмотрю дополнительные меры для работы с этой функцией. Поехали!
Зачем нужен журнал?

Многие даже в принципе не знают, что существует такая фишка в операционной системе. Ранее все приходилось делать вручную. Да и сам журнал представлял из себя просто блокнот со список установленных сервис паков. Но все резко изменилось с приходом десятой винды.
Эта фишка стала целой услугой. Теперь в этом разделе можно посмотреть, когда был установлен патч, для чего он служит, с каким софтом может конфликтовать, сколько вести и прочие сведения.
Это очень удобно, особенно для тех, кто не особо разбирается в тематике операционных систем.

Помимо это, в журнале можно настроить параметры самого обновления. Когда они будут качаться, какие именно, будут ли они сразу установлены или ОС вас об этом спросит. Это гораздо удобнее, по сравнению с центром апдейта на той же семерке.
Как в него попасть?

Итак, переходим в пуск. Там выбираем боковую кнопку параметры.

Далее жмем на обновление и безопасность.

Теперь шагаем в центр обновления нашей операционной системы, а оттуда спускаемся на строчку дополнительных параметров.

Теперь нажимаем на просмотр журнала обновлений.

И затем он откроется перед вами.

Если нажать на дату установки, то откроется окошко, в котором будет подробная инфа по файлу. А если клацнуть по дополнительным параметрам, то вас перекинет на страницу Майкрософт с пояснениями по апдейту.
Как очистить журнал?
Это достаточно сложный вопрос. Если в седьмой винде это можно было сделать просто через стандартизированную командную строку, то в десятой придется немного потрудится. Итак, инструкция.
Переходим в журнал обновлений и там клацаем по строчке, которую я указал на картинке.

В новом интерфейсе отмечаем все или только нужные обновления для удаления. Далее жмем кнопку сверху.

И все. Есть альтернативный способ, который позволяет почистить журнал, не удаляя сами обновления.
Для начала переходим в мой компьютер. Там на диске С кликаем правой кнопкой мыши, а затем идем в свойства.

Теперь в этом окошке клацаем по вот этой кнопочке.

Вот здесь нужно проставить абсолютно все галочки.

Теперь появится вот такая надпись.

Далее открываем пуск, там ищем команду строчку и открываем ее от имени админа.

Теперь вводим по очереди вот эти три команды
И все. Наш журнал полностью чистый. Кстати вот видео, которое вам поможет
Заключение
Удаление ненужных файлов обновлений для очистки Windows
Как известно, при установке обновлений Windows, файлы обновлений сначала скачиваются в системные папки, и после установки обновлений. там и остаются. Поэтому, размер папки Windows все время растет. За год папка толстеет на 6-10 Гбайт. Это же происходит, когда вы ставите программы, дистрибутив которых выполнен в виде msi файла. И это помимо массы временных файлов, которые создаются во время установки. Как удалять временные файлы, я думаю, вы знаете.
А как бороться с файлами обновлений, которые не так просто найти и удалить вручную, а зачастую даже невозможно, так как они находятся в защищенных папках?
Где искать файлы обновлений?
Все обновления Windows и ряда прочих программ доставляются пользователю на компьютер в виде msi или msp файлов. После скачивания из Интернет они хранятся в папке C:\Windows\SoftwareDistribution\Download. А после установки необходимые системе файлы помещаются в скрытой папке «c:\Windows\Installer».
Папку C:\Windows\SoftwareDistribution\Download можно чистить смело вручную или написав простейший файл с расширением bat или cmd и поместив в него строку:
del c:\Windows\SoftwareDistribution\Download\*.* /f /s /q
Также растет папка «c:\Windows\Prefetch». Файлы, которые хранятся в папке prefetch, содержат информацию, о приложениях, которые запускаются на компьютере. Эта информация используется службой Prefetch для более быстрого запуска программ повторно. Если вы часто устанавливаете и удаляете различные программы и приложения, то папка prefetch переполняется лишней информацией, которая уже никак не используется, а просто занимает место на жестком диске. Соответственно если удалить все содержимое папки prefetch, то нужную информацию программы запишут в нее заново, а ненужная удалится навсегда. Если вы полностью удалите все файлы с папки prefetch, то первая загрузка Windows 7 после удаления немного замедлится, пока программы заново внесут свои данные.
del c:\Windows\Prefetch\*.* /f /s /q
Также, если у вас версия Windows 7 Корпоративная (Enterprise), то у вас может быть включена служба Shadow Copy для теневеого резервного копирования данных. Удалить данные этой службы можно командой:
Сохраненный bat файл с этими 3 строками можно подключить в Планировщик задач и выполнять по расписанию.
\Windows\Installer?
Как мы сказали, эта папка растет в результате установки программ и обновлений. И просто так её содержимое удалять нельзя, потому что часть данных используется потом для удаления того, что было установлено. Но часть данных бесполезна. Например, одни обновления заменяются другими, более полными, старые становятся не нужны. Как выполнить чистку этой папки грамотно, ничего не повредив?
Я долгое время в работе использую уникальную программу PatchCleaner. Эта утилита обнаруживает такие уже неиспользуемые бесполезные файлы, которые называются orphaned. Как она их находит? Используя WMI запросы к системе можно получить список используемых инсталяторов и патчей и дальше его сравнить со списком файлов в директории Installer.
Утилита имеет возможности использования в режиме командной строки через CLI (Command Line Interface). Запустив утилиту с ключом /d, она автоматически определит все ненужное и удалит такие файлы. Как вы поминаете, её после установки можно также добавить в планировщик и запускать, например, раз в месяц после установки обновлений.
Она прекрасно работает со всеми версиями Windows Vista. Единсвтенное условие для работы — установленный .Net Fframework 4.5.2. Кстати, утилита имеет portable версию.
Что не нужно удалять?
Папка C:\Windows\WinSxS, или Windows Side by Side, присутствует в ОС, начиная с Windows XP. Microsoft создала систему, позволяющую сохранять несколько версий одинаковых библиотек (DLL) и использовать при необходимости именно ту, что требует конкретная программа. Папка предназначена для защиты пользователей от не совсем прямых рук некоторых программистов. При установке некоторые программы пытаются заменить виндосовские dll-файлы на свои собственные, что не всегда есть хорошо и может привести к отказу системы. Компания Microsoft решила эту проблему. Windows направляет dll-файл программы в WinSxS, и программа считает, что все заменено, и спокойно работает. Windows в свою очередь тоже продолжает спокойно работать.
Короче говоря, содержимое этой папки удалять не нужно. Что можно с ним сделать? Да, Windows 8.1 и более новые версии поддерживают сжатие этой папки. Как это можно сделать описано в статье Microsoft на TechNet.
Очистить журнал обновлений Windows 10
Из-за проблем со звуком пришлось несколько раз переустановить аудио-драйверы. После каждой переустановки драйвера в журнале обновлений появлялась новая запись.
Вопрос: можно ли как-нибудь очистить этот журнал обновлений?
Ответы (4)
11 польз. нашли этот ответ полезным
Был ли этот ответ полезным?
К сожалению, это не помогло.
Отлично! Благодарим за отзыв.
Насколько Вы удовлетворены этим ответом?
Благодарим за отзыв, он поможет улучшить наш сайт.
Насколько Вы удовлетворены этим ответом?
Благодарим за отзыв.
Здравствуйте, если не передумали и Вам необходимо очистить список установленных обновлений это можно сделать так: Панель управления-» Администрирование-» Очистка диска-» Очистить системные файлы и поставьте галочку на «файлы журнала обновления Windows».
Предупреждение: будьте внимательны и осторожны при выборе пунктов после выбора опции очистки системных файлов (прочитайте открывающиеся внизу информацию при выборе пунктов).
7 польз. нашли этот ответ полезным
Был ли этот ответ полезным?
К сожалению, это не помогло.
Отлично! Благодарим за отзыв.
Насколько Вы удовлетворены этим ответом?
Благодарим за отзыв, он поможет улучшить наш сайт.
Насколько Вы удовлетворены этим ответом?
Благодарим за отзыв.
Спасибо за ответ!
Немного дополню его для полноты картины.
1. При использовании средства очистки диска, очищается кэш центра обновлений, сам же журнал остается нетронутым.
2. Метод по ссылке действительно работает и для Windows 10.
Запускаем командную строку от имени администратора и поочередно вводим команды:
Как в Windows 10 удалить файлы обновлений?
C периодическими обновлениями Windows 10 знаком каждый пользователь данной операционной системы. Их главная особенность – внезапность. В любой момент без каких ибо предупреждений может начаться их загрузка. Обычно это проявляется в активной работе некоторых системных служб.
С течением времени места на системном диске C становится все меньше, и многие пользователи не понимают куда оно девается ведь они туда ничего не закачивают.
Файлы обновлений одни из самых главных пожирателей свободного пространства на системном диске. Зачастую их объем переваливает за несколько гигабайт.
В данной статье мы расскажем про еще один способ освобождения места на диске C в windows 10, заключающийся в удалении файлов обновлений.
Особенности хранения файлов обновлений в Windows 10
Чтобы вы понимали что это за файлы мы в двух словах опишем вам процесс обновления. Сначала специальная служба, отвечающая за проверку наличия обновления отправляет запрос на сервер. Если они имеются, то происходит загрузка этих файлов на ваш компьютер. Причем не куда – то, а именно на диск C.
После их загрузки будет осуществлена их установка. Обычно она происходит во время выключения компьютера.
После того, как обновления установлены, windows по какой – то причине не удаляет скачанные файлы с исходниками обновлений и они съедают все больше места на диске C. Вот их то мы и будем удалять.
Как удалить?
Многие пытаются отыскать эти файлы вручную где – то в системных папках. Но к счастью Microsoft предусмотрела специальный инструмент по освобождению места на диске C. В нем присутствует опция безопасного удаления файлов обновлений Windows. Им то мы и воспользуемся.
Для этого откройте область уведомлений через значок в правом нижнем углу экрана и в открывшемся меню нажмите “Все параметры”.

Вход в настройки windows 10
Далее выбираете “Система” и в меню слева “Память устройства”.

Заходим в настройки системы
Теперь справа нажимаем на “Освободить место сейчас”.

Настройки системы – > освобождение места
Запустится сканирование занятого пространства на предмет наличия файлов, которые можно удалить без риска. По итогу будет отображено примерно вот такое окно:

Окно с доступными для безопасного удаления файлами
Здесь галочками отметьте нужные пункты и нажмите кнопку “Удалить файлы”.
Запустится процесс очистки. Он может занять некоторое время так как в этот момент начнется удаление и сжатие старых файлов обновлений Windows. По окончании процесса возможно будет предложено перезагрузить компьютер.
Очистка обновлений в Windows 10
Чтобы удалить обновления Windows 10, которые скачались и установились, потребуется воспользоваться специальными средствами операционной системы (ОС) или программным обеспечением от сторонних разработчиков. Выполнить очистку кэша можно вручную или через предустановленную утилиту.
Удаление старых обновлений Windows 10
Скаченное обновление может вызвать критическую ошибку, поэтому апдейт необходимо обязательно удалить. Зачастую причиной становится последний загруженный пакет данных.
Важно! Перед выполнением операции рекомендуется создать точку восстановления, чтобы была возможность откатиться обратно в случае нарушения корректной работы компьютера.
Через параметры системы
Установленные апдейты удаляются через специальное меню, которое можно открыть в системных параметрах. Пошаговое руководство:
С помощью «Панели управления»
После появления ошибки вследствие установки апдейтов можно выполнить деинсталляцию через « Панель управления ». Ненужные пакеты данных удаляются следующим образом:
Путем использования Revo Uninstaller
Revo Uninstaller — приложение для оптимизации компьютера с набором дополнительных функций, среди которых есть деинсталляция установленных апдейтов. Программа удаляет пакеты данных, не оставляя остаточных файлов, что положительно сказывается на работоспособности системы.
Обратите внимание! Предварительное создание точки восстановления не потребуется, утилита создает слепки автоматически.
Посредством «Командной строки»
Выполнить очистку компьютера от ненужных обновлений можно путем выполнения консольных команд. Пошаговое руководство:
Очистка кэша обновлений Windows 10
Через утилиту «Очистка диска»
В системе есть специальное средство для удаления «мусорных» данных, в частности — неустановленных апдейтов. Руководство по использованию:
Вручную
Важно! После удаления файлов необходимо повторно включить ранее приостановленную службу.
Заключение
Неопытным пользователям для очистки компьютера от ненужных апдейтов рекомендуется воспользоваться штатными средствами — утилитой « Очистка диска », « Панелью управления » или выполнить деинсталляцию через параметры системы. Ручное выполнение поставленной задачи или с помощью « Командной строки » требует определенных навыков. Программой Revo Uninstaller следует пользоваться в случаях, когда другие способы неэффективны.
Как удалить установленные и неустановленные обновления в Windows 10

Обновление системы Windows 10 может привести как к улучшению её производительности, так и к появлению ошибок. Во втором случае необходимо удалить проблемные обновления. Вы можете стереть зависшие, неустановленные, установленные и юбилейные обновления, а также стереть их кэш. После того как вы произведёте удаление, не забудьте отключить автоматическую загрузку обновлений.
Можно ли удалять
Удалять обновления можно, так как такая возможность предусмотрена разработчиками Windows. Удаление можно произвести стандартными приложениями, поэтому вызвать какие-либо неполадки это не должно. Стирать можно как уже установленные обновления, задействованные в данный момент, так и старые или только скачанные, ещё не установленные, обновления.
Как удалить обновления Windows 10
Обновления, которые уже успели установиться на ваш компьютер, можно удалить системными средствами, без сторонних программ, так же как и все остальные типы обновлений. Но сделать это можно несколькими способами: при помощи панели управления, настройки параметров компьютера и выполнения команд. Помните, для работы с обновлениями вам потребуются права администратора, так что выполняйте все действия с учётной записи, имеющей эти права.
При помощи параметров системы

Открываем программу «Параметры»

Переходим к блоку «Обновления и безопасность»

Переход к разделу «Центр обновлений»

Раскрываем журнал обновлений

Нажимаем на кнопку «Удалить обновления»

Выделяем обновление и нажимаем кнопку «Удалить»

Нажимаем кнопку «Да»
При помощи панели управления
Этот способ позволяет стереть обновления при помощи того же списка, что был описан в предыдущем методе, но переход к нему будет осуществляться по-другому:

Открываем панель управления через поисковую строку Windows

Переходим к разделу «Программы и компоненты»

Переходим к просмотру установленных обновлений

Кликаем по кнопке «Удалить»

Подтверждаем то, что обновление нужно удалить
Через выполнение команд

Открываем командную строку от имени администратора

Выполняем команду wmic qfe list brief /format:table

Выполняем команду wusa /uninstall /kb:уникальные_цифры_обновления

Соглашаемся с удалением

Выбираем, перезагрузить компьютер сейчас или позже
Видео: удаление обновлений
Через стороннюю программу
Это дополнительный способ, к которому стоит прибегать только в том случае, если предыдущие в вашем случае не помогают решить проблему, так как это самый долгий, хоть и несложный, вариант.

Выбираем функцию «Форматировать»

Выбираем формат форматирования

Выбираем пункт «Монтировать»

Входим в BIOS, нажав клавишу Delete

Переходим к разделу Boot

Ставим флешку на первое место

Сохраняем изменения и выходим из BIOS

Выбираем вашу версию ОС

Выбираем вариант «Запуск различных средств восстановления MSDaRT»

Выбираем обновление и нажимаем кнопку «Далее»
Обновление успешно удалено
Удаление юбилейного апдейта
Юбилейное обновление — это глобальное обновления, которое обычно имеет круглую версию, например, «Обновление v2.0». Удалить такое обновление можно, но при условии, что с момента установки глобального обновления не прошло 10 суток:

Открываем параметры компьютера

Выбираем раздел «Обновление и безопасность»

Переходим к блоку «Восстановление»

Начинаем откат системы до предыдущей сборки
Как удалить скаченные, неустановленные, зависшие
Все скаченные обновления находятся в памяти компьютера в формате обычных файлов, которые вы можете скопировать, чтобы перенести на другой компьютер, или удалить. Среди этих файлов находятся зависшие и неустановленные обновления. Эти файлы иногда называют «Кэш обновлений».


Переходим по пути Основной_диск:\Windows\SoftwareDistribution\Download

Удаляем ненужные обновления через удаление папок с ними
Отключение загрузки определённого апдейта с помощью сторонней программы

Нажимаем кнопку Next

Выбираем режим Hide Updates

Отмечаем обновления, которые не должны устанавливаться самостоятельно
Отключение установки всех обновлений
По умолчанию обновления скачиваются и устанавливаются в автоматическом режиме, чтобы этого избежать, необходимо изменить параметры системы. Учтите, что для работы с некоторыми программами вам могут понадобиться последние версии обновлений, поэтому отключать самостоятельную установку рекомендуется не всегда.
Стандартным методом

Запускаем программу «Выполнить», зажав Win + R

Выполняем команду service.msc

Выбираем службу «Центр обновлений Windows»

Отключаем службу и меняем тип запуска на «Отключена»
С помощью сторонней программы
Если стандартный способ вам по каким-то причинам не подходит, вы можете воспользоваться сторонней программой Win Updates Disabler, портативная версия которой распространяется бесплатно и не требует установки

Переходим к вкладке Disable

Выбираем функцию Disable Windows Updates

Нажимаем кнопку Apply Now
Что делать, если обновления не удаляются
Если у вас не получается удалить обновления, то попробуйте следующие методы:
Откат системы
Осуществить откат до точки восстановления, чтобы удалить обновление, можно следующими действиями:

Откройте раздел «Восстановление» через поисковую строку Windows

Кликнете по кнопке «Запустить восстановление системы»

Выберите точки восстановления и откатите систему
Очищение истории журнала
Очищение журнала обновлений может привести к поломке системы, поэтому выполнять эту операцию рекомендуется только в крайнем случае. Часты случаи, когда после очищения у пользователей слетала Windows или возникали другие проблемы с системой. Заранее создайте точку восстановления системы и сохраните все важные файлы на стороннем носителе, чтобы не потерять их. Если вы все же решились очистить историю, то откройте командную строку с правами администратора и выполните следующие команды поочерёдно:
Готово, журнал должен быть чист, возможно, необходимо будет перезагрузить компьютер.
Установленные и неустановленные обновления можно удалить стандартными методами или с помощью сторонней программы. После удаления обновления не забудьте запретить устанавливать его заново, иначе система будет восстанавливать его каждый раз после того, как будет замечать пропажу.
Какими способами можно удалить старые обновления на ОС Windows
Будучи владельцем компьютера или ноутбука с установленной операционной системой Windows, можно столкнуться с разными проблемами и ошибками. В компании Microsoft не скрывают, что их операционная система не идеальна, а потому ведётся постоянная работа над её усовершенствованием.

Эти нововведения пользователи лицензионных версий ОС получают в виде обновлений, которые устанавливаются автоматически, либо вручную, в зависимости от настроек.
Но и при самом процессе обновления не исключены ошибки. Одним из решений возникающей проблемы становится удаление старых обновлений.
Зачем удалять старые обновления
Прежде чем заняться удалением устаревших обновлений для Windows 10, либо более ранних версий популярной операционной системы, нужно разобраться в причинах таких действий.
Можно выделить несколько факторов, способных заставить пользователя приняться за подобную работу. Удаление апдейтов обычно связано со следующими ситуациями:
Это ключевые факторы, из-за которых у пользователя возникает закономерное желание или даже потребность очистить систему.
Это связано с тем, что апдейты формируют большой объём мусора. Также некоторые пакеты обновлений могут накладываться друг на друга, что ведёт к нарушениям работоспособности некоторых программ, функций, инструментов.
Можно ли это делать
Не все пользователи задумываются о том, как можно удалить старые обновления на Windows 10, поскольку на 100% уверены, что делать это нельзя.
И действительно, вопрос касательно того, можно ли удалять обновления, является актуальным, требующим обязательного ответа.
Ничего плохого в том, что вы решите удалить ранее установленные обновления для Windows 7, 8 или 10 нет. Напротив, это порой даже необходимо делать. Только при этом важно учитывать некоторые нюансы:
Если просто удалить файлы сравнительно старого обновления вручную и вмешаться в системные каталоги Windows 10 или иных ОС без соответствующих знаний, последствия могут оказаться крайне серьёзные и негативные. Вплоть до того, что придётся полностью переустанавливать операционную систему.
Даже не каждый специалист решится удалить файлы вручную, поскольку некоторые обновления для Windows 10 и иных версий могут оставаться актуальными в течение длительного периода времени. Точно определить путём просмотра системных папок, что старое, а что ещё должно работать, сложно.
Поэтому самым правильным решением будет воспользоваться актуальными методами очистки апдейтов.
Способы очистки
Обычный пользователь будет интересоваться тем, как можно удалить буквально сразу все обновления, работая с Windows 7, 8 или 10.
Тут важно заметить, что поддержка Windows 7 уже была официально прекращена. Следовательно, никаких новых обновлений пользователям этой ОС ждать не стоит. Удалить старые пакеты придётся в том случае, если был установлен самый свежий апдейт. Тогда не лишним будет подчистить мусор.
А вот в случае с Windows 8 и Windows 10 вопрос об очистке апдейтов остаётся куда более актуальным. Для каждой из представленных версий операционных систем доступны одинаковые способы удаления. А потому все рассмотренные методы могут применяться на 3 популярных ОС. Разница небольшая и в основном заключается в отличиях поиска тех или иных инструментов, папок и разделов.
Чтобы удалить давно загруженный пакет обновлений, либо файлы, которые скачались неправильно, можно действовать через:
Если Windows 7 действительно давно не чистили, тогда тут ещё может потребоваться некоторым пользователям убрать лишние файлы, удалить уже не актуальные обновления.
Но поскольку апдейты на Windows 7 не приходят, основной упор будет сделан именно на Windows 8 и Windows 10.
Панель управления
Если предыдущий скачанный пакет обновлений уже потерял свою актуальность, лучшим решением будет избавиться от него. Особенно, если это неустановленный апдейт, который провоцирует дополнительные проблемы в работе операционной системы.
Говорить про ненужные обновления в случае с Windows 7 уже не приходится. Тут даже нужных нет. А потому удалить может потребоваться лишь старые, залежавшиеся файлы.
Чтобы воспользоваться панелью управления для очистки компьютера от лишних апдейтов, необходимо:
Как только удаление завершится, обязательно перезагружайте компьютер. Это позволит изменениям вступить в силу.
Выполнить удаление через Панель управления оказалось достаточно просто.
Параметры
Актуально для самой свежей версии ОС Windows. Чтобы выполнить удаление через параметры на Windows 10, потребуется сделать несколько последовательных операций:
Нюанс в том, что после выполненных манипуляций пользователя перекидывает в «Панель управления» и дальнейшее удаление осуществляется по уже ранее рассмотренному алгоритму.
Как и в предыдущем случае, по завершению деинсталляции рекомендуется перезагрузить компьютер.
Командная строка
Также популярностью пользуется удаление через командную строку, хотя неопытные юзеры почему-то боятся применять этот инструмент. Якобы это сложно и доступно только для самых продвинутых пользователей, системных администраторов. В действительности это не так.
Вообще командная строка является невероятно универсальным инструментом, способным выполнять огромное количество задач и функций. В их числе и удаление обновлений.
В этом случае инструкция выглядит следующим образом:
Финишным действием станет традиционная перезагрузка компьютера.
Сторонние программы
Ещё одним действенным средством может стать удаление через стороннюю программу. Какую именно, тут уже каждый пользователь должен решать самостоятельно. Фактически это альтернатива и порой лучшая замена традиционным интегрированным инструментам в операционной системе Windows.
Сторонние программы отличаются тем, что у них обычно более понятный и дружелюбный интерфейс, разобраться с их функционалом не составляет большого труда.
Несмотря на разнообразие подобного стороннего софта, работают они все примерно одинаково.
Чистка системного диска
Если вы не уверены в том, какие именно апдейты старые и ненужные, тогда воспользуйтесь наиболее безопасным методом удаления через очистку системного диска.
Это встроенная системная утилита для Windows, которая сканирует все имеющиеся обновления и определяет, что среди установленных файлов является действительно лишним, а от чего пока избавляться рано.
Для удаления необходимо:
Минус метода в том, что он может занимать достаточно много времени. Сначала идёт продолжительный процесс сканирования. Иногда и само удаление требует подождать по 20-30 минут. Это зависит от количества мусора, а также технических характеристик самого компьютера.
На той же Windows 7 можно просто запустить инструмент очистки диска, который находится в разделе служебных стандартных программ, и повторить те же действия.
Убедитесь только в том, что в окне с предложением очистки диска галочка стоит напротив пункт об удалении обновлений. Заодно вы сможете увидеть, сколько лишних апдейтов накопилось на вашем компьютере и как много дискового пространства освободится после их удаления.
Кэш обновлений, зависшие и неустановленные апдейты
Помимо уже рассмотренных действий, также часто возникает необходимость удалить кэш обновлений на Windows 10, поскольку они были установлены некорректно, либо зависли.
Такое случается, когда в момент загрузки свежих пакетов начинает глючить Интернет, скачет напряжение, компьютер случайно выключается посреди процесса и пр. То есть скачивание происходит с ошибками, из-за чего загружаемые обновления нормально работать не могут.
Обращаясь к новым файлам, они отвечают ошибками, из-за чего нарушается нормальный процесс функционирования операционной системы.
Чтобы устранить подобные неполадки, необходимо:
При наличии проблем с уже установленными ранее апдейтами также присутствует, ещё дополнительно стоит очистить содержимое папки под названием DataStore. Она находится по аналогичному пути.
После выполнения этих процедур снова включите центр обновлений, который ранее был отключён, и перезагрузите компьютер.
Теперь система снова начнёт искать свежие апдейты, установит их без ошибок и тем самым ОС продолжит нормально функционировать.
Значок обновлений
Это актуально для пользователей предыдущих версий операционных систем, то есть Windows 7 и Windows 8, включая версию 8.1.
Пользователи сталкиваются с тем, что на панели управления постоянно высвечивается значок, сигнализирующий о готовности перейти на новую версию операционной системы. А поскольку на Windows 10 переходить хотят далеко не все, от этого раздражающего значка хочется избавиться. Ведь есть вероятность, что в итоге новая ОС будет установлена без согласия пользователя.
Чтобы избавиться от такой проблемы, достаточно просто удалить одно обновление.
Никто не говорит, что устанавливать обновления вообще не нужно. Наоборот, все свежие дополнения обязательно должны стоять на вашей операционной системе, поскольку это вопрос безопасности, защиты и нормального функционирования. Просто иногда эти апдейты провоцируют проблемы, а устаревшие пакеты файлов впустую занимают пространство на диске.
Как очистить кэш памяти DNS Windows 7
Информация о запросах компьютера к различным серверам хранится в DNS-кэше. Хранящаяся в кэше первоначальная информация об обращении компьютера к такому-то сервису, при повторном обращении значительно увеличивает скорость его загрузки. Также в некоторых случаях необходимо очистить ДНС-кэш при обнаружении сбоев при обращении к различным ресурсам.
С этой целью необходимо произвести следующие действия:
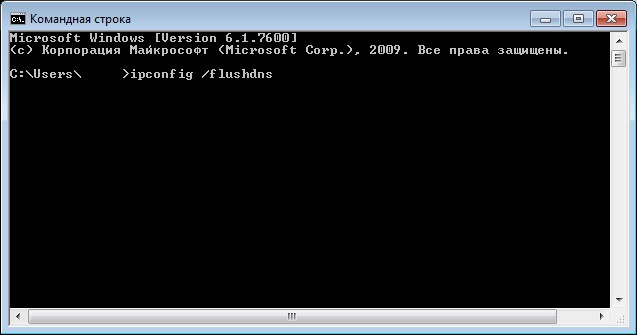
- Далее нажимаем на клавишу Enter .
- В окне получаем «Кэш сопоставителя ДНС успешно очищен».
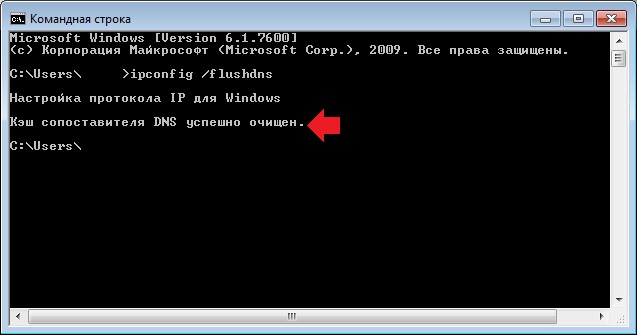
Как очистить кэш оперативной памяти компьютера Windows 7
Очистка кэш-памяти требует некоторых навыков в работе с компьютером.
Для ее проведения необходимо:
- На рабочем столе нажимаем на правую кнопку мыши и в меню выбираем «Создать» — «Ярлык».
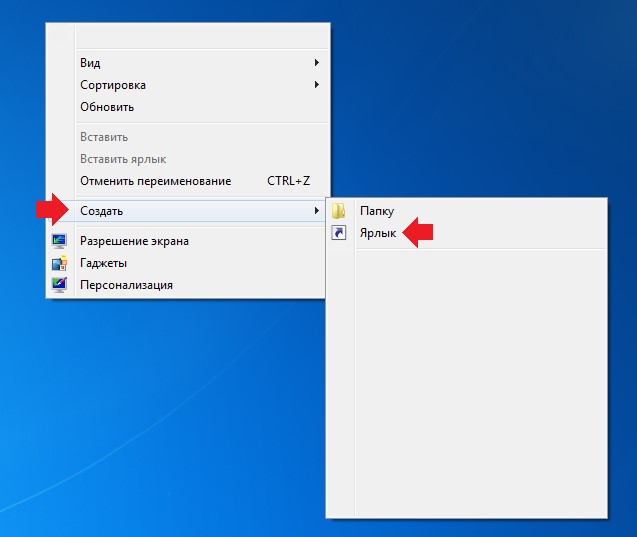
- В появившемся окне указать расположение объекта в зависимости от конфигурации 32 или 64 битной Windows 7:
32: %windir%\system32\rundll32.exe advapi32.dll, ProcessIdleTasks
64: %windir%\SysWOW64\rundll32.exe advapi32.dll, ProcessIdleTasks.
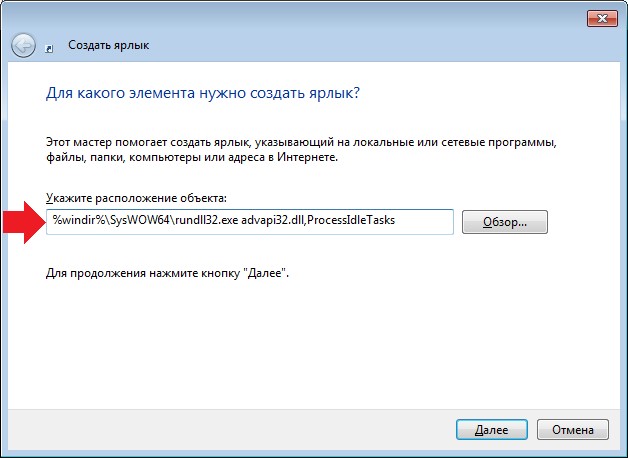
- Нажимаете на кнопку «Далее».
- Создаем имя ярлыка «Очистка кэша».
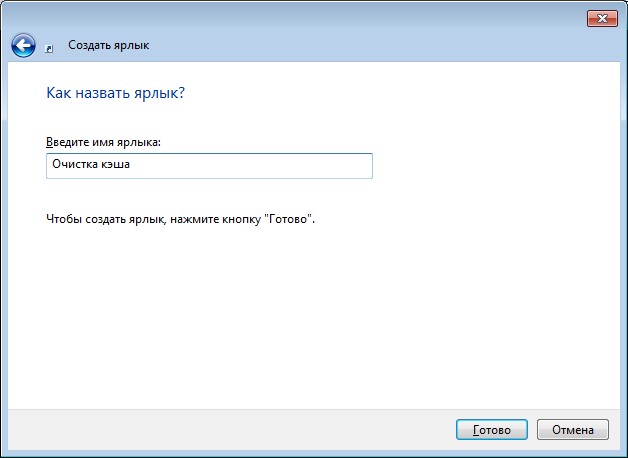
5 . На появившемся, на рабочем столе ярлыке «Очистка кеша» нажмите два раза.
Как очистить кэш Windows 7 в браузерах
В браузерах на основе Chromium – Opera, Google Chrome, Яндекс очистка кэша производится типовым способом:
- Нажимаем комбинацию клавиш CTRL+H и выбираем «Очистить историю».
- Выбираем категории для удаления – «Очистить историю посещений» или аналогичная команда в других браузерах.
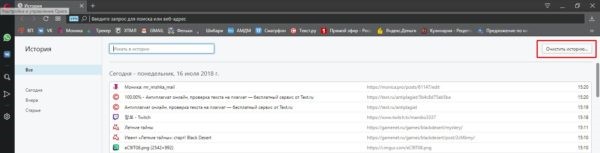
Как почистить кэш эскизов в Windows 7
Эскизы — это миниатюры картинок, которые при повторной загрузке загружаются быстрее. Для того, чтобы очистить кэш эскизов необходимо запустить утилиту «Очистка диска». Она просканирует систему и обнаружит временные файлы, которые можно удалить.
Алгоритм действий при очистке такой:
- Заходим в «Компьютер», нажимаем правой кнопкой мыши на системный диск (обычно это диск C).
- Выбираем пункт «Свойства».
- В появившемся окне на вкладке «Общее» нажмите «Очистка диска».
- После того, как система произведет оценку, выбираем «Эскизы» и нажимаем «Очистить системные файлы».
Как удалить кэш обновлений в Windows 7
Для того чтобы очистить кэш обновлений, необходимо остановить службу «Центра обновлений Windows»:
- Нажмите сочетание клавиш CTRL+R, введите команду services.msc и кликните по кнопке «ОК».
- В появившемся окне должна быть включена вкладка «Расширенный» внизу экрана, слева. Спуститесь в самый низ списка, и найдите службу «Центр обновлений Windows».
- Вызовите контекстное меню, нажав на ней правой кнопкой мышки, выберите пункт меню «Остановить».
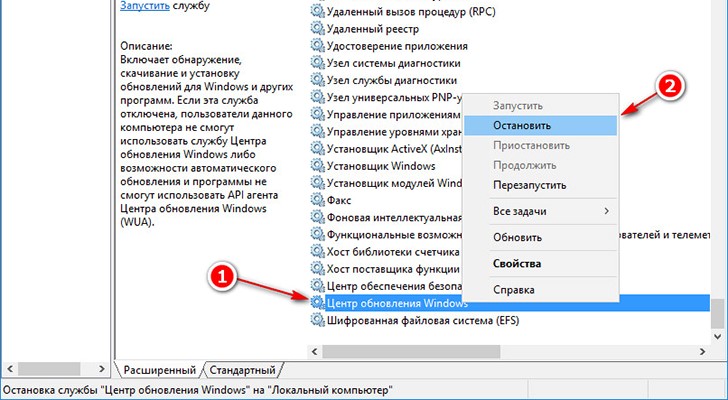
Следующий этап удаления кэша обновлений в Windows 7 – очистка папки загрузок обновлений:
- Входим в папку C:\Windows\SoftwareDistribution\Download.
- Удаляем всё содержимое.
Возвращаемся в «Центр обновлений Windows» и запускаем отключённую ранее службу.
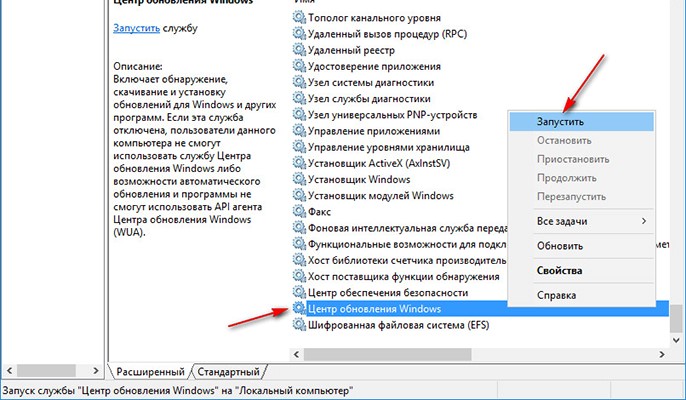
Помимо этих существующих методов существует большое разнообразие различных программ, которые позволяют удалить кеш в Windows 7.
На сайте el:Store вы можете приобрести ключ активации Windows 7 на комфортных условиях.
Как в windows 10 очистить журнал обновлений? Пошаговая инструкция
Приветствую всех, мои верные и лояльные читатели, гости сайта и просто любители компьютеров и гаджетов!
Многие мне пишут на счет тем обновлений операционной системы. особенно всех интересует вопрос о том, где можно посмотреть записи об апдейтах и как их удалить после этого. Поэтому я решил сегодня сделать статью на тему, как очистить журнал обновлений windows 10. А также рассмотрю дополнительные меры для работы с этой функцией. Поехали!
Зачем нужен журнал?

Многие даже в принципе не знают, что существует такая фишка в операционной системе. Ранее все приходилось делать вручную. Да и сам журнал представлял из себя просто блокнот со список установленных сервис паков. Но все резко изменилось с приходом десятой винды.
Эта фишка стала целой услугой. Теперь в этом разделе можно посмотреть, когда был установлен патч, для чего он служит, с каким софтом может конфликтовать, сколько вести и прочие сведения.
Это очень удобно, особенно для тех, кто не особо разбирается в тематике операционных систем.

Помимо это, в журнале можно настроить параметры самого обновления. Когда они будут качаться, какие именно, будут ли они сразу установлены или ОС вас об этом спросит. Это гораздо удобнее, по сравнению с центром апдейта на той же семерке.
Как в него попасть?

Итак, переходим в пуск. Там выбираем боковую кнопку параметры.

Далее жмем на обновление и безопасность.

Теперь шагаем в центр обновления нашей операционной системы, а оттуда спускаемся на строчку дополнительных параметров.

Теперь нажимаем на просмотр журнала обновлений.

И затем он откроется перед вами.

Если нажать на дату установки, то откроется окошко, в котором будет подробная инфа по файлу. А если клацнуть по дополнительным параметрам, то вас перекинет на страницу Майкрософт с пояснениями по апдейту.
Как очистить журнал?
Это достаточно сложный вопрос. Если в седьмой винде это можно было сделать просто через стандартизированную командную строку, то в десятой придется немного потрудится. Итак, инструкция.
Переходим в журнал обновлений и там клацаем по строчке, которую я указал на картинке.

В новом интерфейсе отмечаем все или только нужные обновления для удаления. Далее жмем кнопку сверху.

И все. Есть альтернативный способ, который позволяет почистить журнал, не удаляя сами обновления.
Для начала переходим в мой компьютер. Там на диске С кликаем правой кнопкой мыши, а затем идем в свойства.

Теперь в этом окошке клацаем по вот этой кнопочке.

Вот здесь нужно проставить абсолютно все галочки.

Теперь появится вот такая надпись.

Далее открываем пуск, там ищем команду строчку и открываем ее от имени админа.

Теперь вводим по очереди вот эти три команды
И все. Наш журнал полностью чистый. Кстати вот видео, которое вам поможет
Заключение
Как очистить журнал обновлений Windows в Windows 10

В данной статье показаны действия, с помощью которых можно очистить журнал обновлений Windows в операционной системе Windows 10.
Центр обновления Windows обновляет Windows 10, загружая и устанавливая последние обновления, драйверы и исправления, выпущенные корпорацией Майкрософт.
В журнале обновлений Windows можно просмотреть историю обновлений, какие обновления были установлены и когда.
Как очистить журнал обновлений Windows в Windows 10 версии 2004 и выше
Чтобы очистить журнал обновлений Windows в Windows 10 версии 2004 и выше, запустите командную строку от имени администратора и последовательно выполните следующие команды:
- net stop wuauserv
- sc config wuauserv start= disabled
- net stop usosvc
- sc config usosvc start= disabled
- DEL /F /S /Q /A %systemroot%\\SoftwareDistribution\\DataStore\\Logs\\edb.log
- DEL /F /S /Q /A %ProgramData%\\USOPrivate\\UpdateStore\\*
- sc config wuauserv start= auto
- net start wuauserv
- sc config usosvc start= delayed-auto
- net start usosvc

Как очистить журнал обновлений Windows в Windows 10 версии 1909 и ниже
Чтобы очистить журнал обновлений Windows в Windows 10 версии 1909 и ниже, запустите командную строку от имени администратора и последовательно выполните следующие команды:
- net stop wuauserv
- sc config wuauserv start= disabled
- DEL /F /S /Q /A %systemroot%\\SoftwareDistribution\\DataStore\\Logs\\edb.log
- sc config wuauserv start= auto
- net start wuauserv

Ниже на скриншотах показан журнал обновлений центра обновления Windows до и после очистки.


Используя рассмотренные выше действия, можно очистить журнал обновлений Windows в операционной системе Windows 10.
Очистить журнал обновлений Windows 10
Из-за проблем со звуком пришлось несколько раз переустановить аудио-драйверы. После каждой переустановки драйвера в журнале обновлений появлялась новая запись.
Вопрос: можно ли как-нибудь очистить этот журнал обновлений?
Ответы (4)
11 польз. нашли этот ответ полезным
Был ли этот ответ полезным?
К сожалению, это не помогло.
Отлично! Благодарим за отзыв.
Насколько Вы удовлетворены этим ответом?
Благодарим за отзыв, он поможет улучшить наш сайт.
Насколько Вы удовлетворены этим ответом?
Благодарим за отзыв.
Здравствуйте, если не передумали и Вам необходимо очистить список установленных обновлений это можно сделать так: Панель управления-» Администрирование-» Очистка диска-» Очистить системные файлы и поставьте галочку на «файлы журнала обновления Windows».
Предупреждение: будьте внимательны и осторожны при выборе пунктов после выбора опции очистки системных файлов (прочитайте открывающиеся внизу информацию при выборе пунктов).
7 польз. нашли этот ответ полезным
Был ли этот ответ полезным?
К сожалению, это не помогло.
Отлично! Благодарим за отзыв.
Насколько Вы удовлетворены этим ответом?
Благодарим за отзыв, он поможет улучшить наш сайт.
Насколько Вы удовлетворены этим ответом?
Благодарим за отзыв.
Спасибо за ответ!
Немного дополню его для полноты картины.
1. При использовании средства очистки диска, очищается кэш центра обновлений, сам же журнал остается нетронутым.
2. Метод по ссылке действительно работает и для Windows 10.
Запускаем командную строку от имени администратора и поочередно вводим команды:
Как правильно работать с журналом обновлений в Windows 10

Операционная система Windows 10 вышла несколько лет назад, но до сих пор загружает и устанавливает обновления для устранения тех или иных проблем и добавления новых функций. При этом она ведёт отчёт, который помогает пользователю отследить момент появления любого обновления. Список полученных версий сохраняется в журнале обновлений.
Зачем нужен журнал обновлений
Основная причина хранения информации об обновлениях — возможные ошибки, которые иногда возникают после их установки. Допустим, после обновления системы пользователь замечает, что какая-то программа или функция перестала работать или начала себя некорректно вести. В этом случае он может зайти в журнал обновлений, отследить по нему, какое обновление было установлено в день, после которого начались проблемы, и удалить его, при этом сообщив о проблеме в поддержку Microsoft.
Также журнал будет полезен тем, кто желает получить подробную информацию о том, что именно изменилось в системе с установкой обновления. Например, это будет интересно программистам, следящим за незаметными изменениями в принципе работы того или иного сервиса, или людям, ищущим подтверждение того, что какая-то функция была добавлена в их систему.
Виды журналов
Есть два вида журналов — традиционный и новый, появившийся с выходом Windows 10. И тот и другой предоставляют одинаковую информацию, но доступ к ним осуществляется по-разному. Стоит отметить, что традиционный журнал пригодится тем, кто нуждается в более точной информации о дате. Новый журнал намного проще в использовании, при этом он всегда обновляется автоматически, не требуя для этого выполнения каких-либо команд.
Просмотр традиционного журнала
Во всех предыдущих версиях Windows журнал располагался по пути C:\Windows\WindowsUpdate.log, имея файловый вид с логами. В Windows 10 остался данный файл, но теперь в нём есть лишь сообщение о том, что историю обновлений придётся смотреть в новом журнале. Но способ, позволяющий получить журнал в привычном виде, остался:
- Используя системную поисковую строку, отыщите и откройте от имени администратора Power Shell.
 Открываем PowerShell от имени администратора
Открываем PowerShell от имени администратора - Запустите на выполнение команду Get-WindowsUpdateLog. Система уведомит об успешном окончании формирования отчёта.
 Выполняем команду Get-WindowsUpdateLog
Выполняем команду Get-WindowsUpdateLog - Запрошенный файл появится на рабочем столе. Открывать его стоит при помощи «Блокнота». В файле содержится вся необходимая информация об установленных обновлениях.
 Полученный файл содержит информацию об обновлениях
Полученный файл содержит информацию об обновлениях
Просмотр нового журнала
- Откройте параметры системы.
 Открываем параметры компьютера
Открываем параметры компьютера - Зайдите в пункт «Обновление и безопасность».
 Выбираем раздел «Обновление и безопасность»
Выбираем раздел «Обновление и безопасность» - Перейдите к дополнительным параметрам во вкладке «Центр обновления Windows».
 Открываем дополнительные параметры «Центра обновления»
Открываем дополнительные параметры «Центра обновления» - Кликните по строке «Просмотреть журнал обновлений».
 Нажимаем на кнопку «Просмотреть журнал обновлений»
Нажимаем на кнопку «Просмотреть журнал обновлений» - Готово, вы оказались в месте, где хранится история установленных обновлений. Наведите курсор на любое из них, чтобы получить подробное описание. Также можно перейти к дополнительному описанию, расположенному на официальном сайте Microsoft и раскрывающемуся в браузере.
 В журнале обновлений есть подробная информация о каждом обновлении
В журнале обновлений есть подробная информация о каждом обновлении
Удаление обновлений
Удаление загруженных обновлений приведёт к откату системы до того состояния, в котором она была до их установки. При этом изменения вступят в силу только после перезагрузки компьютера.
Учтите, избавившись от каких-либо обновлений, вы перестанете иметь актуальную версию Windows 10. При этом система, получив доступ к интернету, снова закачает и установит удалённый файл. Чтобы этого не произошло, заранее деактивируйте автоматическое обновление системы.
Видео: как отключить автообновление в Windows 10
Через новый журнал
- Дойдя до журнала обновлений, используйте строку «Удалить обновления».
 Нажимаем кнопку «Удалить обновления»
Нажимаем кнопку «Удалить обновления» - Развернётся «Панель управления» со списком установленных обновлений. Выберите нужное и кликните по кнопке «Удалить», подтвердите действие и перезапустите компьютер.
 Выбираем нужное обновление и нажимаем «Удалить»
Выбираем нужное обновление и нажимаем «Удалить»
Видео: как удалить обновления через новый журнал
Через традиционный журнал
Поскольку традиционный журнал был практически убран в Windows 10, способа, позволяющего удалить через него обновления, не осталось. Но если вы, используя вышеописанный метод, узнали номер желаемого обновления, то можете воспользоваться «Командной строкой»:
- Запустите «Командную строку» от имени администратора.
 Запускаем «Командную строку» от имени администратора
Запускаем «Командную строку» от имени администратора - Выполните запрос wusa /uninstall /kb:версия_обновления, подтвердите действие и перезапустите компьютер.
 Выполняем команду /uninstall /kb:версия_обновления для удаления обновления
Выполняем команду /uninstall /kb:версия_обновления для удаления обновления
Видео: как удалить обновления с помощью «Командной строки»
В Windows 10 убрали прямой доступ к привычному файловому журналу, заменив его на раздел в параметрах компьютера. Но с помощью специальной команды можно получить доступ к нему. Удалить обновления можно через «Панель управления» или «Командную строку».
Предисловие
Многие из Вас замечали, что со временем компьютер начинает работать медленнее. Начиная от более длительного ожидания загрузки, до понижения FPS или значительно возросшего времени обработки файлов.
В этой статье мы пройдемся по способам поддержания быстродействия и чистоты вашего железного друга.
Самый главный враг в подобной ситуации это кэш, который Ваша система сохранила, чтобы в дальнейшем быстрее обрабатывать часто используемые приложения и т.д.
Большую часть кэша, но не весь, если он уже не нужен Windows удаляет сама, но некорректное завершение работы, сбои в системе и многое другое не дают это сделать в полном объеме. И он продолжает копиться замедляя тем самым скорость работы и отнимая ценные гигабайты памяти на диске.
Очистка диска
Первым делом пройдемся автоматизированными функциями самой Windows, а уже после почистим то, что осталось.
В поиске Windows набираем “Очистка диска”.
Выбираем нужный диск, в открывшемся меню в первый раз рекомендую установить все галочки и удалить все, что Windows посчитает ненужным.
Переживать не стоит, все важные файлы операционная система даже не тронет. Но обращаю внимание, что при установки галочки на “Предыдущие инсталляции Windows”.
Будут удалены файлы, необходимые для резервного восстановления, которые могут занимать до 10 ГБ.
Если не интересует, то удаляете. В противном случае можно и сохранить.
Аналогичным способом нужно пройтись по всем дискам и также очистить их.
Следующим шагом нужно зайти в “Параметры” и открыть вкладку “Система”.
Здесь нужно зайти в подраздел “Память” и дождаться анализа данных.
После переходим во вкладку “Временные файлы” и также удаляем все ненужное.
Очистка остаточных файлов системы
Теперь переходим в папку, которая хранит в себе наибольший объем временных файлов системы и программ.
Для этого жмём сочетание клавиш Win+R, в открывшемся меню вводим %temp%.
В папке выделяем все файлы сочетанием клавиш Ctrl+A и жмем Delete.
Некоторые файлы удалить нельзя, потому что они используются в данный момент. Поэтому жмем пропустить для всех файлов и идем дальше.
Поступаем аналогичным способом, но теперь в строке “Выполнить” (Win+R) набираем temp без знаков процент. Также выбираем все и удаляем. Используемые в данный момент файлы мы пропускаем.
Следующим обязательным пунктом является удаление временных файлов после обновления Windows. Они хранятся по следующему пути: C:\Windows\SoftwareDistribution\Download
Смело выбираем все файлы и удаляем их.
Точно также поступаем и с файлами из папки “Prefetch”. Здесь хранятся файлы, которые система использует для ускорения загрузки ОС и некоторых приложений. После удаления этих файлов, первая перезагрузка системы будет длиться дольше, но в последующем вы заметите явное ускорение данного процесса. Находится эта папка также в папке Windows (C:\Windows\Prefetch).
Очистка истории проводника
Чтобы избавиться от истории поиска по файловой системе, открываем любую папку , нажимаем на “Файл” в правом верхнем углу и изменить параметры папок. В открывшемся меню нужен подраздел конфиденциальность, в котором просто нажимаем очистить.
Удаление точек восстановления
Позволит удалить старые точки, которые также занимают немало места. Точки восстановления нужны для того, чтобы восстановить систему после критического сбоя сбросив настройки до стабильной версии. Но волноваться не стоит, после очистки мы создадим новую точку, которая будет занимать меньше места.
В поиске вводим “создание точки восстановления”.
Выбрать нужно тот диск, на котором включена защита системы. Жмем на кнопку “Настроить” и “Удалить”.
Теперь переходим к созданию новой точки. Ползунком выбираем меньший объем и жмем применить. Рекомендую установить объем в 15% от объема диска и через некоторое время проверить, на сколько использовано хранилище. А в дальнейшем уже отталкиваться от этого объема.
После нужно нажать “Применить”. Вас вернет в предыдущее меню, где нажимаете “Создать”, название можно указать любое.
Удаляем DNS кэш компьютера
После длительного использования системы с моменты её установки в ней накапливается DNS кэш со всех сайтов, на который Вы заходили. Из-за этого, загрузки страниц в браузере могут длиться больше, страница может загружаться с ошибкой или не загружаться вовсе.
Чтобы исправить сложившуюся ситуацию, нужно нажать комбинацию Win+R, в открывшемся меню набрать cmd и нажать Enter.
В командной строке набираем ipconfig/flushdns и нажать Enter.
Должна появится надпись: Кэш сопоставителя DNS успешно очищен.
Кэш браузера
На моем примере будет Google Chrome.
Для этого переходим в историю браузера. Быстрее всего открыть историю сочетанием клавиш Ctrl+H и далее нажать “Очистить историю”.
Временной диапазон выбираем “Все время” и оставляем галочки на том, что желаете удалить.
Кэш видеокарты NVIDIA
Кэш видеокарты хранит в себе предыдущие версии драйверов, копии установочных файлов и т.д.
Чтобы также избавиться и от него, жмем Win+R и вводим %appdata%
Переходим в папку Local, далее NVIDIA.
Здесь нам нужна папка GLCache, из которой мы также удаляем все файлы.
Кэш видеокарты AMD
Для владельцев карт от AMD все еще легче.
Открываем утилиту Adrenalin Edition.
На главной странице открываем настройки и вкладку “Графика”. Листаем в самый низ до расширенных настроек.
Ищем “Сброс кэша шейдеров” и собственно сбрасываем этот кэш.
Итоги
По итогу всех проделанных действий я смог избавиться от ненужных и неиспользуемых данных и освободить целых 80 ГБ.
Делитесь своими показателями в комментариях. Уверен, что данная статья поможет вам эффективно оптимизировать хранилище на вашем компьютере.
Как очистить кэш обновлений Windows 10
Добрый час друзья блога moikomputer.ru
Известно ли вам как очищать кэш обновлений Windows 10 и в чем же такая важность этих действий, зачем это нужно делать на регулярной основе?
Если вы ничего об этом не знаете и не слышали, то поспешите прочитать эту маленькую статью, чтобы все узнать и выполнить не хитрые рекомендации.
Для чего чистить кэш центра обновления Windows
Все очень просто, если никогда этого не делать, то обязательно возникнет ряд некоторых проблем:
• Со временем забивается системный диск, и его своевременная очистка от старых файлов кеширования прибавит места на нем и ускорит его работу.
• Возможные ошибки во время установления новых обновлений
• Безрезультатный поиск обновлений, который происходит бесконечно
Особенно все это очень актуально если на системном диске совсем мало места из-за чего также начинает «тупить» ОС.
Будет интересно прочитать.
Действия по очистке кэша обновлений Windows 10
1. Кликаем ПКМ по меню Пуск выбираем пункт: Командная строка (администратор)

Откроется окно инструмента cmd куда нужно скопировать и вставить это значение:
после нажать Enter.

Благодаря этим действиям попадаем в Службы Windows, где в самом низу списка находим Центр обновления Windows нажимаем ПКМ выбираем остановить. Не закрываем окно, а просто сворачиваем его. Оно нам еще потребуется.

2. В строку поиска вводим вот такой путь до папки с кэшем:
открываем найденную папку.

Выделяем все файлы удобным способ, например, Ctrl+A и при помощи клавиши Delete удаляем все выделенные файлы. (При запросе пароля админа введите его).

3. возвращаемся в Службы где запускаем ранее отключенную службу Центр обновления, правый клик мыши Запустить.
Смотрим видео, лайфхаки с Windows 10.
Вот на этом сегодня все.
Зачем это нужно?
Данная процедура может помочь решить некоторые проблемы, связанные с доставкой и установкой обновлений Windows 10:
- Бесконечный поиск обновлений;
- Постоянная загрузка системы процессом TiWorker.exe;
Кроме этого, в ряде случаев вы сможете освободить место на диске, удалив эти файлы.
Очистка кэша обновлений Windows 10
Шаг 2. Очистите содержимое папки
Нажмите CTRL+A, затем нажмите клавишу Delete и удалите все файлы.
Сброс центра обновления Windows 10

При возникновении ошибок при загрузке или установке обновлений чаще всего помогает сброс центра обновления Windows 10. В данной статье мы опишем стандартные методы, как сбросить Центр обновления и решить проблемы с обновлениями.
Существует несколько известных способов сбросить Центр обновления Windows 10:
- Используя средство устранения неполадок
- Удаление папки SoftwareDistibution
- Выполнение скрипта
Разберем данные способы по порядку.



