В этой статье мы узнаем о команде mkdir для Linux, данная команда предназначена для создания каталогов в системе Linux и её дистрибутивах.
mkdir [OPTIONS] ... <DIRECTORY1> <DIRECTORY2> ...OPTIONS– необязательные параметры.
С каждым новым выпуском Windows, Проводник приобретает новые сочетания клавиш. В этой статье я хотел бы поделиться списком, сочетаний доступных в Проводнике Windows. Эти горячие клавиши могут помочь вам сэкономить время и повысить производительность.
Пользователям, часто создающих папки (каталоги), приедается использовать стандартный метод по клику правой кнопки мыши с последующим выбором в меню создания новой папки. Как Вы уже знаете, обсуждение данного материала направлено на то, чтобы научить Вас быстро создать папку горячими клавишами клавиатуры в Windows 7, 8, 10, а так же назначить сочетание кнопок для быстрого запуска важных папок.
Папки предназначены для хранения объектов в одном месте и организовывают хорошую файловую структуру личных документов, фотографий, файлов для упрощения поиска. Узнайте, как создать новую папку на рабочем столе и в проводнике Windows 7, 8, а также других версий ОС.
В статье изучим от классических методов создания папки, до более нестандартных способов. Требовательных пользователей должно заинтересовать содержание статьи.
Наверняка вы к сталкивались с ситуацией, когда не удавалось удалить ненужную папку в Windows 11. А все из-за того, что папка или файл использовались каким-то приложением или на папку или файл были наложены какие-либо ограничения в части прав доступа, например папка являлась системной и Windows не разрешал её удалить. В этой статье мы рассмотрим несколько вариантов удаления «неудаляемых» папок и файлов при помощи стандартных средств Windows, а также стороннего программного обеспечения.
Потеря данных в этом стремительно растущем цифровом мире, в котором мы проводим все большее количество времени, стала самой распространенной ситуацией среди огромного числа пользователей. И особенно неприятной она начинает выглядеть, когда файлы пропадают по чистой случайности.

Предположим, в субботний вечер вы просматриваете содержимое жесткого диска или удаляете ненужные файлы, хранящиеся в архивах уже довольно долгое время, и, случайно, при помощи комбинации Shift + Delete стираете важные документы. Это действие приведет к полному удалению папки без возможности восстановления из корзины. Что же теперь делать? Вся ценная информация была потеряна в мгновение ока.
Вам больше не стоит переживать по этому поводу! В статье мы внимательно рассмотрим информацию о том как создавать неудаляемые папки, которые вы не сможете стереть с жесткого диска даже если попытаетесь.
Мне нужна команда, которую можно запустить из командной строки, чтобы создать папку для каждого файла (на основе имени файла) в каталоге, а затем переместить файл во вновь созданные папки.
Начальная папка:
BCJ-042102_1.jpg
BCJ-042102_2.jpg
BCJ-042102_3.jpg
DZPB-049001_1.jpg
DZPB-049001_2.jpg
DZPB-049001_4.jpg
BLN-021301_2.jpg
BLN-021301_3.jpg
Чего я хочу достичь:
C:\BCJ-042102\BCJ-042102_1.jpg
C:\BCJ-042102\BCJ-042102_2.jpg
C:\DZPB-049001\DZPB-049001_1.jpg
C:\DZPB-049001\DZPB-049001_2.jpg
и т.д.
В основной папке более 5т картинок.
Может ли кто-нибудь помочь мне с командой, чтобы сделать все это?
-
Вопрос заданболее двух лет назад
-
1291 просмотр
Получение из строки части до знака подчёркивания:
for /f "delims=_" %J in ("стро_ка") do rem Что то делаем с %J - частью строки до "_"В вашем случае:
for %I in (*.jpg) do for /f "delims=_" %J in ("%I") do (
if not exist "%J\" md "%J"
move "%~I" "%J\"
) — скопируйте целиком и вставьте в консоль с CMD.EXE, запущенном в режиме обработки команд из входного потока.
Или сохраните в командный файл, заменив все % на %%.
dir
Directory of C:\Users\Serguei\AppData\Local\Temp\xxx
11/18/2020 09:46 AM <DIR> .
11/18/2020 09:46 AM <DIR> ..
11/18/2020 09:46 AM 0 BCJ-042102_1.jpg
11/18/2020 09:46 AM 0 BCJ-042102_2.jpg
11/18/2020 09:46 AM 0 BCJ-042102_3.jpg
11/18/2020 09:46 AM 0 BLN-021301_2.jpg
11/18/2020 09:46 AM 0 BLN-021301_3.jpg
11/18/2020 09:46 AM 0 DZPB-049001_1.jpg
11/18/2020 09:46 AM 0 DZPB-049001_2.jpg
11/18/2020 09:46 AM 0 DZPB-049001_4.jpg
8 File(s) 0 bytesfor /F %. in ('dir /b *.*') ; do mkdir %~n. && move /y %. %~n.dir
Directory of C:\Users\Serguei\AppData\Local\Temp\xxx
1/18/2020 09:47 AM <DIR> .
1/18/2020 09:47 AM <DIR> ..
1/18/2020 09:47 AM <DIR> BCJ-042102_1
1/18/2020 09:47 AM <DIR> BCJ-042102_2
1/18/2020 09:47 AM <DIR> BCJ-042102_3
1/18/2020 09:47 AM <DIR> BLN-021301_2
1/18/2020 09:47 AM <DIR> BLN-021301_3
1/18/2020 09:47 AM <DIR> DZPB-049001_1
1/18/2020 09:47 AM <DIR> DZPB-049001_2
1/18/2020 09:47 AM <DIR> DZPB-049001_4
0 File(s) 0 bytes
C:\Users\Serguei\AppData\Local\Temp\xxx\BCJ-042102_1\BCJ-042102_1.jpg
C:\Users\Serguei\AppData\Local\Temp\xxx\BCJ-042102_2\BCJ-042102_2.jpg
C:\Users\Serguei\AppData\Local\Temp\xxx\BCJ-042102_3\BCJ-042102_3.jpg
C:\Users\Serguei\AppData\Local\Temp\xxx\BLN-021301_2\BLN-021301_2.jpg
C:\Users\Serguei\AppData\Local\Temp\xxx\BLN-021301_3\BLN-021301_3.jpg
C:\Users\Serguei\AppData\Local\Temp\xxx\DZPB-049001_1\DZPB-049001_1.jpg
C:\Users\Serguei\AppData\Local\Temp\xxx\DZPB-049001_2\DZPB-049001_2.jpg
C:\Users\Serguei\AppData\Local\Temp\xxx\DZPB-049001_4\DZPB-049001_4.jpg04 мая 2023, в 03:51
10000 руб./за проект
04 мая 2023, в 00:56
25000 руб./за проект
04 мая 2023, в 00:30
12000 руб./за проект
Минуточку внимания

Двигать мышку и щелкать туда сюда может показаться не очень трудным, но если вы активно пользуетесь горячими клавишами, вы наверняка заметили, как они ускоряют работу, к тому же это очень удобно. Сразу выучить огромный список сочетаний клавиш не получиться, может сначала быть немного сложной задачей, но возможно, нужно просто больше практики, в скором времени вы даже не заметите, как активно пользуетесь комбинациями клавиш. Изучение и использование горячих клавиш очень важно, — это отличный способ улучшить свои навыки в Windows 10.
Сочетания клавиш для копирования, вставки и других основных действий
Сочетания клавиш в проводнике
Горячие клавиши с использованием клавиши Windows
Сочетания клавиш для командной строки
Сочетания клавиш для диалоговых окон
Сочетания клавиш для виртуальных рабочих столов
Сочетания клавиш панели задач
Сочетания клавиш окна «Параметры»
Сочетания клавиш для «Проводника» Windows 10.
Win + E – Открыть Проводник.
Esc – Отмена операции.
F2 – Переименовать.
F2, а затем Tab – Быстрый режим Переименования.
F3, Ctrl + E или Ctrl + F – Поиск.
F4 – Выпадающая адресная строка.
F5 – Обновить.
F6 – Перемещение между различными элементами – / лента, панели навигации и панели файлов.
F10 – Меню Бар (только Windows 7 ).
F11 – Переключение Полноэкранный режим.
Home – Переместить выбор к началу.
Up/Down клавиши со стрелками -Переместить выделение вверх, вниз.
* – Развернуть папку и все вложенные папки в панели навигации (используйте с осторожностью).
Shift + F10 или Меню – клик правой кнопкой мыши.
Del – Удалить.
ShiftDel – Удаление без перемещения в Корзину.
Enter – Открыть файл.
Alt + Enter – Свойства.
Ctrl + X – Вырезать.
Ctrl + C – Копировать.
Ctrl + V – Вставить.
Ctrl + W или Alt + F4 – Закрыть окно.
Ctrl + Z – Отменить.
Ctrl + Y – Повторить.
Ctrl + А – Выделить все.
Ctrl + N – Новое окно.
Ctrl + Shift +N – Новая папка.
Alt + P – предварительный просмотр.
Alt + Shift + Р – Детали (Windows 8 и выше).
Ctrl + + – Изменение размера всех столбцов..
Ctrl + Shift + 1 – Дополнительные Крупные значки.
Ctrl + Shift + 2 – Крупные значки.
Ctrl + Shift + 3 – средние значки.
Ctrl + Shift + 4 – Мелкие значки.
Ctrl + Shift + 5 – Список.
Ctrl + Shift + 6 – Сведения.
Ctrl + Shift + 7 – Плитка.
Ctrl + Shift + 8 – Содержание.
Alt + стрелка в верх – Вверх на один уровень.
Alt + стрелка в лево или Backspace – Назад.
Alt + стрелка в право– Вперед.
Ctrl + Shift + Е – Показать в навигационной панели родительскую папку, выбранной папки в панели файлов.
Ctrl + F1 – Показать / скрыть ленту.
В виде бонуса, представляем Три простых модификатора действий для Windows.
Все знают, что, если перетащить файл или папку из одного места в другое в проводнике Windows, система покажет вам, что файл будет скопирован или перемещен – зависимости от того перетащили вы его в другую папку на том же диске, или на другой диск.
Чтобы временно изменить действие по умолчанию, вы можете использовать клавиши-модификаторы, поверьте на слово, а если не верите проверьте, использовать клавиши-модификаторы – очень удобно.
Без изменения каких-либо настроек, следующие действия будут выполнены:
- Удерживайте клавишу Ctrl, при перетаскивании файла или папки в другое место, чтобы скопировать их.
- Удерживайте клавишу Shift, когда перетаскиваете мышкой файл или папку, чтобы переместить.
- Удерживайте клавишу Alt вовремя как вы перетаскиваете файл или папку, чтобы создать ярлык.
А что думаете вы, Это удобно?
Статьи по теме:
Создание каталога с разрешениями
Иногда нам нужно изменить права доступа к каталогу сразу после его создания. В этом случае нам нужно использовать две команды — mkdir и chmod. Однако мы можем добиться того же результата с помощью одной команды.
Давайте воспользуемся опцией для установки прав доступа к каталогу при его создании с помощью параметра -m:
mkdir -m 777 folder-1В этом примере мы использовали числовой формат для установки прав доступа. Точно так же мы можем использовать текстовый формат.
Эквивалентом примера выше в текстовом формате:
mkdir -m a=rwx folder-2Воспользуемся командой ls, чтобы узнать разрешение доступа к каталогам:
ls -ld folder-2 | awk '{print $1}'
Горячие клавиши для создания папки
Уверен, что часто пользователи ищут, как создать новую папку на рабочем столе компьютера или в другом месте. Всем известно, что использование горячих клавиш существенно повышает скорость работы. В том месте, где есть желание создать каталог, зажмите последовательно 3 кнопки Ctrl + Shift + N. Пропишите имя и кликните клавишу ввода (Enter).
В названии папки разрешается использовать не все символы. Вот список неразрешенных:
При попытке ввода таких знаков выскочит предупреждение. Еще нельзя использовать зарезервированные слова, подробнее о них писалось в статье, почему нельзя создать папку с именем con.

Не предоставляется возможным в имени использовать пробел, но сделать папку без названия можно хитрым способом. Теперь представляю руководство по созданию новой папки на рабочем столе, в проводнике через командную строку, читаем дальше.
Создание вложенной структуры подкаталогов
В предыдущих примерах мы увидели, как создать несколько каталогов. Однако этот подход не работает, если мы хотим создать вложенную структуру папок. В таком случае мы можем использовать параметр команды -p, который создает родительский каталог, если это необходимо.
Пример создания вложенной структуры подкаталогов:
mkdir -p frimware/miui/12.x/12.2/12.2-2022Теперь мы проверим содержимое папки miui рекурсивным способом:
ls -1R frimware/miui
Команда успешно создала необходимую структуру папок, не сообщая об ошибке несуществующего родительского каталога или других исключений.
Создание неудаляемой папки
Для создания папки, защищенной от возможного удаления, воспользуйтесь приведенной ниже инструкцией:
1. Запустите утилиту Выполнить при помощи комбинации клавиш Win + R, введите в диалоговом окне cmd и нажмите ОК, чтобы открыть командную строку.
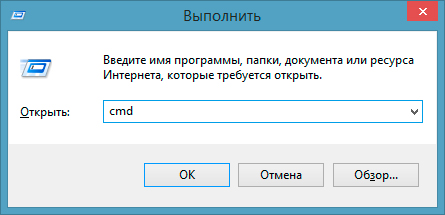
Примечание:
Неудаляемые папки могут быть созданы только в тех логических разделах диска, на которых не установлена операционная система. Например, такую папку можно создать на локальном диске D, E, F и G, но никак не на С, который содержит в себе системные файлы.
2. В открывшейся командной строке введите D: или другую букву, которая присвоена любому НЕ системному разделу на вашем компьютере.
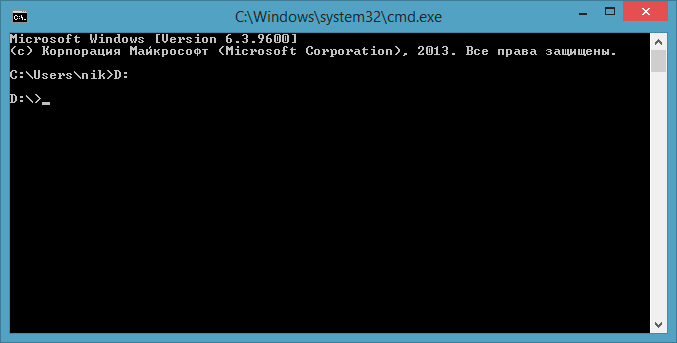
3. В новой строке введите md con\
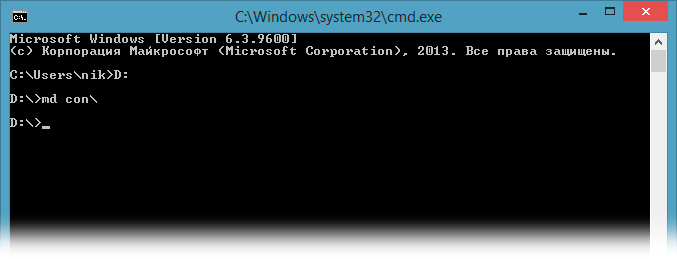
Это действие приведет к созданию папки с именем con на логическом диске D. Буквы md выступают в роли команды к созданию каталога, являющегося инструкцией для командной строки Windows.
4. После нажатия клавиши Enter, на указанном вами локальном диске будет создана неудаляемая папка con.
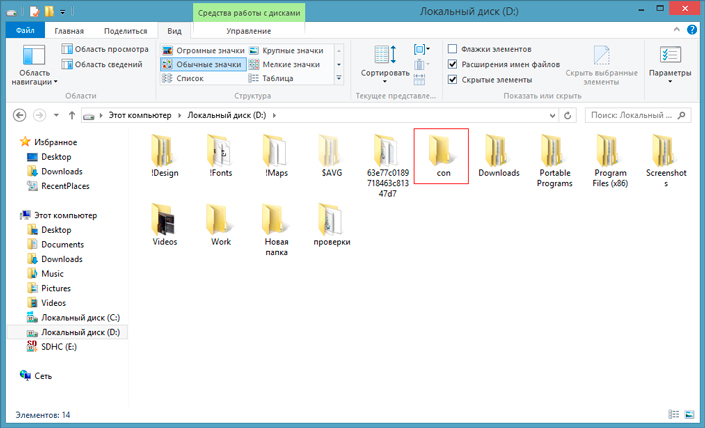
Настройки доступа к любой папке
Если вы хотите запретить каким-либо пользователям или программам обращаться к созданной папке, в этом вам поможет следующая инструкция:
1. Чтобы пресечь несанкционированный доступ к папке, выберите нужную, щелкните по ней правой кнопкой мыши и выберите меню Свойства.
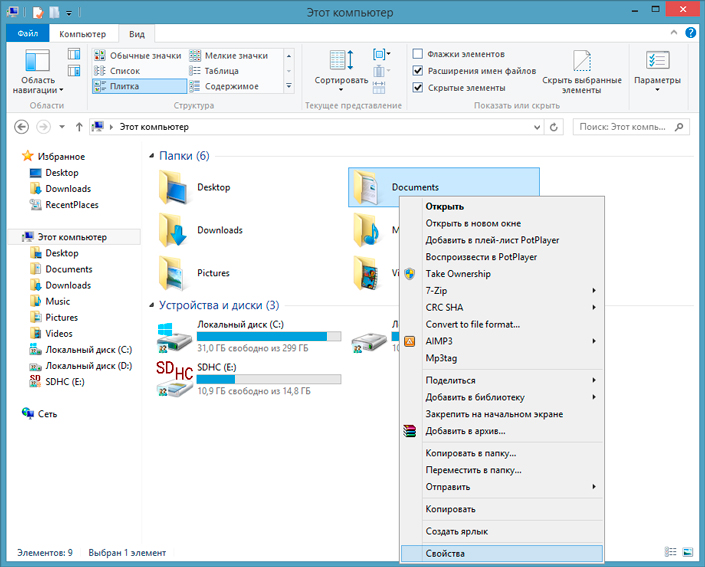
2. В открывшемся окне перейдите во вкладку Безопасность.
3. В данном разделе под списком пользователей расположена кнопка Изменить. Воспользуйтесь ею, чтобы настроить параметры доступа.
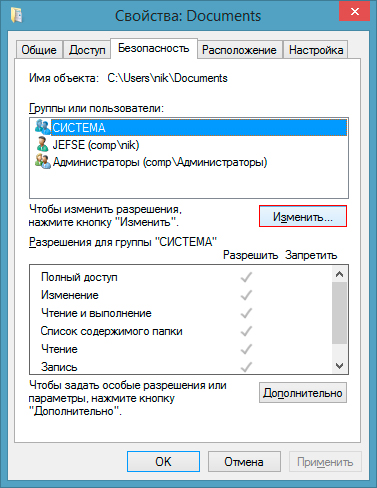
4. Перед вами откроется окно под названием Разрешения для группы. Щелкните по клавише Добавить.
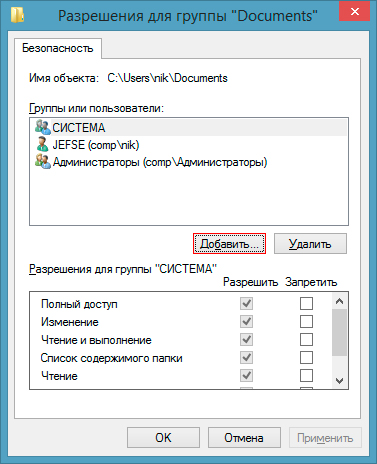
5. В этом окне вы можете добавить новых пользователей, которые получат доступ к выбранной папке. Для этого потребуется указать их имена в диалоговом окне.
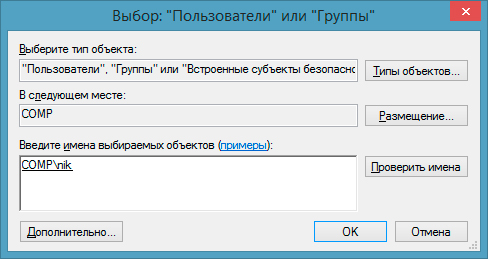
6. Теперь необходимо вернуться в главное меню Свойства > Безопасность. Здесь вы можете для каждой конкретной группы пользователей настроить параметры доступа к файлам.
По завершению работы со свойствами папки нажмите Применить и ОК, чтобы сохранить изменения и выйти из режима настроек.
У многих пользователей есть документы, которые нельзя или не хотелось бы потерять по определенным причинам. Таким образом, создание неудаляемой папки позволит вам вздохнуть с облегчением и забыть о возможности потери ценных файлов.
Задаем сочетание клавиш на быстрое открытие папки
Предположим, что созданную папку горячими клавишами или иным методом Вам необходимо часто открывать. Даже в доступных местах, таких как рабочий стол не всегда можно оперативно и быстро добраться до папки. В таком случае удобнее будет назначить нужному каталогу горячие клавиши для оперативного открытия из любого места рабочего пространства.
Windows 7, 8, 10 не применяет горячие клавиши на прямую к папке, а работает для доступа к ней с ярлыком. Проделайте следующие действия:
- Щелкните по выбранному каталогу правой кнопкой, далее в меню наведите на «отправить» и выберите раздел, создающий ярлык на рабочем столе.
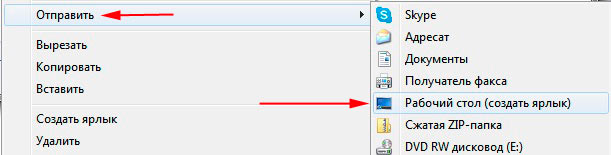
- Если есть необходимость переименуйте ярлык. Щелкните на нем правой кнопкой и перейдите в «свойства».
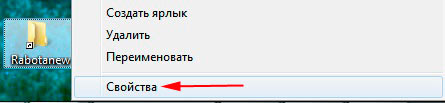
- Поставьте курсор мыши в раздел быстрого запуска вкладки «ярлык» и нажмите английскую букву на клавиатуре, а затем OK. В примере выбрана буква R. После чего назначится сочетание клавиш Ctrl + Alt + R. Здесь же, Вы можете изменить значок папки-ярлыка.
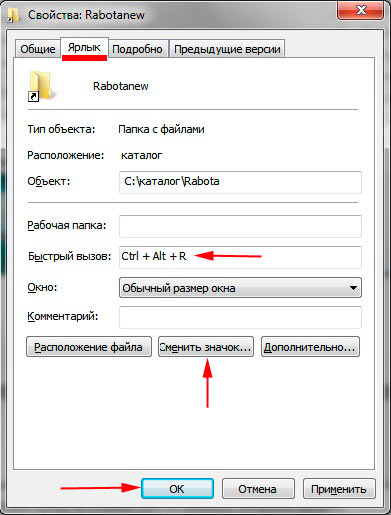
При использовании этой комбинации откроется папка с Вашим содержимым. Причем сделать Вы это можете в любой для Вас момент, нет необходимости свернуть все окна Windows.
Теперь Вы знаете, как создать папку горячими клавишами клавиатуры в ОС Windows 7, 8, 10 и как назначить ей сочетание кнопок для быстрого открытия. При привыкании данные комбинации будут существенно экономить время и нервы.
Базовое использование команды mkdir в Linux
Как следует из названия, mkdir — это сокращение от «создать каталог». Хорошо то, что он создает каталог только в том случае, если сопутствующий каталог или файл не существует по указанному пути. Таким образом, это очень безопасная команда и не наносит никакого вреда системе.
Создаем новую папку через контекстное меню
Чтобы создать папку на рабочем столе, клацните правой кнопкой на пустом участке. В меню наведите стрелку мыши на раздел «создать», затем выберите подраздел «папку», располагающийся вверху второго меню. В проводнике (мой компьютер) действуйте по такому же принципу.
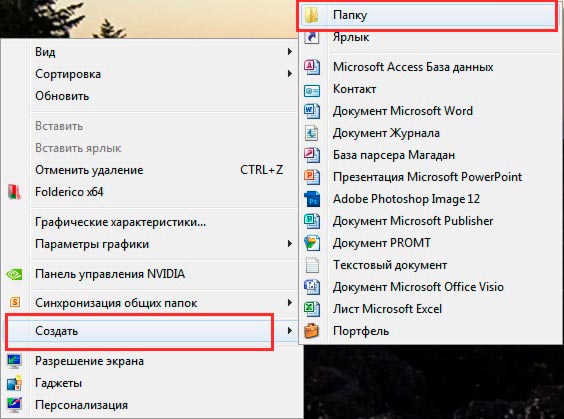
Примечание: если Вы увидите другие пункты меню, вероятно, что вы произвели нажатие по другой папке или файлу.
В результате появится элемент с выделенным названием «новая папка». Задайте имя, нажмите Enter. Советую, сменить значок папки на свою картинку или стандартную иконку, если каталог располагается на рабочем столе.
Существует еще пара способов создания новой папки в проводнике. В левой области перейдите в любой каталог и произведите такие действия:
1. В горизонтальном меню кликните кнопку «новая папка». Напишите ей название, щелкните энтер. Для примера, я выбрал на диске C«каталог» (смотрите изображение) и создал в нем папку «винда».

2. При открытом проводнике нажмите Alt, что поспособствует появлению еще одного меню. В нем нажмите «файл», наведите на «создать» и кликните на «папку» (как и в шагах выше).

Создание каталога в Linux
Одним из основных применений команды mkdir является создание именованного каталога по указанному пути. Итак, давайте создадим каталог с именем site в текущем рабочем каталоге:
mkdir siteИ для того, чтобы посмотреть, создался ли наш каталог, в консоли наберите команду:
lsКак видим, все создалось:

В первом примере мы использовали относительный путь с командой mkdir.
Пример с абсолютными путями:
Примечание: таким образом необязательно делать каталоги.
Давайте теперь создадим каталог используя полный абсолютный путь, с помощью команды pwd.
Для начала введем команду pwd, чтобы узнать абсолютный путь до каталога, в котором мы находимся:

Наш абсолютный путь сейчас /home/razilator/, теперь создадим каталог с названием practical-work:
mkdir $PWD/practical-workИ перейдем в него с помощью команды:
cd practical-workИ если мы введем команду pwd находясь в каталоге practical-work, мы получим абсолютный путь:

Способ 4. Удаляем не удаляемый файл/папку через приложение «WinRar»
Вот небольшой лайфхак — архиватор WinRAR так же как и Unlocker обладает возможностью разблокировки файлов/папок, а как это сделать смотрим дальше в инструкции.

Появится окно WinRAR «Имя и параметры архива», в этом окне находим раздел «Параметры архивации» и отмечаем галочкой пункт «Удалить файлы после архивации», это и есть небольшой лайфхак. Теперь нажимаем кнопку «ОК», чтобы WinRAR создал архив и удалил заблокированную папку с нашего ПК.
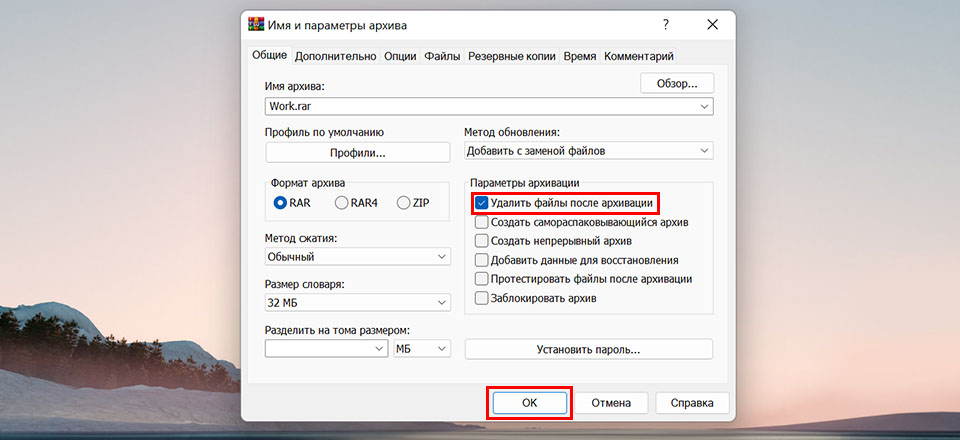
Вот так легко избавиться от заблокированных файлов и папок в Windows 11.
Создание нескольких каталогов
Команда mkdir принимает несколько путей в качестве аргумента, что позволяет нам создавать несколько каталогов одновременно.
Создадим несколько каталогов внутри одного каталога practical-work:
mkdir practical-work/js practical-work/c++ practical-work/pythonА теперь посмотрим содержимое каталога practical-work с помощью команды:
ls -l practical-workИ увидим созданные внутри каталога practical-work папки python, js, c++

Создание папки в cmd
Запустите командную строку в Виндовс 7, 8 от имени администратора, и введите следующие команды:
MKDIR полный путь и имя папки
Для рабочего стола, я бы ввел:
В пути выше «Alex» имя пользователя, за место него пропишите свое имя. Раздел «Desktop» является каталогом рабочего стола, после слеша уже задается название папки «folder», напишите свое и кликните Enter. По такой схеме создаются папки в другом расположении, Вам необходимо прописать полный путь и название.
Чтобы создать вложенные каталоги припишите конструкцию:

При таком раскладе, создается основная папка, в данном случае «novoe», затем создаются папки, которые после слеша. В общем, всегда образуется каталог в каталоге. Существует альтернативная сокращенная команда MD, и она выполняет аналогичные действия.
В итоге способами, описанными выше, Вы можете создать новую папку на рабочем столе, в проводнике и любом выбранном месте на ОС Windows 7, 8. Вы ее можете переименовать в любой момент или удалить. Удаление производится в пару действий, либо через контекстное меню, либо нажатием клавиши Del.
Полезная информация
Предположим, вы удалили файлы пару месяцев назад и хотели бы их восстановить. Если это возможно, то как?
Информация о том, что если удалить документы из системы, то они безвозвратно исчезнут — не более чем миф. Любая деятельность, совершаемая пользователем на компьютере, неизбежно оставляет свои следы на жестком диске, от которых невозможно избавиться. Все удаленные ранее файлы могут быть восстановлены.
Решить этот вопрос позволит профессиональное программное обеспечение — Starus Web Detective. Приложение станет хорошим выбором как для веб-криминалиста, проводящего расследования на ПК подозреваемого, так и для любого другого пользователя, желающего восстановить утерянные документы.
Какими преимуществами вас наделяет программа?
1. Приложение дает возможность восстановить потерянные пароли от аккаунтов.
2. При помощи Starus Web Detective вы можете с легкостью вернуть потерянный файл любого формата, а возможность предпросмотра сделает процесс еще более легким и быстрым.
3. Вся найденная информация может быть экспортирована в любом из предлагаемых программой формате и доступна для чтения в другое удобное время.
Это лишь малый список функций, предоставляемых данным программным обеспечением. Чтобы получше с ним ознакомиться, рекомендуем перейти по следующей ссылке.
Способ 2. Удаляем не удаляемый файл/папку через безопасный режим
Если у вас нет понимания, каким приложением занята папка или файл, просто переходим в безопасный режим через перезагрузку ПК и удаляем оттуда. Безопасный режим предотвращает загрузку сторонних приложений, поэтому с большей долей вероятности папка будет доступна для удаления.
Существует несколько способов перехода в безопасный режим, рассмотрим один из них — нажимаем на клавиатуре клавиши «Win+R», указываем команду «msconfig» и нажимаем кнопку «ОК».
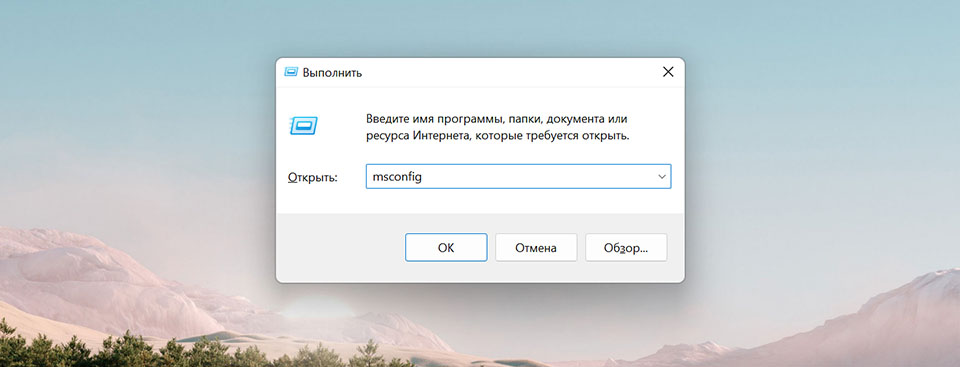
Запуститься окно «Конфигурация системы», в разделе «Параметры загрузки» отмечаем галочкой «Безопасны режим», параметр выбираем любой. Затем нажимаем кнопку «ОК» и подтверждаем перезагрузку, когда система запросит её.

В безопасном режиме находим папку, которую хотим удалить, щелкаем по ней правой кнопкой мыши и нажимаем на значок корзины, чтобы удалить. Либо нажимаем клавишу «Del» на клавиатуре.
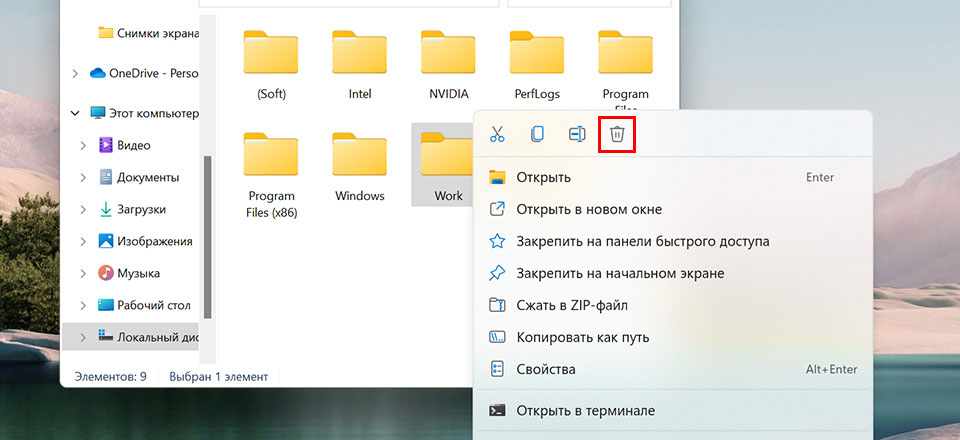
Вот и все! Папка или файл будут удалены с вашего компьютера.
Похожие статьи про восстановление данных
Теги: Восстановление файлов, Документы, Как восстановить
Мгновенное создание папки комбинацией клавиш
В начале переместитесь в ту директорию, где планируется создавать новый каталог. Это может быть рабочий стол или на логических дисках любое место, к которому получают доступ через проводник. Для примера, перейдем в папку «каталог» и в ней попробуем быстро создать папку с помощью клавиатуры. Для этого проделайте так:
- Зажмите кнопку Ctrl, далее не отпуская Ctrl, зажмите Shift, затем не отпуская две эти клавиши нажмите на клавиатуре N. На клавиатуре может быть несколько таких кнопок и значение не имеет какой вы будете использовать, к примеру Shift правый или левый.

- После правильной последовательности нажатий кнопок создастся папка с пометкой «новая», и с возможностью ее переименования сразу.
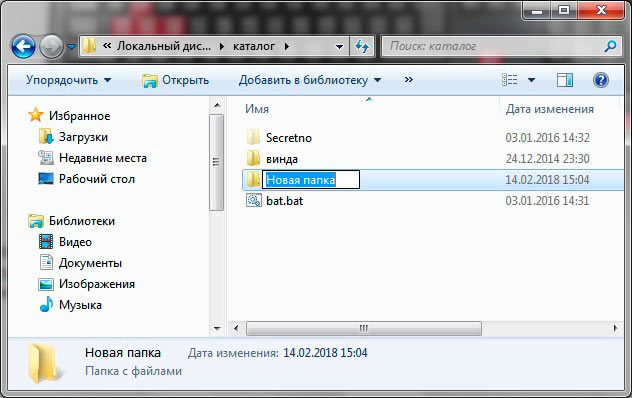
- Задайте придуманное Вами имя, после чего кликните Enter. Например, присвоим паке название Rabota.
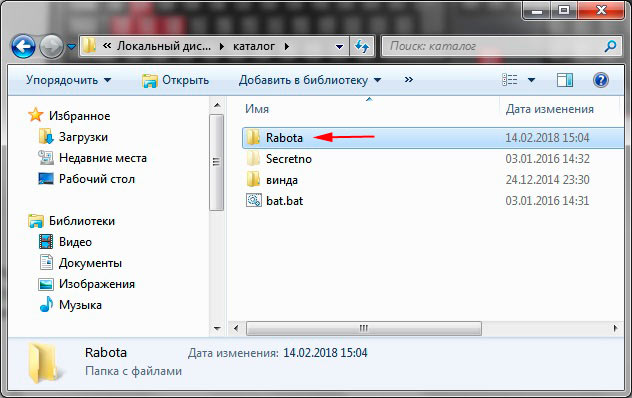
Способ 3. Удаляем не удаляемый файл/папку через приложение «Unlocker»
Итак, скачиваем, устанавливаем и запускаем приложение «Unlocker». При запуске появится проводник приложения, в котором выбираем папку, необходимую для удаления и нажимаем кнопку «ОК».

После нажатия на кнопку «ОК», появится небольшое окно, где в выпадающем списке выбираем команду «Delete» и затем нажимаем кнопку «ОК», чтобы завершить удаление файла или папки.

Unlocker разблокируем файл/папку и удалит её с вашего ПК.
Способ 1. Удаляем не удаляемый файл/папку через командную строку (CMD)
Командная строка является одним из эффективных способов по принудительному удалению папок и фалов в ОС Windows 11.
Сперва запоминаем или копируем путь папки или файла, который хотим удалить. В нашем примере удалять будем папку «Work» (расположение «C:\Work»).
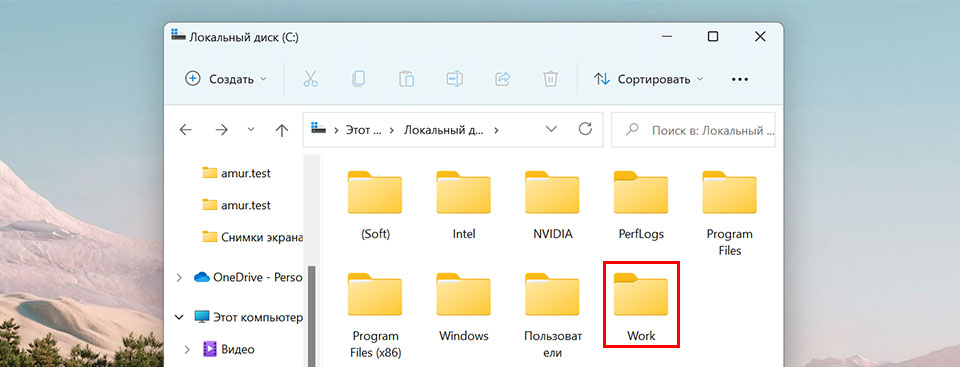
Теперь открываем командную строку с правами администратора одним из следующих способов: 1. Нажимаем «горячие» клавиши «Win+R», чтобы открыть окно «Выполнить», в котором указываем команду «cmd» в текстовом поле «Открыть». Затем, для того, чтобы открыть CMD с правами админа, нажимаем на клавиатуре клавиши «Ctrl+Shift+Enter».

2. Альтернативный способ запуска командной строки — через меню поиска Windows 11. Для этого нажимаем на меню «Пуск» (либо клавиши «Win+S») и в верхней поисковой строке вводим «cmd». Далее нажимаем на ссылку «Запуск от имени администратора».
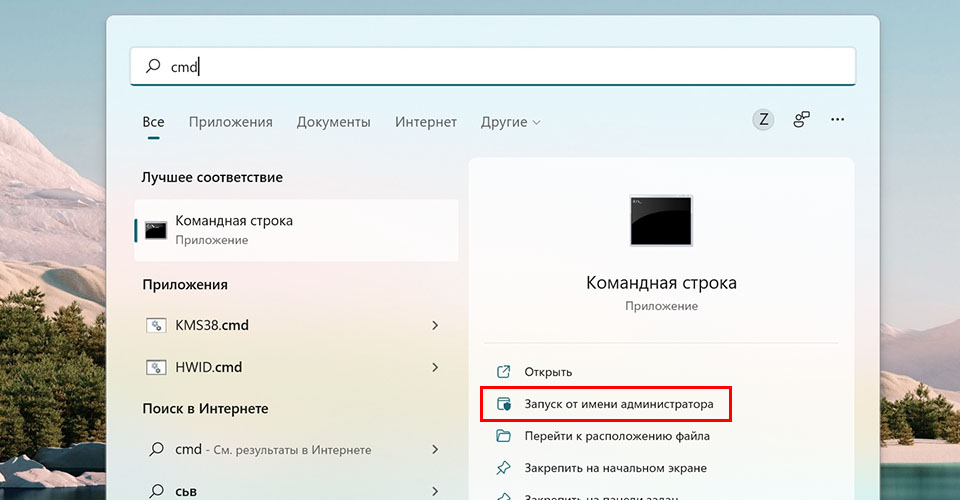
Отлично! В появившемся окне CMD вводим следующую команду:
rmdir /s /q "Путь"
где «Путь» — расположение удаляемой папки или файла.
В нашем примере команда будет следующая:
rmdir /s /q C:\Work
Для выполнения команды не забываем нажать клавишу ввода «Enter».
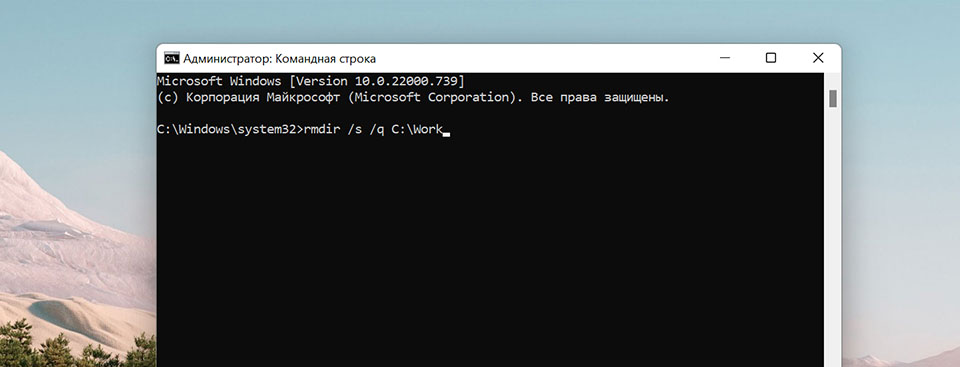
Теперь папка будет удалена с ПК. Если в пути присутствуют проблемы, то добавляем двойные кавычки.
Создаем папку с помощью клавиш контекстного меню
Данный способ в точности повторяет процесс создания каталога, как и через контекстное меню по правой кнопке, но без участия мышки. Находясь в проводнике, в области рабочего стола, проделайте так:
- Нажмите на клавиатуре клавишу вызова меню.
- Затем кликните кнопку F, чтобы открыть раздел создания, и по нажатию G появиться новая папка для последующего переименования и использования.
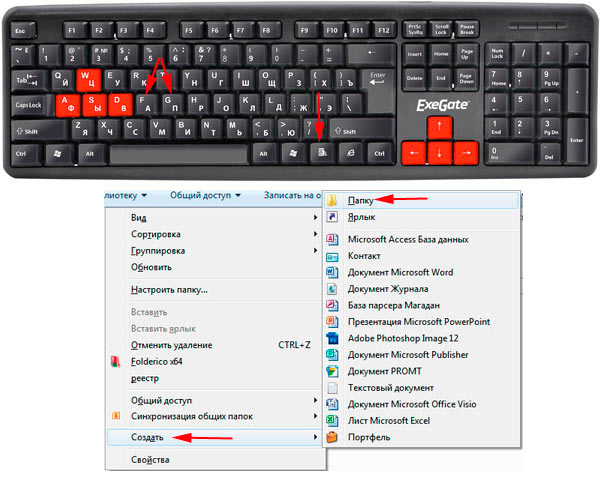
Данная комбинация клавиш для создания новой папки по скорости практически не уступает способу выше. Этот метод имеет место быть.
Создание каталогов с помощью фигурных скобок
В предыдущем примере мы увидели, как создать несколько каталогов внутри другого каталога с помощью одной команды. Однако это был не самый эффективный способ, так как мы указывали имя родительского каталога, т.е. practical-work с каждым подкаталогом.
Чтобы обойти это ограничение, мы можем указать имена подкаталогов в раскрытии фигурных скобок, как показано в следующем примере, где мы создаем три подкаталога в каталоге practical-work-second:
mkdir practical-work-second/{html,css,js}Теперь давайте проверим, что необходимая структура каталогов успешно создана:

Вывод информации при создании каталога с помощью mkdir
По умолчанию команда mkdir ничего не выводит в терминал после создания каталога. Поэтому мы использовали команду ls, чтобы проверить, был ли создан каталог.
Чтобы преодолеть это ограничение, мы можем использовать подробный командный режим, который печатает сообщение для каждого созданного каталога.
Давайте воспользуемся параметром команды, чтобы включить подробный режим: -v
mkdir -p -v dir-1/dir-2/dir-3/dir-4/dir-5А теперь посмотрим на результат:

Заключение: в этом руководстве мы рассмотрели основное использование команды mkdir в Linux и его дистрибутивах. Мы узнали, как создавать один и несколько каталогов, а также научились устанавливать права доступа на каталог при его создании.





