Чем и какими программами нагружена моя сеть Интернет, куда пропадает трафик? Ограничение скорости загрузки и отдачи для любой из программ

Подскажите, как узнать какие программы нагружают мой интернет-канал? Дело в том, что у меня хоть и безлимитный трафик, но очень медленный скоростной тариф (всего 500 КБ/c, т.е. каждый килобайт на счету ☝).
Раньше у меня торрент всегда качал со скоростью примерно в 500 КБ/c, а сейчас что-то случилось, как будто кто-то «съедает» мой трафик. Что можно сделать?
Доброго времени суток.
Будем надеяться, что Илон Маск поскорее запустит свой бесплатный высокоскоростной спутниковый интернет и покроет им всю Землю.
Поэтому, в этой статье я покажу не только, как можно найти программу «ворующую» незаметно трафик, и как ограничить ее «аппетиты», но и также укажу на те моменты, которые могут быть тоже причиной нагрузки на сеть.

Обнаружение интерфейсов микротик
После через некоторое время минуты 3-5 можно зайти и посмотреть последние данные и убедиться, что наши интерфейсы появились в узлах сети и данные от них приходят.
Так как у меня канал от провайдера подключен в порт «ether1» будем мониторить его. Дальше идем Настройки-> Узлы сети-> Элементы данных -> ищем тут наш интерфейс ether1 (In) и ether1 (Out). Отмечаем их и копируем в заранее созданный отдельный шаблон именно для интерфейса и для конкретного узла. (можно, конечно, и по-другому, но так в последующем будет удобно всем этим управлять).
Дальше отсоединяем шаблон (с очищением данных), который мы использовали для обнаружения интерфейсов и присоединяем тот в который только скопировали.
Почему именно так, а не сделать обнаружение для всех разом? Это не удобно так как на каждый придется заходить отключать ненужное и если вы будете VPNиться до микротика то и эти подключения будут автоматом создаваться в Zabbix. Вы можете придумать свои варианты).
Как проверить куда девается интернет трафик
Многие, находясь в интернете, обнаруживали, что по неизвестной причине скорость соединения резко падает. В таком случае необходимо узнать о том, как узнать куда уходит трафик интернета. Как это правильно сделать будет рассказано в этой статье.
↓ 07 — Iperf | macOS | Linux
iperf — это инструмент для активных измерений максимально достижимой полосы пропускания в IP-сетях. Он поддерживает настройку различных параметров, связанных с синхронизацией, протоколами и буферами. Для каждого теста он сообщает о пропускной способности, потерях и других параметрах. Текущая версия, иногда называемая iperf3, представляет собой редизайн оригинальной версии, разработанной в NLANR / DAST.
iperf3 — это новая реализация с нуля, целью которой является меньшая, более простая кодовая база и библиотечная версия функциональности, которую можно использовать в других программах. В iperf3 также есть ряд функций, присутствующих в других инструментах, таких как nuttcp и netperf, но отсутствующих в оригинальном iperf. К ним относятся, например, режим нулевого копирования и дополнительный вывод JSON. Обратите внимание, что iperf3 не имеет обратной совместимости с оригинальным iperf.
Тест производительности сети будет работать с любым типом соединения TCP / IP. Включая Ethernet, коммутируемые модемы, ADSL, кабельные модемы, локальные сети (LAN), глобальные сети (WAN) и беспроводные сети (WiFi). Программное обеспечение было оптимизировано, чтобы использовать минимальное количество процессорного времени, что позволяет сравнивать даже высокоскоростные гигабитные соединения Ethernet. Пользователи имеют возможность изменять следующие параметры теста.
- IP-адрес компьютера, выступающего в роли сервера, и номер порта, используемого для теста, чтобы помочь с проблемами брандмауэра.
- Размер блока данных, используемого для каждого запроса на отправку. Также возможно выбрать блоки переменного размера для измерения дельты производительности при увеличении или уменьшении размера блока.
- Продолжительность теста.
- Протокол, либо TCP, либо UDP. Протокол TCP — это когда важна целостность данных (ошибки исправляются с помощью повторной передачи данных). UDP используется с приложениями, которые терпимы к потере данных, такими как потоковое видео.
Программы для Windows, мобильные приложения, игры — ВСЁ БЕСПЛАТНО, в нашем закрытом телеграмм канале — Подписывайтесь:)
Программы
Пожалуй, самый простой способ мониторинга интернет-трафика в локальной сети — использование специализированных программ. Мы рассмотрим самые функциональные.
CommView
Программа для отслеживания пакетов, позволяющая анализировать информацию по статистике трафика, формировать отчеты с захваченными IP-соединениями и визуализировать их.
ПО поддерживает возможность отслеживания приложений, инициирующих сетевые подключения, и совместимо с более чем 100 разными сетевыми протоколами.
- функциональность;
- совместимость;
- доступ к удаленному мониторингу.
- стоимость;
- относительно сложный интерфейс.
Программа ориентирована в первую очередь на профессиональных системных администраторов.
NetworkTrafficView
Главное назначение — анализ сетевых процессов и получение данных об инициаторе трафика, используемых портах, типе соединения и т.д. Дает возможность применять фильтр для более удобной аналитики.
- портативность;
- доступность;
- качественный захват пакетов.
- отсутствует встроенный файрвол;
- нет возможности анализировать объем трафика.
TMeter
Многофункциональное приложение, способное обрабатывать пакеты вне зависимости от используемого протокола. Может графически отображать полученную информацию, строить детальные отчеты. Благодаря интегрированному файрволу может запрещать подключения для отдельных процессов и контролировать доступ устройств к сети.
- функциональность;
- возможность мониторинга хостов постоянным пингованием;
- наличие фильтра по URL;
- NAT-сервер.
- требует некоторых знаний о работе сетевых протоколов;
- доступна визуализация только в линейные графики.
NetPeeker
Программа для мониторинга подключений, шейпинга скорости и блокировки доступа определенных процессов. Отображает все сетевые активности в виде таблицы, где также отражается информация о текущем объеме трафика для каждого процесса.
- функциональность;
- информативность;
- возможность ограничения скорости.
- низкое качество визуализации.
Total Network Monitor
Программа, созданная специально для проверки качества соединения. Периодически связывается с удаленными серверами и локальными устройствами и проверяет время отклика удаленного компьютера.
- простой интерфейс;
- доступен менеджер сценариев.
Проверка пропускной способности сети с помощью iPerf
Рассмотрим теперь несколько примеров использования iperf для тестирования пропускной способности сети. В этом примере мы будем использовать сервер с CentOS в качестве сервера iperf. Запустим утилиту iperf в серверном режиме:
# iperf3 –s
Сервер iperf запущен, он ожидает соединения на порту TCP/5201.
Server listening on 5201
Важно. Аргументы утилиты iperf регистрозависимы!

Можно запустить iperf сервер с большим размером TCP окна и на другом порту:
# iperf3 -s -w 32768 –p 5203
-w 32768 – зададим размер окна TCP в 32 KB (по умолчанию около 8 Кб)
–p 5203 – порт, на котором ожидает подключения iperf (напоминаю, что iperf2 по умолчанию слушает на порту 5001).
Можно запустить сервер iPerf в режиме службы Windows с помощью ключа -D.
В качестве клиента iperf я использую компьютер с Windows 10. Запустите командную строку и перейдите в каталог с исполняемым файлом iperf:
Чтобы запустить проверку сети со стороны клиента, укажите адрес (имя) хоста, где запущен сервер iperf:
iperf3.exe -c 192.168.1.202
Клиент начнет генерировать сетевой трафик и выполнит тестирование канала в течении 10 секунд и выведет примерно такую таблицу:

- Interval – промежуток тестирования (в сек.);
- Transfer – размер переданных данных за это время;
- Bandwidth – средняя скорость передачи данных.
Если вы запустили сервер iperf с увеличенным размером TCP окна, вы можете использовать следующую команду для получения максимальной нагрузки на сеть:
iperf3.exe -c 192.168.1.202 -P 8 -t 30 -w 32768 -i 5 -f g
- -c 192.168.1.202 – IP адрес сервера iperf;
- -w 32768 — увеличиваем размер TCP окна;
- -t 30 – время в секундах, в течении которого выполняется тестирование (по умолчанию 10 секунд);
- -P 8 — число параллельных потоков (подключений), используется для получения максимальной нагрузки на канал;
- -i 5 – выводить статистику на экран каждые 5 секунд. Параметр удобно использовать при продолжительных тестах (несколько минут, часов);
- -f m — выводить результаты в Мбит/с. Здесь можно использовать атрибуты kmgKMG (килобиты, мегабиты, мегабайты и т.д.).
В нашем случае средняя пропускная способность сети между двумя узлами – 79,7 Мбит/с. Было передано 285 Мб данных (столбец Transfer).

Можно запустить iperf в обратном режиме (сервер отправляет данные, а клиент принимает), для этого на клиенте указывается опция –R.
По-умолчанию утилита генерирует TCP трафик, если вам нужно проверить скорость сети для UDP пакетов, необходимо использовать ключ –u (сервер при этом запускается командой:
iperf3 -s –u
).
Если вам нужно проверить ваш интернет-канал (предоставляемый провайдером), можно воспользоваться одним из публичных iperf серверов (список доступен здесь):
iperf3 -c iperf.it-north.net
Обратите внимание, что iperf3 не поддерживает несколько одновременных тестов. Если сервер iperf сейчас выполняет тестирование с одним клиентов, то при попытке подключиться к нему с другого вы получите ошибку: iperf3: error — the server is busy running a test. try again later.
Если нужно оценить пропускную способность сети в обоих направлениях (в дуплексном режиме), дополнительно на клиенте нужно указать опцию –d:
iperf3.exe -c IP -P 8 -t 30 -w 32768 -d

Во время выполнения теста сете с помощью iperf вы можете следить за нагрузкой на сетевой интерфейс компьютера через Task Manager.
Важно отметить, что при тестировании Iperf используем всю доступную пропускную способность канала связи между клиентом и сервером, что может негативно повлиять на продуктивные приложения и пользователей.

Полный список опций утилиты iperf можно получить так:
Iperf – простая и удобная сетевая утилита, которая поможет вам измерить производительность сетевого подключения и максимальную скорость передачи данных между двумя устройствами.
NetStat
Инструмент netstat (Сетевая статистика) отображает статистику всех сетевых подключений. Это позволяет видеть открытые и подключенные порты, чтобы отслеживать и устранять сетевые проблемы для Windows 10 и приложений.
При использовании инструмента netstat можно получить список активных сетевых подключений и портов прослушивания. Вы можете просмотреть статистику сетевого адаптера и протоколов. Можно отобразить текущую таблицу маршрутизации и многое другое.
Чтобы начать работу с netstat:
- Нажмите на кнопку «Пуск».
- Введите в поиск cmd и нажмите правой кнопкой мыши на «Запуск от имени администратора».
- Введите команду для отображения всех активных TCP-подключений и нажмите ввод:
netstat
- Необязательно. Введите команду для отображения активных подключений, показывающую числовой IP-адрес и номер порта вместо попытки определить имена, и нажмите ввод:
netstat -n
- Необязательно. Введите команды для обновления информации через определённый промежуток времени и нажмите ввод:
netstat -n INTERVALВ команде не забудьте заменить INTERVAL на число секунд, через которое информация должна повторно отобразится.
В этом примере запрашиваемая команда обновляется каждые пять секунд:
netstat -n 5
Примечание: при использовании интервала можно завершить команду с помощью сочетания клавиш Ctrl + C в консоли.
Диагностика нагрузки с помощью графиков.

Mikrotik Router OS включает в себя замечательную функцию мониторинга и диагностики нагрузки с помощью графиков. Маршрутизатор может показывать графики нагрузки ресурсов (HDD, RAM, CPU), трафика на интерфейсах, очередей в Simple Queues. Ниже мануальчик по настройке.
Освоить MikroTik Вы можете с помощью онлайн-куса «Настройка оборудования MikroTik». Курс содержит все темы, которые изучаются на официальном курсе MTCNA. Автор курса – официальный тренер MikroTik. Подходит и тем, кто уже давно работает с микротиками, и тем, кто еще их не держал в руках. В курс входит 162 видеоурока, 45 лабораторных работ, вопросы для самопроверки и конспект.
Заходим Tools -> Graphing.
Вкладка Interface Rules. Здесь настраиваются графики трафика на интерфейсах.
Interface — интерфейсы с которых собирается статистика.
Store on Disk — сохранять статистику в постоянную память.
Кнопка Graphing Settings — определяет частоту сбора статистики (варианты: 5 мин. / 1 час / сутки)
Вкладка Queues Rules. Здесь настраиваются графики очередей в Simple Queues.
Queues — очереди с которых собирается статистика.
Store on Disk — сохранять статистику в постоянную память.
Allow Tatget — разрешать ли доступ к графикам от queue’s target-address.
Вкладка Resurses Rules. Здесь настраиваются графики загруженности ресурсов.
Store on Disk — сохранять статистику в постоянную память.
Вкладки Graphs просто показывают статистику для настройки не используются.
Просмотреть статистику можно по адресу http:// /graphs Если http порт нестандартный то http:// : /graphs

Освоить MikroTik Вы можете с помощью онлайн-куса «Настройка оборудования MikroTik». Курс содержит все темы, которые изучаются на официальном курсе MTCNA. Автор курса – официальный тренер MikroTik. Подходит и тем, кто уже давно работает с микротиками, и тем, кто еще их не держал в руках. В курс входит 162 видеоурока, 45 лабораторных работ, вопросы для самопроверки и конспект.
ARP
Windows 10 поддерживает таблицу arp (протокол разрешения адресов), в которой хранятся записи IP в Media Access Control (MAC), разрешённые системой. Инструмент arp позволяет просматривать всю таблицу, изменять записи и использовать её для определения MAC-адреса удалённого компьютера.
Обычно о MAC-адресах не нужно беспокоиться, но есть сценарии, когда эта информация может пригодиться. Например, при устранении сетевых проблем на уровне канала передачи данных (коммутации) или при ограничении доступа или фильтрации контента через сеть для определённых устройств.
Чтобы начать работу с arp в Windows 10, выполните следующие действия:
- Нажмите на кнопку «Пуск».
- Введите в поиск cmd и нажмите правой кнопкой мыши на «Запуск от имени администратора».
- Введите следующую команду, чтобы просмотреть текущий кеш таблицы arp в Windows 10, и нажмите ввод:
`arp -a’
4. Введите команды для определения MAC-адреса удалённого устройства и нажмите ввод:
arp -a IP
В команде замените IP на адрес места назначения.
Например, эта команда показывает физический адрес пункта назначения 10.1.4.113:
arp -a 10.1.4.108 - Подтвердите MAC-адрес (физический) удалённого устройства.
Tracert
Windows 10 также включает в себя tracert (Trace Route). Это диагностический инструмент для определения сетевого пути к месту назначения с помощью серии эхо-запросов ICMP. Однако, в отличие от команды ping, каждый запрос включает значение TTL (время жизни), которое увеличивается на единицу каждый раз, что позволяет отображать список пройденного маршрута и продолжительность.
Чтобы отследить маршрут до пункта назначения с помощью командной строки, выполните следующие действия:
- Нажмите на кнопку «Пуск».
- Введите в поиск cmd и нажмите правой кнопкой мыши на «Запуск от имени администратора».
- Введите команду, чтобы понять путь к месту назначения, и нажмите ввод:
tracert IP-OR-DOMAIN
В команде замените IP-OR-DOMAIN на фактический IP-адрес или доменное имя пункта назначения, для которого требуется устранить неполадки.
Например, эта команда позволяет просмотреть путь, по которому пакеты достигают Google.com:
tracert google.com - Необязательно. Введите команды для настройки количества прыжков до места назначения и нажмите ввод:
tracert -h HOP-COUNT IP-OR-DOMAIN
В команде замените IP-OR-DOMAIN на фактический IP-адрес или имя домена пункта назначения, неполадки с которым вы хотите решить, и HOP-COUNT для количества переходов, которые вы хотите отслеживать.
Например, следующая команда устанавливает ограничение в пять переходов (узлов) до пункта назначения:
tracert -h 5 google.com
После выполнения этих действий вы узнаете, доступен ли пункт назначения или возникла проблема с сетью на этом пути.
Подобно инструменту ping, tracert включает в себя несколько параметров, которые можно просмотреть с помощью команды tracert /? команда.
Мониторинг сетевого трафика — 10 лучших бесплатных анализаторов и коллекторов
SolarWinds Real-Time NetFlow Traffic Analyzer

Free NetFlow Traffic Analyzer является одним из наиболее популярных инструментов, доступных для бесплатного скачивания. Он дает возможность сортировать, помечать и отображать данные различными способами. Это позволяет удобно визуализировать и анализировать сетевой трафик. Инструмент отлично подходит для мониторинга сетевого трафика по типам и периодам времени. А также выполнение тестов для определения того, сколько трафика потребляют различные приложения.
Этот бесплатный инструмент ограничен одним интерфейсом мониторинга NetFlow и сохраняет только 60 минут данных. Данный Netflow анализатор является мощным инструментом, который стоит того, чтобы его применить.
Colasoft Capsa Free

Этот бесплатный анализатор трафика локальной сети позволяет идентифицировать и отслеживать более 300 сетевых протоколов, и позволяет создавать настраиваемые отчеты. Он включает в себя мониторинг электронной почты и диаграммы последовательности TCP-синхронизации , все это собрано в одной настраиваемой панели.
Другие функции включают в себя анализ безопасности сети. Например, отслеживание DoS/DDoS-атак , активности червей и обнаружение ARP-атак . А также декодирование пакетов и отображение информации, статистические данные о каждом хосте в сети, контроль обмена пакетами и реконструкция потока. Capsa Free поддерживает все 32-битные и 64-битные версии Windows XP .
Минимальные системные требования для установки: 2 Гб оперативной памяти и процессор 2,8 ГГц. У вас также должно быть соединение с интернет по сети Ethernet ( совместимой с NDIS 3 или выше ), Fast Ethernet или Gigabit с драйвером со смешанным режимом. Он позволяет пассивно фиксировать все пакеты, передаваемые по Ethernet-кабелю .
Angry IP Scanner
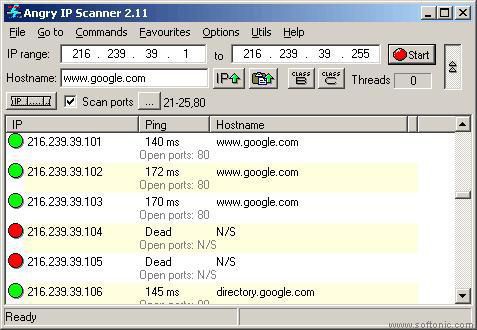
ManageEngine NetFlow Analyzer Professional

Полнофункциональная версия программного обеспечения NetFlow от ManageEngines . Это мощное программное обеспечение с полным набором функций для анализа и сбора данных: мониторинг пропускной способности канала в режиме реального времени и оповещения о достижении пороговых значений, что позволяет оперативно администрировать процессы. Кроме этого предусмотрен вывод сводных данных по использованию ресурсов, мониторинг приложений и протоколов и многое другое.
Бесплатная версия анализатора трафика Linux позволяет неограниченно использовать продукт на протяжении 30 дней, после чего можно производить мониторинг только двух интерфейсов. Системные требования для NetFlow Analyzer ManageEngine зависят от скорости потока. Рекомендуемые требования для минимальной скорости потока от 0 до 3000 потоков в секунду: двухъядерный процессор 2,4 ГГц, 2 Гб оперативной памяти и 250 Гб свободного пространства на жестком диске. По мере увеличения скорости потока, который нужно отслеживать, требования также возрастают.
The Dude

Это приложение представляет собой популярный сетевой монитор, разработанный MikroTik . Он автоматически сканирует все устройства и воссоздает карту сети. The Dude контролирует серверы, работающие на различных устройствах, и предупреждает в случае возникновения проблем. Другие функции включают в себя автоматическое обнаружение и отображение новых устройств, возможность создавать собственные карты, доступ к инструментам для удаленного управления устройствами и многое другое. Он работает на Windows , Linux Wine и MacOS Darwine .
JDSU Network Analyzer Fast Ethernet

Эта программа анализатор трафика позволяет быстро собирать и просматривать данные по сети. Инструмент предоставляет возможность просматривать зарегистрированных пользователей, определять уровень использования пропускной способности сети отдельными устройствами, быстро находить и устранять ошибки. А также захватывать данные в режиме реального времени и анализировать их.
Приложение поддерживает создание графиков и таблиц с высокой детализацией, которые позволяют администраторам отслеживать аномалии трафика, фильтровать данные, чтобы просеивать большие объемы данных, и многое другое. Этот инструмент для специалистов начального уровня, а также для опытных администраторов, позволяет полностью взять сеть под контроль.
Plixer Scrutinizer

Этот анализатор сетевого трафика позволяет собрать и всесторонне проанализировать сетевой трафик, а также быстро найти и исправить ошибки. С помощью Scrutinizer можно отсортировать данные различными способами, в том числе по временным интервалам, хостам, приложениям, протоколам и т.д. Бесплатная версия позволяет контролировать неограниченное количество интерфейсов и хранить данные по 24 часам активности.
Wireshark

Системные требования: Windows XP и выше, любой современный 64/32-битный процессор, 400 Mb оперативной памяти и 300 Mb свободного дискового пространства. Wireshark NetFlow Analyzer — это мощный инструмент, который может существенно упростить работу любому администратору сети.
Paessler PRTG

Этот анализатор трафика предоставляет пользователям множество полезных функций: поддержку мониторинга LAN , WAN , VPN , приложений, виртуального сервера, QoS и среды. Также поддерживается мониторинг нескольких сайтов. PRTG использует SNMP , WMI , NetFlow , SFlow , JFlow и анализ пакетов, а также мониторинг времени бесперебойной работы/простоя и поддержку IPv6 .
Бесплатная версия дает возможность использовать неограниченное количество датчиков в течение 30 дней, после чего можно бесплатно использовать только до 100 штук.
nProbe

Это полнофункциональное приложение с открытым исходным кодом для отслеживания и анализа NetFlow .
nProbe поддерживает IPv4 и IPv6 , Cisco NetFlow v9 / IPFIX , NetFlow-Lite , содержит функции анализа VoIP трафика, выборки потоков и пакетов, генерации логов, MySQL/Oracle и DNS-активности , а также многое другое. Приложение является бесплатным, если вы анализатор трафика скачиваете и компилируете на Linux или Windows . Исполняемый файл установки ограничивает объем захвата до 2000 пакетов. nProbe является полностью бесплатным для образовательных учреждений, а также некоммерческих и научных организаций. Данный инструмент будет работать на 64-битных версиях операционных систем Linux и Windows .
Этот список из 10 бесплатных анализаторов трафика и коллекторов NetFlow поможет вам приступить к мониторингу и устранению неисправностей в небольшой офисной сети или обширной, охватывающей несколько сайтов, корпоративной WAN-сети .
Каждое представленное в этой статье приложение дает возможность контролировать и анализировать трафик в сети, обнаруживать незначительные сбои, определять аномалии пропускного канала, которые могут свидетельствовать об угрозах безопасности. А также визуализировать информацию о сети, трафике и многое другое. Администраторы сетей обязательно должны иметь в своем арсенале подобные инструменты.
Вадим Дворников автор-переводчик статьи « Top 10 Best Free Netflow Analyzers and Collectors for Windows »
На компьютере
Обычно на домашнем компьютере или на смартфоне наибольшими потребителями трафика являются браузеры. В них может быть открыто большое число страниц. Если в это время запущен просмотр медиафайлов, то причина активного потребления трафика состоит именно в этом.
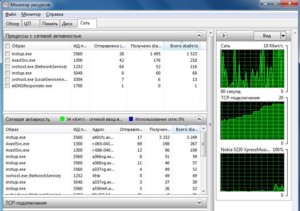
Аналогичная ситуация возникает в тех случаях, когда для фирмы предоставлено общее подключение к всемирной сети. Обычно скорость замедляется в тех случаях, если один из компьютеров потребляет особенно много трафика. Один из способов того, как проверить куда уходит скорость интернета в таких случаях — проверить каждый компьютер в сети.
Важно! Одной из наиболее опасных причин является заражение компьютерными вирусами. Конкретные особенности ситуации зависят от его разновидности. Некоторые из них могут сливать данные в сеть. Другие выполняют вредоносную деятельность в интернете с зараженного компьютера. Одним из примеров в этом случае может быть рассылка спама.
Еще одним способом могут быть рекламные видеоролики. Несмотря на то, что обычно у них небольшая длина, тем не менее они часто встречаются на страницах сайтов и все вместе используют значительную часть трафика.
Проверка средствами операционной системы
Чтобы разобраться в том, какие предложения потребляют максимальное количество трафика, можно воспользоваться стандартными средствами операционной системы. Для этого в Windows 10 необходимо выполнить следующие действия:
Здесь можно узнать о том, сколько трафика за последние 30 суток использовали те или иные приложения.
Использование консольных команд
Для получения нужной информации можно вызвать системную консоль. Это необходимо сделать от имени администратора.
Еще один способ того, как посмотреть куда уходит интернет, предполагает выполнение таких действий:
На основе полученной информации можно точно узнать куда уходит трафик интернета и какая программа активно потребляет интернет в определенный момент.
Как узнать данные о потребляемом трафике в Windows 7
В этой операционной системе можно с помощью комбинации клавиш Control+Alt+Del вызвать окно диспетчера задач.
Затем выполняют такие действия:
На открывшемся экране будут показаны активные процессы Виндовс, которые подсоединены к всемирной сети. Ознакомившись с представленными данными, можно изучить, сколько трафика потребляет каждый активный процесс.
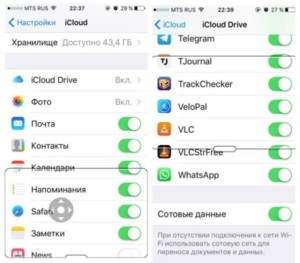
2018 — Инструменты Troubleshooting в сети на MikroTik
В данной статье мы поговорим о том, что использовать для troubleshooting в сети на оборудовании MikroTik. Речь пойдет о следующих инструментах:
- Torch
- Ip scan
- Sniffir
- Cable test
- RoMON
- Bandwidth Test
- Traffic Monitor
Наверняка многими из них вы уже пользовались, но я попытаюсь рассказать интересные вещи, которые может смогут вам помочь в работе. Во всяком случае мы, в нашей практике ИТ-аутсорсинга, используем их регулярно
↓ 04 — LANBench | Windows
LANBench — это простая утилита для тестирования сети LAN / TCP. Он предназначен для тестирования производительности сети между двумя компьютерами и основан на Winsock 2.2. LANBench тестирует только производительность TCP и рассчитан на минимальное использование процессора, чтобы можно было полностью протестировать чистую производительность вашей сети.
- Несколько одновременных подключений — до 20 (для моделирования нагрузки)
- Низкая загрузка ЦП для теста производительности сети
- Многопоточный, использующий порт завершения ввода / вывода Windows
- Настраиваемый размер пакета, длительность теста и режим передачи
Как измерить скорость локальной сети?
Существует несколько способов проверки скорости передачи данных в локальной сети. Если у вас локальная сеть создана на основе WiFi соединения, то, разумеется, скорость передачи данных будет существенно отличаться от проводного соединения.
Дело в том, что на Wifi сигнал влияет множество факторов (расстояние, помехи от электропроводки или бетонные стены) и скорость при таких помехах, естественно, уменьшается.
Но и локальные сети на основе проводного соединения зависят от качества кабеля и правильной настройки маршрутизатора (конечно же, многое зависит и от самого железа компьютер).
Пару слов о роутере, провайдере, и самой программе uTorrent
Хочу обратить ваше внимание на то, что все вышеперечисленные настройки могут не дать практического результата, и ваша скорость сети Интернет будет оставлять желать лучшего. Почему?
1) Возможно есть сбои у провайдера
Кроме этого, если у вашего провайдера достаточно много клиентов в вашем доме/районе — не исключено, что например, в вечерние часы вы будете видеть «просадки» по скорости загрузки (дело в том, что вечером и по выходным основная масса народа выходит в сеть, и не всегда пропускной способности хватает на всех. ).
2) Обратите внимание на роутер (и на другие устройства, которые у вас подключены к сети)
Если у вас подключено несколько устройств к интернету (например, кроме ПК может быть еще ноутбук, телефон, планшет и пр.) — обратите внимание и на них тоже.
Обратите внимание на роутер (если вы используете его): как правило, в его настройках можно узнать какие устройства подключены к нему, как они используют сеть и т.д. Там же часто можно ограничить аппетиты любого из устройств, подключенных к нему.
Подробная установка и настройка роутера — см. инструкцию

Статус работы роутера: сколько подключено устройств, какая скорость загрузки и отдачи / TENDA
3) Обратите внимание на саму программу uTorrent
Стоит признать, что порой uTorrent очень капризная программа, которая может просто «отказываться» загружать файл с нормальной скоростью. Причин этому может быть много: как выбранная не та версия программы, так и не заданные оптимальные настройки.
У меня есть несколько статей на блоге, посвященных этой тематике. Поэтому, если вы проверили и настроили все вышеперечисленное — а результата нет, рекомендую ознакомиться с парочкой материалов, ссылки на которые указал чуть ниже.

1) Почему uTorrent качает с маленькой скоростью: торренты очень долго загружаются
Запуск iPerf в VMware ESXi
VMware удалила утилиту iPerf в ESXi 6.7, но вернула его в 6.7U1. Проверьте, что на вашем хосте ESXi установлен iPerf. Подключитесь к консоли ESXi по SSH, перейдите в каталог
/usr/lib/vmware/vsan/bin
и проверьте, есть ли в нем файл iperf или iperf3.
# esxcli software vib install -d /iperf-2.0.5-1-offline_bundle.zip –no-sig-check
Утилита будет установлена в каталог /opt/iperf/bin и для ее запуска нужно указывать команду:

Если вы запускаете iPerf сервер на хосте ESXi, нужно открыть порты 5201. По умолчанию эти порты запрещены в файерволе ESXi. Чтобы открыть их, можно временно отключить файервол:
# esxcli network firewall get# esxcli network firewall set --enabled=false
# esxcli network firewall get
Не забудьте включить файервол ESXi после окончания проверки пропускной способности сети:
# esxcli network firewall set --enabled true
При запуске iPerf в ESXi его нужно привязывать к интерфейсу vmkernel:
# esxcli network ip interface ipv4 get
Проверку доступности между хостами ESXi можно выполнить с помощью:
# vmkping IP address
Запускайте iPerf на полученном IP адресе:
# iperf -s -B 192.168.31.50
↓ 06 — NetStress | Windows
NetStress позволяет генерировать сетевой трафик и анализировать пропускную способность сети. Результаты этого сравнения с предыдущим бенчмарком покажут, действительно ли существует проблема, и определят, какие шаги предпринять дальше (если таковые имеются). Независимо от вашего технического опыта или того, насколько дорогими являются ваши диагностические инструменты, если вы модифицируете беспроводную сеть или принимаете решения по ее изменению и не тестируете пропускную способность, то вы рискуете тратить время и ресурсы на неверный путь.
- Один экземпляр приложения (то есть каждый экземпляр может использоваться как сервер или сервер плюс клиент)
- Поддерживает передачу данных как по TCP, так и по UDP
- Поддерживает несколько потоков данных
- Переменный размер сегмента TCP / UDP
- Скорость передачи пакетов (пакетов в секунду)
- Переменная максимальная единица передачи (MTU)
- Восходящий и нисходящий режимы
- Авто обнаружение узла
- Выбор единиц отображения (Кбит / с, Кбит / с, Мбит / с, Мбит / с)
- Поддержка нескольких сетевых адаптеров
Установка и использование iPerf в Windows

Iperf это консольная утилита и для ее запуска нужно использовать командную строку. Откройте командную строку (cmd.exe) и перейдите в каталог с утилитой. Например:
Если вы запустить программу iperf3.exe без параметров, она выведет список доступных опций.

Утилита iPerf может работать в режиме сервера (параметр -s) или клиента (-c). Если вы запускаете iPerf сервер на Windows, нужно открыть входящие порт 5201 для протоколов TCP и UDP. Можно открыть порты через графический интерфейс Windows Defender Firewall или с помощью команд PowerShell. Создайте и включите правила файервола так:

Для Windows есть несколько реализаций графического интерфейса. Например, Iperf3-Cygwin-GUI и jperf.
Утилита jperf написана на Java (для работы на компьютере должна быть установлена Java-машина). Помимо графических рюшечек к CLI интерфейсу, Jperf умеет в реальном времени строить графики пропускной способности канала связи.
Для использования достаточно указать адрес сервера iPerf и запустить проверку.

В галерее скриптов PowerShell есть отдельный модуль iPerfAutomate, который можно использовать для получения данных измерения производительности сети из скриптов PowerShell. Вы можете установить модуль так:
Install-Module -Name iPerfAutomate
Route
Инструмент маршрутизации отображает таблицу маршрутизации, которая позволяет Windows 10 понимать сеть и взаимодействовать с другими устройствами и службами. Инструмент также предлагает некоторые параметры для изменения и очистки таблицы при необходимости.
Как и в случае с инструментом arp, обычно не нужно беспокоиться о таблице маршрутизации. И всё же, этот инструмент командной строки пригодится при устранении проблем.
Чтобы просмотреть или очистить таблицу маршрутизации в Windows 10, выполните следующие действия:
- Нажмите на кнопку «Пуск».
- Введите в поиск cmd и нажмите правой кнопкой мыши на «Запуск от имени администратора».
- Введите команду для просмотра таблицы маршрутизации в Windows 10 и нажмите ввод:
route print
- Подтвердите информацию таблицы маршрутизации.
- Необязательно. Введите команду для очистки таблицы маршрутизации и нажмите ввод:
route -f
Примечание: при выполнении этой команды устройство потеряет подключение к сети, поскольку система больше не понимает её топологию.
После выполнения команды перезагрузите компьютер, чтобы сетевой стек смог восстановить таблицу маршрутизации. Обычно не нужно очищать таблицу, если вы не изменили некоторые записи и требуется сбросить таблицу.
После выполнения этих действий будет понятно, что такое таблица маршрутизации и как очистить информацию.
Вы также можете использовать route /?, чтобы просмотреть список доступных параметров, включая параметры для изменения сетевых показателей, указания шлюза, добавления нового маршрута и многого другого. Однако обычно не рекомендуется изменять эти настройки, если вы не понимаете, как работает сеть.
NSLookup
Инструмент nslookup (поиск сервера имён) может отображать ценные сведения для поиска и устранения связанных с DNS проблем. Инструмент включает в себя интерактивный и неинтерактивный режимы. Чаще всего вы будете использовать неинтерактивный режим, что означает, что вы будете вводить полную команду для получения необходимой информации.
Чтобы начать работу с nslookup в Windows 10, выполните следующие действия:
- Нажмите на кнопку «Пуск».
- Введите в поиск cmd и нажмите правой кнопкой мыши на «Запуск от имени администратора».
- Введите команду для поиска локального DNS-имени и адреса, нажмите ввод:
nslookup
Примечание: эта команда также используется для открытия интерактивного режима nslookup.
- Подтвердите текущую информацию DNS.
- Введите следующую команду для выхода из интерактивного режима и нажмите ввод:
exit - Введите команду для определения имени и адреса конкретного сервера, нажмите ввод:
nslookup IP-ADDRESS
В команде замените IP-ADDRESS на адрес удалённого устройства.
- Введите команду для определения адреса конкретного сервера и нажмите ввод:
nslookup DOMAIN-NAME
В команде замените DOMAIN-NAME на адрес удалённого устройства.
Как проверить скорость локальной сети между двумя компьютерами?
Перейдем к самому первому и легкому способу проверки скорости в локальной сети. Для этого выберите любой файл размером не менее 500 мегабайт и перешлите его на другой компьютер в локальной сети.
В окне копирования файла вы увидите скорость передачи данных:

Обмен данными между компьютерами и позволяет узнать среднюю скорость обмена данных в локальной сети.
Еще один способ проверки скорости локальной сети – это отправка пакета данных на другой компьютер и оценка скорости его отклика. Для этого зайдите в меню «Пуск», в поисковой строке пропишите команду запуска консоли «CMD» и нажмите «Enter»

Откроется окно консоли, где вам нужно будет ввести команду «ipconfig /all» и вновь нажать «Enter».
Появится полный список ваших сетевых соединений, где вам нужно найти IP адрес вашего компьютера.

Теперь то же самое проделайте на остальных компьютерах, состоящих в локальной сети. Зная IP адрес каждого компьютера, вам остается только ввести команду в консоли для отправки пакета.
Для этого вновь откройте консоль и введите: Ping (ip адрес компьютера), после чего вы увидите окно отправки пакета где внизу будет написана средняя скорость отправки пакета.

Как отследить потребление трафика?

Как часто пользователи ПК жалуются на низкую скорость интернет-соединения и провайдеров. Однако зачастую трафик сети поглощают другие ресурсы. Как их определить и узнать куда улетучивается скорость узнаём в данной статье.
Узнать, что потребляет ваш трафик можно несколькими способами.
Жмём «Ctrl+Alt+Del». Переходим во вкладку «Процессы». Смотрим в разделе «Сеть», какая программа потребляет трафик. (Доступно для Windows 7 и выше).
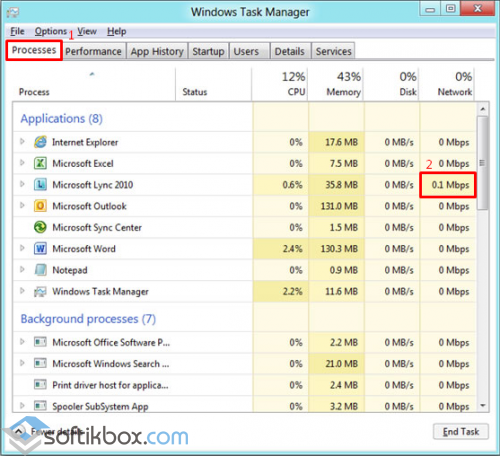
Скачиваем бесплатную TCPView. Она не требует установки. Открываем архив и запускаем приложение.

В разделе «PID» смотрим, какая программа потребляет ресурсы.

Также, если нажать правой кнопкой мыши по процессу, появится набор функций. Process Properties – свойства процесса, End Process – завершить процесс, Copy – скопировать, Close Connection – закрыть соединение, Whois – что советует система.

Жмём «Пуск», « Панель управления».

Для Windows XP. Открываем «Центр обеспечения безопасности».

Жмём «Автоматическое обновление».

В новом окне ставим отметку возле «Отключить» и «ОК».

Для Windows 7. Открываем «Центр обновления Windows».

Нажимаем «Настройка параметров».

Ставим отметку «Не проверять наличие обновлений».

Программы и элементы системы не будут получать доступ к сети. Однако чтобы служба не включилась обратно, проделываем следующие шаги (приемлемые для Windows ХР Windows 7).
В «Панели управления» переходим к разделу «Администрирование».

Далее открываем «Службы».

Ищем «Центр обеспечения безопасности» или «Центр обновления Windows». Кликаем «Отключить службу».

В Новой версии Nod 32 появилась дополнительная функция – контроль трафика. Запускаем ESET NOD32 Smart Security 5 или выше. Переходим к разделу «Служебные программ» и выбираем «Сетевые подключения».

Закрываем браузеры и смотрим список программ и элементов, которые потребляют ресурсы интернета. Напротив названия софта также будет отображаться скорость соединения и передачи данных.

Для того чтобы ограничить доступ программы к сети, жмём правой кнопкой мыши по процессу и выбираем «Временно запретить сетевое соединение для процесса».
TrafficMonitor
И последний инструмент о котором мы поговорим это Traffic Monitor. Он используется для выполнения консольных скриптов, когда трафик интерфейса пересекает заданный порог. Находится он /tool traffic-monitor.

Его можно сравнить у утилитой «Netwatch» которая по доступности или недоступности определённого хоста выполняет какие-либо действия. Пример одного из применений, можно настроить отправку на почту уведомления если канал будет загружен на 95 % в течении 5 минут, вариантов много и примеров в интернете тоже.
↓ 05 — NetIO-GUI | Windows
NetIO-GUI — это интерфейс Windows для многоплатформенной утилиты командной строки «netio». Он измеряет время ответа ICMP и скорость передачи по сети для пакетов разных размеров и протоколов. Все результаты хранятся в файле базы данных SQLite и могут быть легко сопоставлены. NetIO-GUI является предпочтительным для оценки качества одноранговых соединений, таких как VPN.
Как определить оставшийся интернет через операторов мобильной связи
Каждый оператор мобильной связи при работе с клиентами предусматривает наличие Личного кабинета, где можно получить всю нужную информацию о расходовании интернета. Однако на этом прогресс в этой сфере не ограничился. Теперь операторы предлагают для смартфонов специальные приложения, которые необходимо установить на телефон.
После их запуска пользователь может увидеть подробную статистику того, сколько трафика использовало каждое имеющееся у него в телефоне приложение.
Однако нужно заметить, что качество предложенного интерфейса не всегда качественно проработано и найти нужные данные иногда бывает трудно.
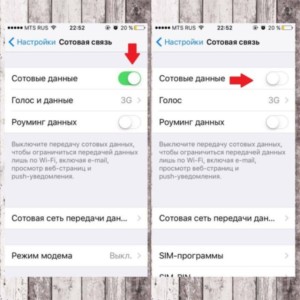
Зачем контролировать трафик?
Можно выделить несколько основных причин, из-за которых требуется контроль сетевого трафика:
- Отсутствие безлимита. Некоторые компании даже сегодня не могут похвастаться безлимитным подключением и вынуждены экономить трафик.
- Забитость каналов связи. Если большое количество сотрудников нецелевым образом используют интернет, скорость доступа может падать, что иногда является проблемой для специалистов, которым требуется хороший канал связи.
- Нецелевые траты рабочего времени. Полное отсутствие контроля за трафиком нередко дает сотрудникам возможность часами серфить интернет-ресурсы и не заниматься своими должностными обязанностями.
- Вероятность попадания в локальную сеть или на компьютеры пользователей вредоносного ПО. Неконтролируемые действия сотрудников в сети нередко приводят к проникновению вирусов и других вредоносных программ на ПК и в локальную сеть предприятия.
Таким образом, мониторинг трафика в локальной сети дает возможность решать множество задач, снизить вероятность появления вредоносного программного обеспечения на компьютерах, а также повысить результативность работы персонала.
Триггеры на превышения скорости
Давайте теперь сделает триггеры на превышения скорости, например если загрузка канала в течении 3 минут больше 10 Мб\с то будет срабатывать оповещения. Идем в шаблон и там создаем триггер на два элемента данных. Стоит сказать, что 1000000 = 1Mб\с.
По этому примеру делаем на входящую и исходящую скорость и сохраняем.
Узнаем, какими программами и службами нагружена сеть
Способ №1: через диспетчер задач
Примечание : для вызова диспетчера задач используйте сочетание кнопок Ctrl+Alt+Del или Ctrl+Shift+Esc.

Приложения отсортированы по графе сеть
Но вообще, конечно, согласен со многими, что диспетчер задач не информативен, часто не показывает всей картины. К тому же в нем нет никаких возможностей для ограничения и «тонкой» настройки использования сети.
Поэтому, я всем порекомендовал бы в дополнении к диспетчеру воспользоваться вторым способом (а именно с помощью спец. утилиты 👉 NetLimiter).
Способ №2: спец. утилиты
Вообще, подобных утилит достаточно много. Каждый второй брандмауэр также сможет вам показать какие приложения выходят в сеть. Однако, в этой статье хочу остановиться на одной очень умелой утилите — NetLimiter!
Одна из самых лучших программ для контроля за сетевым трафиком. После установки программы, она следит абсолютно за всеми приложениями, обращающимися за доступом к Интернету.
С ее помощью можно управлять трафиком (ограничивать его, блокировать) для каждого приложения в отдельности.
Кроме этого, NetLimiter ведет статистику по всем соединениям, и вы всегда можете обратиться к утилите за просмотром графиков и таблиц.
Пример представлен на скриншоте ниже: как видно, львиную долю трафика использует uTorrent. 👇

Сортируем по скорости загрузки — NetLimiter
В общем-то, внимательно ознакомившись со списком программ, представленных в NetLimiter, вы узнаете какие приложения нагружают вашу сеть и «обнуляют» трафик. Ниже рассмотрим, как можно ограничить аппетиты какой-нибудь программы.
Выгоды для системного администратора
Для сетевого администратора контроль локальной сети полезен, так как позволяет:
- ограничить доступ пользователей к нежелательной информации и определенным ресурсам;
- быстро получать информацию об объеме трафика, чтобы исключить перегрузку сети;
- защитить сеть от несанкционированного доступа, заражения вредоносным программным обеспечением.
Протестируйте наш сервис на выгодных условиях
Специальное предложение на следующих тарифах по промо-коду: DNS-сервис
RoMON
RoMON – утилита для доступа к устройствам через MikroTik находящихся в одном l2 сегменте с пограничным устройством, к которому у нас есть прямой доступ. Находится в /tool RoMON, помогает при удаленном администрировании.

Этот инструмент удобно использовать, когда по каким-либо причинам нам не хочется для настройки новых устройств за роутером использовать CLI (Mac Telnet) а хочется все делать через winbox.
Для использования этой функции нужно ее активировать как на роутере, к которому у нас есть доступ так и на тех (через Mac Telnet) которые находятся за нашем устройством. Включается оно /tool RoMON.

Все дальше подключаемся в winbox к нашему устройству через кнопку «Connect To RoMON» и в списки винбокса появятся все доступные устройства для подключения.
Установка iPerf в Linux
В дистрибутивах CentOS/RHEL/Fedora 8 пакет iperf3 включен в состав базового репозитория AppStream (в CentOS 7 iperf3 есть в EPEL). Вы можете установить его стандартной командой yum/dnf:
# dnf install iperf3

В дистрибутивах Debian/Ubuntu вы можете установить утилиту iperf3 командой:
$ sudo apt install iperf3
Если данный Linux сервер планируется использовать в качестве сервере iperf3, нужно открыть порт 5201 в firewalld (или iptables):
# firewall-cmd --permanent --add-port=5201/tcp
# firewall-cmd --permanent --add-port=5201/udp
# firewall-cmd --reload
Выгоды для директора
Программы для контроля сетевого трафика в локальной сети полезны руководителям. Они позволяют:
- оптимизировать работу сети;
- экономить рабочее время специалистов;
- увеличить производительность труда;
- выяснить, кому из специалистов действительно необходим доступ к сетевым ресурсам;
- исключить нецелевой доступ к сети.
IP SCAN
Следующий очень полезный инструмент, который я всегда использую в своей работе это ip scan.
Находится он /tool ip scan. При помощи его можно быстро просканировать сеть и примерно уяснить что в ней находится. Так же при помощи его можно сразу определить если у нас есть где-то за двоение ip адресов.

Если у микротика указаны DNS сервера по в соответствующем поле будет заполнены и имена. Так же удобно отображается в графе Time(ms) задержка. Так же он доступен и в CLI.

Анализ сетевого трафика — 10 лучших бесплатных анализаторов и коллекторов
Многие администраторы сетей часто сталкиваются с проблемами, разобраться с которыми поможет анализ сетевого трафика. И здесь мы сталкиваемся с таким понятием, как анализатор трафика. Так что же это такое?

Анализаторы и коллекторы NetFlow — это инструменты, которые помогают отслеживать и анализировать данные сетевого трафика. Анализаторы сетевых процессов позволяют точно определить устройства, из-за которых снижается пропускная способность канала. Они умеют находить проблемные места в вашей системе, и повышать общую эффективность сети.
Термин » NetFlow » относится к протоколу Cisco , предназначенному для сбора информации о трафике по IP и мониторинга сетевого трафика. NetFlow был принят в качестве стандартного протокола для потоковых технологий.
Программное обеспечение NetFlow собирает и анализирует данные потоков, генерируемых маршрутизаторами, и представляет их в удобном для пользователей формате.
Несколько других поставщиков сетевого оборудования имеют свои собственные протоколы для мониторинга и сбора данных. Например, Juniper , другой весьма уважаемый поставщик сетевых устройств, называет свой протокол » J-Flow «. HP и Fortinet используют термин » s-Flow «. Несмотря на то, что протоколы называются по-разному, все они работают аналогичным образом. В этой статье мы рассмотрим 10 бесплатных анализаторов сетевого трафика и коллекторов NetFlow для Windows .
8 бесплатных инструментов для локальной сети, чтобы проверить и оценить производительность вашей сети
Альтернатива 2020 Статья № 4 Бесплатное программное обеспечение P2P Intranet — Создание сети общего доступа к файлам для домашнего офиса
Именно здесь эти инструменты тестирования локальной сети подходят для проверки скорости сети между двумя компьютерами. Идея заключается в том, что вы устанавливаете новую беспроводную сеть, и она отлично работает. Запустите эти инструменты и запишите результаты тестов для дальнейшего использования. Когда-нибудь в будущем, когда вы или другие подозреваете, что производительность снизилась, снова запустите эти инструменты и сравните последние результаты с теми, которые вы собрали, когда сеть была впервые установлена и работает отлично.
Программы для Windows, мобильные приложения, игры — ВСЁ БЕСПЛАТНО, в нашем закрытом телеграмм канале — Подписывайтесь:)
Тест скорости сети с самого начала был разработан как простой, но мощный инструмент для измерения скорости передачи файлов, жесткого диска, USB-накопителя и локальной сети (LAN) (проводной и беспроводной). Сначала вы выбираете папку для тестирования. Эта папка может находиться на локальном диске или USB-накопителе и т. Д. Для проверки скорости диска или в общей папке в сети для проверки скорости сети.
Затем LAN Speed Test создает файл в памяти, затем передает его обоими способами (без последствий кэширования файлов Windows / Mac), отслеживая время, а затем выполняет вычисления для вас. Для более опытных пользователей вы можете выполнить тестирование на LAN Speed Test Server вместо общей папки, чтобы вынуть медленные жесткие диски из процесса во время тестирования из оперативной памяти одного компьютера в оперативную память другого компьютера. Простая концепция и простой в использовании. Вы обнаружите, что LAN Speed Test быстро станет одним из ваших любимых сетевых инструментов!
- Проверьте скорость вашей локальной сети, проверяя сетевые папки общего доступа
- Проверьте скорость ваших локальных дисков (USB-накопители, жесткие диски и т. Д.)
- Совместим с LST-сервером (v1.5 или более поздней версии) для достижения реальных результатов работы сети без ограничений на жестких дисках — даже протестируйте скорость WAN (Internet) с помощью LST-сервера
- Возможность выбора сетевой интерфейсной карты для компьютеров с несколькими сетевыми картами
Как ограничить скорость загрузки/отдачи в интернет любой программы
Обратите внимание, что в NetLimiter есть спец. колонка «Статус правила» — в ней можно задать лимиты на скорость загрузки и отдачи, или вовсе заблокировать весь входящий и выходящий трафик.
Напротив каждого приложения — горят свои галочки, и можно в один клик мышкой поставить ограничение для любой из программ списка!

Для начала нужно кликнуть левой кнопкой мышки по входящему трафику, и в всплывшем окне установить конкретное ограничение — 100 КБ/с (см. пример ниже 👇).

Ограничение на доступ в интернет
Далее вы заметите, как программа начала ограничивать скорость загрузки в uTorrent (она будет меньше указанного вами предела).
Примечание : обратите внимание, что есть также возможность ограничить и скорость отдачи (чтобы никто не мог «забить» ваш канал сверх лимита. ).



Скорость не превышает 100 Кб в сек.

Ограничение было снято
Cable test
Еще один полезный инструмент в микротике называется cable test. Доступен он в настройках интерфейса, помогает определить расстояние до обрыва таковой есть и длину кабеля

В моем примере я откусил одну пару на расстояние примерно 50 см. Мерит он не идеально +- пару метров.










