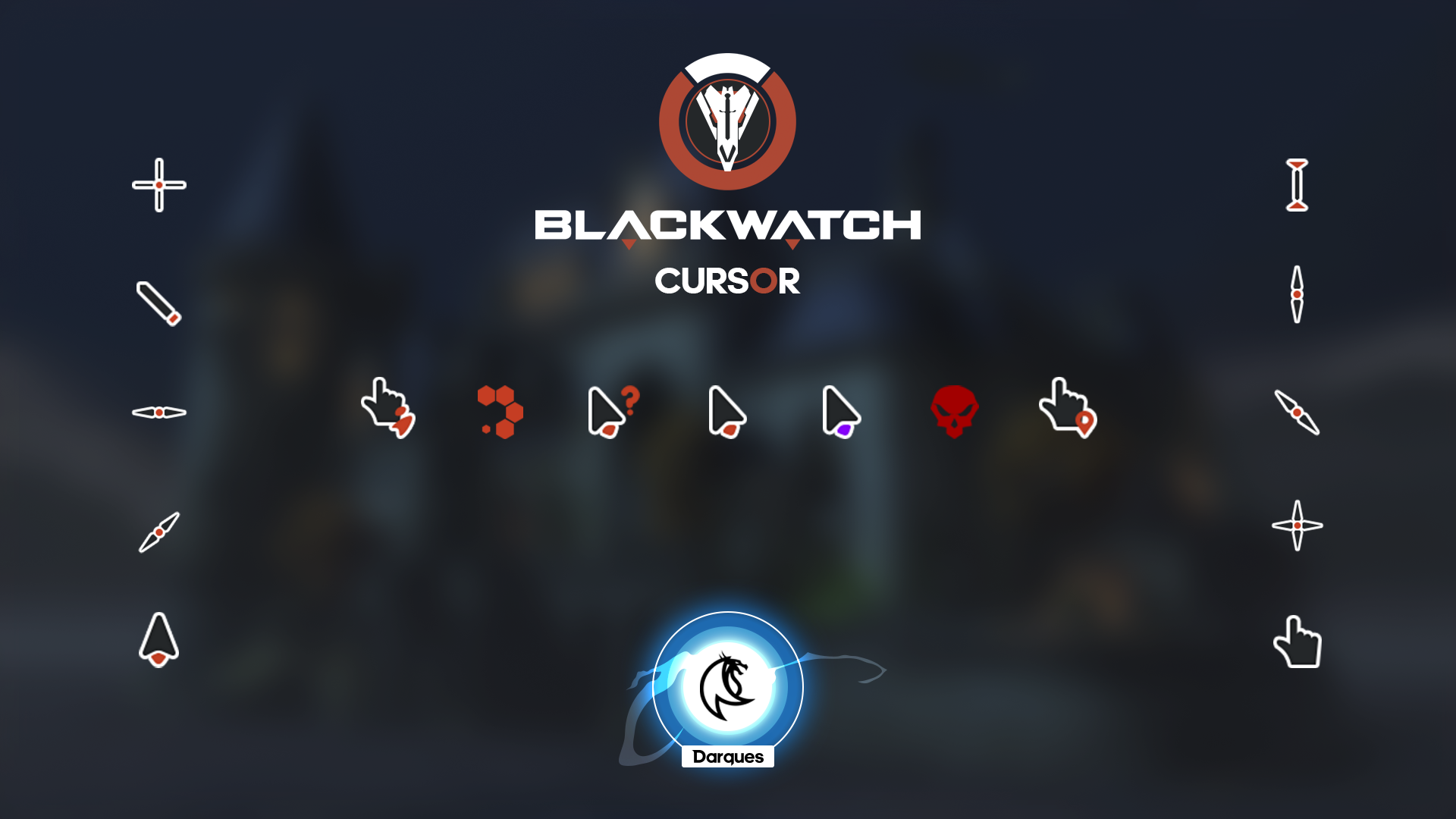
Курсор в бело-оранжевых цветах – Overwatch Pointer
Порядок вывода комментариев:

bobra999
(Гость)
13.03.2023 в 23:14
что делать у меня 7 винда и нет инсталлера
Пультик
(Гость)
14.07.2022 в 14:29
Курсор просто топ, только есть один минус: фоновый режим бывает глючит
VictorPuzik
(Гость)
18.02.2022 в 22:45
Почему-то возникает ошибка с анимациями курсора
sok556045
(Пользователь)
11.02.2022 в 18:47
спасибо разработчику курсора очень хороший!
iRaVerMSK
(Пользователь)
25.12.2021 в 21:51
Этот курсор просто находка! Очень классно смотрится ч тёмной темой 5+
body_228
(Гость)
25.06.2021 в 10:48
vAMP
(Гость)
15.06.2021 в 13:11
очень простой и приятный для глаз курсор
егор
(Гость)
06.06.2021 в 12:09
Mib889
(Пользователь)
13.02.2021 в 14:55
Да, хороший курсор!
Hacker
(Гость)
09.02.2021 в 19:23
Очень круто давно искал такой курсор!!!
White_Fox
(Пользователь)
08.02.2021 в 23:02
Круто, выглядит очень хорошо
GrayWolf
(Пользователь)
08.02.2021 в 17:35
Достойно, очень достойно
Showing items 1-50 of 4545 items matching ‘red cursors’.
Metal Arrow “RED” Electric.ani
RED NEON Cursors
Red neon cursor by Juanello
Revenge Red Cursors
Cursors made for ASUS desktop, enjoy!
Kawaii Pink Heart Cheesecake Cursors
red halloween mask.cur
Night Diamond Bloody Red Version Cursors
Angry Birds Cursors
Windows Aero Black And Red Cursors
Maxx Red and Black MD Cursors
Red Electricity Lightning normal select.ani
Red and Black Aero Cursors
Delta Neon Red Cursors
Red Set Cursors
8-Bit Weapon Cursors
3D Red Cursors
I just edited those I aleardy had.
Metal Arrow Cursors
Advanced Red Cursors
Advanced, but simple, red, and really cool.
Green Neon Laser Glow Simple Stylish Cursors
Red Glass Amaranth Cursors
Red & Blue Electric
ComixCursors Black and Red Cursors
Vista Aero Red Cursors
by Daniel W.
Blue Glass Cursors
Red Neon Laser Glow Simple Stylish (PALE) Cursors
Nexus Neon Red Cursors
Black-Red Pointers Cursors
ITZ COOL YEY
Red Arrow Cursors
Complete cursor set with red arrow. Green version
Red Inline Cursors
A Red Mouse Pointer.cur
Kawaii Red Heart Cheesecake Cursors
Yellow-Red Electricity Lightning normal select.ani
Metal Arrow “RED” Electric 2.ani
8-bit sword 1 (ver.1).cur
Comix Big Red Cursors
Red Lightning Cursors
Red & Yellow Electric
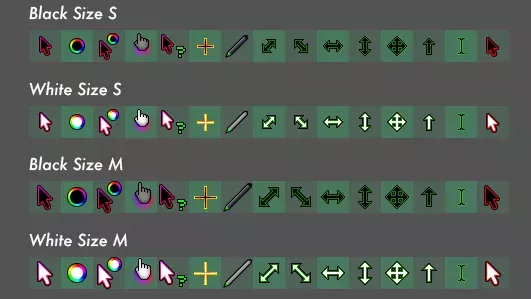
- Добавлен
- 9 апреля 2022
Новый RGB набор качественных курсоров для тех, кого не устраивают стандартные варианты. Он содержит в себе, как и полагается, изменённые модельки практически всех его состояний (будь то спокойное состояние или же загрузка, растягивание окна, помощь и так далее). С полным списком вы можете ознакомиться благодаря скриншотам, так как в этом и состоит их цель.Как видно – они яркие и красивые, что многим может понравиться. Преобладают зелёные цвета, но имеются и бордовые, красные, цвета радуги – и многое другое.
Цвет выделения текста в ворде не убирается
Текст может быть разным: полужирным, курсивным, подчеркнутым, зачеркнутым – и все это с бесконечным сочетанием цветов. Копируя текст на сайте, мы берем текст со всеми этими значениями, но далеко не всегда они нужны в тексте. Чтобы убрать выделения текста в Ворде, можно использовать несколько разных методов – о них мы и поговорим.
Вставка чистого текста, без выделений шрифта
Шрифт может быть оформлен по-разному. И исправлять это придется тоже разными способами. Но вы можете предотвратить появление проблемы. Суть в том, чтобы вставить в Ворд «чистый» текст.
Нельзя избежать того, что при копировании сохраняется цвет и прочие данные. Но если вставлять текст не при помощи «Ctrl + V», используя «Сохранить только текст (С)», вы вставите в Ворд черные буквы на белом фоне. Для этого нажмите правую кнопку мыши на нужном месте, и выберите соответствующую кнопку.

Это работает для всех версий программы, но кнопка может называться по-разному. Как правило, она всегда стоит третьей в ряду.
Убираем полужирное выделение, курсив и подчеркивание
Для удаления ненужных параметров шрифта при копировании текста, вам следует проделать следующее:
- Выделите нужный текст.
- Нажмите на подходящую кнопку, где Ж – полужирный, К – курсив, Ч – подчеркнутый, а abc – зачеркнутый.

Если в вашем тексте нет дополнительного форматирования, которое необходимо, то можно воспользоваться более простым методом. Найдите кнопку «Очистить все форматирование» – она находится в той же вкладке правее от шрифта. Выделите нужный текст и нажмите на нее.

Важно: название и внешний вид кнопки со временем менялись. Но она всегда выглядела как буква «А» с ластиком.
Изменяем цвет шрифта
Функция «Очистить все форматирование» работает и для цвета. Если она вам не подходит, то воспользуйтесь другой инструкцией:
- Выделите нужный цвет.
- Нажмите на стрелочку справа от кнопки «Цвет шрифта» – она выглядит, как подчеркнутая буква «А».
- Выберите нужный текст. Черный расположен в самом верху.

Изменяем фон текста
Инструкция будет практически такой же, как и для цвета шрифта, но нужно выбрать стрелочку около кнопки «Цвет выделения текста» – она слева от «Цвет шрифта». Выберите подходящий вариант либо пункт «Нет цвета», если хотите белый фон.
Извиняюсь, если что-то подобное было и что рассматривается лишь Word 2007. Под рукой нет более поздних версий. Пользователям других версий может пригодиться хотя бы общий принцип решения проблемы.
Текст и скрины мои, но не уверен, что тег нужен.
Итак, нередко при копировании с какого-нибудь сайта мы сталкиваемся с ситуацией, когда фон у этого текста остается таким же, каким он был на этом самом сайте. И фон этот не убирается простым снятием выделения или заливки текста.

Многие знают, а кто не знает, узнает в этом предложении, что это решается при помощи копирования текста сначала в “Блокнот”, а уже из “Блокнота” в Word. Но можно же обойтись и средствами самого продукта мелкомягких. Причем способы эти не должны вызвать особой сложности.
Итак, способ первый и, возможно, самый оптимальный. Заключается в том, что после копирования следует не просто “вставить” текст, а использовать “специальную вставку”. Для этого нужно выбрать ее из подменю кнопки “Вставить”, нажав на стрелочку под оной. Или же, как видно на скрине, любителям горячих клавиш вместо Ctrl+V для вставки можно просто нажать Ctrl+Alt+V.

Выпадает окошко, где выбираем “вставить как неформатированный текст”. В итоге текст вставится без фона, но возможны мелкие недочеты вроде курсива.

Вроде просто, и на этом можно остановиться. Но есть же и другие варианты решения, которые могут показаться более интересными и простыми.
Итак, вариант второй. У нас есть текст с фоном. Выделяем его. Ищем на ленте/панели инструментов кнопку “Очистить формат” (кнопка с буквами Aa и ластиком). Жмем на нее:

— и параметры текста сбрасываются на знакомый Calibri, 11 пт, с выравниванием по левому краю, но уже без злосчастного фона. Нам остается только выставить нужные выравнивание, шрифт и размер. В принципе, данный способ идентичен по результату способу с “Блокнотом”, но занимает меньше времени.

Способ третий, “формат по образцу”. В “Ворде” имеется одноименный инструмент, и работает он следующим образом:
Выделяем какой-нибудь “беспроблемный” кусок текста (в другом месте документа), тот, который без фона. Нажимаем на кнопку “формат по образцу”:

Кнопка “фиксируется”. Далее просто выделяем абзац с фоном, и фон пропадает (возможно появление курсива). После чего кнопка “отжимается”. Чтобы провернуть операцию с несколькими кусками текста — нужно щелкать по кнопке “формат по образцу” двойным ЛКМ: тогда она “зафиксируется”, пока мы ее сами не отключим.
Ну и последний на сегодня, способ номер четыре. Убирает фон, “насылает” других “проклятий”, зато незначительных. Выделяем текст с фоном. Обращаем взор на панель инструментов, а точнее на блок “Стили”. Нам нужно просто-напросто выбрать любой понравившийся стиль без “лишних наворотов”. Я обычно выбираю серый курсив:

После применения стиля останется лишь сменить цвет текста (в зависимости от выбранного стиля), убрать курсив и выбрать нужный шрифт. “Лишних” операций хватает, но от проблемы избавиться помогает.

Здравствуйте, мои постоянные читатели и те, кто впервые посетил блог «IT Техник». Многие пользователи сталкиваются с проблемой, когда нужно скопировать содержимое веб страницы и вставить его в документ Word, но как убрать выделение текста в Ворде 2010 (и других версиях) знают не все. Сейчас я поделюсь решением.
Зачем нужен фон?
Как-то мне попался «вордовский» файл, открыв который я чуть не ослеп. Среди массы текста некоторые предложения были выделены салатовым цветом. Автор этого документа видимо хотел таким образом выделить основные моменты, как это обычно делается маркером на бумаге. Но эффект получился просто убийственный. Читать «такое» было тяжело. Если уж надумали выделять важные детали, то следует выбирать более мягкие и ненавязчивые оттенки. Об этом я расскажу чуть позже.
Иногда фоновое оформление привязывается к тексту при копировании из интернет-ресурсов (например, когда Вы хотите сохранить в файле рецепт приготовления блюда или инструкцию по ремонту чего-нибудь). В таком случае лучше убрать лишние элементы, чтобы красиво отформатировать документ.
Как в Ворде убрать выделение текста цветом ?
В зависимости от того, что выделено, будут рассмотрены разные методы.
Очистка страницы
Производится следующим образом:
- Начиная с Ворд 2007 и по 2010 включительно следует выбрать элемент «Разметка» в верхней части редактора. А для более поздних версий нужно перейти в «Дизайн».
- Под меню появятся новые управляющие компоненты. Среди них находим и нажимаем кнопку «Цвет страницы».
- Должна появиться палитра цветов, под которой есть надпись: «Нет цвета». Вот по ней и следует кликнуть:

С этим разобрались. Едем дальше!
Очистка фрагмента текста
- Зажимаем левую кнопку мыши в начале нужного предложения и отмечаем весь фрагмент;
- Теперь следует отыскать кнопку, на которой изображено ведерко (заливка), и кликнуть по ней;
- Должна появиться палитра цветов, под которой есть надпись: «Нет цвета». Нажимаем!
- Еще один вариант — использование «Маркера» (смотрите скрин). Он позволяет, как отмечать определенные слова, фразы и даже весь текст цветом, так и снимать выделение.

Очистка таблицы
Мне частенько приходится устранять серое выделение в таблицах, которое способно подпортить форматирование. Случаи бывают разные: иногда отмечена вся структура, а иногда — лишь некоторые ячейки. Как убрать цвет выделения текста в Word? Решается вопрос с помощью трех простых шагов:
- Используя мышку захватываем все «дефектные» ячейки таблицы. Если они расположены в разных местах, то следует удерживать при этом клавишу CTRL.
- Когда закончите, должно появиться небольшое окошко с опциями. Если же оно не отображается (что тоже бывает), то просто кликаем по одному из выделенных элементов правой кнопкой мыши.
- И снова нас ждут манипуляции с «ведром». Выбираем этот инструмент, и, также как в предыдущих инструкциях, указываем «Нет цвета».


Очистка форматирования
Один из моих любимых инструментов. Если нужно «стянуть» из интернета кусочек информации, но вместе с ним копируется и оформление (фон, картинки, заголовки), то используем «волшебный ластик».
Он находится на вкладке «Главная». После того, как выделили нужный фрагмент, нажимаете на кнопку и наслаждаетесь результатом! Вот наглядное пособие:

Для Ворда 2003 года отличаться будет только интерфейс, а элементы и их назначение — совпадают. Думаю, нет надобности объяснять и показывать всё на пальцах. Можно интуитивно (или методом тыка) добиться нужного результата.
Выделение текста не убирается
Выделение текста при постоянном добавлении текста в RichTextBoxДелаю программу которая получает данные по Serial порту и выводит их в RichTextBox. Проблема у меня.
Выделение текстаПодскажите, пожалуйста, как выделить текст в MS Office WORD. Имеется текст такой структуры: .
Выделение текстаВсем привет. Задаю в CSS цвет выделения текста #ef6f53, в мозиле отображается корректно, а в сафари.
Выделение текстаЗдравствуйте. Мне нужно при выделении текста на странице выделить его желтым фоном. вот код .
Сообщение от Nata86
Сообщение от Nata86
Ничего не получается! стиль форматирования “обычный” тоже выделен цветом.
Добавлено через 3 минуты ААА, все получилось! Спасибо большое всем, кто уделил время на меня. ))) Всего доброго!
Сообщение от Nata86
Вложения

Сообщение было отмечено shanemac51 как решение
Решение
Сообщение от Fairuza
до элемента я дошла сама, но вот до Форм предыдущих версий не дотянула
сколько ЖЕ подводных камней в WORD
В документе (ворд 2010) выделена цветом нумерация (каким образом это было сделано, непонятно) и теперь никак не убирается, кроме как убирать форматирование с текста и делать всю нумерацию вручную заново. Есть ли какой-то другой метод?
Выделение текстаВ общем нужно следующие 1) в label сделать возможным выдилить текст курсором и ctrl+c чтобы его.
Выделение текстаВсе работало супер на 32-битной ос, но потом поставил на оба компа 64 и на одном из них появился.
выделение текстаподскажите как делают такие красивые меню с изменением цвета например как в myspace.com.
Выделение текстаНа форме есть TabControl, одна из закладок — текстбокс, мне нужно при нажатии Ctrl + A (когда я.
Выделение текстаВывожу текст при помощи TextOut(). Возникла необходимость выделять текст. Насколько я понял его.
Как убрать выделение цветом текста в Ворде
В огромном потоке информации не обойтись без копирования. Наиболее часто текст копируется с сайтов в интернете. Но у них практически всегда есть своя стилистика – шрифт, фон, цвет. При простом копировании мы переносим их, в том числе. Чтобы убрать выделения цветом в Ворде, нужно следовать простой инструкции, о которой дальше пойдет речь.
Изменяем цвет выделенных букв
Если отдельные слова или буквы в тексте выделены иным цветом, например все буквы черные, а определенные красные , выполните следующее действие:
- Выделите нужный текст.
- Нажмите на стрелочку у кнопки «Цвет шрифта».


Убираем выделения цветом в таблице
- Выделите всю таблицу.
- Измените цвет текста по инструкции, написанной выше.
- Измените цвет фона при помощи кнопки «Цвет шрифта», либо нажав кнопку «Очистить все форматирование».

Изменение полного форматирования текста при помощи блокнота
Если ни один совет не помогает, то воспользуйтесь обычным блокнотом. Вставьте в него необходимый текст, потом снова скопируйте уже из блокнота в Ворд. Блокнот не поддерживает какое-либо форматирование, поэтому цвет и фон текста будут стандартными.
Примечание: совет не поможет, если необходимо вставить таблицу.
Наиболее простой метод
Не используйте сочетание клавиш «Ctrl + V». Скопируйте текст, нажмите правой кнопкой мыши на страницу в Ворде и выберите кнопку «Объединить форматирование».
Что делать, если вы не можете удалить выделение текста в MS Word
Word – это приложение MS Office, в котором есть множество вариантов форматирования. Программное обеспечение включает множество опций, с помощью которых пользователи могут выделять и форматировать текст. Однако некоторые пользователи заявляют в сообщениях на форуме, что они не могут удалить выделенный текст в MS Word обычным способом, выбрав Нет цвета в меню инструмента «Цвет выделения текста». Именно так пользователи могут удалять подсветку, когда опция Нет цвета в Text Highlight не стирает выделение в MS Word.
Вот как пользователи Word могут стирать блики документов
То, что кажется выделенным текстом, может фактически быть штриховкой символов. Есть много способов, которыми пользователи могут форматировать текст в MS Word. Поэтому попробуйте удалить выделение, выделив текст и нажав параметр Очистить форматирование на вкладке “Главная”. Пользователи также могут выбрать текст и нажать Ctrl + Пробел, чтобы удалить его форматирование.

Выберите Нет цвета для цветов темы
Затенение темы, добавляющее цвет фона к выделенному тексту и абзацам, также может выглядеть почти так же, как выделение. Таким образом, пользователям MS Word может потребоваться удалить затенение темы вместо выделения. Так пользователи могут удалять закрашенный текст в Word.
- Выберите заштрихованный текст, который, казалось бы, выделен.
- Затем нажмите стрелку рядом с кнопкой Затенение , чтобы открыть палитру, показанную непосредственно ниже.

- Выберите параметр Без цвета , чтобы удалить затенение.
- Кроме того, пользователи могут нажать горячую клавишу Ctrl + Q, чтобы удалить затенение из выделенного текста.
– СВЯЗАННО: как исправить то, что Word Online не работает или не отвечает
Вырежьте и вставьте текст обратно в документ
Если приведенные выше решения не помогают, попробуйте удалить выделение, вырезав текст из документа и вставив его снова с помощью параметра Вставить специальный . Это копирует текст, чтобы пользователи могли затем вставить его обратно в документ в виде простого текста. Вот как пользователи могут вырезать и вставлять текст в MS Word.
- Выберите выделенный текст для копирования.
- Нажмите сочетание клавиш Ctrl + X, чтобы вырезать текст из документа.
- Затем поместите курсор в то место документа, в которое нужно вставить текст.
- Нажмите стрелку в нижней части кнопки Вставить , чтобы расширить ее параметры, как показано ниже.


- Выберите параметр Неформатированный текст .
- Затем нажмите кнопку ОК . Затем он вставит вырезанный текст обратно в документ без какого-либо форматирования.
– СВЯЗАННО: исправлено: ошибка «Microsoft Word перестала работать»
Настройте параметр вставки по умолчанию, чтобы сохранить только текст
Кроме того, пользователи могут настроить параметры вставки по умолчанию для MS Word, чтобы вставленный текст не сохранял исходное форматирование. Затем пользователи могут скопировать выделенный текст, удалить его и вставить обратно в документ в виде простого текста. Следуйте приведенным ниже инструкциям, чтобы настроить параметры вставки по умолчанию в MS Word.

- Прокрутите вниз до параметров «Вырезать», «Копировать» и «Вставить».
- Затем выберите Сохранить только текст в раскрывающемся меню того же документа.

- Нажмите кнопку ОК .
- После этого скопируйте выделенный текст, выделив его и нажав Ctrl + C.
- Сотрите выделенный текст, который вы только что скопировали.
- Затем нажмите горячую клавишу Ctrl + V, чтобы вставить ее обратно в документ. Эта горячая клавиша теперь вставит текст обратно в документ без выделения или другого форматирования.
Эти разрешения, вероятно, удалят подсветку из документов, которые не удаляет опция Нет цвета Text Highlight.Обратите внимание, что пользователи также могут копировать и вставлять выделенный текст в Блокнот, чтобы удалить все форматирование и выделения, а затем скопировать и вставить обычный текст в Блокноте обратно в документ Word.
Как убрать выделения текста в Ворде




Полное удаление форматирования текста
Можно легко отменить все параметры форматирования текста (например, выделение полужирным, подчеркивание, курсив, цвет, верхний и нижний индексы и т. д.) и вернуться к стилям форматирования по умолчанию.
Примечание: В этой статье объясняется, как удалить форматирование из документа. Если вам нужно отменить действие (а не форматирование), см. статью Отмена, возврат и повтор действий.
Выделите текст, параметры форматирования которого по умолчанию вы хотите вернуть.
В Word и Publisher
На вкладке Главная в группе Шрифт нажмите кнопку Очистить формат.
На вкладке «Сообщение» в группе «Основной текст» нажмите кнопку «Очистить все форматирование».

На вкладке «Главная» в группе «Основной текст» нажмите кнопку «Очистить все форматирование».

Отмена форматирования текста
В меню «Правка» нажмите кнопку «Очистить», а затем выберите «Очистить формат».
На вкладке «Главная» в группе «Шрифт» нажмите кнопку «Очистить все форматирование» .
Примечание: Это действие относится только к параметрам форматирования, которые были добавлены или изменены вами. Он не применяется к стилям макетов страниц по умолчанию, таким как заглавные слайды или стили маркеров, которые вы не изменили.
Вы выберите текст, форматирование в который нужно отобирать.
Нажмите кнопку «Очистить формат» на вкладке «Главная» ленты.
Совет: Она должна отображаться справа от параметров шрифта, таких как размер и цвет шрифта, но в зависимости от размера экрана и макета может потребоваться нажать кнопку «Дополнительно» (в формате 3 точки), чтобы увидеть дополнительные кнопки.
Как убрать выделение в Word
Часто после загрузки текстового файла из Интернета текст оказывается форматированным различным способом. Чтобы превратить его в удобоваримый вид, необходимо убрать форматирование, дабы в последующем этим текстом можно было бы комфортно пользоваться. В этой статье речь пойдет о том, как снять форматирование (убрать выделение) с текста в Word’е.
По сути, в Ворд текстовый фрагмент может быть выделен одним из ниже перечисленных способов: подчеркнутый, курсив, полужирный, стилем, заливкой, цветом или маркером. Все средства снятия выделения сосредоточены на главной панели текстового редактора. Далее мы в подробностях расскажем о том, как ими воспользоваться.
Как снять выделение в Word 2003?
В старых версиях Word’а получить доступ к главной панели проще некуда: по умолчанию все необходимые кнопки уже доступны на ней, и все, что нужно сделать – это найти соответствующие компоненты.
Чтобы снять любой из вариантов выделения, нужно выделить соответствующую часть текста и нажать на соответствующую кнопку на панели. Каждый из типов выделения отвечает своей собственной клавише. Соответствие типа форматирования и кнопки на панели показано на рисунке.

Как видите, единственная задача здесь – это отыскать нужную кнопку.
Как убрать выделение в Word 2007, 2010, 2013, 2016?
В следующих версиях Word задача пользователя в плане снятия форматирования нисколько не изменилась. Единственное, что было изменено, — это расположение кнопок на панели. Теперь все средства форматирования сосредоточены в разделах «Шрифт», «Абзац» и «Стили» вкладки «Главная» верхней панели. Чтобы снять какой-либо из обозначенных выше типов выделения, достаточно нажать на одну из кнопок, — вот и все. Как и для версии 2003-го года, соответствие типов форматирования и кнопок на панели схематично изображено на следующем рисунке.

Еще одно надежное средство, служащее той же самой цели – это клавиша «Очистить формат». Предварительно выделив фрагмент текста (параграф или предложение) и нажав эту кнопку, вы тем самым снимите с него выделение, вернув вид по умолчанию, без форматирования курсивом или полужирным, нижнего подчеркивания, заливки, стилей, выделения цветом или маркером.


Где находится полужирный шрифт?
Русской типографике приходится чаще всего просто опираться на этот терминологический словарь английского, потому что собственных терминов у нас меньше. . Именно поэтому болду, который в общей шкале жирности не самое жирное начертание, у нас соответствует термин «полужирный».
Как сделать жирный шрифт в ворде 2007?
- Шаг 1. Печатаем наш текст
- Шаг 2. Выделяем текст левой клавишей мыши
- Шаг 3. Нажимаем на кнопку «Ж» (полужирный), находящуюся на верхней панели программы
- Все. Шрифт выделился жирным!
Как сделать полужирный шрифт в ворде?
- Переместите указатель мыши на мини-панель инструментов над выделенным пунктом Полужирный .
- Введите клавиши CTRL+B.
Как уменьшить жирность шрифта в ворде?
Выделите текст или ячейки с текстом, который нужно изменить. Чтобы выделить весь текст в документе Word, нажмите клавиши CTRL+A. На вкладке Главная в поле Размер шрифта выберите нужный размер шрифта.
Как убрать жирный Шрифт на клавиатуре?
Чтобы изменить размер уже набранного текста, сначала его нужно выделить. Для этого наведите курсор (стрелку или палочку) в самое его начало или в самый конец. Затем нажмите левую кнопку мыши и, не отпуская ее, тяните в другой конец, пока все слова не закрасятся. Теперь осталось изменить размер.
Нажимаем на одну из клавиш CTRL на клавиатуре и, не отпуская ее, прокручиваем колесико на мышке. Каждая такая прокрутка увеличивает или уменьшает текст на 10-15%. Если «крутить» колесико на себя, то размер шрифта будет уменьшаться, а если от себя, то увеличиваться. Как только размер Вас устроит, отпустите кнопку CTRL.
Как убрать жирный шрифт в ворде?
Перейдите во вкладку «Главная» – она находится в левом верхнем углу программы. Нажмите на подходящую кнопку, где Ж – полужирный, К – курсив, Ч – подчеркнутый, а abc – зачеркнутый.
Как сделать жирный шрифт на клаве?
Если требуется выделить слово жирным шрифтом, поставьте курсор в середину или хотя бы за последнюю букву в слове которое нужно выделить, с помощью клавиш – стрелок на клавиатуре, и примените сочетание Ctrl+B.
Как убрать жирный шрифт на айфоне?
Изменение размера шрифтана iPhone, iPad или iPod touch
Как сделать текст жирным в телефоне?
В некоторых телефонах уже есть эта возможность
- Зайдите в «Настройки» своего устройства.
- В подразделе «Экран» , выберите «Стиль шрифта» .
- Коснитесь шрифта , который хотите установить.
- Замена шрифта присходит мгновенно и нет необходимости в перезагрузки.
Как сделать так чтобы шрифт в ворде не менялся?
Изменение шрифта по умолчанию в Word
- Выберите нужный шрифт и размер.
- Нажмите кнопку По умолчанию.
- Выберите один из следующих параметров: Только этот документ Все документы, основанные на шаблоне «Обычный».
- Дважды выберите ОК.
Как сделать текст полужирным?
Вы выберите текст, который вы хотите сделать полужирным, и сделайте следующее:
Как выделять текст жирным?
Чтобы выделить отдельные слова в предложении жирным начертанием в HTML применяется два элемента: — просто делает текст жирным; — говорит, что выделенный текст является важным и отображает текст жирным.
Как сделать полужирный шрифт в Экселе?
Выделите ячейки, содержимое которых необходимо отформатировать. Нажмите одну из команд: Полужирный (Ж), Курсив (К) или Подчеркнутый (Ч) на вкладке Главная. В качестве примера сделаем шрифт в выделенной ячейке полужирным. Выбранное начертание будет применено к тексту.Как сделать жирный шрифт в iPhone?Как установить жирный шрифт на iPhoneОткройте приложение Настройки в iOS;Перейдите в раздел «Экран и яркость»;Установите переключатель «Жирный шрифт» в активное положение.Как сделать шрифт с маленькой буквы на айфоне?Как выключить заглавную букву на айфоне?Как убрать заглавные буквы на АйфонеОткройте приложение Настройки на своём iPhone или iPad.Выберите Основные, а затем Клавиатура.Нажмите на переключатель рядом с Автопрописные, чтобы он стал серым.Как на андроиде сделать текст жирным?в правом нижнем углу. Введите текст письма. Дважды щелкните текст, который нужно форматировать. Нажмите Форматировать и выберите нужные параметры (жирный шрифт, подчеркивание и т.

Скриншоты сделаны в Microsoft Word 2019, но советы актуальны и для ранних версий программы. Ищите не в точности такие же названия кнопок, а похожие. Чтобы помочь вам в этом, мы объяснили их расположение и внешний вид.
![]()
Чёрные курсоры – это не просто стандартный набор, существующий во всех версиях Windows. Это еще и различные цветовые оформления, анимации, размеры и даже виды. Да, в основе используется чёрный цвет, но с чем он сочетается, что олицетворяет – всегда по-разному. Мы подобрали для вас несколько наборов чёрных курсоров, как статических, так и анимированных. Некоторые наборы включают в себя разные варианты стилей.
Все курсоры совместимы с Windows 7, Windows 8.1 и Windows 10, Linux и Mac.
Как установить курсоры
В большинстве случаев после загрузки установочного пакета должен быть файл INF, который обычно включается в каждый файл архива.
![]()
Если у вас нет файла .INF, вам нужно установить его вручную, выполнив несколько простых шагов, которые вы можете посмотреть в этом видео.
InfraRed
Высококачественный тематический набор курсоров для Windows со стильной и плавной анимацией. Есть объёмные 3D-варианты, и плоские 2D.
Формат: .ani, .cur
Размер файла: 3,5 МБ
![]()
Night Diamond
Футуристические курсоры в изумрудно-чёрном цвете. Полностью анимированные, но есть и статический вариант.
Размер файла: 2 МБ
![]()
VS cursor
Коллекция небольших статичных линейных курсоров с яркими и радужными элементами. Дополнительно каждый курсор имеет вариант с белой рамкой-каймой, чтобы их лучше было видно на темном фоне интерфейса Windows.
Размер файла: 7 МБ
![]()
White Inverted
Строгость и минимализм – это о все об этом наборе, маленьких, черных курсоров с элементами луны, месяца. Все они статичны,
Размер файла: 32 КБ
![]()
Entis Cursors
Коллекция чёрных курсоров необычной толщины и «жирности». При этом выглядят они элегантно за счет белой рамки и небольших геометрических соединений разных фигур. Все курсоры анимированные.
Размер файла: 34 КБ
![]()
Курсор Крестик, обычно, используется в Windows для перемещения окна приложения или группового выделения. Но это же – обычно. Существует некоторое количество наборов курсоров, в которых крестик выступает в роли всех курсоров. Он может быть анимирован, иметь разные цвета, дополнительные элементы – но это будет крестик.
Если у вас нет файла .INF, вам нужно установить его вручную.
Размер файла: 2 КБ
![]()
Размер файла: 7 КБ
![]()
Размер файла: 10 КБ
Формат: .cur, .ani
Размер файла: 18 КБ
![]()
Размер файла: 3 КБ
![]()
![]()
![]()
Размер файла: 9 КБ
![]()
![]()
Размер файла: 6 КБ
![]()
Курсоры в виде точки часто используются пользователями разных возрастов и разных интересов. В отличие от обыденной стрелочки – точка маленькая, но заметная. К тому же с помощью точек авторы умудряются создать все прочие курсоры с анимацией или без оной.
Мы подобрали для вас несколько самых аутентиных наборов курсоров с точкой, которые представлены авторами и в разных цветах, с фоном и без, анимированные и статичные, маленькие и крупные. Все они разные, хотя названия наборов и могут говорить вам о том: «О, однотипно!». Разумеется, однотипно – это же – ТОЧКА.
Размер файла: 5 КБ
![]()
Размер файла: 961 КБ
![]()
Minimal cursor multicolor
Размер файла: 359 КБ
![]()
Размер файла: 62 КБ
![]()
Размер файла: 25 КБ
![]()
Red laser dot
Размер файла: 41 КБ
![]()
Liyans dot cusor
![]()





