Решили украсить свой документ грифом «конфиденциально», или украсить водяным знаком с логотипом вашей компании? Нет проблем, текстовый редактор MS Word позволяет сделать это в два касания. Правда, если знать где искать.

Спрятан «водяной знак» под вывеской «подложка» в меню «Дизайн».
Водяной знак в Microsoft Word выполняет функцию защиты авторства. В статье мы расскажем о двух способах, как добавить вотермарк в документ.
Создать логотип бесплатно
Водяной знак — это не очень яркое фоновое изображение или надпись, которые показываются позади текста в документе. Вы можете использовать их для обозначения статуса документа (конфиденциально, черновик и т. д.) добавить едва различимый логотип компании или даже просто в художественных целях. В этой заметке показано как использовать водяные знаки в документах Word, как добавить водяные знаки в документ и как ими управлять.
В данной статье показаны действия, с помощью которых можно использовать водяной знак, так называемую подложку в документе Microsoft Word.
В частности показано, как вставить стандартные подложки (водяные знаки), как вставить настраиваемую пользовательскую текстовую подложку, как вставить изображение в качестве подложки, как переместить или изменить размер подложки и как удалить подложку (водяной знак).
В состав Microsoft Word входит несколько стандартных подложек (водяных знаков), которые позволяют указать другим пользователям о статусе вашего документа. Добавляемая подложка появляется на каждой странице, кроме заглавной.
Подложка (водяной знак) – это графическое изображение или слово (слова), отображаемое в качестве фона для документа. Как правило, подложка (водяной знак) отображается светло-серым полупрозрачным, крупным шрифтом, поэтому его могут легко увидеть читатели документа, но при этом подложка не затрудняет чтение документа.
По умолчанию водяной знак может быть вставлен в документ только по диагонали или по горизонтали, как показано ниже. Если вы хотите сделать водяные знаки вертикальными в документе, прямого способа решения проблемы не существует. Здесь я предлагаю вам небольшую хитрость, позволяющую добиться этого вручную.

Размещение водяных знаков в вертикальном положении вручную
Размещение водяных знаков в вертикальном положении вручную
В этом разделе будет продемонстрирован небольшой трюк, позволяющий вручную размещать водяные знаки в вертикальном положении. Пожалуйста, сделайте следующее.
1. Откройте документ Word, содержащий водяной знак, который вы измените на вертикальный макет.
2. Дважды щелкните раздел заголовка страницы, чтобы перейти в режим редактирования заголовка.
3. Щелкните водяной знак, чтобы выбрать его, наведите курсор на зеленую точку, пока не появится вращающийся знак.

4. Поверните водяной знак в вертикальное расположение, как показано на скриншоте ниже:

5. Нажмите Закрыть верхний и нижний колонтитулы под Инструменты для верхних и нижних колонтитулов меню.
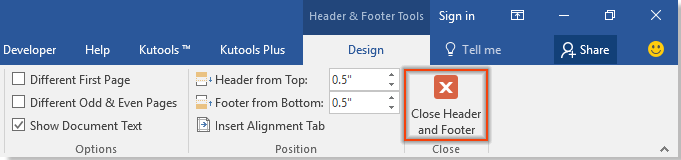
Затем вы можете увидеть, что существующие водяные знаки в текущем документе меняются на вертикальную компоновку, как показано ниже.
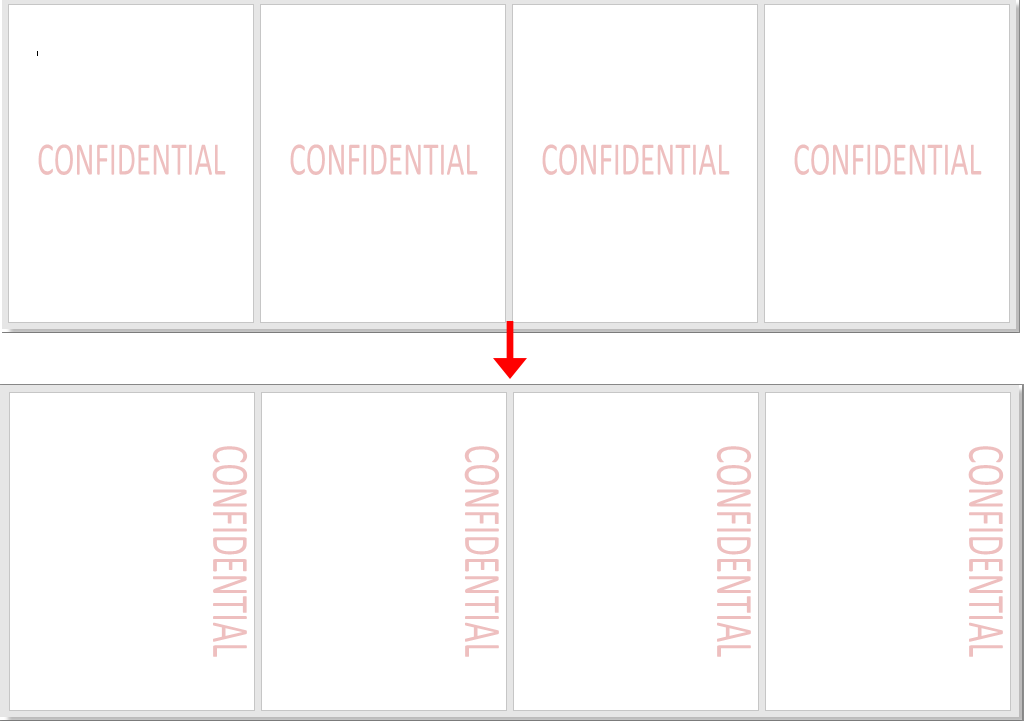
Рекомендуемые инструменты для повышения производительности Word


Kutools For Word – Более 100 расширенных функций для Word, сэкономьте 50% времени
- Сложные и повторяющиеся операции можно производить разово за секунды.
- Вставляйте сразу несколько изображений из папок в документ Word.
- Объединяйте и объединяйте несколько файлов Word из папок в одну в желаемом порядке.
- Разделите текущий документ на отдельные документы в соответствии с заголовком, разрывом раздела или другими критериями.
- Преобразование файлов между Doc и Docx, Docx и PDF, набор инструментов для общих преобразований и выбора и т. Д.
Оценок пока нет. Оцените первым!
Вы всегда можете добавить водяной знак в Word без дополнительного форматирования, чтобы показать статус документа. Например, если вы хотите распространить черновики документа, над которым вы работаете, можно вставить водяной знак “черновик” в word. Кроме того, при необходимости вы также можете удалить водяной знак “черновик” в word. Однако, как вставить копию водяной знак “черновик” в Word не должно быть проблемой, если вы точно знаете, что делать. Чтобы вставить водяной знак “черновик”, необходимо выполнить правильные шаги, и это будет описано в этой статье.
Шаги по Вставке Водяного Знака “Черновик” в Word
Важно отметить, что водяной знак – это полезная функция, которая показывает ограничения документа. В Word 2010, например, вы также можете использовать такие вещи, как логотип, изображения в качестве водяных знаков, и это отлично работает. При желании водяной знак “черновик” Microsoft Word может быть вставлен на все страницы документа. Следующие шаги показывают, как добавить водяной знак “черновик” в Word для версии 2010.
Шаг 1: Откройте Ваш Документ.
Шаг 2: Щелкните Макет Страницы в Группе Фон Страницы.
Шаг 3: Выберите Водяной знак. Вы увидите список водяных знаков, который отображается в галерее. Затем выберите Черновик. Обратите внимание, что Microsoft Word автоматически применит водяной знак ко всем страницам, кроме титульной.
Шаг 4: Щелкните Просмотр и макет, чтобы увидеть, как будет выглядеть водяной знак.
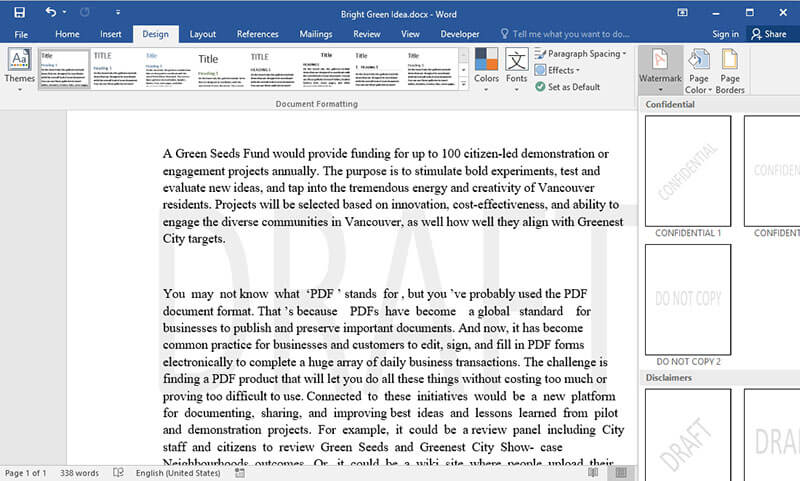
Как Удалить Водяной Знак в Документе Word
После вставки водяного знака “черновик” вы можете захотеть удалить его в какой-то момент по любой причине. Чтобы удалить водяной знак “черновик” в word, следуйте инструкциям ниже.
Шаг 1: Откройте документ Word, из которого вы хотите удалить водяной знак.
Шаг 2: Перейдите на вкладку Дизайн и выберите Водяной знак на фоне страницы.
Шаг 3: Щелкните Удалить водяной знак, и на этом этапе ваш документ больше не будет содержать водяной знак.
Однако, если есть какая-либо ситуация, когда водяной знак не может быть удален, важно отметить, что word обычно прикрепляет водяной знак в области заголовка. Следовательно, доступ к нему из области заголовка будет необходим, если вы собираетесь удалить водяной знак “черновик” в word, который применяется к разделу.
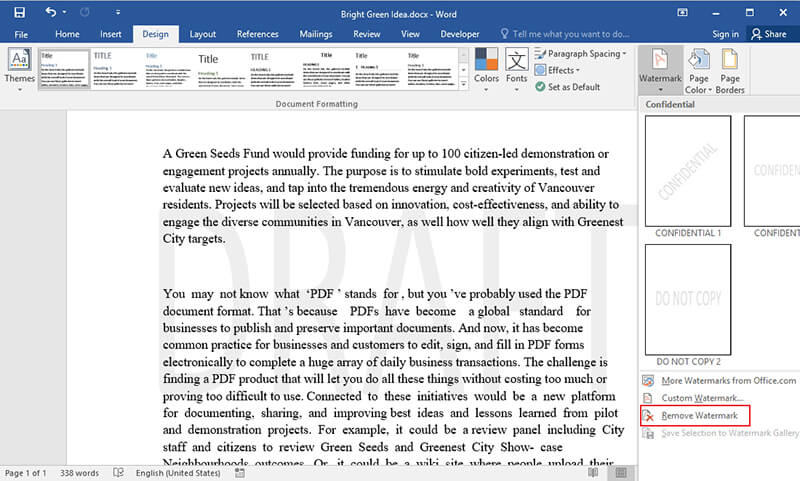
Водяной знак — это блеклое фоновое изображение, которое отображается за текстом в документе. Его можно использовать для указания статуса документа (конфиденциальный, черновой и т. Д.) Или для добавления логотипа компании. Мы покажем вам, как добавлять водяные знаки в документы в Word 2013.
Чтобы вставить водяной знак, откройте документ, в который вы хотите добавить водяной знак, и щелкните вкладку «Дизайн» на ленте.

В разделе «Фон страницы» вкладки «Дизайн» нажмите кнопку «Водяной знак». Различные встроенные водяные знаки отображают. Нажмите на нужный образец водяного знака.

Водяной знак находится за текстом в вашем документе.

Если вы решите, что вам больше не нужен водяной знак, или изменился статус вашего документа, вы можете легко удалить водяной знак. Просто нажмите «Водяной знак» в разделе «Фон страницы» на вкладке «Дизайн» и выберите «Удалить водяной знак».

Вы также можете создавать собственные водяные знаки из текста или изображений. Для этого нажмите «Водяной знак» и выберите «Пользовательский водяной знак».

Откроется диалоговое окно «Печатный водяной знак». Вы можете добавить собственный рисунок или текстовый водяной знак. Чтобы добавить текстовый водяной знак, выберите Текстовый водяной знак. Выберите «Язык», «Шрифт», «Размер» и «Цвет» (включая, хотите ли вы, чтобы текст был полупрозрачным. Введите текст для водяного знака в поле «Текст»). Укажите, хотите ли вы, чтобы макет для текста был диагональным или горизонтальным. Нажмите кнопку «ОК». ,

Ваш пользовательский текстовый водяной знак вставляется за текстом.

Если вы хотите использовать изображение в качестве водяного знака, нажмите «Водяной знак» на вкладке «Дизайн» и снова выберите «Пользовательский водяной знак». В диалоговом окне «Печатный водяной знак» выберите «Водяной знак изображения» и нажмите «Выбрать изображение».

Вы можете вставить изображение из файла на свой компьютер, выбрать картинки на Office.com, выполнить поиск изображения в Bing или выбрать изображение из своего хранилища SkyDrive. В качестве примера мы искали логотип Windows на Bing.

Выберите изображение из результатов и нажмите «Вставить».
ПРИМЕЧАНИЕ. Обязательно соблюдайте ограничения на использование изображений для сайта, содержащего выбранное изображение.

Чтобы вставить изображение в качестве блеклого изображения за текстом, установите флажок «Промывка». Вы также можете указать Масштаб для изображения или сделать так, чтобы Word автоматически масштабировал изображение, выбрав Авто. Нажмите OK, чтобы вставить изображение водяного знака.

Изображение вставляется за текстом в вашем документе.

Функция водяного знака также доступна в Word 2007 и 2010, но в этих версиях ее можно найти на вкладке «Макет страницы», а не на вкладке «Дизайн».
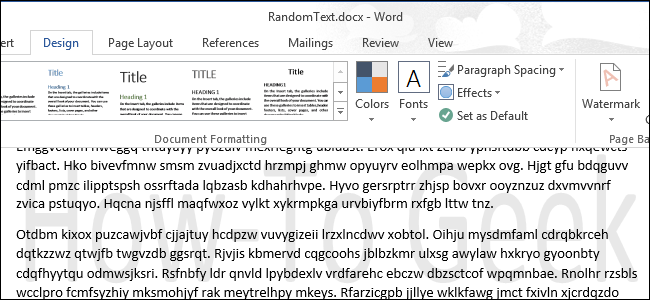
Подложка (водяной знак) – это полупрозрачное фоновое изображение, которое находится позади текста. Оно используется, чтобы указать статус документа (секретно, черновик и т. д.) или чтобы отобразить логотип компании. Мы покажем, как добавлять водяные знаки в документы Word 2013.
Чтобы вставить подложку, откройте документ и щелкните по вкладке Design (Дизайн) на Ленте.
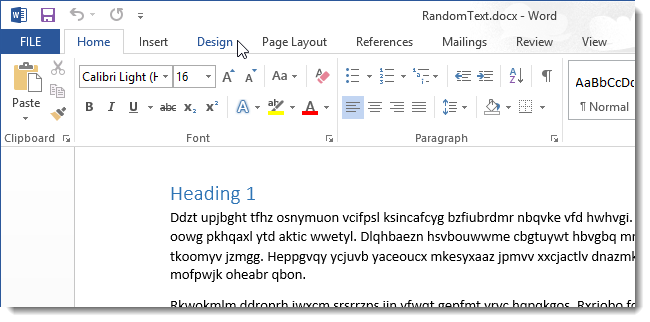
В разделе Page Background (Фон страницы) нажмите на кнопку Watermark (Подложка). Отобразятся различные встроенные подложки. Кликните по понравившемуся образцу.
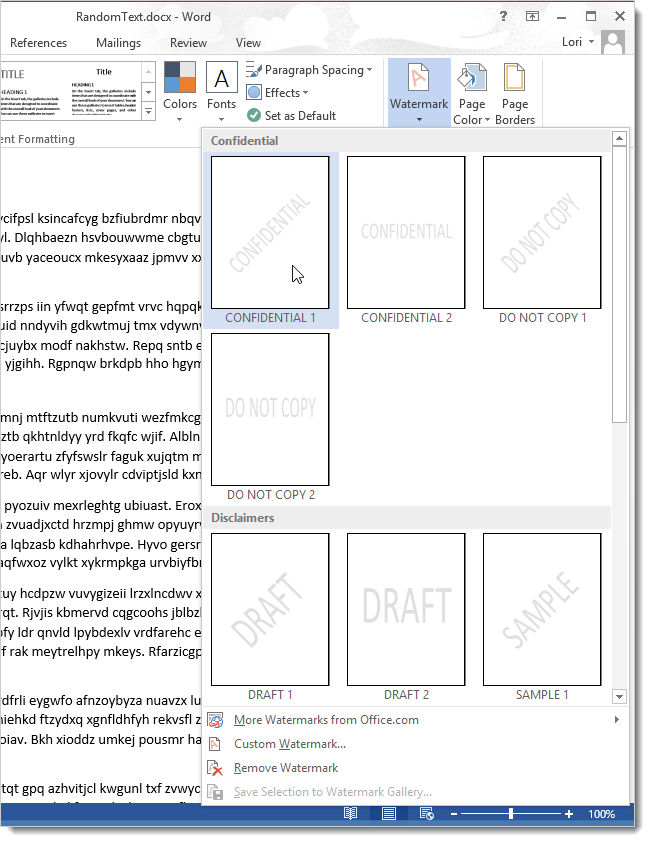
В документе позади текста появится водяной знак.
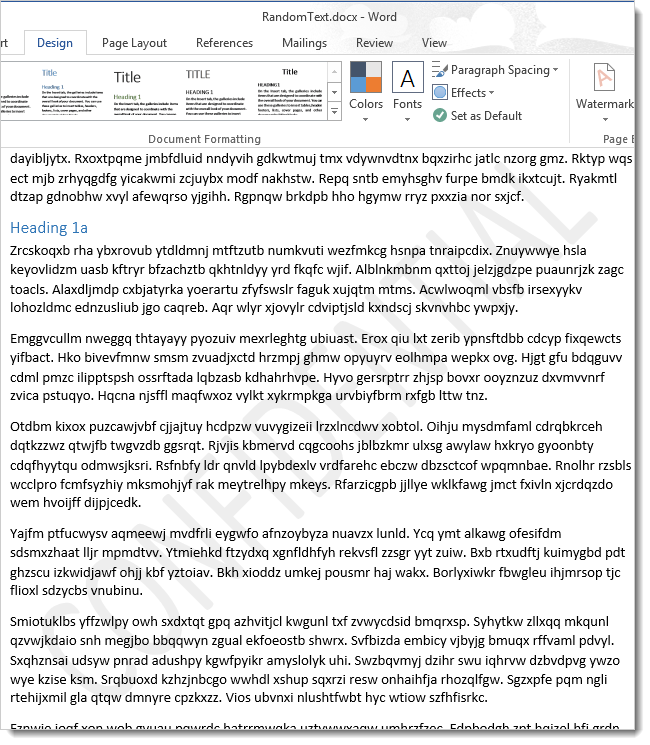
Если вы решите, что в подложке больше нет необходимости, или статус документа изменится, ее можно легко удалить. Для этого нажмите на кнопку Watermark (Подложка) и выберите Remove watermark (Удалить подложку).
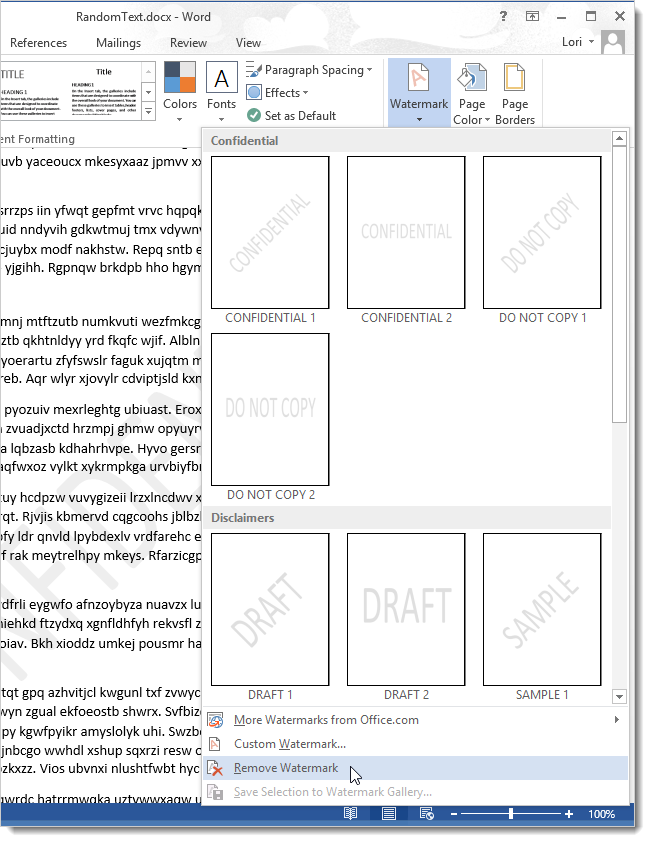
Ко всему прочему вы можете создавать настраиваемые водяные знаки из текста или изображений. Чтобы сделать это, щёлкните по Watermark (Подложка) и выберите Custom Watermark (Настраиваемая подложка).
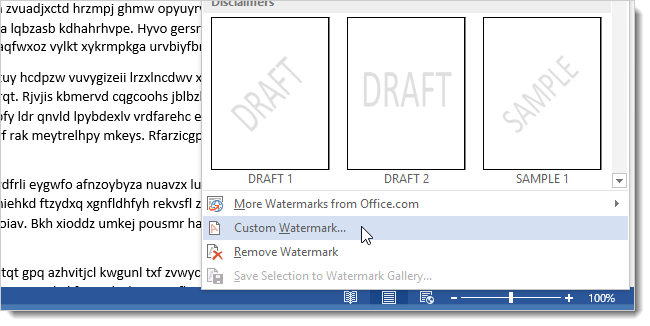
На экране появится диалоговое окно Printed watermark (Печатная подложка). В настраиваемых подложках вы можете добавлять текст или рисунок. Чтобы добавить текстовый водяной знак, выберите Text watermark (Текст). Настройте по вашему усмотрению Language (Язык), Font (Шрифт), Size (Размер) и Color (Цвет). При желании можно выбрать опцию Semitransparent (Полупрозрачный).
Укажите, как вы хотите расположить подложку – Diagonal (По диагонали) или Horizontal (Горизонтально). Нажмите ОК.
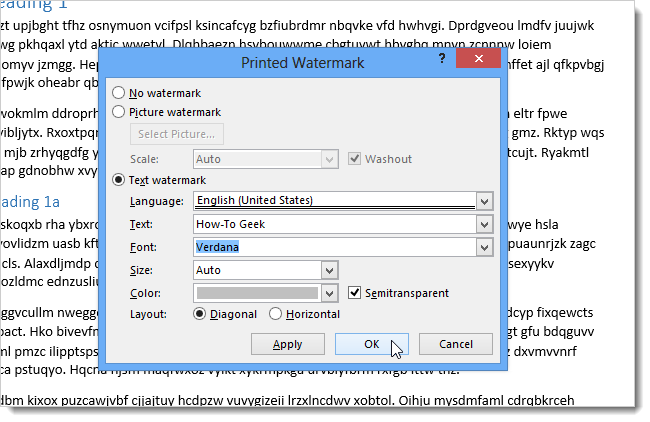
Теперь настраиваемая подложка включена в документ.
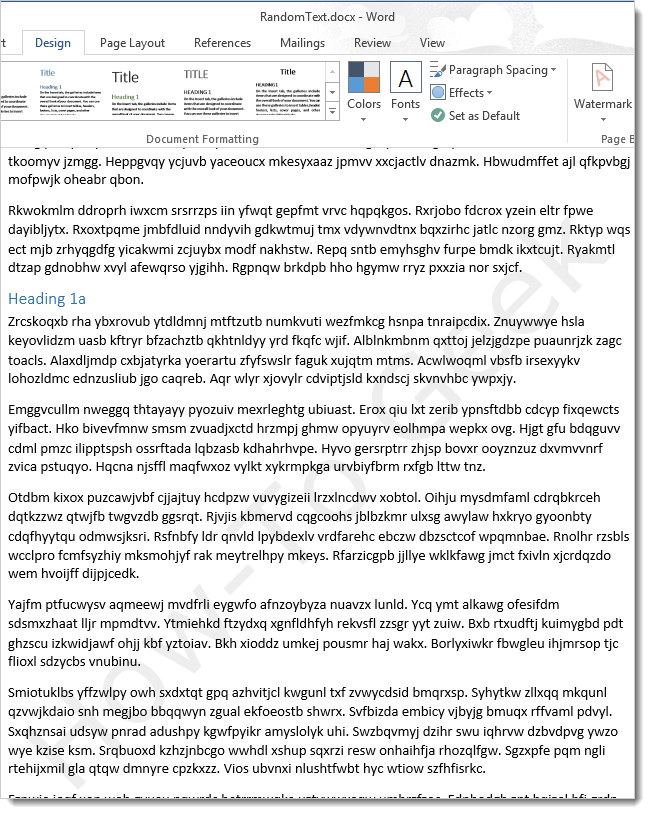
Если вы хотите использовать рисунок как водяной знак, кликните по Watermark (Подложка) на вкладке Design (Дизайн) и снова выберите Custom Watermark (Настраиваемая подложка). В диалоговом окне Printed Watermark (Печатная подложка) нажмите на Picture (Рисунок), а потом на Select Picture (Выбрать).
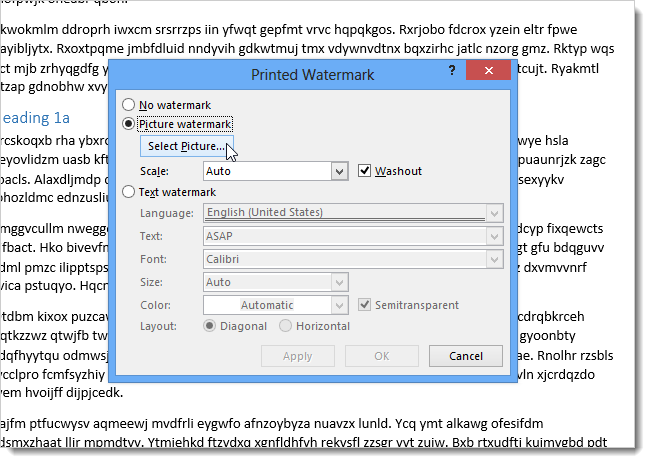
Вы можете выбрать изображение из папки на компьютере, из картинок Clip Art на сайте Office.com, поискать изображение в поисковике Bing или загрузить из хранилища OneDrive. В качестве примера мы нашли логотип Windows в Bing.
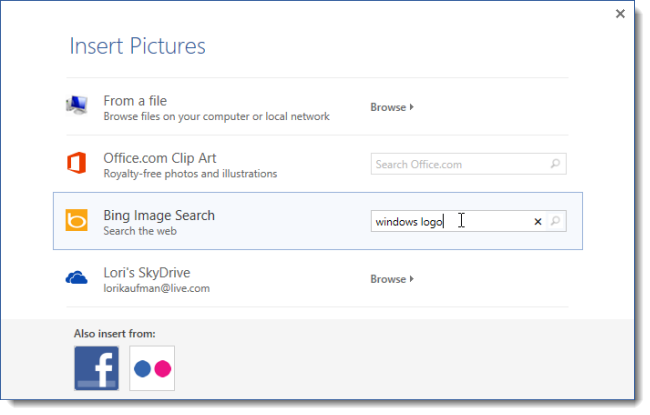
Выберите изображение из результатов поиска и кликните по Insert (Вставить).
Примечание: Убедитесь, что вы согласны с ограничениями на использование выбранного рисунка.
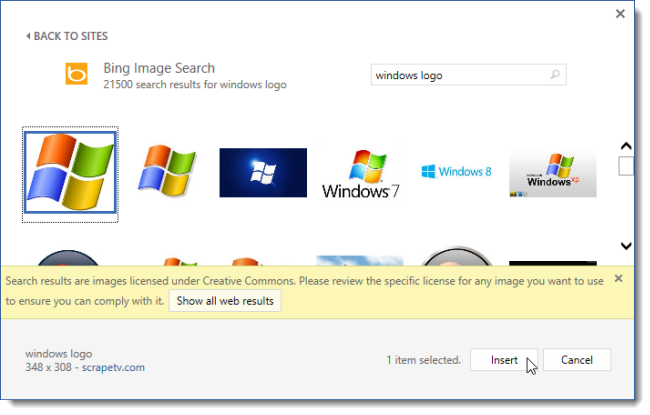
Чтобы вставить рисунок, как полупрозрачное изображение позади текста, поставьте галочку в ячейке Washout (Обесцветить). Также вы можете указать масштаб картинки или позволить Word масштабировать ее автоматически, выбрав Auto (Авто). Нажмите ОК, чтобы разместить подложку.
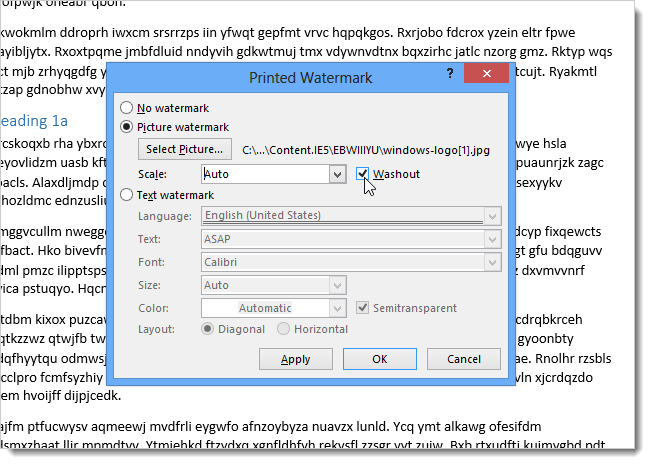
Изображение будет вставлено в документ позади текста.
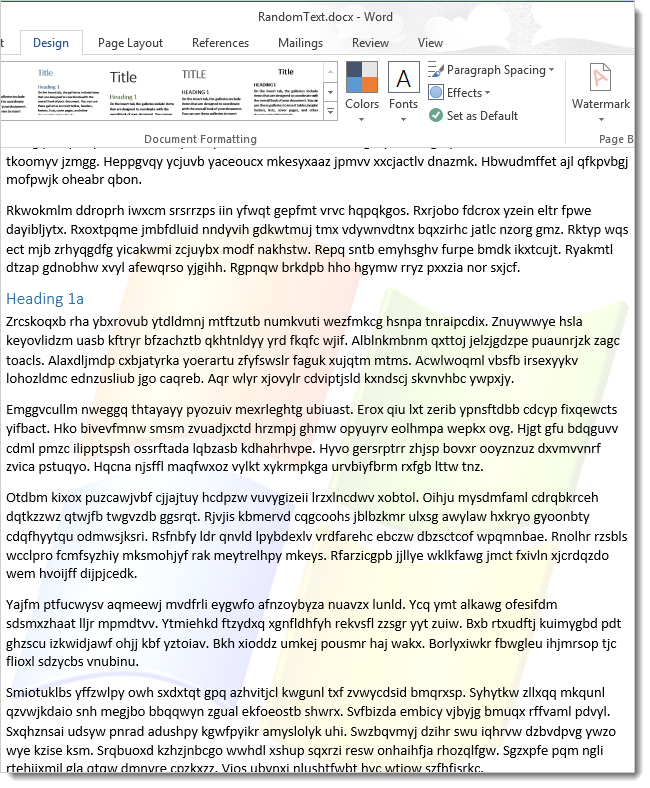
Команда Watermark (Подложка) доступна также в Word 2007 и 2010, но в этих версиях вы найдете ее на вкладке Page Layout (Разметка страницы), а не Design (Дизайн).
Оцените качество статьи. Нам важно ваше мнение:

Подложка (водяной знак) – это полупрозрачное фоновое изображение, которое находится позади текста. Оно используется, чтобы указать статус документа (секретно, черновик и т. д.) или чтобы отобразить логотип компании. Мы покажем, как добавлять водяные знаки в документы Word 2013.
Чтобы вставить подложку, откройте документ и щелкните по вкладке Design (Дизайн) на Ленте.

В разделе Page Background (Фон страницы) нажмите на кнопку Watermark (Подложка). Отобразятся различные встроенные подложки. Кликните по понравившемуся образцу.

В документе позади текста появится водяной знак.

Если вы решите, что в подложке больше нет необходимости, или статус документа изменится, ее можно легко удалить. Для этого нажмите на кнопку Watermark (Подложка) и выберите Remove watermark (Удалить подложку).

Ко всему прочему вы можете создавать настраиваемые водяные знаки из текста или изображений. Чтобы сделать это, щёлкните по Watermark (Подложка) и выберите Custom Watermark (Настраиваемая подложка).

На экране появится диалоговое окно Printed watermark (Печатная подложка). В настраиваемых подложках вы можете добавлять текст или рисунок. Чтобы добавить текстовый водяной знак, выберите Text watermark (Текст). Настройте по вашему усмотрению Language (Язык), Font (Шрифт), Size (Размер) и Color (Цвет). При желании можно выбрать опцию Semitransparent (Полупрозрачный).
Укажите, как вы хотите расположить подложку – Diagonal (По диагонали) или Horizontal (Горизонтально). Нажмите ОК.

Теперь настраиваемая подложка включена в документ.

Если вы хотите использовать рисунок как водяной знак, кликните по Watermark (Подложка) на вкладке Design (Дизайн) и снова выберите Custom Watermark (Настраиваемая подложка). В диалоговом окне Printed Watermark (Печатная подложка) нажмите на Picture (Рисунок), а потом на Select Picture (Выбрать).

Вы можете выбрать изображение из папки на компьютере, из картинок Clip Art на сайте Office.com, поискать изображение в поисковике Bing или загрузить из хранилища OneDrive. В качестве примера мы нашли логотип Windows в Bing.

Выберите изображение из результатов поиска и кликните по Insert (Вставить).
Примечание: Убедитесь, что вы согласны с ограничениями на использование выбранного рисунка.

Чтобы вставить рисунок, как полупрозрачное изображение позади текста, поставьте галочку в ячейке Washout (Обесцветить). Также вы можете указать масштаб картинки или позволить Word масштабировать ее автоматически, выбрав Auto (Авто). Нажмите ОК, чтобы разместить подложку.

Изображение будет вставлено в документ позади текста.

Команда Watermark (Подложка) доступна также в Word 2007 и 2010, но в этих версиях вы найдете ее на вкладке Page Layout (Разметка страницы), а не Design (Дизайн).
Did you find apk for android? You can find new Free Android Games and apps.
По умолчанию водяной знак применяется ко всем страницам документа Word. Если вы хотите вставить водяной знак только на определенные страницы в документе Word, методы, описанные в этой статье, окажут вам услугу.
Вставить водяной знак на определенные страницы в документе Word
Вставить индивидуальный водяной знак на определенные страницы в документе Word
<!–
Office Tab – Tabbed Browsing, Editing, and Managing of multiple Documents in Word:
Office Tab brings the tabbed interface as seen in web browsers such as Google Chrome, Internet Explorer new versions and Firefox to Microsoft Word. It will be a time-saving tool and irreplaceble in your work. See below demo:
Click for free trial of Office Tab!

–>
Вставить водяной знак на определенные страницы в документе Word
Вы можете легко вставить водяной знак на определенные страницы в документе Word, выполнив следующие действия:
1. Перейдите на страницу, на которой вы будете применять водяной знак, нажмите Водяной знак под Дизайн вкладку, щелкните водяной знак правой кнопкой мыши и выберите Вставить в текущее положение документа из контекстного меню. Смотрите скриншот:

Теперь выбранный водяной знак сразу вставляется на текущую страницу.
Вставить индивидуальный водяной знак на определенные страницы в документе Word
Если вы хотите вставить собственный водяной знак только на определенные страницы, а не на все страницы документа Word, сделайте следующее.
1. Сначала вам нужно создать нужный водяной знак и сохранить его в галерее водяных знаков. Нажмите Дизайн > Водяной знак > Пользовательский водяной знак. Смотрите скриншот:

2. в Печатный водяной знак диалоговое окно, настройте водяной знак и щелкните OK кнопку.

3. Дважды щелкните раздел заголовка документа, чтобы перейти в режим редактирования заголовка, а затем щелкните, чтобы выбрать водяной знак на странице. Смотрите скриншот:

4. Выбрав водяной знак, щелкните Дизайн > Водяной знак > Сохранить выделение в галерее водяных знаков. Смотрите скриншот:

5. Во всплывающем Крит новый строительный блок диалоговом окне, дайте имя этому водяному знаку и щелкните OK кнопку.

6. Перейдите на вкладку «Инструменты для верхних и нижних колонтитулов» и нажмите кнопку «Закрыть верхний и нижний колонтитулы».

7. Теперь вам нужно удалить все водяные знаки из документа, нажав Дизайн > Водяной знак > Удалить водяной знак.
8. Перейдите на страницу документа, на которую вы хотите применить водяной знак, щелкните Дизайн > Водяной знак, щелкните правой кнопкой мыши водяной знак, который вы только что сохранили, и выберите Вставить в текущее положение документа из контекстного меню. Смотрите скриншот:

Затем пользовательский водяной знак сразу вставляется на текущую страницу.
Рекомендуемые инструменты для повышения производительности Word


Kutools For Word – Более 100 расширенных функций для Word, сэкономьте 50% времени
- Сложные и повторяющиеся операции можно производить разово за секунды.
- Вставляйте сразу несколько изображений из папок в документ Word.
- Объединяйте и объединяйте несколько файлов Word из папок в одну в желаемом порядке.
- Разделите текущий документ на отдельные документы в соответствии с заголовком, разрывом раздела или другими критериями.
- Преобразование файлов между Doc и Docx, Docx и PDF, набор инструментов для общих преобразований и выбора и т. Д.
Номинальный 4.5 из 5
Среди пользователей популярного пакета офисных приложений Microsoft Office немало находится любителей помечать создаваемые шедевры различными фоновыми изображениями (так называемыми watermarks или “водяными знаками”) с целью защиты интеллектуальной собственности либо демонстрации важности того или иного документа. Идя навстречу таковым товарищам, редмондские гуру включили в состав редактора Word редакций 2007 и 2010 соответствующий инструментарий. Чтобы воспользоваться им, необходимо взять в руки манипулятор типа “мышь” и технично проделать следующие операции.
Открыть Word и в окне программы проследовать в меню “Разметка страницы -> Подложка”.
При желании, вместо выбора готовых шаблонов можно проследовать в меню “Настраиваемая подложка” и по собственному желанию задать необходимые параметры нового изображения или текста, которые планируется использовать в качестве “водяного знака”.
См. также следующие материалы:
- Office Visio 2010: создание динамических диаграмм
- OneNote 2010: ведение заметок и их одновременное редактирование
- Бесплатная загрузка Microsoft Office Professional Plus 2010
- Редактирование файлов docx, xlsx и pptx в Microsoft Office 2000/XP/2003
Дата публикации: 23 May 2010
При использовании Microsoft Word обычно добавляют водяной знак в виде изображения или текстовый водяной знак в документы, чтобы напомнить читателям, что документ является черновым, конфиденциальным, образцом и т. Д. Здесь в этой статье показано, как добавить водяной знак на все страницы документа Word, а также добавить водяной знак только на одну страницу документа Word.
Применение водяного знака ко всем страницам документа Word
Вы можете легко применить водяной знак ко всем страницам документа Word с помощью Водяной знак функция легко. Пожалуйста, сделайте следующее:
Нажмите Дизайн > Водяной знак, а затем выберите водяной знак из раскрывающегося списка. Смотрите скриншот:

Ноты:
(1) Если вам нужно добавить водяной знак в виде изображения или пользовательский текстовый водяной знак, нажмите Дизайн > Водяной знак > Пользовательский водяной знак, а потом: (A) проверка Изображение водяного знака вариант и укажите картинку как вам нужно, или (B) проверка Текстовый водяной знак вариант и настроить указанный текст и его стиль форматирования. Смотрите скриншот:

(2) Чтобы удалить водяной знак со всех страниц, нажмите Дизайн > Водяной знак > Удалить водяной знак.
(3) Если вы используете Word 2010 или 2007, нажмите Макет страницы > Водяной знак, а затем выберите водяной знак из раскрывающегося списка.
Легко разделите один документ Word на несколько по страницам, разделам / разрывам страницы или заголовкам сразу!
По сравнению с разделением документа Word путем копирования и вставки, Kutools for Word облегчит вашу работу и значительно повысит эффективность вашей работы благодаря функции разделения, которая может быстро разделить текущий открытый документ Word на несколько по страницам, по разрыву раздела, по разрыву страницы или по заголовку 1, как вам нужно.

Применение водяного знака на одной странице в документе Word
Например, у меня есть документ Word с 7 страницами, и я хочу применить водяной знак только ко второй странице. Здесь я подробно опишу шаги, чтобы добавить водяной знак только на указанную страницу.
1. Перейдите в начало указанной страницы (2-я страница в моем случае), вы добавите водяной знак, и нажмите макет (или Макет страницы в Word 2007/2010/2013)> Перерывы > Следующая Страница. Смотрите скриншот:

2. Перейдите в конец указанной страницы (в моем случае 2-я страница) и нажмите макет (или Макет страницы в Word 2007/2010/2013)> Перерывы > Следующая Страница.
3. Дважды щелкните заголовок 2-й страницы, чтобы отобразить область заголовка. И теперь вы увидите текст То же, что и предыдущий под строкой заголовка. Смотрите скриншот:

4, Сейчас Инструменты для верхних и нижних колонтитулов включены. Пожалуйста, нажмите Дизайн (В соответствии с Инструменты для верхних и нижних колонтитулов)> Ссылка на предыдущий. Смотрите скриншот:

Теперь текст То же, что и предыдущий удаляется из шапки 2-й страницы.
5. Поместите курсор в заголовок 3-й страницы и нажмите Дизайн (В соответствии с Инструменты для верхних и нижних колонтитулов)> Ссылка на предыдущий удалить текст То же, что и предыдущий на 3-й странице.
6. Поместите курсор в заголовок 2-й страницы, щелкните Дизайн (или Макет страницы в Word 2007/2010)> Водяной знак, а затем выберите водяной знак из Водяной знак выпадающий список.
Теперь водяной знак добавляется только на 2-ю страницу текущего документа Word. Смотрите скриншот:

Просмотр и редактирование нескольких документов Word с вкладками в Firefox, Chrome, Internet Explore 10!
Возможно, вы знакомы с просмотром нескольких веб-страниц в Firefox / Chrome / IE и возможностью переключения между ними, легко щелкая соответствующие вкладки. Здесь вкладка Office поддерживает аналогичную обработку, которая позволяет просматривать несколько документов Word в одном окне Word и легко переключаться между ними, щелкая их вкладки. Нажмите, чтобы получить полную бесплатную пробную версию!

Рекомендуемые инструменты для повышения производительности Word


Kutools For Word – Более 100 расширенных функций для Word, сэкономьте 50% времени
- Сложные и повторяющиеся операции можно производить разово за секунды.
- Вставляйте сразу несколько изображений из папок в документ Word.
- Объединяйте и объединяйте несколько файлов Word из папок в одну в желаемом порядке.
- Разделите текущий документ на отдельные документы в соответствии с заголовком, разрывом раздела или другими критериями.
- Преобразование файлов между Doc и Docx, Docx и PDF, набор инструментов для общих преобразований и выбора и т. Д.
Оценок пока нет. Оцените первым!
Среди пользователей популярного пакета офисных приложений Microsoft Office немало находится любителей помечать создаваемые шедевры различными фоновыми изображениями (так называемыми watermarks или “водяными знаками”) с целью защиты интеллектуальной собственности либо демонстрации важности того или иного документа. Идя навстречу таковым товарищам, редмондские гуру включили в состав редактора Word редакций 2007 и 2010 соответствующий инструментарий. Чтобы воспользоваться им, необходимо взять в руки манипулятор типа “мышь” и технично проделать следующие операции.
Открыть Word и в окне программы проследовать в меню “Разметка страницы -> Подложка”.
При желании, вместо выбора готовых шаблонов можно проследовать в меню “Настраиваемая подложка” и по собственному желанию задать необходимые параметры нового изображения или текста, которые планируется использовать в качестве “водяного знака”.
См. также следующие материалы:
- Office Visio 2010: создание динамических диаграмм
- OneNote 2010: ведение заметок и их одновременное редактирование
- Бесплатная загрузка Microsoft Office Professional Plus 2010
- Редактирование файлов docx, xlsx и pptx в Microsoft Office 2000/XP/2003
Дата публикации: 23 May 2010
Решили украсить свой документ грифом «конфиденциально», или украсить водяным знаком с логотипом вашей компании? Нет проблем, текстовый редактор MS Word позволяет сделать это в два касания. Правда, если знать где искать.

Спрятан «водяной знак» под вывеской «подложка» в меню «Дизайн».
Вставка стандартных водяных знаков в документ
Вопреки ожиданиям, вставка водяных знаков в документы осуществляется не из меню «Вставка». Перейдите на вкладку «Дизайн«, и в группе «Фон страницы» найдите неприметный инструмент «Подложка«. Щелкните на него и увидите выпадающий список предустановленных вариантов водяных знаков. Как видите, стандартные варианты разнообразием не блещут (образец, черновик, не копировать) , но основные потребности закрывают.

Образцы водяных знаков в редакторе MS Word
Щелкните на любой понравившийся образец и его текст тут же скопируется в открытый документ.
Настройка водяных знаков в MS Word

Настраиваем подложку в MS Word
Вас, конечно, интересуют дополнительные настройки? Снова раскрываем инструмент «Подложка» и выбираем пункт «Настраиваемая подложка«. В появившемся окне вы можете поменять:
- стандартный текст на свой (полет»Текст»)
- шрифт водяного знака (поле «Шрифт»)
- размер надписи и её цвет (поля «размер» и «цвет»)
- положение надписи на листе — по диагонали или горизонтально (переключатель «Макет»).
Нажмите «Ок», чтобы увидеть результат.

Наш фирменный водяной знак в MS word
Неплохо, но текст это слишком скучно. Почему бы не заменить его на изображение? Снова открываем «Настраиваемую подложку» и щелкаем мышью на пункт «Рисунок». В появившемся окне, вы сможете загрузить подходящее изображение со своего компьютера, отыскать его в интернете, или вытащить из своего облачного хранилища данных.

Как добавить рисунок в качестве водяного знака? Да очень просто!
Я загружаю первый попавшийся рисунок с компьютера, и, так как других настроек тут по сути нет, разу нажимаю кнопку «Ок». Обратите внимание — комбинировать изображение и текст на одном водяном знаке нельзя.
А вот и результат. Изображение автоматически установилось по размеру листа и стало полупрозрачным, чтоб не мешать чтению текста.

Водяной знак из рисунка

Водяной знак в MS Word — это хорошая возможность сделать документ уникальным. Данная функция не только улучшает внешний вид текстового файла, но и позволяет показать его принадлежность к тому или иному типу документов, категории или организации.
Добавить водяной знак в документ Ворд можно в меню “Подложка”, и мы уже писали о том, как это сделать. В данной статье мы расскажем о задаче противоположной, а именно, о том, как убрать водяной знак. Во многих случаях, особенно, при работе с чужими или скачанными из интернета документами это тоже может понадобиться.
Урок: Как в Word сделать подложку
1. Откройте документ Ворд, в котором необходимо убрать водяной знак.

2. Откройте вкладку “Дизайн” (если вы используете не одну из последних версий Word, перейдите во вкладку “Разметка страницы”).

Урок: Как обновить Ворд
3. Нажмите на кнопку “Подложка”, расположенную в группе “Фон страницы”.

4. В выпадающем меню выберите “Удалить подложку”.

5. Водяной знак или, как это называется в программе, подложка, на всех страницах документа будет удалена.

Урок: Как в Word изменить фон страницы
Вот так просто вы можете убрать водяной знак на страницах документа Ворд. Осваивайте эту программу, изучая все ее возможности и функции, а уроки по работе с MS Word, представленные на нашем сайте, вам с этим помогут.
Мы рады, что смогли помочь Вам в решении проблемы.
Задайте свой вопрос в комментариях, подробно расписав суть проблемы. Наши специалисты постараются ответить максимально быстро.
Помогла ли вам эта статья?
Да Нет

Как попасть в водяной знак в Word, чтобы никто не использовал ваши документы без явных разрешений. Использование водяных знаков на документе затрудняет копирование или использование копирования без разрешения другим лицам. Это логотип или тонкий текст, который находится на заднем плане документа.
Использование водяного знака также добавляет контекст и показывает важность документа. Кроме того, вам не потребуется никакого специального программного обеспечения для создания водяного знака и последующего добавления его в документ. Мы покажем вам, как добавить водяной знак в документ Microsoft Word.
Делитесь ли вы с кем-то бизнес-предложением или презентацией нового клиента, имеет смысл вставить водяной знак, чтобы показать, насколько важен этот документ. Некоторые профессии требуют нанесения водяных знаков на документы для предотвращения несанкционированного использования. Вы можете использовать водяной знак, чтобы придать документам творческий вид.
Microsoft Word содержит множество функций, и вы можете использовать некоторые уловки, чтобы повысить свою продуктивность. Одна из этих встроенных функций позволяет добавлять в документы водяной знак в Word.
Простым примером может быть то, что учащийся может использовать параметр водяного знака, чтобы предотвратить копирование своей работы другими. Приведенные ниже методы покажут вам, как вставить водяной знак во весь документ или на отдельную страницу Word.
1. Как вставить водяной знак по умолчанию в Word
Первый метод предполагает использование параметров водяных знаков по умолчанию, предоставляемых Microsoft Word своим пользователям. Этот метод применяет водяной знак ко всему документу, что вполне может быть часто используемым сценарием для большинства пользователей.
ПРИМЕЧАНИЕ. Мы используем Microsoft Word 2013 для шагов, который остается неизменным для всех современных версий MS Word.
- Откройте Microsoft Word на своем ПК и выберите новый или существующий документ.
- На верхней панели инструментов щелкните вкладку «Дизайн» и выберите параметр «Водяной знак».
- Будет показан набор предопределенных стилей водяных знаков, таких как «Не копировать», «Конфиденциально», «Черновик» и «Срочно». Щелкните один из вариантов в соответствии с вашими предпочтениями.
- В нашем случае мы выберем конфиденциальный водяной знак по умолчанию. Просто нажмите на водяной знак, и он будет применен ко всем страницам документа Microsoft Word.
Вы также можете добавить собственное изображение или текст в качестве водяного знака в документ Microsoft Word. Все, что вам нужно сделать, это нажать на опцию Custom Watermark.
Откроется новое окно с названием Watermark Printed. Отсюда вы можете выбрать, загружать ли изображение или вводить текст, чтобы использовать его в качестве водяного знака.
Пользователи Microsoft Word могут дополнительно редактировать водяной знак, изменяя шрифт, размер, цвет, макет, превращая его в полупрозрачный и т. Д.
2. Используя вариант WordArt или Image
Этот метод позволяет пользователю наносить водяной знак на одну страницу. Если вы хотите поделиться документом с уникальной информацией, которая есть в вашем распоряжении, этот метод может вам помочь.
Есть два варианта добавления водяного знака на одну страницу. Вы можете выбрать вариант WordArt или вариант изображения, оба из которых обсуждаются ниже.
Используйте WordArt
- В строке меню выберите параметр «Вставить» и выберите «WordArt».
- Выберите желаемый стиль из отображаемого списка опций.
- Теперь введите текст, который вы хотите создать в качестве водяного знака. Также вы можете выбрать шрифт, стиль, размер текста и т. Д. Исходя из ваших предпочтений.
- Выберите параметр обтекания текстом из всплывающего меню «Параметры макета». Это поместит созданный объект WordArt на оборотную сторону основного текста документа.
- Используйте привязку над текстовым полем WordArt, чтобы повернуть текст.
- Чтобы получить аутентичный вид водяного знака, вам нужно щелкнуть правой кнопкой мыши текст WordArt и выбрать параметр «Форматировать фигуру».
- Справа откроется новая боковая панель. Откройте вкладку «Параметры текста» и выберите «Заполнить текст и контур». Просто используйте ползунок «Прозрачность», чтобы установить непрозрачность объекта WordArt.
Использование изображения
- Чтобы вставить изображение в качестве водяного знака, выберите «Вставить» в верхнем меню и выберите параметр «Изображение».
- Нажмите кнопку «Параметры макета» и выберите параметр «Обтекать текстом».
- Поверните текст, поместите его там, где хотите. Чтобы отформатировать изображение, щелкните в верхней строке меню и перейдите на вкладку «Формат». Выберите параметр «Цвет» и по своему усмотрению выберите эффект, который нужно применить к изображению.
Как подписать документ Microsoft Word
Используйте водяной знак для личной и профессиональной работы
Используя один из упомянутых выше методов, пользователи могут придать своим документам профессиональный вид, или вы также можете использовать водяной знак для личного использования.
Как удалить водяной знак
Есть два способа удалить водяной знак. Первый — это открыть область Заголовка/Футера, чтобы изображение стало доступным (точно также, как мы это обсуждали в предыдущем разделе), выбрать изображение и нажать кнопку Delete.
Вы также можете переключиться на вкладку «Дизайн», кликнуть кнопку «Подложка» и затем выбрать команду «Удалить подложку». Любой из этих способов отлично работает.

И в точности как с перемещением или изменением размера водяного знака, его удаление удаляет его сразу со всех страниц вашего документа.
Как переместить или изменить размер водяного знака
Для перемещения водяного знака после вставки, вам нужно открыть область Заголовка/Футера в вашем документе. Чтобы это сделать, дважды кликните в области заголовка или футера.
Когда вы это сделаете, водяной знак станет возможным редактировать. Это справедливо если вы используете текстовый или графический водяной знак. Вы можете перетаскивать изображение, менять его размер, поворачивать — в точности как с любым другим изображением.

Поскольку один и тот же водяной знак появляется на всех страницах, изменение размера его или перемещение означает, что эти же изменения делаются сразу везде в документе.
Добавление водяного знака
В Microsoft Word можно добавить вотермарк следующим образом: сначала выбрать готовый шаблон, затем ввести свой текст в знак. Чтобы это сделать, выполните следующие шаги:
- Откройте документ Microsoft Word
- Нажмите в меню на «Макет страницы»
- Выберите «Водяной знак» или «Дизайн» (если вы используете версию 2013 года),
- Нажмите на «Текст»
- Выберите нужный шаблон или введите свой текст
- Настройте параметры знака: шрифт, цвет, размер, прозрачность и т.д.
- Сохраните
Готово! Таким образом, вы создадите водяной знак всего за пару минут.
Настройка водяных знаков в MS Word
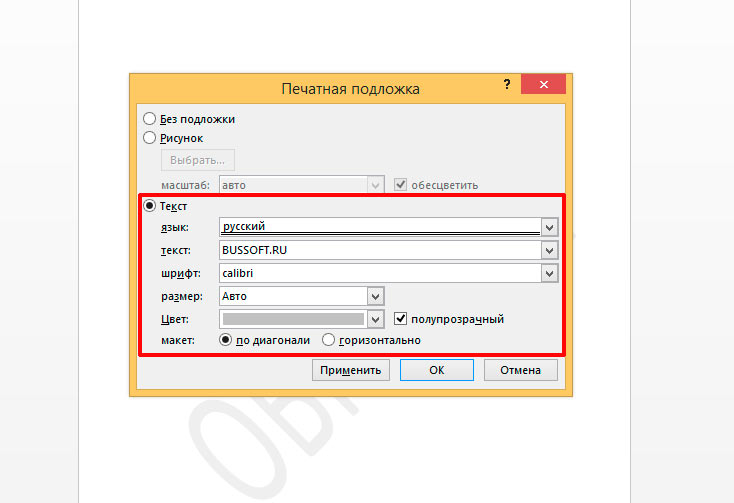
Настраиваем подложку в MS Word
Вас, конечно, интересуют дополнительные настройки? Снова раскрываем инструмент «Подложка» и выбираем пункт «Настраиваемая подложка«. В появившемся окне вы можете поменять:
- стандартный текст на свой (полет»Текст»)
- шрифт водяного знака (поле «Шрифт»)
- размер надписи и её цвет (поля «размер» и «цвет»)
- положение надписи на листе — по диагонали или горизонтально (переключатель «Макет»).
Нажмите «Ок», чтобы увидеть результат.

Наш фирменный водяной знак в MS word
Неплохо, но текст это слишком скучно. Почему бы не заменить его на изображение? Снова открываем «Настраиваемую подложку» и щелкаем мышью на пункт «Рисунок». В появившемся окне, вы сможете загрузить подходящее изображение со своего компьютера, отыскать его в интернете, или вытащить из своего облачного хранилища данных.
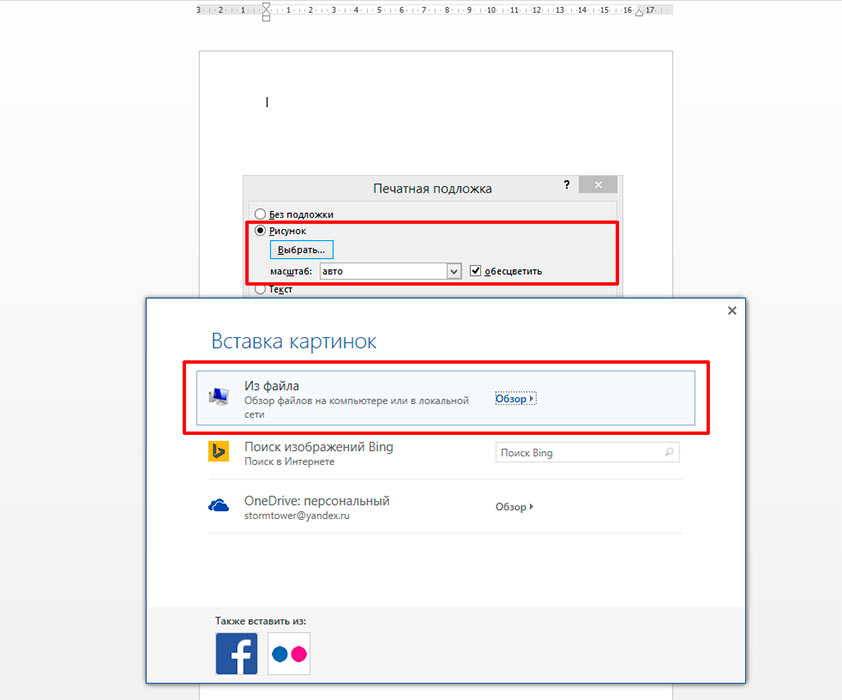
Как добавить рисунок в качестве водяного знака? Да очень просто!
Я загружаю первый попавшийся рисунок с компьютера, и, так как других настроек тут по сути нет, разу нажимаю кнопку «Ок». Обратите внимание — комбинировать изображение и текст на одном водяном знаке нельзя.
А вот и результат. Изображение автоматически установилось по размеру листа и стало полупрозрачным, чтоб не мешать чтению текста.
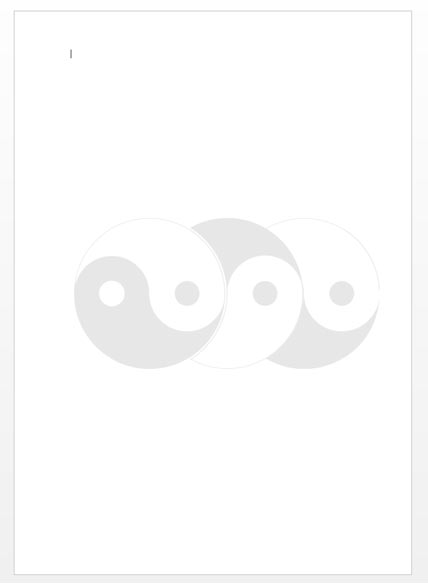
Водяной знак из рисунка
Также вас может заинтересовать:
Использование логотипа в качестве водяного знака
В Microsoft Word можно использовать в качестве вотермарка не только готовые шаблоны, но и загрузить свой логотип. С его помощью вы не только защитите свои авторские права, но и брендируете документ. А если у вас еще нет логотипа, то советуем сделать его в сервисе Турболого или нарисовать самостоятельно в графическом редакторе.
Как добавить логотип в качестве водяного знака:
- Откройте документ Microsoft Word
- Выберите в меню «Макет страницы»
- Нажмите «Водяной знак» или «Дизайн»
- Щелкните на «Изображение»
- Загрузите с компьютера файл с логотипом
- Нажмите «Ок»
- Сохраните
Следует помнить, что при загрузке логотипа в качестве водяного знака ограничивается возможность его редактирования в файле. Поэтому перед загрузкой нужно отредактировать лого таким образом, чтобы он гармонично выглядел в документе.
Шаги по Добавлению/Удалению Водяного Знака “Черновик” в PDF-файлах
Мы рассмотрели, как удалить водяной знак “черновик” в Word, важно увидеть, как это можно сделать в PDF с помощью PDFelement. Ниже приведены шаги:
Шаг 1: Откройте PDF-файл в PDFelement
После запуска программы откройте в ней PDF-файл. Или вы можете перетащить PDF-файл в программу, чтобы открыть.

Шаг 2. Вставьте Водяной знак
Перейдите в “Редактировать”, затем нажмите “Водяной знак – Новый водяной знак”.
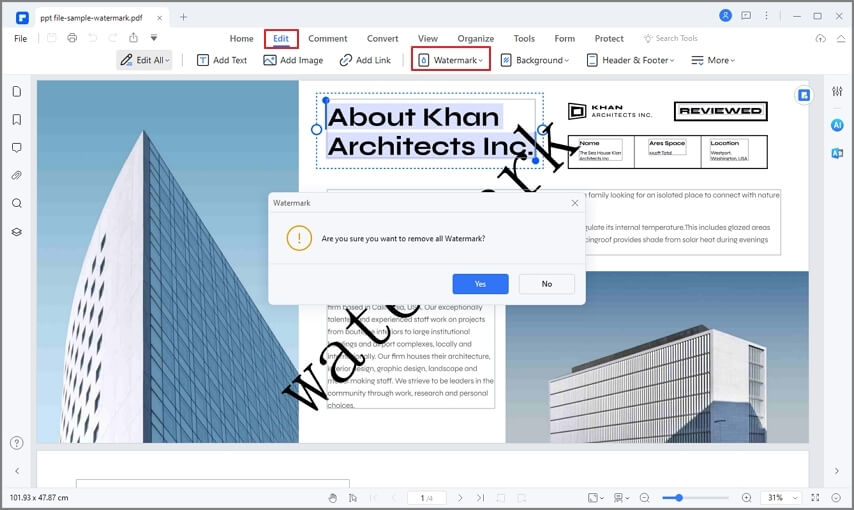
Шаг 3. Введите Водяной знак

Шаг 4. Удалите Водяной знак
Если вы собираетесь удалить водяной знак “черновик”, нажмите “Водяной знак – Удалить водяной знак”. И не забудьте сохранить изменения.
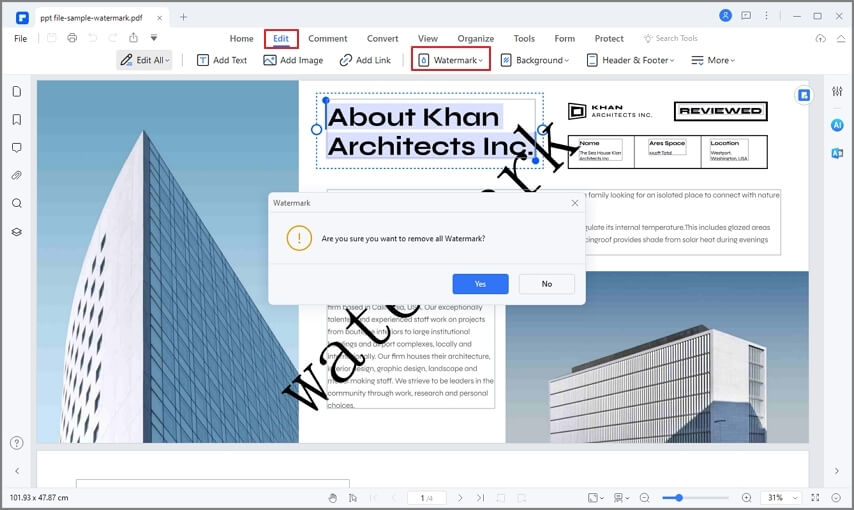
Как вставить изображение в качестве подложки
Вы также можете использовать изображение в качестве подложки (водяного знака).


В открывшемся окне Вставка изображений, можно выбрать файл изображения на компьютере, выполнить поиск изображения в Bing или выбрать изображение из хранилища OneDrive.

В окне Вставка рисунка выберите нужное изображение и нажмите кнопку Вставить, в данном случае используется изображение с компьютера.

Затем в окне Печатная подложка можно изменить масштаб изображения и использовать опцию обесцветить.
Чтобы применить подложку к документу, нажмите кнопку ОК.

После этого Word применит изображение подложки на странице документа.

Как вставить стандартные (встроенные) подложки (водяные знаки)
Откройте документ и перейдите на вкладку Конструктор.

В группе “Фон страницы” на этой вкладке, нажмите кнопку Подложка.

В открывшейся коллекции подложек выберите нужную. В коллекции представлены горизонтальные и диагональные варианты подложек Образец, Черновик, Не копировать, Конфиденциально, Как можно скорее и Срочно.

Word автоматически применяет подложку на каждой странице, за исключением назначенной заглавной страницы.

Как удалить подложку (водяной знак)
Существует два способа удаления подложки (водяного знака). Первый способ, откройте область верхнего или нижнего колонтитула, чтобы изображение было доступно (так же, как это показано в предыдущем разделе), выберите изображение и нажмите клавишу Delete.
Также для удаления подложки (водяного знака), на вкладке Конструктор нажмите кнопку Подложка и затем выберите пункт Удалить подложку.

Удаление подложки на одной странице означает что подложка будет удалена со всех страниц документа.
Теперь, с помощью рассмотренных выше действий, можно вставить стандартные подложки (водяные знаки), вставить настраиваемую пользовательскую текстовую подложку, вставить изображение в качестве подложки, переместить или изменить размер подложки, а также удалить подложку (водяной знак).
Преимущества Формата PDF
PDF, известный как Portable Document Format тип файлов, созданный Adobe, является одним из самых популярных способов обмена файлами через Интернет. Например, многие файлы, которые передаются и загружаются через Интернет или просматриваются в Интернете, обычно имеют формат PDF, и эти файлы просматриваются на нескольких платформах точно так, как это было задумано.
PDF может похвастаться множеством преимуществ перед файлами Word. Прежде всего, это универсальный формат, так как его можно просматривать с любого устройства или платформы. Затем PDF хорош с точки зрения экономии места на жестком диске, а также на жестком диске приемника. Кроме того, PDF-файлы имеют фиксированный макет, а это означает, что макет будет сохранен как есть, и они не будут доступны для редактирования. Затем возникает вопрос безопасности файлов PDF. PDF более защищен и может быть зашифрован таким образом, что файлы нельзя изменять, дублировать или распечатывать без разрешения. Для получения необходимого разрешения пароли обычно создаются и передаются получателям, чтобы они могли получить доступ к файлу PDF.

Основные Возможности PDFelement:
- Cоздавайте PDF: PDFelement дает вам возможность создавать профессиональные PDF-файлы из файлов других форматов всего несколькими кликами. Кроме того, он позволяет объединять файлы разных типов в PDF.
- Редактируйте PDF: PDFelement дает вам платформу для более интеллектуального редактирования, потому что у вас будет лучший контроль над PDF-документом, включая изменение стиля, размера и типа шрифта.
- Aннотируйте PDF: Вы можете аннотировать PDF, добавляя комментарии к заметкам, а также текстовое поле в любом месте.
- Другие важные функции включают создание и заполнение форм PDF, преобразование PDF в другие форматы файлов и обратно.
Вставка стандартных водяных знаков в документ
Вопреки ожиданиям, вставка водяных знаков в документы осуществляется не из меню «Вставка». Перейдите на вкладку «Дизайн«, и в группе «Фон страницы» найдите неприметный инструмент «Подложка«. Щелкните на него и увидите выпадающий список предустановленных вариантов водяных знаков. Как видите, стандартные варианты разнообразием не блещут (образец, черновик, не копировать) , но основные потребности закрывают.
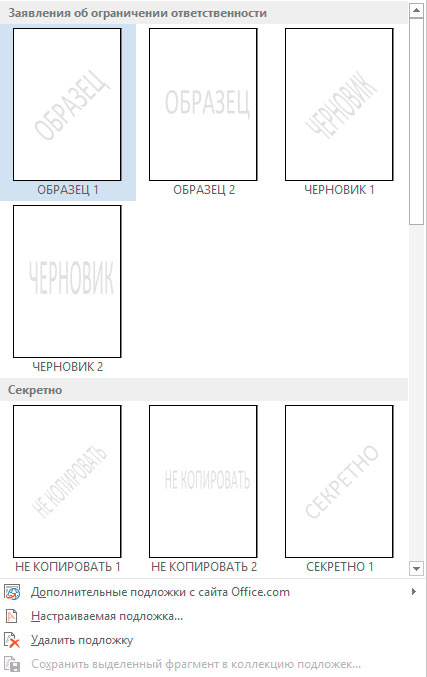
Образцы водяных знаков в редакторе MS Word
Щелкните на любой понравившийся образец и его текст тут же скопируется в открытый документ.
Word позволяет вставлять водяные знаки для отображения над текстом
У вас есть несколько вариантов вставки водяных знаков в документы Microsoft Word. Вы можете контролировать размер, прозрачность, цвет и угол водяных знаков текста, но у вас не так много контроля над водяными знаками изображения.
Водяные знаки работают в Word 2016 вплоть до Word 2003, и процесс вставки или редактирования текстового водяного знака или водяного знака изображения практически идентичен в каждой версии.
Как сделать текстовый водяной знак
Microsoft Word поставляется с несколькими текстовыми водяными знаками по умолчанию, которые вы можете выбрать. Чтобы использовать один или создать собственный водяной знак, включите Текстовый водяной знак в настройках.

Откройте настройки водяного знака.
- Для Word 2016 или 2013 перейдите в раздел Дизайн > Водяной знак > Пользовательский водяной знак в меню в верхней части программы.
- В Word 2010 или 2007 перейдите на страницу Макет страницы > Водяной знак > Пользовательский водяной знак .
- Для Word 2003 перейдите в раздел Формат > Фон > Печатный водяной знак .
Выберите пузырь рядом с Текстовым водяным знаком .
Введите текст водяного знака рядом с Текст .
Совет . Это окно также можно использовать для настройки шрифта, размера, цвета и макета водяного знака. По умолчанию Word делает водяной знак полупрозрачным, но вы можете отключить это (чтобы водяной знак было легче увидеть), сняв флажок рядом с Полупрозрачным .
Нажмите ОК .
Вместо этого вы можете нажать Применить , чтобы оставить настройки водяного знака открытыми, чтобы увидеть, как меняется водяной знак в зависимости от различных параметров.
Как сделать изображение водяным знаком
Если вы хотите использовать призрачное изображение на заднем плане документа, вы можете добавить изображение в качестве водяного знака, включив параметр Рисунок водяного знака .

Откройте настройки водяного знака.
- В Word 2016 или 2013 перейдите на страницу Дизайн > Водяной знак > Пользовательский водяной знак .
- В Word 2010 или 2007 перейдите на страницу Макет страницы > Водяной знак > Пользовательский водяной знак .
- Для Word 2003 перейдите в раздел Формат > Фон > Печатный водяной знак .
Выберите параметр Изображение водяного знака .
Нажмите Выбрать картинку .
Вставьте изображение, которое вы хотите использовать в качестве водяного знака.
В некоторых версиях Word вы можете загрузить изображение водяного знака не только со своего компьютера, но и с Bing или из учетной записи OneDrive.
Нажмите ОК .
Перед сохранением водяного знака изображения вы можете изменить настройку Масштаб , чтобы увеличить изображение, и отключить функцию Промывка , чтобы уменьшить прозрачность (чтобы увидеть больше изображения).
Изменение положения изображения водяного знака
Word не обеспечивает способ управления положением водяного знака на изображении или точную настройку прозрачности водяного знака, но у вас есть несколько вариантов, если вы хотите выполнить работу в программе для редактирования изображений.
Например, в то время как вы можете отключить Washout в настройках, как описано выше, прозрачность предварительно настроена для вас. Изображение может оказаться слишком откровенным или недостаточно раскрывающимся.
Единственный способ изменить прозрачность изображения водяного знака в Word – это сначала изменить прозрачность изображения с помощью Photoshop или другого редактора изображений. Например, если вы сделаете изображение на 50% прозрачным для начала, то оно будет вдвое меньше, чем когда вы вставите водяной знак в Word.
Точно так же, если вам нужно, чтобы изображение водяного знака находилось в верхнем левом углу или в центре, но несколько абзацев ниже, где Word помещает его по умолчанию, вы не можете просто щелкнуть и перетащить водяной знак, чтобы настроить его. Вы должны открыть изображение в графическом редакторе и добавить пустое место в другом месте холста, чтобы изображение в конечном итоге оказалось там, где вы хотите, чтобы оно в конечном итоге использовалось в Word.
Чтобы взглянуть на это по-другому, помните, что сейчас ваше изображение, вероятно, представляет собой большой квадрат или прямоугольник, который при вставке в Word идет точно по центру. Однако, если вы загрузите изображение в Photoshop, увеличьте размер холста до размера обычного листа бумаги, перетащите водяной знак туда, где вы хотите, чтобы он появился, а затем сохраните его в формате PNG или JPG.
Недостаток этого метода заключается в том, что для его совершенствования может потребоваться довольно много времени, при этом требуется много проб и ошибок для точного позиционирования водяного знака так, как вы хотите. Однако, если вы планируете использовать водяной знак как часть шаблона, этот процесс может стоить вашего времени.
Как вставить встроенный водяной знак
В вашем открытом документе, переключитесь на вкладку «Дизайн».

В группе «Фон страницы» кликните кнопку «Подложка» (расположена ближе к правому краю).
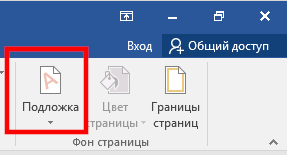
В выпадающем меню кликните на встроенный водяной знак для вставки его в ваш документ.
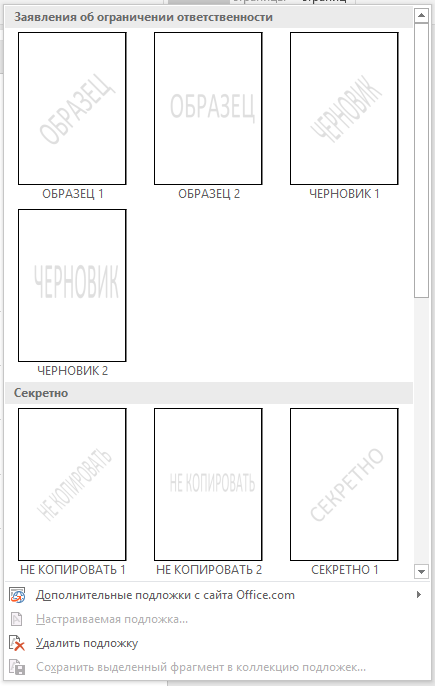
Word поместит водяной знак позади текста.

Вы также можете создать собственный водяной знак из текста или изображений. Чтобы это сделать выберите «Настраиваемая подложка» из выпадающего меню «Подложка».

Использование настраиваемой текстовой подложки
В открывшемся окне «Печатная подложка» выберите опцию «Текст». В поле «текст» напечатайте ваш текст, который вы хотите использовать в качестве водяного знака, затем настройки опции для языка, шрифта, размера, цвета и ориентации по своему вкусу. Когда всё готово нажмите «ОК».
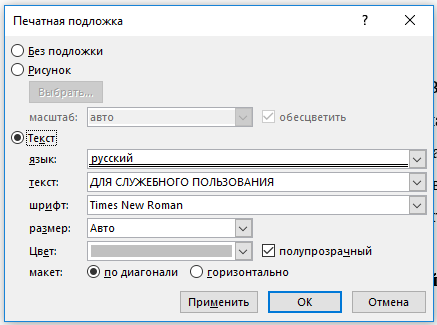
Word вставит ваш настроенный текстовый водяной знак позади основного текста.

Использование картинки как настраиваемый водяной знак
Если в качестве водяного знака вы хотите использовать картинку, тогда переключитесь на опцию «Рисунок».

Вы можете использовать файл изображения с вашего компьютера, найти изображение в Bing или выбрать изображение с вашего хранилища OneDrive.

Для вставки найденного в Интернете изображения достаточно кликнуть по нему и нажать кнопку «Вставить». Мы в качестве примера используем изображение с компьютера.

После выбора изображения мы вновь попадём в окно «Печатная подложка» где нам предложено пара опций того, как будет выглядеть наша картинка. «Масштаб» по умолчанию установлен на «авто», но вы можете изменить размер вашего изображения по своему желанию. Опция «обесцветить» вставляет изображение в бледных цветах, как выглядят большинство водяных знаков. Вы можете отключить эту опцию, чтобы изображение присутствовало во всём своём цвете. Обесцвеченное изображение может выглядеть слишком блёклым, отключение этой опции исправляют проблему, но помните о печати: если документ нужно распечатать, а принтер не поддерживает цветную печать, то на бумажном варианте вы вновь можете получить едва видимое изображение рисунка. Если документ предполагается распространять только в электронном виде, то этой проблемы нет. Когда всё готово, нажмите кнопку «ОК».

Word вставляет изображение позади текста вашего документа.

Как переместить или изменить размер подложки
Чтобы переместить подложку (водяной знак) после вставки, необходимо открыть область верхнего или нижнего колонтитула в документе. Для этого дважды щелкните в любом месте верхнего или нижнего колонтитула.
При этом подложка (водяной знак) становится редактируемым. Редактирование применяется и к текстовой, и к графической подложке. Вы можете перетащить изображение, чтобы переместить его, или можно захватить и перетащить любой из его маркеров, чтобы изменить его размер точно также, как и для любого другого изображения в документе.

Поскольку одна и та же подложка (водяной знак) появляется на всех страницах, изменение размера или перемещение подложки на одной странице означает, что те же самые изменения вносятся везде.
Как вставить настраиваемую текстовую подложку
Вы можете создать собственную текстовую подложку с помощью параметра Настраиваемая подложка.

В диалоговом окне Печатная подложка установите переключатель в положение Текст, введите текст подложки в поле текст. Кроме того, можно настроить начертание шрифта, макет, размер и цвета.
Чтобы применить подложку к документу, нажмите кнопку ОК.

Word применит подложку на странице.

Связанные статьи
- Как использовать подстановочные символы и регулярные выражения при поиске и замене в Word (55.3%)
- Как вставить музыкальный символ, ноты в Word (55.3%)
- Как напечатать диапазон страниц документа Word из нескольких разделов (55.3%)
- Как в Microsoft Word сделать массовую замену или удаление текста (55.3%)
- Как убрать лишние пробелы в Microsoft Word (55.3%)
- Как создать и управлять оглавлением в Word (RANDOM – 50%)
Заключение
Использование водяного знака в документах — удобное и простое средство защиты своих файлов. Воспользуйтесь данными в статье инструкциями, чтобы добавить вотермарк в свой продукт.
Редактор блога и специалист по контент-маркетингу в Turbologo. Статьи Виктории содержат полезные советы о маркетинге, создании бренда и продвижении его в Интернете.





