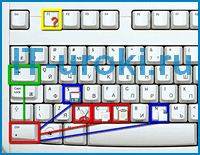
Чтобы повысить эффективность работы на компьютере, просто необходимо знать самые полезные сочетания клавиш Windows. В интернете можно найти огромные списки «горячих» клавиш, но все запомнить тяжело, да и не нужно.
В этом IT-уроке я поделюсь с Вами теми полезными сочетаниями клавиш, которые я использую наиболее часто.
Что такое горячие клавиши?
Для начала разберемся, о каких «горячих сочетаниях клавиш» идет речь.
Горячие клавиши или сочетание клавиш (они же клавиши быстрого доступа) – это комбинации одновременно нажатых кнопок на клавиатуре, которые позволяют быстро выполнить какое-либо действие.
То есть, зажав две-три кнопки на клавиатуре, Вы заменяете несколько действий мышью, тем самым значительно ускоряя работу за компьютером.
Как сохранить изображение на девайсе
Узнай, как быстро загрузить понравившуюся картинку из интернета на телефон, сделать снимок экрана и произвести другие манипуляции, связанные с сохранением изображений.
Эта статья подскажет вам как выделить несколько фото с помощью клавиатуры.

Вы побывали на незабываемом отдыхе за границей, либо на курорте, либо просто отдыхали с друзьями на природе? Конечно, такие моменты жизни хочется запечатлеть.
Что бы не пропустить ни одного возможного хорошего кадра, вы щелкаете вашим телефоном, забивая ему память до отказа. Вот вы приехали с отдыха и на цифровом фотоаппарате или на вашем мобильном телефоне имеется огромное количество фотокарточек, которые вы с нетерпением ожидаете увидеть на вашем компьютере.
Вот уже вы успешно перенесли все файлы на ваш компьютер и, конечно, сейчас начинается самое интересное — отбор качественных фотографий. Конечно, такой отбор не самое быстрое дело, но оно того стоит. Но вот беда, вы обнаружили, что ваша мышка не работает, а фотографии все равно хочется срочно перебрать.
Windows 10 идет в комплекте с десятками приложений, таких как почта, календарь, Edge, Фото, Skype, Groove Music, калькулятор и другие. Большинство из этих приложений закреплены в меню Пуск и запустить их можно в два, три клика.
Если вы пользуетесь Windows 10 в течение длительного времени, вы, вероятно, обнаружили что некоторые из этих приложений являются весьма полезным и вы часто обращаетесь к ним. Как правило вы можете прикрепить свои любимые приложения на панели задач или создать ярлыки приложений на рабочем столе для быстрого доступа, некоторым из вас, будет интересно как запустить приложения с помощью горячих клавиш.
Как и классические программы, приложения установленные из магазина – можно настроить для запуска с помощью сочетаний клавиш. Вам просто нужно создать ярлык приложения на рабочем столе, а затем назначить сочетание клавиш для запуска, вы сможете запускать свои любимые приложения с помощью горячих клавиш.
Горячие клавиши Windows 10, которые нужно выучить и поразить начальника скоростью работы
Ох как часто на работе у меня возникает зуд по всему телу когда я вижу как бухгалтер переключает язык кликая мышкой в панели переключения языка. Или когда долго и упорно выделяют все содержимое документа мышкой. Почему никто не использует горячие клавиши windows 10, которые ускоряют работу в разы для меня остается загадкой на протяжение всей моей карьеры, а это уже третий десяток.
Сразу предупреждаю! Если ты продвинутый пользователь или не дай бог программист, сразу закрывай эту статью — ты ничего не узнаешь нового! Вся информация далее исключительно для тех, кто с компьютером на Вы и тех из них, кто хочет чему-то научится и сделать свою работу в Windows эффективнее. И не пишите потом в комментариях «Зачем я это прочитал». Я вас предупредил! 😉
Я не ставлю цели закачать вам в мозг все известные мне горячие клавиши, но призываю запомнить самые важные те, которые знать ну почти обязательно. Это значительно ускорит вашу работу и даст хороший фундамент к дальнейшему освоению методов скоростной работы на компьютере. А самое главное, сбережет нервных клеток вашему сисадмину и я вас уверяю он пустит скупую мужскую, когда увидит как ловко вы работаете на клавиатуре.
Не всегда мышь это идеальный инструмент для выделения текста. Бывает сложно выделить ею текст мелким шрифтом с большой точностью, или большой объем текста. А может быть мыши вообще нет на вашем компьютере. Тут-то на помощь и приходит клавиатура: она обладает и этой функцией. Вы узнаете, как выделить текст с помощью клавиатуры из нашей небольшой заметки. Сделать это очень просто!
Выделяем текст при помощи клавиатуры
Если вам нужно выделить весь текст сразу, нажмите одновременно клавиши Ctrl и A.

Как выделить часть текста
- Сначала вам нужно поместить курсор в место, откуда вы хотите начать выделение текста. Сделать это можно мышью или клавиатурой, воспользовавшись стрелками.
- Нажимаем и удерживаем нажатой волшебную клавишу Shift, одновременно нажимая или удерживая одну из стрелок. Теперь курсор будет перемещаться, выделяя всё после себя. Нажимая влево или вправо, вы будете выделять по символу, а нажимая вниз или вверх — по строчке, что значительно быстрее.
- Также вы можете нажимать клавиши PageUp или PageDown при нажатой Shift. Это позволит вам выделять страницы целиком.

На этой картинке отмечены все клавиши, которые вам понадобятся при выделении текста.
Ещё хитрости при выделении текста клавиатурой
- Если вместе с Shift нажать и удерживать клавишу Ctrl, то при перемещении курсора стрелками влево или вправо будут выделяться целые слова. А если перемещать курсор стрелками вверх и вниз, то выделяться будут целые абзацы! Это очень удобно при работе с большими текстами.
- Если при удерживании Shift нажать клавишу Home, то текст выделится до начала строки. А если нажать клавишу End, то до её конца. А если помимо Shift удерживать ещё и Ctrl, то текст в зависимости от нажатой клавиши выделится до начала или до конца документа.
- Чтобы запомнить эти сочетания клавиш, просто применяйте их почаще, даже если поначалу они будут отнимать у вас больше времени, чем привычные способы выделения. Со временем вы ускоритесь, и ваша работа за компьютером станет ещё более эффективной.
Теперь вы знаете, как выделить текст с помощью клавиатуры без использования мыши, и некоторые дополнительные хитрости. Желаем вам плодотворной работы с текстом!

Калькулятор Windows существует уже более 35 лет, так как он был впервые включен в Windows 1.0 еще в 1985 году. Скорее всего, вы использовали его для вычисления нескольких сумм.
С годами калькулятор Windows вышел за рамки простого сложения и вычитания. Теперь вы можете использовать его в различных режимах, таких как Научный и Графический, а также конвертировать такие вещи, как валюта, температура и вес.
Если вы хотите стать математиком, вам нужно использовать свой калькулятор как профессионал. Вот почему мы составили этот окончательный список сочетаний клавиш Калькулятора Windows, которые помогут вам получить нужный ответ как можно быстрее.
Делайте больше с помощью калькулятора Windows
Хотите сделать больше с калькулятором Windows? Вы можете держать окно всегда наверху, вызывать из его памяти, выполнять вычисления по датам и многое другое. Калькулятор Windows — незаменимый инструмент для всех нас.
Горячие клавиши для копирования, вставки и прочих основных действий
Во многих случаях лучше всего обратиться к горячим клавишам, вместо того, чтобы делать вручную рутинные действия, скопировать, вставить, вырезать. Проще всего лишь нажать нужную комбинацию клавиш:
Из данной статьи вы узнаете, как скопировать и вставить текст, изображение или файл на компьютере под управлением Windows или Mac OS X, а также на мобильном устройстве под управлением iOS или Android.
- Выделите элемент, который нужно скопировать:
текст. Чтобы выделить текст, зажмите левую кнопку мыши, перетащите курсор поверх нужного текста, а затем отпустите кнопку;
файлы. Чтобы выделить файл, щелкните по нему левой кнопкой мыши. Чтобы выбрать сразу несколько файлов, зажмите и щелкните по каждому нужному файлу левой кнопкой мыши;
изображение. Чтобы выбрать изображение, в большинстве программ щелкните по нему левой кнопкой мыши. - текст. Чтобы выделить текст, зажмите левую кнопку мыши, перетащите курсор поверх нужного текста, а затем отпустите кнопку;
- файлы. Чтобы выделить файл, щелкните по нему левой кнопкой мыши. Чтобы выбрать сразу несколько файлов, зажмите и щелкните по каждому нужному файлу левой кнопкой мыши;
- изображение. Чтобы выбрать изображение, в большинстве программ щелкните по нему левой кнопкой мыши.
- Щелкните правой кнопкой мыши. Если вы пользуетесь трекпадом, либо щелкните по нему двумя пальцами, либо щелкните по его правой стороне (это зависит от настроек).
- Переместите курсор туда, куда нужно вставить скопированный текст или изображение.
- Выделите элемент, который нужно скопировать:
текст. Чтобы выделить текст, зажмите левую кнопку мыши, перетащите курсор поверх нужного текста, а затем отпустите кнопку;
файлы. Чтобы выделить файл, щелкните по нему левой кнопкой мыши. Чтобы выбрать сразу несколько файлов, зажмите ⌘ и щелкните по каждому нужному файлу левой кнопкой мыши;
изображение. Чтобы выбрать изображение, в большинстве программ щелкните по нему левой кнопкой мыши. - текст. Чтобы выделить текст, зажмите левую кнопку мыши, перетащите курсор поверх нужного текста, а затем отпустите кнопку;
- файлы. Чтобы выделить файл, щелкните по нему левой кнопкой мыши. Чтобы выбрать сразу несколько файлов, зажмите ⌘ и щелкните по каждому нужному файлу левой кнопкой мыши;
- изображение. Чтобы выбрать изображение, в большинстве программ щелкните по нему левой кнопкой мыши.
- Нажмите в строке меню.
- Нажмите . Текст будет скопирован в буфер обмена (временное хранилище) компьютера.
Или нажмите . Также можно щелкнуть правой кнопкой мыши или трекпада. Если нельзя щелкнуть правой кнопкой, зажмите и щелкните левой кнопкой мыши, а в меню выберите «Копировать». - Или нажмите . Также можно щелкнуть правой кнопкой мыши или трекпада. Если нельзя щелкнуть правой кнопкой, зажмите и щелкните левой кнопкой мыши, а в меню выберите «Копировать».
- Переместите курсор туда, куда нужно вставить скопированный текст или изображение.
- Выделите элемент, который нужно скопировать:
текст. Чтобы выделить текст, нажмите на него, а затем перетащите границы появившейся области по нужному отрезку текста. Или нажмите на конкретное слово, чтобы выделить его;
изображение. Нажмите и удерживайте изображение до тех пор, пока не откроется меню. - текст. Чтобы выделить текст, нажмите на него, а затем перетащите границы появившейся области по нужному отрезку текста. Или нажмите на конкретное слово, чтобы выделить его;
- изображение. Нажмите и удерживайте изображение до тех пор, пока не откроется меню.
- Нажмите . Текст будет скопирован в буфер обмена (временное хранилище) устройства.
- Нажмите и удерживайте ту область документа, где нужно вставить текст или изображение.Если скопированный элемент нужно вставить в другом приложении, откройте его.
- Если скопированный элемент нужно вставить в другом приложении, откройте его.
- Нажмите . Текст или изображение будут вставлены там, где находится курсор.
Горячие клавиши для диалоговых окон
Для того, чтобы управлять диалоговыми окнами в Windows 10, тоже можно использовать ряд сочетаний клавиш:
- F4 — показать элементы активного списка.
- CTRL+TAB — передвижение по вкладкам вперед.
- CTRL+SHIFT+TAB — передвижение по вкладкам назад.
- CTRL+цифра 1–9 — перейти на вкладку, соответствующую цифре.
- Tab/SHIFT+Tab — передвинуться вперед/назад по параметрам.
- ALT+подчеркнутая буква — выполнить команду либо выбрать параметр, наименование которого начинается с этой буквы.
- пробел — установить либо снять флажок напротив параметра.
- Backspace — открыть папку, которая находится уровнем выше той папки, что выбрана в окне «Сохранить как» либо «Открыть».
- клавиши со стрелками — выбрать кнопку в активной группе кнопок.
Горячие клавиши для виртулальных рабочих столов
В Windows 10 уже давно существует функция, которая позволяет создавать дополнительные рабочие столы. К примеру если на одном открыто много окон, то можно создать второй рабочий стол, на котором их не будет. Потом можно удалить этот рабочий стол и вернуться к основному, а затем продолжить работу в нем. Для этой функции так же предусмотрены горячие клавиши:
- Win+Tab — открытие среды представления задач.
- Win+CTRL+D — создать новый рабочий стол.
- Win +CTRL+стрелка вправо/влево — перемещение между рабочими столами.
- Win +CTRL+F4 — удалить рабочий стол, в котором вы находитесь на данный момент.
Горячие клавиши для работы с панелью задач
Панель задач в Windows 10 (полоса в нижней части экрана) тоже имеет некоторые горячие клавиши:
- SHIFT+клик на кнопке панели задач/сгруппированной кнопке панели задач правой кнопкой мыши — показать меню для конкретного приложения/группы приложений.
- CTRL+SHIFT+нажатие кнопки панели задач — открыть нужное приложение с запуском от имени администратора.
- SHIFT+любая кнопка на панели задач — открыть соответствующее кнопке приложение.
Об этой статье
Макбук – устройство, которое по своему функционалу похоже на ноутбук. Поэтому в нем, как и в ноутбуке тоже есть следующие возможности:
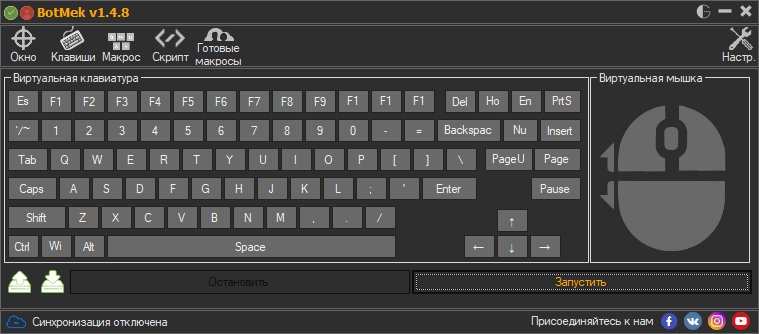
Для сохранения изображения на любом гаджете существует немало способов. Главное следовать инструкции, что позволит сохранить необходимую картинку или фото.
Управление окнами с клавиатуры в Windows 10
Окнами и другими элементами интерфейса так же можно управлять с клавиатуры. Ниже самые распространенные сочетания для ускорения работы:
- Alt+F4 — закрыть любое окно, закрыть программу;
- Ctrl+F4 — закрыть документ или вкладку в браузере, работает во всех известных;
- Ctrl+F или F3 — вызывает окно поиска в большинстве программ. В браузере вызывает поиск по открытой странице;
- Alt+Tab — переключение между открытыми окнами;
- Ctrl+Esc — открыть меню Пуск, его так же можно открыть клавишей Win, но об этом ниже;
- Ctrl+Alt+Del — системное меню, которое позволяет запустить диспетчер задач, сменить пароль, заблокировать экран или выйти из системы;
- Shift+Del — удаляет файл в проводнике минуя корзину. Восстановить такой файл все еще можно, но только с использованием специальных программ.
Конечно сочетаний клавиш еще огромное количество, но я пишу только те, которыми реально пользуюсь сам каждый день.
Как на ноутбуке скопировать текст без мышки
При работе с текстом пользователи привыкли пользоваться мышью: её функционал позволяет совершать большинство необходимых действий над информацией (вырезать, копировать и т. д.). Но что делать, если манипулятор внезапно вышел из строя. О способах быстро решить проблему вы узнаете из нашей статьи.
Как скопировать и вставить с помощью клавиш Ctrl или Command на Windows или Макбуке
Порядок работы с горячими клавишами ⇒
Можно ли сохранить картинку без мыши

Как скопировать текст без мышки на ноутбуке
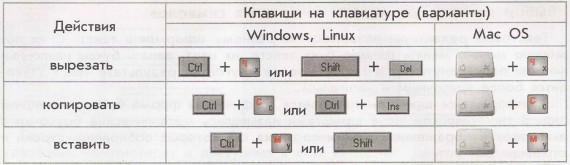
Прежде чем копировать информацию, её нужно выделить, для этого существует два способа.
Передвиньте указатель в нужную область, нажмите Shift и левую кнопку сенсорной панели. Затем активируйте правую клавишу панельки и стрелками выберите пункт «Копировать», выбранный текст сохраняется в буфере.
Открываем файл, при этом указатель находится в начале текста. С помощью стрелок навигации передвигаем его к необходимому фрагменту. Для ускорения перемещений воспользуемся комбинациями:
Далее используем один из способов выделения информации:
НА ЗАМЕТКУ. Алгоритм работы будет неизменным, независимо от источника (документ, страница браузера и др.)
Как сохранить картинку без мышки
Бывают случаи, когда нам необходимо сохранить изображение без использования мыши. Например, устройство сломалось или осталось дома. На помощь приходят другие функции или варианты устройств.
Как выделить несколько фото с помощью клавиатуры
Способ 1. Ctrl и стрелки
Когда у в папке находится множество фотографий и нужно их выделить, то конечно удобно будет применить комбинацию Ctrl+A. Но что если не нужны все файлы и более того, вам нужны только некоторые фото, которые стоят в разброс? Для этого как раз существует выделение при помощи клавиши Ctrl.
При помощи удержания клавиши Ctrl и движения влево, вправо, вверх, вниз при помощи кнопок со стрелочками, вы можете выделить несколько фото.
- Зажмите и удерживайте клавишу Ctrl.
- Движением стрелок перемещайте цветной прямоугольник по вашим фотографиям.
- Когда прямоугольник будет окружать нужную вам фотографию, нажмите пробел.
- По завершению выделения отпустите клавишу Ctrl.

Таким образом, вы можете выделять конкретные фото, фото в разброс, по одному фото и тд.
Способ 2. Shift и стрелки
Конечно, удобно, когда есть возможность выделять все фото сразу или отдельными кусочками. Но что если вопрос стоит в том, что бы выделить какое-то большое количество фото, которые стоят подряд? В таком случае лучшим решением будет использовать клавишу Shift.
При помощи удержания клавиши Shift и движения влево, вправо, вверх, вниз при помощи кнопок со стрелочками, вы можете выделить несколько фото.
- Выберите фото, с которого вы начнете выделение.
- Зажмите и удерживайте клавишу Shift.
- Движением стрелок расширяйте выделение цветной на ваших фотографиях.
- По завершению выделения отпустите клавишу Shift.

Таким образом, вы можете выделять несколько фото, которые находятся друг за другом.
Так же вы можете комбинировать 1 и 2 способы, что бы ускорить процесс выделение и добавить отдельные фото в выделенные области.
Для того, что бы выделить все фото, используйте сочетание клавиш Ctrl+A.

Советы по выделению фотографий
- Если вы желаете выделить практически все фото, за исключение нескольких, то лучше выделить все фото при помощи комбинации клавиш Ctrl+A, зажать клавишу Ctrl, при помощи стрелок перемещать цветной прямоугольник на ненужные файлы, нажатием на пробел, снимать выделение с фото.
- Если нужен несколько левый или правых столбцов фотографий и несколько фото из другого ряда, то лучше выделить нужный столбик при помощи Shift и стрелочек, зажать клавишу Ctrl, при помощи стрелочек перемещайте цветной прямоугольник на нужные файлы, нажимайте на пробел, что бы выбрать остальные нужные фотографии.
Теперь вы знаете, как выделить несколько фото с помощью клавиатуры. Основным удобством в таких случаях является то, что возможно отбирать фотографии даже без использования мышки. Нередко случаются такие ситуации, когда временно отсутствует мышка, либо ее вообще нет, либо она внезапно сломалась.
В таких случаях остается только клавиатура и знания о ее возможностях могут вам намного облегчить эксплуатирование компьютера. Теперь вы сможете выделить несколько фотографий без каких-либо проблем.
Полезные сочетания клавиш Windows
А теперь самые полезные сочетания клавиш Windows, которые я рекомендую запомнить. Все эти сочетания используют «клавиши-модификаторы» (Ctrl, Alt, Shift и клавиша Windows):
Это должен знать каждый пользователь компьютера!
Эти сочетания клавиш Windows должны знать все пользователи ПК, действуют они как с папками и файлами, так и с текстом.
«Копировать», «Вырезать», «Вставить» клавишами
- Ctrl + C – копировать в буфер обмена (файл, папка или текст останется в текущем месте).
- Ctrl + X – вырезать в буфер обмена (файл, папка или текст удалится из текущего места).
- Ctrl + V – вставить из буфера обмена (скопированные или вырезанные файлы, папки или текст появятся в текущем месте).
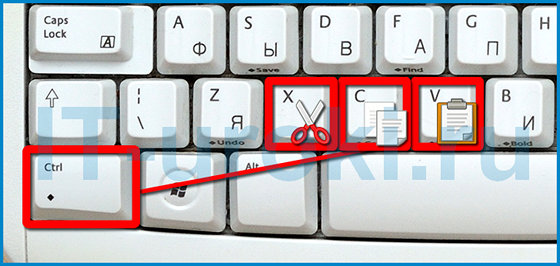
Сочетания клавиш для копирования, вырезания, вставки
«Выделить всё» и «Отменить»
Чтобы выделить всё содержимое текущей папки или всё содержимое открытого документа:
Надеюсь, Вы уже знаете про эти горячие клавиши, но повторить лишним не будет.
А вот эти сочетания уже знают не все:
- Ctrl + Z – отменить предыдущее действие (в том числе и копирование/перемещение файлов).
- Ctrl + Y – повторить отмененное действие (т.е. противоположно предыдущему сочетанию клавиш).
Работа с документами, открытыми в программе
Горячие клавиши, которые сэкономят вам и время и нервы. Зачем тянуть мышку к меню «Файл», после нажатия искать пункт «Создать» или «Новый документ» (в большинстве программ расположение и название пунктов разное), когда можно зажать две клавиши:
Когда вы набираете текст в «Ворде», сохранять документ нужно часто, чтобы не потерять его в случае разных сбоев. Но бывает лень лишний раз брать мышку, искать значок на панели задач, или пункт в меню, есть простая замена:
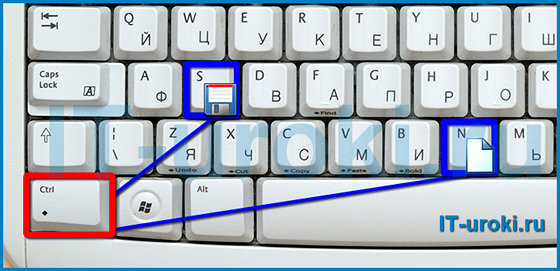
Горячие клавиши для создания и сохранения документа
Эти комбинации клавиш работают и в офисных программах, и в браузерах, и в графических редакторах; и в «Виндовсе» и в Линуксе.
Горячие клавиши для работы с окнами программ
Когда у Вас открыто много программ, а в каждой программе еще и не один документ, то запутаться не сложно. Но эти горячие клавиши помогут быстро переключаться между программами.
- Alt + Shift + Tab — пролистать открытые программы в обратном порядке (тот же Alt+Tab, но назад) при большом списке открытых программ может быть очень удобно.
- Ctrl + Tab – переключение между закладками открытого окна, переключение между документами, открытыми в программе (например, можно быстро переключится между двумя открытыми файлами в Ворде).
Эти сочетания клавиш помогут быстро закрыть ненужные документы.
- Alt + F4 – закрытие активной программы.
- Ctrl + F4 – закрытие одного документа в программе или вкладки (сама программа продолжает работать).
Отрыто много программ, но нужно быстро увидеть рабочий стол? Пожалуйста:
С помощью свойства ярлыка
Шаг 1: Первый шаг заключается в создании ярлыка для приложения, которое вы хотите запустить с помощью сочетания клавиш. Для этого просто откройте меню «Пуск», и перетащите приложение из меню Пуск на рабочий стол или в любое другое расположение, чтобы создать ярлык для выбранного приложения.
В этом примере, мы создаем сочетание клавиш, для запуска приложения Калькулятор.

Шаг 2: После создания ярлыка приложения на рабочем столе, кликните правой кнопкой мыши на нем, а затем нажмите в контекстном меню «Свойства».
Шаг 3: В свойствах Ярлыка найдите строку «Быстрый вызов» (см. картинку). По умолчанию он имеет значение «Нет».

Шаг 4: Нажмите клавишу, которую вы хотите использовать для запуска приложения. Как вы видите на картинке ниже, Windows автоматически добавляет префиксы клавиш Ctrl + Alt быстрого доступа. Например, если нажать клавишу M, Windows автоматически сделает его Ctrl + Alt + M.

После этого, нажмите кнопку «Применить». Теперь вы можете попробовать вновь созданную комбинацию клавиш, для быстрого запуска выбранного приложения.
Как сохранить изображение в файле
- Щёлкни п рисунку, который собираешься сохранить отдельным файлом, выбери команду «Сохранить как рисунок».
- Выбери нужный формат файла в предложенных настройках.
- В диалоговом окошке «Сохранить как» введи название изображения или подтверди уже предложенное название файла.
- В окошке «Где» выбери нужную папку, в которой хочешь сохранить новый файл.
- Нажми кнопку «Сохранить».
Файлы могут быть разного формата, каждый из которых предлагает свои критерии качества сохранённого изображения.
- PNG – улучшает качество файла.
- JPEG – подходит для рисунков с разнообразной цветовой гаммой.
- PFF – переносимый формат, который подходит не только для сохранения изображений на девайсах, но и для текстовых документов.
Как упростить перетаскивание объектов с помощью тачпада в Windows
Большинство современных и не очень ноутбуков на Windows оснащено неплохими тачпадами, с которыми удобно работать из без мышки. Однако некоторые действия на тачпаде все равно выполнять не очень комфортно — например, это касается перетаскивания файлов: после их выделения вам нужно, не убирая палец с тачпада, тащить их в нужное место, что не всегда бывает удобно, особенно если тащить их нужно через весь экран.
Конечно, можно использовать сочетания клавиш Ctrl+C/Ctrl+V, а на страничках в интернете зачастую есть отдельная кнопка для загрузки файлов, но все же временами хочется обойтись при работе чисто тачпадом. И это можно организовать, включив залипание кнопок мыши. Что это даст? После выделения файлов уже не обязательно будет держать палец на тачпаде, что позволит с удобством перетаскивать файлы хоть через весь экран с «перехватами».
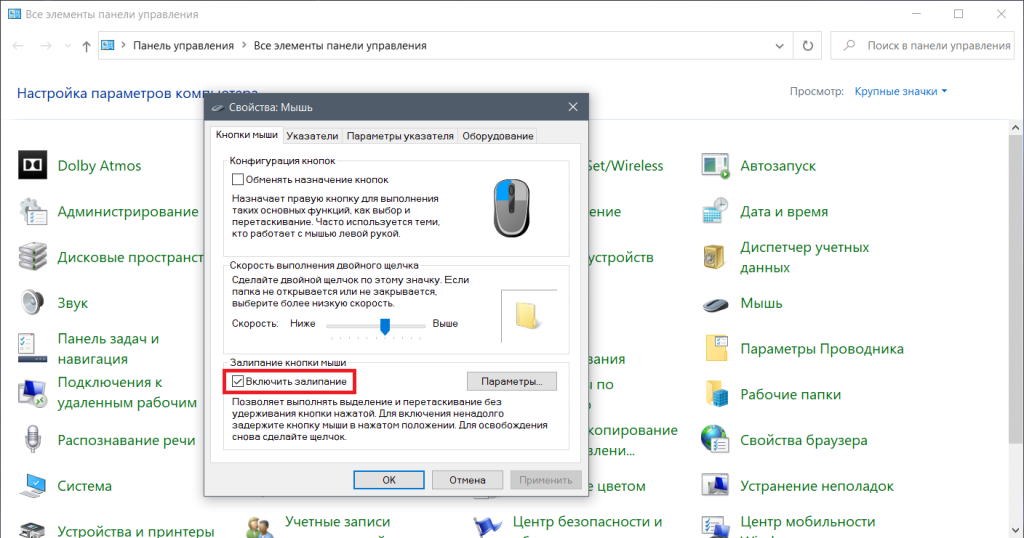
Все, теперь при перетаскивании после того, как вы выделили нужные файлы, нажмите и удерживайте нажатой левую кнопку тачпада на них на секунду (или же сделайте двойной тап и задержите палец на тачпаде, не сдвигая его). После этого можете перемещать файлы, и даже если вы уберете палец с тачпада, перемещение не отменится. После того, как вы поднесли файлы к нужному месту, еще раз нажмите на тачпад, и они переместятся.
Нажмите ссылку для быстрого перехода:
1. Что такое горячие клавиши?
2. Где можно использовать сочетания клавиш?
3. Полезные сочетания клавиш Windows
1.) Сочетания клавиш для копирования и вставки («Копировать», «Вырезать», «Вставить»)
2.) Сочетания клавиш для выделения и отмены («Выделить всё» и «Отменить»)
3.) Работа с документами, открытыми в программе
4.) Горячие клавиши для работы с окнами программ
5.) Отдельные горячие клавиши
4. Книга по сочетаниям клавиш
5. Тест по сочетаниям клавиш
Горячие клавиши для работы с командной строкой
Если вы пользуетесь командной строкой в Windows 10, то некоторые горячие клавиши могут помочь вам в работе с ней:
- CTRL+C либо CTRL+Insert — скопировать выделенный текст.
- CTRL+V либо SHIFT+Insert — вставить текст.
- CTRL+M — перейти в режим пометки.
- ALT+клавиша выбора — начать выделять в режиме блокировки.
- клавиши со стрелками — переместить курсор.
- Page Up/Down — сдвинуть курсор на страницу вверх/вниз.
- CTRL+Home/End в режиме пометки — передвинуть курсор в начало/конец буфера.
- CTRL+стрелка вверх/вниз — перейти на строку вверх/вниз в журнале вывода.
- CTRL+Home/End при навигации по журналу — передвинуть окно просмотра наверх буфера/в командную строку, если она пустая или удалить все символы, которые находятся слева/справа от курсора в командной строке.
Горячие клавиши widows 10 в сочетании с клавишей Win
Во первых что это за клавиша такая? Это клавиша на клавиатуре расположена в нижнем ряду слева от пробела между клавишами Alt и Ctrl. На ней красуется логотип операционной системы Windows.
В Windows 10 у этой клавиши много удобных сочетаний, но я расскажу только о самых востребованных. Нажатая сама по себе она просто откроет меню пуск.
- Win+L — блокировка компьютера. Как сисадмин я рекомендую вам выучить это сочетание и использовать всякий раз когда вы отходите от совего ПК, не важно рабочий он или домашний. Если вы не хотите случайно потерять плоды вашего труда по вине какого-нибудь шутника или по вине добравшегося до клавиатуры ребенка — всегда уходя блокируйте свой компьютер;
- Win+Tab — откроет историю рабочего стола. Вы можете просмотреть что и когда вы запускали, быстро найти файл над которым недавно работали или приложение которое запускали;
- Win+E — запустит программу «Проводник» для работы с файлами;
- Win+D — мгновенно свернет все окна и покажет рабочий стол. Удобное если у вас все файлы хранятся не в папках «Документы», а на рабочем столе. К сожалению очень многие делают именно так;
- Win+A — вызывает панель центра уведомлений. Она томно выезжает справа чтобы вы увидели сколько там всего нападало пока вы не видели;
- Win+I — быстрый переход в панель параметров. Можно быстренько что-нибудь настроить;
- Win+S — откроет системный поиск с помощью которого вы найдете файлы, программы или пункты настроек;
- Win+X — откроет «секретное» меню с быстрыми ссылками на запуск программ для управления операционной системой. Данное меню чаще всего необходимо сисадминам;
- Win+1 (или любая цифра) — запуск закрепленной на панели задач программы. Win+1 — запуск первой слева закрепленной программы, Win+2 — второй и так далее;
- Win+Стрелки — управление окнами. Стрелки вверх, вних свернуть и развернуть, стрелки вправо и влево прижать окно к правому или левому краю экрана. Попробуйте это прикольно;
- Win+Пробел — переключение языка ввода;
Рекомендую вам так же ознакомится:
Особенности выделения текста на ноутбуке без мыши

Сломанное или отсутствующее устройство можно заменить тачпадом. В случаях внезапного отказа сенсорной панели воспользуйтесь возможностями клавиатуры. Многие пользователи могут счесть такой метод неудобным для себя. Но стоит попробовать, чтобы убедиться в обратном.
Использование комбинаций клавиш сокращает время на рутину и позволяет сосредоточиться на быстрой и качественной обработке текста.
Потребуется небольшая тренировка, чтобы запомнить манипуляции с клавиатурой.
ВАЖНО. Все указанные действия с кнопками можно осуществлять в русской раскладке. Но используются буквы английского алфавита.
Горячие клавиши для выделения и копирования
Начнем с самого элементарного. Это базовый уровень, если вы не знаете этого и все делаете мышкой, то тренировка этих навыков увеличит скорость вашей работы процентов на 10%! Эти стандартные клавиши работают во всех приложениях Windows (и не только Windows!) одинаковым образом. Обязательно к запоминанию и изучению
- Ctrl+C — скопировать выделенные данные в буфер обмена;
- Ctrl+X — вырезать данные в буфер обмена;
- Ctrl+V — вставить данные из буфера в текущее положение курсора;
- Ctrl+A — выделить весь документ от начала и до конца;
Напоминаю, что это базовый уровень и выучив всего 4 сочетания клавиш вы сильно упростите себе жизнь. Это значительно быстрее чем кликать правой кнопкой мыши искать глазами пункты меню копировать и вставить.
Как быстро переключаться между мониторами в Windows 10

Как переключать изображение с одного монитора на другой или растягивать экран на несколько мониторов.
Если к одному компьютеру или ноутбуку подключены несколько мониторов, или монитор и телевизор, монитор и проектор и так далее, передачу изображения на них можно настроить. Варианты могут быть разные, таким образом, можно установить на всех мониторах одно и то же изображение (дублировать мониторы), можно расширить рабочую область, чтобы на всех мониторах была отдельная часть для передачи изображения(расширить мониторы), а можно задействовать какой-то один экран и, при желании, включать или выключать какой-то другой (переключаться между мониторами).
Для того, чтобы быстро переключить изображение мониторов:

Почти готово — перед вами появилась панель, на которой осталось только выбрать нужный вариант:

При выборе «только экран компьютера» — изображение будет передаваться только на один из мониторов (в зависимости от последовательности их подключения). Второй монитор показывать ничего не будет.

Если выбрать вариант «Повторяющийся» — на всех подключенных дисплеях будет отображаться ровно одно и то же. Экраны будут дублировать друг друга.

При выборе варианта «расширить» — ваше рабочее поле, для визуализации всех процессов разобьется на 2 части. То есть — весь экран компьютера будет состоять из двух частей, одна из которых будет отображаться на одном дисплее, а другая на втором.

Вариант «Только второй экран» — сработает точно так же, как и первый, переведя вывод изображения компьютера или ноутбука только на один из подключенных мониторов.
Способы сохранить картинку без мыши
Сохранить картинку можно не только комбинацией клавиш. Еще один способ – использование тачпада. А некоторые функции позволят сделать подобное устройство из клавиатуры.
На компьютере
На компьютере сохранить изображение можно тремя способами:

На ноутбуке функционал немного лучше. Кроме клавиатуры можно воспользоваться тачпадом или эмулятором мышки.

Эмулятор – еще одна удобная функция, работающая на ноутбуке. Она позволяет некоторым клавишам перенять функции, которые выполняет мышь. Для активации эмулятора нажимаем сочетание кнопок Left Alt + Left Shift + NumLock. У нас высвечивает окно, где необходимо нажать «Да». Теперь есть возможность перейти в режим специальных возможностей. Там будет окно, позволяющее настраивать работу эмуляции (например, чувствительность).
Управляется эмулятор через кнопки. Например, цифра 5 отвечает за один клик. А при нажатии + получится двойной клик. Для сохранения изображения нажимаем «-«. Это позволит перейти в режим правой кнопки мыши. Наводим курсор на изображение. Теперь нажимаем «+». Высвечивает окно подобно тому, которое высвечивает при нажатии правой кнопкой мыши на фото. Выбираем сохранить. Используя клавиатуру, указываем адрес, куда будет сохранять фото.
Справка! Эмулятор позволяет также перелистывать страницы. Для выхода из этого режима нажимаем NumLock. Если нажать NumLock повторно, снова зайдем в режим эмулятора.
Как копировать и вставлять без мыши
Окна некоторых приложений, которые вы открываете на своем компьютере, могут не поддерживать работу с контекстным меню, вызываемое нажатием по правой кнопке мыши. Это означает, что когда вы пытаетесь щелкнуть правой кнопкой мыши по фрагменту информации, который желаете скопировать, необходимое меню чтобы сделать это не появляется. Естественно после такой неудачи, вы задаетесь вопросом: А как это можно скопировать и дальше вставить скопированное куда мне нужно?
К счастью, большинство программ поддерживают сочетания клавиш для копирования и вставки, так что вы можете выполнять эти действия без использования экранного меню. Самое замечательное в том, что почти все программы поддерживают стандартные наборы горячих комбинаций клавиш, поэтому вам нужно изучить только их.
Отдельные горячие клавиши
Начнем с клавиш, которым не нужно сочетание, нажатие которых по отдельности выполняет какую-либо операцию.

- F1 – в большинстве программ вызывает справочную систему («Справка» или «Помощь»)
- Backspace – переход назад в окне проводника и в браузерах (предыдущая открытая папка или предыдущая страница сайта).
- Tab – при каждом нажатии активирует другой элемент окна программы для управления с клавиатуры (откройте новое окно браузера и нажмите несколько раз на клавишу Tab, следя за тем, куда перемещается мигающий курсор или выделение). В текстовых редакторах нажатие TAB создает отступ текста на стандартное расстояние – очень удобно, но об этом в одном из будущих IT-уроков.
- Esc – закрывает диалоговые окна, различные меню и некоторые программы. Также, отменяет выполненные действия (если Вы заблудились в открытых окнах программы и боитесь случайно изменить настройки, то нажимайте ESC, пока не вернетесь в главное окно).
- Win – открывает и закрывает меню «Пуск».
Часть из перечисленных комбинаций я уже упоминал в предыдущих IT-уроках, чтобы сегодня не загрузить Вас огромным списком новых сочетаний.
Как вставить скопированный текст без мышки
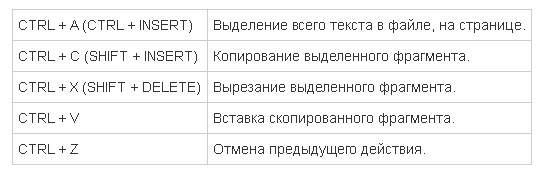
Чтобы осуществить действие, есть два способа:
Надеемся, что наша статья помогла вам освоить принципы работы с текстом без использования мыши. Удачи!
Как сохранить изображение на телефоне
Для прошивки IOS сохранение изображения осуществляется при помощи нажатия наружных кнопок. Изображения автоматически сохраняются в приложении «Фото». Способ сохранения скриншотов экрана на телефоне зависит напрямую от модели смартфона.
- Для платформы Android существует множество способов снятия и сохранения изображения экрана телефона. Снимки сохраняются в приложении Галерея. Чаще всего для того, чтобы сохранить фото на Android используется сочетание кнопок Уменьшение громкости и Питание.
- Для сохранения изображения экрана на Windows Phone нажми комбинацию Питание и Увеличение громкости на боковой панели телефона с правой стороны.
Где можно использовать сочетания клавиш?
В разных операционных системах (Windows, Linux, Mac OS) используются разные сочетания клавиш, но некоторые из них идентичны.
В большинстве программ также используются горячие клавиши. Некоторые из них стандартные для определенных операций (создание нового документа, вывод на печать), а некоторые уникальные для каждой отдельной программы.
Если Вы постоянно пользуетесь какой-либо программой, то обязательно ознакомьтесь с её горячими клавишами, это поможет ускорить работу в несколько раз!
Книга по сочетаниям клавиш
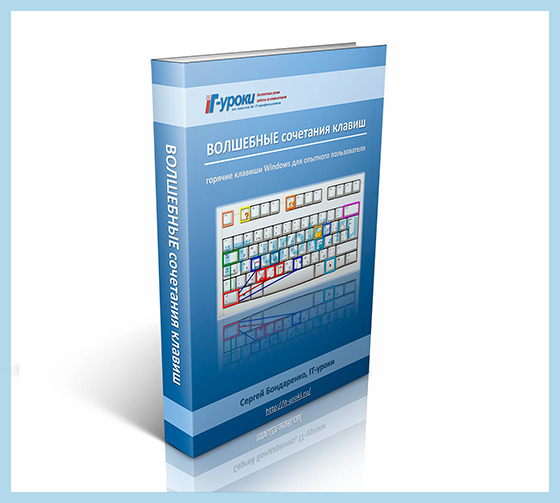
Горячие клавиши в сочетании с кнопкой Windows
На клавиатурах часто присутствует клавиша с логотипом Windows, данная клавиша имеет название win. В сочетании с этой клавишей так же можно выполнять некоторые операции:
С помощью закрепления приложения на панели задач в Windows 10
Кроме того, вы можете закрепить программу на панели задач, просто перетащив ее исполняемый файл или ярлык на панель задач.
После закрепления приложений, которые вас интересуют, на панели задач, вы можете открыть их, нажав клавишу с логотипом Windows вместе с номером, соответствующим ярлыку приложения на панели задач. Например, на скриншоте ниже мы закрепили «Ваш телефон», «Калькулятор», «Магазин», «Почта», «Microsoft Edge» и браузер «Хром».

Чтобы открыть эти приложения, теперь мы можем использовать следующие сочетания клавиш:
Windows 1 для приложения «Ваш телефон»
Windows 2 для приложения «Калькулятор»
Windows 3 для приложения «Проводник»
Windows 4 для приложения «Магазин»
Windows 5 для приложения «Почта»
Windows 6 для браузера «Microsoft Edge»
Windows 7 для браузера «Хром»
Это можно сделать для первых девяти приложений, закрепленных на панели задач, каждое из них получает номер от 1 до 9 в зависимости от положения.
Знаете ли вы другие способы запуска приложений с помощью сочетаний клавиш, для которых не требуются сторонние приложения?
Обучающий тест по сочетаниям клавиш
Также, на сайте есть обучающий тест по сочетаниям клавиш! Пройти его можно по этой ссылке.

Все горячие клавиши Windows 10. Ускоряем работу с компьютером.
В данной статье будут рассмотрены большая часть горячих клавиш для ОС Windows 10 для разных нужд, которые сделают работу с компьютером более продуктивной. Если, конечно, научиться ими пользоваться
При сохранении всей веб-страницы (сочетание кнопок Ctrl+S в браузере) — в подавляющем большинстве случаев будут загружены к вам на диск и все изображения, что на ней отображаются!

Сохраняем веб-страницу на HDD
Обратите внимание, что рядом с html-файлом странички будет и одноименный каталог. Если вы его откроете — в нём должны быть сохранены все картинки, что были на веб-странице.
Рекомендую отсортировать их по размеру и оставить только то, что «нужно».

Картинки с сохраненной веб-страницы
А вообще, мне больше всего импонирует вариант с созданием скриншота. Т.е. вы просто делаете скриншот того, что у вас отображается на мониторе! Этот способ универсальный и подходит, как для сайтов, так и для игр, фильмов и т.д. и т.п.
Чтобы сделать скрин : нажмите клавишу Print Screen, затем откройте Paint или Word и вставьте картинку, нажав на Ctrl+V. Дальше ее можно подредактировать (например, подрезав края), и сохранить на жесткий диск. Быстро?!

Кнопка Print Screen на типовой клавиатуре
Запомните какой-нибудь текст или описание рядом с нужной фотографией/изображением. После, откройте код страницы — сочетание кнопок Ctrl+U (работает в большинстве браузеров).

Открываем код страницы

Для тех, кому нужны все фотографии с сайта (да и весь другой материал: тексты, сноски, подписи и пр.) — можно посоветовать воспользоваться спец. 👉 программами для скачивания сайтов. Они загрузят весь ресурс целиком, а значит там будет всё, что вам было нужно. 👌
Также можно попробовать сохранить 👉 страничку в PDF-формат. С ним в последствии можно работать, как в MS Word, так и его аналогах.
Как сохранить изображение экрана
Скриншот – снимок экрана. Если тебе нужно сохранить изображение с экрана компьютера, ноутбука или смартфона, достаточно сделать «скрин». Это – самый быстрый и удобный способ, благодаря которому можно зафиксировать нужную картинку, фрагмент переписки, потерянный фон для рабочего стола и многое другое.
- Для того, чтобы сохранить изображение на ноутбуке, воспользуйся сочетанием клавиш Fn + PrtScn. На ноутбуке нужно нажать Fn + Alt + PrtScn.
- Чтобы сделать быстрый скриншот всего экрана и моментально сохранить его в папке «Снимки экрана», которая находится в библиотеке изображений, нажми сочетание клавиш Win + PrtScn.
- Проверить наличие сохранённого изображённого изображения на компьютере или ноутбуке можно следующим способом:
- Открой графический редактор «Paint»: Пуск, Программы, Стандартные, Paint.
- Выбери в меню редактора пункт «Правка»:, затем нажми «Вставить» и нажми кнопку Вставить, которая расположена в верхнем меню программы.
- Сохранённое изображение будет вставлено из буфера обмена в графический редактор. Если понадобится, ты сможешь вставить текст, обрезать, перевернуть и изменить изображение нужным для тебя образом.
- Для сохранения изображения с экрана на macOS необходимо нажать Cmd + Shift + 3, на рабочем столе макбука появится файл со снимком экрана.
- Для снимка части экрана нажми Cmd + Shift + 4. Кроме того, нужную область можно выделить курсором на экране.
- Для снимка активного окошка на макбуке нажми Cmd + Shift + 4 и затем Пробел.
- Чтобы скриншот экрана сохранился в буфере обмена, во время его создания удерживай кнопку Ctrl.
Сохранить скриншот экрана можно так: «Файл», «Сохранить как».
Графические редакторы сохраняют изображения в формате JPG или PNG, это удобно для дальнейшей передачи по электронной почте и в мессенджерах. Формат файла можно выбрать в поле «Тип файла», которое расположено в нижней части окна «Сохранить как».
Клавиши переключения языка
С этим у всех всегда проблемы почему-то. В добавок последние версии Windows внесли ряд путаниц добавив кроме раскладки клавиатуры еще и переключение языка. Необходимо запомнить стандартное сочетание клавиш для переключения раскладки: Alt+Shift.
Тут есть один нюанс. Клавиша Alt при нажатии вызывает меню любого приложения, например Word или Outlook. И если нажать Alt+shift неправильно, а именно отпустить альт раньше чем нажмете Shift, то вы вызовете меню приложения , а далее начиная набирать текст вы будет вызывать пункты этого меню в непредсказуемом порядке.
Это частенько случается даже со мной, что очень бесит особенно в Outlook, когда пишешь письмо и постоянно необходимо переключать раскладку. Будьте внимательны!
Можно однако настроить переключение раскладки на другое сочетание клавиш. Для этого необходимо перейти в Параметры Устройства Ввод и кликнуть внизу «Дополнительные параметры клавиатуры» .
В открывшемся окне кликнуть «Параметры языковой панели» .
И уже в последнем открывшемся окне перейти на вкладку «Переключение клавиатуры» и сменить сочетание клавиш кликнув по кнопке и выбрав удобное для вас сочетание клавиш.
Я раньше всегда предпочитал Ctrl+Shift , но поскольку все пользователи используют Alt+Shift, то пришлось перестроится дабы не испытывать диссонанс когда садишься за чужой компьютер.
Клавиши отмена и повтора действий в Windows
Эти клавиши так же работают сквозь всю систему.
- Ctl+Z — отмена последнего действия, например ввода текста, или удаление текста, или вставку из буфера или удаление файла в корзину;
- Ctrl+Y — повторяет последнее отмененное действие.
Горячие клавиши для окон с параметрами
Так же существуют горячие клава для работы с приложением «Настройки» в Windows 10:
Горячие клавиши для работы в «Проводнике»
В Windows 10 «Проводник» имеет большое количество горячих клавиш, которые способны вполне заменить манипуляции мышью:
Подсказки
Описанные выше шаги полезны, если вы хотите сохранить исходный контент и просто сделать копию в другом месте. Например, если вы хотите скопировать адрес электронной почты с веб-сайта и вставить его в свою почтовую программу.
Существует совершенно другой способ, который вы можете использовать для копирования и вставки, а затем автоматически удалять исходный контент, называемый вырезанием. Это полезно в таких обстоятельствах, как, например, когда вы реорганизуете абзацы в электронном письме и хотите удалить текст, чтобы поместить его в другое место.
Чтобы вырезать что-то, достаточно просто использовать сочетание клавиш Ctrl+X в Windows или Command+X в MacOS. В тот момент, когда вы нажимаете эту комбинацию клавиш, информация исчезает и сохраняется в буфере обмена. Чтобы вставить содержимое, просто используйте горячую клавишу вставки, упомянутую выше (клавиша Ctrl или Command и буква V).
Некоторые программы позволяют вам делать больше с копированием и вставкой, сочетая комбинацию клавиш Ctrl, но вам также понадобится мышь. Например, в веб-браузере Google Chrome в Windows вы можете удерживать нажатой клавишу Ctrl, щелкая правой кнопкой мыши, чтобы выбрать «Вставить как обычный текст», который вставит содержимое буфера обмена без форматирования.
Копировать и вставлять информацию без использования мыши быстрее, и во многих случаях намного удобнее. Так же многие комбинируют оба способа, как например автор данной статьи. Я обычно выделяю и копирую мышкой, а вставляю клавиатурой. Кому как удобнее.

Мне нужно сохранить несколько картинок с одного «необычного» сайта: на нем, при клике правой кнопкой мышки, не появляется стандартное меню (т.е. нельзя обычным образом сохранить фото).
Есть ли какие-нибудь простые и (главное!) быстрые варианты сохранения?
Ну смотря что понимать под «быстрыми», да и от конкретного человека зависит (каждый из нас даже текст на клавиатуре набирает с разной скоростью 👌).
Ниже приведу несколько способов решения задачи (выбор, как всегда, за вами. ).
Заключение
Ну что, хватит? Обязательно попробуйте в деле все перечисленные сочетания клавиш Windows! Прямо сейчас, не откладывайте на потом! (Знаю, потом забудете 🙂 ).
Жду комментариев, интересна ли вам эта тема, развивать ли её в будущих IT-уроках?
Узнать о книге: «ВОЛШЕБНЫЕ сочетания клавиш»
Пройти: Обучающий тест по сочетаниям клавиш
Следующий урок: Где НЕЛЬЗЯ хранить файлы
Копирование запрещено, но можно делиться ссылками:
Все средства идут на покрытие текущих расходов (оплата за сервер, домен, техническое обслуживание)
и подготовку новых обучающих материалов (покупка необходимого ПО и оборудования).





