Что такое монитор ресурсов
Resource Monitor предоставляет подробный обзор того, как Windows управляет ресурсами вашего компьютера. Ресурсы сгруппированы в четыре категории: процессор (процессор), память, диск и сеть. Resource Monitor является частью набора инструментов в Windows, который включает в себя Performance Monitor и Reliability Monitor . Для получения дополнительной информации прочитайте Как использовать Resource Monitor в Windows.
Монитор ресурсов Windows позволяет просматривать наиболее полную информацию по использованию системой и программами процессора, хранилища информации, памяти. Кроме того, в режиме реального времени позволяет наблюдать за конкретными процессами (в т.ч. и зависшими), определять использующие процесс приложения и фалы, и контролировать сами процессы и службы.
Время на прочтение
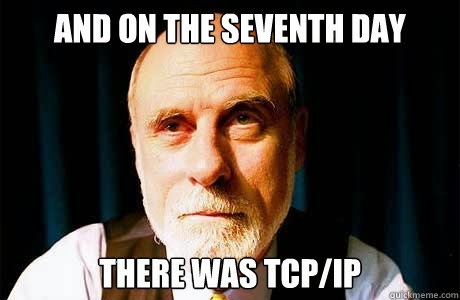
Часто мониторинг сетевой подсистемы операционной системы заканчивается на счетчиках пакетов, октетов и ошибок сетевых интерфейсах. Но это только 2й уровень модели OSI!
С одной стороны большинство проблем с сетью возникают как раз на физическом и канальном уровнях, но с другой стороны приложения, работающие с сетью оперируют на уровне TCP сессий и не видят, что происходит на более низких уровнях.
Я расскажу, как достаточно простые метрики TCP/IP стека могут помочь разобраться с различными проблемами в распределенных системах.
Доброго времени суток, дорогие читатели, почитатели и всяческие прочие личности.
В рамках анализа безопасности компьютера, меня частенько спрашивают, мол, а как узнать какие программы сейчас пользуются интернетом, какие нет, что вообще занимает драгоценный канал загрузки/раздачи, через какие порты и на какие IP идет соединение и тд и тп.
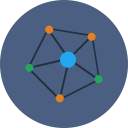
В общем-то это стремление разумно и понятно, особенно, когда случаются какие-либо проблемы с скоростью, не понятно куда утекает трафик или что вообще происходит с соединением на компьютере в общем и целом.
Сегодня речь пойдет как раз об этом.
Давайте приступим.
Монитор ресурсов Windows позволяет завершать и приостанавливать процессы, а также запускать, останавливать и перезапускать службы.
В данной статье мы расскажем, почему тормозит Windows и опишем популярные системы мониторинга, которые помогут выявить проблему. Данная информация будет полезна не только администраторам серверов на Windows, но и простым пользователям, которые работают с этой системой на своих ПК. Также материал будет полезен всем, кто использует виртуальный сервер на Windows и хочет добиться большей производительности.
Производительность сервера зависит от многих факторов. Условно все источники проблем можно разделить на несколько основных групп, а именно – процессор, оперативная память, жесткий диск, сеть и программное обеспечение. Если причина сбоев не очевидна, то в первую очередь нужно проверить состояние перечисленных компонентов. Для начала рассмотрим штатные инструменты для анализа производительности системы на примере Windows Server 2012 R2.
Free 414 KB
A utility that sits in the system tray and displays CPU and Memory usage

Show all awards

Used by 1 person
Edit program info
Info updated on:
Nov 26, 2022
Download popular programs, drivers and latest updates easily
A lightweight utility that sits in the system tray and displays average CPU and Memory usage.
It displays a brief summary when the mouse cursor is placed over it.
Left clicking on the tray icon will display system usage detail and history
This software is free to download and use indefinitely at no charge.
Write a review about this program
Comments
Notify me about replies
Recent downloads
- MSI DPC Latency Tuner
- Snappy Driver Installer
- MorphoSmart USB Drivers
- Adobe Support Advisor
- Maxx Calibration Control 3.0
- DNASIS MAX 3.0
Монитор ресурсов Windows – это эффективное средство, помогающее понять, как системные ресурсы используются процессами и службами. Помимо мониторинга использования ресурсов в режиме реального времени, монитор ресурсов позволяет проанализировать процессы, которые не отвечают; определить, какие приложения используют файлы, а также управлять процессами и службами.
Монитор ресурсов всегда запускается в том же расположении и с теми же параметрами отображения, что и в предыдущем сеансе. Однако можно в любой момент сохранить состояние отображения, в том числе размер окна, ширину столбцов, дополнительные столбцы, развернутые таблицы и активную вкладку. Затем для использования сохраненных настроек можно открыть файл конфигурации.
- Чтобы сохранить текущие параметры отображения, щелкните Файл, выберите команду Сохранить параметры как, введите имя в поле Имя файла и нажмите кнопку Сохранить.
- Чтобы загрузить сохраненную конфигурацию, щелкните «Файл», «Загрузить параметры», выберите в списке файл конфигурации и нажмите кнопку «Открыть».
Монитор ресурсов не отвечает
Разберём тот случай, когда Монитор не появляется после вызова на экран. В этом случае вам следует вспомнить, что сама утилита под именем resmon.exe прежде всего располагается в директории Windows с остальными системными приложениями по адресу:
Попробуйте запустить утилиту прямо оттуда. Если вы испытываете проблемы с Монитором в Windows 7, то попробуйте для начала переключиться на любую тему Аэро. Если прокатило, то для включения Монитора ресурсов вам придётся постоянно менять тему на какую-то из состава пакета Aero:

Причиной, а точнее, решением проблемы с Монитором может послужить изменение размеров текста и других элементов на экране. Попробуйте изменить их и проверьте:
Панель управленияВсе элементы панели управленияЭкран

Следующим шагом по решению проблем является чистая загрузка Windows. Так, вам необходимо отключить все дополнительные программы, службы и драйвера, воспользовавшись любым удобным инструментом. Это может утилита msconfig или раздел Автозагрузка программы CCleaner.
Наконец, финальный этап исправления любых ошибок, связанных с системными утилитами Windows. Это проверка состояния системных файлов. Для запуска откройте консоль команд cmd от имени администратора и наберите :
DISM /Online /Cleanup-Image /CheckHealth
Запуск Монитора ресурсов
Для быстрого вызова Монитора зажимаем сочетание Win + R для вызова строки поиска и вводим быструю команду:
Эта же команда доступна и для командной строки cmd от имени администратора:

Монитор ресурсов представляет собой программу, состоящую из нескольких вкладок, которые дублируют строки главного окна-вкладки приложения Обзор:

Все свёрнутые в строку данные разворачиваются с подробным описанием каждого из процесса и служб Windows. По вашему выбору графическое отображение диаграмм в правом квадранте окна программы также можно изменить.
Как вы предпочитаете открывать монитор ресурсов?
После запуска утилиты открывается главное окно с обзором всех запущенных на ПК процессов. Информация представлена в виде таблицы. Для получения более подробных сведений обо всем пользуются колесиком мышки, прокручивая его вниз. Монитор ресурсов покажет пользователю:
- что происходит в реальном времени с его дисками, сетью, ОЗУ, центральным процессором;
- категорию ЦП;
- процессы, на данный момент работающие неправильно (например, если у пользователя зависла игра или приложение, то в открывшемся окне надпись, ее обозначающая, будет отмечена красным цветом).
Чтобы понять, что именно случилось с зависшим процессом, нажимают на него ПКМ и выбирают в открывшемся меню «Анализ цепочки ожидания. После этого пользователь увидит:
- что процесс работает нормально;
- что процесс чего-то ждет (например, завершения сетевого ввода-вывода);
- что процесс заблокирован (программа предлагает завершить процесс или дождаться, когда проблема разрешится естественным путем).
Во вкладке «Память», которую можно, как и другие вкладки, открыть отдельно, выбрав соответствующий пункт в меню, пользователь увидит все, что на данный момент времени происходит с ОЗУ ПК. При этом особое внимание необходимо обратить на:
- не сигнализирует ли утилита об ошибках страницы, которые могут появиться, если система пользуется файлом подкачки на диске;
- сколько памяти, включая файл подкачки, система выделила процессу;
- сколько физической памяти действительно используется;
- сколько физической памяти выделено и может быть передано другим процессом;
- сколько памяти не может быть отдано.
Также можно подсмотреть, сколько памяти используется в общем.
Во вкладке «Сеть» пользователь узнает о файлах, которые сейчас открыты. Также подробную информацию можно узнать и о сетевой активности, ТСР-подключениях, прослушиваемых портах.
К сведению! Ошибиться с выбором процесса, который происходит сейчас на ПК и нуждается во внимании со стороны пользователя, не получится. При наведении ползунка мышки на обозначение процесса всплывает подсказка, благодаря которой пользователь получает полную информацию о предназначении процесса.
Возможности в Windows 7, 8
При запуске монитора ресурсов пользователь может самостоятельно оценить степень нагрузки на диск, ОЗУ, сеть и процессор. О каждом из них подробно можно узнать из информации в отдельном окне. Общая информация содержится в окне «Обзор», которое, собственно, и является главным, его видит пользователь при первом открытии монитора ресурса.
Справа в том же окне «Обзора» пользователь может настроить, как именно будет представляться графическая загрузка ПК. Для этого пользуются кнопкой «Вид». Для сокрытия панели кликают на стрелку.
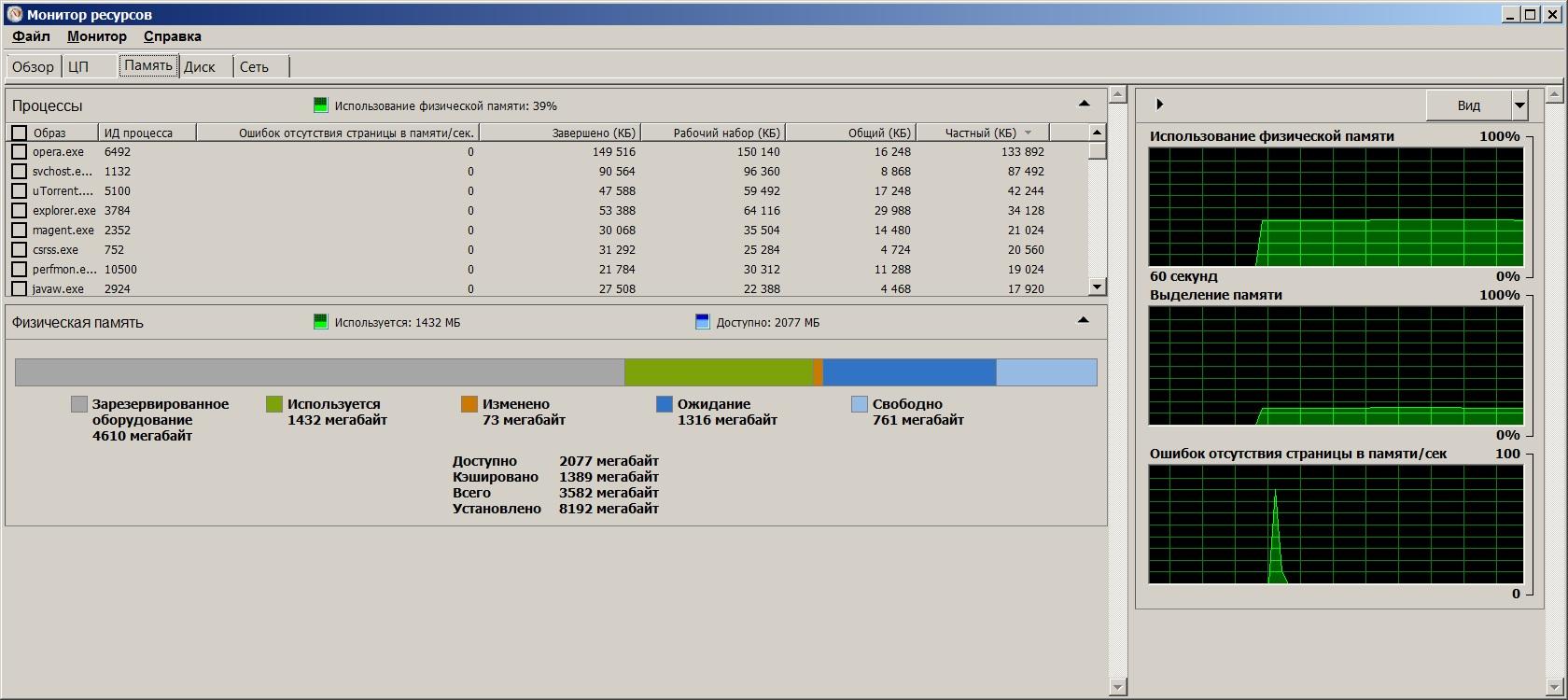
Проставление галочек в нужном окошке
Для дальнейшей работы с приложением пользователю:
- Нужно поставить рядом с названием процесса галочку.
- Посмотреть детальную статистику о нем.
Обратите внимание! Воспользовавшись таким простым способом получения информации, можно узнать, на сколько конкретные процессы загружают процессор. Например, выделив галочкой наименование браузера, можно узнать, как именно отдельные вкладки, открытые в нем и использующиеся пользователем крайне активно, влияют на ПК.
Если процесс оказывает слишком большое влияние на процессор, заставляя ПК работать сверх меры, из-за чего компьютер перегружается, не может выполнить простейшие действия, например, открыть Ворд или скачанный фильм, то его можно закрыть. Для этого пользователю достаточно нажать на строку с процессом ПКМ и выбрать в открывшемся окне соответствующую функцию. Также он может:
- завершить древо процессов;
- провести анализ цепочки ожидания;
- приостановить процесс;
- найти информацию в Интернете (почему температура завышена, какова нормальная частота, почему виснет рабочий стол и т. д.);
- восстановить приостановленный процесс.
Важно! Для получения максимальной информации о разных процессах необходимо всего лишь переключаться между различными вкладками.
Так, во вкладке «Диск» пользователи находят сведения о том, что происходит с жестким диском, какие программы его сейчас используют. Для получения полной информации открывают «Процессы с дисковой активностью». Здесь можно выбрать одну из колонок — «Чтение» или «Запись». Они позволяют узнать об объемах, которые записывают и считывают отдельные файлы. Благодаря этому можно найти процесс, который без причины нагружает ПК, не позволяя ему работать в положенном режиме. Найдя такой, пользователь может завершить его принудительно, тем самым освободив ноут от нагрузки.
Монитор ресурсов Windows 10
Системный монитор для Windows 10 наделен теми же функциями, что и в виндовс 7 и 8. Он показывает все, что происходит с сетью, процессором, диском и памятью. Для запуска мониторинга или его остановки необходимо выбрать соответствующую функцию во вкладке «Монитор», расположенной в верхней части открывшегося обзорного окна.
Таким образом, монитор производительности Windows 10, 8 и 7 — это полезный инструмент, который помогает ускорить работу ПК или ноутбука. Он подсказывает, какие процессы тормозят устройство, и может их отключить. Все предельно просто, справится даже новичок.
Системный монитор
Системный монитор позволяет отслеживать счетчики различных системных объектов операционной системы. Например, объект “Физический диск” содержит счетчики “Процент активности диска” и “Средняя длина очереди диска”, а объект “Память” – счетчик “Вывод страниц/с”.
- выбрать “Системный монитор” в меню “Средства” диспетчера серверов;
- выполнить команду “perfmon” в командной строке или окне “Выполнить”;
- выбрать “Системный монитор” в группе “Администрирование” панели управления.
Системный монитор состоит из трех основных компонентов: “Средства наблюдения”, “Группы сборщиков данных” и “Отчеты”. В разделе “Средства наблюдения” находится системный монитор, с помощью которого можно наблюдать показания счетчиков в реальном времени или просматривать ранее сохраненные отчеты. Раздел “Группы сборщиков данных” содержит набор счетчиков за которыми будет вестись наблюдение. Для диагностики можно воспользоваться двумя готовыми системными группами или создать собственные. В разделе “Отчеты” сохраняются результаты мониторинга.
Рассмотрим диагностику используя готовую группу сборщиков данных “System Performance (Производительность системы)”
1. Переходим в раздел “Группы сборщиков данных” – “Системные” и запускаем группу “System Performance (Производительность системы)”

2. Ожидаем завершения сбора данных, продолжительность по умолчанию 1 минута, и открываем отчет в разделе “Отчеты” – “System Performance”

В верхней части отчета отображается сводная информация по основным компонентам системы и рекомендации в случае обнаружения проблем. На тестовом сервере результаты диагностики показали нехватку оперативной памяти.
Для того, чтобы увидеть как изменялись значения счетчиков во время сбора данных нужно нажать на панели инструментов кнопку “Просмотреть данные в системном мониторе”. После этого щелкаем в нижней части окна на интересующий нас счетчик, например “% загруженности процессора” и нажимаем кнопку “Выделить” на панели инструментов, после чего соответствующий график станет выделен черной жирной линией. Под графиками отображаются среднее, максимальное и минимальное значения выбранного счетчика.

Отчеты хранятся в обычных файлах в папке “c:Perflog”, поэтому их легко можно перенести на другой компьютер.
Встроенные группы сборщиков данных недоступны для редактирования, но для групп созданных вручную можно задавать различные параметры, например общую длительность сбора данных или время запуска по расписанию.
Для создания группы нужно щелкнуть правой кнопкой мыши по папке “Особые” в разделе “Группы сборщиков данных”, выбрать “Создать” – “Группа сборщиков данных” и следовать указаниям мастера. Если на созданной группе щелкнуть правой кнопкой мыши и выбрать “Свойства”, откроется окно в котором можно изменить параметры по умолчанию.

Монитор ресурсов Windows 10 — как использовать
Монитор ресурсов — один из инструментов, которые активный пользователь ПК может использовать для получения информации о состоянии процессора; оперативной памяти; сети; локальных дисков виндовс. Некоторые функции программы присутствуют в диспетчере задач, но подробной информации он дать пользователю не может, поэтому приходится обращаться именно к монитору ресурсов.
Программа с одинаковой скоростью и готовностью к работе загружается в любой ОС, например, в виндовс 7, 8 или 10. Владельцам ПК с установленной на них виндовс ХР придется, скорее всего, отказаться от применения монитора ресурсов, но все собственники более современных ноутов и компьютеров спокойно могут загружать этот софт.
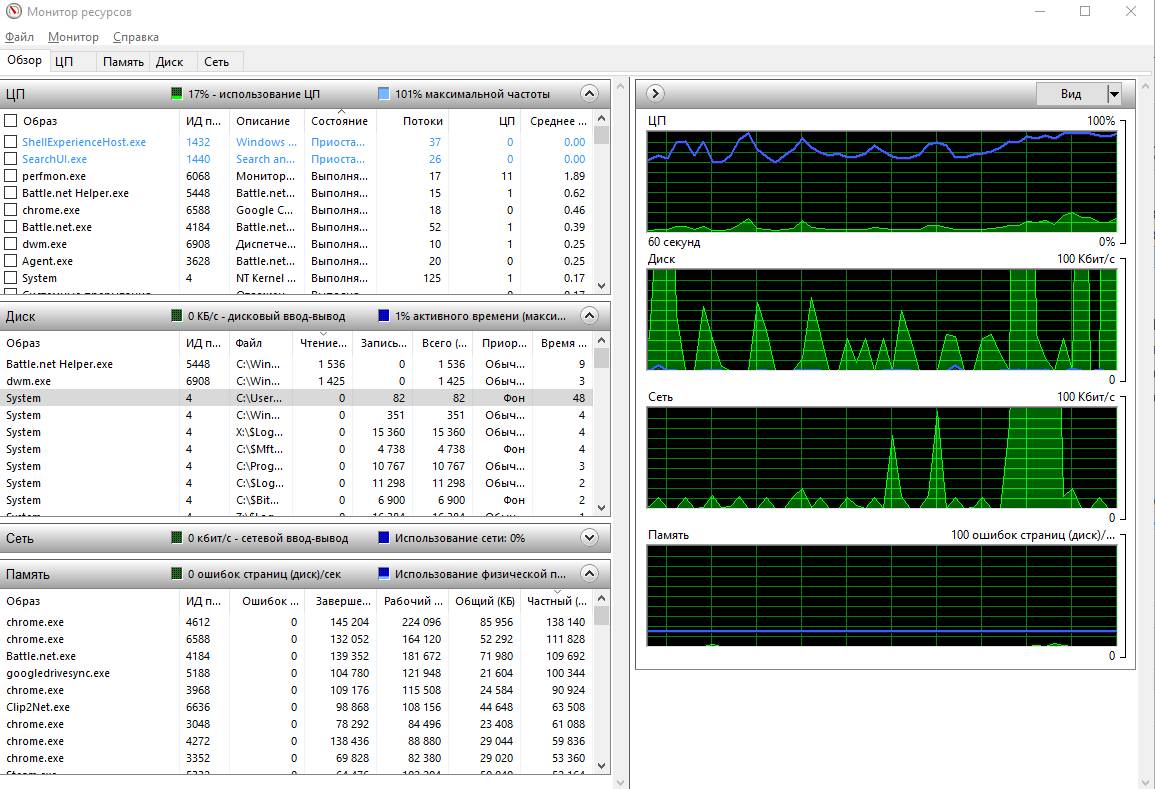
Используйте окно «Выполнить» (все версии Windows)
Нажмите Win + R на клавиатуре, чтобы открыть окно «Выполнить». В поле Открыть введите « resmon » и нажмите Enter на клавиатуре или нажмите ОК .

Монитор ресурсов теперь открыт, и вы можете начать его использовать.
ПРИМЕЧАНИЕ . Resource Monitor является частью набора инструментов, поставляемых в Windows, для мониторинга производительности, включая Performance Monitor и Reliability Monitor . Связь между инструментами также проявляется в том, что вы можете запустить Resource Monitor, используя исполняемый файл Performance Monitor, добавив ключ / res ( «perfmon.exe / res») .
Создайте ярлык Resource Monitor (все версии Windows)
Если ярлык на рабочем столе является вашим предпочтительным способом запуска приложений, вы можете создать ярлык для Resource Monitor . В окне « Создать ярлык» введите пункт назначения « resmon » (без кавычек).

TCP backlog
По метрикам TCP соединений можно не только диагностировать работу сети, но и определять проблемы в работе сервисов.
Например, если какой-то сервис, обслуживающий клиентов по сети, не справляется с нагрузкой и перестает обрабатывать новые соединения, они ставятся в очередь (backlog).
На самом деле очереди две:
- SYN queue — очередь неустановленных соединений (получен пакет SYN, SYN-ACK еще не отправлен), размер ограничен согласно sysctl net.ipv4.tcp_max_syn_backlog;
- Accept queue — очередь соединений, для которых получен пакет ACK (в рамках “тройного рукопожатия”), но не был выполнен accept приложением (очередь ограничивается приложением)
При достижении лимита accept queue ACK пакет удаленного хоста просто отбрасывается или отправляется RST (в зависимости от значения переменной sysctl net.ipv4.tcp_abort_on_overflow).
Наш агент снимает текущее и максимальное значение accept queue для всех listen сокетов на сервере.

Журнал событий
В журнале событий регистрируются все значимые изменения в работе операционной системы. Это может быть запуск или остановка службы, установка обновления, перезагрузка, ошибка чтения с диска или сбой в работе приложения. События делятся на информационные, критические, события ошибок и события предупреждений. Если операционная система Windows тормозит, зависает или работает со сбоями, а также какое-либо приложение работает нестабильно, то с большой долей вероятности в журнале событий будут соответствующие записи. Именно эти записи помогут понять причину тормозов и сбоев.
Способы запуска Журнала событий:
- выбрать “Просмотр событий” в меню “Средства” диспетчера серверов.
- выбрать “Просмотр событий” в группе “Администрирование” панели управления.
- выполнить команду “eventvwr” в командной строке или окне “Выполнить”
Журналы находятся в разделах “Журналы Windows” и “Журналы приложений и служб”. Скорее всего информация о сбоях будет находиться в журнале “Система” раздела “Журналы Windows”. Но если заранее неизвестно, что именно нужно искать, то можно воспользоваться готовым представлением “События управления”, в котором отображается информация из всех основных журналов. Готовое представление недоступно для редактирования, поэтому если возникнет необходимость изменить выводимые журналы или категории событий можно создать собственное представление или скопировать существующее.
Щелкнем правой кнопкой мыши на представлении “События управления” и выберем “Копировать настраиваемое представление”, в открывшемся окне нажимаем “Ок”. В результате появится новое представление “События Управления (1)”. Для редактирования нужно выделить созданное представление и нажать в правой части окна кнопку “Фильтр текущего настраиваемого представления”.
Для диагностики неисправности можно настроить вывод только ошибок и критических событий.

Прикрепите монитор ресурсов к панели задач, меню «Пуск» (Windows 10 и Windows 7) или к экрану «Пуск» (Windows 8.
Если вы часто обращаетесь к монитору ресурсов , удобными местами, где вы можете закрепить его для быстрого доступа, являются панель задач и меню «Пуск» (Windows 10 и Windows 7) или экран «Пуск» (Windows 8.1).
Сначала найдите Resource Monitor в меню «Пуск» Windows 10. Щелчок правой кнопкой мыши или длительное нажатие на ярлыке монитора ресурсов . В открывшемся меню у вас есть опции « Закрепить на Пуск » для меню «Пуск» и многое другое . Когда вы нажимаете или нажимаете кнопку « Дополнительно» , в меню появляется первая опция « Закрепить на панели задач ».

В Windows 8.1 начните вводить « resmon » на начальном экране. Набор текста активирует функцию поиска и в результатах щелкните правой кнопкой мыши или нажмите и удерживайте нажатой клавишу Resmon . В появившемся меню выберите « Pin to Start ».

Вы должны прикрепить Resource Monitor к стартовому экрану, чтобы иметь возможность прикрепить его к панели задач. Щелкните правой кнопкой мыши или нажмите и удерживайте кнопку « Монитор ресурсов» на начальном экране и выберите « Закрепить эту программу на панели задач » в открывшемся меню.

В Windows 7 откройте меню «Пуск» и найдите ярлык монитора ресурсов . Щелкните правой кнопкой мыши на нем, и в появившемся меню у вас есть опции « Закрепить в меню Пуск » и « Закрепить на панели задач ».

Выберите вариант, который вы предпочитаете.
11 способов запустить монитор ресурсов в Windows — Производительность — 2021
Resource Monitor расширяет диспетчер задач в Windows, предоставляя доступ к более подробной информации о том, как Windows управляет ресурсами (память, процессор, диск, сеть) вашего компьютера. Информация предоставляется в режиме реального времени, что делает Resource Monitor отличным инструментом для диагностики проблем с производительностью. Прочтите это руководство, чтобы узнать, как запустить Resource Monitor всеми возможными способами:
ПРИМЕЧАНИЕ. Данное руководство охватывает Windows 10, Windows 7 и Windows 8.1. Некоторые методы работают во всех трех версиях Windows, другие только в одной или двух. Для каждого метода мы упоминаем версию Windows, в которой он работает. Если вы не знаете версию Windows, которая у вас есть, прочитайте это руководство: Какую версию Windows я установил?
Откройте Resource Monitor из меню «Пуск» (Windows 10 и Windows 7)
Вы можете найти и открыть Resource Monitor в меню «Пуск» Windows 10. Нажмите « Пуск» , прокрутите вниз список приложений и откройте папку « Инструменты администрирования Windows ». Там вы найдете ярлык Resource Monitor .

В Windows 7 откройте меню «Пуск» , щелкните папку « Стандартные», а затем « Системные инструменты» . Здесь найдите и щелкните ярлык Resource Monitor .

Исполняемый файл монитора ресурсов находится в подпапке System32 папки Windows . Вам нужно определить файл resmon.exe, а затем дважды щелкните или дважды нажмите на него.

Откройте Resource Monitor из конфигурации системы (все версии Windows)
Вы можете запустить инструмент Resource Monitor из конфигурации системы. Перейдите на вкладку « Инструменты » в « Конфигурации системы» , выберите « Монитор ресурсов» и нажмите или нажмите « Запустить» .

Откройте Resource Monitor с помощью Windows Explorer (Windows 7) или File Explorer (Windows 8. 1 и Windows 10).
Проводник Windows из Windows 7 или Проводник из Windows 8.1 и Windows 10 являются удобными способами запуска монитора ресурсов . Введите « Resmon » в адресной строке и нажмите клавишу ВВОД на клавиатуре.

Считаем соединения
Disclaimer: для иллюстрации работы с метриками в разных срезах я буду показывать наш интерфейс (dsl) работы с метриками, но это можно сделать и на opensource хранилищах.
В первую очередь мы разделяем все соединения на входящие (inbound) и исходящие (outbound) по отношению к серверу.
Каждое TCP соединения в определенный момент времени находится в одном из состояний, разбивку по которым мы тоже сохраняем (это иногда может оказаться полезным):
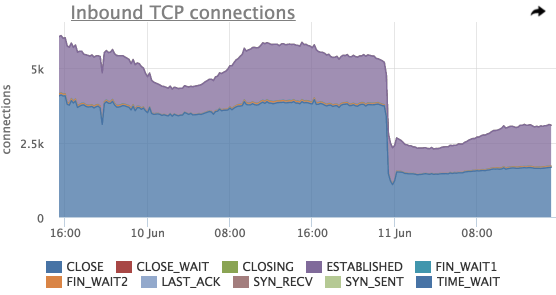
По этому графику можно оценить общее количество входящих соединений, распределение соединений по состояниям.
Здесь так же видно резкое падение общего количества соединений незадолго до 11 Jun, попробуем посмотреть на соединения в разрезе listen портов:

На этом графике видно, что самое значительное падение было на порту 8014, посмотрим только 8014 (у нас в интерфейсе можно просто нажать на нужном элементе легенды):

Попробуем посмотреть, изменилось ли количество входящий соединений по всем серверам?
Выбираем серверы по маске “srv10*”:
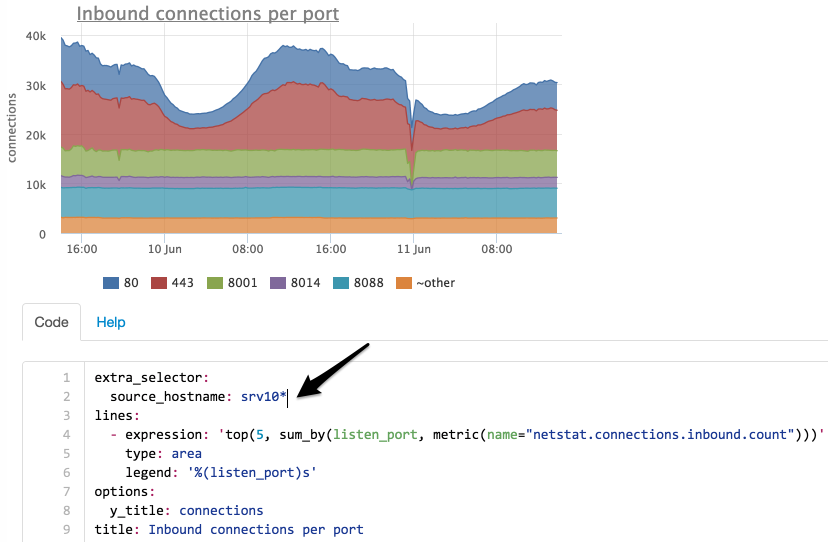
Теперь мы видим, что количество соединений на порт 8014 не изменилось, попробуем найти на какой сервер они мигрировали:

Мы ограничили выборку только портом 8014 и сделали группировку не по порту, а по серверам.
Теперь понятно, что соединения с сервера srv101 перешли на srv102.
Что Монитор ресурсов может починить?
Ничего. Монитор ресурсов не является ремонтной утилитой системы, однако является прекрасным инструментом предоставления отчётности. При этом является развёрнутым вариантом или своеобразным «аналогом» Диспетчера задач с некоторыми похожими функциями. Так, Монитор ресурсов способен не только приостанавливать выбранные процессы, но и выдавать отчёт по тем, что зависли во время выполнения. Более того, по каждому процессу из списка можно будет получить справку: нажмите правой мышкой по любому процессу, выберите Поиск в интернете, и браузер по умолчанию ответит поисковой выдачей по этому процессу.

Если вы хотите получить отчёт в общем виде о состоянии системы, возможно вас заинтересует готовый вариант по общим данным состояния Windows, который можно получить из строки cmd от Системного монитора:
Управление службами при помощи монитора ресурсов
На вкладке ЦП щелкните заголовок Службы, чтобы развернуть таблицу.В разделе Имя правой кнопкой мыши щелкните имя службы, работу которой нужно изменить, и выберите одну из команд: Остановить службу, Запустить службу или Перезапустить службу.
Управление процессами при помощи монитора ресурсов
В главной таблице на любой вкладке монитора ресурсов в столбце Образ щелкните правой кнопкой мыши имя исполняемого файла процесса, который нужно завершить, и выберите команду Завершить процесс.В диалоговом окне подтвердите завершение процесса.В главной таблице на любой вкладке монитора ресурсов в столбце Образ щелкните правой кнопкой мыши имя исполняемого файла процесса, который нужно приостановить, и выберите команду Приостановить процесс.В диалоговом окне подтвердите приостановку процесса.В главной таблице на любой вкладке монитора ресурсов в столбце Образ щелкните правой кнопкой мыши имя исполняемого файла программы, которую нужно возобновить, и выберите команду Возобновить процесс.В диалоговом окне подтвердите возобновление процесса.
Монитор стабильности системы
Монитор стабильности системы можно рассматривать как дополнение к журналу событий. Для запуска нужно открыть “Панель управления”, перейти в раздел “Центр поддержки” и нажать “Показать журнал стабильности работы” в группе “Обслуживание”.

События в окне монитора сгруппированы по датам. Если выделить определенную дату, в нижней части экрана отобразится список связанных событий. В зависимости от степени критичности, в верхней части экрана строится линия стабильности, по которой можно оценивать динамику сбоев.

Описанные инструменты мониторинга взаимно дополняют друг друга, поэтому их комплексное использование позволяет получить наиболее полную информацию о работе системы.
Инструменты, перечисленные в данной статье, могут помочь выявить большинство причин зависания и тормозов Windows. Зачастую поиск и устранение неисправностей помогает восстановить скорость работы системы без переустановки Windows.
Монитор ресурсов содержит более детальную информацию. Кроме загрузки процессора и оперативной памяти, для каждого процесса в реальном времени отображаются операции чтения и записи на диск, открытые файлы, связанные службы и библиотеки, сетевая активность.
Как запустить мониторинг ресурсов? Есть несколько способов:
- нажать кнопку “Открыть монитор ресурсов”, расположенную на вкладке “Производительность” диспетчера задач;
- ввести команду “resmon” в командной строке или окне “Выполнить”;
- выбрать “Монитор ресурсов” в меню “Средства” диспетчера серверов.
На каждой вкладке монитора ресурсов информация представлена в табличном и графическом виде. Для того, чтобы в таблицах изменить набор столбцов, нужно щелкнуть по заголовку любого столбца правой кнопкой мыши и нажать “Выбрать столбцы”. Если на любой из вкладок пометить нужные процессы флажком, информация в других таблицах будет автоматически отфильтрована по выбранным значениям.
Сведения об активности процессора, памяти, дисков и сети представлены на отдельных вкладках, а вклада “Обзор” содержит сводную информацию по всем компонентам.

Рассмотрим некоторые полезные возможности монитора ресурсов на Windows.
Поиск процесса, блокирующего файл
Бывают ситуации, когда при попытке удалить или изменить файл система выводит сообщение, что файл используется другим приложением и не может быть удален. Для поиска блокирующего процесса нужно ввести часть имени файла в разделе “Связанные дескрипторы”, вкладки “ЦП”. При необходимости процесс можно принудительно завершить.

Просмотр дисковой активности
На вкладке “Диск” отображаются операции чтения-записи с диска. На скриншоте показан случай, когда система активно обращается к файлу подкачки “c:/pagefile.sys”, обычно это существенно замедляет работу системы и свидетельствует о нехватки оперативной памяти.
Также следует обратить внимание на показатель “Длина очереди диска”, считается, что он не должен превышать более чем в два раза количество физических дисков. Если на сервере установлен один физический диск, нормальной считается длина очереди 1-2. Частые всплески этого показателя и высокое время активности диска могут говорить о низкой производительности дисковой подсистемы.

Просмотр сетевой активности
На вкладке “Сеть” можно выявить процессы создающие нагрузку на сеть. Это могут быть сторонние приложения, как на скриншоте, так и внутренние процессы. Как пример можно привести автоматическое обновление операционной системы.
В разделе “TCP-подключения” будут полезны показатели “Процент потерянных пакетов” и “Задержка”, по этим параметрам можно оценивать качество сетевого соединения.
Кроме этого, на вкладке “Сеть” можно видеть прослушиваемые порты и состояние брандмауэра.

Диспетчер задач и монитор ресурсов могут выявить проблему только при условии, что она наблюдается в момент проведения диагностики, но очень часто проблема проявляется не постоянно, а эпизодически. Далее описываются инструменты для мониторинга состояния системы в течении определенного интервала времени.
Откройте Resource Monitor с помощью поиска (все версии Windows)
В Windows 10 и Windows 7 вы можете осуществлять поиск, используя полное имя инструмента Resource Monitor . Во всех версиях Windows вы можете осуществлять поиск по имени исполняемого файла: resmon .
В Windows 10 щелкните или коснитесь поля поиска на панели задач, введите « Монитор ресурсов » или resmon , а затем щелкните или коснитесь результата с тем же именем.

В Windows 8.1 начните вводить « resmon » на начальном экране. При вводе текста активируется функция поиска, и в появившихся результатах нажмите или коснитесь Resmon .

В Windows 7 откройте меню «Пуск» и введите « Монитор ресурсов » в его поле поиска. В списке результатов нажмите на Resource Monitor .

Conntrack
Еще одна распространенная проблема — переполнение таблицы ip_conntrack в linux (используется iptables), в этом случае linux начинает просто отбрасывать пакеты.
Это видно по сообщению в dmesg:
ip_conntrack: table full, dropping packet
Агент автоматически снимает текущий размер данной таблицы и лимит с серверов, использующих ip_conntrack.
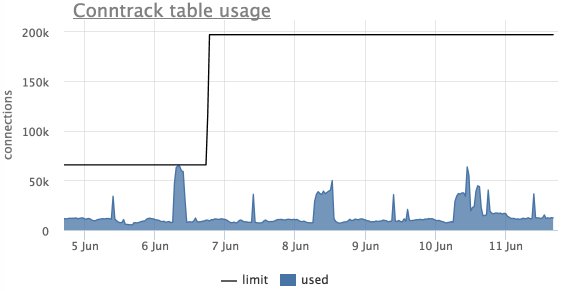
На данном графике видно, что таблица переполнялась, лимит подняли и больше он не достигался.
В режиме реального времени вы можете просматривать информацию о работе и загрузке процессора, RAM, скорости обмена данными с жёстким диском и данными по сетевому соединению. Причём выбираемый галочкой процесс во вкладке Обзор автоматически применяет фильтр на остальные строчки того же окна, помещая сам процесс в верхнюю часть окна. Вот как, например, выглядит скачивание и установка обновлений в Windows 7:

- файлами на жёстком диске компьютера, показывая полную информацию о потребляемых при этом ресурсах; для каждого файла показан полный путь к месту его хранения.
- При этом в правой части окна подсвечивается та же информация (участие выбранного процесса), но в виде диаграммы.
Откройте Resource Monitor из командной строки или PowerShell (все версии Windows)
Вы также можете использовать командную строку или PowerShell. В любом из этих приложений введите resmon в командной строке и нажмите клавишу ВВОД .

Диспетчер задач
Диспетчер задач позволяет выполнять различные операции с процессами, например назначать приоритет, “привязывать” процессы к определенному процессору, создавать новые процессы, но наиболее частое применение – быстрый просмотр текущей загруженности системы и принудительное завершение “проблемных” приложений.
Способы запуска Диспетчера задач:
- щелкнуть правой кнопкой мыши на панели задач и выбрать в меню “Диспетчер задач”
- ввести команду “taskmgr” в окне “Выполнить” или командной строке.
- нажать комбинацию клавиш “Ctrl+Alt+Del” и выбрать “Диспетчер задач”
- нажать комбинацию клавиш “Ctrl+Shift+Esc”
Диспетчер задач отображает в реальном времени для каждого работающего процесса объем потребляемой оперативной памяти и нагрузку на процессор. Наиболее полная информация представлена на вкладке “Подробности”. Если щелкнуть мышью по заголовку любого столбца, строки будут отсортированы по его значениям. Для принудительного завершения процесса нужно щелкнуть правой кнопкой мыши по соответствующей строке и выбрать “Снять задачу”. Кроме этого в контекстном меню доступны дополнительные действия.

Если на сервере работает одновременно несколько пользователей, будет полезна вкладка “Пользователи” на которой все процессы сгруппированы по пользователям. Щелчок правой кнопкой мыши по имени пользователя вызывает контекстное меню с доступными действиями. Администратор может отправить сообщение, отключить или полностью завершить сеанс выбранного пользователя.
Вкладка “Службы” отображает состояние служб, а через контекстное меню можно выполнить остановку, запуск или перезапуск службы. На вкладке “Процессы” выполнена группировка процессов по типу, а на вкладке “Производительность” текущая активность компонентов компьютера представлена в графическом виде.
Диспетчер задач предоставляет пользователю минимальный объем информации о загруженности системы, с помощью которого можно выполнить первоначальную диагностику.
Конкретика или что во вкладках Монитора?
От обзорной вкладки перейдём к конкретным показателям. Окна Монитора доступны к изменениям и визуальным настройкам:

Каждое из окон показывает список программ, которые в данный момент потребляют хоть какие-то ресурсы компьютера. К вашему сведению предлагаются все модули, файлы библиотек, ключи реестра, события и пути к местам хранения файлов, связанных с выбранным процессом:

- ЦП — отображается информация о загрузке процессора над каждой из выполняемых задач. Помните, что некоторые приложения (чаще всего браузеры) разбивают себя на несколько одноимённых процессов с целью предотвращения зависания, сильной нагрузки на ЦП и потери данных. Дескрипторы в части окна ниже показывают связанные с процессами файлы библиотек и ключи реестра, которые сейчас обрабатываются. Отсюда можно проследить практически все цепочки, связанные с любым процессом в вашей системе.
- Память — выводится список тех же процессов с потребляемыми ресурсами RAM, причём внизу вкладки можно увидеть состояние общей памяти в виде строки состояние с всплывающими подсказками:

Обратите внимание на столбец с наименованием Ошибок отсутствия страниц в памяти в секунду. Нормальный показатель здесь — 0, но и другая цифра не должна вас смущать. Цифры в столбце не означают ошибки памяти, это лишь показатель того, что системе в какой-то момент «немного не хватило» физических объёмов RAM, и та отправилась за дополнительными объёмами оперативки к swap-файлу на жёстком диске. Повторюсь, эта ситуация при небольших показателях в столбце абсолютно нормальна.

Разверните строку Запоминающие устройства: увидите активность установленных логических томов по отношению к выбранному процессу. Эта вкладка, кстати, прекрасный инструмент для первоначального анализа «непонятных» процессов: слишком активная деятельность несистемных и неизвестных вам процессов должна вас насторожить. Плюсом к тому, показатель Длины очереди диска не должен забегать за единицы и, тем более, десятки единиц, если сейчас не происходит интенсивная запись чего-либо. В противном случае, присмотритесь к происходящим процессам.

Монитор ресурсов во вкладке подробно показывает ваши (локальные) и внешние IP адреса, порты и протоколы, по которым сейчас ведут общение выбранные процессы. Если вы имеете представления об этих понятиях, дальнейшие объяснения излишни. Смотрите и проверяйте.
А с кем общается мой компьютер?
Детализация рулит
На самом деле мы работали с одной метрикой, просто она была сильно детализирована, индентификатор каждого экземпляра выглядит примерно так:
Например, у одно из клиентов на нагруженном сервере-фронтенде снимается ~700 экземпляров этой метрики
Как исправить ошибку «Прекращена работа программы» (Апрель 2021).
Однажды сайт одного из наших клиентов подвергся DDOS атаке, в мониторинге было видно только увеличение трафика на сетевом интерфейсе, но мы не показывали абсолютно никаких метрик по содержанию этого трафика.
В данный момент однозначного ответа на этот вопрос окметр дать по-прежнему не может, так как сниффинг мы только начали осваивать, но мы немного продвинулись в этом вопросе.
Попробуем что-то понять про эти выбросы входящего трафика:
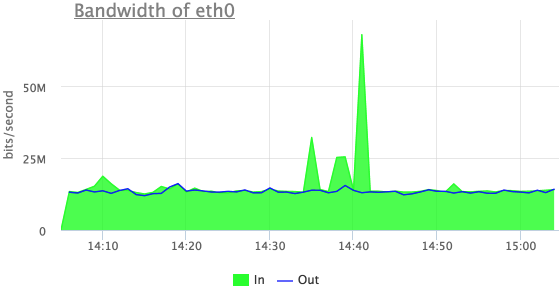

Теперь мы видим, что это входящий UDP трафик, но здесь не видно первых из трех выбросов.
Дело в том, что счетчики пакетов по протоколам в linux увеличиваются только в случае успешной обработки пакета.
Попробуем посмотреть на ошибки:
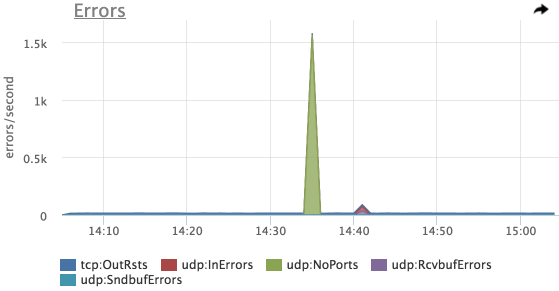
А вот и наш первый пик — ошибки UDP:NoPorts (количество датаграмм, пришедших на UPD порты, которые никто не слушает)
Данный пример мы эмулировали с помощью iperf, и в первый заход не включили на сервер-приемщик пакетов на нужном порту.
Анализируем сетевой и интернет трафик с TCPView и netstat
Первый и самой простой способ узнать происходящее, – это воспользоваться встроенной в утилитой, которая зовется не иначе как .
Чтобы воспользоваться ей, потребуется попасть в консоль, которая живет по пути “Пуск – Выполнить – cmd.exe” (или “Win + R” на клавиатуре):

В появившейся консоли достаточно ввести команду , чтобы увидеть список установленных, ожидающих и иных соединений, их адреса и порты:

Это не совсем то, что нам нужно, ибо мы, в рамках этой статьи, хотели бы увидеть какая из программ, собственно, эти соединения устанавливает и использует, поэтому хорошо бы использовать эту команду с параметром, т.е вот так:
Вывод получится уже более наглядным, с указанием процесса и прочего:

Собственно, имеет еще много интересных параметров, которые Вы можете узнать, введя команду (кликабельно):

Комбинируя эти параметры можно достигнуть множества интересных и подробных результатов, которые подойдут для диагностики опытными администраторами..

..но, как Вы понимаете, этот вариант, тем более для простого пользователя, всё же не самый наглядный, удобный и прочее.
Установка не требуется, – просто распакуйте архив чем-нибудь вроде 7-zip и запустите . Программа полностью бесплатна, а поддержка русского языка, думаю, не требуется, – всё и так интуитивно понятно. Впрочем, мы расскажем, что в ней к чему.

Занимается она, как Вы уже, думаю, поняли, как раз тем, что выводит список всех программ соединенных в данный момент с чем-либо в сети и интернете, показывает удаленные и локальные порты, адреса, состояние соединения прочее.
Выглядит оное примерно вот так (кликабельно):

Где столбцы означают следующее:
- , – это, соответственно, программа (процесс), который использует соединение;
- , – идентификатор процесса;
- , – протокол, который используется программой (процессом);
- , – локальный адрес, задействованные процессом непосредственно на данном компьютере;
- , – тоже самое, что и , но только порт;
- , – удаленный адрес, т.е. с чем (каким адресомхостом) соединен процесс (программа) в интернете;
- , – тоже самое, что и , но только порт;
- , – состояние соединения;
- , – отправленное количество пакетов;
- , – отправленное количество байт;
- , – полученное количество пакетов;
- , – полученное количество байт.
Нажав правой кнопкой мышки на любую из строчек можно завершить процесс () или завершить соединение ():

Так же можно вызвать свойства процесса дабы выяснить где он обитает в системе (Process Properties) или завершить его (End Process):



Тоже самое произойдет с адресами доменов с которыми установлено соединение (что удобно, наглядно и полезно), проколов (например превратится ) и прочие разности.

Так же периодически Вы будете наблюдать выделение строк красным или, скажем, зеленым. Это означает открытие или закрытие соответствующего соединения.

Настроек не так много: есть сохранение текущего списка, изменение шрифтов, скорости обновления и всякие прочие мелочи.
На этом, собственно, всё.
Перейдем к послесловию.
Откройте Resource Monitor, попросив Cortana сделать это (только для Windows 10)
Если Cortana включена в вашей системе Windows 10, вы можете попросить ее открыть Resource Monitor для вас. После активации Cortana, сказав « Привет, Кортана » или щелкнув или нажав кнопку микрофона на панели задач, произнесите « Открыть монитор ресурсов». Кортана подтвердит вашу команду и отобразит сообщение « Запуск монитора ресурсов »:

Разбивка по IP
Часто бывает необходимо посмотреть, сколько было соединений с различных IP адресов. Наш агент снимает количество TCP соединений не только с разбивкой по listen портам и состояниям, но и по удаленному IP, если данный IP находится в том же сегменте сети (для всех остальный адресов метрики суммируются и вместо IP мы показываем “~nonlocal”).
Рассмотрим тот же период времени, что и в предыдущих случаях:
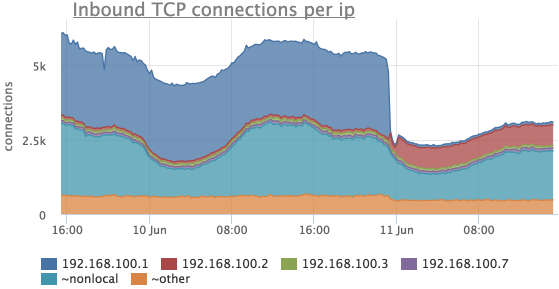
Здесь видно, что соединений с 192.168.100.1 стало сильно меньше и в это же время появились соединения с 192.168.100.2.
TCP ретрансмиты
Отдельно мы показываем количество TCP ретрансмитов (повторных отправок TCP сегментов).
Само по себе наличие ретрансмитов не означает, что в вашей сети есть потери пакетов.
Повторная передача сегмента осуществляется, если передающий узел не получил от принимающего подтверждение (ACK) в течении определенного времени (RTO).
Данный таймаут расчитывается динамически на основе замеров времени передачи данных между конкретными хостами (RTT) для того, чтобы обеспечивать гарантированную передачу данных при сохранении минимальных задержек.
На практике количество ретрансмитов обычно коррелирует с нагрузкой на серверы и важно смотреть не на абсолютное значение, а на различные аномалии:

На данном графике мы видим 2 выброса ретрансмитов, в это же время процессы postgres утилизировали CPU данного сервера:

Cчетчики протоколов мы получаем из /proc/net/snmp.
Как открыть монитор ресурсов на Windows 10 и других версиях ОС
Для запуска установленной программы не нужны знания в области программирования и устройства ПК, достаточно элементарных навыков.
Через строку поиска
В строке «Поиск» прописывают «монитор ресурсов» или «perfmon». Далее нажимают «Ввод» и дожидаются открытия программы.
Через окно «Выполнить»
Для открытия окна «Выполнить» на клавиатуре нажимают две клавиши одновременно «Win + R». Далее вводят «perfmon» и подтверждают операцию. После этого перед пользователем разворачивается окно ресурсов.
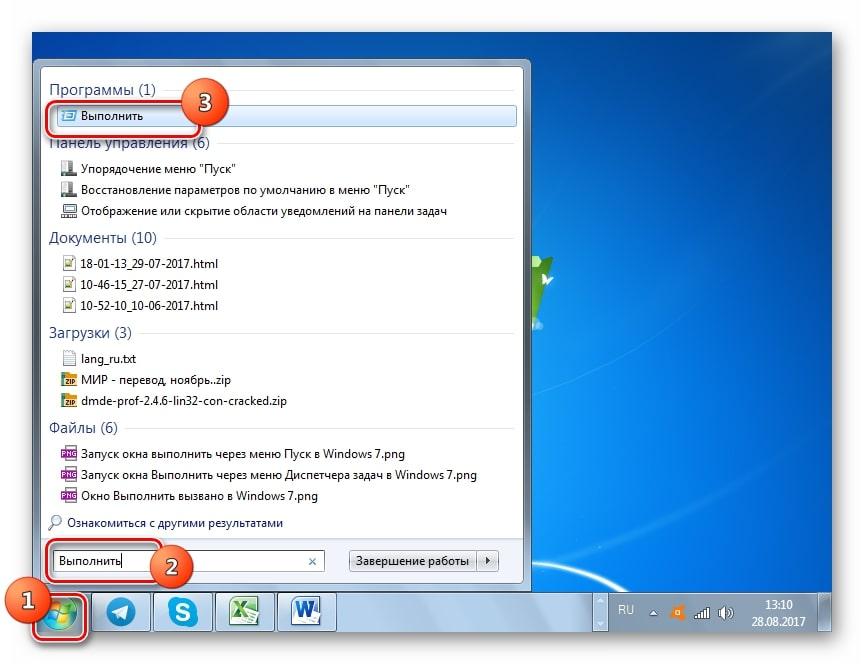
Запуск через управление компьютером
Для открытия функции «Управление компьютером»:
- Заходят в меню «Пуск».
- Находят среди расположенных там программ и функций нужную.
- Нажимают на нее ЛКМ.
- В открывшейся колонке слева выбирают «Производительность».
Обратите внимание! Если пошагово выполнить действия не получается, например, если пользователь не видит у себя в меню раздела «Управление компьютером», можно в строку поиска ввести команду «compmgmt.msc». После ее подтверждения при помощи щелчка по клавише «Enter» открывается необходимое меню.
Открыть монитор ресурсов в панели управления
В меню «Пуск» с правой стороны, если речь идет о виндовс 7, ищут надпись «Панель управления». В остальных версиях ОС используют поиск, введя в свободное поле фразу «панель управления». После открытия нового окна находят в нем раздел «Система и безопасность». Далее:
- Щелкают по этому разделу ЛКМ.
- Выбирают пункт «Администрирование».
- В новом окне находят «Монитор производительности».
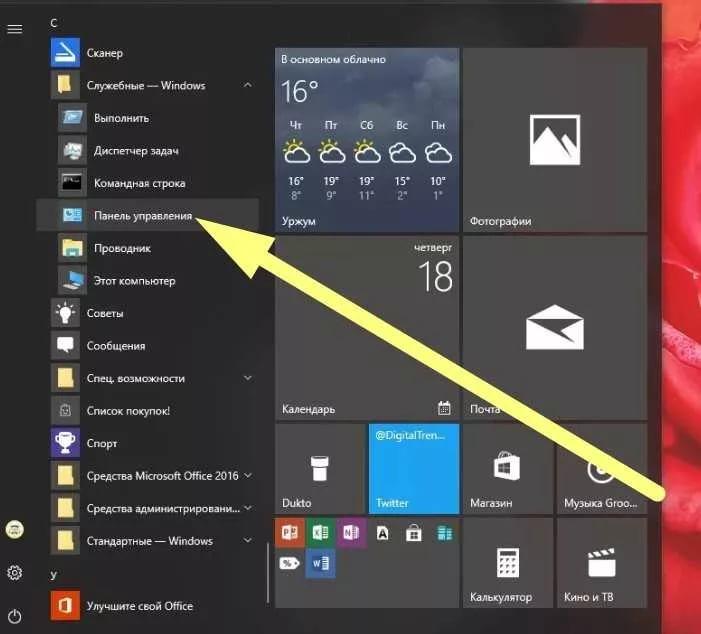
Важно! После запуска программа начинает показывать пользователю все процессы, которые сейчас происходят на ПК.
Открыть монитор ресурсов в PowerShell
Программа открывается из строки поиска, в свободное поле которой вводят команду «powershell». Далее пользователю необходимо нажать ПКМ на надпись «Windows PowerShell» и запустить программу от имени администратора, выбрав соответствующий пункт из списка. В командную строку вводят «perfmon.msc». После ее подтверждения пользователь может приступать к работе с монитором ресурсов.
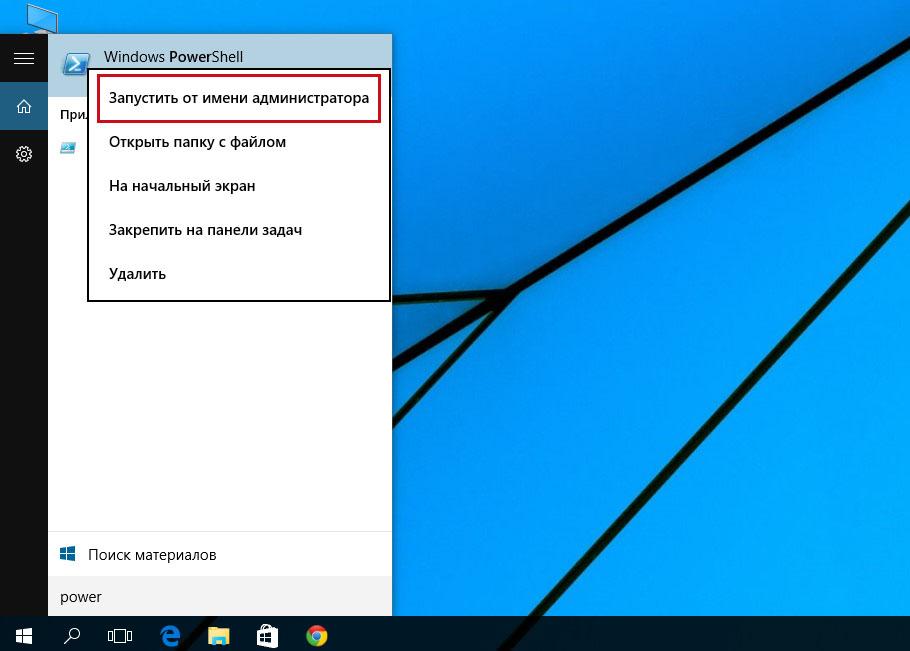
Обратите внимание! Монитор ресурсов также открывается через проводник посредством нажатия на ПК «Win + E» и введения команды «perfmon». Подтвердив команду, пользователь может приступать к работе.
Послесловие
Подобный инструмент полезно всегда держать под рукой, ибо никогда не знаешь когда он будет нужен и для каких целей (а их можно придумать достаточно).
Впрочем, при хорошо настроенном фаерволе ничего лишнего в этом списке быть не должно и всё должно работать, что называется, как часы.
Netlink
Почти все знают утилиту netstat в linux, она может показать все текущие TCP соединения и дополнительную информацию по ним. Но при большом количестве соединений netstat может работать достаточно долго и существенно нагрузить систему.
Есть более дешевый способ получить информацию о соединениях — утилита ss из проекта iproute2.
Ускорение достигается за счет использования протола netlink для запросов информации о соединениях у ядра. Наш агент использует netlink напрямую.
Откройте Resource Monitor из диспетчера задач (все версии Windows)
Монитор ресурсов расширяет информацию, доступную на вкладке « Быстродействие » диспетчера задач . После открытия диспетчера задач перейдите на вкладку « Производительность» и нажмите или коснитесь ссылки « Открыть монитор ресурсов» внизу.

Вместо заключения
- детализация метрик очень важна
- если где-то что-то может переполниться, нужно обязательно покрывать мониторингом такие места
- мы снимаем еще много разного по TCP/IP (RTT, соединения с непустыми send/recv очередями), но пока не придумали, как c этим правильно работать
Примеры наших стандартных графиков можно посмотреть в нашем демо-проекте.
Там же можно постмотреть графики Netstat.




