AIDA64 Extreme (рекомендуется)

AIDA64 Extreme — это комплексный системный анализатор и инструмент для тестирования, который включает в себя некоторые мощные функции, такие как мониторинг процессора, , графического процессора и системы.
Он также может предлагать тесты и предоставлять подробный аудит ваших системных ресурсов.
Его интерфейс очень интуитивно понятен и похож на Microsoft Console Management. Вы можете проконсультироваться с большим количеством показателей активности.
Это программное обеспечение также позволяет провести стресс-тестирование всех ваших компонентов в самых разных комбинациях.

- Ведущий в отрасли инструмент системной информации
- Непревзойденный механизм обнаружения оборудования
- предлагает функции диагностики и поддержки для разгона, мониторинга датчиков в режиме реального времени
Мудрый Системный Монитор

Wise System Monitor — еще один полезный инструмент, который может помочь вам контролировать системные ресурсы. Основной инструмент позволяет вам увидеть все ваши запущенные процессы и посмотреть, сколько ресурсов компьютера они используют.
Также имеется аппаратный монитор, который позволяет просматривать всю информацию, касающуюся оборудования. Вы можете увидеть подробную информацию о вашей материнской плате , процессоре, видеокарте, памяти и т. Д.
Если вы хотите, вы также можете увидеть соответствующую информацию о вашей операционной системе.
Что касается монитора ресурсов, он находится в правом нижнем углу чуть выше панели задач. Инструмент отобразит такую информацию, как скорость загрузки и выгрузки, использование и ЦП, а также температура ЦП.
Если вы хотите просмотреть подробную информацию, вам просто нужно нажать на определенное поле, и вы увидите, какие приложения используют большую часть этого ресурса.
Wise System Monitor — достойный инструмент для мониторинга системных ресурсов. Инструмент делает всю информацию легко доступной, поэтому он идеально подходит для простых пользователей.
Wise System Monitor также позволяет просматривать информацию о вашей системе, которая может быть весьма полезна для некоторых пользователей.
Это бесплатное и простое приложение, и единственным недостатком может быть отсутствие каких-либо настроек.
Если вы ищете простое приложение для мониторинга системных ресурсов, обязательно проверьте Wise System Monitor.
Повысьте производительность своего ПК с помощью этих замечательных инструментов мониторинга!

Rainmeter — это простой инструмент с открытым исходным кодом, который позволяет отслеживать системные ресурсы. Инструмент будет отображать небольшие гаджеты на вашем рабочем столе, так что вы можете легко отслеживать использование процессора и . Кроме того, вы можете контролировать пространство на жестком диске, а также скорость загрузки и выгрузки.
Вы можете легко выбрать, какие гаджеты вы хотите отобразить, и вы можете легко переместить гаджеты в любое место на экране.
Хотя Rainmeter прост в использовании, он предлагает обширную поддержку для настройки. Настраивая этот инструмент, вы можете добавлять новые скины и новую функцию в приложение.
Если вы не разработчик, есть активное сообщество, которое постоянно разрабатывает новые скины и функции.
Это простой и бесплатный инструмент для мониторинга системных ресурсов.
Rainmaker доступен в портативной версии, поэтому нет необходимости устанавливать его на ПК, щелкнув правой кнопкой мыши и запустите его.
Этот инструмент предлагает все основные функции, которые вам нужны, но если вы хотите использовать весь потенциал Rainmaker, мы настоятельно рекомендуем вам использовать разные скины для Rainmeter.
Это отличный инструмент для мониторинга системы, но основные пользователи могут быть отвергнуты обширной настройкой.
Сохраните ваш компьютер здоровым с помощью этих инструментов и программного обеспечения для устранения неполадок для Windows 10!

Если вы ищете надежный и простой в использовании инструмент для мониторинга системных ресурсов, вы должны рассмотреть FreeMeter. Приложение имеет простой пользовательский интерфейс, и оно покажет вам всю необходимую информацию в виде графиков.
Что касается функций, вот что предлагает FreeMeter:
- Возможность видеть время работы системы
- Контролировать пространство на жестких дисках
- Контролировать использование процессора
- Возможность показывать загрузку ЦП ядра и ЦП пользователя отдельно в Профессиональной версии
- Мониторинг активности и производительности диска, включая скорость чтения, записи и скользящей средней
- Возможность отдельно контролировать скорость беспроводного и Ethernet-соединения
- Использование памяти — использование памяти представлено графиком и текстом, что позволяет вам узнать точное количество используемой памяти
- Пейджинг памяти — возможность видеть скорость, с которой страницы записываются или читаются с диска (только в версии Professional)
- Пространство файлового кэша (доступно только в Профессиональной версии)
- Возможность видеть запущенные процессы — благодаря этой функции вы можете видеть общее время ЦП, использование памяти и процент использования ЦП для ваших приложений
- Сетевой пинг — возможность пинговать удаленный хост и определять, замедляется ли ваше соединение
- Иконки в системном трее, которые позволяют сразу увидеть использование ресурса

Если вам нужен портативный и бесплатный инструмент для мониторинга системных ресурсов, вам может пригодиться Performance Monitor .
Инструмент позволяет контролировать использование диска, процессора, и сети с помощью четырех графиков.
Каждый из четырех графиков можно расположить в любом месте экрана, и вы можете настроить его цвет, размер и стиль.
Если вы хотите увидеть больше информации о ваших системных ресурсах, просто наведите указатель мыши на определенный график, и будет показана вся необходимая информация.
Мы также должны упомянуть, что вы можете заблокировать панели, чтобы случайно не щелкнуть их на рабочем столе.
При желании вы также можете отобразить панели на рабочем столе или на панели задач .
К сожалению, панели на панели задач не сгруппированы, поэтому иногда они могут занимать много места, особенно если вы включите все из них.
Performance Monitor — это простое и переносимое приложение, которое позволит вам отслеживать системные ресурсы.
Если вы являетесь обычным пользователем и хотите отслеживать свои ресурсы, вам может понадобиться Performance Monitor.

Process Explorer разработан как альтернатива диспетчера задач , и этот инструмент будет перечислять все ваши активные процессы. Используя этот инструмент, вы можете легко завершить определенный процесс или изменить его приоритет.
Кроме того, вы также можете отслеживать системные ресурсы с помощью Process Explorer.
В Process Explorer доступно четыре графика, и каждый график представляет один ресурс. Если вам нужна подробная информация, просто нажмите на один из графиков, и появится новое окно.
Оттуда вы можете просмотреть сводку или проверить использование процессора, памяти, ввода-вывода и графического процессора по отдельности.
Этот инструмент также поставляется с небольшим графиком, который появится на панели задач, чтобы вы всегда могли отслеживать системные ресурсы.
Process Explorer — отличная альтернатива диспетчера задач, но его также можно использовать для мониторинга системных ресурсов. Это бесплатное и портативное приложение, поэтому обязательно попробуйте.
Узнайте все, что нужно знать о Process Explorer из нашей подробной статьи!

Еще один простой инструмент, позволяющий отслеживать системные ресурсы, — это TinyResMeter . Это портативное и легкое приложение, поэтому оно может работать практически на любом ПК.
Приложение не имеет визуально привлекательного пользовательского интерфейса, но оно покажет вам всю необходимую информацию.
Системная информация может отображаться в горизонтальном или вертикальном меню. Если вы хотите, вы можете настроить шрифт и цвета, но вы также можете настроить доступные поля.
Вы также можете ввести свои собственные метки для полей. Что касается доступных полей, вы можете отобразить , скорость процессора, загрузку процессора, скорость сети и т. Д.
TinyResMeter поставляется с немного устаревшим интерфейсом, но он все еще может быть полезен. Инструмент позволяет щелкнуть правой кнопкой мыши каждое поле и просмотреть подробную информацию о нем.
Например, щелкнув правой кнопкой мыши на жестком диске, вы можете увидеть общий объем пространства, метку, тип системы и всю другую необходимую информацию.
Что касается недостатков, инструмент иногда кажется немного вялым, и есть еще одна визуальная ошибка, которую мы заметили.
Каждый раз, когда вы наводите указатель мыши на TinyResMeter, он становится черным, а через секунду снова становится нормальным.
Это небольшая ошибка, но иногда она может раздражать.
TinyResMeter — это простое и портативное приложение, которое позволяет отслеживать системные ресурсы. Несмотря на свою простоту, приложение выглядит немного устаревшим и имеет несколько незначительных ошибок.
Хотите действительно качественный ПК? Проверьте наши удивительные советы!

Если вы хотите увидеть подробную информацию о вашей системе, HWMonitor — идеальный инструмент для вас.
Этот инструмент для мониторинга системы бесплатный, и он позволит вам контролировать ваше оборудование и видеть всю необходимую информацию.
Приложение поставляется с деревом оборудования, которое вы можете развернуть, чтобы увидеть необходимую информацию. С помощью этого инструмента вы можете увидеть важную информацию, такую как температура, скорость вращения вентилятора и использование.
Хотя вы можете видеть информацию о вашей материнской плате, процессоре, графической карте и жестком диске, кажется, что вы не можете видеть информацию о вашей или сетевом подключении.
В отличие от других инструментов в нашем списке, HWMonitor не предлагает график в реальном времени, и для проверки системных ресурсов вам нужно держать окно HWMonitor открытым.
HWMonitor — достойный инструмент, он бесплатный и переносимый, но он не показывает никакой информации о вашем сетевом подключении или что, по нашему мнению, является его самым большим недостатком.
Системный монитор Moo0

Moo0 System Monitor — это бесплатный и портативный инструмент для мониторинга системных ресурсов. Этот инструмент состоит из нескольких графиков, которые показывают вам всю необходимую системную информацию.
С помощью этого инструмента вы можете увидеть использование и температуру процессора, использование и температуру графического процессора, объем свободной памяти, температуру жесткого диска, скорость сети и т. Д.
Если вы хотите, вы также можете добавить дополнительные поля, чтобы показать больше информации.
Инструмент поддерживает некоторые настройки, и вы можете изменить размер инструмента или его прозрачность. Вы также можете автоматически скрыть этот инструмент после определенного периода бездействия.
Инструмент также поддерживает множество различных цветовых схем, и вы даже можете настроить цветовую схему на автоматическое изменение.
Системный монитор Moo0 — отличный инструмент, он прост и портативен, поэтому он подойдет как для начинающих, так и для опытных пользователей.
Мы должны отметить, что этот инструмент иногда может занимать много места на вашем экране в зависимости от количества полей, которые у вас есть, так что имейте это в виду.
В целом, Moo0 System Monitor — отличный инструмент, и вы обязательно должны его проверить.
Хорошая производительность ПК начинается с эффективного управления элементами автозагрузки с помощью лучших инструментов!

Панель задач Meters — это набор приложений, позволяющий отслеживать системные ресурсы. Доступны три приложения, и все они работают одинаково.
Каждое приложение будет располагаться на вашей панели задач и покажет вам использование ваших ресурсов.
Каждое приложение предназначено для изменения своего цвета на панели задач, поэтому вы легко заметите, используете ли вы слишком много своих ресурсов.
Используя эти инструменты, вы можете отслеживать использование своего ЦП, и диска, чего более чем достаточно для простых пользователей. Если вы хотите, вы можете настроить цвета или обновить частоту каждого инструмента.
Мы должны отметить, что эти приложения используют простой метод для отображения использования ресурсов вашей системы.
К сожалению, при использовании этого метода вы не можете увидеть точные цифры, которые могут быть недостатком для некоторых пользователей.
Панель задач Meters — это простой и переносимый пакет приложений для мониторинга системных ресурсов.
Единственным недостатком этих инструментов является отсутствие возможности отображать подробную информацию об использовании процессора, или диска, что может отвлечь некоторых пользователей.
Если вы хотите отслеживать системные ресурсы, не стесняйтесь использовать любой из этих инструментов. Если вам нужен лучший инструмент для мониторинга ресурсов, мы рекомендуем AIDA64 Extreme.
Этот инструмент любим пользователями ПК по всему миру и предлагает чрезвычайно подробную информацию об оборудовании.
Rainmeter также имеет невероятно активное сообщество, и с небольшим количеством настроек и времени, вы можете создать идеальный монитор ресурсов.
Если вы хотите что-то более простое, не требующее какой-либо настройки, возможно, Wise System Monitor станет для вас инструментом.
В любом случае, очень важно поддерживать работоспособность вашего компьютера. Первым шагом является соответствующий мониторинг системных ресурсов, и этого списка более чем достаточно, чтобы предоставить лучшие варианты для всех и для каждого ПК.
Вы согласитесь, что основная функция операционной системы — обеспечить безопасную среду выполнения, в которой могут безопасно запускаться различные приложения. Это требует наличия базовой структуры для единообразного выполнения программы для безопасного использования оборудования и доступа к системным ресурсам. Ядро Windows предоставляет эту базовую услугу во всех операционных системах, кроме самых простых. Чтобы задействовать эти фундаментальные возможности для операционной системы, несколько частей ОС инициализируются и запускаются во время загрузки системы.
В дополнение к этому есть другие функции, которые могут предложить начальную защиту. К ним относятся:
- Защитник Windows — предлагает комплексную защиту вашей системы, файлов и действий в Интернете от вредоносных программ и других угроз. Инструмент использует сигнатуры для обнаружения и помещения в карантин приложений, заведомо вредоносных по своей природе.
- Фильтр SmartScreen — он всегда выдает предупреждение пользователям, прежде чем разрешить им запускать ненадежное приложение. Здесь важно помнить, что эти функции могут обеспечить защиту только после запуска Windows 10. Большинство современных вредоносных программ и, в частности, буткитов, могут запускаться даже до запуска Windows, тем самым скрываясь и полностью обходя безопасность операционной системы.
К счастью, Windows 10 обеспечивает защиту даже при запуске. Как? Что ж, для этого нам сначала нужно понять, что такое руткиты и как они работают. После этого мы можем углубиться в предмет и выяснить, как работает система защиты Windows 10.

Руткиты
Руткиты — это набор инструментов, используемых для взлома устройства взломщиком. Взломщик пытается установить руткит на компьютер, сначала получая доступ на уровне пользователя, используя известную уязвимость или взломав пароль, а затем извлекая необходимую информацию. Он скрывает тот факт, что операционная система была взломана путем замены жизненно важных исполняемых файлов.
На разных этапах процесса запуска запускаются разные типы руткитов. К ним относятся,
- Руткиты ядра — разработанный как драйверы устройств или загружаемые модули, этот комплект может заменять часть ядра операционной системы, поэтому руткит может запускаться автоматически при загрузке операционной системы.
- Руткиты микропрограмм — эти комплекты перезаписывают микропрограммы базовой системы ввода / вывода ПК или другого оборудования, поэтому руткит может запускаться до того, как Windows проснется.
- Руткиты драйверов — на уровне драйверов приложения могут иметь полный доступ к оборудованию системы. Итак, этот комплект претендует на роль одного из надежных драйверов, которые Windows использует для связи с оборудованием ПК.
- Буткиты — это расширенная форма руткитов, которая берет базовые функции руткита и расширяет их за счет возможности заражения основной загрузочной записи (MBR). Он заменяет загрузчик операционной системы, так что ПК загружает Bootkit раньше операционной системы.
В Windows 10 есть 4 функции, которые защищают процесс загрузки Windows 10 и предотвращают эти угрозы.
Безопасная загрузка
Безопасная загрузка — это стандарт безопасности, разработанный представителями индустрии ПК, чтобы помочь вам защитить вашу систему от вредоносных программ, не позволяя запускать какие-либо неавторизованные приложения во время процесса запуска системы. Эта функция гарантирует, что ваш компьютер загружается с использованием только программного обеспечения, которому доверяет производитель ПК. Таким образом, всякий раз, когда ваш компьютер запускается, микропрограмма проверяет подпись каждой части загрузочного программного обеспечения, включая драйверы микропрограмм (дополнительные ПЗУ) и операционную систему. Если подписи проверены, компьютер загружается, и микропрограммное обеспечение передает управление операционной системе.
Надежная загрузка
Этот загрузчик использует модуль Virtual Trusted Platform Module (VTPM) для проверки цифровой подписи ядра Windows 10 перед его загрузкой, который, в свою очередь, проверяет все остальные компоненты процесса запуска Windows, включая загрузочные драйверы, файлы запуска и ELAM. Если файл был изменен или изменен в какой-либо степени, загрузчик обнаруживает его и отказывается загрузить, распознавая его как поврежденный компонент. Короче говоря, он обеспечивает цепочку доверия для всех компонентов во время загрузки.
Ранний запуск антивирусного ПО
Защита от вредоносных программ с ранним запуском (ELAM) обеспечивает защиту компьютеров, присутствующих в сети, при их запуске и до инициализации сторонних драйверов. После того, как безопасная загрузка успешно смогла защитить загрузчик, а надежная загрузка завершила / завершила задачу по защите ядра Windows, начинается роль ELAM. Он закрывает любую лазейку, оставленную для запуска вредоносным ПО или инициации заражения путем заражения загрузочного драйвера стороннего производителя. Эта функция немедленно загружает антивирусные программы Microsoft или сторонних производителей. Это помогает в установлении непрерывной цепочки доверия, установленной ранее с помощью безопасной загрузки и надежной загрузки.
Измеренная загрузка
Было замечено, что компьютеры, зараженные руткитами, по-прежнему выглядят здоровыми, даже если запущено антивирусное ПО. Эти зараженные компьютеры, если они подключены к сети на предприятии, представляют серьезный риск для других систем, открывая маршруты для руткитов для доступа к огромным объемам конфиденциальных данных. Измеренная загрузка в Windows 10 позволяет доверенному серверу в сети проверять целостность процесса запуска Windows с помощью следующих процессов.
- Запуск клиента удаленной аттестации стороннего производителя. Доверенный сервер аттестации отправляет клиенту уникальный ключ в конце каждого процесса запуска.
- Прошивка UEFI ПК хранит в TPM хэш прошивки, загрузчика, загрузочных драйверов и всего, что будет загружено перед приложением защиты от вредоносных программ.
- TPM использует уникальный ключ для цифровой подписи журнала, записанного UEFI. Затем клиент отправляет журнал на сервер, возможно, с другой информацией о безопасности.
Имея всю эту информацию под рукой, сервер теперь может определить, исправен ли клиент, и предоставить ему доступ либо к ограниченной карантинной сети, либо ко всей сети.
Подробнее читайте на Microsoft.
Часто ли вы используете Диспетчер задач на своем ПК с Windows 10 для отслеживания различных процессов в вашей системе и того, сколько ЦП или памяти они используют? Если это так, вы можете обнаружить, что предпочитаете два альтернативных варианта — Process Monitor или Process Explorer.
Оба являются бесплатными инструментами, которые можно установить на ПК с Windows 10. Они включают ту же информацию, которую вы можете увидеть в диспетчере задач Windows, а также многое другое.

Process Monitor — это бесплатный расширенный инструмент мониторинга, включенный в набор утилит Windows Sysinternals. Он позволяет просматривать подробную информацию обо всех процессах, запущенных в вашей системе.
В частности, это подробности о событиях, запускаемых конкретными процессами.
Следующие поля информации о процессе выбираются по умолчанию при первом запуске приложения.
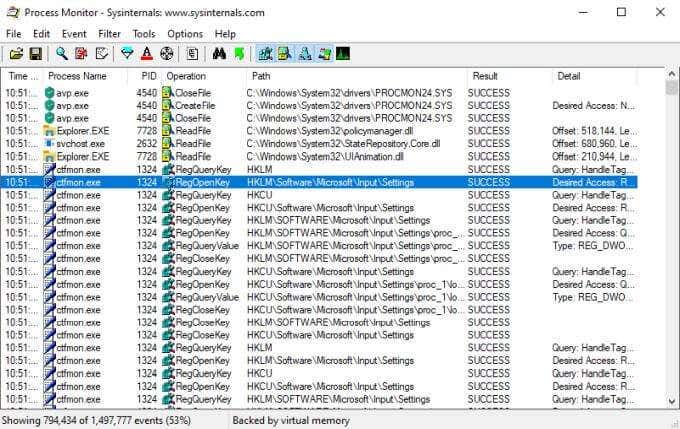
- Имя процесса
- Дорожка
- Деталь
- Результат
- Операция
- Время суток
- Идентификатор процесса (PID)
Есть 20 дополнительных полей, которые вы можете выбрать, чтобы увидеть еще больше информации о каждом процессе.
Вы не ограничены только просмотром информации о процессе с помощью этого инструмента. Вы также можете установить фильтры для любого поля, чтобы ограничить отображаемые данные, регистрировать события процесса для устранения неполадок и создать дерево процессов, которое позволяет увидеть взаимосвязь между родительскими и дочерними процессами.
Что такое Process Explorer?
Process Explorer — лучший инструмент для понимания того, как различные приложения работают в вашей системе. Благодаря инновационной древовидной структуре он покажет вам, какие файлы, каталоги и другие процессы контролирует каждый родительский процесс.
Вы можете использовать Process Explorer в «режиме дескриптора», который помогает вам увидеть, какое окно обрабатывает каждый процесс, или в «режиме DLL», который показывает вам библиотеки DLL и отображенные в память файлы, открытые каждым процессом.
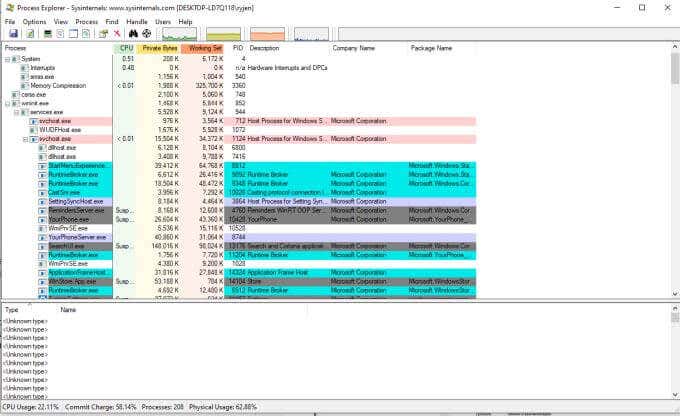
Это делает Process Explorer чрезвычайно полезным при устранении неполадок или отладке приложений, запущенных на вашем компьютере.
Теперь, когда вы знаете, для чего используется каждая из этих бесплатных утилит SysInternals, давайте подробнее рассмотрим, как вы можете использовать каждую из них на своем ПК с Windows 10.
Как использовать Process Monitor
После извлечения файлов Process Monitor вы увидите разные файлы для запуска утилиты. Если вы используете 64-разрядную систему Windows, выберите файл с именем Procmon64.exe. Если нет, выберите файл Procmon.exe.
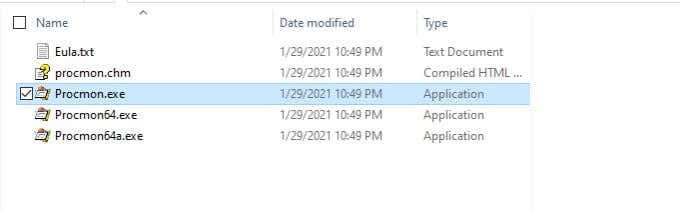
Из главного окна монитора процессов вы можете запустить представление, подобное приложению Process Explorer. Это представление в виде дерева процессов. Чтобы просмотреть это, просто выберите небольшой значок документа с изображением древовидной диаграммы на нем.
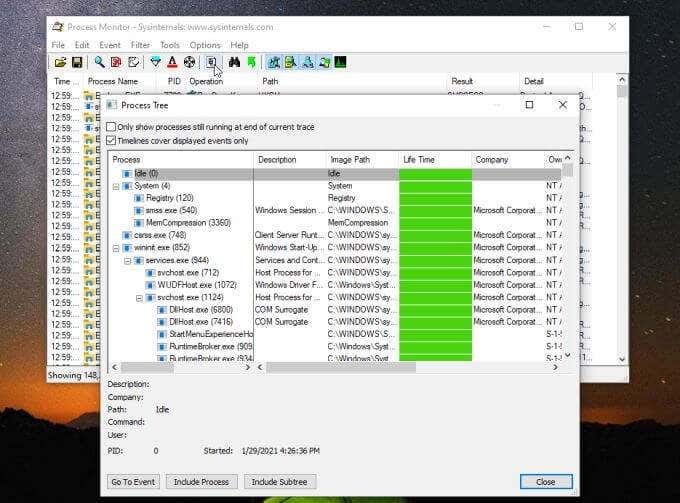
Некоторая информация, которую вы можете увидеть в этом представлении, включает родительский процесс и все запущенные им процессы. Вы можете увидеть его команду запуска, разработчика приложения (если доступно), как долго оно работает и дату его запуска.
Он не так информативен, как Process Explorer, но позволяет быстро увидеть большую часть той же информации.
Создать фильтр монитора процессов
Вернувшись на главный экран (окно событий процессов), щелкните правой кнопкой мыши любой из процессов и выберите «Изменить фильтр», чтобы обновить фильтр процесса.
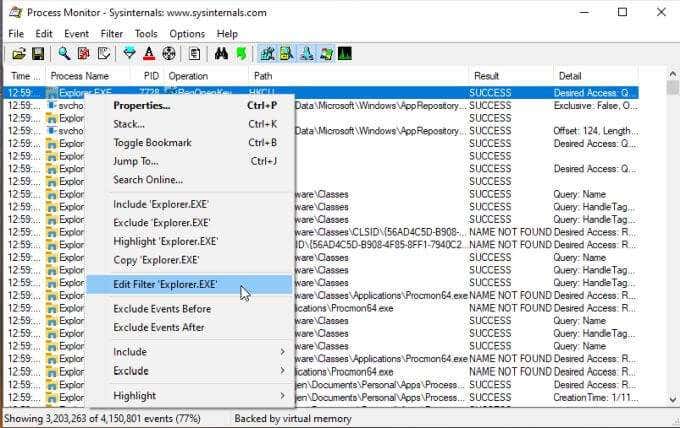
В этом окне показано, как работает фильтрация в Process Monitor. Первое раскрывающееся меню позволяет выбрать объект для фильтра. В данном случае это имя процесса. В следующем раскрывающемся списке указан оператор, например, есть, нет, меньше и т. Д. В этом поле вы можете ввести или выбрать фильтр, а также указать, хотите ли вы включить или исключить эти записи.
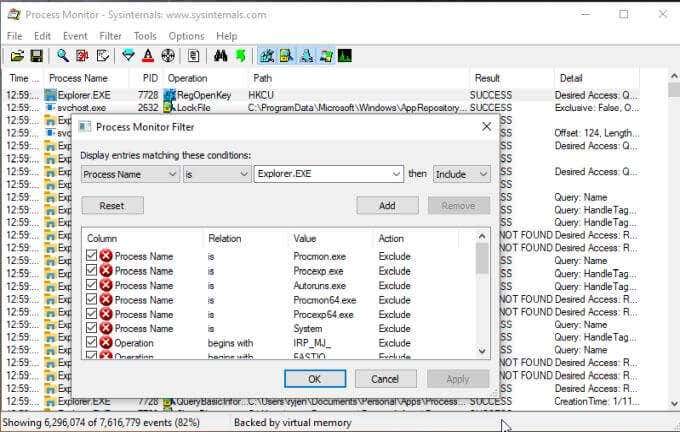
Когда вы выбираете «Добавить», он добавит этот новый фильтр в ваш список и соответствующим образом изменит общий вид процессов.
Чтобы создать новый фильтр, выберите меню «Фильтр» и выберите «Фильтр».
Откроется то же окно, но с пустым фильтром. Просто выберите каждое раскрывающееся меню, введите элемент фильтра, который вы хотите исключить или включить, и добавьте его в свой список фильтров.
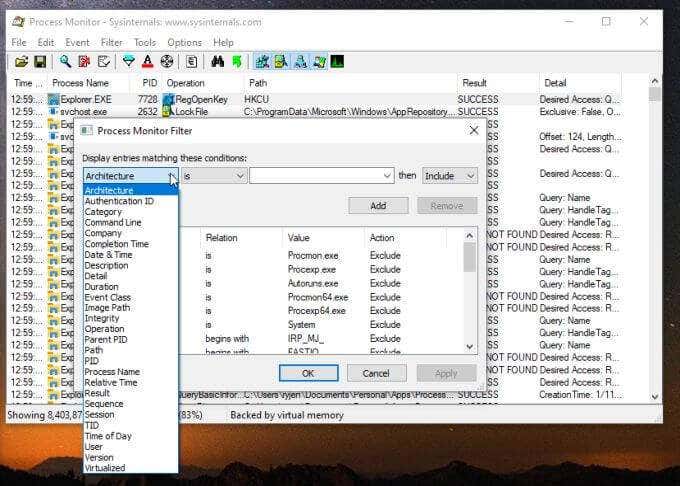
После того, как вы нажмете ОК, он обновит ваше основное представление, чтобы включить новый фильтр.
Самая полезная функция Process Monitor — это регистрация системных событий во время некоторых действий. Вы можете регистрировать системные события следующим образом:
- Нажмите значок лупы «Захват», чтобы остановить запись.
- Выберите ластик на бумаге Значок «Очистить», чтобы очистить журнал.
- Снова нажмите значок захвата, чтобы начать запись.
- Выберите Фильтр и Включить расширенный вывод.
- Воссоздайте проблему.
- Еще раз щелкните значок «Захват», чтобы остановить запись.
- Выберите значок «Сохранить на диске», чтобы сохранить журнал на свой компьютер.
Вы можете просмотреть журнал, чтобы увидеть все события процесса, которые произошли, когда вы воссоздали проблему или ошибку, которую вы пытаетесь устранить.
Изучение глубже с помощью событий
Выберите событие, которое хотите изучить. Затем выберите меню «Событие» и выберите «Свойства».
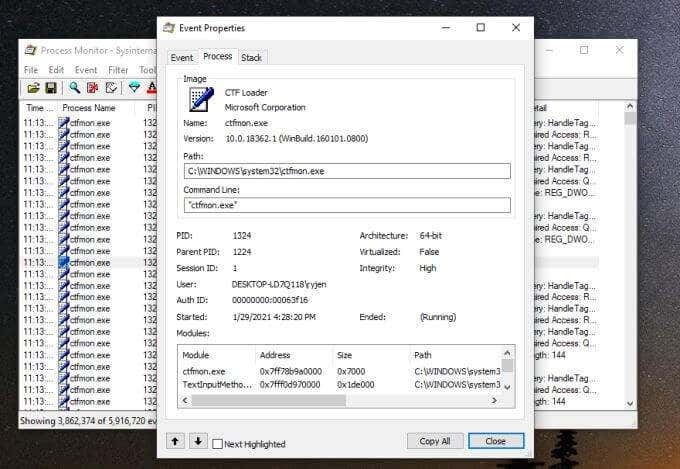
Это показывает все свойства для события. Вкладка «Событие» показывает в основном то, что было в главном окне Process Monitor. На вкладке «Процесс» отображаются такие вещи, как путь к приложению и командная строка запуска, а также модули, используемые процессом. На вкладке «Стек» представлены модули, хранящиеся в памяти процессом, и их детали.
Вы можете получить доступ только к вкладке «Стек», выбрав вместо этого «Стек» в меню «События».
Если вы хотите внимательно следить за одним событием, выберите его, а затем выберите меню «Событие» и выберите «Переключить закладку».
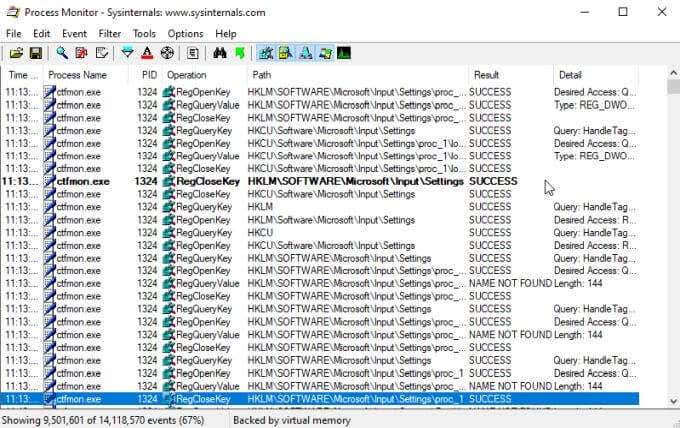
Это выделит событие, чтобы его было легче отслеживать.
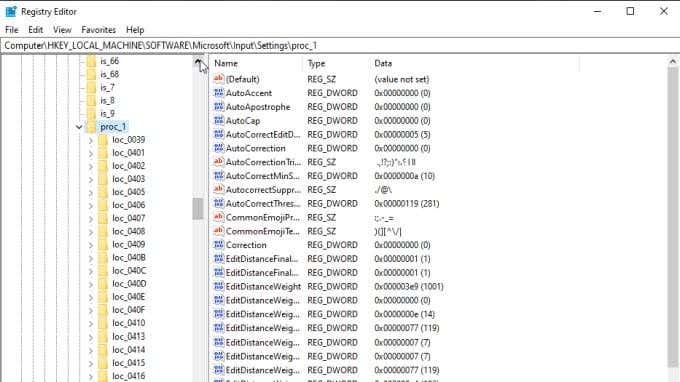
Это быстрый способ увидеть любые записи реестра, которые вы можете переключить для настройки этого приложения.
В правой части панели инструментов вы увидите пять значков, которые можно использовать для точной настройки фильтров по умолчанию.
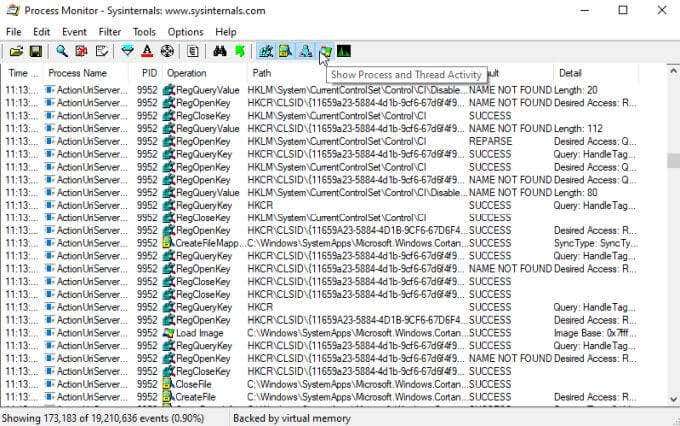
Вы можете использовать их для включения или выключения каждого из следующих фильтров:
- Регистрационная деятельность
- Активность файловой системы
- Сетевая активность
- Активность процессов и потоков
- Профилирование событий
Как использовать Process Explorer
Используйте тот же подход для 32-разрядной или 64-разрядной версии при запуске Process Explorer.
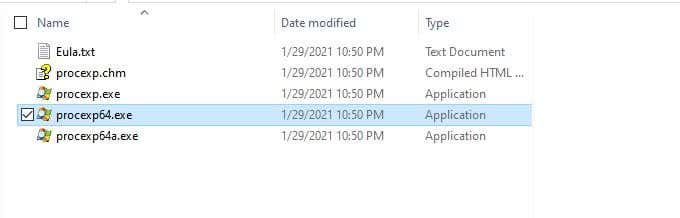
В меню «Просмотр» вы можете настроить отображение информации о процессе на каждой панели.
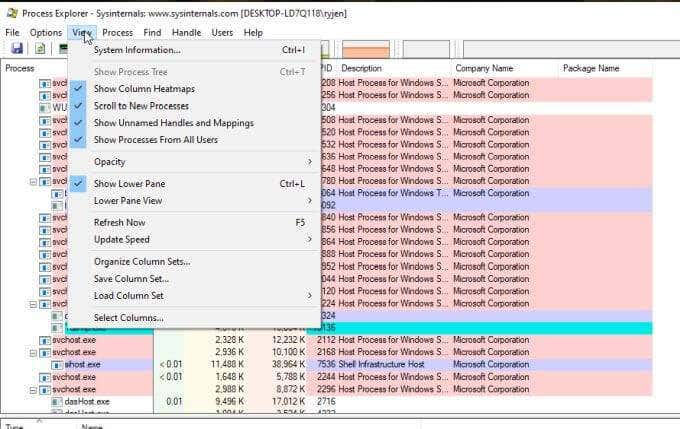
Используйте представление нижней панели, чтобы изменить отображаемые там данные с дескрипторов на библиотеки DLL.
Самое главное меню здесь — Процесс. Ниже приводится то, что показывает каждый пункт меню и позволяет вам управлять.
Set Affinity показывает, на каких процессорах может выполняться выбранный процесс. Вы можете включить или отключить любой из процессоров, если хотите.
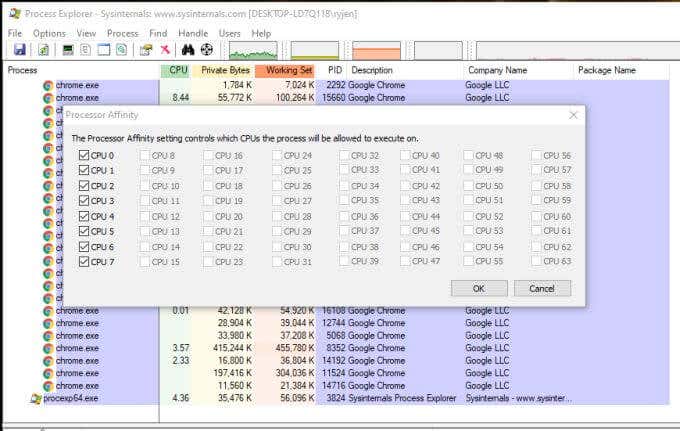
Set Priority позволяет вам увеличивать или дискретизировать приоритет, который CPU дает этому процессу. Это хороший способ устранить проблемы с запаздывающими или медленно работающими приложениями, чтобы убедиться, что это проблема слишком большого количества запущенных других процессов.
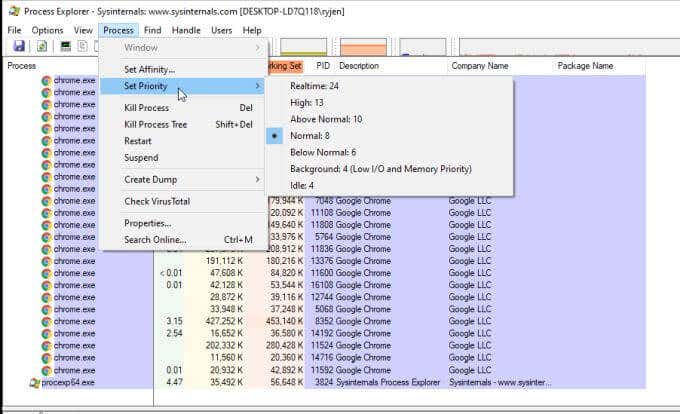
Следующие четыре параметра позволяют управлять каждым процессом.
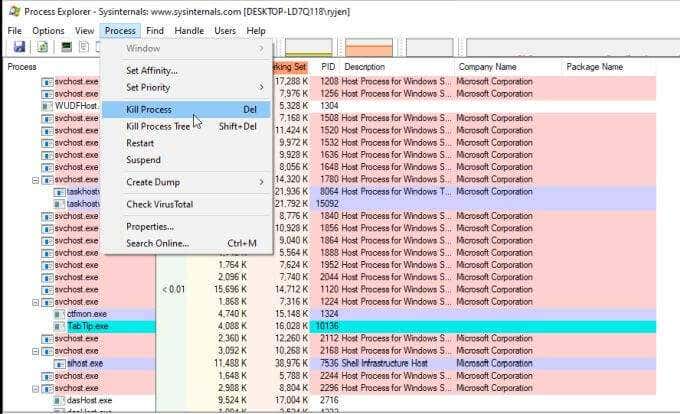
- Kill Process: принудительная остановка отдельного процесса
- Убить дерево процессов: принудительно остановить процесс и все дочерние процессы
- Перезагрузить: остановить и запустить выбранный процесс.
- Приостановить: подозревать выбранный процесс
Вы можете создать файлы дампа или мини-дампа, связанные с выбранным процессом, выбрав меню «Процесс» и выбрав «Создать дамп». Затем выберите, хотите ли вы минидамп или полный дамп.
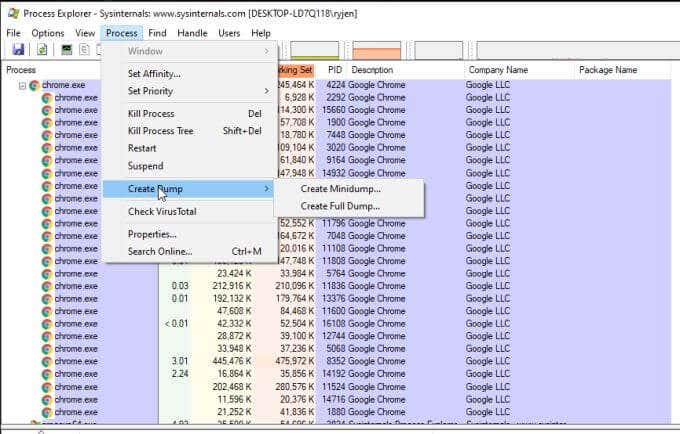
Если вы выберете Проверить VirusTotal в меню Процесс, Process Explorer отправит хэши для файлов, связанных с процессом, и DLL на VirusTotal.com. VirusTotal просканирует и проанализирует их на предмет вирусной активности. Вам нужно будет согласиться с условиями обслуживания VirusTotal, прежде чем вы сможете использовать эту функцию.
Наконец, если вы выберете «Свойства» в меню «Процесс», вы сможете просмотреть широкий спектр свойств выбранного процесса.
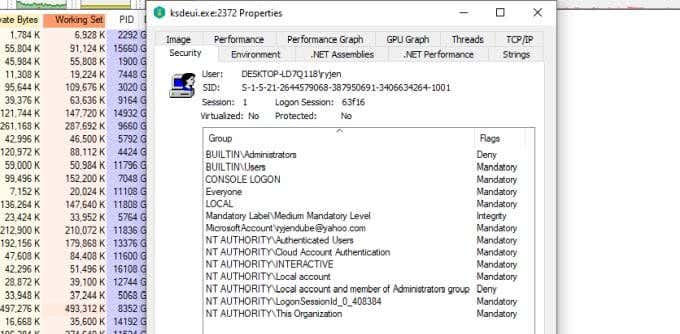
Сюда входит информация, касающаяся производительности, использования графического процессора, общего количества потоков, сетевой активности и многого другого.
Что следует использовать: Process Monitor или Process Explorer?
Хотя эти две утилиты похожи, они не совпадают. Process Monitor лучше использовать, если вам нужно отслеживать, как ваши процессы взаимодействуют с вашей системой. Он позволяет отслеживать и регистрировать события, запускаемые каждым процессом.
Это может помочь вам увидеть, вызывает ли взаимодействие между вашими процессами и вашей системой ошибки или ведет себя ненормально.
Process Explorer, с другой стороны, сильно ориентирован на процессы. Это помогает вам увидеть отношения между родительскими и дочерними процессами. Он также позволяет вам глубже разбираться в параметрах и свойствах каждого процесса, гораздо больше, чем любая другая доступная утилита Windows.
Выберите нужную утилиту в зависимости от того, что конкретно вы устраняете.
Монитор процессов для Windows 10

В современном мире компьютерная безопасность — это неотъемлемая часть нашей жизни. С каждым днем возрастает количество вирусов, троянов, шпионов и других вредоносных программ. Чтобы защитить свой компьютер от нападения хакеров, вирусов и других вредоносных программ, нужно иметь инструмент, который позволяет мониторить процессы, запущенные на компьютере.
Что такое монитор процессов?
Монитор процессов — это инструмент, который позволяет отслеживать все процессы, запущенные на компьютере, и их свойства. Это позволяет управлять процессами, которые могут повлиять на работу компьютера, а также обнаруживать потенциально опасные процессы.
Как работает монитор процессов?
Монитор процессов для Windows 10 работает следующим образом:
- Сначала он сканирует все процессы, запущенные на компьютере, и их свойства.
- Затем программа создает список запущенных процессов и отображает их в структурированном виде.
- Пользователь может просмотреть свойства каждого процесса, такие как использование процессора, объем оперативной памяти и любые другие свойства, которые могут быть полезны для анализа.
- Пользователь может закрыть любой процесс, который замедляет работу компьютера или может быть потенциально опасным.
Почему нужен монитор процессов?
Монитор процессов — это необходимый инструмент для всех, кто хочет защитить свой компьютер от вредоносных программ.
Монитор процессов позволяет:
- Отслеживать все процессы, запущенные на компьютере, и их свойства.
- Управлять ненужными процессами, которые могут замедлить работу компьютера.
- Обнаруживать потенциально опасные процессы и блокировать их.
Как выбрать монитор процессов для Windows 10?

Выбор монитора процессов может быть серьезным вызовом для многих пользователей. Есть множество различных мониторов процессов на рынке, и каждый предлагает уникальный набор функций и возможностей.
При выборе монитора процессов для Windows 10 важно учитывать следующие факторы:
- Функции. Монитор процессов должен иметь все необходимые функции, чтобы вы могли заботиться о безопасности вашего компьютера.
- Интерфейс. Интерфейс должен быть интуитивно понятным, чтобы вы могли легко управлять процессами.
- Скорость. Монитор процессов должен не тормозить вашу систему и работать достаточно быстро.
- Совместимость. Монитор процессов должен быть совместим с Windows 10.
- Поддержка. Для решения проблем нужно всегда иметь возможность обратиться за поддержкой к разработчикам монитора.
Итог
Монитор процессов для Windows 10 — это необходимый инструмент для всех, кто хочет защитить свой компьютер от вредоносных программ. При выборе монитора процессов для Windows 10 важно учитывать функции, интерфейс, скорость, совместимость и поддержку.
Монитор процессов для Windows 10

Монитор процессов — это встроенное приложение в ОС Windows 10, которое позволяет отслеживать процессы, запущенные на компьютере, и получать подробную информацию о каждом из них. В данной статье мы рассмотрим, как использовать монитор процессов, чтобы повысить производительность вашего компьютера.
Как открыть монитор процессов
Открыть монитор процессов можно несколькими способами:
- Нажатием клавиш Ctrl + Shift + Esc.
- Нажатием клавиш Ctrl + Alt + Del и выбором «Диспетчер задач».
- Правым кликом мыши на панели задач и выбором «Диспетчер задач».
После открытия монитора процессов вы увидите список всех запущенных процессов на вашем компьютере, включая их название, использование процессора, памяти и диска.
Как использовать монитор процессов
Монитор процессов может быть использован для:
- Нахождения процессов, которые занимают много процессора, памяти или диска.
- Прекращения ненужных процессов, которые могут замедлять работу вашего компьютера.
- Измерения производительности вашего компьютера и поиска способов ее улучшения.
Для того, чтобы найти процесс, который занимает много процессора, памяти или диска, отсортируйте список процессов по соответствующему столбцу. Для этого кликните на заголовок столбца.
Если вы заметили процесс, который занимает много ресурсов и не является необходимым, вы можете прекратить его выполнение. Для этого выберите процесс и нажмите кнопку «Завершить задачу».

Измерение производительности компьютера с помощью монитора процессов можно осуществлять, следя за использованием процессора, памяти и диска в течение времени. Если вы заметите, что использование одного из ресурсов часто достигает своего предела, вы можете рассмотреть возможность улучшения производительности компьютера, например, установки дополнительной памяти.
Заключение
Монитор процессов — это мощный инструмент для контроля и улучшения производительности вашего компьютера. Он позволяет отслеживать процессы, запущенные на компьютере, и выявлять проблемы с использованием ресурсов. Пользуйтесь этим инструментом регулярно, чтобы ваш компьютер работал быстро и без сбоев.
Монитор процессов для Windows 10
Windows 10 — это одна из самых популярных операционных систем в мире, которая предлагает пользователям огромное количество возможностей. Одним из важных инструментов Windows 10 является монитор процессов, который позволяет пользователям отслеживать и контролировать процессы, запущенные на компьютере.
Как использовать монитор процессов для Windows 10?

Чтобы открыть монитор процессов в Windows 10, нажмите кнопку «Ctrl + Shift + Esc» или «Ctrl + Alt + Delete» и выберите Планировщик задач. Планировщик задач предоставляет подробную информацию о запущенных на компьютере процессах.
Какие возможности предоставляет монитор процессов?
- Отслеживание процессов: монитор процессов позволяет отслеживать процессы, потребляющие ресурсы, такие как CPU и память. Вы можете узнать, какие процессы используют большую часть ресурсов компьютера, и принять необходимые меры для их оптимизации.
- Закрытие процессов: если процесс заблокировал ваш компьютер или работает неэффективно, вы можете закрыть его через монитор процессов.
- Изменение приоритетов процессов: приоритеты процессов определяют, как много ресурсов компьютера будет использоваться для каждого процесса. Вы можете изменять приоритеты процессов, чтобы улучшить производительность компьютера.
- Запуск новых процессов: монитор процессов позволяет запускать новые процессы, если вы хотите запустить новое приложение или программу.
- Поиск информации о процессах: монитор процессов предоставляет дополнительную информацию о каждом процессе, такую как имя процесса, PID, использование памяти, использование CPU и многое другое.
Как использовать монитор процессов для ускорения работы компьютера?
Монитор процессов может быть полезен для ускорения работы компьютера. Вы можете следить за процессами и приложениями, потребляющими больше всех ресурсов, и принимать меры для их оптимизации. Например, вы можете установить приоритеты процессов таким образом, чтобы использование CPU и памяти было максимально эффективным.
Что делать, если монитор процессов не открывается?

Если монитор процессов не открывается в Windows 10, попробуйте выполнить следующие действия:
- Перезагрузите компьютер и попробуйте открыть монитор процессов снова.
- Проверьте наличие обновлений Windows 10. Если ваша операционная система не обновлена, это может привести к некоторым проблемам с монитором процессов.
- Проверьте наличие вирусов на компьютере. Вирусы могут блокировать работу монитора процессов.
- Попробуйте открыть монитор процессов в безопасном режиме Windows 10.
Монитор процессов — это важный инструмент для отслеживания процессов, запущенных на компьютере Windows 10. Он предоставляет информацию о использовании ресурсов, а также позволяет закрывать и изменять приоритеты процессов. Используйте монитор процессов, чтобы ускорить работу своего компьютера и оптимизировать его производительность.
Последнее изменение: 9 октября 2018 г.
Чтобы исправить различные проблемы с ПК, мы рекомендуем Restoro PC Repair Tool: это программное обеспечение исправит распространенные компьютерные ошибки, защитит вас от потери файлов, вредоносных программ, сбоев оборудования и оптимизирует ваш компьютер для максимальной производительности. Решите проблемы с ПК и удалите вирусы прямо сейчас, выполнив 3 простых шага:
- Загрузите Restoro PC Repair Tool, который поставляется с запатентованными технологиями (патент доступен здесь ).
- Нажмите Начать сканирование, чтобы найти проблемы Windows, которые могут вызывать проблемы с ПК.
- Нажмите «Восстановить все», чтобы исправить проблемы, влияющие на безопасность и производительность вашего компьютера.
- В этом месяце Restoro скачали 657 095 читателей.
Если на вашем компьютере работает несколько окон, ваша система может работать медленно, и вы можете столкнуться с некоторыми ошибками. Чтобы решить эту проблему, вам нужно убить все эти задачи. В этом руководстве мы покажем вам, как легко убить все запущенные задачи сразу одним щелчком мыши. Я знаю, что первое, что приходит вам в голову, когда вы находитесь в подобной ситуации, – это принудительный перезапуск. Но вам определенно не следует этого делать, потому что принудительная перезагрузка компьютера может повредить ваш компьютер и его системные файлы. Итак, забудьте о принудительном перезапуске и выполните некоторые из следующих действий в этой статье.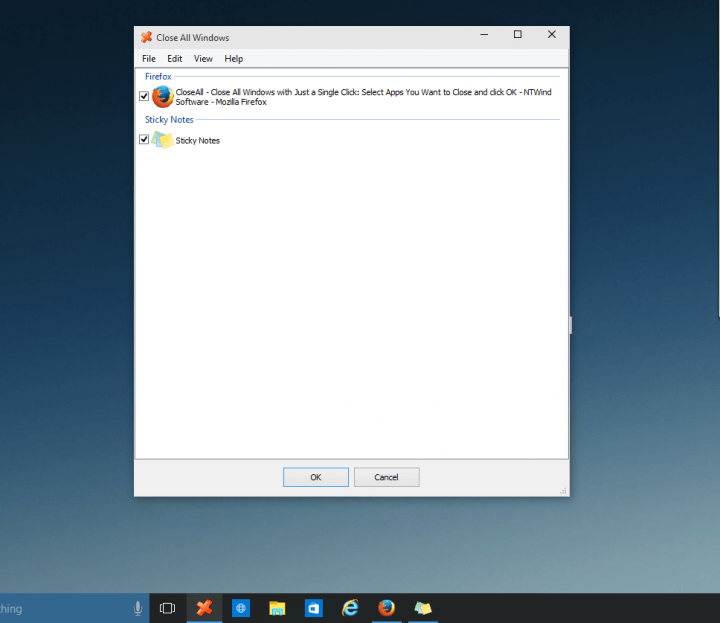
Как убить все процессы в Windows 10?
Решение 1. Убейте процессы в командной строке
Если вы считаете, что в Windows уже есть все необходимое для решения различных проблем, вы можете попробовать это решение. Командная строка очень полезна и является одной из самых мощных функций Windows, поэтому уничтожение пары неотвечающих процессов должно быть легкой задачей для такого инструмента. Чтобы убить неотвечающие процессы с помощью командной строки, сделайте следующее:
- Перейдите в поиск, введите cmd и откройте командную строку.
- В командной строке введите следующую строку и нажмите Enter.
- taskkill / f / fi «статус эквалайзера не отвечает»
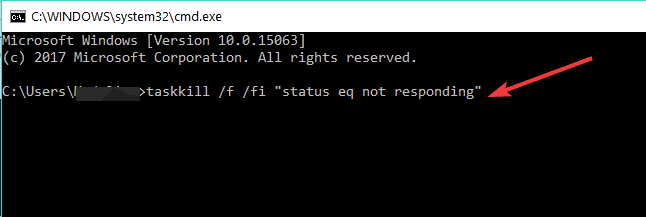
Эта команда должна убить все процессы, признанные неотвечающими, и все будет в порядке.
Решение 2. Используйте CloseAll
Если вы предпочитаете использовать стороннее программное обеспечение для решения проблем, CloseAll, вероятно, лучший инструмент для устранения проблем. Он автоматически закрывает все запущенные процессы, оставляя вас на рабочем столе. Все, что вам нужно сделать, это открыть его и нажать ОК, и в этом вся философия.
Решение 3. Как сразу завершить все процессы в диспетчере задач
В более новых версиях Windows 10 связанные процессы сгруппированы в один общий кластер. В результате вы можете завершить все процессы, собранные в одном кластере, щелкнув правой кнопкой мыши соответствующий кластер и выбрав Завершить задачу.
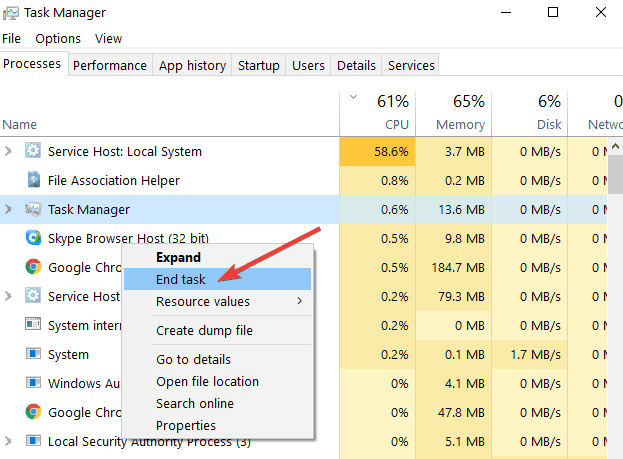
Решение 4. Выполните чистую загрузку компьютера.
Еще один способ убить ненужные процессы – это выполнить чистую загрузку компьютера. Этот метод позволяет запускать Windows, используя только минимальный набор драйверов и программ. Конечно, вам необходимо перезагрузить компьютер, чтобы это решение вступило в силу.
- Перейдите в Пуск> введите msconfig > нажмите Enter
- Перейдите в раздел «Конфигурация системы» > перейдите на вкладку «Службы »> установите флажок «Скрыть все службы Microsoft» > нажмите «Отключить все».
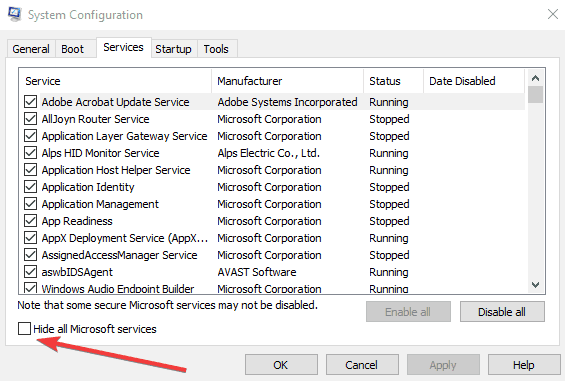
- Перейдите на вкладку «Автозагрузка »> «Открыть диспетчер задач».
- Выберите каждый элемент автозагрузки> нажмите Отключить
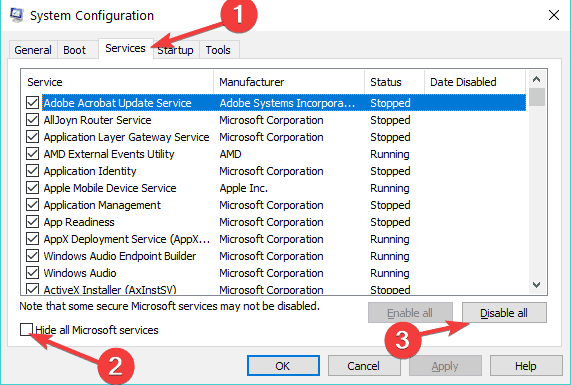
- Закройте диспетчер задач> перезагрузите компьютер.
Как завершить определенные процессы
Теперь, если вы хотите остановить только определенные процессы, приложения и программы, для этого тоже есть решение.
Запустите сканирование системы, чтобы обнаружить потенциальные ошибки
Нажмите «Начать сканирование», чтобы найти проблемы с Windows.
Нажмите «Восстановить все», чтобы исправить проблемы с запатентованными технологиями.
Запустите сканирование ПК с помощью Restoro Repair Tool, чтобы найти ошибки, вызывающие проблемы с безопасностью и замедление. После завершения сканирования в процессе восстановления поврежденные файлы заменяются новыми файлами и компонентами Windows.
Как завершить все процессы Internet Explorer?
Если вы хотите остановить все процессы IE, вы можете использовать командную строку для этой задачи. Просто откройте командную строку от имени администратора, введите эту команду: taskkill / F / IM iexplore.exe и нажмите Enter.
Как завершить все процессы Google Chrome?
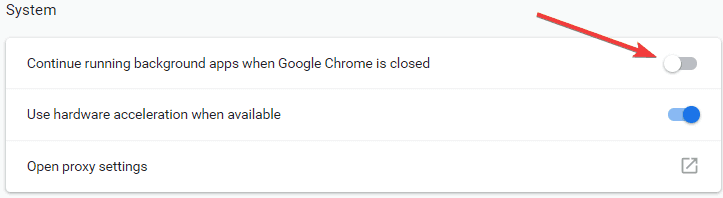
Как завершить все фоновые процессы в Windows 10?
Для этого перейдите в «Настройки»> «Конфиденциальность»> «Фоновые приложения»> выключите переключатель «Разрешить приложениям работать в фоновом режиме».
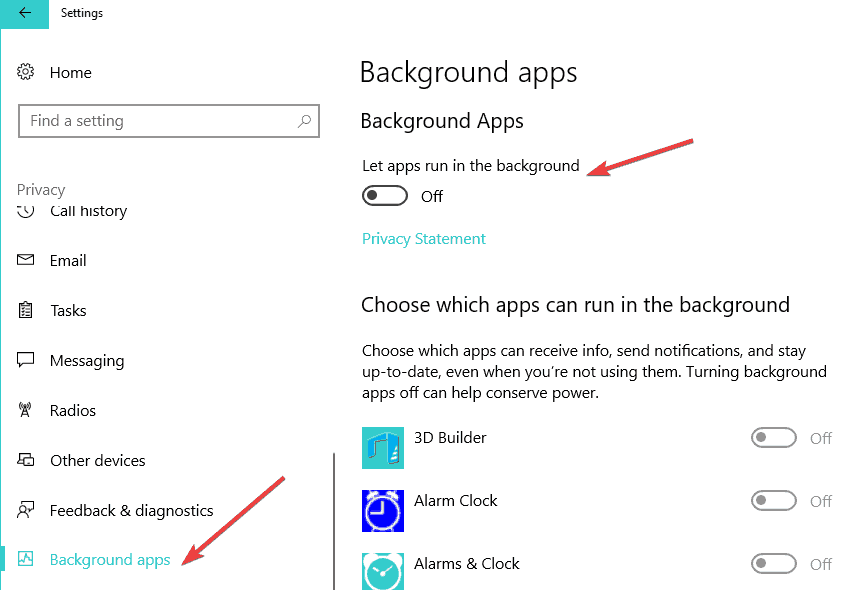
Итак, вот как вы можете завершить все процессы в Windows 10 или только определенную категорию процессов.
СВЯЗАННЫЕ РУКОВОДСТВА ДЛЯ ПРОВЕРКИ:
Примечание редактора: этот пост был первоначально опубликован в апреле 2015 года и с тех пор обновлен для обеспечения свежести и точности.
Источник записи: windowsreport.com
Вы согласитесь с тем, что основной функцией операционной системы является обеспечение безопасной среды выполнения, в которой различные приложения могут безопасно работать. Это требует требования базовой структуры для единообразного выполнения программы для безопасного использования оборудования и доступа к системным ресурсам. Ядро предоставляет этот базовый сервис во всех, кроме самых упрощенных операционных систем. Чтобы включить эти фундаментальные возможности для операционной системы, некоторые части ОС инициализируются и запускаются во время загрузки системы.
В дополнение к этому, есть другие функции, которые могут предложить начальную защиту. Они включают:
- Защитник Windows – предлагает комплексную защиту вашей системы, файлов и онлайн-активности от вредоносных программ и других угроз. Инструмент использует сигнатуры для обнаружения и изоляции приложений, которые, как известно, являются вредоносными по своей природе.
- Фильтр SmartScreen . Он всегда выдает предупреждение пользователям, прежде чем разрешить им запускать ненадежное приложение. Здесь важно помнить, что эти функции способны обеспечить защиту только после запуска Windows 10. Большинство современных вредоносных программ, в частности буткиты, могут запускаться даже до запуска Windows, тем самым скрываясь и полностью обходя безопасность операционной системы.
К счастью, Windows 10 обеспечивает защиту даже во время запуска. Как? Что ж, для этого сначала нужно понять, что такое руткиты и как они работают. После этого мы можем углубиться в тему и выяснить, как работает система защиты Windows 10.

Руткит
Руткиты – это набор инструментов, используемых для взлома устройства взломщиком. Взломщик пытается установить руткит на компьютер, сначала получив доступ на уровне пользователя, либо воспользовавшись известной уязвимостью, либо взломав пароль, а затем получив необходимую информацию. Он скрывает тот факт, что операционная система была скомпрометирована путем замены жизненно важных исполняемых файлов.
Различные типы руткитов запускаются на разных этапах процесса запуска. Они включают,
- Ядра руткитов – Разработанный как драйверы устройств или загружаемые модули, этот комплект способен заменить часть ядра операционной системы, поэтому руткит может запускаться автоматически при загрузке операционной системы.
- Прошивки руткитов – . Эти комплекты перезаписывают прошивку базовой системы ввода/вывода ПК или другого оборудования, поэтому руткит может запускаться до того, как Windows проснется.
- Руткиты драйверов – . На уровне драйверов приложения могут иметь полный доступ к оборудованию системы. Таким образом, этот комплект претендует на звание одного из надежных драйверов, которые Windows использует для связи с оборудованием ПК.
- Bootkits . Это расширенная форма руткитов, которая использует базовую функциональность руткита и расширяет его возможностью заражать основную загрузочную запись (MBR). Он заменяет загрузчик операционной системы, так что ПК загружает Bootkit перед операционной системой.
Windows 10 имеет 4 функции, которые обеспечивают безопасность процесса загрузки Windows 10 и позволяют избежать этих угроз.
Защита процесса загрузки Windows 10
Безопасная загрузка
Безопасная загрузка – это стандарт безопасности, разработанный представителями индустрии ПК, который помогает защитить вашу систему от вредоносных программ, не позволяя запускать неавторизованные приложения во время запуска системы. Эта функция гарантирует, что ваш компьютер загружается с использованием только программного обеспечения, которому доверяет производитель ПК. Таким образом, всякий раз, когда ваш компьютер запускается, микропрограмма проверяет подпись каждого компонента загрузочного программного обеспечения, включая драйверы микропрограммы (дополнительные ПЗУ) и операционную систему. Если подписи проверены, компьютер загружается, и микропрограмма передает управление операционной системе.
Надежный ботинок
Этот загрузчик использует модуль Virtual Trusted Platform Module (VTPM) для проверки цифровой подписи ядра Windows 10 перед его загрузкой, что, в свою очередь, проверяет все остальные компоненты процесса запуска Windows, включая драйверы загрузки, файлы запуска и ELAM. Если файл был изменен или изменен в какой-либо степени, загрузчик обнаруживает его и отказывается загружать его, распознавая его как поврежденный компонент. Короче говоря, он обеспечивает цепочку доверия для всех компонентов во время загрузки.
Ранний запуск Anti-Malware
Защита от вредоносных программ (ELAM) при раннем запуске обеспечивает защиту компьютеров, присутствующих в сети, при запуске и до инициализации драйверов сторонних производителей. После того, как Secure Boot успешно удалось защитить загрузчик и Trusted Boot завершил/завершил задачу по защите ядра Windows, начинается роль ELAM. Он закрывает любую лазейку, оставленную вредоносным ПО для запуска или инициирования заражения, заражая загрузочный драйвер стороннего производителя.Эта функция немедленно загружает антивирусные программы Microsoft или других производителей. Это помогает в создании непрерывной цепочки доверия, созданной Secure Boot и Trusted Boot ранее.
Мерный ботинок
Наблюдалось, что компьютеры, зараженные руткитами, продолжают выглядеть здоровыми даже при запущенном анти-вредоносном ПО. Эти зараженные ПК, если они подключены к сети на предприятии, представляют серьезный риск для других систем, открывая маршруты для руткитов для доступа к огромным объемам конфиденциальных данных. Измеренная загрузка в Windows 10 позволяет доверенному серверу в сети проверять целостность процесса запуска Windows с помощью следующих процессов.
- Запуск клиента удаленной аттестации стороннего производителя – доверенный сервер аттестации отправляет клиенту уникальный ключ в конце каждого процесса запуска.
- Микропрограмма UEFI для ПК хранит в TPM хэш микропрограммы, загрузчика, загрузочных драйверов и всего, что будет загружено перед приложением для защиты от вредоносных программ.
- TPM использует уникальный ключ для цифровой подписи журнала, записанного UEFI. Затем клиент отправляет журнал на сервер, возможно, с другой информацией о безопасности.
Имея всю эту информацию под рукой, сервер теперь может определить, исправен ли клиент, и предоставить ему доступ либо к ограниченной сети карантина, либо ко всей сети.
Читайте полную информацию о Microsoft.

Монитор ресурсов — это полезная утилита, встроенная в Windows, которая позволяет вам проверять информацию об использовании оборудования (ЦП, память, диск и сеть) и программных ресурсов на вашем компьютере. Если вам интересно, как открыть монитор ресурсов в Windows 10, вы можете воспользоваться любым из шести способов, представленных на этой странице.
Способ 1: поиском Кортаны
Начните вводить монитор ресурсов в поле поиска в левой части панели задач, чтобы монитор ресурсов появился в результатах поиска. Фактически, когда вы закончите вводить ресурс в поле поиска, появится монитор ресурсов. Щелкните Монитор ресурсов, чтобы открыть его.

Способ 2: с помощью команды Run
Сначала откройте диалоговое окно «Выполнить» в Windows 10, используя сочетание клавиш Win + R на клавиатуре. Затем введите resmon.exe в текстовое поле и нажмите кнопку ОК. Это немедленно запустит монитор ресурсов.
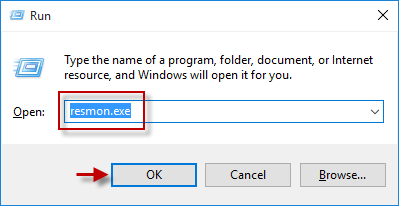
Советы. Этот способ не сработает, если диалоговое окно «Выполнить» в Windows 10 отключено.
Способ 3: из меню Пуск
Сначала откройте меню «Пуск» и нажмите «Все приложения». В списке «Все приложения» прокрутите вниз, чтобы найти папку «Инструменты администрирования Windows», а затем щелкните эту папку, чтобы развернуть ее, если она найдена. Продолжайте прокручивать вниз, чтобы найти монитор ресурсов, а затем щелкните по нему, когда он будет найден, чтобы открыть.
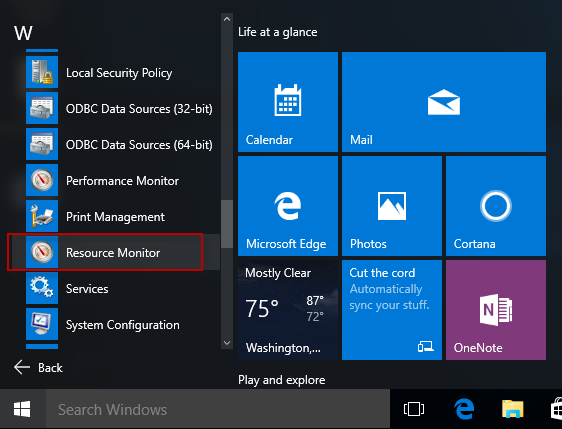
Советы: этот способ не сработает, если список всех приложений будет удален из меню «Пуск».
Способ 4: из диспетчера задач
Шаг 1. Откройте диспетчер задач.
Шаг 2: В окне диспетчера задач выберите вкладку «Производительность», чтобы внизу была видна кнопка «Открыть монитор ресурсов». Нажмите эту кнопку, чтобы открыть монитор ресурсов.
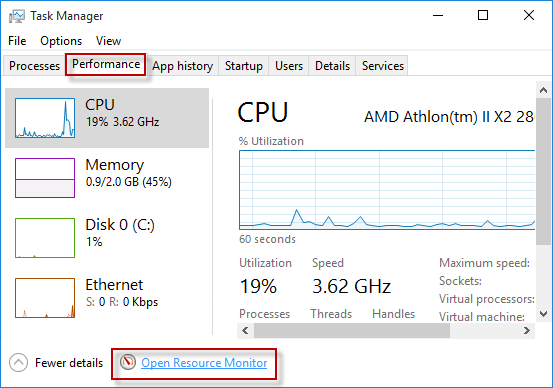
Способ 5: использование командной строки или Windows PowerShell
Шаг 1. Откройте окно командной строки или откройте окно Windows PowerShell.
Шаг 2: Введите resmon.exe и нажмите клавишу Enter.
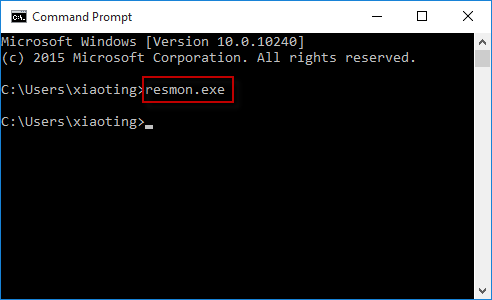
Способ 6: из монитора производительности
После открытия монитора производительности выберите «Производительность» в верхней части левой панели, чтобы вы могли увидеть кнопку «Открыть монитор ресурсов» на правой панели. Вы можете нажать эту кнопку, чтобы открыть монитор ресурсов.
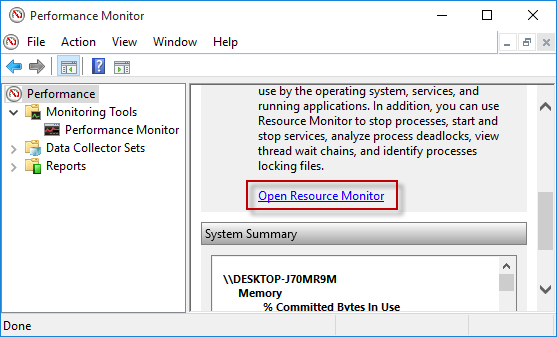
Как закрыть зависшую программу в Windows
Работая за компьютером у большинства из нас случается ситуация, когда программа внезапно зависает. Дело в том, что такие случаи бывают не только со слабыми компьютерами, порой даже на самом мощном железе возникают различные ошибки, из-за которых перестает отвечать конкретный софт.
Чаще всего это программные проблемы, соответственно, если программа зависла, то ее можно закрыть, тем самым, не потеряв нужную информацию. В данной статье рассмотрим несколько способов, как принудительно закрыть программу, если стандартным способом ничего не получается.

Способ 1

Если программа перестала отвечать, то можно попытаться закрыть ее, нажав комбинацию клавиш Alt+F4. Это один из простых способов, однако малоэффективных. Чаще всего зависшие программы таким образом «отключить» не выйдет. Если, наводя на утилиту вы наблюдаете, что мышь передвигается по интерфейсу, то попробуйте просто зайти в меню и там найти пункт «Выход».
Панель задач
Экстренно закрыть зависшую программу можно также через Панель задач. Для этого находим значок утилиты на панели и нажимаем правой кнопкой мыши, после чего должно появиться контекстное меню. Иногда с первого раза оно может не открыться, к тому же следует подождать до 10 секунд.




