Файл hosts можно переписывать “по-горячему”.
Находится он в каталоге C:WindowsSystem32driversetc – там он и лежит. Расширения у него нет, так что ни одна программа с ним не сопоставлена. Поэтому система спросит, чем же вы хотите его открыть. Выбирайте стандартный виндовозный “Блокнот”. Ну или если пользуетесь вместо “Проводника” каким-нибудь толковым файл-менеджером, запросто сможете открыть файл через файл-менеджер. Лично я пользуюсь FAR, где видны все скрытые файлы и папки и редактирование прямо в нём, без вызова дополнительных программ, включается одной клавишей.
Файл hosts состоит из строк. Если строка начинается с символа #, она является комментарием и на действие файла не влияет.
Обычные, рабочие строки имеют вид:
Самое распространённое перенаправление – это указание на тот самый компьютер, на котором всё и происходит. Для него зарезервирован адрес 127.0.0.1, и первая строка в файле hosts обычно такая:
Что означает: запрос к адресу localhost будет перенаправлен на эту машину.
Так можно перенаправить запрос к любому сайту. Допустим, вам не нравится выскакивающая на файлообменниках рекламная страница super-dengi.com – вы добавляете в файл hosts – причём не важно, последней будет эта строка, первой или какой ещё – новую строку:
И теперь обращение к тому сайту пойдёт не в интернет и не покажет рекламу, казино или что там было. Вместо этого запрос пойдёт к вашему собственному компьютеру, тот не найдёт у себя ничего подобного и покажет пустую страницу. Что сэкономит вам трафик и нервы.
Вуаля! Все обращения к контактику пошли на ваш сервер с указанным IP.
После внесения всех исправлений просто сохраняете файл, и он работает уже с новыми параметрами.
В этой статье подробно рассмотрим, как работает файл hosts и как внести в него изменения.
Что такое файл hosts и зачем он нужен
Кроме того, hosts можно использовать, если вам нужно настроить запрет доступа к какому-либо сайту на вашем компьютере. Чтобы это сделать, для сайта понадобится прописать некорректный IP.
Как внести изменения в файл hosts и где он находится
Для внесения изменений можно использовать любой текстовый редактор. Например, для ОС Windows — Блокнот, Linux — VIM или Nano, macOS — TextEdit. Обращаем внимание: чтобы редактировать и сохранять изменения в файле hosts, необходимо его открыть с правами администратора.
Расположение файла зависит от вашей операционной системы:
Рассмотрим подробно внесение изменений в каждой из вышеуказанных операционных систем.
Как изменить файл hosts в Windows 10
- Откройте «Мой компьютер» и перейдите или введите в адресную строку проводника следующий путь к файлу hosts: c:windowssystem32driversetchosts.
- В папке etc должен быть файл hosts. Нажмите на него правой кнопкой мыши и выберите «Открыть с помощью — Блокнот».
- Перед вами откроется содержимое файла hosts. Введите нужный вам IP и домен как на примере ниже, где 111.111.111.111 – IP, yourdomain.ru – домен.

Как отредактировать файл hosts в Linux
Чтобы внести изменения в файл hosts в Linux нужно перейти в папку etc. Для этого:

127.0.0.1 localhost
127.0.1.1 ваш_компьютер
- Добавьте в конец запись в следующем формате:
111.111.111.111 yourdomain.ru www.yourdomain.ru
- Проверьте настройки. Для этого в терминале задайте следующую команду: ping yourdomain.com
- Сохраните изменения.
Как отредактировать файл hosts в macOS
Где находится hosts macOS? Файл hosts размещается на macOS в каталоге /private/etc/hosts. Чтобы внести в него изменения:
- Откройте Терминал с помощью сочетания клавиш Command+T или через Finder.
- В терминале задайте следующую команду: sudo nano /etc/hosts
- Затем введите ваш пароль пользователя.
- В конце файла укажите нужный IP и домен, например: 111.111.111.111 yourdomain.ru
- Сохраните изменения и закройте редактор. Это можно сделать с помощью сочетания клавиш Command+Y и нажатия Enter для подтверждения.
Мы разобрали как отредактировать файл в популярных операционных системах. Теперь вы можете открыть ваш сайт в браузере, не дожидаясь обновления DNS-серверов.
Блокировка доступа к сайту через файл hosts
Каждый , прежде чем открыть какой-либо сайт, обращается за данными к файлу hosts, в который также можно внести информацию, чтобы доступ к ресурсу был запрещен.
Зачем это нужно? Причины могут быть самые разные. К примеру, родители могут таким образом настроить ограничение для ребенка, чтобы он не посещал вредоносные сайты и не смотрел нежелательный контент. Или работодатель может таким образом запретить доступ к развлекательным сайтам для своих сотрудников в рабочее время.
Hosts — это своего рода инструмент, который помогает администрировать и следить за ресурсами компьютера в глобальной сети.
Как заблокировать сайт через Hosts
Чтобы настроить блокировку в Windows, нужно снова найти и открыть сам файл по тому же пути, о котором мы уже писали выше: c:windowssystem32driversetc. Файл hosts необходимо открыть через программу «Блокнот» и не забудьте, что важно это делать от имени администратора.
Заблокировать сайты получится, когда вы внесете в файл hosts следующие цифры: 127.0.0.1. Это локальный адрес файла на компьютере. После этого нужно ввести сами адреса сайтов без указания http/https. Сайты необходимо указать через пробел между локальным адресом и доменным именем.
Как это работает? После того, как вы внесете этот адрес рядом с физическим адресом веб-сайта, запрос операционной системы будет приходить сам по себе, при этом сайт, который вы указали в файле hosts после, будет исключен.
На финальном этапе вам нужно только сохранить изменения.
Можно ли все вернуть обратно?
Если вам нужно разблокировать сайты, к которым вы ограничили доступ, это возможно. Есть два варианта:
Как восстановить оригинальный файл hosts Windows 10
По умолчанию файл hosts должен выглядеть на Windows 10 следующим образом:
Чтобы восстановить его на вашем компьютере, следуйте инструкции:
- Скопируйте указанные выше данные и откройте «Блокнот».
- Вставьте скопированные ранее данные.
- Чтобы сохранить файл, выберите «Файл — Сохранить как».
- Пропишите название hosts с расширением old.
- Оригинальный файл необходимо сохранить по следующему адресу с заменой на старый: %WinDir%System32DriversEtc.
Заключение
Безусловно, разные ситуации требуют вносить изменения в важные программные файлы, но стоит быть максимально осторожными, когда вы это делаете, поскольку один неверный шаг может повлечь необратимые последствия. Мы рекомендуем перед началом редактирования сохранить оригинальный файл hosts, чтобы в любой момент была возможность его восстановить.
Сегодня в статье мы расскажем, как можно прописать в hosts какую-либо информацию. Этим файлом уже давно не пользуются однако даже сейчас он может помочь в ряде случаев.
Файл hosts — это текстовый документ, который расположен непосредственно в устройстве, к нему имеет доступ администратор этого устройства. Но самое главное, что файл hosts имеет приоритет над DNS-серверами и именно это свойство позволяет использовать
В современных компьютераайл hosts пустой по умолчанию. Любая информация, которая в него попадает, н появляется там случайно: ее добавляет администратор устройства или вирусная программа. В первом случала хост контролируется и не наносит вреда, а во втором случае может вызвать ряд неприятных проблем.
Назначение файла hosts
Прежде чем что-то прописать в файле hosts, нужно немного понимать суть его работы, чтобы не навредить своему устройству и своей работе за компьютером. В эпоху зарождения интернет-сети файл hosts имел принципиально важное значение. Он был полон определенной информации и без него невозможно было посетить какой-либо сайт.
Согласитесь, что запоминать такое количество цифр для каждого понравившегося сайта — это очень неудобно, а может, и вовсе нереально. Чтобы облегчить доступ к сайтам, люди придумали доменное имя. Как выглядит доменное имя — знают все. Вот, например, доменное имя нашего портала:
появились не сразу. До них местом хранения пар «домен сайта – IP сайта» был файл hosts. Давным-давно файл hosts контролировался информационным центром NIC (Network Information Center). Только этот центр имел право редактировать файл hosts. Когда какой-то пользователь или компания хотели добавить собственный сайт в интернет, ни направляли заявку в NIC по электронной почте или звонили по телефону, а компания вносила сайт в файл hosts. Потом файл hosts обновлялся на компьютерах пользователей и только по сайт становился доступным. Такой алгоритм добавления сайтов в сеть не выдержал высокого роста желающих иметь свой собственный сайтоэтому и было принято решение вывести информацию из файла hosts в отдельные DNS-сервер
952.562.459.522 codernet.ru
Как прописать информацию в hosts
В старых версиях операционных систем редактировать файл hosts было нео начиная с Windows 7 процесс редактирования этого файла немного усложнился. Чтобы прописать в файл hosts какую-то информацию, нужн две принципиальные вещи:
- Доступ к операционной системе с правами администратора, потому что с гостевым доступом отредактировать этот файл не получится. Либо доступ с правами администратора к текстовому редактору. Это системный файл и он по-своему защищен.
- юбой текстовый редактор. Файл hosts — это текстовый документ, хоть и без специального текстового расширенияоэтому для его редактирования подойдет простой «Блокнот» или любая программа с помощью которой вы редактируете текст.
Если «Блокнот» и права администратора есть, тогда можете приступать к редактированию файла hosts. Располагается он в следующих местах:
- В операционной системе Виндовс всех версий найти его можно по следующему пути: C:WindowsSystem32driversetchosts.
- В дистрибутивах операционной системы Linux его можно найти по следующему пути: «Файловая система»etchosts.
- В MacOS до 9-й версии этот файл располагается просто в системной папке или по пути: «Системная папка»Preferenceshosts. В MacOS 10-й и новее версиях этот файл можно найти по следующему пути: «Системная папка»privateetchosts или «Системная папка»etchosts.
Если файл hosts был найден и вы готовы прописать в нем что-то свое, важно перед редактированием выполнить одно действие — нужно скопировать и сохранить оригинальную версию hosts где-нибудь отдельно. На тот случай, если ваше редактирование hosts по итогу будет неудачным, у вас всегда будет возможность заменить отредактированный файл на оригинальный, чтобы восстановить нормальную работу устройства.
Зачем править hosts? могут спросить некоторые пользователи. На самом дел, желание что-то прописать в hosts может сложится в двух случаях:
Узнать, к какому IP идет запрос в данный момент при обращении к домену, можно с помощью команды ping — работа с ней подробнее описана
Если система устанавливалась по умолчанию на диск C, файл будет находиться по пути:
Открыть нужный файл можно одним из следующих способов. Убедитесь, что все действия вы выполняете от имени администратора
Запустить командную строку (нажать Win+R, в появившемся окне набрать cmd и нажать ОК) и выполнить в ней команду ниже:
Файл hosts будет открыт в блокноте, и вы сможете внести необходимые изменения и сохранить их
В папке etc кликните правой кнопкой мыши на файле hosts, выберите «Открыть с помощью» и далее выберите «Блокнот»:
Как правило, файл выглядит следующим образом:
Введите необходимый IP и домен, например, 92.53.96.120 mydomain.com:
Сохраните изменения. Для этого выберите «Файл» — «Сохранить». В открывшемся окне выберите «Все файлы» и нажмите «Сохранить».
Чтобы проверить настройки, выполните в командной строке
Замените mydomain.com на указанный вами домен.
Откройте терминал и выполните команду ниже:
sudo nano /etc/hosts
Она позволит открыть файл hosts для редактирования с правами суперпользователя. Если в вашей системе не установлен редактор nano, можно воспользоваться любым другим (gedit, vi и т.д.).
Как правило, содержимое файла выглядит следующим образом:
127.0.0.1 localhost127.0.1.1 ваш_компьютер
Введите необходимый IP и домен после второй строки, например:
127.0.0.1 localhost127.0.1.1 ваш_компьютер92.53.96.120 mydomain.com
Сохраните изменения (в nano — нажатием Ctrl+O, далее Ctrl+X) и проверьте настройки, выполнив в терминале:
Терминал / Terminal. Ее можно найти через Spotlight / Finder.
Выполните в терминале команду:
Далее введите ваш пароль пользователя.
В файле под уже имеющимися записями укажите нужный IP и домен, например:
Сохраните изменения и закройте редактор. Это можно сделать сочетанием клавиш ⌘ и Y, после чего нажать Enter для подтверждения.
Для проверки вы можете выполнить в терминале команду:
Особенности добавления соответствия IP-адреса и домена сайта в файл /etc/hosts

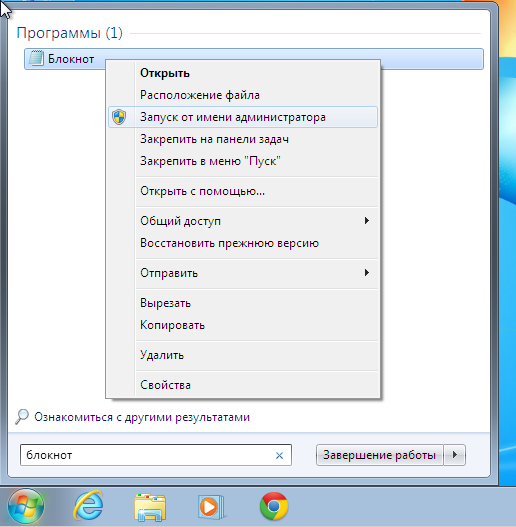
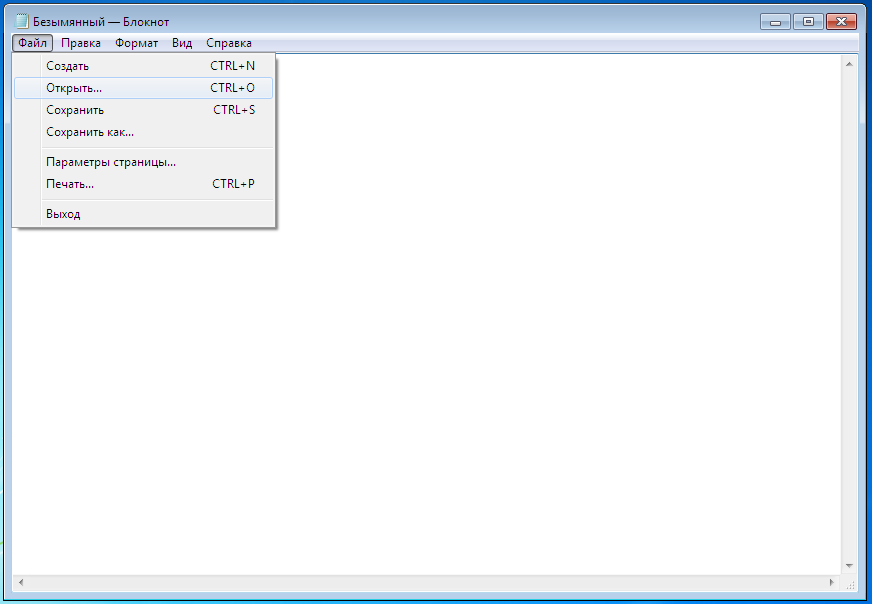
В открывшемся окне вставьте путь к файлу в поле «Имя файла»:
и нажмите кнопку «Открыть».

Стандартный hosts в Windows выглядит так:
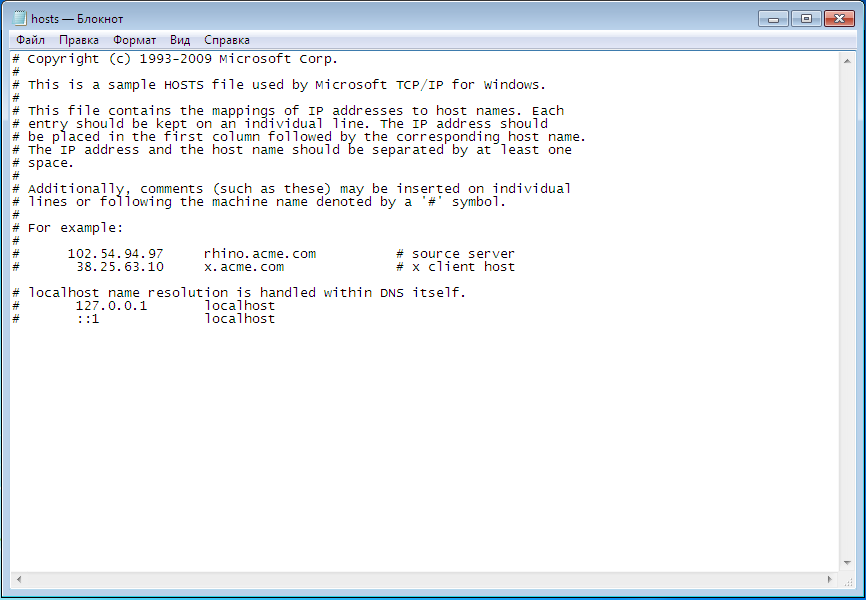
5.101.152.56 primer.ru www.primer.ru
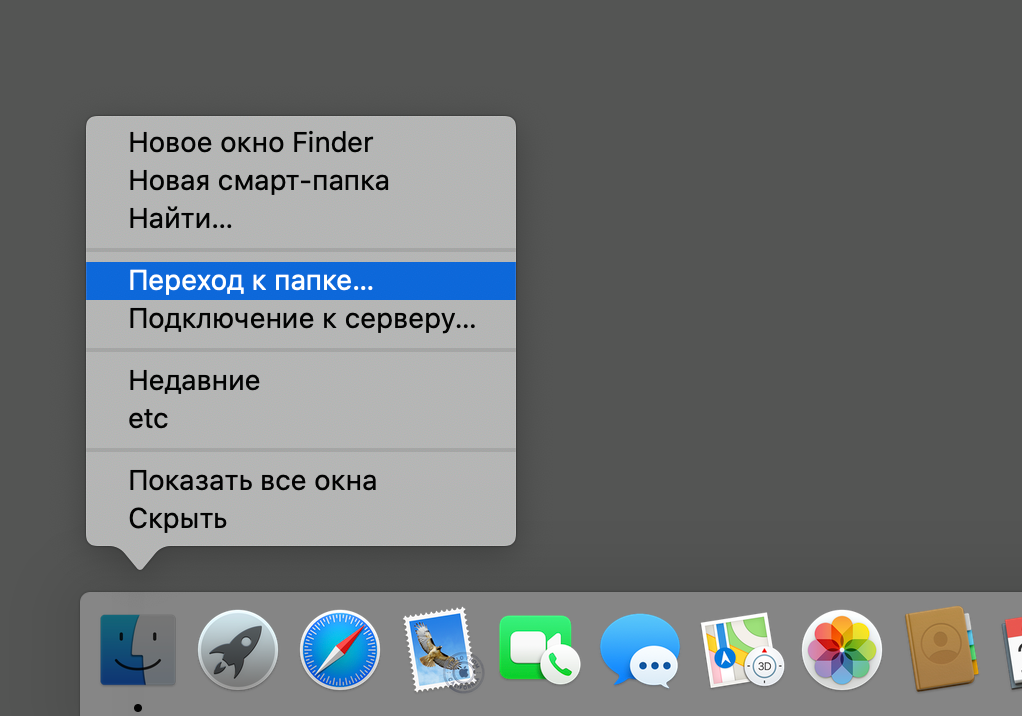
Затем укажите в адресной строке путь до файла hosts: /private/etc/hosts и нажмите кнопку “Перейти”.
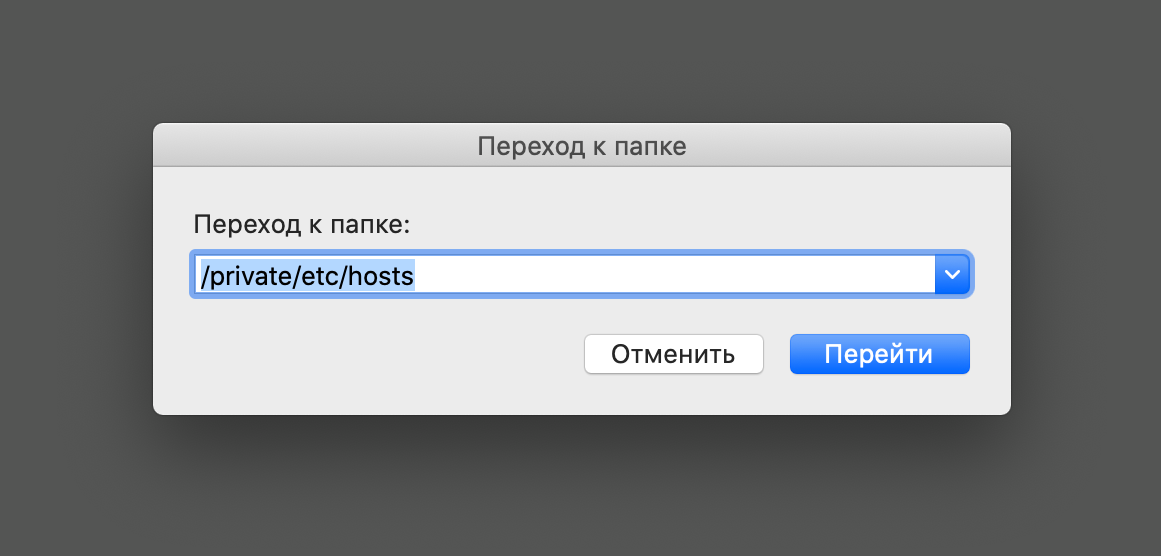
Далее необходимо скопировать hosts на рабочий стол. После чего открыть скопированный файл в текстовом редакторе, например, в стандартном редакторе TextEdit.
Дублировать файл необходимо, поскольку оригинальный файл защищен от редактирования.
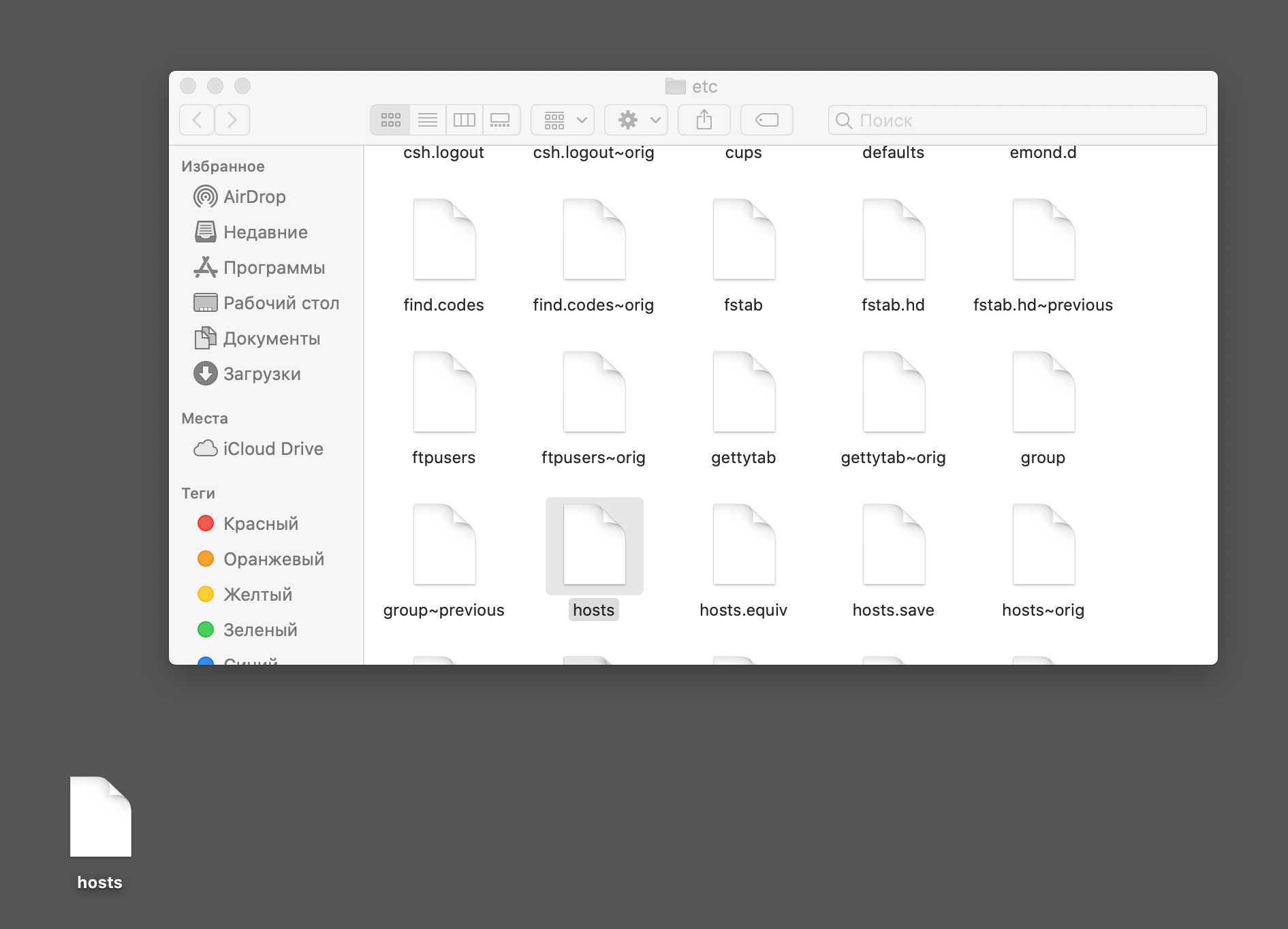
Стандартный файл hosts выглядит так:
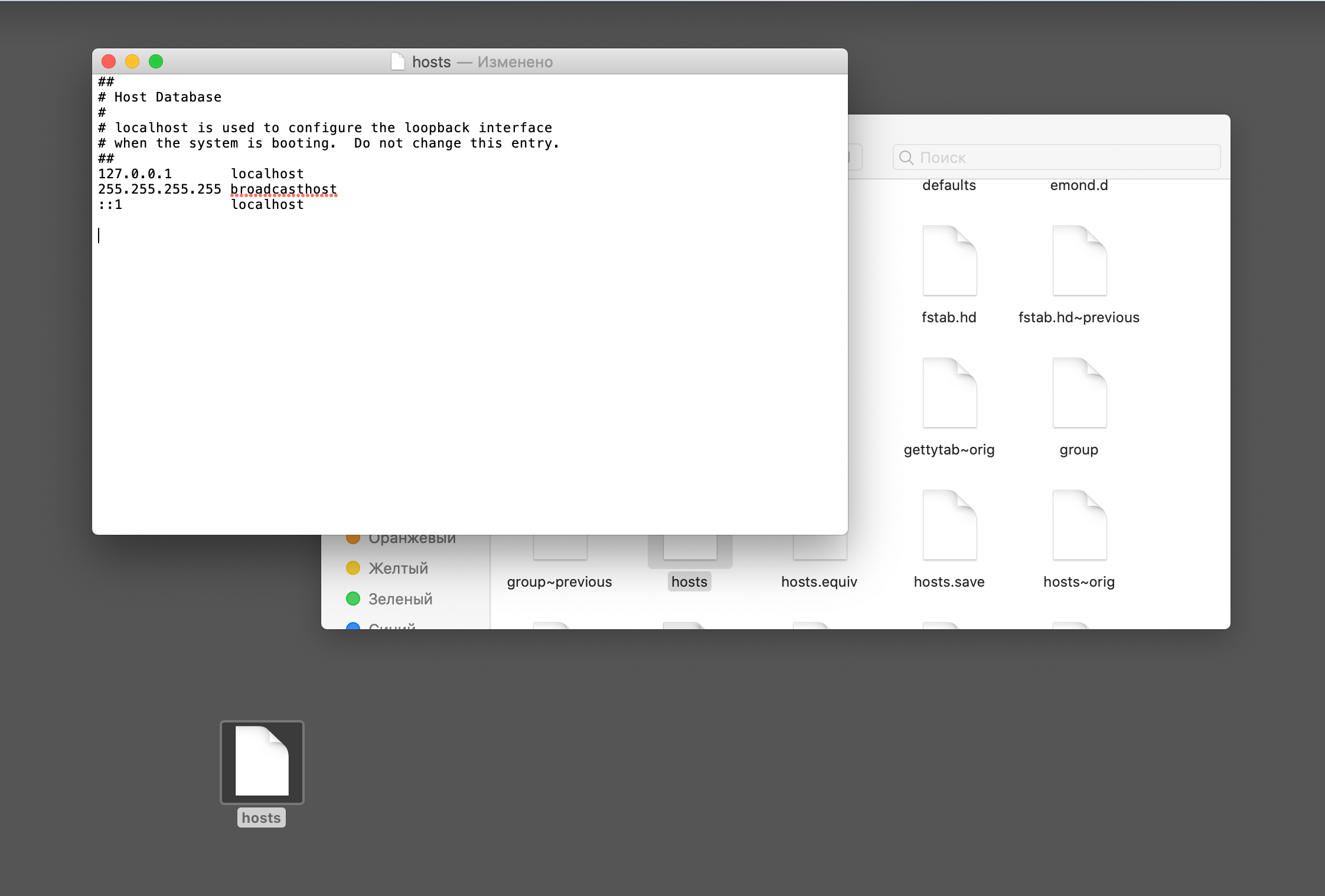

Остается заменить старый файл /private/etc/hosts на новый (отредактированный), перетащив отредактированный файл в окно Finder, в директорию /private/etc/hosts и подтвердив замену.
Для замены файла потребуется:
Нажать на кнопку Аутентификация после перемещения файла в окно файлового менеджера Finder.
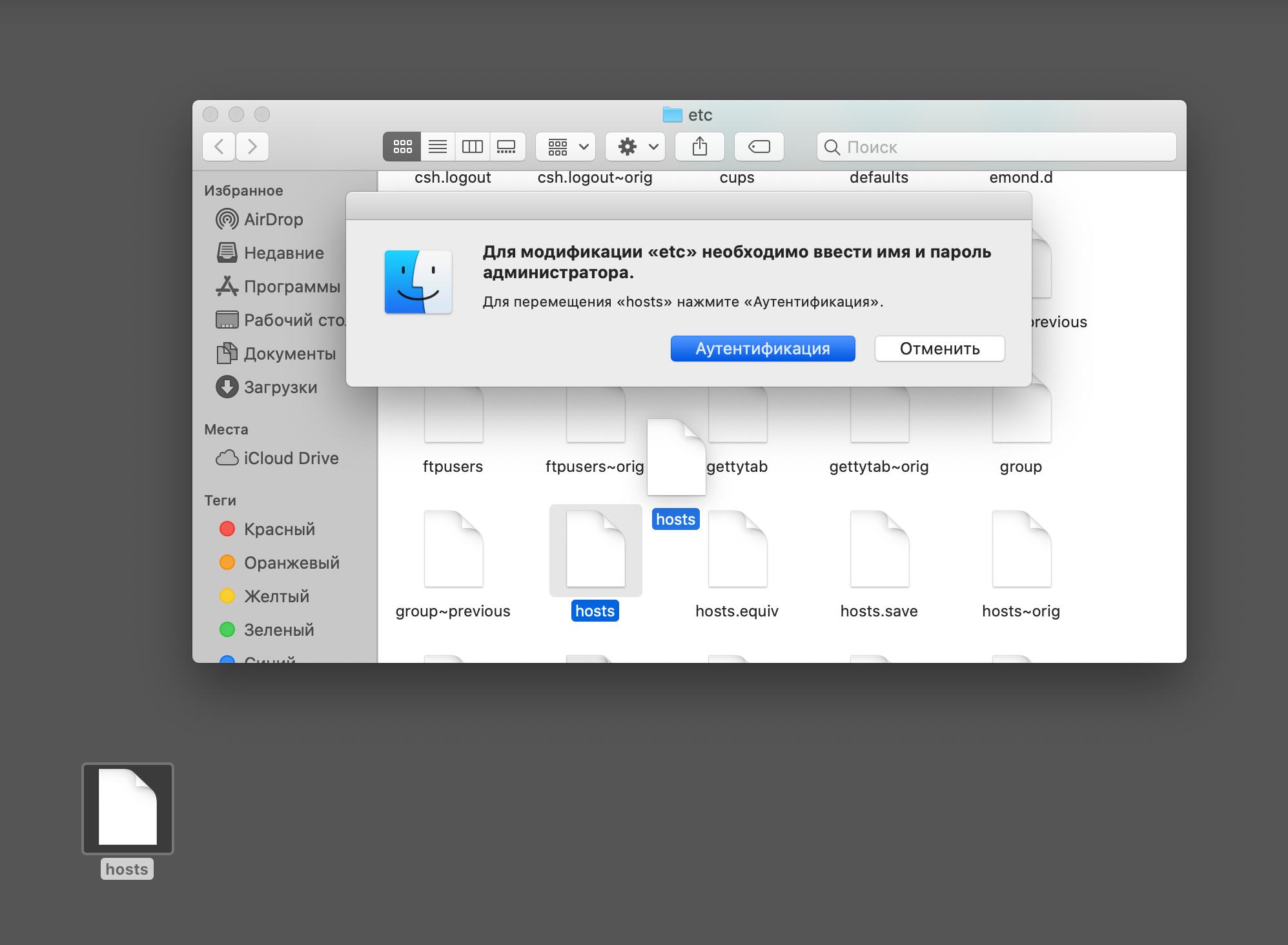
Выбрать вариант замены, нажав на кнопку Заменить.
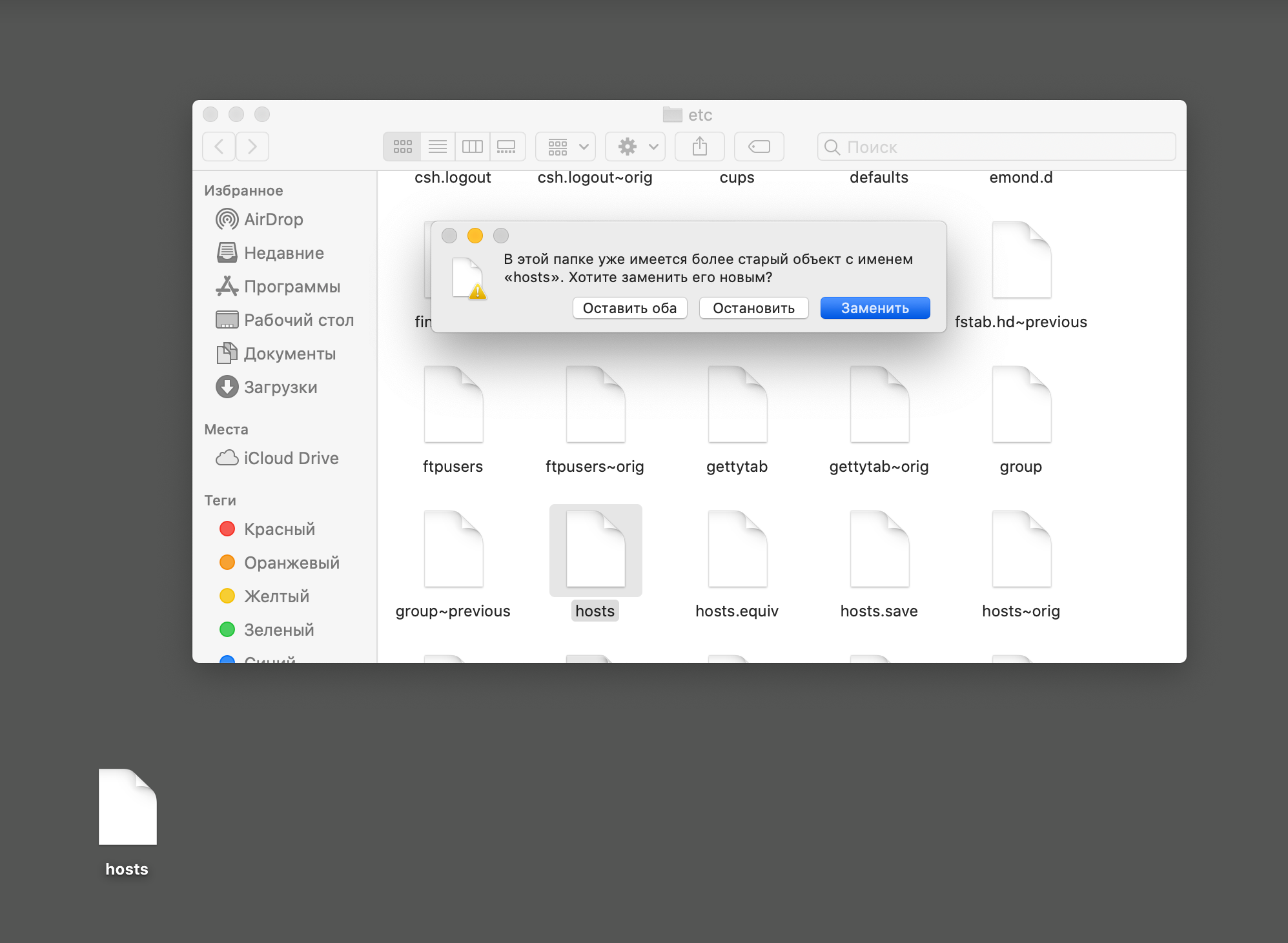
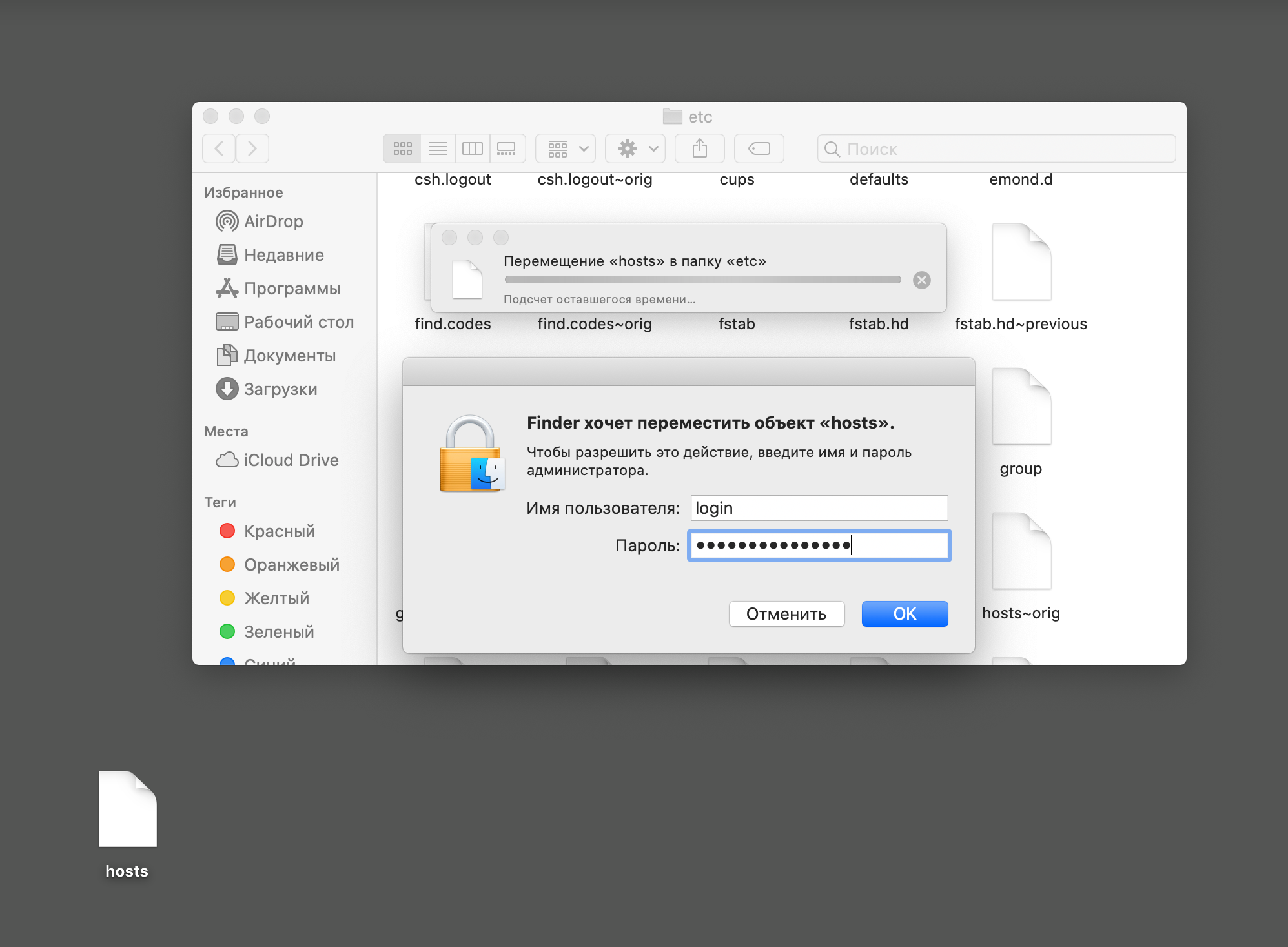
Linux и MacOS
Другой вариант редактирования файла hosts, подходящий в том числе для Операционных систем Linux – редактирование содержимого файла hosts через Терминал.
Для этого в Терминале вводим sudo nano /etc/hosts и нажимаем клавишу Enter (Ввод). После чего нужно указать пароль от учётной записи пользователя Mac (или Linux, если вы используете её).
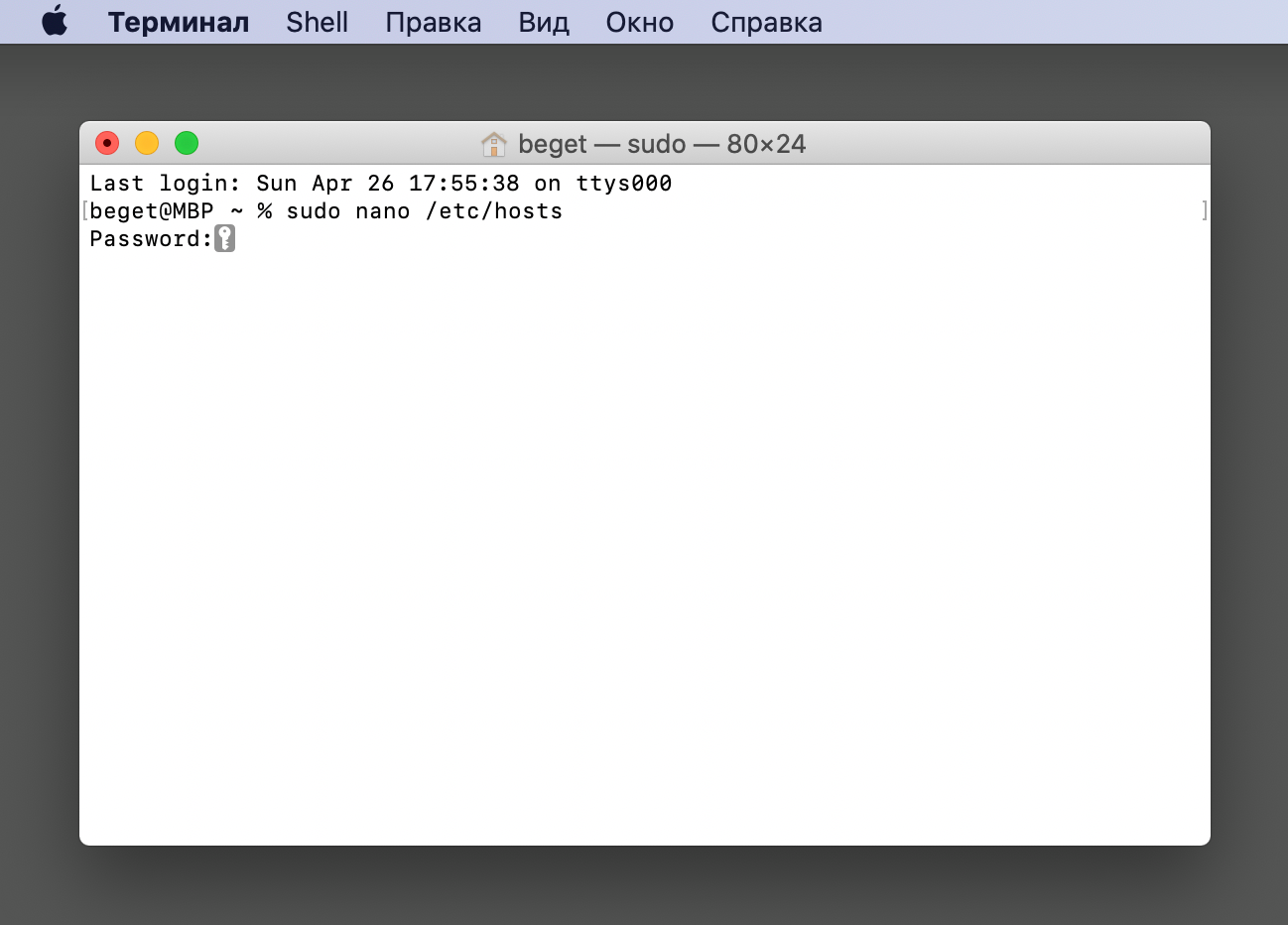
Стандартный файл hosts, открытый в текстовом редакторе nano, выглядит так:
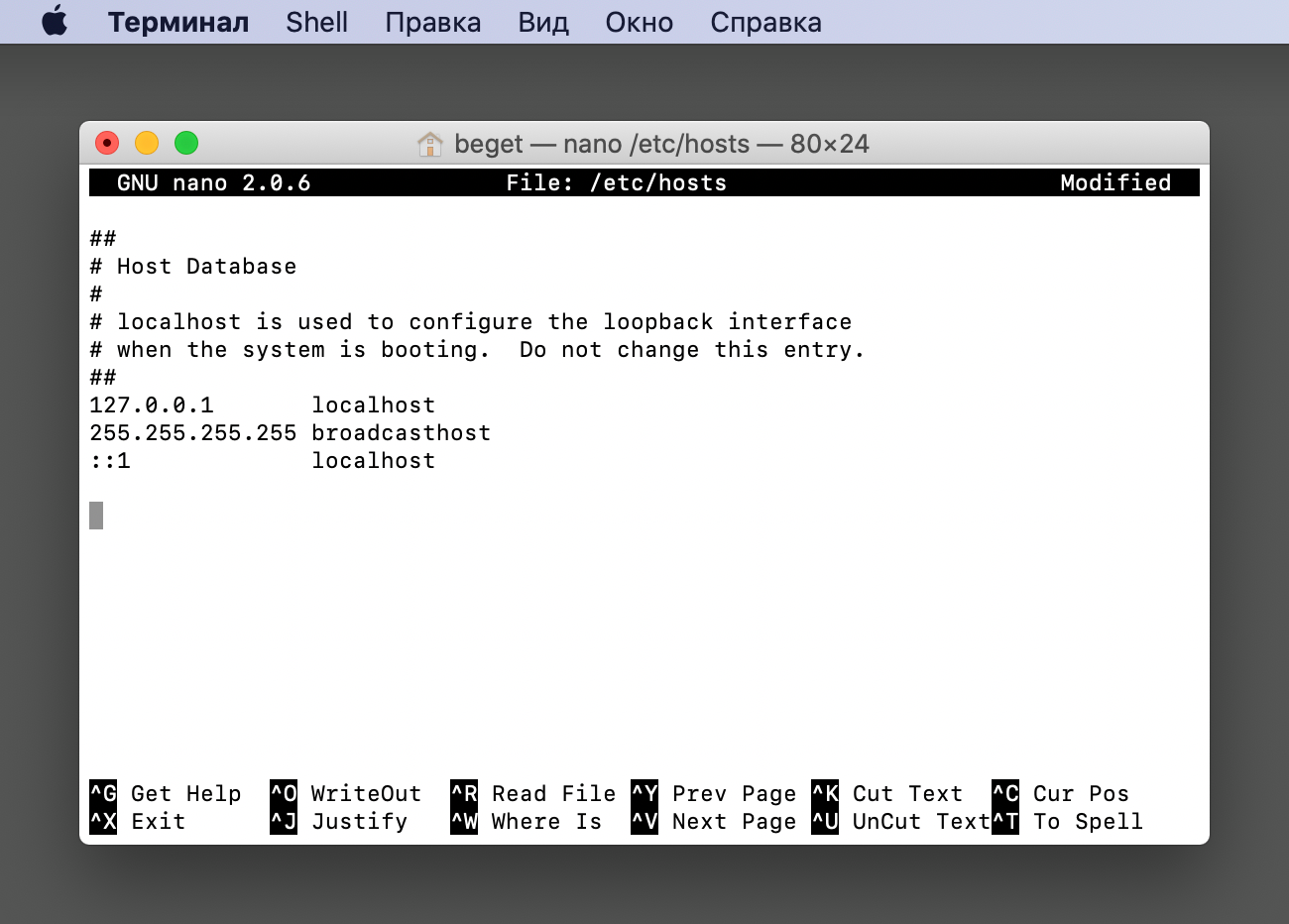
Осталось сохранить изменения. Для этого нажмите на клавиатуре сочетание клавиш ⌘ и X – Exit (выход).
Для ОС Linux сочетание клавиш Сtrl и X.

Выбрать вариант выхода с сохранением изменений, нажав сочетание клавиш ⌘ и Y – Yes (Да).
Для ОС Linux сочетание клавиш Сtrl и Y.

И, не меняя название файла, нажать клавишу Enter (Ввод).
Вариант для ОС Linux совпадает – клавиша Enter (Ввод).

Теперь ваш компьютер знает, какому серверу посылать запросы, чтобы открыть сайт. Иногда для применения изменений может потребоваться перезагрузка компьютера и очистка кэша браузера.
Когда у провайдера точно обновятся данные DNS, — например, через неделю — рекомендуем удалить соответствие адреса и домена из файла hosts. Это избавит от возможных проблем в будущем: адрес сервера иногда меняется, и если он будет жестко прописан в hosts, с вашего компьтера сайт окажется недоступен.
Удачной работы! Если возникнут вопросы, пишите нам через раздел «Помощь и поддержка», будем рады помочь!
Нам, пользователям необходимо просто ввести в адресную строку браузера домен нужного сайта. И нам нет никакой надобности заморачиваться всей технической подноготной этого процесса. За исключением некоторых случаев. Каких случаев, и как добавить нужный сайт в файл hosts – обо всём этом ниже.
Другой случай, когда в файле hosts нужно прописать соответствие IP сайта домену – это тестирование сайтов их владельцами. Обновление баз данных служб может занять от нескольких часов до нескольких дней. И если у сайта изменён IP или домен, если домен недавно зарегистрирован, можно не ждать эти несколько часов или дней, пока обновится информация службы . И протестировать сайт в окне браузера прямо сейчас, внеся соответствие его IP домену в файл hosts.
Как в файл hosts добавить нужные нам сайты?
Открываем программу, в её разделе «Дополнительно» кликаем «Редактор hosts».


Если нужно внести несколько соответствий, прописываем их так же с каждой новой строчки.

Далее просто закрываем блокнот и в окне запроса о сохранении кликаем «Сохранить».

На заре интернета файл hosts был одним из главных в коммуникации между узлами сети, сегодня же, он используется крайне редко, и тем не менее, остаётся важным компонентом системы с мощными возможностями контроля исходящего трафика. Умение правильно настраивать этот файл, позволит вам повысить безопасность компьютера и не даст попасться на фишинговый крючок мошенников.
Во всех версиях Windows хранится по одному адресу: . А открыть его (для редактирования, а не просмотра), начиная с можно лишь с правами администратора. Поэтому, прежде всего, убедитесь, что у вас есть администраторские права.
Перед отправкой запроса в интернет, т. е. к серверам , система опрашивает , сверяясь с его правилами, именно поэтому злоумышленники прежде всего стараются внести свои правки в список правил , чтобы, например, вы не могли попасть на сайт антивируса, или обновить вирусные сигнатуры. Иногда хакеры действует ещё хитрее, они не просто блокируют определённые сайты, но создают так называемые «зеркала» — перенаправления с одного сайта на другой, таким образом, заходя на один из своих привычных сайтов, скажем, банка или страницы в соцсети, вы попадаете на зловредную копию этого сайта, которую сделал хакер, цель очевидна — выманить у вас пароли и др. ценную информацию.
- Изменяем hosts с помощью текстового редактора
- Используем стороннее ПО для обновления hosts
- Быстрый доступ к Hosts
- Советы и рекомендации
Изменяем hosts с помощью текстового редактора
В этом методе мы не будем пользоваться никаким сторонним ПО, только штатными средствами операционной системы. Итак, сперва найдите программу пригодную для открытия текстовых файлов, сгодится обычный , или . Возможно, ярлыки этих программ уже есть на вашем Рабочем столе, если нет, используйте средства Поиска, нажмите комбинацию клавиш Win+F, чтобы получить доступ к строке поиска, и введите одно из названий программы. Если у вас Windows 8, предварительно выберите категорию поиска «Приложения».

Когда приложение будет найдено, нажмите по его значку правой кнопкой мыши, и выберите пункт запуска от имени администратора. Если потребуется ввести пароль, сделайте это, если пароль не нужен вы попадёте в окно программы сразу, после чего нужно выполнить комбинацию Ctrl+O, или проследовать в пункт меню «Файл», откуда непосредственно открыть файл.
Чтобы вам было проще, вы можете использовать следующий адрес для поиска: — скопируйте содержимое кавычек в строку адреса окна открытия файла, нажмите «Ввод», и вы попадёте в нужную папку. Иначе вы можете самостоятельно проследовать по заданному пути, до самой папки .

Скорее всего, в папке вы ничего не увидите, это потому, что у тамошних файлов нет никакого расширения, поэтому выберите фильтр отображения содержимого «Все файлы», первым будет тот самый . Выбирайте его и открывайте.

Используем стороннее ПО для обновления hosts
Если вы не хотите, не можете, или просто боитесь открывать и изменять системные файлы, положитесь на автоматические решения. Первое из таких решений — это Microsoft FixIt, универсальное приложение для сканирования и обновления некоторых (в том числе hosts) важных частей ОС (файлы, реестр и т. д.) Пользоваться ею очень просто, достаточно запустить и нажать «Далее», всё остальное программа сделает сама. Скачивается она с официального сайта компании.

Dism++
Продвинутый интерфейс с низкоуровневым доступом к системе, с его помощью вы сможете без труда не только подправить , но и выполнять ряд других, полезных операций, вроде очистки диска от мусора, создания резервной копии диска и т. п. Данная утилита распространяется совершенно бесплатно, её исходный код открыт, и она активно разрабатывается энтузиастами со всего мира.
Программа не требует установки, запускается из папки после разархивирования. Интерфейс переведён более чем на 15 языков, в том числе на русский. Инструменты управления хостс находятся в подменю «Дополнительно», запустите из него «Редактор hosts». Откроется стандартный Блокнот, где вы можете выполнить все требуемые действия, только не забудьте сохранить изменения.

AdwCleaner

AVZ
Некоторые антивирусы не только следят за деятельностью процессов в системе, но и предусмотрительно ограждают системные зоны от несанкционированного доступа. Среди таких антивирусов и AVZ – бесплатно распространяемая многофункциональная утилита от отечественного разработчика. Она умеет восстанавливать файл или импортировать его. В первом случае нужно выбрать пункт меню «Файл» и «Восстановление системы», в появившемся окне отметьте тринадцатый пункт и запустите выполнение задачи.

Во втором случае откройте из меню «Сервис» — «Менеджер файла Hosts». В окне редактора можно удалить те строки, которые не нужны в конечном файле импорта, затем нажать на кнопку с изображением дискеты, чтобы сохранить результат в таблицу формата .

Быстрый доступ к Hosts
Этот метод пригодится вам, если вы обращаетесь к хостс часто, постоянно вносите правки и дополняете список записей. Для этого перечисленные способы не совсем удобны, лучше всего создать ярлык, поместив его на Рабочий стол, в Пуск или на панель задач.

В качестве исполняемой программы выберем Блокнот. Нажмите ПКМ на Рабочем столе и в контекстном меню «Создать», откройте пункт «Ярлык». Запустится мастер создания ярлыка, сперва введите полный адрес к хостс с приставкой программы, которая будет запускать этот самый файл: — скопируйте содержимое кавычек в поле адреса и жмите кнопку «Далее».

На этом заключительном этапе нужно назвать будущий ярлык, вы можете придумать любое имя, или, не мудрствуя лукаво, записать его как .


Советы и рекомендации
Если вы не можете внести свои правки в хостс, и никакие способы не помогают, проверьте, не активен ли атрибут «Только чтение»,— откройте свойства файла и во вкладке «Общие», снизу будут перечислены атрибуты, снимите галочку «Только чтение», если она проставлена.

Иногда вирусы могут блокировать все пути обновления , и единственно что остаётся — заменить его новосозданным «своим» файлом. Чтобы это сделать, нужно либо иметь заведомо исправную резервную копию файла, либо создать его новым. Т. к. по сути, это текстовый документ, создайте новый текстовый документ с именем и без расширения txt. Затем переместите с заменой оригинального файла по пути, где хранится повреждённый хостс.
В интернете можно найти готовые списки блокировки рекламных, вредоносных, порнографических и проч. нежелательных сайтов, которые достаточно скопировать в и вы будете защищены от вредного контента. Попробуйте ввести в поисковике запрос «stevenblack hosts», ссылка на приведёт вас к репозиторию энтузиастов, наполняющих чёрный список сайтов для хостса.
Вирусы могут не только переделывать , но и подменять его реальное местоположение, для этого они вносят правки в реестр, чтобы убедиться, что вы имеете дело с настоящим файлом , запустите (с помощью командной строки или Поиска), затем нажмите Ctrl+F, откроется окно поиска по реестру, уберите отметку с пункта «имена разделов», и отметьте «имена параметров», затем в поле поиска введите DataBasePath и нажмите «Ввод». Проверьте, правильный ли путь прописан в найденном параметре.

Ещё одна хитрость, на которую идут вредоносы — пустые строки, они оставляют в множество пустых строк, невнимательный пользователь не обратит внимание на истинный объём документа, и не увидит, например, по косвенным признакам обман.
В некоторых ситуациях может потребоваться изменить файл hosts в Windows 10, 8.1 или Windows 7. Иногда причина тому — вирусы и вредоносные программы, вносящие изменения в hosts, из-за чего не получается зайти на определенные сайты, а иногда вы и сами можете захотеть отредактировать этот файл для того, чтобы ограничить доступ к какому-либо сайту.
В этой инструкции подробно о том, как изменить hosts в Windows, о способах исправить этот файл и вернуть его к первоначальному состоянию встроенными средствами системы и с помощью сторонних программ, а также некоторые дополнительные нюансы, которые могут быть полезны.
Изменение файла hosts в блокноте
Самый простой способ редактирования файла hosts — использовать встроенный текстовый редактор «Блокнот». Самый важны момент, который нужно учесть: текстовый редактор должен запускаться от имени администратора, в противном случае вы не сможете сохранить сделанные изменения. Отдельно опишу как проделать необходимое в разных версиях Windows, хотя по своей сути шаги отличаться не будут.
Как изменить hosts в Windows 10 с помощью блокнота
Для редактирования файла hosts в Windows 10 используйте следующие простые шаги:
- Начните вводить «Блокнот» в поле поиска на панели задач. Когда нужный результат будет найден, нажмите по нему правой кнопкой мыши и выберите пункт «Запуск от имени администратора».
- В меню блокнота выберите Файл — Открыть и укажите путь к файлу hosts в папке C:WindowsSystem32driversetc. Если в этой папке присутствует несколько файлов с таким именем, открывайте тот, который не имеет никакого расширения.
- Внесите необходимые изменения в файл hosts, добавьте или удалите строки соответствий IP и URL, после чего сохраните файл через меню.
Редактирование hosts в Windows 8. 1 или 8
Для запуска блокнота от имени Администратора в Windows 8.1 и 8 находясь на начальном экране с плитками, начните набирать слово «Блокнот», когда он появится в поиске, кликните по нему правой кнопкой мыши и выберите «Запуск от имени администратора».

В блокноте нажмите «Файл» — «Открыть», после чего справа от «Имя файла» вместо «Текстовые документы» выберите пункт «Все файлы» (в противном случае, зайдя в нужную папку вы увидите «Нет элементов, удовлетворяющих условиям поиска») и после этого откройте файл hosts, который находится в папке C:WindowsSystem32driversetc.

Может оказаться, что в этой папке не один, а два hosts или даже больше. Открывать следует тот, который не имеет никакого расширения.

Например, если мы добавим в файл hosts строчку 127.0.0.1 odnoklassniki.ru, то у нас не будут открываться одноклассники (адрес 127.0.0.1 зарезервирован системой за локальным компьютером и если у вас на нем не запущен http сервер, то ничего не откроется, а можно ввести 0.0.0.0, тогда сайт точно не будет открываться).

После того, как были внесены все необходимые правки, сохраните файл. (Для того, чтобы изменения вступили в силу, может потребоваться перезагрузка компьютера).
Windows 7
Для изменения hosts в Windows 7 вам также требуется запустить блокнот от имени администратора, для этого вы можете найти его в меню «Пуск» и нажать правой кнопкой мыши, после чего выбрать запуск от имени администратора.

После этого, также, как и в предыдущих примерах, вы можете открыть файл и вносить необходимые изменения в нем.
Как изменить или исправить файл hosts с помощью сторонних бесплатных программ
Многие сторонние программы для исправления проблем работы сети, настройки Windows или удаления вредоносных программ содержат также и возможности изменения или исправления файла hosts. Приведу два примера.В бесплатной программе DISM++ для настройки функций Windows 10 со многими дополнительными функциями в разделе «Дополнительно» присутствует пункт «Редактор hosts».

Учитывая то, что нежелательные изменения файла hosts обычно появляются в результате работы вредоносных программ, логично, что средства для их удаления могут содержать и функции исправления этого файла. Есть такая опция и в популярном бесплатном сканере AdwCleaner.

Достаточно зайти в настройки программы, включить пункт «Сбросить файл hosts», после чего на главной вкладке AdwCleaner выполнить сканирование и очистку. В процессе также будет исправлен и hosts. Подробно об этой и других таких программах в обзоре Лучшие средства удаления вредоносных программ.
Создание ярлыка для изменения hosts
Если вам часто приходится исправлять hosts, то вы можете создать ярлык, который будет автоматически запускать блокнот с открытым файлом в режиме администратора.

Для этого кликните правой кнопкой мышки в любом свободном месте рабочего стола, выберите «Создать» — «Ярлык» и в поле «Укажите расположение объекта» введите:
Затем нажмите «Далее» и укажите имя ярлыка. Теперь, кликните правой кнопкой мыши по созданному ярлыку, выберите «Свойства», на вкладке «Ярлык» нажмите кнопку «Дополнительно» и укажите, чтобы программа запускалась от имени администратора (иначе у нас не получится сохранить файл hosts).

В этой инструкции пошагово о том, где находится файл hosts в Windows 11, как его отредактировать и как выглядит файл hosts по умолчанию.
Где находится файл hosts в Windows 11
Расположение файла hosts одинаково во всех версиях Windows: он находится в папке C:Windowssystem32driversetc

Иногда в указанной папке можно обнаружить более одного файла с именем hosts, в этом случае нужный — тот, который не имеет никакого расширения.
Дополнительные нюансы, касающиеся файла hosts:
- Иногда его может и не быть в указанной папке. Если вы столкнулись с таким, это странно, но никак не влияет на работу вашего Интернет-подключения (по умолчанию файл hosts не содержит значимых записей).
- Теоретически возможно изменение расположения файла hosts. Оно прописывается в разделе реестраHKEY_LOCAL_MACHINESYSTEMCurrentControlSetServicesTcpipParametersв параметре DataBasePath. На изображении ниже — значение этого параметра по умолчанию.
Если вам требуется отредактировать файл hosts, сделать это можно в любом текстовом редакторе, но его обязательно следует запускать от имени администратора. Пример изменения файла hosts с помощью блокнота в Windows 11:
- С помощью поиска на панели задач найдите «Блокнот», нажмите по найденному результату правой кнопкой мыши и выберите пункт «Запуск от имени администратора».
- После запуска в меню блокнота выберите «Файл» — «Открыть», а затем в поле внизу слева выберите «Все файлы».
- Перейдите к папке C:Windowssystem32driversetc и откройте файл hosts без расширения.
- По умолчанию файл hosts может иметь вид либо как на скриншоте ниже, либо быть пустым — оба варианта равнозначны, поскольку все строки, начинающиеся с символа решётки являются комментариями и не участвуют в работе этого файла.
- После завершения редактирования, в меню выберите Файл — Сохранить. Каких-либо окон для выбора места сохранения появиться не должно, а если появились, это говорит о том, что вы запустили блокнот не от имени администратора и сохранить файл hosts «правильно» не получится.
Восстановление файла hosts по умолчанию
Если в вашем файле hosts появились блокировки каких-то нужных сайтов (антивирусов, компьютерных или других), то для его восстановления вам достаточно выполнить описанные выше 1–3, а затем либо удалить всё содержимое файла, либо, если вам требуется первозданный файл hosts — скопировать и вставить следующее содержимое:
После удаления строк или вставки содержимого файла hosts, сохраните его (Файл — Сохранить). Как и в предыдущем случае, если при сохранении появилось окно выбора места сохранения, это говорит о том, что текстовый редактор был запущен не от имени администратора.
Также вы можете использовать сторонние средства удаления вредоносных программ, которые, помимо прочего, умеют восстанавливать файл hosts.
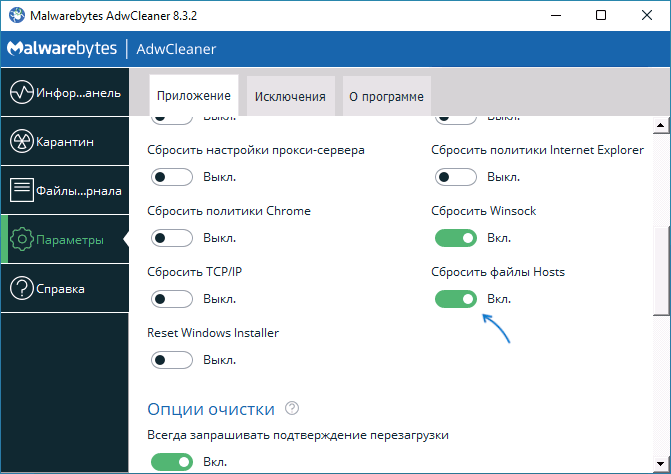
Например, если перед сканированием AdwCleaner зайти в «Параметры» и включить опцию «Сбросить файлы Hosts», то в ходе сканирования и последующей очистки компьютера будет сброшен и этот файл.
Если изменения, сделанные в файле hosts не работают
Как правило, все внесённые в файл hosts изменения начинают работать сразу после его сохранения, какая-либо перезагрузка не требуется. Однако, в некоторых случаях это может быть не так. Здесь могут помочь следующие действия:
- Если вы убирали блокировку сайтов в файле hosts, а они все равно заблокированы, возможно, блокировка присутствует где-то ещё, например, в брандмауэре Windows.
- Использование прокси и некоторых VPN-сервисов также может повлиять на работу файла hosts.





