Как известно, создавать некоторые типы объектов в Windows можно непосредственно из контекстного меню Проводника, достаточно кликнуть в выбранном расположении правой кнопкой мыши и выбрать меню «Создать». По умолчанию в Windows 10 для этого пункта меню доступны следующие подпункты: папка, ярлык, точечный рисунок, контакт, документ RTF, простой текстовый документ и сжатая папка.

При наличии на компьютере целого ряда программ, к примеру, WinRAR или Microsoft Office, в подменю будут и другие пункты. Содержимое подменю будет также зависеть от выбранного расположения. Так, в системном диске вам будет доступен только пункт «Папка», а в каталоге «Библиотеки» — только пункт «Библиотека». Вполне может статься, что вы так и не найдете применения всем или только некоторым подпунктам меню «Создать», а поэтому захотите их скрыть, чтобы не мешали и не занимали в меню место.
Как удалить ненужные элементы из подменю «Создать» в контекстном меню Проводника Windows 10
Если ненужная опция принадлежит сторонней программе, стоит поискать отключающую ее настройку в параметрах этой программы, но можно воспользоваться и более универсальным способом.
За отображение в контекстном меню того или иного элемента, в данном случае для подменю «Создать», отвечает подраздел с соответствующим названием или расширением в разделе системного реестра HKEY_CLASSES_ROOT. В каждом таком подразделе имеется каталог ShellNew, если его удалить, исчезнет и пункт в контекстном меню Проводника.

Продемонстрируем это на примере. Допустим, вы хотите удалить пункт «Документ в формате RTF».

Откройте командой regedit редактор реестра, раскройте раздел HKEY_CLASSES_ROOT, найдите элемент .rtf, зайдите в него и удалите оттуда папку ShellNew, создав предварительно резервную копию ключа, дабы иметь возможность восстановить пункт меню в случае надобности.

Точно так же удаляются все прочие элементы.
Подпункту «Контакт» в реестре будет соответствовать элемент .contact,
текстовому файлу — .tхt,
архиву RAR — .rar,
сжатой папке ZIP — .zip,
точечному рисунку — .bmp,
библиотеке — .library-ms,
ярлыку — .lnk, папке — Folder.
Вот так просто можно избавиться от всех ненужных элементов в подменю «Создать».

В конце статьи покажу для начинающих, как на рабочем столе создать резервную копию какой-либо ветки реестра.


Друзья, если наоборот хотите добавить дополнительные элементы в контекстное меню рабочего стола, папки, файла, локального диска, то сделать это можно по этой статье.
Со временем контекстное меню Windows разрастается. Чем дольше вы пользуетесь компьютером и чем больше программ устанавливаете, тем длиннее оно становится. Почистить его и убрать ненужные поля можно с помощью программы CCleaner или редактированием реестра.
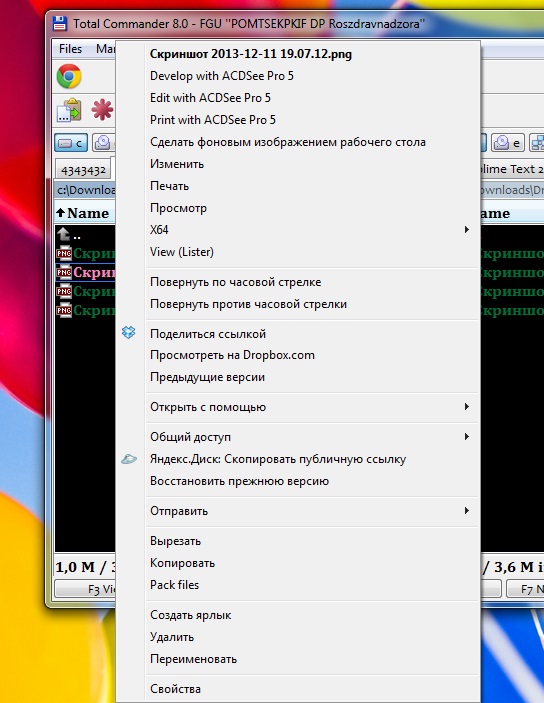
Установите программу и запустите ее. При желании можете изменить язык интерфейса на русский.
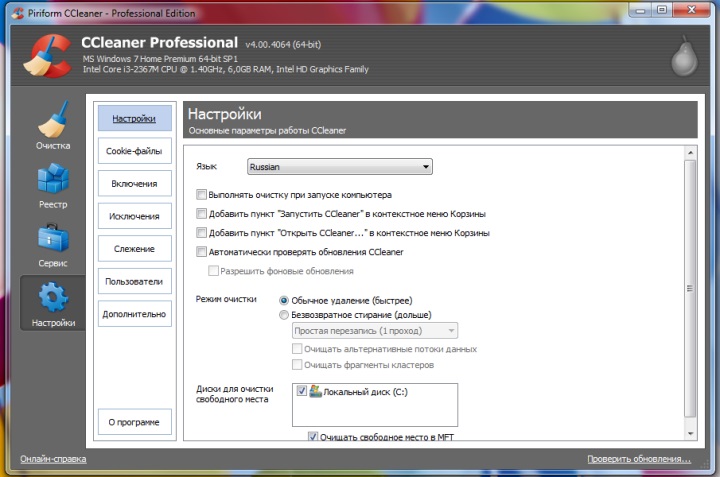
Перейдите в раздел «Сервис» и в появившемся меню выберите «Автозагрузка». Здесь несколько вкладок, нас интересует «Контекстное меню». Зайдите в эту вкладку, вы увидите список программ, которые добавили свои команды в контекстное меню, и их статус: включены или нет. Те команды, которыми вы не пользуетесь, можно удалить. Для этого нажмите на поле приложения правой кнопкой мыши и выберите опцию «Удалить». Вернуть удаленную команду можно только после переустановки приложения или его повторной настройки.
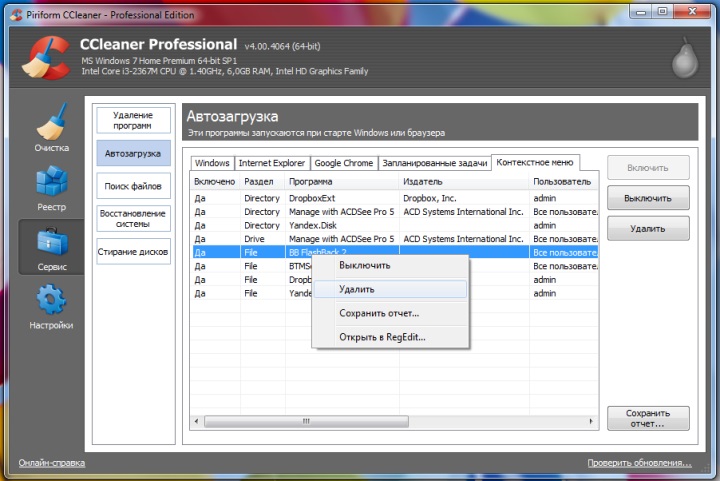
Если вы не уверены, нужна вам эта команда в контекстном меню или нет, либо желаете убрать ее временно, используйте опцию «Отключить». Задача будет убрана, но вы сможете легко вернуть ее обратно здесь же, в CCleaner.
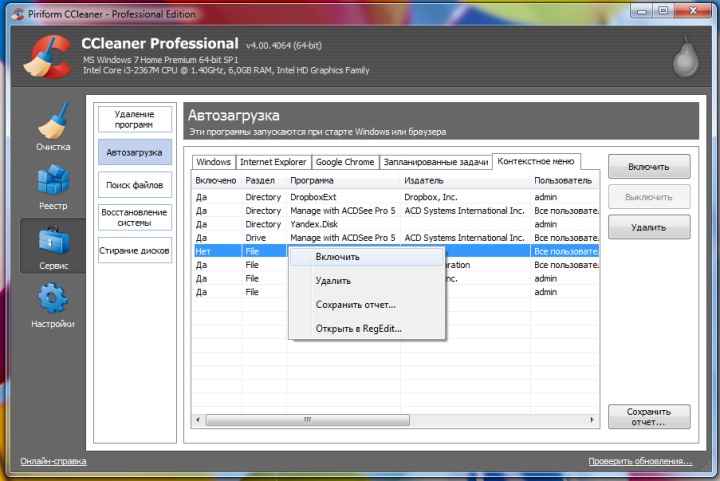
Впрочем, чистить очистить меню можно и без программ — внесением изменений в реестр вручную. Для этого откройте редактор реестра (Windows/system32/regedit.exe или через поиск в «Пуске»).
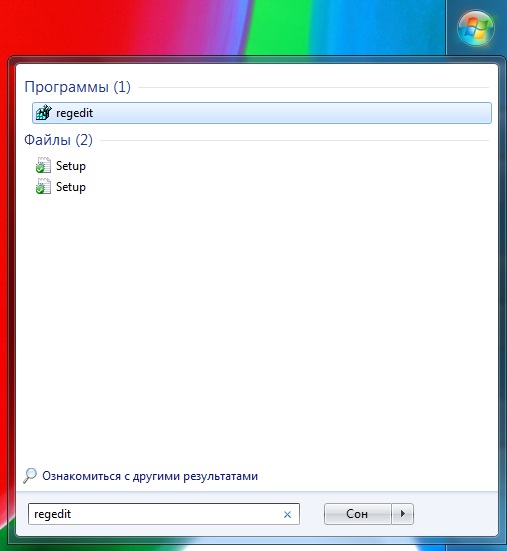
Найдите ветку HKEY_CLASSES_ROOT\*\ shellex\ContextMenuHandlers. В ней показаны команды, которые отображаются в контекстном меню файлов любых типов. Удалите ненужные, на ваш взгляд, значения.
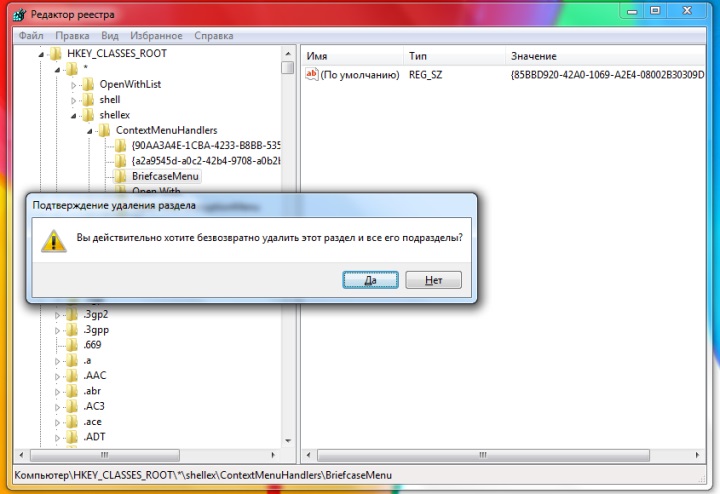
Команды, привязанные к файлам конкретного типа, можно обнаружить в папках корневой ветки HKEY_CLASSES_ROOT. Выберите расширение файла, которое вам часто встречается, и удалите неиспользуемые команды.
За контекстное меню папок отвечают команды в ветке HKEY_CLASSES_ROOT\ Directory\shell и HKEY_CLASSES_ROOT\ Folder\shell.
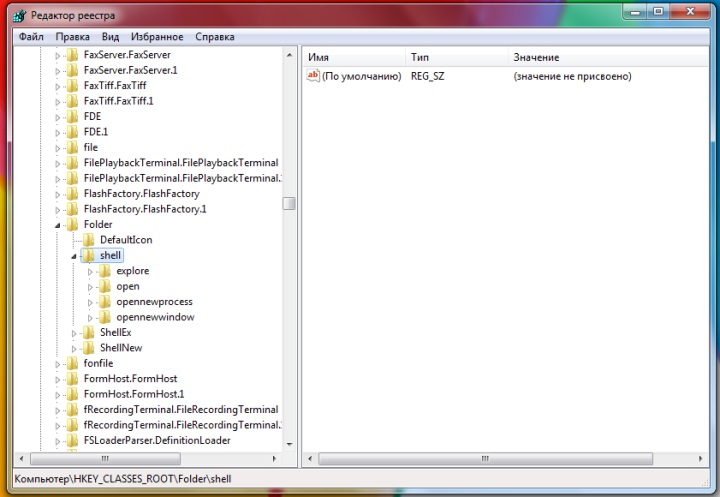
При работе с реестром будьте осторожны и перед внесением изменений обязательно создайте его резервную копию. После выполнения этих действий контекстное меню заметно «похудеет», изменения вступят в силу даже без перезагрузки компьютера.
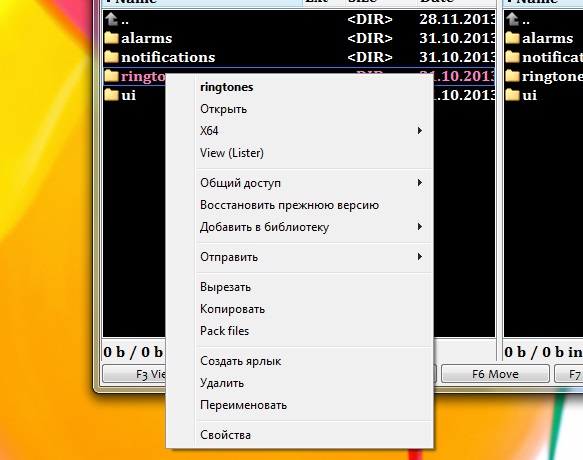
Это не лучший вопрос программирования, но давайте посмотрим правде в глаза: ребята, работающие с ошибками сервера, не очень хорошо разбираются в git, поэтому я думаю, что это больше для этой аудитории.
Я хочу переключиться на TortoiseGit или PortableGit в своей оболочке, но у меня остались эти раздражающие параметры контекстного меню.
Как мне заставить их уйти? Мне нужно написать сценарий для их удаления?
8 ответов
Лучший ответ
64-битная Windows
В окне cmd.exe выполните следующие команды:
cd "C:\Program Files (x86)\Git\git-cheetah" regsvr32 /u git_shell_ext64.dll
32-битная Windows
В окне cmd.exe запустите эти команды
cd "C:\Program Files\Git\git-cheetah" regsvr32 /u git_shell_ext.dll
Windows 10
Если вы используете Windows 10 и предыдущие методы не помогли, попробуйте удалить приложение и переустановить его. Но будьте осторожны в процессе установки, снимая флажок интеграции с проводником Windows .

27 Янв 2016 в 22:43
Только это удаление реестра – ничего больше – у меня работало на Win8.1, начиная с последних версий:
Windows Registry Editor Version 5.00
[-HKEY_CLASSES_ROOT\Directory\background\shell\git_gui]
[-HKEY_CLASSES_ROOT\Directory\background\shell\git_shell]
[-HKEY_CLASSES_ROOT\Directory\Shell\git_gui]
[-HKEY_CLASSES_ROOT\Directory\Shell\git_shell]
[-HKEY_LOCAL_MACHINE\SOFTWARE\Classes\Directory\background\shell\git_gui]
[-HKEY_LOCAL_MACHINE\SOFTWARE\Classes\Directory\background\shell\git_shell]
[-HKEY_LOCAL_MACHINE\SOFTWARE\Classes\Directory\shell\git_gui]
[-HKEY_LOCAL_MACHINE\SOFTWARE\Classes\Directory\shell\git_shell]
21 Фев 2016 в 02:17
Вы также можете отключить отдельные записи с помощью CCleaner.

12 Июн 2014 в 16:31
Когда вы устанавливаете msysgit, есть опция «Интеграция с Windows Explorer», которую вы снимаете, чтобы они не отображались.
Вы можете повторно запустить установку и снять флажок с этого параметра или удалить, переустановить и затем снять флажок.
17 Мар 2010 в 07:23
В Windows 10 у меня ничего из вышеперечисленного не работало. Лучшее решение, которое я нашел, – это удалить приложение и переустановить его. В процессе установки будьте осторожны, снимая флажок Интеграция с Windows Explorer .

3 Сен 2019 в 23:15
У меня была аналогичная проблема, и все приведенные выше ответы не работают для меня, ТОГДА, наконец, я нашел решение в следующих шагах.
Шаг 1. Введите regedit в меню “Пуск”.
Шаг 2. Запустите редактор реестра.
Шаг 4: нажмите “оболочка”
Шаг 5. Щелкните правой кнопкой мыши «Git Bash Here» и выберите вариант удаления.
24 Сен 2018 в 07:48
Чтобы добавить к тому, что сказал dfkt, есть еще одно место для папок библиотеки:
HKEY_USERS\S-1-5-21-2901758233-4091616725-3820123586-1012\Software\Classes\LibraryFolder\background\shell\git_gui
HKEY_USERS\S-1-5-21-2901758233-4091616725-3820123586-1012\Software\Classes\LibraryFolder\background\shell\git_shell
Итак, модифицированное полное удаление реестра будет:
Windows Registry Editor Version 5.00
[-HKEY_CLASSES_ROOT\Directory\background\shell\git_gui]
[-HKEY_CLASSES_ROOT\Directory\background\shell\git_shell]
[-HKEY_CLASSES_ROOT\Directory\Shell\git_gui]
[-HKEY_CLASSES_ROOT\Directory\Shell\git_shell]
[-HKEY_LOCAL_MACHINE\SOFTWARE\Classes\Directory\background\shell\git_gui]
[-HKEY_LOCAL_MACHINE\SOFTWARE\Classes\Directory\background\shell\git_shell]
[-HKEY_LOCAL_MACHINE\SOFTWARE\Classes\Directory\shell\git_gui]
[-HKEY_LOCAL_MACHINE\SOFTWARE\Classes\Directory\shell\git_shell]
[-HKEY_USERS\S-1-5-21-2901758233-4091616725-3820123586-1012\Software\Classes\LibraryFolder\background\shell\git_gui]
[-HKEY_USERS\S-1-5-21-2901758233-4091616725-3820123586-1012\Software\Classes\LibraryFolder\background\shell\git_shell]
11 Окт 2018 в 03:47
В 64-разрядной версии Windows 10 вам необходимо выполнить оба следующих действия:
1. Удалить записи реестра
HKEY_CLASSES_ROOT \ Каталог \ фон \ оболочка \ git_gui
HKEY_CLASSES_ROOT \ Каталог \ фон \ оболочка \ git_shell
HKEY_CLASSES_ROOT \ Каталог \ Shell \ git_gui
HKEY_CLASSES_ROOT \ Каталог \ Shell \ git_shell
New-PSDrive -Name HKCR -PSProvider Registry -Root HKEY_CLASSES_ROOT | Out-Null
Remove-Item -Path "HKCR:\Directory\shell\git_gui" -Recurse
Remove-Item -Path "HKCR:\Directory\shell\git_shell" -Recurse
Remove-Item -Path "HKCR:\Directory\Background\shell\git_gui" -Recurse
Remove-Item -Path "HKCR:\Directory\Background\shell\git_shell" -Recurse
regsvr32 /u "C:\Program Files (x86)\GitExtensions\GitExtensionsShellEx64.dll"
2 Янв 2020 в 16:44
У меня есть маленький вопрос, как я могу удалить “git bash here” и “git gui here” из контекста меню в моей папке Documents?
- Переустановка Git-2.15.0-64-bit с непроверенными параметрами
- Извлечение ключей из:
[-HKEY_CLASSES_ROOT\Directory\background\shell\git_gui]
[-HKEY_CLASSES_ROOT\Directory\background\shell\git_shell]
[-HKEY_CLASSES_ROOT\Directory\Shell\git_gui]
[-HKEY_CLASSES_ROOT\Directory\Shell\git_shell]
у меня не было git_gui и git_shell в HKEY_LOCAL_MACHINE
Удаление ключей дало мне хороший результат -> Git не появляется в большинстве моих каталогов, но все равно появляется в моих Документах (место, где у меня есть все мои проекты от netbeans до android studio).
У кого-нибудь была похожая проблема? Может ли кто-нибудь помочь?
7
ответов
Вам необходимо удалить эти ключи:
HKEY_CLASSES_ROOT\Directory\shell\git_gui
HKEY_CLASSES_ROOT\Directory\shell\git_shell
HKEY_CLASSES_ROOT\LibraryFolder\background\shell\git_gui
HKEY_CLASSES_ROOT\LibraryFolder\background\shell\git_shell
HKEY_LOCAL_MACHINE\SOFTWARE\Classes\Directory\background\shell\git_gui
HKEY_LOCAL_MACHINE\SOFTWARE\Classes\Directory\background\shell\git_shell
Это работает с Windows 10.1803 и Git 2.25.0 (YMMV с другими версиями Windows/Git).
#Requires -RunAsAdministrator
New-PSDrive -Name HKCR -PSProvider Registry -Root HKEY_CLASSES_ROOT -ErrorAction SilentlyContinue
$path = "HKLM:\SOFTWARE\Classes\Directory\background\shell\git*
HKLM:\SOFTWARE\Classes\Directory\shell\git*
HKLM:\SOFTWARE\Classes\LibraryFolder\background\shell\git*
HKCR:\Directory\Background\shell\git*
HKCR:\Directory\shell\git*
HKCR:\LibraryFolder\background\shell\git*" -split '\n'
Remove-Item -Confirm:$false -Recurse -Path $path
Лично я предпочитаю неразрушающий подход к решению проблемы, так как это значительно облегчает ее устранение. Вот один из таких подходов:
- Открытым
regedit.exe - Найди ключ
HKEY_CLASSES_ROOT\Directory\shell\git_shell - Добавить новый
DWORD (32-bit Value)названный
HideBasedOnVelocityId - Присвойте ему значение
006698a6(шестнадцатеричный)

Повторите процесс для:
HKEY_CLASSES_ROOT\Directory\shell\git_guiHKEY_CLASSES_ROOT\LibraryFolder\background\shell\git_shellHKEY_CLASSES_ROOT\LibraryFolder\background\shell\git_guiHKEY_LOCAL_MACHINE\SOFTWARE\Classes\Directory\background\shell\git_shellHKEY_LOCAL_MACHINE\SOFTWARE\Classes\Directory\background\shell\git_gui
И он должен исчезнуть из контекстного меню везде.
Во-первых, вам нужно очистить ненужные записи контекстного меню в реестре, как описано в разделе ” Как очистить грязное контекстное меню Windows “.
Обычно в:
HKEY_CLASSES_ROOT\Directory\shell
HKEY_CLASSES_ROOT\Directory\shellex\ContextMenuHandlers
Затем вам нужно убедиться, что вы устанавливаете Git для Windows с портативным самораспаковывающимся архивом: PortableGit-2.15.0-64-bit.7z.exe,
После извлечения в любую папку, вы можете добавить указанную папку в свой %PATH%, и вы сможете использовать Git без каких-либо дополнительных пунктов контекстного меню в любом месте.
С опозданием, но может кому пригодится. Мне не пришлось возиться с редактором реестра или чем-то еще. Что сработало для меня, так это:
- Удалите git обычным образом (из «Настройки»> «Приложения» или «Панель управления»).
- Перезагрузите компьютер и снова установите git.
- Во время установки снимите флажок «Интеграция с проводником Windows».
я используюgit version 2.38.1на виндовс 10.
В зависимости от версии Windows в вашем реестре есть следующие папки:
HKEY_CLASSES_ROOT\Directory\shell\git_gui
HKEY_CLASSES_ROOT\Directory\shell\git_shell
HKEY_CLASSES_ROOT\LibraryFolder\background\shell\git_gui
HKEY_CLASSES_ROOT\LibraryFolder\background\shell\git_shell
HKEY_LOCAL_MACHINE\SOFTWARE\Classes\Directory\background\shell\git_gui
HKEY_LOCAL_MACHINE\SOFTWARE\Classes\Directory\background\shell\git_shell
Перейдите в каждую папку и создайте новое строковое значение с именем
LegacyDisableэто бы сразу решило проблему. Если вы хотите отменить изменения, просто удалите эту строку.
Вот картинка с подробностями:LegacyDisable
10 май ’22 в 13:18
Доступ к облаку с Windows 8 Consumer Preview
Новый план SkyDrive предоставляет вам 200 ГБ пространства за 100 долларов в год
Как отключить OneDrive с помощью всего нескольких кликов
Как удалить «SkyDrive Pro» из контекстного меню Windows 10
Делитесь фильмами, фотографиями и документами с Windows Phone с SkyDrive
SkyDrive для Windows 8: облачное хранилище и современное приложение File Explorer
Microsoft Skydrive получает большое обновление – 25 ГБ облачного хранилища
OneDrive запускает больше хранилища и автоматическое резервное копирование фотографий Android
5 вещей, для которых вы должны использовать свое облачное хранилище
Как SkyDrive и OneNote Web App могут помочь в ваших онлайн-исследованиях
- Способ 1: Редактор реестра
- Способ 2: Сторонние программы
- Вопросы и ответы

Способ 1: Редактор реестра
За отображение тех или иных опций в контекстных меню Windows 10 отвечают ключи реестра, соответственно, чтобы добавить, удалить или отредактировать пункт в контекстном меню, необходимо изменить управляющий ключ в системном реестре.
Контекстное меню для файлов
Как правило, в большинстве случаев редактирование контекстных меню файлов и папок предполагает либо скрытие пункта, либо его переименование.
- Откройте «Редактор реестра» командой
regedit, выполненной в диалоговом окошке, вызванном комбинацией Win + R. - Разверните ветку
HKEY_CLASSES_ROOT\*\shellex\ContextMenuHandlers. В правой колонке найдите пункт, который необходимо отредактировать. Обратите внимание, что все соответствующие элементы прописаны на английском языке. К примеру, «Open With» соответствует пункту меню «Открыть с помощью». - Чтобы скрыть ненужный пункт, откройте двойным кликом окошко редактирования значения по умолчанию и переименуйте его таким образом, чтобы при желании его можно было бы легко восстановить. Например, добавьте в начало значения параметра знак «-». Более жестким вариантом является удаление подраздела, соответствующего пункту меню.



Настройки должны вступить в силу немедленно, в отдельных случаях может потребоваться перезагрузка компьютера.
Контекстное меню для папок
Похожим образом редактируется контекстное меню каталогов. Для скрытия ставшего ненужным пункта выполните такие действия.
- Откройте «Редактор реестра» и проверьте содержимое следующих веток:
HKEY_CLASSES_ROOT\Directory\shellHKEY_CLASSES_ROOT\Directory\shellex\ContextMenuHandlersHKEY_CLASSES_ROOT\Folder\shellHKEY_CLASSES_ROOT\Folder\shellex\ContextMenuHandlers
- Выберите соответствующий названию пункта меню подраздел ключа и отредактируйте значение по умолчанию, как было показано выше, либо удалите подраздел целиком.

Контекстное меню «Рабочего стола»
Путем применения твиков реестра также можно редактировать контекстное меню «Рабочего стола». В большинстве случаев такая необходимость возникает, когда какая-то сторонняя программа добавляет в меню нежелательные для пользователя записи.
- Запустив «Редактор реестра», разверните ветку
HKEY_CLASSES_ROOT\DesktopBackground\Shell. Последний подраздел может содержать несколько вложенных каталогов, в том числе созданных прописавшимися в контекстное меню «Рабочего стола» сторонними программами. Как правило, название таких каталогов соответствует названию создавшей их программы. - Чтобы убрать из меню добавленный сторонней программой пункт, удалите соответствующий ей подраздел в указанном ключе реестра.
- Подтвердите действие в диалоговом окошке.


Помимо удаления ненужных пунктов контекстного меню «Рабочего стола», можно добавлять в него собственные пункты, например для быстрого запуска избранных программ.
- Открыв «Редактор реестра», разверните ветку
HKEY_CLASSES_ROOT\DesktopBackground\Shell, кликните правой кнопкой мыши по пустой области справа и выберите «Создать» → «Раздел». Название создаваемого раздела может быть произвольное, желательно на английском языке. - Точно так же вызовите контекстное меню уже в созданном разделе и выберите «Создать» → «Строковый параметр».
- Создайте строковые параметры «MUIVerb», «Icon», «Position».
- Откройте двойным кликом по параметру «MUIVerb» окошко редактирования его значения и впишите в него название пункта меню. Оно может быть как английское, так и кириллическое.
- Остальные параметры являются необязательными. «Icon» позволяет выбрать иконку для пункта меню, «Position» же задает место расположения пункта в меню. Далее в текущем подразделе необходимо создать дочерний подраздел и назвать его «command».
- Перейдите в созданный раздел, откройте двойным кликом окошко редактирования параметра по умолчанию и задайте в качестве его значения полный путь к исполняемому файлу программы или скрипта. Исключение составляют программы, исполняемые файлы которых находятся в системной папке. В этом случае можно указать только название исполняемого файла.







В результате описанных выше манипуляций в контекстном меню появится новый активный пункт, и таких пунктов можно создать сколько угодно.
Способ 2: Сторонние программы
Тем, кому способ редактирования контекстных меню с помощью «Редактора реестра» кажется сложным, можно порекомендовать специальные программы – редакторы контекстных меню.
Бесплатная портативная программа, предназначенная для расширения возможностей контекстных меню «Рабочего стола», «Этого компьютера», папок, дисков, исполняемых и неисполняемых файлов.
- Скачайте архив с программой с сайта разработчика, распакуйте и запустите исполняемый файл EcMenu.exe.
- Выберите нужный раздел, отметьте флажками пункты, которые хотите добавить в контекстное меню.
- Выберите на вкладке «Файл» опцию «Применить изменения» или нажмите комбинацию клавиш Ctrl + S.
- Если нужно удалить нежелательный пункт, выберите на вкладке «Файл» опцию «Чистка контекстного меню».
- Выделите ненужный пункт в открывшемся списке и нажмите кнопку «Отключить» или «Удалить».




Дополнительно приложением Easy Context Menu поддерживается редактирование названий добавляемых пунктов меню, замена иконок по умолчанию, порядка расположения пунктов. Чтобы вызвать этот внутренний редактор, нажмите комбинацию клавиш Ctrl + E.
Если Easy Context Menu предназначена в основном для добавления в контекстные меню новых элементов, то для удаления ставших ненужными элементов контекстных меню вполне подойдет популярный чистильщик CCleaner.
- Скачайте программу с сайта разработчика, установите и запустите.
- Зайдите в раздел «Инструменты» → «Запуск» и переключитесь на вкладку «Контекстное меню».
- Выделите ненужный элемент контекстного меню мышкой и нажмите «Выключить» или «Удалить», если хотите избавиться от пункта навсегда.

Существуют также и другие программные средства редактирования контекстных меню Windows 10, но в большинстве случаев пользователям хватает возможностей описанных выше инструментов.
Еще статьи по данной теме:
Помогла ли Вам статья?
У меня остался расточительный вариант после удаления Gitkraken в Windows 7 Ultimate 64bit. Я пробовал много вариантов, например, в regidit я искал в следующих местах:
[HKEY_CLASSES_ROOT\*\shell]
[HKEY_CLASSES_ROOT\*\shellex\ContextMenuHandlers]
[-HKEY_CLASSES_ROOT\Directory\background\shell\git_gui]
[-HKEY_CLASSES_ROOT\Directory\background\shell\git_shell]
[-HKEY_CLASSES_ROOT\Directory\Shell\git_gui]
[-HKEY_CLASSES_ROOT\Directory\Shell\git_shell]
[-HKEY_LOCAL_MACHINE\SOFTWARE\Classes\Directory\background\shell\git_gui]
[-HKEY_LOCAL_MACHINE\SOFTWARE\Classes\Directory\background\shell\git_shell]
[-HKEY_LOCAL_MACHINE\SOFTWARE\Classes\Directory\shell\git_gui]
[-HKEY_LOCAL_MACHINE\SOFTWARE\Classes\Directory\shell\git_shell]
HKEY_CLASSES_ROOT\*\OpenWithList
HKEY_CLASSES_ROOT\*\shellex\ContextMenuHandlers
HKEY_CLASSES_ROOT\Directory\Background
HKEY_CLASSES_ROOT\Directory\shell
HKEY_CLASSES_ROOT\Directory\shellex\ContextMenuHandlers
HKEY_CLASSES_ROOT\Drive\shell
HKEY_CLASSES_ROOT\Drive\shellex\ContextMenuHandlers
HKEY_CLASSES_ROOT\Folder\shell
HKEY_CLASSES_ROOT\Folder\shellex\ContextMenuHandlers
Но у меня нет ничего, связанного с git или git kraken, поэтому я могу удалить эту опцию.
3 ответа
Стоит отметить, что в контекстное меню добавлены два элемента, по одному для каждого из двух контекстов щелчка правой кнопкой мыши. Таким образом, в реестре существуют две записи.
Контекст 1 – В родительской папке при щелчке правой кнопкой мыши по значку папки репозитория: HKEY_CLASSES_ROOT\Directory\shell\GitKraken
Контекст 2 – В папке репозитория, щелкнув правой кнопкой мыши по фоновому белому пространству: HKEY_CLASSES_ROOT\Directory\Background\shell\GitKraken
Я обычно использую второй чаще, и при первой установке программы произошла ошибка. Чтобы исправить эту ошибку, измените последний аргумент с %L на %V.
27 Фев 2018 в 05:24
Запись здесь, на моей машине:
HKEY_CLASSES_ROOT \ Каталог \ Фон \ оболочка \ GitKraken
Из формата вашего списка мне непонятно, где вы на самом деле проверяли, но, возможно, стоит взглянуть на него.
10 Окт 2017 в 16:06
[-HKEY_USERS\...
S-1-5-21-307178686-3694073347-4169164670-1001\...
Software\Classes\Directory\shell\GitKraken]
S-1-5-21-307178686-3694073347-4169164670-1001 должен быть связан с вашим пользователем

Вот мой скриншот, выберите тот, который без классов должен быть правильным.
22 Янв 2018 в 10:37
Как удалить из контекстного меню пункты
За время работы в контекстном меню «Проводник» Windows накапливается большое количество неиспользуемых пунктов меню, относящихся к несуществующим программам. Удаление таких пунктов стандартными методами системы вполне выполнимо и потребует минимальных компьютерных знаний.

- – ContexEdit
Создайте резервную копию файлов реестра для возможности восстановления случайно утраченных данных.
Нажмите кнопку «Пуск» для вызова главного меню системы и перейдите в пункт «Выполнить» для запуска утилиты «Редактор реестра».
Ведите значение regedit в поле «Открыть» и нажмите кнопку OK для подтверждения выполнения команды.
Раскройте ветку HKEY_CLASSES_ROOT\*\shell и выберите папки ненужных приложений.
Удалите выбранные папки. Перезагрузка системы или инструмента «Проводник» не требуется.
Перейдите в ветку HKEY_CLASSES_ROOT\*\shellex\ContextMenuHandlers. Обратите внимание на тот факт, что многие приложения записывают не свое очевидное название, а внутренний идентификатор.
Определите принадлежность идентификаторов путем копирования имени и поиска в реестре в разделе HKEY_CLASSES_ROOT\CLSID.
Выполните отключение выбранного идентификатора путем добавления знака «-» в начале его имени.
Этот алгоритм подходит также и для определения принадлежности идентификатора – проверьте какой из пунктов контекстного меню исчез после добавления знака «-» в начале имени выбранного идентификатора.
Убедитесь в том, что выключение не затронуло служебные идентификаторы, не отображающиеся в системе. Если некий идентификатор был отключен, а в меню не пропал ни один пункт, рекомендуется восстановить изначальный вид идентификатора.
Воспользуйтесь платной утилитой ContextEdit для упрощения и большей наглядности процесса редактирования контекстного меню.
Выберите режим редактирования: All Files или regardless of extension в меню в левой части окна программы.
Снимите флажки на полях пунктов, подлежащих удалению в окнах Shell Commands и Context Menu Handlers в правой части окна приложения и нажмите кнопку Exit для выхода из программы.
Команды, привязанные к конкретному типу файлов, можно найти в разделах реестра, соответствующих такому типу.
Некоторые программы каждый раз при запуске проверяют целостность и записываются обратно в контекстное меню.
- OS Zone.net Компьютерный информационный портал
Забыли пароль?
Еще не зарегистрированы?
На сайтах с инструкциями по настройке операционной систем Windows 7 или Windows 10 можно встретить такой термин как контекстное меню. Обычно пользователям рекомендуют открыть это меню и выполнить какую-то команду. Но, далеко не все знают, что такое контекстное меню и как оно открывается. В данной статье мы постараемся закрыть этот пробел, разобрав эту тему максимально подробно.
Что такое контекстное меню
Контекстное меню – это часть графического интерфейса программы или операционной системы, которая представляет собой список команд, относящийся к выбранному пользователем элементу. Контекстное меню изначально скрыто и появляется только после запроса пользователя. Обычно с его помощью выполняются команды, которые так или иначе изменяют или управляют выбранным пользователем элементом программы, операционной системы или рабочего окружения.
Классическими командами для контекстного меню являются команды: копировать, вставить, вырезать, переименовать, обновить, свойства. Такие команды можно встретить в любой программе или операционной системе. Но, конкретный список доступных команд зависит от конкретной программы, ситуации и выбранного пользователем элемента. Во многих случаях список команд является вложенным. Например, команда «Сортировать» может открывать дополнительное меню с разными типами сортировки.

Внешний вид контекстного меню практически не отличается в зависимости от программы или операционной системы. Это вертикальный список команд, который открывается в выбранной пользователем точке. Стандартным способом открытия контекстного меню является клик правой кнопкой мыши. Этот вариант самый распространенный и используется большинством пользователей. Но, существуют и другие способы, которые мы рассмотрим чуть ниже.
Как открывается контекстное меню
Как мы уже сказали, самый распространенный способ открытия контекстного меню – это клик правой кнопкой мышки. Данный способ очень удобен, так как пользователь может выбрать элемент или точку на экране.

Но, есть и другие способы открытия контекстного меню. Например, можно просто нажать на кнопку контекстного меню на клавиатуре. Данная кнопка находится левее правого CTRL и очень редко используется пользователями.

Также контекстное меню может вызываться при помощи комбинаций клавиш. В операционных системах Windows и Linux для этого используется .

В других операционных системах могут использоваться другие комбинации клавиш. Например, в OS X нужно зажать Ctrl и кликнуть мышкой.
Как изменить контекстное меню в Windows 10 или Windows 7
В некоторых случаях список команд, который доступен в контекстом меню, можно изменять под собственные нужды. Например, вы можете изменить контекстное меню операционной системы Windows 10. Для этого нужно отредактировать реестр Windows либо воспользоваться специальными программами. Одной из таких программ является ShellMenuView от NirSoft. С помощью этой программы можно просмотреть список всех команд и отключить те, которые вам не нужны.

Также для этой цели можно использовать такие программы как Winaero Tweaker или Context Menu Tuner.
Что такое контекстное меню в Excel или Word
Многих пользователей интересует, что такое контекстное меню в Excel или Word. На самом деле контекстное меню в этих программах принципиально ничем не отличается от описанных выше случаев. Это все тот же вертикальный список команд, который открывается правой кнопкой мышки или комбинациями клавиш.

В программах Excel и Word можно выполнить копирование и вставку текста, а также другие операции типичные для текстовых и табличных редакторов.
Создатель сайта comp-security.net, автор более 2000 статей о ремонте компьютеров, работе с программами, настройке операционных систем.
Задайте вопрос в комментариях под статьей или на странице
«Задать вопрос»
и вы обязательно получите ответ.
Пункт контекстного меню «Открыть с помощью» (Open With List) часто используется для открытия запускаемых программ. Операционная система Windows предлагает программы для открытия соответствующего файла. С течением времени, в этом списке может скопиться довольно много программ, иногда и не предназначенных для открытия файла, который требуется открыть.
Довольно часто бывают такие ситуации, что для открытия неизвестного операционной системе файла, в контекстном меню Проводника «Открыть с помощью» попадают программы, которые совсем не предназначены для работы с файлом, который нужно открыть.
Можно просто по ошибке попробовать открыть файл и после этого такая программа добавиться в список программ, которые предназначены для открытия данного файла. Поэтому желательно удалить запись о ненужной программе из контекстного меню.
Внимание! Перед внесением изменений в реестр операционной системы Windows желательно создать точку восстановления системы, или сделать резервную копию реестра. Таким образом, вы обезопасите свою операционную систему от возможных неполадок или сбоев, которые могут произойти из-за ошибочных действий с системным реестром. После возникновения неполадок в операционной системе, вам нужно будет сделать восстановление системы, или восстановить реестр из ранее созданной резервной копии реестра.
Рассмотрим ситуацию, когда список программ, которые предназначены для просмотра изображений попал, например, текстовый редактор Word. На самом деле я сам поместил эту программу в этот список для того, чтобы показать, как удалить ненужную программу из списка контекстного меню «Открыть с помощью».
На примере файл изображения в формате «JPEG». При открытии файла с помощью контекстного меню — «Открыть с помощью», среди программ, предназначенных для этого, присутствует текстовый редактор Microsoft Office Word.

Удаление из списка «Открыть с помощью» в Редакторе реестра
Неправильно выбранную программу нужно будет удалить из контекстного меню с помощью «Редактора реестра». В системном реестре будет удалена всего одна запись, которая относится к конкретной программе.
После появления окна «Контроль учетных записей пользователей», в котором нужно согласиться на изменения, появляется окно «Редактор реестра».

Полный путь расположения расширения файла:
HKEY_CURRENT_USER\Software\Microsoft\Windows\CurrentVersion\Explorer\FileExts.расширение файла\OpenWithList
В папке «File Exts» необходимо выбрать расширение файла, у которого в контекстном меню нужно удалить запись о программе, с помощью которой можно открыть файл. В нашем случае это расширение «.jpg». Затем в папке «OpenWithList» следует выбрать программу, запись о которой нужно удалить. На нашем примере это — «WINWORD.EXE».

Нужно выделить соответствующую запись. Далее после выделения записи, нужно нажать на выделенную запись правой кнопкой мыши и затем в контекстном меню выбрать пункт «Удалить», или нажать для этого на клавиатуре на клавишу «Del».
В окне, с появившемся предупреждением, нужно нажать на кнопку «Да».
После этих действий можно закрыть «Редактор реестра». Произведенные изменения в реестре вступили в силу без перезагрузки компьютера.
В дальнейшем при открытии файла с помощью пункта контекстного меню «Открыть с помощью», записи ненужной программы уже не будет.
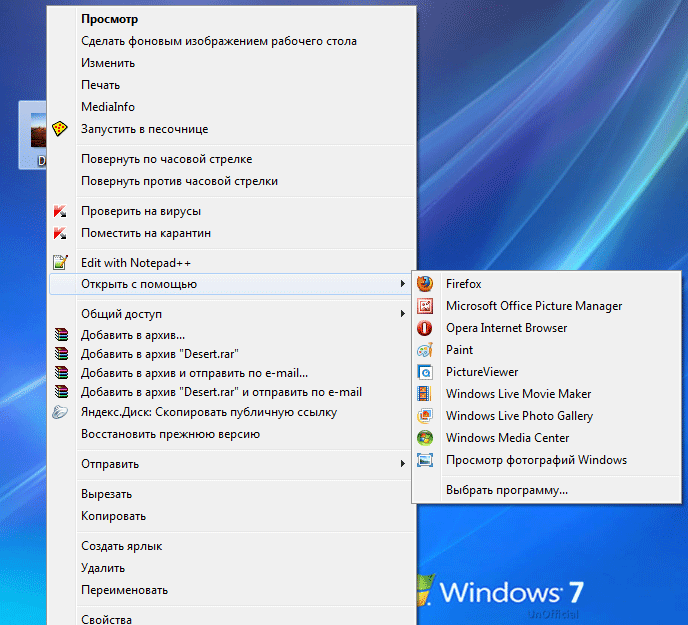
Не всегда завершается успехом удаление записей в данной ветке реестра.
Посмотрите еще на две ветки реестра, в которых могут находиться записи о «ненужных» программах:
HKEY_CLASSES_ROOT\.расширение файла\OpenWithList
HKEY_CLASSES_ROOT\SystemFileAssociations\.расширение файла\OpenWithList
Если запись в контекстном меню осталась, проверьте также еще эти ветки реестра.
Исправление неправильной ассоциации файлов
Для сложных случаев, когда неверно выбраны приложения для открытия многих типов файлов, используйте любой из 7 способов восстановления ассоциации файлов в Windows.
После выполнения действий по изменению ассоциации файлов, файлы будут отрываться с помощью правильных приложений.
Выводы статьи
Таким способом можно убрать из контекстного меню «Открыть с помощью» ненужные записи о программах, которые попали в этот список по ошибке. В следующий раз при запуске программы ненужные записи уже не будут вводить в заблуждение пользователя.
Как удалить программу из списка «Открыть с помощью» (видео)
Контекстное меню Windows появляется при щелчке правой кнопкой мыши по элементу, и обычный пользователь Windows контактирует с ним ежедневно. Однако, загроможденное контекстное меню – настоящий убийца производительности.
К сожалению, очень легко загромоздить контекстное меню, поскольку многие сторонние программы автоматически добавляют свои опции в контекстное меню. Кроме того, некоторые из них даже не удаляют записи из контекстного меню, даже если вы удаляете исходное приложение.
Хорошая новость заключается в том, что контекстным меню Windows можно управлять, и в этой статье мы покажем вам, как это сделать.
Удалить элементы из контекстного меню
Со временем многие записи становятся частью контекстного меню, что делает его длинным и медленным, поэтому решение простое – удалить ненужные записи. К сожалению, в Windows нет пользовательского интерфейса, позволяющего легко избавляться от элементов контекстного меню. Однако, все эти записи хранятся в реестре Windows, и мы можем управлять ими оттуда.
Вы можете либо вручную удалить запись из реестра, либо использовать стороннюю программу, которая сделает это за вас. Мы собираемся показать вам, как это сделать, используя оба метода:
Ручное удаление записей из реестра Windows
Если вам неудобно использовать стороннюю программу или у вас нет прав (ограниченная учетная запись пользователя), вы можете вручную удалить записи из реестра.
Предупреждение! Убедитесь, что вы создали резервную копию реестра, прежде чем вносить в него какие-либо изменения. Любая неправильная настройка может негативно повлиять на ваш опыт использования или даже повредить Windows.
Чтобы получить доступ к реестру Windows, нажмите + и введите regedit в диалоговом окне «Выполнить». Когда реестр открыт, вам нужно найти записи контекстного меню в указанных ниже местах.
- HKEY_CLASSES_ROOT\*\shellex\ContextMenuHandlers\
- HKEY_CLASSES_ROOT\AllFileSystemObjects\ShellEx\ContextMenuHandlers
- HKEY_CLASSES_ROOT\*\shell
- HKEY_CLASSES_ROOT\Directory\Background\shell
- HKEY_CLASSES_ROOT\Directory\Background\shellex\ContextMenuHandlers
- HKEY_CLASSES_ROOT\Folder\shellex\ContextMenuHandlers\
- HKEY_CLASSES_ROOT\Directory\shell
В этих местах будут перечислены элементы контекстного меню для папок, рабочего стола и дисков. Вы можете даже увидеть одну и ту же запись в нескольких местах, поэтому вам придётся избавиться от неё во всех местах. Чтобы удалить записи из контекстного меню, просто удалите их из указанных мест.

Если вы хотите повторно включить элементы позже, вам следует отключить их. Чтобы отключить элемент:
- Дважды щелкните его запись и добавьте (знак минус) в конце строки, чтобы её «испортить».
- Если вы захотите снова включить его, просто удалите знак минус.
Программа для удаления пунктов контекстного меню
Существуют десятки сторонних инструментов, которые могут помочь вам управлять контекстным меню Windows. Все эти инструменты извлекают записи из реестра и показывают их вам в простом интерфейсе.
Оттуда вы можете удалять, добавлять, редактировать, отключать или включать элементы. В этом отношении я доверяю Ultimate Windows Context Menu Customizer. Это легкий, простой в использовании и бесплатный инструмент настройки контекстного меню, который работает во всех версиях Windows (может потребоваться Microsoft .Net Framework 3.5).
- Запустите программу, и вы увидите все шесть типов контекстного меню Windows в верхнем левом углу, включая компьютер, рабочий стол, драйверы, файлы и папки.
- Вы можете щелкнуть каждый раздел контекстного меню, чтобы увидеть все записи внутри них.
- Чтобы отключить запись, щелкните её и установите флажок рядом с ниже в настройках. Это отключит элемент, и его можно будет снова включить при необходимости .

Вы также можете удалить запись, если не планируете использовать её в будущем. Для этого выберите запись из списка и затем нажмите Удалить элемент внизу, чтобы немедленно удалить её.
Не позволяйте добавлять элементы в контекстное меню
Теперь, когда ненужные элементы удалены, ваше контекстное меню Windows должно выглядеть намного аккуратнее. Однако, при установке дополнительных программ контекстное меню может снова загромождаться.
К сожалению, не существует единого метода предотвращения добавления программ в контекстное меню. Будьте осторожны при установке программ, и следите чтобы она не добавляла элементы в контекстное меню.
Большинство программ спросят вас, нужно ли создавать запись в контекстном меню. Если вы вслепую нажмете , а затем , то ваше контекстное меню очень скоро будет захламлено. Вам просто нужно быть осторожным при установке программ и отклонять предложения добавить пункт контекстного меню, если он вам не нужен.
Некоторые программы-мошенники могут не предоставлять эту возможность при установке, и в этом случае вам придётся удалить запись самостоятельно, используя руководство выше.
Добавить элементы в контекстное меню Windows
Контекстное меню Windows – это один из самых быстрых способов доступа к функциям и программам на вашем ПК. Вам просто нужно щелкнуть правой кнопкой мыши и выбрать нужный элемент, и он мгновенно откроется, поэтому добавление элементов в контекстное меню может быть очень полезным.
К счастью, очень легко добавить любой тип элемента в контекстное меню с помощью инструмента Ultimate Windows Context Menu Customizer, о котором мы рассказали выше.
Запустите инструмент, и в правом столбце вы увидите десятки предустановленных приложений Windows. Вы можете либо добавить эти приложения, если хотите, либо создать собственную запись.

Чтобы добавить настраиваемый элемент, выберите необходимое контекстное меню из параметров, и вы увидите его настройки ниже (которые должны быть пустыми).
Здесь вы можете настроить параметры, как мы объяснили ниже:
- Текст: Вам нужно добавить сюда название команды. Это будет использоваться для определения того, какую программу открывает запись.
- Команда: нажмите кнопку в конце этой опции (она имеет 3 горизонтальные точки), и откроется проводник Windows. Теперь перейдите и найдите исполняемый файл элемента, который вы хотите запустить. Ярлык программы также будет работать.
- Значок: это дополнительная функция, но она удобна для быстрого поиска элементов меню. Здесь найдите и снова выберите исполняемый файл элемента (со значком), и его значок будет использоваться для отображения в контекстном меню.
- Положение: выберите, где элемент должен отображаться в контекстном меню – вверху, в середине или внизу.
Как только вся информация будет предоставлена, нажмите кнопку ниже, и он будет добавлена в контекстное меню.
Теперь просто откройте контекстное меню, в которое вы добавили запись, и она станет доступной.
Добавить папки в контекстном меню
Ultimate Windows Context Menu Customizer не поможет вам добавить определенные папки в контекстное меню, и для этой цели вам придется полагаться на другое приложение. MyFolders – хороший инструмент для этой цели, который добавит запись в контекстное меню, через которую вы можете получить доступ ко всем вашим любимым папкам .
- После установки MyFolders щелкните правой кнопкой мыши в любом месте и наведите курсор мыши на запись MyFolders.
- В боковом меню нажмите Настройки, чтобы настроить инструмент.
- В настройках вы можете использовать кнопку , чтобы начать добавлять важные папки в меню MyFolders. Вы также можете удалить или изменить положение папок. Когда всё будет добавлено, нажмите , чтобы сохранить изменения.
- Теперь вы можете просто щелкнуть правой кнопкой мыши в любом месте и получить доступ ко всем добавленным папкам из пункта контекстного меню «MyFolders».
Резюме
Я считаю, что для управления контекстным меню Windows можно использовать сторонний инструмент, поскольку это гораздо более быстрый и интуитивно понятный способ, обеспечивающий полный контроль.
Однако, вы также можете удалить элементы контекстного меню самостоятельно с помощью реестра Windows, если не доверяете стороннему приложению.
Если вы знаете какие-либо другие интересные настройки для управления контекстным меню Windows, поделитесь с нами в комментариях.
Как убрать команду из контекстного меню
Удаление или добавление команд и пунктов в контекстном меню операционной системы Microsoft Windows является стандартной задачей и выполнятся штатными средствами Windows без привлечения дополнительного программного обеспечения.

Вызовите главное меню операционной системы Microsoft Windows нажатием кнопки «Пуск» для инициации процедуры редактирования команд контекстного меню выбранного приложения и перейдите в пункт «Все программы».
Раскройте ссылку «Стандартные» и запустите приложение «Проводник Windows».
Найдите нужную программу или файл и разверните меню «Сервис» верхней панели инструментов окна выбранного приложения, подлежащего редактированию контекстного меню.
Укажите пункт «Настройка» и перейдите на вкладку «Команды» открывшегося диалогового окна настроек. Воспользуйтесь кнопкой «Упорядочить команды».
Укажите значение «Панель инструментов» в выпадающем списке строки «Выберите меню или панель инструментов для изменения порядка команд» и выберите подлежащее редактированию контекстное меню в раскрывающемся каталоге.
Укажите подлежащую удалению команду в списке поля «Элементы управления» и подтвердите выполнение команды нажатием кнопки «Удалить».
Подтвердите свой выбор нажатием кнопки «Закрыть» и повторите нажатие тойже кнопки для применения выбранных изменений.
Вернитесь в главное меню «Пуск» для выполнения альтернативной операции удаления выбранных команд из контекстного меню подлежащего редактированию приложения или файла и перейдите в пункт «Выполнить».
Введите значение regedit в поле «Открыть» и подтвердите выполнение команды запуска инструмента «Редактор реестра» нажатием кнопки OK.
Раскройте элемент HKEY_CLASSES_ROOT в левой панели окна редактора двойным кликом мыши и определите подлежащее редактированию контекстное меню.
Раскройте ветку реестра HKEY_CLASSES_ROOTDirectoryshell и разверните параметр shell двойным кликом мыши.
Укажите выбранную команду контекстного меню и нажмите функциональную клавишу Del для удаления команды или вызовите контекстное меню самой команды кликом правой кнопки мыши и выберите пункт «Удалить».
Видео по теме
https://youtube.com/watch?v=YenUQvTHMh0%3Fwmode%3Dtransparent
- Чистим контекстные меню в Windows
- как вызвать свое контекстное меню

Удаление SkyDrive Pro
Нет очевидного способа отключить этот параметр в интерфейсе Office 2013. Мы должны удалить его из реестра Windows.
Чтобы открыть редактор реестра, нажмите клавишу Windows, чтобы открыть меню «Пуск», введите смерзаться в поле поиска в меню «Пуск» и нажмите «Ввод». (В Windows 8 нажмите клавишу Windows, введите смерзаться на экране «Пуск» и нажмите «Ввод»).


Разверните ключ оболочки, и вы увидите ключ с именем SPFS.ContextMenu. Щелкните правой кнопкой мыши ключ SPFS.ContextMenu и выберите «Удалить».

Удаление других параметров контекстного меню
Если после удаления этого параметра ваши контекстные меню по-прежнему загромождают, вы также можете удалить другие ненужные опции. Мы рассмотрели очистку вашего беспорядочного контекстного меню, используя как реестр Windows, так и бесплатные утилиты с именем ShellExView и ShellMenuView.


Если вы ищете что-то geekier, мы также рассмотрели добавление ярлыков приложений в контекстное меню с помощью реестра.

После установки последней версии Microsoft Office в контекстном меню Проводника появляется неактивный пункт SkyDrive Pro. Что это такое, для чего оно нужно, и если не нужно, то как удалить этот пункт?

Если вы не планируете работу с рабочей группой, в которой должна быть возможность доступа к файлам для всех участников, то возможно вам SkyDrive Pro никогда и не понадобится. Поэтому есть резон удалить этот неактивный пункт контекстного меню. Для этого нужно открыть редактор реестра regedit.exe с правами администратора. Если вы администратор, то просто нажмите , и введите regedit.exe, если же нет, то найдите через поиск программу regedit.exe, и запустите ее с правами администратора.
В реестре нужно найти ветку
HKEY_CLASSES_ROOT\AllFilesystemObjects\shell
В этой ветке нужно развернуть раздел Shell, и найти раздел SPFS.ContextMenu.
Просто удалите раздел SPFS.ContextMenu целиком, выйдите из сессии текущего пользователя и зайдите снова — SkyDrive Pro исчезнет из контекстного меню. Удаление этого пункта никак не повлияет на работу Microsoft Office.
FileMenu Tools — программа для добавления или удаления пунктов из контекстного меню Проводника. При работе с файловым менеджером Проводник, пользователи имеют дело с определенным набором команд контекстного меню.
При этом некоторые пункты контекстного меню кажутся лишними, а некоторых команд, наоборот, не хватает. Решением этой проблемы будет установка специальной программы для добавления нужной команды в контекстное меню Проводника.
Одной из таких программ является бесплатная программа FileMenu Tools. C помощью программы FileMenu Tools вы можете создать свое собственное подменю, которое будет расположено в стандартном контекстном меню Проводника.
В подменю FileMenu Tools вы сами будете добавлять новые команды контекстного меню, которые вам предложит эта программа.
Далее следует установить программу FileMenu Tools на свой компьютер. Установка программы происходит на испанском или английском языке (на выбор).
После завершения установки программы, запустите приложение. После этого, откроется главное окно программы FileMenu Tools.
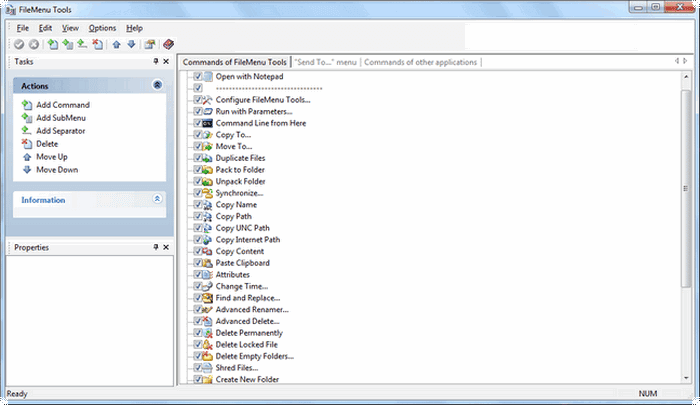
Русификация FileMenu Tools
Сначала необходимо распаковать русский языковый пакет с помощью архиватора. Из папки «russian» потребуется скопировать два файла русификации в папку программы FileMenu Tools, которая находится в «Program Files» => «LopeSoft» => «FileMenu Tools» => «lang».
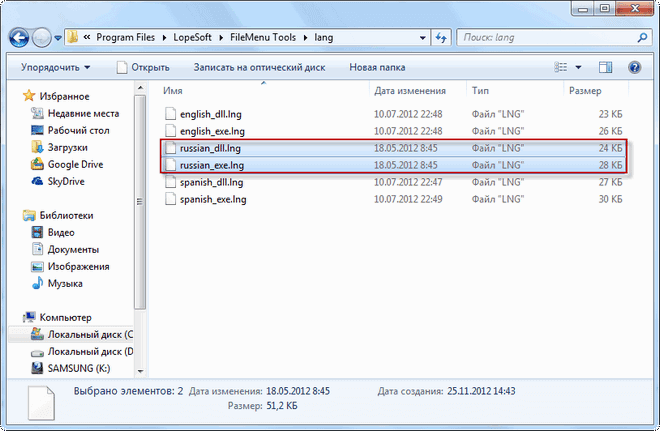
После этого запускаете программу, а в меню «Options» => «Languare» => «Russian» активируете пункт «Russian». Интерфейс программы изменяется и становится на русском языке.
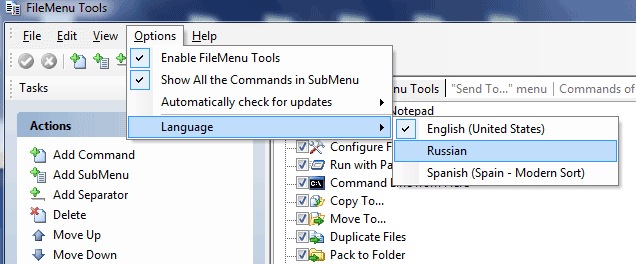
Как добавить пункт в контекстное меню Проводника
В окне программы, во вкладке «Команды FileMenu Tools, находится список команд, которые можно добавить в стандартное контекстное меню.
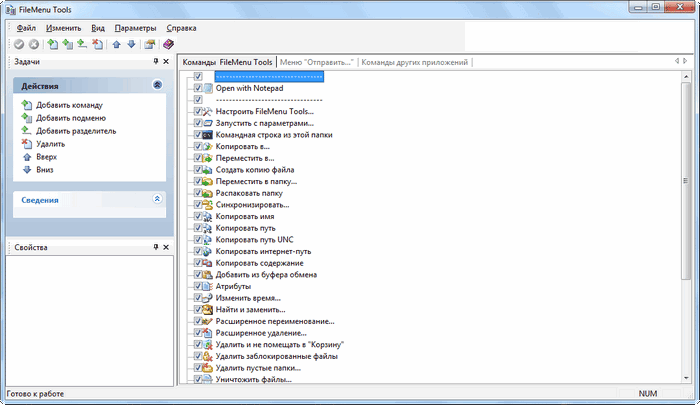
Сначала нужно открыть вкладку «Команды FileMenu Tools», из пунктов которой будет производиться добавление команд в контекстное меню.
В этой вкладке для добавления пункта в контекстное меню необходимо поставить флажки в чекбоксах напротив выбранных новых пунктов контекстного меню. Расположение команд можно менять с помощью стрелок вверх или вниз.
После того, как вы выбрали дополнительные команды, следует нажать на зеленую кнопку «Применить изменения».
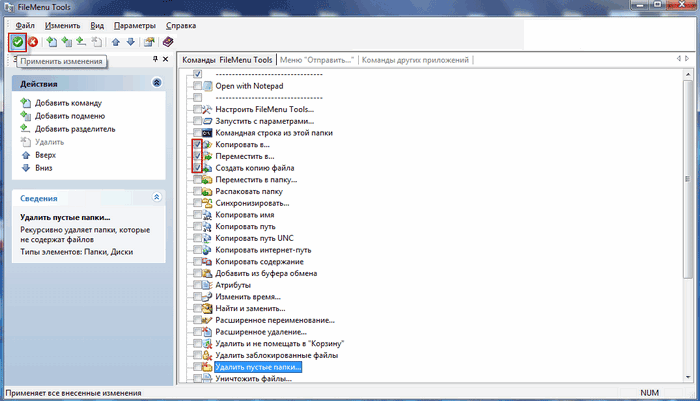
После этих изменений в контекстном меню появляется новый пункт «FileMenu Tools». Теперь, после нажатия правой кнопкой мыши по какой-нибудь папке или по файлу, в контекстном меню, в числе прочих пунктов, откроется пункт «FileMenu Tools».
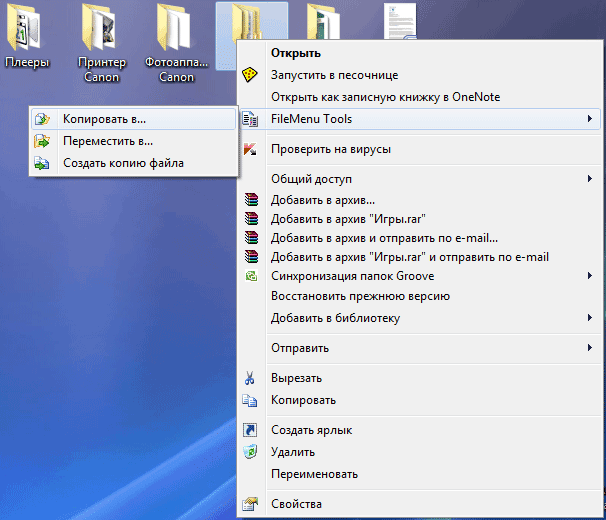
Как удалить пункт из контекстного меню
Для того, чтобы редактировать контекстное меню, вам нужно будет снять флажки напротив названий тех команд, которые не должны будут в дальнейшем отображаться в контекстном меню.
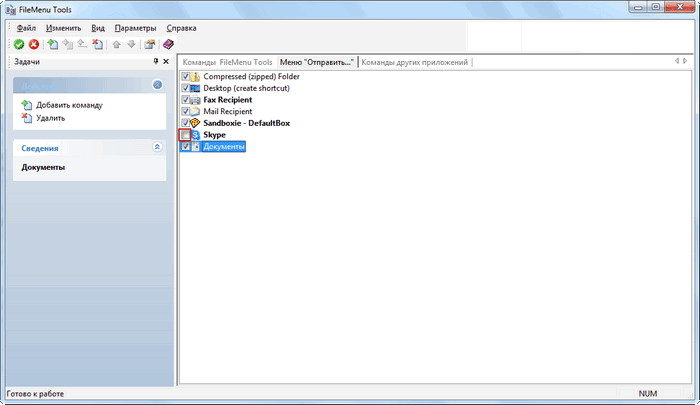
Делать это совсем не обязательно, и будет лучше, если вы ничего не будете менять в настройках этих двух вкладок без особой на то необходимости.
Если, после произведенных вами изменений, что-то получилось не так как вы этого ожидали, то вы можете отменить произведенные изменения в контекстном меню, если нажмете для отмены изменений на красную кнопку «Отменить изменения».




