Что такое контекстное меню Windows и способы его вызова
[object Object]Графический интерфейс
Понятие интерфейса достаточно широко. Если же говорить о Контекстном Меню (Context Menu, англ.), как о составляющей графического интерфейса, то представлять себе его следует, как элемент диалога с операционной системой (компьютером).
Вызываем
Context Menu — это список (перечень, набор) команд, доступных пользователю относительного какого-то объекта. Теперь рассмотрим, как открывается контекстное меню. Перед тем как открыть контекстное меню нужно разместить курсор (мышку) на каком-то объекте (активируя его). А вызывать после этого можно по-разному:
- Правой мышкой;
- Комбинацией «шифт» и «F10»;
- Также контекстное меню вызывается нажатием специальной кнопки — она расположена между «ALT» и «CTRL».

Набор его команд может быть различным и зависит от того над каким объектом было вызвано (в какой из областей экрана):

Наполнение
[object Object]Добавляем Shift
Если, вызывая Context Menu правой мышкой, добавить к этому нажатие кнопки «Shift», то увидим увеличившийся от одной до нескольких строк список (справа). Это иногда придаёт дополнительное удобство:

Находим местоположение
Поскольку для файлов и каталогов Context Menu имеет разный набор команд, то и размещение его (и его настроек) в Виндовс-Реестре различно.
Для каталогов место его здесь:

Для файлов — уже в другой ветке реестра: в папках «shell» и «shellex\ContextMenuHandlers»:

Настраиваем
При добавлении на компьютер новых приложений список обновляется новыми пунктами, расширяется. Для некоторых пользователей работа с окном приобретает оттенок мучений. Посмотрите:

Кроме того, кому-то захочется подстроить перечень команд правой кнопки под свои вкусы и установленные программы. Такую реформацию проводят либо вручную, работая с Реестром, либо с помощью сторонних приложений. Этой теме будет посвящена отдельная наша публикация.
Из этой же публикации вы теперь знаете, как вызвать контекстное меню, что это такое, познакомились с видами, наполнением, узнали местонахождение.
LiveInternetLiveInternet
[object Object]Подробный разбор вариантов контекстного меню Windows
В данном уроке мы подробно рассмотрим функции очень полезной клавиши, которая есть на любой клавиатуре. Эта клавиша называется «клавиша Контекстного меню». Находится она в правой нижней части клавиатуры между клавишами ALT и CTRL
При нажатии этой клавиши ВЫЗЫВАЕТСЯ КОНТЕКСТНОЕ МЕНЮ, точно такое же, как если бы Вы нажали ПРАВУЮ кнопку мыши.
Фишка этой кнопки в том, что вызываемое при нажатии меню, будет отображать функции (пункты меню), которые можно применить в текущей программе, в активном окне, на рабочем столе и т.д. Т.е. это меню подстраивается под тот процесс, в котором Вы непосредственно работаете, и это очень удобно.
Теперь давайте подробно рассмотрим основные варианты отображения контекстного меню в разных средах и функции, которые можно выполнить с помощью этого меню.
1. Нажатие ПРАВОЙ кнопки мыши или клавиши «Контекстное меню» на Рабочем столе Windows
Для Windows 7
При нажатии ПРАВОЙ кнопки мыши или клавиши «Контекстное меню» на рабочем столе Windows 7 появляется меню следующего вида:
В Windows XP, как многие конечно же знают, контекстное меню выглядит попроще, но функции выполняет почти те же самые.
При нажатии ПРАВОЙ кнопки мыши или клавиши «Контекстное меню» на рабочем столе Windows ХР появляется меню следующего вида:
2. Нажатие ПРАВОЙ кнопки мыши или клавиши «Контекстное меню» на файле или папке в Проводнике или любом другом файловом менеджере.
При нажатии ПРАВОЙ кнопки мыши или клавиши «Контекстное меню» на файле в Проводнике или любом другом файловом менеджере меню тоже подстраивается по файл определённого типа. Например, я кликнула по видео файлу. Открылось следующее меню:
В этом случае меню предлагает функции, которые соответствуют именно видео файлу: воспроизвести, добавить в список проигрывателя, который выбран по умолчанию для данного типа файла. И ряд стандартных функций: открыть с помощью, добавить в архив (если установлен архиватор), отправить, вырезать, копировать, удалить, переименовать и свойства файла.
Если же кликнуть ПРАВОЙ кнопки мыши или по клавише «Контекстное меню» на графическом файле, тогда откроется меню, которое будет соответствовать графическому типу файла:
Тут можно сразу открыть, отредактировать или напечатать выбранный файл в установленной по умолчанию программе для работы с изображениями. В моём случае это программа ACDSee.
Тут же можно сразу сделать выбранный файл фоновым изображением для Рабочего стола, очень удобно, когда выбираешь из большого списка. И далее идут опять же стандартные функции для работы с файлами.
стандартные функции для работы с файлом вызываются командой Изменить
Остановлюсь более подробно на пунктах «Открыть с помощью» и «Отправить».
Чем полезна функция «Открыть с помощью»
Тут Вы можете выбрать или назначить для работы с выбранным файлом любую установленную программу, которая понимает выбранный формат файла. В данном случае, я кликнул на видео-файле и на моём компьютере с этим форматом могут работать несколько программ: Light Allow, WinAmp и конечно же Windows Media Player.
Если же в списке нет нужной программы, но Вы точно знаете, что она установлена, выбирайте пункт меню «Выбрать программу». Windows предложит Вам выбрать программы из списка рекомендуемых или других программ.
В Windows XP вид этого окна немного другой, но смысл тот же:
Если вы хотите, чтобы выбранный формат файла всегда открывался программой, которую Вы выберите, тогда установите галочку «Использовать выбранную программу для всех файлов такого типа».
Чем полезна функция «Отправить»
Если кликнуть ПРАВОЙ кнопки мыши или клавиши «Контекстное меню» по картинке на веб-странице, тогда откроется меню с другими функциями:
Подведу итог. В данном уроке мы рассмотрели самые популярные варианты использования контекстного меню, которое вызывается кликом ПРАВОЙ кнопкой мыши или нажатием клавиши «Контекстное меню» на клавиатуре.
А именно:
1. Нажатие ПРАВОЙ кнопки мыши или клавиши «Контекстное меню» на Рабочем столе Windows
2. Нажатие ПРАВОЙ кнопки мыши или клавиши «Контекстное меню» на файле или папке в Проводнике или любом другом файловом менеджере.
3. Нажатие ПРАВОЙ кнопки мыши или клавиши «Контекстное меню» в любом интернет браузере.
Суть данного урока в том, чтобы научиться применять полезные функции конкретной активной среды Вашего компьютера. В любой среде кликнув ПРАВОЙ кнопкой мыши или нажав по клавише «Контекстное меню», Вы получите список полезных функций доступных в данный момент времени, относительно выбранного объекта.
Источник
Система меню Windows
[object Object]Управление меню
[object Object]Обозначения, принятые в меню
Для всех меню Windows принята унифицированная система обозначений:
Главное меню
Способы вызова Главного меню:
- щелчок на кнопке Пуск в Панели задач;
- нажатие клавиши
 – ;
– ; - сочетанием клавиш + .
Контекстное меню
[object Object]Строка меню окна
Окна папок и окна приложений имеют строку меню, расположенную под заголовком окна. Выбор пункта меню вызывает «ниспадающее» меню. Диалоговые и вторичные окна не имеют строки меню.
Если в нижней части меню находится кнопка  , то в меню выведены не все команды, а только те, которые использовались последними. При нажатии на эту кнопку появятся все команды этого меню.
, то в меню выведены не все команды, а только те, которые использовались последними. При нажатии на эту кнопку появятся все команды этого меню.
Способы вызова строки меню
Кроме того, сделать активной строку меню можно с помощью клавиатуры, нажав одну из клавиш:
Системное меню
Кроме обычной строки меню, все окна Windows имеют так называемое системное меню. Команды системного меню предназначены для выполнения действий по управлению окном в частности с помощью клавиатуры
Способы вызова системного меню:
- щелчок на системном значке, расположенном в левой части строки заголовка окна;
- сочетанием клавиш + ;
- контекстное меню строки заголовка.
Команды системного меню
Восстановить – соответствует кнопке восстановления размера.
Переместить – соответствует операции перетаскивания мышью. Команда доступна, если окно не максимизировано. При выборе этой команды в окне появляется перекрестная стрелка. Для перемещения окна следует нажимать клавиши управления курсором в нужном направлении или, нажав один раз клавишу-стрелку, просто переместить мышь. Закончить перемещение следует клавишей . Клавиша отменит перемещение и вернет окно на прежнее место экрана.
Размер – соответствует операции перетаскивания границы окна мышью. Выполняется аналогично предыдущей команде.
Свернуть – соответствует кнопке минимизации окна. Кнопка свернутого окна отображается в Панели задач.
Развернуть – соответствует кнопке максимизации окна. Разворачивает окно до максимального размера (на весь экран).
Закрыть – закрывает программу, т.е. приводит к тому же результату, что и двойной щелчок по кнопке системного меню.
Диалоговые окна не имеют кнопки системного меню (системного значка). Для его вызова используются только два последних способа. В этом случае меню состоит из двух пунктов: Переместить и Закрыть.
![]()
Особо не вчитывался в тему, но как я понял здесь разбираемся с тем, как в контекстное меню добавить свои пункты. Ну что ж, попробую помочь Вам в решении данного вопроса 
Итак, в данном посте рассмотрим решение следующих вопросов:
1) Как добавлять свои пункты в контекстное меню файлов определённого типа (например txt)?
2) Как добавить свои пункты в контекстное меню абсолютно всех файлов?
3) Как добавить свои пункты в контекстное меню корзины?
4) Как создать свой тип файлов и добавить в его контекстное меню определённые пункты и выбрать пункт, который будет использоваться по умолчанию?
5) Как для нескольких типов файлов быстро создать одинаковые пункты в контекстном меню и также быстро изменить их?
6) Как добавлять свои пункты в контекстное меню Мой компьютер?
7) Как добавить свои пункты в контекстное меню только папок?
8) А есть ли программы, для редактирования контекстного меню, и какие?
- 1) Как добавлять свои пункты в контекстное меню файлов определённого типа (например txt);
То, что будет у вас отображаться в контекстном меню, как известно хранится в реестре. Редактирование которого мы сейчас и займёмся.
Давайте для примера создадим пункт “Мой пункт” в контекстном меню обычного .txt файла.
1) Первым делом нам надо зайти в редактор реестра (команда regedit).
3) Прокручиваем раскрывшийся список до тех пор, пока не увидим раздел “txtfile” (естественно без кавычек. Почему именно txtfile, а не .txt объясню Вам чуть позже). Во время поиска этого раздела обращаем внимание на раздел “*”, который в раскрывшимся списке находится в самом верху (он нам позже ещё понадобится. Некоторые может сразу догадаются для какой цели он нам нужен будет).
5) Создаём в разделе “txtfile\shell” новый раздел. Для этого надо кликнуть правой кнопкой мыши по разделу shell и выбрать “Создать/Раздел” и вводим название “Мой пункт” (только без кавычек).
Теперь можете создать .txt файл или кликнуть правой кнопкой мыши по уже существующему .txt файлу и с изумлением обнаружить, что пункта “Мой пункт” в контекстном меню нету. А нету его там потому, что Вы что-то не так сделали. У тех, кто всё делал как описано выше этот пункт в контекстном меню есть
 Но при выборе этого пункта появляется сообщение “Приложение, выполняющее эту операцию, указанному файлу не сопоставлено. Произведите сопоставление с помощью панели управления “Свойства папки”.”
Но при выборе этого пункта появляется сообщение “Приложение, выполняющее эту операцию, указанному файлу не сопоставлено. Произведите сопоставление с помощью панели управления “Свойства папки”.”6) Дак как же нам всё это починить, и сделать так, чтоб при выборе этого пункта запускалось приложение? Отвечаю: Для этого в нашем недавно созданном разделе надо создать ещё один подраздел, в котором будет храниться команда, которая будет выполняться при выборе пункта “Мой пункт”. Подраздел этот называется “command”. Создаём его.
7) Кликаем по вновь созданному пункту и смотрим на правую половину редактора реестра, в которой отображаются параметры и их значения. Т.к. мы для нашего нового пункта в контекстном меню ещё не назначили действие, там у нас в параметре “(По умолчанию)” написано “(Значение не присвоено)”. Давайте присвоим значение этому параметру. Для этого 2 раза кликаем там, где написано “(По умолчанию)”. После этого откроется окно для ввода или изменения параметров. Вводим в него путь до приложения, которое будет выполняться при клике по пункту “Мой пункт”. Я в качестве примера просто указал cmd.
8) Ну вот и всё. Теперь после выбора в контекстном меню пункта “Мой пункт” запустится приложение, которое мы только что указали. У меня это “Командная строка”.
В виде твика реестра это выглядит следующим образом:
.bbccode{ width: 600px; }
.codepre{ width: 588px; padding-left:5px; }Windows Registry Editor Version 5.00 [HKEY_CLASSES_ROOT\txtfile\shell\Мой пункт\command] @="cmd"
- 2) Как добавить свои пункты в контекстное меню абсолютно всех файлов?
На данном этапе вспоминаем про раздел “*”, про который я уже говорил, и обращал на него ваше внимание. Дак вот те, кто подумал что в данном разделе хранятся пункты, которые отображаются в контекстном меню абсолютно всех файлов и папок, были правы.
2) Создаём отсутствующий раздел “shell” и действуем также, как вы делали при добавлении пункта “Мой пункт”. Т.е.
3) Создаём в разделе “shell” новый раздел (который и будет отображаться в контекстном меню всех файлов)
4) Создаём в разделе “shell” подраздел “command”
5) Настраиваем значение параметра “(По умолчанию)”
6) Радуемся тому, что всё получилось
 А если не получилось, тогда ищем свою ошибку и исправляем её.
А если не получилось, тогда ищем свою ошибку и исправляем её.В виде твика реестра у меня получилось следующее:
.bbccode{ width: 600px; }
.codepre{ width: 588px; padding-left:5px; }Windows Registry Editor Version 5.00 [HKEY_CLASSES_ROOT\*\shell\Этот пункт везде!\Command] @="cmd"
- 3) Как добавить свои пункты в контекстное меню корзины?
1) Открываем раздел HKEY_CLASSES_ROOT
2) Переходим в подраздел CLSID
5) Действуем точно также, как делали, когда добавляли свои пункты в контекстное меню всех файлов.
Твик реестра, который получился у меня:
.bbccode{ width: 600px; }
.codepre{ width: 588px; padding-left:5px; }Windows Registry Editor Version 5.00 [HKEY_CLASSES_ROOT\CLSID\{645FF040-5081-101B-9F08-00AA002F954E}\Shell\Новый пункт в меню корзины\Command] @="cmd" - 4) Как создать свой тип файлов и добавить в его контекстное меню определённые пункты и выбрать пункт, который будет использоваться по умолчанию?
Как вы уже догадались, в ветке реестра HKEY_CLASSES_ROOT, которую мы и изменяли, также хранятся и значения расширений файлов.
1) Переходим в ветку HKEY_CLASSES_ROOT
2) Кликаем по ней правой кнопкой мыши и создаём новый раздел. Я назвал его “.OSzone”
3) Создаём в нём подраздел “shell”
4) В подразделе “shell” создаём ещё один раздел, но уже с названием “Open” (после создания раздела “Open” у файлов с расширением .OSzone появится пункт “Открыть”, который и будет пунктом по умолчанию).
5) В разделе “Open” создаём ещё один подраздел, с названием “shell” и подраздел в подразделе “shell” с названием “command” (в общем, всё как всегда)
6) Изменяем параметр “(По умолчанию)”
7) В ветке “HKEY_CLASSES_ROOT\.OSzone\shell” создаём ещё один раздел, который будет дополнительным пунктом в контекстном меню .OSzone файлов. Я его так и оставил с названием “Новый раздел #1”
8) Создаём для пункта “Новый раздел #1” подраздел “command”
9) В подразделе “command” в разделе “Новый раздел #1” изменяем параметр “(По умолчанию)”
После всего этого у меня получился следующий твик реестра:
.bbccode{ width: 600px; }
.codepre{ width: 588px; padding-left:5px; }Windows Registry Editor Version 5.00 [HKEY_CLASSES_ROOT\.OSzone] [HKEY_CLASSES_ROOT\.OSzone\Shell] [HKEY_CLASSES_ROOT\.OSzone\Shell\Open] @="" [HKEY_CLASSES_ROOT\.OSzone\Shell\Open\Command] @="cmd" [HKEY_CLASSES_ROOT\.OSzone\Shell\Новый раздел #1] @="" [HKEY_CLASSES_ROOT\.OSzone\Shell\Новый раздел #1\Command] @="regedit"
- 5) Как для нескольких типов файлов быстро создать одинаковые пункты в контекстном меню и также быстро изменить их?
Итак, давайте в этом шаге создадим одинаковое контекстное меню для .iso и .img файлов.
Для начала вспомним, как мы создавали контекстное меню для .txt файлов и подумаем над тем, почему контекстное меню .txt файлов изменяется в разделе “txtfile”, а не в “.txt”.
Для того, чтобы получить ответ на этот вопрос достаточно внимательно посмотреть на раздел “.txt”. А конкретно, на то, что у этого раздела указано в параметре “(По умолчанию)”. Для этого раскрываем ветку реестра HKEY_CLASSES_ROOT, кликаем по разделу “.txt” и видим, что в параметре “(По умолчанию)” стоит значение txtfile. Т.е. получается, что можно просто создавать эдакие ссылки на другие разделы реестра, в которых и хранятся элементы контекстного меню. Давайте создадим такие ссылки для .iso и .img файлов, в которых будут элементы из созданного нами типа файлов “.OSzone”. Думаю вы уже и сами разберётесь как это сделать. Подскажу лишь, что для этого просто в параметре “(По умолчанию)” у разделов .iso и .img нужно написать “.OSzone” (без кавычек).
Твик реестра для данной манипуляции выглядит следующим образом:
.bbccode{ width: 600px; }
.codepre{ width: 588px; padding-left:5px; }Windows Registry Editor Version 5.00 [HKEY_CLASSES_ROOT\.iso] @=".OSzone" [HKEY_CLASSES_ROOT\.img] @=".OSzone"
- 6) Как добавлять свои пункты в контекстное меню Мой компьютер?
Здесь первым делом смотрим на вот этот пост, который нам написал Drongo.
- 7) Как добавить свои пункты в контекстное меню только папок?
Как это делается нам уже продемонстрировал morkva в этом посте.
Мне остаётся лишь повторить, что контекстное меню папок хранится в ветке “HKEY_CLASSES_ROOT\Directory\Background\shell”. Дальше Вы знаете что с этим делать
- 8) А есть ли программы, для редактирования контекстного меню, и какие?
Да, есть. Некоторые из них нам уже указывали R.M.L в этом посте и Admiral в этом посте.
Я добавлю ещё несколько утилит, позволяющих изменять контекстное меню.
1) Open++ – Программа для создания произвольного контекстного меню. Подробнее о её возможностях можно посмотреть здесь
2) ContextEdit – редактор контекстного меню и Fast Explorer – менеджер контекстного меню. Обитают эти программы на этом сайте.
3) Context Menu Manager – Программа позволяет быстро активировать и отключать пункты в контекстном меню.
4) 12Ghosts™ ShellX – Добавляет в контекстное меню новые команды.
5) ShellToys XP – Программа добавляет в контекстное меню около 50 дополнительных команд, которые расширяют возможности управления файлами, папками, диалогами и окошками.
6) SendTo Magic – Эта утилита добавляет к контекстному меню SendTo некоторые дополнительные возможности: копирование/перемещение файлов в папки, создание новых папок и т.п.
7) SendTo Commander – Как можно догадаться по названию, программа работает с контекстным меню “Отправить”.
8) The Right click commander – RCC интегрируется в Проводник, в качестве надстройки над ним. В контекстное меню добавляется содержимое папки “Мой компьютер”. Диски, папки, файлы и операции с ними будут представлены в виде пунктов и подпунктов иерархического контекстного меню.
9) Mmm Free – Позволяет с легкостью управлять содержанием контекстных меню Explorer – можно скрыть, убрать или объединить любые пункты меню.
10) ContextMenu ControlFreak 1.01 – Очень многие программы имеют привычку добавлять в контекстное меню, появляющееся после щелчка правой кнопкой мыши, собственные пункты. Некоторые из этих пунктов оказываются полезными, но многими другими не приходится воспользоваться ни разу, и они лишь мешают. ContextMenu ControlFreak позволяет по своему усмотрению отредактировать контекстное меню, оставив в нем только действительно необходимое, причем проделывать это программа может с любым контекстным меню, где бы оно не находилось. Если все же вдруг возникнет необходимость в одном из “удаленных” пунктов, то добраться до него можно будет без труда – все они спрятаны в субменю (пункт Rarely used).Кстати, программа позволяет использовать ее в многопользовательском режиме – каждый из пользователей сможет настроить контекстные меню по своему собственному усмотрению.
Примечание:
В твиках реестра вместо
[HKEY_CLASSES_ROOT\.OSzone\Shell\Новый раздел #1] @=""
[HKEY_CLASSES_ROOT\.OSzone\Shell\15] @="Новый раздел #1"
В контекстном меню это будет выглядеть одинакого. Т.е. можно создать подраздел с абсолютно любым названием, а в параметре “(По умолчанию)” указать название, которое будет отображаться.
[object Object]Проверяем параметры приложений
Устанавливаемые программы часто сами обладают (по умолчанию) функцией интеграции в набор команд контекстного меню (КМ). Тогда такой параметр присутствует в их настройках на основных вкладках, а может быть на таких как «Интеграция», «Загрузка» или «Добавление» и др. Например, для архиватора ВинРАР достаточно убрать галочку в настройках:
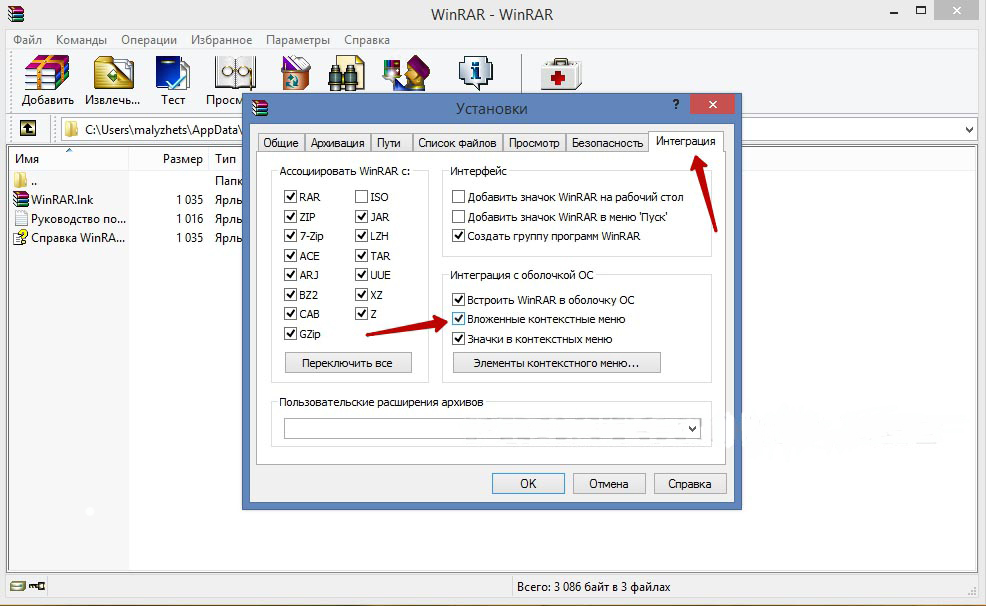
Понятно, что таким образом можно как добавить (устанавливая), так и удалить (снимая) команду (команды) из списка. С другими приложениями поступают аналогично.
Работаем с реестром
[object Object]Используем сторонние приложения
[object Object]На компьютере с ОС Windows у каждого файла, папки, запоминающего устройства или любого другого объекта есть контекстное меню. Оно появляется, если по этому объекту щелкнуть правой кнопкой мышки, и служит для быстрого осуществления с ним основных действий (копирование, удаление, переименование, архивация, открытие при помощи какой-то программы и др.).
Контекстное меню можно сделать значительно удобнее, если откорректировать его в соответствии с потребностями конкретного человека.
Ниже речь пойдет о том, как из меню убрать неиспользуемые пункты. О способах добавления в него новых пунктов читайте здесь.
Содержание контекстного меню прописано в системном реестре. Чтобы убрать ненужные пункты, необходимо удалить соответствующие записи из системного реестра Windows.
Сделать это можно 2 способами:
1. При помощи специальных программ;
2. Путем “ручной” правки реестра.
Ручная правка реестра требует наличия определенных навыков и связана с риском вывода Windows из строя. Поэтому неопытным пользователям рекомендуется выбрать первый способ. В то же время, правкой реестра можно добиться более значительных изменений, поскольку далеко не все пункты меню можно удалить при помощи программ.
Теперь о каждом из способов подробнее.
Удаление пунктов при помощи специальных программ
Существует несколько программ, в арсенале которых есть средства для правки контекстного меню. Наиболее удобными среди них являются бесплатные программы CCleaner и Glary Utilities.
CCleaner
В окне программы CCleaner необходимо зайти в раздел “Сервис” и выбрать пункт “Автозагрузка”. Затем перейти на вкладку “Контекстное меню”.
Эта вкладка “спрятана”. Чтобы ее увидеть, необходимо перевести окно CCleaner в полноэкранный режим либо прокрутить список вкладок до упора вправо.
Для прокрутки служат небольшие кнопки со стрелками (см. изображение).

Чтобы убрать пункт из меню, необходимо на вкладке “Контекстное меню” выделить его в списке и нажать кнопку “Выключить”.
Вместо “Выключить” можно нажать “Удалить”. В этом случае пункт будет удален из списка и в дальнейшем его нельзя будет вернуть обратно в контекстное меню.

Glary Utilities
Чтобы убрать пункты из контекстного меню, в нижней части окна Glary Utilities нужно щелкнуть по кнопке с изображением мышки (см. изображение).

Откроется “Менеджер контекстного меню”, который включает три вкладки: “Файлы и папки”, “Создать” и “Отправить”. На каждой из них отображаются соответствующие пункты.
Чтобы удалить какой-то пункт, необходимо в Менеджере снять галочку, находящуюся слева от этого пункта.

Удаление пунктов путем “ручной” правки реестра
Использование этого метода требует от пользователя наличия базовых навыков работы с “Редактором реестра Windows”. Всю необходимую информацию по этому вопросу читайте здесь.
Порядок действий:
1. Запустить “Редактор реестра”.
Напомню, что с этой целью нужно:
• на клавиатуре нажать комбинацию клавиш Win+R (клавиша “Win” находится в левом ближнем углу клавиатуры между “Ctrl” и “Alt”, обозначена логотипом Windows);
• в открывшемся окне напечатать или скопировать туда с этой страницы слово , после чего нажать клавишу “Enter”.

2. В левой части Редактора открыть нужную ветку системного реестра и найти там запись с названием, соответствующим названию пункта контекстного меню.
Здесь все зависит от того, в каком именно контекстном меню находится этот пункт. Если это:
• контекстное меню файлов, запись может находиться в одной из следующих веток:
• контекстное меню папок – необходимо искать в ветках:
• контекстное меню запоминающих устройств – в ветках:
• контекстное меню значка “Компьютер” – в ветке:
• контекстное меню Рабочего стола – в ветках:
• контекстное меню значка “Корзина” – в ветке:
Нужно также учитывать, что некоторые записи могут дублироваться в разных ветках.
3. Удалить найденные записи.
Для удаления необходимо щелкнуть по записи правой кнопкой мышки и в появившемся списке выбрать “Удалить” (см. изображение). Затем подтвердить удаление, нажав кнопку “Да” в диалоговом окне.

4. Чтобы изменения вступили в силу, компьютер необходимо перезагрузить. После перезагрузки удаленные пункты из контекстного меню исчезнут.
Одной из важнейших функций любой операционной системы является поиск. Как известно, в Windows 8 нет меню Пуск, а поиск был перенесен в Charms Bar. Многим пользователям такие новшества показались неудобными и запутанными. Вы уже должны знать, как вернуть меню Пуск в Windows 8, а сегодня я расскажу, как поместить поисковую функцию в контекстное меню при помощи редактора реестра. Это руководство подходит как для Windows 7 и 8, так и для Windows 10.

1. Нажмите сочетание клавиш Win + R и введите Regedt32.exe в диалог «Выполнить». Нажмите OK.
2. Перейдите в следующий раздел реестра:
3. В правой части окна «Редактор реестра» создайте строковый параметр с именем Icon и присвойте ему значение, равное imageres.dll,-177.
Также убедитесь, что для параметра SuppresionPolicy установлено значение 80.
4. Повторите третий шаг в следующих разделах реестра:
5. Теперь перейдите в этот раздел:
Если вы не можете найти HKEY_CLASSES_ROOT\DesktopBackground\shell\Search\command, перейдите в HKEY_CLASSES_ROOT\DesktopBackground\shell\Search, кликните правой кнопкой мыши по папке Search, в контекстном меню выберете Создать > Раздел и присвойте новому разделу имя command.
В правой панели окна отредактируйте параметр «По умолчанию», присвоив ему значение explorer.exe search-ms:.
6. Повторите пятый шаг в следующем разделе:
Собственно, вот и все. Теперь вы сможете искать свои файлы из контекстного меню, которое открывается щелчком правой кнопкой мыши на рабочем столе.
Отличного Вам дня!





