Почему работа компьютера замедляется?
Чаще всего замедление работы операционной системы связано с неумелым её использованием: некорректным удалением программ, захламлением жёсткого диска и отсутствием своевременных мероприятий по его очистке. При самой же установке Windows 7 мало кто изменяет стандартные конфигурации системы, которые являются далеко не оптимальными.

С течением времени операционная система компьютера поддаётся своеобразному износу, что сказывается как на быстродействии устройства, так и на наших нервах. Особенно такое заметно при работе на слабых компьютерах. Однако это далеко не повод для преждевременной переустановки Windows, и не стоит спешить впопыхах создавать установочную флешку и вспоминать, какой клавишей запускается переход в BIOS. Воспользовавшись несколькими простыми способами, мы не только вернём нашей системе кристальную девственность, но и ускорим её, в некоторых местах заставив бегать быстрее новой.
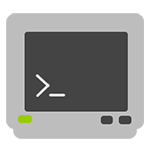
В Windows есть некоторые вещи, которые моно сделать только с использованием командной строки, в связи с тем, что они попросту не имеют варианта с графическим интерфейсом. Некоторые другие, несмотря на имеющуюся графическую версию, бывает проще запустить из командной строки.
Я, конечно, не смогу перечислить все эти команды, но об использовании некоторых из них, которыми пользуюсь сам, постараюсь рассказать.
Ipconfig — быстрый способ узнать свой IP адрес в Интернете или локальной сети
Узнать свой IP можно из панели управления или зайдя на соответствующий сайт в Интернете. Но быстрее бывает зайти в командную строку и ввести команду ipconfig. При разных вариантах подключения к сети, вы можете получить различную информацию с использованием данной команды.
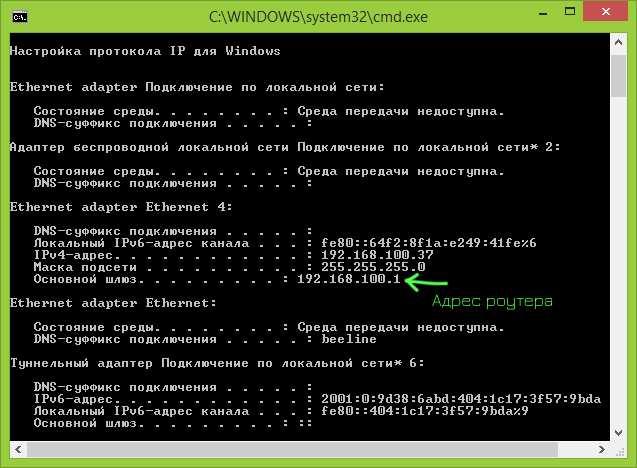
После ее ввода, вы увидите список всех сетевых подключений, используемых вашим компьютером:
- Если ваш компьютер подключен к Интернету через Wi-Fi роутер, то основной шлюз в параметрах подключения, используемого для связи с роутером (беспроводное или Ethernet) — это адрес, по которому вы можете зайти в настройки роутера.
- Если ваш компьютер находится в локальной сети (если он подключен к роутеру, то он так же находится в локальной сети), то вы можете узнать свой IP адрес в этой сети в соответствующем пункте.
- Если на вашем компьютере используется подключение PPTP, L2TP или PPPoE, то вы можете увидеть свой IP адрес в Интернете в параметрах этого подключения (однако лучше воспользоваться каким-либо сайтом для определения своего IP в Интернете, так как в некоторых конфигурациях IP адрес, отображаемый при выполнении команды ipconfig, может не соответствовать ему).
Ipconfig /flushdns — очистка кэша DNS
Если вы изменили адрес DNS сервера в настройках подключения (например, из-за проблем с открытием какого-либо сайта), или постоянно видите ошибку наподобие ERR_DNS_FAIL или ERR_NAME_RESOLUTION_FAILED, то эта команда может пригодиться. Дело в том, что при изменении адреса DNS, Windows может не использовать новые адреса, а продолжать пользоваться сохраненными в кэше. Команда ipconfig /flushdns очистит кэш имен в Windows.
Ping и tracert — быстрый способ выявить проблемы в работе сети
Если у вас возникают проблемы со входом на сайт, в те же настройки маршрутизатора или другие проблемы с сетью или интернетом, команды ping и tracert могут пригодиться.

Если вы введете команду ping yandex.ru, Windows начнет посылать пакеты в адрес Яндекса, при их получении, удаленный сервер будет уведомлять ваш компьютер об этом. Таким образом, вы можете увидеть, доходят ли пакеты, какая среди них доля потерянных и с какой скоростью происходит передача. Часто это команда пригождается при действиях с роутером, если, к примеру, не удается зайти в его настройки.
Команда tracert отображает путь передаваемых пакетов к адресу назначения. С помощью нее, к примеру, вы можете определить, на каком узле происходят задержки при передаче.
Netstat –an — отображение всех сетевых подключений и портов

Команда netstat полезна и позволяет увидеть самую разнообразную сетевую статистику (при использовании различных параметров запуска). Один из наиболее интересных вариантов использования — запуск команды с ключом –an, который открывает список всех открытых сетевых подключении на компьютере, портов, а также удаленных IP адресов, с которых осуществляется подключения.
Telnet для подключения к серверам Telnet
По умолчанию, в Windows не установлен клиент для Telnet, однако его можно установить в «Программы и компоненты» панели управления. После этого, можно использовать команду telnet для подключения к серверам без использования какого-либо стороннего программного обеспечения.

Это далеко не все команды такого рода, которые вы можете использовать в Windows и не все варианты их применения, есть возможность вывода результата их работы в файлы, запуска не из командной строки, а из диалогового окна «Выполнить» и другие. Так что, если эффективное использование команд Windows вам интересно, а общей информации, представленной здесь для начинающих пользователей, недостаточно, рекомендую поискать в Интернете, там есть.
Время на прочтение
Изменения и дополнения, которые появились в Windows Server Technical Preview и касаются работы с сетью, касаются следующих компонентов сервера:
- DHCP
- DNS
- GRE Tunneling
- IPAM
- Network Controller
1 DHCP
В новой версии сервера DHCP больше не поддерживает Network Access Protection (NAP). Поддержка NAP была реализована в Windows XP Service Pack 3, Windows Vista и Windows Server 2008, но уже в Windows Server 2012 R2 эта функция была отнесена к устаревшим, и вот в Windows Server Technical Preview удалена уже насовсем. Изменения мы можем увидеть в Group Policy Management:
Теперь, DHCP сервер не будет применять политики NAP, а защита доступа к сети для DHCP зон будет выключена. Как же будет происходить взаимодействие с другими версиями, которые NAP поддерживают? DHCP-клиент, поддерживающий NAP, будет отправлять сведения о состоянии работоспособности (Statement of Health, SoH). Если DHCP сервер будет запущен на сервере под управлением Windows Server Technical Preview, то эти запросы будут обрабатываться так, как будто сведений о состоянии работоспособности нет и в этом случае будет предоставляться нормальная аренда DHCP. Кроме того, Windows Server Technical Preview может быть установлен на сервер, выполняющий роль RADIUS прокси и перенаправляющий запросы об аутентификации на сервер политики сети (Network Policy Server, NPS). Если сервер политики сети будет поддерживать NAP, то в этом случае NAP-клиенты будут считаться NAP несовместимыми.
2 DNS
Изменения в работе DNS касаются как клиентской, так и серверной части. Изменения, касающиеся клиентской службы DNS, которые были заявлены в Windows 10 Technical Preview, также актуальны и для компьютеров с установленной Windows Server Technical Preview.
Что же изменилось в серверной части DNS? Тут нововведения делятся на две группы. Первая часть коснулась журнала событий и диагностики. Более того, с этими изменениями можно познакомиться и в Windows Server 2012 R2, если перед этим установить соответствующий hotfix. Но в Windows Server Technical Preview все возможности доступны без каких-либо дополнительных установок.
Для DNS сервера расширена функциональность записи событий в журнал событий и диагностики, а именно включены события аудита и аналитики. Для того, чтобы эту функциональность включить, необходимо открыть Event Viewer, в ней перейти в Application and Services LogsMicrosoftWindowsDNS-Server. Щёлкнув правой кнопкой мышки по DNS-Server, выберите View, а затем Show Analytic and Debug Logs. В результате будут отображен лог Analytical; щелкнув по нему, выбираем свойства. В появившемся окне необходимо выбрать пункт Do not overwrite events (Clear logs manually) в пункте When maximum event log size is reached, выбрать чекбокс Enable logging и нажать ОК.
В чем интересные особенности этого решения. Во-первых, расширение возможностей ведения журнала событий и диагностики мало сказываются на производительности, уменьшая нагрузку на сервер. Во-вторых, логи DNS совместимы с клиентскими приложениями ETW (logman, tracelog, message analyzer). Используя эти приложения, вы можете получать, например, трейсы всех аналитических и аудит-событий, и анализировать уже собранные логи с помощью журнала событий и диагностики
Ко второму глобальному нововведению в DNS сервере можно отнести новую функцию, получившую название «DNS политики» (DNS Policies). C помощью DNS политик у системного администратора появляется возможность сконфигурировать DNS сервера так, чтобы можно было контролировать ответы на DNS запросы. Ответы могут быть основаны на общем IP адресе DNS клиента, времени суток, и нескольких других параметрах. Кроме того, политики DNS позволяют определять местоположение DNS, управлять траффиком, балансировать нагрузки, а также обещают реализовывать некоторые другие сценарии. Однако более конкретной информации пока нет; надеемся, что она появится ближе к финальной версии.
3 GRE Tunneling
В Windows Server Technical Preview представлено дополнение, которое позволяет использовать возможности протокола GRE (Generic Routing Encapsulation) для Windows Server Gateway. Теперь GRE можно использовать в интерфейсе S2S (site-to-site). Данный интерфейс используется для установки соединения между вашей локальной и виртуальной сетью. В предыдущих версиях, при создании соединения S2S можно было установить безопасное соединение. Не всегда это решение было самым удобным – необходимость создания отдельных туннелей для подсетей, невозможность создания маршрутизируемых интерфейсов, и т.д.
Использование протокола GRE позволяет эти проблемы решить. С одной стороны, GRE менее безопасен, но его можно использовать совместно с защищенным протоколом. С другой стороны, при использовании GRE туннеля, вы не ограничены типом трафика, который может быть по туннелю передан. Также GRE позволяет маршрутизировать несколько сетей, не требуя при этом создавать несколько туннелей.
Для GRE протокола были дополнены командлеты Windows PowerShell, работающие с протоколом S2S (Add-VpnS2SInterface, Set-VpnS2SInterface и Get-VpnS2SInterface. Далее приведу примеры использования этих командлетов.
Шлюз на стороне облака
Создание нового туннеля
Изменение существующего туннеля
Удаление GRE туннеля
Шлюз на стороне предприятия
Вот тут конкретика более или менее заканчивается. К сожалению, возможности IPAM и новой роли Network Controller пока не протестируешь. Превращать этот пост в еще больший обзор я не хочу, поэтому очень поверхностную информацию про IPAM и Network Controller я спрячу под спойлеры ниже – кому интересно, посмотрите:
5 Network Controller
Уже в Windows Server 2012 были представлены ряд новых возможностей для построения различных виртуальных сетей, с помощью которых клиенты могли подключаться к их собственным изолированным виртуальным сетям с помощью мультитенантного VPN. В Windows Server Technical Preview вся эту функциональность объединена в новую роль, которая получила название Network Controller.
Network Controller предоставляет возможность автоматизировать настройки физических и виртуальных сетей. C помощью Network Controller вы можете управлять вашим дата-центром используя различные приложения для управления, например, System Center 2012 R2 Virtual Machine Manager или System Center 2012 R2 Operations Manager. Это возможно потому, что Network Controller позволяет вам конфигурировать, настраивать, отслеживать работу и решать возникающие проблемы всей сетевой инфраструктуры, которая с помощью Network Controller управляется.
На схеме ниже представлена работа Network Controller. Администратор использует инструмент для управления, который напрямую связан с Network Controller. Network Controller, в свою очередь предоставляет информацию о сетевой инфраструктуре, включая как виртуальные, так и физические объекты сети.
Что ж, надеюсь, что вы нашли в этой статье для себя что-то полезное. Я продолжаю ждать новой информации о Windows Server Technical Preview (хочется уже конкретики и, желательно, целиком и полностью, работающей) и желаю вам удачных экспериментов, в которых вам помогут уже имеющиеся материалы на Хабре:
Полезные ссылки
- Попробовать Azure бесплатно на 30 дней!
- Изучить курсы виртуальной академии Microsoft по облачным и другим технологиям
- Загрузить бесплатную или пробную Visual Studio
- Стать разработчиком универсальных приложений Windows
Если компьютер на Windows 7 начинает глючить, необходимо внести изменения в конфигурацию операционной системы (ОС). В качестве альтернативы можно воспользоваться программным обеспечением от стороннего разработчика, предоставляющего инструменты по оптимизации дистрибутива. Если ни один из способов не помогает, потребуется выполнить откат системы до состояния, когда проблем в работе не наблюдалось.
Персональный компьютер (ПК) начинает сильно зависать при воздействии стороннего программного обеспечения или из-за конфликтов внутри системы. Чтобы избавиться от проблемы, потребуется с помощью встроенных и сторонних средств внести изменения в конфигурацию дистрибутива.
Обратите внимание! Нижеперечисленные способы исправления неполадок в работе ОС одинаково эффективны для всех реакций Windows 7, включая Максимальную.
Завершить работу ненужных программ
Windows 7 работает медленно (лагает и тупит) зачастую по причине загруженности центрального процессора, оперативной памяти и жесткого диска. Проверить эти данные можно в специальной утилите мониторинга. Необходимо:
- Нажать сочетание + + .
- Перейти на вкладку «».
- Поочередно сделать сортировку по столбцам «» и «».
- Выявить наиболее требовательные задачи, выделить и нажать кнопку .

Важно! После выполнения действия приложение экстренно завершиться, рекомендуется предварительно сохранить сделанные наработки.
Удалить лишние приложения
При долгой эксплуатации компьютера во внутренней памяти может накопиться множество ненужных приложений, которые со временем начинают тормозить работу компьютера. Необходимо проверить список установленного программного обеспечения и удалить лишнее.

- В открывшемся окне определить в списке ненужные программы и кликнуть правой кнопкой мыши (ПКМ).
- В контекстном меню выбрать опцию «», подтвердить действие.

Запустится деинсталлятор, инструкциям которого необходимо следовать. При возможности требуется удалять и остаточные файлы.
Обновить операционную систему
Периодически разработчики выпускают обновления для ОС, которые оптимизируют процессы, за счет чего повышается скорость работы дистрибутива. Если апдейты не были установлены, необходимо выполнить эту процедуру.


- При необходимости нажать на кнопку «».
- Если новые версии пакетов уже обнаружены, необходимо щелкнуть «».

Обратите внимание! После обновления всех компонентов необходимо перезагрузить компьютер.
Удалить приложения из автозагрузки
Программы, которые находятся в списке автозапуска, при старте системы открываются автоматически, что дает сильную нагрузку на компьютер. Необходимо проверить перечень и исключить ненужные приложения.

- В новом окне перейти на вкладку «».
- Снять отметки с программ, которые необходимо отключить.

Обратите внимание! После выполнения инструкции рекомендуется перезапустить компьютер.
Очистить диск от мусорных файлов
При критическом заполнении дискового пространства могут появиться проблемы в скорости работы компьютера. Необходимо очистить все разделы от лишних файлов.
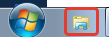




Важно! При очистке системного диска данные в пользовательских папках удалятся. Необходимо предварительно переместить нужные файлы в другое место.
После выполнения инструкции рекомендуется вручную проверить информацию в других разделах и удалить лишнюю, не забыв после этого очистить «».
Дефрагментировать разделы системы
Если ПК стал работать медленнее по неизвестной причине, возможно, произошла фрагментация раздела. В системе есть встроенное средство для оптимизации дискового пространства.
- Запустить файловый менеджер, кликнув по ярлыку «» на рабочем столе.
- Нажать ПКМ по и выбрать опцию «».




Обратите внимание! На выполнение операции затрачивается много времени, рекомендуется включать процедуру на ночь.
После дефрагментации первого раздела следует повторить описанные действия с другими дисками.
Просканировать оперативную память на наличие ошибок
От скорости оперативной памяти зависит быстродействие компьютера. Необходимо выполнить проверку компонента на наличие ошибок с помощью предустановленного инструмента.




Компьютер перезагрузится, после чего запустится тест оперативной памяти. По завершении выполнится вход на рабочий стол и придет уведомление с результатами. Если ошибок выявлено много, потребуется заменить компонент.
Важно! В процессе анализа нельзя выключать компьютер.
Убрать визуальные эффекты
По умолчанию в Windows 7 включены визуальные эффекты, которые не несут никакой функции, но нагружают систему. При наличии зависаний и торможении необходимо отключить эту опцию:



- В разделе «» установить отметку напротив пункта «Обеспечить наилучшее быстродействие».
- Щелкнуть , .

Восстановить системные файлы
Файлы ОС могут повредиться из-за неаккуратных действий пользователя или под влиянием сторонних приложений. Требуется проверить их целостность и в случае необходимости произвести восстановление. Делается это с помощью специальной консольной утилиты.


- Подтвердить инициализацию консоли.
- В появившемся окне ввести команду , нажать .

Начнется сканирование системного раздела, после завершения которого, в случае необходимости, запустится процедура по восстановлению поврежденных файлов.
Выполнить диагностику и восстановление жесткого диска
Жесткий диск со временем изнашивается — появляются битые сектора, которые тормозят работу всей системы. В Windows 7 есть встроенная утилита для обнаружения проблем и восстановления работоспособности.
- Открыть файловый менеджер .
- На боковой панели перейти в раздел «».
- Кликнуть по диску ПКМ и перейти в «».


Начнется процесс анализа, во время которого можно продолжать работать за компьютером. При обнаружении проблем появится соответствующее уведомление с предложением устранить их — необходимо согласиться.
Обновить драйверы
Если на компьютере установлены устаревшие драйверы оборудования, это снижает быстродействие ОС. Для инсталляции необходимого программного обеспечения рекомендуется воспользоваться специализированным софтом от стороннего разработчика — Driver Booster.
- Установить программу на компьютер, запустить.
- В главном меню нажать кнопку .


Приложение в автоматическом режиме произведет загрузку и установку необходимых компонентов. После завершения операции ПК следует перезапустить.
Удалить вирусы
Вирусы способны значительно ухудшить производительность ПК, вплоть до появления критических ошибок. Необходимо проверить систему на наличие вредоносного кода. Рекомендуется использовать портативную утилиту Dr.Web CureIt!.
- Запустить исполняемый файл программы.
- На заглавном экране нажать кнопку .

Очистить системный реестр
Если на компьютере вирусов нет, необходимо почистить системный реестр от накопившегося «мусора», который тормозит работу дистрибутива. Для этого рекомендуется воспользоваться приложением CCleaner.
- Запустить приложение, перейти на вкладку «».
- В списке «» проставить все отметки и нажать .

- После обнаружения «мусорных» ключей щелкнуть .
- Согласится на сохранение резервной копии сделанных изменений, кликнув .


Обратите внимание! После проделанных манипуляций рекомендуется перезапустить компьютер.
Восстановить систему через контрольную точку
Если ни один из способов не помог в решении проблемы, необходимо произвести откат системы до момента, когда проблем не было.
Важно! Этот способ эффективен в том случае, если ранее создавались точки восстановления.




Обратите внимание! Во время выполнения операции компьютер может несколько раз перезапуститься.
Заключение
Неопытному пользователю для достижения желаемого результата рекомендуется очистить жесткий диск от лишнего «мусора», удалить или закрыть ненужные приложения, проверить компьютер на наличие вирусов, произвести восстановление системных файлов и винчестера. Наиболее эффективным способом повысить быстродействие ПК является отключение визуальных эффектов. Обновление драйверов и очистка реестра требует от юзера определенных знаний. Откат системы необходимо выполнять в случае, если остальные методы оказались неэффективными.
( 1 оценка, среднее 5 из 5 )
Мы часто получаем вопросы, которые связаны с оптимизацией работы компьютера.
– что делать если компьютер медленно работает;
– как ускорить работу компьютера без замены деталей и если менять, то как дешевле;
Учитывая, что причин из-за которых компьютер стал медленно работать великое множество – дать однозначный ответ очень сложно, поэтому, мы решили собрать наиболее частые проблемы и описать пути их решения в этой статье.
Представляем Вам 10 способов, которые позволят ускорить работу windows:

Способ №1 – необходимо обновить / заменить комплектующие ПК
Это самое первое, что приходит на ум – апгрейд компьютера либо покупка нового.
Итак, если покупать новый ПК, то это “выльется в копеечку”, а вот замена его отдельных элементов может стоить не так дорого, при этом, быстродействие увеличится в разы.Но для начала, нужно определиться, что поменять или какую железку добавить.
А. Замена центрального процессора понадобится в том случае, если новый будет производительнее имеющегося на 30-50%. В противном случае, Вы рискуете потратить деньги и совсем незначительно выиграть в приросте производительности системы. Процессоры – это детали не из дешёвых, поэтому, не спешите покупать новый ЦП.
Процессор можно попробовать разогнать (поднять его частоту, тем самым повысить производительность), но в таких ситуациях всегда нужно обращать внимание на подводные камни.

Windows после разгона может работать нестабильно, кроме того, повыситься нагрузка на систему охлаждения, что может привести к постоянному и самопроизвольному выключению компьютера (особенно, если ПК у Вас не новый и давно не чистился от пыли). Такая ситуация может способствовать преждевременному выходу из строя центрального процессора (в том числе из-за перегрева). Не нужно забывать, что производитель процессоров (будь то Intel или AMD) даёт гарантию на его успешную работу при заявленной (заводской) тактовой частоте.
Несмотря на это, находится множество пользователей, которые на свой страх и риск повышают частоту процессоров. На просторах интернета можно найти множество ресурсов, на которых освещаются премудрости таких мероприятий.
B. Оперативная память (ОЗУ или оперативка).
C. Жёсткий диск (HDD).
Если Windows Вам постоянно высвечивает окна с сообщениями о том, что дисковое пространство исчерпано (в таком случае работа системы может замедлиться в несколько раз и Вы сразу заметите, что компьютер медленно загружается и работает), на системном диске необходимо удалить лишние файлы (перед тем как удалять личные документы, фото или видео, рекомендуем воспользоваться программой Ccleaner или подобной), а если удалять больше нечего и сообщения всё равно появляются, тогда Вам нужен жёсткий диск большей ёмкости, либо дополнительный жёсткий диск.
Кроме того, стоит обратить внимание на его скорость. На стационарном ПК зачастую используется жёсткие диски со скоростью вращения шпинделя 7200 об/мин, но если у Вас 5400 об/мин, то стоит задуматься о его замене на более скоростной. Лучшее решение ускорить компьютер заключается в том, чтобы заменить старый жёсткий диск на новый, так называемый, SSD-диск. Благо, их сейчас наштамповали много и выбрать есть из чего, но цены, как правило, выше чем у обычных винчестеров. Если Вы установите себе SSD-диск, то мгновенно увидите разницу. Ваша дисковая подсистема будет просто летать. Прирост производительности может быть в 5 раз и выше. Windows будет загружаться быстрей в несколько раз. Многие пользователи, например, устанавливают SSD-диск только для системы (для Виндовс), а файлы, игры, фильмы хранят на обычном винчестере. Теперь, Вы точно не скажите, что у Вас медленно загружается компьютер.
D. Видеокарта или видеоадаптер. Если Вы любите играть в современные игры либо профессионально работаете с графическими приложениями, то Вам, однозначно, нужна новая мощная видеокарта. Если, конечно, Вы испытываете такую необходимость. Ведь если не играть и не работать с графикой, а работать строго с офисными приложениями и серфить по просторам интернета, то этот пункт можно пропустить. Вам нет смысла тратить деньги на покупку новой видеокарты. Ускорить компьютер этот способ поможет незначительно.

Способ № 2. Чистка компьютера
Если со временем эксплуатации компьютер стал медленно работать и Вы не знаете что делать, то причина может заключаться в его сильной запыленности. Всё дело в том, что процессор, как главный вычислительный элемент может перегреваться и как следствие система автоматически понижает его тактовую частоту (это делается для того, чтобы не допустить перегрева).
Это может случиться если система охлаждения не справляется со своей задачей. В качестве решения этой проблемы советуем аккуратно прочистить содержимое системного блока, вытянуть пылесосом всю пыль с вентиляторов, чтобы после чистки воздух мог полноценно охлаждать необходимые элементы на материнской плате.

Способ № 3. Дефрагментация диска
Многие недооценивают процедуру дефрагментации жёсткого диска, а ведь она позволяет оптимизировать доступ к нужной информации, хранящейся на винчестере. Всё дело в том, что вся информация на жёстком диске разбита на части и может храниться в разных местах. Так вот, для того, чтобы компьютер начал быстрей работать, ему нужно помочь в сборе этих частей файлов при возникновении такой необходимости. Для этого и выполняется дефрагментация, – для того, чтобы считывающая головка не металась по всему диску, а находила то, что ей нужно поблизости.
После того, как диски будут регулярно дерфрагментироваться (хотя бы раз в месяц), Вы уже не будете спрашивать почему компьютер стал медленно работать.
Для того, чтобы дефрагментация проходила в оптимальной форме и быстрей, на диске должно быть около 30% свободного места.

Способ № 4. Переустановка операционной системы
Иногда, простая переустановка Windows позволяет значительно ускорить компьютер. Конечно, это зависит от того насколько активно эксплуатировалась система и какие программы часто запускались под Windows. Чаще всего замедление Windows компьютера вызвано частой установкой и удалением программ, которые оставляют после себя много мусора в реестре ОС Виндовс.
Лучший вариант в таком случае – это конечно же переустановка операционной системы, что позволит начисто решить проблемы захламлённости OS Windows. Но, если на переустановку нет времени, то можно воспользоваться всем известной программой Ccleaner, в арсенале которой имеется богатый набор средств для оптимизации системы в целом и восстановления реестра Windows в том числе.
Программа Ccleaner способна также произвести очистку операционной системы от ненужного мусора (временных файлов программ, в которых больше нет нужды). Все операции проводятся в автоматическом режиме. В любом случае, ускорение компьютера по результатам выполнения переустановки Windows либо запуска Ccleaner-а гарантированы !
Совет: Если переустановка системы не выполнялась несколько лет, то рекомендуем собраться с силами и сделать это :).

Способ № 5. Использование ПО для оптимизации работы компьютера
В предыдущем разделе мы частично затрагивали вопрос оптимизации или восстановления компьютера с помощью Сиклинера (Ccleaner), но только частично. Теперь, более подробно рассмотрим оптимизацию ОС с помощью программ и других подручных средств.
Одной из самых лучших программ для оптимизации работы компьютера является Auslogics BoostSpeed. Главный её недостаток заключается в том, что она платная, но если Вы раздобудете “лекарство” или приобретёте лицензию, то уверяем, деньги не потратите зря. Она способна ускорить компьютер за счёт внутренних инструментов, таких как ускоритель интернета, чистильщик ненужных файлов, средство ремонта и оптимизации реестра windows и других подпрограмм, которые имеет в своём арсенале.
Совет: при выполнении разного рода манипуляций для оптимизации компьютера, рекомендуем создать точку восстановления системы Windows (на случай, если что-то пойдёт не так). Всегда обращайте внимание на предлагаемые программами действия по очистке компьютера, чтобы случайно не удалить важные данные.
Если на Вашем компьютере установлена ОС Windows 7 или 8, то можно ускорить его работу за счёт отключения анимационных эффектов (иногда они сильно загружают процессор и видеоадаптер, особенно на маломощных системах).

Способ № 6. Кастомизация BIOS
BIOS -это базовая система ввода-вывода. Её предназначение заключается в том, чтобы организовать правильное взаимодействие с устройствами компьютера через операционную систему и другое прикладное программное обеспечение.
При покупке компьютера, настройки BIOS всегда оптимальны и корректировки могут быть произведены только если Вы хорошо понимаете, что делаете. В зависимости от конфигурации системы, в биосе можно поднять частоту процессора, увеличить размер видеопамяти за счёт оперативки (в случае интегрированного видеоадаптера), а также произвести другие настройки.
Важно: если после изменения настроек в биосе, компьютер начал нестабильно работать, верните настройки “по умолчанию”. Для этого зайдите в биос и выберите опцию “Load Optimal Settings”.

Способ № 7. Отключить “лишние” программы
Если компьютер медленно загружается и работает, то высока вероятность, что при загрузке Windows запускается масса других ненужных программ. В этом, конечно, нет ничего плохого, но бывает, что из-за таких программ процессор используется на всю катушку, забивается оперативка. Это приводит к замедлению работы компьютера и решить проблему можно только путём исключения таких программы из автозагрузки операционной системы (запретить им запускаться вместе с загрузкой Windows).
Кроме всего прочего, обратите внимание на количество значков возле системных часов Windows, если там много всего лишнего, то Вам наверняка необходимо деактивировать хотя бы часть программ.
Для того, чтобы запретить автозагрузку программ, запустите системную утилиту “msconfig”. Для её запуска нажмите кнопку с флажком виндовс и кнопку “R” (“Win + R”) и введите команду “msconfig” без кавычек.
После того, как откроется системное приложение Windows, выберите вкладку “Автозагрузка” и снимите флажки с ненужных программ.
После проделанных манипуляций перезагрузите компьютер и оцените его быстродействие. Данный способ подходит для опытных пользователей, которые понимают возможные последствия проделанных манипуляций. Иногда, даже мощная система сильно тормозит из-за “параноидального” режима работы антивируса.
Совет: отключите на время антивирус и оцените насколько возросла производительность компьютера. Если значительно, тогда измените его настройки либо установите другое антивирусное ПО. Например Nod32, он достаточно эффективен и что приятно – не грузит систему. Мы рекомендуем именно его, хотя у Вас могут быть собственные предпочтения.
Ещё совет: при работе в интернете не устанавливайте предлагаемое программное обеспечение (без особой необходимости), потому как часто устанавливается много “мусорного софта”, важность которого для Вашего ПК сомнительна.

Способ № 8. Установка “свежих” драйверов устройств
Замедление в работе компьютера может быть вызвано неправильно установленными драйверами (когда драйвера от другого устройства) или если драйвера были повреждены (например из-за вирусов либо Вы самостоятельно чистили систему и случайно удалили “лишнее”). В таком случае необходимо выполнить их переустановку / обновление.
Всегда следует помнить, что драйвера необходимо устанавливать сразу после установки операционной системы windows, при этом использовать только последние версии драйверов устройств (скачивать необходимо с официальных сайтов).
Только так можно быть уверенным в том, что Ваше оборудование будет работает наиболее корректно.
Совет: для упрощения процедуры установки и обновления драйверов воспользуйтесь программой DriverPack Solution, которая в автоматическом режиме найдёт и установит необходимые драйвера.
Программа бесплатна, а в комплекте идёт много дополнительного и нужного софта.

Способ № 9. Правильно выбрать операционную систему для компьютера
Данный раздел посвящён правильному выбору операционной системы для Вашего оборудования, так как очень часто пользователи устанавливают на слабое оборудование ресурсоёмкую и “тяжёлую” ОС.
Это сказывается не только на медленной работе компьютера, но и на нервах тех, кто пользуется такими компьютерами.
Windows 7/8 имеет смысл ставить только если у Вас 4 и более гигабайт оперативной памяти. Если меньше – установите XP, либо докупите ОЗУ и после этого устанавливайте 7-ку или 8-ку. Старые версии windows, такие как 98, Millenium, 2000, Vista устанавливать не рекомендуем. Это уже прошлый век.
Совет: не используйте кастомные сборки операционных систем. Они могут содержать много дыр в безопасности, чем удачно пользуются взломщики и с чем не всегда справляются антивирусы.
Кроме всего прочего, они часто глючат без причины. Лучше установите фирменную ОС, после чего активируйте её.

Способ № 10. Вирусы
Это весомый аргумент, из-за которого работа компьютера может быть не только медленной, – он вообще может не загружаться, даже если Windows загрузилась, она может постоянно глючить.
Рекомендация тут одна – постоянно следите за регулярным обновлением Вашего антивируса, проводите полное сканирование компьютера на наличие вирусов. Но если в компьютер попали вирусы, воспользуйтесь лечащей утилитой DrWeb CureIt!. Она позволит устранить угрозу, вылечить систему от вирусов.
Ну, в общих чертах всё, спасибо что дочитали до конца)) Пост честно сперт отсюда – http://softprime.net/stati/34-sposoby-uskorit-rabotu-kompyutera.html
Разгружаем процессор
Аппаратное ускорение — это перераспределение некоторых функций системы с основного процессора на аппаратное обеспечение для увеличения общей производительности компьютера.
Иными словами, это перекладывание части работы ЦП на видеокарту, в случае если та способна справиться с ней быстрее.
Функция аппаратного ускорения подключена во всех сборках Windows 7 по умолчанию. Проверить это можно по следующему пути:
- Правой кнопкой мыши нажимаем на рабочем столе и выбираем «Разрешение экрана».Выбираем пункт «Разрешение экрана»
- Теперь переходим в «Дополнительные параметры».В открывшемся окне выбираем «Дополнительные параметры»На вкладке «Диагностика» выбираем пункт «Изменить параметры»
- Если эта кнопка неактивна, паниковать не стоит: аппаратное ускорение у вас включено, а заботливые разработчики видеоадаптера предвидели, что вас может сюда занести, и убрали изменение настроек подальше от чужих рук.Нужная кнопка — «Изменить параметры». Если она неактивна, ускорение уже включено
- В открывшемся окне выкручиваем ползунок на «Полное» и во всех открытых ранее окнах нажимаем «ОК».Выкручиваем на максимум соответствующий ползунок
Визуальные эффекты: максимальная производительность системы
Приятный графический интерфейс Windows 7 даёт весьма ощутимую нагрузку на аппаратную часть компьютера, что не может не сказываться на его производительности. Визуальное оформление, конечно, служит хорошим дополнением к операционной системе, но, когда оно начинает заметно сказываться на её быстродействии, лучше пожертвовать красотой в угоду оптимизации.
- Правой кнопкой мыши жмём на иконку «Компьютер» и переходим в «Свойства».Нажимаем на «Дополнительные параметры системы»
- Теперь нам нужно попасть в «Дополнительные параметры системы». Выбираем вкладку «Дополнительно» и в первом разделе «Быстродействие» открываем «Параметры».Выбираем «Параметры» в разделе «Быстродействие»
- Во вкладке «Визуальные эффекты» отмечаем значение «Обеспечить наилучшее быстродействие» и жмём «Применить».Наш выбор — «Наилучшее быстродействие»
- Такие настройки отключают все визуальные эффекты и обеспечивают максимальное быстродействие, однако система начинает выглядеть довольно неприглядно. Если получившийся стиль вызывает у вас отвращение и грусть и навевает кошмары о Windows 95, возвращаем флажки некоторым пунктам меню:«Включение композиции рабочего стола»;«Использование стилей отображения для окон и кнопок»;«Отображать эскизы вместо значков»;«Сглаживать неровности экранных шрифтов».
- «Включение композиции рабочего стола»;
- «Использование стилей отображения для окон и кнопок»;
- «Отображать эскизы вместо значков»;
- «Сглаживать неровности экранных шрифтов».
- Соглашаемся, нажав кнопку «ОК».

Возвращаем базовые визуальные эффекты, чтобы система не выглядела слишком уныло
Программа для очистки ПК
- Запустив установленную программу, переходим во вкладку Applications, где убираем галочки со всего, что всё ещё дорого вашему сердцу (например, с истории браузера), после чего нажимаем Run Cleaner.Нужная нам кнопка — Run Cleaner
- После проведения очистки переходим в раздел Registry и нажимаем Scan for Issues. После завершения анализа жмём Fix selected issues.Находим проблемы и ошибки в реестре и устраняем их: кнопки Scan for issues и Fix selected items соответственно
- Теперь перейдём в раздел Tools и выберем вкладку Startup. Здесь перечислены все программы, которые запускаются автоматически при включении Windows. Выбираем все ненужные и жмём Disable. Таким образом мы отключим их автозапуск и снизим нагрузку на оперативную память.Удаляем из автозапуска все ненужные программы с помощью кнопки Disable
Видеоинструкция
Ничего не получилось, и все остальные методы увеличения быстродействия не помогли? В таком случае можно пойти на экстремальные меры: например, разгон процессора. Разгоняя его, то есть, увеличивая тактовую частоту, можно повысить быстродействие в несколько раз и сравнять характеристики своего процессора с более мощной линейкой (впрочем, такое потребует определённых усилий и затрат на охлаждение). Как это сделать, можно узнать из приведённого ниже видео.
Разгоняем видеоадаптер
В случае если работа процессора вполне устраивает вас, но вы геймер и у вас проблемы с графикой, у нас для вас есть хорошая новость: разогнать можно не только ЦП! Видео, размещённое ниже, посвящено разгону видеокарты. Ускорить имеющийся видеоадаптер всяко выйдет дешевле, чем покупать новый, тратя приличную сумму. Правда, здесь тоже необходимо позаботиться об охлаждении.
Но не забывайте: разогнать компьютер — одно дело, а сделать так, чтобы после этого он не сгорел — совсем другое. Так что подходите к таким вещам с ответственностью и берегите свою технику.
Итак, мы провели все возможные процедуры по ускорению работы Windows 7, и сейчас наша система работает так быстро, насколько это возможно. Иных способов, гарантировано позволяющих поднять общую производительность, к сожалению, не существует: ну, разве что, смена комплектующих для своего ПК. Будьте счастливы и не забывайте проводить дефрагментацию.
Меня зовут Никита и мне 32. Высших 2: Физика и Радиотехника.
Очистка памяти и дефрагментация
Все файлы, которые записываются на жёсткий диск, разбиваются на множество последовательных фрагментов с целью сокращения используемого пространства. В результате этого, чтобы прочесть файл, компьютер вынужден собирать их обратно. А наличие разнообразного мусора на его пути увеличивает время считывания, что замедляет работу системы и вызывает задержки различной продолжительности при открытии или изменении фалов. Скорость работы при этом, понятное дело, падает.
Самое простое решение этой проблемы — регулярная очистка винчестера от хлама и не менее регулярная дефрагментация. Систематически удаляя лишние файлы и программы со своего ПК, можно неплохо увеличить его скорость.
Для начала следует навести порядок в используемом вами пространстве: удалить ненужную музыку, просмотренные фильмы, установочные файлы, сотни новых документов Microsoft Word и прочие прелести присутствия человека.
Стоит избавиться и от неиспользуемых программ. С этого и начнём.
Как увеличить быстродействие
- Для начала выберите в меню «Пуск» пункт «Панель управления».Выбираем «Панель управления»
- Переходим в «Удаление программы».При просмотре панели управления «по категориям» нужны пункт называется «Удаление программы»
- Внимательно изучаем список, находим устаревшую или ненужную программу, жмём на неё правой кнопкой и удаляем.Щёлкаем правой кнопкой мыши по ненужной программе и выбираем «Удаление»
- Теперь избавимся от системного мусора. Комбинацией клавиш Windows (флажок на клавиатуре) + R вызываем команду «Выполнить», вводим %temp% и жмём «ОК». Таким образом мы быстро перейдём к месту хранения «мусорных» временных файлов, и нам не придётся долго и муторно пытаться найти их в системе.Переход в папку «Temp»
- Всё, что находится в вызванной папке, — временные файлы. По совместительству — системный мусор, который подлежит удалению. Комбинацией клавиш Ctrl + A выделяем всё и удаляем.Выделяем все файлы в папке и удаляем их
- Если некоторые файлы упорно не хотят удаляться, ничего страшного в этом нет. Скорее всего, они прямо сейчас используются какими-то активными программами, и их можно пропустить.Если какие-то файлы не хотят удаляться, пропускаем их
- Перейдя во вкладку «Общие», выбираем «Очистка диска».Выбираем кнопку «Очистка диска»
- Когда система выполнит анализ ориентировочного объёма мусора, который можно удалить, откроется меню очистки диска. В этом меню в списке доступных для удаления файлов отмечаем всё галочками, жмём «ОК» и подтверждаем удаление файлов.Выбираем файлы, которые система удалит
- После очистки убираем галочку с пункта «Разрешить индексировать содержимое файлов на этом диске в дополнение к свойствам файла» и жмём «ОК». В открывшимся окне ничего не меняем и вновь нажимаем «ОК». В случае всплытия окна «Отказано в доступе» — нажимаем «Продолжить», а «Ошибка изменения атрибутов» — «Пропустить все».

Нажимаем соответствующий флажок и жмём ОК
Если системных дисков на компьютере несколько, таким же образом очищаем их все.
Дефрагментация диска
- Теперь пришло время дефрагментации жёсткого диска. Вновь переходим в свойства одного из дисков и на вкладке «Сервис» нажимаем «Выполнить дефрагментацию».Нажимаем на кнопку «Выполнить дефрагментацию»
- В открывшемся окне выбираем первый понравившийся диск и жмём «Дефрагментация диска».

Выбрав диск, нажимаем кнопку «Дефрагментация диска»
После завершения повторяем процедуру с остальными дисками.
Увеличиваем скорость
Некоторые из установленных программ имеют дурную привычку работать в фоновом режиме, что не только загружает драгоценную оперативную память, но и прячется от нашего чуткого взора. Объём, занимаемый ими поодиночке, как правило, не особо большой, но вместе они занимают довольно много ресурсов, и, закрыв вредителей, можно значительно снять нагрузку с ОЗУ.
- Комбинацией клавиш Windows + R вызываем службу «Выполнить», вводим в поле команду msconfig и нажимаем «ОК».С помощью соответствующего запроса находим msconfig
- В открывшемся окне переходим во вкладку «Службы». Здесь отмечены все процессы, которые работают в фоновом режиме. Для начала, чтобы не нарушить работоспособность системы, ставим галочку на «Не отображать службы Microsoft». После этого со спокойной душой убираем галочки со всех оставшихся пунктов. Подтверждаем изменения, нажав кнопку «ОК».Снимаем галочки со всех служб, кроме системных (и важных, вроде антивируса)
- Не забудьте снять все галочки во вкладке «Автозагрузка». По сути, это копирование тех действий, что мы уже проводили ранее, используя CCleaner; но, если у вас по какой-то причине не получилось выключить автозагрузку тогда, то сейчас самое время.Убираем галочки со всех автозагружающихся программ и нажимаем ОК
Ускоряем оперативную память
Файл подкачки, также известный как виртуальная память, — отдельное пространство на жёстком диске, являющееся промежуточным звеном в обмене информацией между оперативной памятью и жёстким диском.
Windows 7 по умолчанию делает файл подкачки на 50% больше, чем объём оперативной памяти, однако иногда такого размера оказывается слишком мало. Это приводит к частой перезаписи файла или прямому обращению к основным секторам жёсткого диска, что отрицательно сказывается на быстродействии системы.
- Сначала следует определить объём оперативной памяти. Для этого переходим в меню «Пуск», щёлкаем правой кнопкой мыши по пункту «Компьютер» и переходим к параметру «Свойства».Для начала переходим в свойства компьютера
- Здесь внимательно смотрим на объём установленной памяти (ОЗУ), и, если он больше 4 Гб, то изменять ничего не следует. В противном случае идём в «Дополнительные параметры системы».Если нужно увеличить файл подкачки, переходим в пункт «Дополнительные параметры системы»
- Здесь на вкладке «Дополнительно» в разделе «Быстродействие» нажимаем на кнопку «Параметры».Изменяем параметры быстродействия, нажав на соответствующую кнопку
- Выбираем вкладку «Дополнительно» нажимаем «Изменить».Нам необходима кнопка «Изменить» в разделе «Виртуальная память»
- Сначала снимаем флажок с пункта «Автоматически выбирать объем файла подкачки». После этого помечаем маркером «Указать размер» и выставляем значения побольше. Оптимальный вариант — 5120 МБ для исходного размера и 7680 МБ для максимального. Теперь жмём кнопку «Задать» и подтверждаем нажатием кнопки «ОК» во всех открытых нами окнах.Вписываем новые значения в помеченные поля, нажимаем «Задать» и «ОК»





