По данной инструкции вы за несколько минут научитесь создавать папки без названия в любой версии Windows, а заодно сделать их полностью невидимыми в системе, чтобы ни один пользователь не смог ее легко обнаружить. Это касается даже простых файлов и ярлыков.
Причем я покажу варианты, не зависящие от того, какой у вас компьютер, стационарный ПК или ноутбук, и есть ли цифровая клавиатура. Вижу, что многие специалисты, рассказывая о папках без имени, не учитывают, что не у всех есть специальный блок цифр (Num Lk) и не дают альтернативных способов решения 🤷♂️
Обычная ситуация – Вы создаете папку или файл и называете как Вам хотелось бы. Вроде бы ничего особенного, но порой появляются сообщения о неверном или неправильном имени папки или файла и о содержании недопустимых символов в ней. Обычное такое бывает когда Вы вставляете скопированный текст в поле имени папки, а он содержит всякие символы. Вот сейчас и рассмотрим какие символы и какие ограничения выставляет Windows на имя папки и файла.
: быстро переименовать папку/файл можно выделив и нажав кнопку F2.
Первое ограничение – это на количество знаков в имени папки или файла. Имя
не должно превышать 255 символов
. В принципе это нормальное решение, ведь столько символов вполне могут вместить нормальное имя. Вы же не будете в него целый стих записывать, к примеру.
Второе ограничение – это
использование запрещенных символов
, двойные кавычки
и обратный слеш
, вертикальная черта
, знак вопроса
, кроме этого имя не может заканчиваться
.Если Вы использовали в назначении имени один из этих 9ти знаков, то система выдаст сообщение:

Почему нельзя? Да потому что это служебные знаки системы и зарезервированы для выполнения специальных функций:
– перенаправление вывода,
– отделяет букву диска или имя альтернативного потока данных,
– используется для указания путей, содержащих пробелы,
– разделитель подкаталогов,
– разделитель ключей командного интерпретатора,
– обозначение конвейера,
– заменяющий символ (маска “один любой символ”).
Кроме всего этого
есть ещё и
на определенные имена
CON, PRN, AUX, NUL, COM1, COM2, COM3, COM4, COM5, COM6, COM7, COM8, COM9, LPT1, LPT2, LPT3, LPT4, LPT5, LPT6, LPT7, LPT8, LPT9
.Это тоже служебные имена и система их использует для своих целей.
Немного уточню насчёт символа точки. В имени папок можно использовать сколько угодно точек, но если Вы создаете имя файла, то у него должно быть расширение. И расширением будет считаться то, что будет идти после последней точки.
В остальном же Вы можете называть файлы и папки как угодно.
Если текущее имя пользователя Windows, отображаемое при входе или в меню Пуск вам не по душе, его сравнительно легко можно изменить как для локальной учетной записи, так и для локальной учетной записи Майкрософт. Если вы также хотите поменять имя папки пользователя — здесь сложнее, но и эту тему мы также затронем.
В этой пошаговой инструкции подробно о том, как переименовать пользователя Windows 11 или Windows 10 с локальной учетной записью или учетной записью Майкрософт, а также кратко об изменении имени папки пользователя.
Как переименовать локального пользователя
Если требуется переименование локальной учетной записи пользователя, сделать это можно одним из следующих способов.
Управление учетными записями пользователей
Первый вариант — использование утилиты управления учетными записями пользователей, порядок действий будет следующим:
- В открывшемся окне выберите нужного пользователя и нажмите кнопку «Свойства».
- Задайте новое имя пользователя и нажмите «Ок», затем — «Ок» в окне управления учетными записями.
- Выйдите из системы и снова зайдите — имя вашего пользователя будет изменено.
Учитывайте, что несмотря на то, что имя пользователя изменится, название его папки останется прежним.
Локальные пользователи и группы
Второй способ подойдет только для Pro (Профессиональная) и Enterprise (Корпоративная) версий Windows 11/10. Необходимые шаги:
- Нажмите клавиши Win+R на клавиатуре, введитеlusrmgr.mscи нажмите Enter.
- В окне «Локальные пользователи и группы» перейдите в раздел «Пользователи», нажмите правой кнопкой мыши по имени пользователя, которое нужно изменить и выберите пункт «Переименовать».
- Укажите новое имя пользователя, закройте окно, выйдите из системы и снова зайдите.
Командная строка
Ещё одна возможность — изменение имени пользователя в командной строке Windows:
- Запустите командную строку от имени администратора.
- Закройте командную строку, выйдите из системы и вновь зайдите, уже под новым именем.
Изменение имени пользователя для учетной записи Майкрософт
Если вы используете учетную запись Майкрософт, изменение имени выполняется на соответствующем сайте:
- Зайдите на страницу вашей учетной записи Майкрософт https://account.microsoft.com/ с вашими учетными данными.
- Нажмите по вашему имени или перейдите на вкладку «Сведения».
- Нажмите «Изменить имя» и укажите новые имя и фамилию (необязательно).
После применения сделанных настроек они, через некоторое время (не сразу и, возможно, после перезагрузки) будут синхронизированы с вашим устройством, и вы увидите, что имя пользователя в Windows также изменилось.
Изменение имени папки пользователя
Изменить имя папки пользователя, если оно вам не нравится, в принципе, возможно, но часто приводит к неожиданным результатам: от неработоспособности некоторых программ, для которых были прописаны абсолютные пути, до невозможности зайти в Windows из-за ошибок профиля пользователя.
Простой и безопасный способ
Если вам нужен простой и безопасный способ, рекомендую использовать следующий подход:
- Создайте новую локальную учетную запись с нужным именем (рекомендую использовать латиницу), для нее будет создана папка с тем же именем, сделайте нового пользователя администратором. Подробно о том, как это сделать в статьях: Как создать пользователя Windows 11, Как создать пользователя Windows 10.
- Зайдите под вновь созданным пользователем, и, если нужно, прикрепите учетную запись Майкрософт (это можно сделать в Параметрах).
- Убедившись, что всё работает как нужно и перенеся все данные из старого профиля (например, хранящиеся в папках Документы, Изображения, Рабочий стол), удалите старого пользователя и работайте с новой учетной записью и новым именем папки.
Рискованный метод
Способ переименования папки текущего пользователя без создания нового выглядит иначе (и, ещё раз предупреждаю, небезопасный):
- Выйдите из текущей учетной записи и зайдите в систему с другой учетной записью Администратора (не с той, для которой мы изменяем имя папки), можно включить скрытую учетную запись Администратор.
- При желании измените имя пользователя, для которого меняется имя папки одним из способов, описанным ранее.
- Запустите редактор реестра и перейдите в разделHKEY_LOCAL_MACHINESOFTWAREMicrosoftWindows NTCurrentVersionProfileList
- В подразделах этого раздела найдите такой, где для параметра с именем ProfileImagePath задан путь к изменяемой папке, дважды нажмите по этому параметру и измените путь на нужный.
- Закройте редактор реестра, перезагрузите компьютер и попробуйте вновь зайти в учетную запись, для которой менялся путь к папке.
Несмотря на то, что этот метод описан на официальном сайте Майкрософт , он остается крайне ненадежным и, если на почти чистой системе обычно работает, на ОС с множеством установленных программ зачастую вызывает неожиданные проблемы.

Обычно, изменить имя пользователя в Windows 8.1 требуется, когда вдруг оказывается, что имя на кириллице и такая же папка пользователя приводят к тому, что какие-то программы и игры не запускаются или не работают так как нужно (но бывают и другие ситуации). Ожидается, что при смене имени пользователя изменится и имя папки пользователя, но это не так — для этого потребуются другие действия. См. также: Как переименовать папку пользователя Windows 10.
В этой инструкции по шагам будет показано, как изменить имя локальной учетной записи, а также ваше имя в учетной записи Microsoft в Windows 8.1, а затем подробно расскажу о том, как переименовать папку пользователя, если возникла такая необходимость.
Примечание: самый быстрый и простой способ проделать оба действия в один шаг (потому как, например, смена имени папки пользователя вручную может показаться сложной для начинающего) — создать нового пользователя (назначить администратором, и удалить старого, если не нужен). Для этого, в Windows 8.1 в панели справа выберите «Параметры» — «Изменение параметров компьютера» — «Учетные записи» — «Другие учетные записи» и добавьте новую с необходимым именем (имя папки у нового пользователя будет совпадать с заданным).
Изменение имени локальной учетной записи
Изменить имя пользователя, если вы используете локальную учетную запись в Windows 8.1, проще простого и сделать это можно несколькими способами, сначала самый очевидный.
Прежде всего, зайдите в Панель управления и откройте пункт «Учетные записи пользователей».

Затем просто выберите пункт «Изменение имени своей учетной записи», введите новое имя и нажмите «Переименовать». Готово. Также, будучи администратором компьютера, вы можете поменять имена других аккаунтов (Пункт «Управление другой учетной записью» в «Учетные записи пользователей»).

Смена имени локального пользователя возможно также в командной строке:
- Запустите командную строку от имени Администратора.
- Нажмите Enter и, посмотрите на результат выполнения команды.
Если вы видите примерно то, что на скриншоте, значит команда выполнена успешно и имя пользователя изменилось.
Последний способ изменить имя в Windows 8.1 подходит только для версий Профессиональная и Корпоративная: вы можете открыть «Локальные пользователи и группы» (Win+R и ввести lusrmgr.msc), там дважды кликнуть по имени пользователя и в открывшемся окне изменить его.
Проблема описанных способов смены имени пользователя в том, что меняется, по сути, только отображаемое имя, которое вы видите на экране приветствия при входе в Windows, так что, если вы преследуете некие иные цели, этот способ не подходит.
Меняем имя в учетной записи Microsoft
Если вам потребовалось поменять имя в онлайн учетной записи Microsoft в Windows 8.1, то сделать это можно следующим образом:
- Откройте панель Charms справа — Параметры — Изменение параметров компьютера — Учетные записи.
- Под именем своей учетной записи нажмите «Дополнительные параметры учетной записи в Интернете».
- После этого будет открыт браузер с настройкой параметров вашей учетной записи (при необходимости, пройдите аутентификацию), где, помимо прочего, можно изменить ваше отображаемое имя.
Вот и готово, теперь вас зовут по-другому.
Как изменить имя папки пользователя Windows 8
Как я уже писал выше, изменить имя папки пользователя проще всего путем создания нового аккаунта с нужным именем, для которого автоматически будут созданы все необходимые папки.
Если же все-таки требуется переименовать папку у имеющегося пользователя, вот шаги, которые помогут это сделать:
- Вам потребуется еще один локальный аккаунт администратора на компьютере. Если такового нет, добавьте его через «Изменение параметров компьютера» — «Аккаунты». Выберите создание локальной учетной записи. Затем, после того, как она будет создана, зайдите в Панель управления — Учетные записи пользователей — Управление другой учетной записью. Выберите созданного пользователя, затем нажмите «Изменение типа учетной записи» и установите «Администратор».
- Зайдите под аккаунтом администратора, отличным от того, имя папки для которого будет меняться (если создавали, как описано в п.1, то под только что созданным).
- В редакторе реестра откройте раздел HKEY_LOCAL_MACHINE SOFTWARE Microsoft Windows NT CurrentVersion ProfileList и найдите там подраздел, соответствующий пользователю, имя папки для которого мы меняем.
- Кликните правой кнопкой мыши по параметру «ProfileImagePath», выберите «Изменить» и укажите новое имя папки, нажмите «Ок».
- Закройте редактор реестра.
- Нажмите Win+R, введите netplwiz и нажмите Enter. Выберите пользователя (которого меняете), нажмите «Свойства» и измените его имя, если нужно и если вы не сделали этого в начале этой инструкции. Также желательно, чтобы было отмечено «Требовать ввод имени пользователя и пароля».
- Примените изменения, выйдите из аккаунта администратора, в котором это проделывалось и, не заходя в изменяемую учетную запись, перезагрузите компьютер.
Когда после перезагрузки вы войдете в свой «старый аккаунт» Windows 8.1, в нем уже будет задействована папка с новым именем и новое имя пользователя, без каких-либо побочных эффектов (правда, могут сброситься настройки оформления). Если созданный специально для этих изменений аккаунт администратора вам больше не нужен, вы можете его удалить через Панель управления — Учетные записи — Управление другой учетной записью — Удаление учетной записи (или запустив netplwiz).
Названия файлов Остались в прошлом времена DOS, когда в названиях файлов могло быть не больше восьми буквенно-цифровых символов, причем использование любых других символов вообще не допускалось. Современные компьютеры, как PC, так и Mac, позволяют именовать файлы
Организация файлов и папок
Организация файлов и папок Теперь, когда вы знаете, как создавать папки, правильно присваивать им названия и даже получать небольшое удовольствие от присоединения к ним пиктограмм, настало время приступить непосредственно к организации файлов и папок.Если ваш компьютер
Приложение 3. Аббревиатуры компаний, промышленных групп и названия регуляторов
Приложение 3. Аббревиатуры компаний, промышленных групп и названия регуляторов ACP Autorit? de contr?le prudential (France)Управление пруденциального надзора (Франция)AFM Autoriteit Financi?le Markten (Netherlands)Комиссия по регулированию финансовых рынков (Нидерланды)ALK Amsterdamsche LiquidatiekasКлиринговая палата
О происхождении названия «деньги»
4. О происхождении названия «деньги» Деньгой и деньгой первоначально называлась русская серебряная монета весом около 0,93 г — в одну двухсотую часть гривны. Связывается ее появление с именем Дмитрия Донского. Значительно позже — в XVII–XIX веках — чеканили и медную денгу.
Каков смысл названия курса?
Каков смысл названия курса? В то утро, сидя в своем кабинете и наблюдая за восходом солнца, я разрабатывал первое занятие по новому курсу. И здесь я столкнулся с одним препятствием. Само собой разумеется, что название должно отображать суть преподаваемого материала.
Сортировка папок и удаление из них ненужных документов
Сортировка папок и удаление из них ненужных документов Если вы не будете регулярно уделять должного внимания системе регистрации и хранения документов, то быстро можете утерять контроль над папками, содержащимися в ней. Срок хранения материалов в огромной степени
Выбор названия и логотипа
Глава 5 ВЫБОР КОНЦЕПЦИИ РЕСТОРАНА И ЕГО НАЗВАНИЯ По сравнению с другими видами услуг ресторанный бизнес действительно дает возможность создания некоего театра, единственного в своем роде места действия. Такая уникальность не предполагается ни в ритейле, ни в индустрии
Какие бывают названия
Какие бывают названия При выборе ресторана учитывается его будущее местоположение, потенциальные посетители, категория, например элитность, специфика, одновременно определяется его будущий желаемый имидж.Что касается общих принципов выбора наименования ресторана,
Откуда брать названия
Откуда брать названия Откуда берутся хорошие заголовки? Часто можно почерпнуть вдохновение в самой речи. Название «У нас есть алгоритмы», упомянутое выше, родилось из одного утверждения речи: без компьютеризации затраты на страховую деятельность «заставили бы
Придумываем идеи и названия для статьи
Придумываем идеи и названия для статьи Начните с чистого листа. Используя следующие идеи, запишите три-пять возможных тем и названий в каждой категории, основываясь на своем практическом опыте и работе, которую вы уже проделали в ходе чтения этой книги.Помните, что ваша
Как простота названия повышает ценность продукта
40. Как простота названия повышает ценность продукта Когда Дж. Моргану однажды задали сложный вопрос, что произойдет на рынке акций, он дал очень простой ответ: «Рынок будет колебаться». Но каким образом простота названия – в частности, продукта, проекта или даже вашей
Выбор названия туристической компании
Выбор названия туристической компании Как вы лодку назовете, так она и поплывет. У новой туристической компании может быть значительный стартовый капитал, удобно расположенный офис, отличная команда менеджеров и профессиональный директор, но неудачное название
Почему названия должностей имеют значение?
Почему названия должностей имеют значение? Все компании рано или поздно вводят официальные названия должностей по двум основным причинам.1. Этого хотят сотрудники. Вы, возможно, планируете работать в вашей компании всю жизнь, но, по крайней мере, часть сотрудников видит
У половины жизни нет названия
У половины жизни нет названия Вы приходите на почту, чтобы отослать двоюродному брату в Сибирь подарок – посылку с бокалами для шампанского. Так как в пути посылку могут повредить, вы просите поставить на упаковку штампы: «Обращаться осторожно!», «Ломкое, хрупкое» или «Не
Chdir (Cd)
Вывод имени текущего каталога или переход в другую папку. При использовании только с именем
диска (например chdir C:) команда chdir выводит имена текущих диска и папки.
Выполненная без параметров команда chdir выводит текущие диск и каталог.
Параметры
Смена текущего диска или текущего каталога на диске.
Задание имени диска (если он отличается от текущего) и каталога, в который требуется
перейти.
Переход в родительскую папку.
Отображение справки в командной строке.
Заметки
- Работа с расширениями командного процессора
Если расширения командного процессора разрешены (задано по умолчанию), имена папок в пути
к текущему каталогу отображаются точно так же, как на жестком диске, в том же формате
имен папок с учетом регистра. Например, если имя папки на жестком диске C:Temp,
команда CD C:TEMP задает текущий каталог C:Temp, соответствующий формату имени
этой папки на жестком диске.Чтобы запретить расширения командного процессора для определенного процесса, введите
следующую команду:Для получения дополнительных сведений о разрешении и запрещении расширений командного
процессора щелкните ссылку CMD. - Переход в корневой каталог
Корневой каталог является вершиной дерева каталогов на диске. Чтобы перейти в корневой
каталог, введите следующую команду: - Переход из основного каталога одного диска в основной каталог другого
Чтобы перейти в основной каталог диска отличного от текущего, введите следующую команду:Чтобы проверить переход к этому каталогу, введите одну из следующих команд: - Команда chdir с другими параметрами доступна в консоли восстановления.
Урок 10. Как создать папку, переименовать папку и файлы
Работая на компьютере, вам часто придется создавать и переименовывать свои папки и файлы. Как вы уже знаете, все, что находится на вашем рабочем столе, это либо файл, либо папка. Папку можно создать на рабочем столе или в другой папке.Сегодня мы поговорим о том, как создать папку, переименовать папку и файлы.
Урок 24 Правильные имена файлов

Здравствуйте, читатели сайта IT-уроки! Сегодня вас ждёт урок с маленьким, но важным секретом. А относится этот секрет к правильным именам файлов.
Почему-то начинающим пользователям никто не говорит, как лучше называть файлы. Но незнание простого правила может стоить немало нервов и времени.
Этот урок будет очередным шагом в повышении безопасности и надежности хранения данных.
Умение создать папку — одна из повседневных задач пользователя. Папку можно создать на рабочем столе или в другой папке.
Задание имени диска (если он отличается от текущего) и каталога, в который требуется
перейти.
Как создать папку в другой папке (быстрый способ)
Создайте папку на рабочем столе или другой папке по указанному выше примеру. Откройте эту папку.
Мы уже проходили строение стандартных окон в Windows и помним, что сверху под заголовком окна находится строка меню, в которой есть различные элементы управления. В данном случае строка меню начинается с пункта «упорядочить» и заканчивается пунктом «новая папка». Он-то нам и нужен

Нажимаем ЛКМ на эту кнопку и вуаля! Появляется новая папка, готовая быть интересно названной.
Горячие клавиши для смены раскладки клавиатуры
Для смены языка используется одна из следующих сочетаний клавиш (это зависит от настроек компьютер)
Зажмите одновременно кнопки alt и shift, отпустите клавиши и попробуйте напеча
Как создать папку (универсальный способ)
Выберите место, где Вы хотите создать папку (если на рабочем столе, тогда сверните окна, чтоб они не мешали, если в другой папке, то щелкните левой кнопкой мыши по окну этой папки, чтоб она была активной). После чего кликните правой кнопкой мыши по любому свободному месту рабочего окна (то есть чтоб курсор мыши не «залезал» на значки других программ). Появится окошко меню со следующими пунктами:
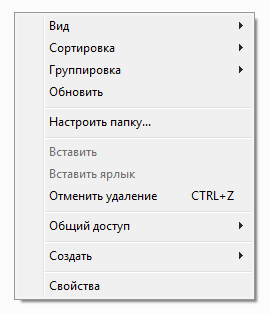
После того, как появилось это окно, указатель мыши необходимо передвинуть на предпоследний пункт «создать», тогда выплывет второе окно с выбором того, что же можно создать, в самом верху будет вариант «папку», это то, что нам надо! Наводим курсор на этот пункт и нажимаем левую кнопку мыши:
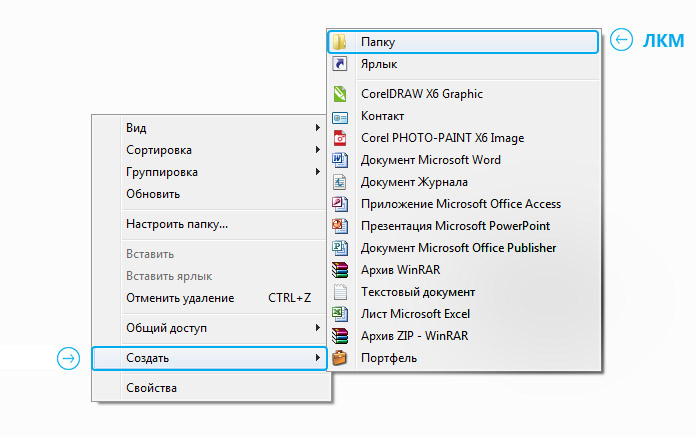
Этот же способ позволяет быстро создать не только папку, но и необходимый файл, например, текстовый документ блокнота.
Итак, у нас должна была появиться папка под именем «Новая папка», выделенным синим цветом. Это синее выделение и мигающий рядом курсор говорят о том, что компьютер готов к изменению названия файла:

Предлагаем Вам и сделать это, чтоб в дальнейшем не запутаться в однотипно названных папках. Если имя оставить стандартным, то следующая папка будет создана с именем «Новая папка (2)».
После того, как Вы введете свое название, нажмите на кнопку enter, расположенную на клавиатуре, или щелкните левой кнопкой мыши на пустую рабочую область.
Как полностью спрятать любой каталог на диске
Если требуется, вы можете еще более надежно спрятать папку, установив соответствующий атрибут.
Делается очень просто:
- Щелкните по ней правой кнопкой мыши, выберите “Свойства”.
- Поставьте галочку в чекбоксе “Скрытый”, нажмите “Применить”, а потом “ОК”.
- Система спросит, хотите ли вы чтобы данные изменения распространялись только к этой конкретной папке или ко всем вложенным в нее подпапкам и файлам. Жмем “ОК”.
3 шага для создания каталога в Виндовс, который не видно
Такие скрытые директории нигде не отображаются и ее не найти даже если выделить случайно мышкой область, где она располагается.
Однако попасть в нее сможете двумя путями:
По ссылке выше опубликован отдельный материал, где рассказал, как можно более надежно защитить секретные директории, например, при применяя специально разработанные для этого программы типа “Hide Folders” с защитой по паролю. Ну или можно создавать обычные виртуальные разделы VHD, VHDX.
Вообще, обычно, скрывают свои личные документы, работаю под отдельными учетными записями на ПК.
Как же быть?
Чтобы не попасть в такие неприятные ситуации, нужно научиться правильно называть файлы. Для этого следуйте рекомендации от сайта IT-уроки:
Всегда сохраняйте новую версию файла с новым именем.
Но чтобы не наводить беспорядок, новое имя должно быть похоже на старое (на основе старого). Отсюда дополнение к рекомендации:
К имени новой версии файла добавляйте номер.
Иногда важна не только версия, но и нужно знать дату, когда вы внесли изменения. В этом случае:
К имени файла можно добавить дату в формате ГОД-МЕСЯЦ-ДЕНЬ.
Почему именно в таком виде? Всё просто, в проводнике файлы будут сортироваться в правильном порядке (по дате и версии).
На рисунке ниже названия файлов одного из IT-уроков:
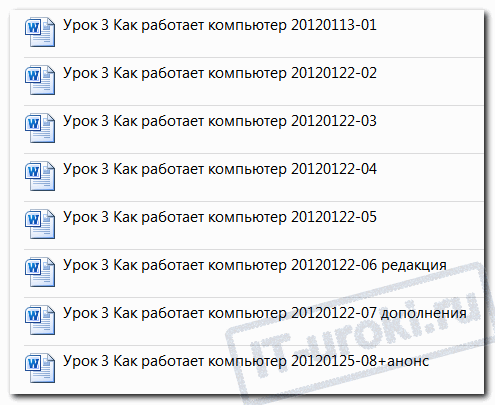
Пример правильных имён файлов
Да, у вас будет целый набор файлов с похожими именами, и это именно то, что нам нужно. Сейчас объясню на примере:
Пример третий (хорошо)
Вы набираете текст в документе (отчет/доклад/диплом/резюме) и периодически сохраняете его под новым именем: «Отчет 01», через полчаса «Отчет 02», на следующий день «Отчет 03» и так далее.
Что делать, если на следующий день вы изменили часть текста и сохранили документ как «Отчет 04», а потом решили восстановить старый вариант (как в первом примере с Пушкиным)? Просто откройте «Отчет 03» и скопируйте нужный текст в новую версию.
Под каким именем сохранить исправленный документ?
Правильно, «Отчет 05»! Быстро учитесь 🙂
Пример четвертый (отлично)
Есть документы, для которых немалую роль играет дата их создания, например, резюме. В этом случае вы можете создать файл «Моё резюме 20140108». После следующего изменения вы сохраните его как «Моё резюме 20140201».
Возможно, вам понадобится создать несколько версий документа в один день, поэтому лучше добавлять и дату, и номер версии: «Моё резюме 20140201-02».
Кажется, хватит примеров.
Названия папок
На первый взгляд может показаться, что компьютеры — это лишь дорогие ящики для управления электронной почтой или для интернет-шопинга. Разумеется, это далеко не так. Компьютеры — мощные инструменты, помогающие экономить время и обрабатывать информацию гораздо быстрее, чем это удавалось в прежние времена целым коллективам вручную. Впрочем, это не мешает компьютерам подчас превращаться в непроходимые лабиринты файлов и папок, где поиск нужного файла или папки становится настоящей пыткой.
Если представлять компьютер как виртуальный шкаф или стеллаж для хранения документов, то на основе данной модели можно организовать хранение и поиск цифровых данных в компьютере. То, что файлы и папки представляют собой цифровые данные, а не бумажные, — единственное различие между бумажным и цифровым способом хранения информации. Во всем остальном файл — это файл.
Возможно, что вы еще не читали главу 4 и не претворяли приведенные в ней рекомендации в жизнь. Возможно, что у вас до?ма нет обычного шкафа или стеллажа для документов (либо такой шкаф или стеллаж есть, но вы используете его не по прямому назначению). Возможно даже, что у вас нет ни одной папки для хранения документов и все ваши бумаги лежат в одной большой куче, то есть разложены стопками на столе; причем в этом хаосе никто, кроме вас, разобраться не в состоянии. В таком случае, после того как вы ознакомитесь с материалом данной главы и воплотите в жизнь приведенные рекомендации, организационная структура вашего компьютера может послужить образцом для наведения порядка в бумагах.
Чтобы начать систематизировать компьютерные файлы, пожалуйста, подойдите к своему компьютеру прямо сейчас. Убедитесь, что он включен и на его мониторе отображается рабочий стол. На жестком диске уже должна быть папка под названием либо «Документы», либо «Мои документы». Пожалуйста, найдите ее прямо сейчас. Если по какой-либо причине на жестком диске вашего компьютера нет подобной папки, создайте ее прямо сейчас и назовите «Документы».
Она станет вашей корневой, базовой папкой для всех документов и личных файлов. Под личными файлами я подразумеваю все данные или документы, которые вы будете загружать, а также создавать, хранить или изменять. Помните, что вы не можете изменять автономные программные приложения, или программы, которые также хранятся на жестком диске, обычно в одноименной папке, например Quicken, Intuit или Microsoft Office. Если только вы не программист, вам не следует открывать папки приложений, чтобы внести изменения, переместить или удалить какой-либо из файлов. Файлы с совершенно безобидными, на первый взгляд, названиями могут оказаться важнейшими фрагментами кода, бездумные манипуляции с которыми необратимо нарушат способность программы выполнять свои функции. Что же касается папок, содержащих приложения или другие элементы программного обеспечения, то необходимо зарубить себе на носу: в случае малейших сомнений прячьте руки за спину.
Общее правило создания папок и присвоения им названий таково: наименования всегда должны быть достаточно конкретными для того, чтобы о содержимом мог догадаться любой человек (необязательно только вы), но не настолько специализированными, чтобы папка содержала лишь один файл.
Ниже приведен перечень главных папок на моем компьютере. Я привожу этот перечень для того, чтобы проиллюстрировать взаимосвязь этих папок в их общей иерархии.
• Медицина и здоровье.
Здесь важно отметить два момента. Во-первых, вы наверняка обратили внимание, что главные папки перечислены не в алфавитном порядке. Это объясняется тем, что я вставил пробел (или несколько пробелов) перед названиями некоторых главных папок, чтобы компьютер поместил их на самом верху списка. Поскольку компьютер упорядочивает названия папок строго в алфавитной последовательности, названия, начинающиеся с пробела (или нескольких пробелов), автоматически выносятся в начало списка. Эта особенность оказалась весьма полезной для меня, поскольку название моей компании начинается с буквы «V», но мне хотелось бы иметь возможность обращаться к этим папкам часто и быстро. Перемещение названий этих папок в начало списка означает, что мне не придется каждый раз «прокручивать» этот список сверху донизу в поисках нужной папки. Этот совет поможет и вам «заставить» часто используемые папки подняться в верхнюю часть списка.
Во-вторых, многие из этих главных папок содержат вложенные папки, что позволяет мне создавать еще более узконаправленные группы файлов. В частности, главные папки включают в себя следующие дополнительные.
• VirgoMan (главная папка).
? Файлы клиентов (с вложенными папками):
— VM биографии, резюме и фотографии;
— VM подарочные сертификаты;
— VM связи с общественностью;
— VM тренинги и семинары.
Если опуститься еще на один уровень, структура выглядит так.
Если же опуститься еще на один уровень, мы обнаружим следующие вложенные папки.
Воспользовавшись вышеприведенной иллюстрацией в качестве ориентира, приступайте к составлению списка главных папок, которые у вас уже есть или которые планируете создать в папке «Документы».
Великолепно! А теперь укажите вложенные папки для каждой из своих главных папок.
(Главная папка из приведенного выше списка)
Теперь вы можете либо скопировать приведенный выше список и рассматривать его как упражнение, либо после составления своего списка использовать его в качестве шаблона для создания папок на своем компьютере. В результате вам придется сделать именно это. Данное упражнение призвано настроить вас именно на такой способ мышления (мыслить категориями иерархической системы папок) и предоставить вам некую визуальную схему, с которой можно экспериментировать и изменять ее без каких-либо последствий.
Нередко у малоопытных пользователей, вероятно, под влиянием кино и телевидения формируются ложные представления о быстродействии компьютера. Но рассчитывать на молниеносность вычислительных процессов у нас ничуть не больше оснований, чем ждать молниеносного завершения какого-нибудь сложного судебного разбирательства, которое только в кино бывает скорым и эффектным. Не позволяйте средствам массовой информации или популярным развлекательным программам вводить вас в заблуждение. Учитывая сказанное, сортировку и поиск требуемой информации на вашем компьютере можно выполнить гораздо быстрее, если все организовано надлежащим образом. Задача сортировки и поиска данных существенно затрудняется, если вам приходится просматривать сотни документов, названия которых совершенно не отражают их сути.
Создайте столько иерархических уровней, сколько считаете нужным. Так или иначе ваша иерархическая система папок должна как можно точнее отражать структуру документов. В любом случае нужно позаботиться о том, чтобы, с одной стороны, в каждой из папок не было слишком много разнородных по содержанию документов и, с другой — чтобы среди папок не оказалось таких, где лишь по одному документу. В последнем случае для одиночных файлов всегда можно подобрать наиболее подходящее место среди уже существующих папок. Впрочем, если какой-либо из одиночных файлов вы не знаете, куда поместить, не остается ничего другого, как примириться с существованием папки, содержащей единственный файл, в надежде, что в будущем у него появятся компаньоны.
Обратите внимание: до сих пор мы еще ничего не изменили на жестком диске компьютера. Все, что мы к этому моменту сделали, было лишь подготовительной работой к сортировке и организации файлов на жестком диске.
Данный текст является ознакомительным фрагментом.
Продолжение на ЛитРес
Давайте попробуем создать свою папку на рабочем столе. Если у вас открыты какие-то окна, то сверните их, и кликните правой кнопкой мыши на свободном месте рабочего стола. У вас появится выпадающее контекстное меню, в котором необходимо выбрать пункт «Создать». Как только вы наведете курсор на этот пункт, так откроется следующее контекстное меню, в котором нам нужен пункт «Папку».
Создаем папку в другой папке
можно тремя способами:
Во всех трех случаях в нашей папке появится новая папка.
Но оставлять папки с такими именами не удобно. Лучше их сразу же переименовать.
Переименовываем папку и файлы
Как только мы создали папку, ее имя подсвечено синим цветом и мигает курсор. В это время можно сразу же вводить с клавиатуры свое название. После окончания ввода необходимо нажать на клавиатуре клавишу Enter или кликнуть левой кнопкой мыши по свободному месту рабочего стола или пустой рабочей области в папке (это если вы создали свою папку в другой папке.).
Если после создания новой папки вы нечаянно успели кликнуть мышкой, и синее выделение исчезло, то можно навести курсор на папку, и кликнуть по ней правой кнопкой мыши. Опять появится окно, в котором на этот раз мы выбираем пункт «Переименовать». Название папки опять будет выделено синим цветом. Теперь с клавиатуры можно ввести свое имя.
Таким же образом переименовывается и файл.
Можно переименовать папку или файл по-другому. Для этого выделяем одним кликом мышки папку или файл. Еще раз кликаем один раз левой кнопкой мыши по папке или файлу. Через секунду старое название будет выделено синим цветом и можно изменить имя.
Если вы хотите переименовать файл или папку на английском языке, то сначала измените раскладку клавиатуры. Для этого можно воспользоваться горячими клавишами. Для этого одновременно нажмите на клавиатуре клавиши Alt + Shift
Или найдите на панели задач значок языковой панели и кликните по нему левой кнопкой мыши. Когда появится название раскладок, выбрать необходимую.
Потренируйтесь создавать и переименовывать папки и файлы.
- Работа с расширениями командного процессора
Если расширения командного процессора разрешены (задано по умолчанию), имена папок в пути
к текущему каталогу отображаются точно так же, как на жестком диске, в том же формате
имен папок с учетом регистра. Например, если имя папки на жестком диске C:Temp,
команда CD C:TEMP задает текущий каталог C:Temp, соответствующий формату имени
этой папки на жестком диске.Чтобы запретить расширения командного процессора для определенного процесса, введите
следующую команду:Для получения дополнительных сведений о разрешении и запрещении расширений командного
процессора щелкните ссылку CMD. - Переход в корневой каталог
Корневой каталог является вершиной дерева каталогов на диске. Чтобы перейти в корневой
каталог, введите следующую команду: - Переход из основного каталога одного диска в основной каталог другого
Чтобы перейти в основной каталог диска отличного от текущего, введите следующую команду: Чтобы проверить переход к этому каталогу, введите одну из следующих команд: - Команда chdir с другими параметрами доступна в консоли восстановления.
Примеры
Используемая с именем диска команда chdir позволяет перейти в текущий каталог этого
диска. Например, если ввести команду cd c: в приглашении каталога C:Temp, отобразится
следующая строка:
Чтобы перейти в текущий каталог Reports, введите одну из следующих команд:
chdir
eports
cd
eports
Чтобы перейти из текущего каталога в подкаталог
SpecialsSponsors, введите следующую команду:
Или, если текущим каталогом является Specials, введите следующую команду, чтобы перейти в
подкаталог SpecialsSponsors:
Чтобы перейти из подкаталога в родительский каталог, введите следующую команду:
Для вывода на экран имени текущего каталога можно использовать команду chdir или
cd без параметров. Например, если текущим каталогом является PublicJones на диске B,
вызов команды chdir приведет к следующему результату:
Если при работе на диске D требуется скопировать все файлы каталогов PublicJones и
PublicLewis на диске C в корневой каталог диска D, введите следующую последовательность
команд:
chdir c:publicjones
copy c:*.* d:chdir c:publiclewis
copy c:*.* d:
Если требуется скопировать все файлы каталогов PublicJones и PublicLewis в текущий
каталог диска D, введите следующие команды:
chdir c:publicjones
copy c:*.* d:
chdir c:publiclewis
copy c:*.* d:
Для вопросов, обсуждений, замечаний, предложений и т. п. можете использовать
раздел форума
этого сайта (требуется регистрация).
Как переименовать папку или файл
Но что делать, если Вы случайно кликнули мышкой до того, как переименовали папку и синее выделение исчезло? Ничего страшного, это решается двумя путями.
Классический способ переименовывания папки или файла
Наводим курсор на папку, нажимаем ПКМ на значок папки, у нас снова появляется окно, в котором мы выбираем пункт «переименовать»
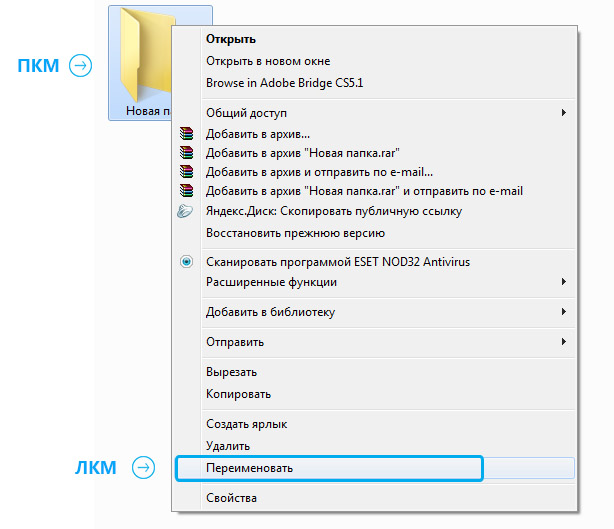
Альтернативный способ переименовывания папки или файла
Для этого способа папку (или файл) нужно выделить, для чего наведем курсор на значок папки, а затем один раз нажмем ЛКМ. После этого папка выделится и вокруг неё будет голубой прямоугольник

И дальше мы один раз нажимаем ЛКМ по названию папки, это важно, кликнуть нужно именно на само название и через секунду оно будет выделено голубым цветом и файл можно переименовывать.
Не забывайте, что называть папки можно как на русском языке, так и на английском, в уроке о панели задач мы упоминали языковую панель и раскладку клавиатуры. Язык можно поменять, щелкнув на эту панель
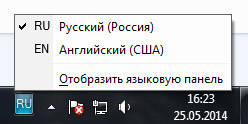
А можно использовать горячие клавиши.
Горячие клавиши — сочетание определенных клавиш на клавиатуре, нажатие которых дает команду программе. То есть зажимая эти клавиши, можно совершать действия, не используя мышку
Используемая с именем диска команда chdir позволяет перейти в текущий каталог этого
диска. Например, если ввести команду cd c: в приглашении каталога C:Temp, отобразится
следующая строка:
Чтобы перейти из текущего каталога в подкаталог SpecialsSponsors, введите следующую
команду:
Или, если текущим каталогом является Specials, введите следующую команду, чтобы перейти в
подкаталог SpecialsSponsors:
Для вывода на экран имени текущего каталога можно использовать команду chdir или
cd без параметров. Например, если текущим каталогом является PublicJones на диске B,
вызов команды chdir приведет к следующему результату:
Если при работе на диске D требуется скопировать все файлы каталогов PublicJones и
PublicLewis на диске C в корневой каталог диска D, введите следующую последовательность
команд:
Если требуется скопировать все файлы каталогов PublicJones и PublicLewis в текущий
каталог диска D, введите следующие команды:
Как убрать значок (иконку) папки
В дополнение к удалению названия, можно легко сделать папку невидимой при помощи установки для нее прозрачного значка.
- Откройте свойства папки и на вкладке “Настройка” кликните “Сменить значок”.
- В следующем окне нажмите “Обзор”, выберите в проводнике загруженный файл значка и сохраните, щелкнув “ОК”.
- Теперь закройте последовательно все окна, нажимая “ОК” и “Применить”.
Создание папки невидимки в Windows
Еще более подробно описал процедуру в отдельной статье, здесь » И там же узнаете дополнительную возможность проделать аналогичное при помощи архива.
Теперь каталог не будет видно, где бы он не располагался. Например, можно спрятать в углу рабочего стола.
Но обнаружить его можно будет, если обвести курсором мыши ту область, где он расположен. Или, зажав, Ctrl+A (выделяет все элементы в текущей папке). Тогда папка подсветится, будет видно что она существует.
Вывод имени текущего каталога или переход в другую папку. При использовании только с именем
диска (например chdir C:) команда chdir выводит имена текущих диска и папки.
Выполненная без параметров команда chdir выводит текущие диск и каталог.
Как правильно называть файлы?
В прошлом уроке мы разобрались с именами папок, сегодня движемся дальше и узнаем, как правильно называть файлы.
Для простоты понимания, начну с примеров НЕправильных имён файлов.
Пример первый (плохо)
В какой-то момент вы вдруг поняли, что старый вариант был лучше. Но вы уже удалили часть своего отчета, заменив новым текстом.
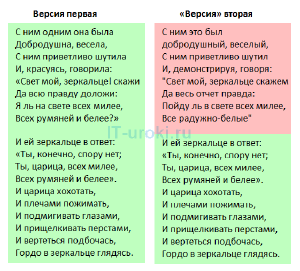
Придется эту часть текста придумать заново? К сожалению, да. Но второй раз так красиво не получится? Вполне возможно.
Пример второй (еще хуже)
На третий день, продолжая работать над своим отчетом, вы отходите на кухню за чашкой чая, оставив окно программы открытым (никогда так не делайте). Конечно же, это самый подходящий момент добраться до клавиатуры ребенку/коту/тряпке_для_пыли (нужное подчеркнуть).
И это чудесное послание сохранено.
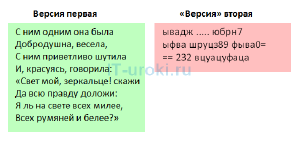
Придется набирать ВЕСЬ ТЕКСТ заново? Очень жаль, но это так.
Делаем название любой папки Windows “пустым”
Начинаем с главного. Предположим у нас уже есть папка. Она может находиться где угодно, хоть на рабочем столе. Это не имеет значения. Либо создайте новую папку, у которой уберем имя.
Кстати, чтобы быстро создать папку, зажмите сочетание Shift + Ctrl + N.
Сначала пойдем самым простым путем, который доступен каждому пользователю вне зависимости от наличия специальных цифровых клавиш на клавиатуре:
- Зажмите комбинацию клавиш Win+R. Win имеет значок Windows и расположена всегда слева внизу, рядом с Ctrl и Alt. В открывшемся маленьком окне “Выполнить” введите команду charmap и переходите по кнопке “ОК”.
- В таблице символов кликните левой кнопкой мыши по любому “пустому”, нажмите кнопку “Выбрать”, а затем скопируйте “пустоту” (как будто пробел) из строки “Для копирования”.
Копирование пустого символа для названия папки
Осталось вставить прозрачный символ в имя нашей папки.
Для этого выделите папку одним кликом левой кнопкой мыши и нажмите клавишу F2, чтобы сменить имя. Либо можете щелкнуть по ней правой кнопкой (пкм), затем выбираем пункт “Переименовать”.
Переименование директории через контекстное меню
Теперь вначале удалите старое название, затем горячими клавишами Ctrl + V вы вставите скопированный ранее невидимый символ. И, нажав Enter или просто кликнув мышью в сторону от папки, ее имя полностью пропадет.
Убираем название каталога
Кстати, таким образом вы можете создать сколько угодно папок. Только в название каждой нужно вставлять на 1 пустой символ больше. Например: в 1-й каталог вставили один, во второй вставляете два и т.д. Потому что Windows не поддерживает возможность создавать директории, находящиеся в одном месте и при этом с одинаковыми именами.
4 папки без названия находятся на рабочем столе
На всякий случай даю еще один вариант, как сделать тоже самое, но без копирования символа из специальной таблицы. Использовать его имеет смысл, если у вас по шагам выше что-то не получилось.
Данный метод подразумевает обязательное наличие на клавиатуре ПК или ноутбука специального блока из цифр, который активируется либо кнопкой Num Lock, либо сочетанием Fn + Num Lk.
- Также как в прошлый раз нажмите F2 для переименования папки, а затем удалите старое название.
- Зажмите и удерживайте нажатой клавишу Alt (всегда находится слева внизу), наберите на цифровой клавиатуре по очереди 255. Либо Alt + 0160. А потом кликните мышкой в любое место в сторону, чтобы зафиксировать изменения. Имя исчезнет.
Обратите внимание, что если у вас ноутбук и отдельные цифры расположены на самих буквах (I (ш), K (л) L (д)) и т.д., то для их активации нужно зажать комбинацию кнопок Fn + Num Lk.
Клавиатура с цифрами на буквенных клавишах
Этот способ вроде и быстрее, но не всем подходит. И не все понимают как набирать эти заветные циферки с удержанием альта 🙂
Способы получить список имен файлов
Наиболее простой и предпочтительный вариант (к тому же точно работающий во всех версиях ОС) — воспользоваться помощью 👉 Total Commander (ссылка на офиц. сайт). Если кто не знает — это спец. программа для работы с файлами (альтернатива проводнику).
Запустив Total Commander, перейдите в нужный каталог (в тот, где у вас хранятся фильмы, например) и выделите все файлы (для этого достаточно нажать Ctrl+A).

Выделяем все файлы в нужном каталоге
Далее в меню «Выделение» выберите опцию «Сохранить выделение в файл. « (в некоторых версиях программы есть возможность скопировать имена файлов в буфер — если сделаете так, то потом откройте документ Word и вставьте список, нажав Ctrl+V ).

Сохранить выделение в файл (Total Commander)

Вариант 2 (через браузер)
Для этого нам понадобиться запустить какой-нибудь современный 👉 браузер (я проверял на Chrome и Firefox).

После, вставить этот скопированный «путь» в адресную строку браузера и нажать Enter. В результате вы увидите, что обозреватель покажет вам список всех файлов и дату последнего изменения.
Теперь достаточно выделить всё нужное на странице и скопировать это (👇).

Открываем путь в Chrome

Вставляем список в Excel для дальнейшей работы.
Вариант 3 (список со вложенными файлами и папками)
Этот способ универсальный, и к тому же позволяет получить не только список файлов из текущего каталога, но и из всех вложенных.
В ней нужно последовательно ввести две команды, после каждой нажать Enter:


Как убрать путь (C
Кстати, если в списке файлов вам среди названия фильмов (файлов) не нужен их путь — то его легко убрать. Для этого в Notepad++ достаточно:

Убираем путь до каталога в блокноте
Вариант 4 (без доп. софта)
Этот способ работает не во всех версиях ОС Windows (в 10-ке все OK). Зато он быстрый и не требует вообще никакого доп. софта.

Выделяем и копируем путь
Теперь можно открыть блокнот или тот же Word и вставить список (Ctrl+V).

Вставляем скопированный список
Основные выводы
Надеюсь, данная инструкция помогла вам создать папку без названия, а заодно научились при необходимости делать ее полностью скрытой в операционной системе Windows любой версии (10, 8, 7, Vista, XP). Причем безо всяких посторонних приложений.
По сути, для этого нужно лишь воспользоваться комбинацией ALT+255 (на цифровой клавиатуре), либо вставить пустой символ, найдя его через параметры. Все, одна минута!
Помните, что я всегда готов разобрать ваши вопросы если что-то не получается или непонятно объяснил. Не стесняйтесь, пишите в комментариях сразу под этим материалом. Рад помочь каждому с решением и дать дельный совет 😉
Заключение
Сегодня мы с вами разобрались, как лучше называть файлы. Было много примеров и описаний, поэтому подведу итог в виде вот такой формулы с правильными именами:

Формула правильных имен файлов
На сегодня всё, а вы в комментариях можете поделиться своей формулой правильных имён файлов и папок.
Копирование запрещено, но можно делиться ссылками:
Как получить список файлов в папке (например, название музыки и фильмов перенести в текст и всё упорядочить

Помогите с одним вопросом. У меня есть несколько внешних дисков и на них записаны фильмы. Я хочу получить список всех названий (имен) этих файлов в тексте, чтобы его распечатать и положить рядом в коробочку с диском (скажем, навести порядок!).
Это серьезно бы облегчило поиск и подключение нужного диска.
Эту задачу можно решить несколькими способами (несмотря на то, что я ниже приведу универсальные варианты — в зависимости от вашей версии Windows, часть из них может не сработать. ). Так что проверяйте сразу несколько из них. 👌





