Почему?
😪Мы тщательно прорабатываем каждый фидбек и отвечаем по итогам анализа. Напишите, пожалуйста, как мы сможем улучшить эту статью.
Ansi x3.64
В *nix терминалах можно использовать
и даже в DOS они были доступны со стандартным драйвером ANSI.SYS. В терминале Windows про них решили забыть, правда есть несколько программ позволяющих использовать ANSI в Windows, например
В ConEmu поддержка ANSI X3.64 встроена. Для этого должны быть включены флажки «Inject ConEmuHk» и «ANSI X3.64» на вкладке «Features». Полный список поддерживаемых в ConEmu ANSI кодов.
С помощью ANSI можно не только выводить цветной текст. Например в заголовке таба можно отображать текущую директорию в cmd.
App distinct
Здесь можно изменить некоторые опции в зависимости от процесса в консоли.
Например для PowerShell запущенном в режиме админа задать свою палитру.
Здесь же будет возможность задать свою фоновую картинку (просят давно, но пока не готово).
Building the code
This repository uses git
submodules for some of its
dependencies. To make sure submodules are restored or updated, be sure to run
the following prior to building:
git submodule update --init --recursiveOpenConsole.sln may be built from within Visual Studio or from the command-line
using a set of convenience scripts & tools in the /tools directory:
Coding guidance
Please review these brief docs below about our coding practices.
👉 If you find something missing from these docs, feel free to contribute to
any of our documentation files anywhere in the repository (or write some new
ones!)
This is a work in progress as we learn what we’ll need to provide people in
order to be effective contributors to our project.
Communicating with the team
The easiest way to communicate with the team is via GitHub issues.
Please file new issues, feature requests and suggestions, but DO search for
similar open/closed pre-existing issues before creating a new issue.
Conemu here
На вкладке «Integration» можно настроить контекстное меню для Windows Explorer и установить ConEmu как терминал по умолчанию для запуска консольных приложений.
«ConEmu Here» и «ConEmu Inside». Вы можете создать неограниченное количество пунктов меню для запуска разных шеллов (cmd, powershell, bash, SDK и т.п.) Введите команду в поле «Command» дайте пункту меню соответствующее название в поле «Menu item», опционально укажите путь к иконке отображаемой в меню (не работает в WinXP) и нажмите кнопку «Register». Список ранее зарегистрированных пунктов отображается в выпадающем списке «Menu item».
Отличие «ConEmu Inside» от «ConEmu Here» в том, что терминал будет запущен как часть окна Windows Explorer (Inside).
ConEmu может использоваться как плагин и в других программах. Для этого укажите дескриптор окна в котором должен разместиться ConEmu и команду, которую он должен выполнить. Например:
ConEmu.exe /insidewnd 0x13A40 /cmd powershell.exe
Contributing
We are excited to work alongside you, our amazing community, to build and
enhance Windows Terminal!
BEFORE you start work on a feature/fix, please read & follow our
Contributor’s
Guide to
help avoid any wasted or duplicate effort.
Default terminal
ConEmu может подменять собой стандартный терминал Windows, запуск с ярлыка «Windows SDK Command Prompt», запуск «ipconfig /all» из диалога Win R, запуск консольных приложений из TotalCmd, отладка консольных программ в Visual Studio – все может быть перехвачено и запущено в ConEmu.
Как это работает: на вкладке «Integration» нужно указать список процессов, в которые будет загружена библиотека ConEmuHk.dll (например «explorer.exe|devenv.exe|totalcmd.exe») и включить флажок «Force ConEmu as default terminal» а также, при желании, «Register on OS startup».
Documentation
All project documentation is located at aka.ms/terminal-docs. If you would like
to contribute to the documentation, please submit a pull request on the Windows
Terminal Documentation repo.
Far manager
Интеграция с Far это тема для отдельной статьи. Важно, чтобы в Far был загружен плагин ConEmu (то есть в списке F11 из панелей был виден пункт «ConEmu»).
Краткий список возможностей.
- Drag&Drop файлов из панелей в другие приложения;
- щелчок правой кнопкой мышки помечает файлы, а длинный щелчок (удерживайте правую кнопку мышки >1 секунды) открывает графическое EMenu;
- панели можно двигать мышкой
- в плагине Unicode CharMap символы отображаются соответствующим шрифтом;
- файлы в панелях можно отображать в режиме Tile и Thumbnail;
- поддержка тачскринов, например прокрутка двумя пальцами, жест zoom, длинный тап по кейбару открывает меню (Alt/Shift/Ctrl/Fn).
I built and ran the new terminal, but it looks just like the old console
Cause: You’re launching the incorrect solution in Visual Studio.
Solution: Make sure you’re building & deploying the CascadiaPackage project in
Visual Studio.
⚠ Note: OpenConsole.exe is just a locally-built conhost.exe, the classic
Windows Console that hosts Windows’ command-line infrastructure. OpenConsole
is used by Windows Terminal to connect to and communicate with command-line
applications (via
ConPty).
Ide style
Выше уже было сказано про запуск любых команд из
Installing and running windows terminal
🔴 Note: Windows Terminal requires Windows 10 1903 (build 18362) or later
Keys & macro
Здесь можно увидеть список всех комбинаций клавиш используемых в программе. Быстрый способ открыть эту вкладку – Win Alt K.
Также есть возможность задавать некоторое количество пользовательских действий через
. Например назначить на Ctrl D выход из текущего шелла:
print("exitn")
Quake/tilda
Вызов ConEmu в стиле игровых консолей доступен «из коробки». Открываем вкладку «Main» и включаем флажок «Quake style slide down». При желании там же включаем «Auto–hide on focus lose». Если рамка вообще не нужна – в поле «Frame width» поставьте «0» вместо “-1” (“-1” — показывать рамку полностью).
Режим «поверх всех окон» можно включит на вкладке «Appearance» флажком «Always on top».
Показывать ли окно ConEmu на панели задач? Открываем вкладку «Task bar» и выбираем желаемые опции. По умолчанию в Quake режиме при минимизации (скрытии) окно скрывается в TSA (taskbar status area – область рядом с часиками), это опция «Auto minimize to TSA».
Клавиша активации. Их может быть две (так все запущено на некоторых раскладках клавиатуры). Открываем вкладку «Keys & Macro» и в самом начале списка видим «Minimize/Restore» и «Minimize/Restore (alternative)». Можно выбрать любую комбинацию клавиш (по умолчанию это Ctrl ~), но имейте в виду, что эта комбинация регистрируется как глобальный хоткей в системе со всеми вытекающими. Например, некоторые комбинации могут быть уже зарезервированы системой или другими приложениями.
Клавиша скрытия. Та же что и клавиша активации, но дополнительно окно ConEmu можно скрывать просто клавишей Esc. Откройте вкладку «Task bar» и в группе «Minimize ConEmu by Esc» выберите опцию «Always». Там же есть флажок «Map Shift Esc to Esc» чтобы можно было все-таки послать в консоль клавишу «Esc» если это необходимо.
Размер (высоту) окна можно менять. Наведите мышку на рамку (или на то место, где она должна быть), подождите пару секунд, и у окна появится обычная resizable рамка которую можно тянуть мышкой.
Resources
For more information about Windows Terminal, you may find some of these
resources useful and interesting:
Running & debugging
To debug the Windows Terminal in VS, right click on CascadiaPackage (in the
Solution Explorer) and go to properties. In the Debug menu, change “Application
process” and “Background task process” to “Native Only”.
You should then be able to build & debug the Terminal project by hitting
F5.
👉 You will not be able to launch the Terminal directly by running the
WindowsTerminal.exe. For more details on why, see
#926,
#4043
Shared components
While overhauling Windows Console, we modernized its codebase considerably,
cleanly separating logical entities into modules and classes, introduced some
key extensibility points, replaced several old, home-grown collections and
containers with safer, more efficient STL
containers,
and made the code simpler and safer by using Microsoft’s Windows Implementation
Libraries – WIL.
Terminal & console overview
Please take a few minutes to review the overview below before diving into the
code:
Truecolor
Унылая 16-цветная консольная палитра надоела разработчику плагина Colorer для редактора Far Manager и появился Colorer TrueMod. В результате консольный редактор засиял новыми красками, а информация о цветах стала храниться в SharedMemory в дополнение к собственно консоли. Кроме цветов появилась возможность использовать Bold/Italic/Underline шрифты для участков текста.
В Far 3.0 поддержка TrueColor стала нативной и настройку расширенных атрибутов (24бита на цвет и Bold/Italic/Underline) можно выполнить для любого элемента интерфейса. Кто говорил, что в фаре недостаточно цветов для подсветки групп файлов?
Опция может быть отключена на вкладке «Colors» флажком «TrueMod (24bit color) support». Ее отключение экономит некоторое количество мегабайт памяти.
Windows terminal 2.0 roadmap
The plan for delivering Windows Terminal 2.0 is described
here and will be updated as the project proceeds.
Автообновление
ConEmu умеет обновляться автоматически, если он был установлен инсталлятором или развернут из 7z–архива. Для обновления 7z–архивом требуется установленный архиватор 7zip или WinRar. На владке «Update» можно выбрать параметры обновления: проверять при запуске или ежечасно; показывать диалог с сообщением о новой версии или только нотификацию в TSA; обновляться на последнюю или только на стабильную версию; настройка proxy–сервера; путь для хранения скачанных версий и т.д.
Бонус в командной строке
При щелчке левой кнопкой мышки в командной строке ConEmu пытается переместить курсор в позицию щелчка. А Ctrl BackSpace удаляет слово слева от курсора.
Вкладка debug
В основном вкладка для отлова багов. Но может быть интересна и пользователям.
Например, при выборе радиокнопки «Shell» ConEmu показывает запускаемые в консоли процессы и загружаемые dll-ки. Почти то же самое можно подсмотреть в ProcessMonitor, но здесь есть бонус — при компиляции проектов VC cl.exe и link.exe запускаются не с ключами а с параметром пакетным-файлом. ConEmu покажет содержимое этого файла.
Вставка текста из буфера обмена
Ctrl V вставляет только первую строку из буфера обмена. Почему только первую? Чаще всего в терминале запущен шелл и было бы обидно, если команда начнет выполняться
до
того как вы проведете ревизию того, что вставилось в консоль.
Shift Ins и щелчок правой кнопки мышки вставляет все строки из буфера обмена.
Выбор и вставка путей к файлам и папкам
Комбинации Ctrl Shift D и Ctrl Shift F открывают стандартные Windows-диалоги выбора пути к папке или файлу и вставляют выбранный путь в консоль.
Выбор шелла
Итак, скорее всего вам нужно будет настроить свой список шеллов, как запускаемых при старте, так и быстро доступных.
Идем на вкладку «Startup». Если нужно запускать только один шелл — все просто: выбираем «Command line» и вводим требуемое, например:
C:MinGWmsys1.0binsh.exe –login -i
В принципе, в качестве шелла можно запускать любое консольное приложение или командный файл для cmd, python, и т.п. Можно даже запускать некоторые GUI приложения вроде PuTTY, notepad, gvim и т.п.
Если при старте нужно запустить сразу несколько шеллов — идем на вкладку «Tasks» (задачи) и начинается магия. Диалог настроек и так перегружен, поэтому задачи создаются «в текстовом виде».
>C:MinGWmsys1.0binsh.exe –login -icmd /k set ConEmuHooks=OFF & “C:Program FilesMicrosoft SDKsWindowsv7.1BinSetEnv.cmd” -new_console:sV -new_console:t:SDK & set ConEmuHooks=cmd -new_console:s1TH*powershell -new_console:s2TH -new_console:t:PowerShell
Называем его «Shells», возвращаемся на вкладку «Startup» и выбираем «Specified named task».
В итоге при старте ConEmu получаем 4 консоли в сетке 2×2 причем активной будет вкладка sh.exe, а powershell.exe запускается в режиме админа (после подтверждения UAC) и его вкладка получает фиксированное название «PowerShell».
Параметр “-new_console” специальный параметр, обрабатывающийся в ConEmu и вырезающийся из командной строки при запуске программы. О нем можно писать много и долго, а пока отошлю на сайт проекта.
Гиперссылки и ошибки компиляции
ConEmu умеет открывать гиперссылки в браузере по умолчанию (ShellExecute) а ссылки на ошибки компиляции в редакторе. Удерживая ЛевыйCtrl щелкните левой кнопкой мышки по гиперссылке
www...
или по файлу с ошибкой
test.c(50): error: ...
Глобальные настройки профиля.
"profiles":
{
"defaults":
{
// Настройки, которые будут применяться для всех профилей
"fontFace": "Cascadia Code"
},
"list":
[]
}
Копировать/вставить
В Терминале Windows по умолчанию для копирования и вставки используются сочетания клавиш Ctrl C и Ctrl V. Если у вас нет выделения, Ctrl C будет действовать, как обычно, как команда break.
Вызов команды Копировать/Вставить можно перенастроить на другие сочетания клавиш. Они хранятся в файле конфигурации settings.json. Если удавить эту связку, то по умолчанию будет использовать Ctrl Shift C и Ctrl Shift V.
Настройка
В принципе, ConEmu работает сразу и настройки не требует, но у любого пользователя/админа/программиста есть свои предпочтения и специфика работы.
Полный диалог настроек открывается либо с клавиатуры комбинацией Win Alt P либо вызовом из системного меню ConEmu пункта «Settings».
Можно заблудиться в куче вкладок и настроек, но все настройки сгруппированы по смыслу, а для неочевидных опций отображаются всплывающие подсказки при наведении курсора мышки. Наверное не стоит рассказывать в этой статье про каждую опцию, поэтому пробежимся только по основным и наиболее интересным.
Настройка командной строки.
Изменить стиль командной строки можно с помощью Oh my Posh and Terminal-Icons. Эти инструменты позволяют кастомизировать внешний вид с помощью цветов, символов. Инструкция по установке Oh my Posh, Posh-Git и PSReadline находится в документации.
Недавно вышла версия Oh my Posh 3, имеющая большее количество настроек. Обновиться до крайней версии можно командой:
Настройки
Windows Terminal имеет большое количество настроек, включая цветовые настройки и сочетания клавиш. Чтобы просмотреть настройки по умолчанию, нажмите Ctrl , или выберите Параметры в меню окна. Файл настроек представляет собой текстовый файл settings.json.
Настройки windows terminal
Файл JSON (JavaScript Object Notation), является текстовым файлом, предназначенным для обмена данными с использованием синтаксиса языка JavaScript. Многие современные языки программирования имеют готовый программный код для создания и обработки данных в формате JSON. Формат очень простой и легко воспринимается человеком.
В качестве значений в JSON могут быть использованы:
Запись — это неупорядоченное множество пар ключ:значение, заключённое в фигурные скобки { }. Ключ описывается строкой, между ним и значением стоит символ :. Пары ключ-значение отделяются друг от друга запятыми. Пример:
Немного истории
В начале был Zoin и его анонс
на форуме Far Manager. Не знаю, планировал ли автор развитие эмулятора, но в 2009-м году появилось несколько форков предлагающих разные улучшения: вертикальную прокрутку, табы для редакторов и вьюверов Far, отображение контекстного меню для файлов по правой кнопке и перетаскивание файлов между консольным Far и другими приложениями.
из бесплатных и
из платных), но ни одна у меня не прижилась. «Пользуюсь фаром 15 лет» поэтому в первую очередь нужна была оболочка для него.
Обзор возможностей
Рассказать «про все» в рамках одной статьи невозможно, поэтому здесь описаны только некоторые функции, на мой взгляд наиболее интересные большинству пользователей.
Наглядность. В табах могут отображается не только заголовки консолей, но и дополнительная информация вроде активного процесса, прогресса архивации, chkdsk, powershell, копирования в Far Manager. Например, не нужно переключаться в таб чтобы узнать закончилась ли компиляция проекта, запущенная в этом табе.
В статусной строке можно настроить список отображаемых «колонок» вроде координат видимой области и курсора, PID активного процесса в консоли, статусов CAPS/NUM/SCRL, коэффициента прозрачности и др. Многие колонки кликабельны, например можно щелкнуть по «колонке» с прозрачностью для быстрого ее изменения.
Минималистичность. Интерфейс (самого терминала, а не окна настроек) содержит всего два дополнительных графических элемента — табы и статусная строка. Но и их можно отключить, если вы предпочитаете «чистую» консоль.
Портабельность. Настройки можно хранить в файле ConEmu.xml созданном в папке программы.
Работа с текстом. Поддерживаются два стиля пометки текста — обычный для текстовых редакторов и «прямоугольный» как в обычной консоли. Пометка и вставка текста удобна как с клавиатурой так и с мышкой.
Quake/Tilda. Поддержка режима игровых консолей. Терминал умеет «выезжать» при нажатии выбранной комбинации клавиш (по умолчанию Ctrl ~) и прятаться при потере фокуса или нажатии Esc.
Запуск любых приложений. Пользователь может настроить любое количество предопределенных задач (Task) для быстрого запуска в ConEmu или из списка переходов (jump list) панели задач Windows 7. Задача может запускать один или несколько процессов или шеллов (powershell, SDK, компиляция проектов и т.д.) Можно даже запускать простые GUI приложения вроде PuTTY, TaskManager, GVim.
Работа с цветом. Несколько предопределенных палитр (например Solarized, PowerShell, xterm, и др.), возможность настройки своих цветов консоли, поддержка управляющих кодов ANSI X3.64, 24-битный цвет при работе в Far Manager.
Интеграция. Умеет добавлять себя (и выбранные команды-шеллы) в контекстное меню Windows Explorer. Умеет перехватывать создание стандартного терминала Windows.
Гибкая настройка и управление. В диалоге Settings можно найти настройки на любой вкус и цвет. Практически любому действию можно назначить комбинацию клавиш, а простейший макро-язык позволяет выполнять нестандартные действия.
Обновлено
Официальный сайт переехал по адресу
Панели
Windows Terminal имеет панельную поддержку профилей. Новую панель можно открыть, нажав комбинации клавиш Ctrl Shift 1, Ctrl Shift 2 и т.д или выбрав из выпадающего списка нужный профиль.
- Разделить окно на две панели:
Alt Shift D - Разделить окно горизонтально:
Alt Shift знак - - Разделить окно вертикально:
Alt Shift знак
Перемещаться между панелями можно удерживая Alt и используя клавиши стрелок. А используя сочетание клавиш Alt Shift и стрелки модно изменять размер панелей.
Панель задач windows 7
Поддержка списка переходов (Jump List). После создания вашего списка задач на вкладке «Tasks» включите флажок «Add ConEmu tasks to taskbar» и нажмите кнопку «Update Now».
Отображение прогресса на панели задач.
Первый запуск
При первом запуске отображается диалог «Fast configuration», он содержит несколько основных опций влияющих на работу программы.
Install keyboard hooks. ConEmu умеет отбирать у системы определенные комбинации клавиш (когда в фокусе окно программы). Например Win цифра можно переключаться на таб с определенным номером. Практически все комбинации клавиш с ConEmu настраиваются или отключаются (Win Alt K), но если вам вообще не нужен перехват комбинаций с модификатором Win – можете отключить флажок.
Inject ConEmuHk.dll. Для многих возможностей ConEmu требуется перехват определенных функций WinAPI. Библиотека ConEmuHk.dll (или ее 64-битная версия ConEmuHk64.dll) внедряется в запускаемые во вкладках ConEmu процессы и перехватывает функции через разделы импорта.
К сожалению, перехватываемых функций становится все больше и соответственно увеличивается время перехвата. И хотя в цифрах это лишь миллисекунды, некоторые пользователи жалуются на замедление выполнения команд в ConEmu. Если вы из них – отключите этот флажок. В планах попробовать перейти на перехват в стиле detours, возможно это ускорит процесс.
Enable automatic updates. Думаю, в переводе не нуждается. Обновление выполняется тем же способом, что и при установке. То есть если вы установили ConEmu распаковкой 7z–архива, то для обновления потребуется архиватор (7–zip или WinRar).
Пометка, копирование и вставка текста
Настроек на вкладках «Mark & Paste» и «Controls» много. Расскажу об умолчаниях.
Поддерживается два типа пометки текста:
Варианты для начала пометки в стиле «Text selection»: Shift СтрелкаВлево, Shift СтрелкаВправо или удерживая ЛевыйShift начните пометку мышкой (drag с зажатой левой кнопкой мышки).
Прозрачность окна conemu
При желании на вкладке «Transparency» можно настроить прозрачность окна ConEmu. Можно выбрать различные значения прозрачности для активного и неактивного окна. Например ConEmu может полностью «исчезнуть» с экрана при потере фокуса если слайдер прозрачности для неактивного окна передвинуть в крайнее левое положение.
Если вы не отключили статусную строку, то в ней может отображаться текущее значение прозрачности в процентах (список отображаемых «колонок» статусной строки тоже настраивается). При щелчке мышкой по колонке с прозрачностью всплывает меню в котором можно быстро изменить коэффициент прозрачности или отключить его.
Разное
Win A или кнопка на тулбаре — заморозить консоль (поставить на паузу).
Щелчок правой кнопкой мышки по крестику в заголовке окна скрывает ConEmu в область уведомлений (Taskbar status area).
Полоса прокрутки по умолчанию скрыта и появляется при наведении мышки в правый край консоли. При работе в Far Manager колесо мышки обычно обрабатывается самим Far (прокрутка панелей, меню, и пр.), но при наведении курсора на полосу прокрутки — колесо прокручивает консоль.
Поиск текста — Apps F или из меню «Edit» пункт «Find text». Искать умеем по всей консоли, но для этого консоль должна быть заморожена (Freeze console).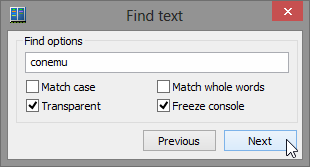
Можно показать «настоящую» консоль комбинацией Ctrl Win Alt Space.
Статусная строка
По желанию отключается и настраивается. Доступно большое количество колонок вроде имени и PID активного процесса, координаты видимой области и курсора, ИД текущей раскладки клавиатуры, статусы CAPS/NUM/SCROLL, номер активной консоли, коэффициент прозрачности и т.д. По многим колонкам можно щелкать мышкой для их изменения.
Фоновая картинка
Если вам не нравится унылое черное окошко – фон можно заменить на картинку или сплошной цвет. Замена фона выполняется для выбранных индексов цветов – поле «Replace color indexes». По умолчанию в поле стоит “*” – автовыбор, но если, например, нужно заменять фон для темно-зеленого цвета (палитру можно посмотреть на вкладке «Colors»)
введите “#2” вместо “*”. Фоновая картинка указывается в поле «Path» (bmp, jpg, png файлы), но в этом же поле можно указать и сплошной цвет, например «48 10 36» чтобы получить цвет фона терминала в Ubuntu. Если картинка слишком яркая – ее можно притушить слайдером «Darkening».
Еще одна возможность для пользователей Far Manager – установка цвета фона из плагинов Far. На Хабре уже была статья “Визуализация разных дисков в файловом менеджере или Не совсем консольный FAR”. Описываемый там плагин устарел и не работает в текущих версиях ConEmu, но аналогичный функционал реализован плагином «ConEmu Background».
Фоновые изображения
Для использования в качестве фона терминал Windows поддерживает как JPG, так и GIF изображения. Другой вариант – установка в качестве фона логотипа оболочки. Место размещения изображения указывается в настройках “backgroundImageAlignment”.
Функциональность.
Аргументы командной строки wt.exe
Запуск WT (Windows Terminal) можно производить с определенной конфигурацией, параметры, которые можно установить – это расположение вкладок, панелей, домашний каталог, профиль. Можно сохранить команду как ярлык и использовать его для быстрого запуска.
В этом примере PowerShell откроется на новой вкладке с вертикальной панелью.
wt -p "PowerShell" -d . ; split-pane -V
Этот пример откроет профиль Ubuntu-20.04
wt -p "Ubuntu-20.04"
Полная документация находится на официальном сайте.
Цветовые палитры
На вкладке «Colors» можно выбрать одну из предопределенных цветовых схем (Solarized, Standard VGA, PowerShell, xterm, и др.) или настроить свою схему цветов. Настроенную схему можно сохранить: введите имя в поле «Schemes» и нажмите кнопку «Save».
Стандартной палитры в 16 цветов не всегда хватает, но в ConEmu есть две возможности расширения цветового пространства.
Шрифт
Вкладка «Main». Шрифт можно выбрать любой: моноширный или пропорциональный, растровый или векторный, с включенным сглаживанием или отключенным (Clear Type, Standard, None). Пропорциональный шрифт в консоли смотрится несколько странно, но если хочется – то можно отключить флажок «Monospace».
Хочется отметить также то, что ConEmu умеет использовать не только шрифты установленный в системе. Просто скопируйте желаемые файлы шрифтов (поддерживаются fon, ttf, otf, и моноширные bdf) в папку ConEmu и перезапустите программу. Новые шрифты появятся в списке доступных на вкладке настройки шрифтов «Main».
Для отображения псевдографики (рамки в Far Manager и т.п.) можно настроить отдельный шрифт. В некоторых шрифтах используемых в качестве основного рамки получаются несимпатичными.
Иногда нужно быстро поменять размер шрифта. Это можно сделать не открывая окно настроек — удерживая клавишу Ctrl крутите колесико мышки.
Extend foreground colors
За счет потери одного индекса цвета фона в ConEmu можно настроить дополнительно 16 цветов для текста. Например, для приглашения командной строки можно указать ярко-красный цвет фона, выбрать в выпадающем списке его индекс (#12) и настроить палитру цветов с индексами 16..31.
Подробнее можно почитать
Microsoft store [recommended]
Install the Windows Terminal from the Microsoft Store.
This allows you to always be on the latest version when we release new builds
with automatic upgrades.
This is our preferred method.
Заключение
Казалось бы от терминала нужно не много, но работа над ConEmu далека от завершения и в планах реализация многих возможностей. Например «бесконечный» буфер (сейчас ограничен 9999 строками «реальной» консоли), полноценная поддержка xterm 256 colors, горизонтальная прокрутка, сниппеты, оптимизация и т.д.
И, конечно, документация. Банально не хватает времени чтобы поддерживать актуальность
, некоторые страницы ожидают перевода, а многие возможности описаны только в WhatsNew.





