Mac os
- Click the Apple logo in the top-left corner of the screen and select System Preferences.

- Now, go to Network.

- On the left pane, select Wi-Fi or Ethernet (depending on which one you’re using). Then click Advanced… button on the right side of the Network menu.
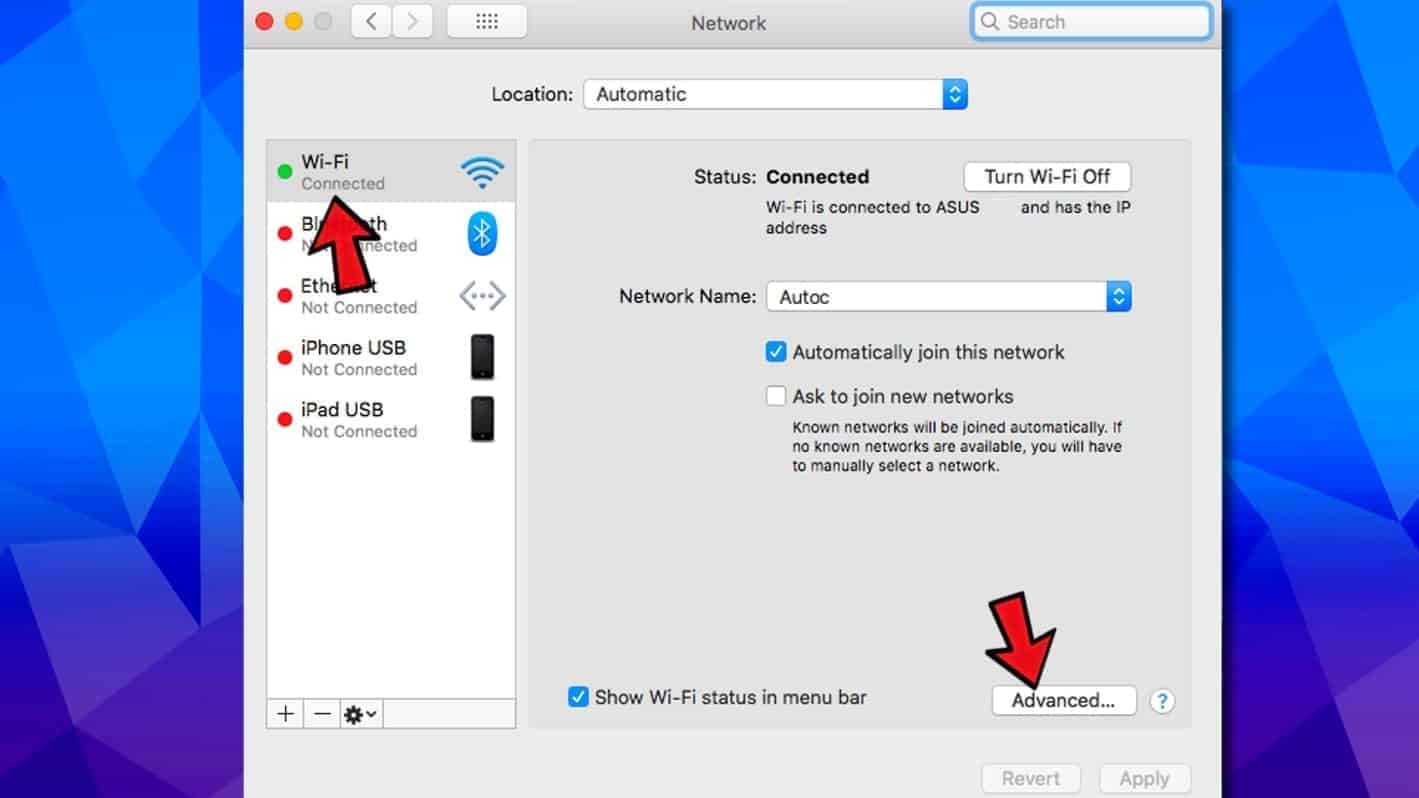
- Select TCP/IP tab. Here, you should see that Configure IPv4 is set to Using DHCP. Click Renew DHCP Lease button.
- Wait a couple of seconds until you see a change in IPv4 address. The process is done now.
Release and renew ip address and fix network connectivity problems
Release/Renew IP address is a procedure meant to solve network connectivity issues related to cached IP information. It can be done via Command Line on Windows or System Preferences on Mac OS. Release and Renew IP address means giving up the lease of DHCP IP address of the host computer and making a request for a new IP address.
These commands help to solve network connectivity problems that arise due to expired IP addresses or other minor computer bugs. It can help to solve IP-related issues and restore fully-functioning network connection instantly.
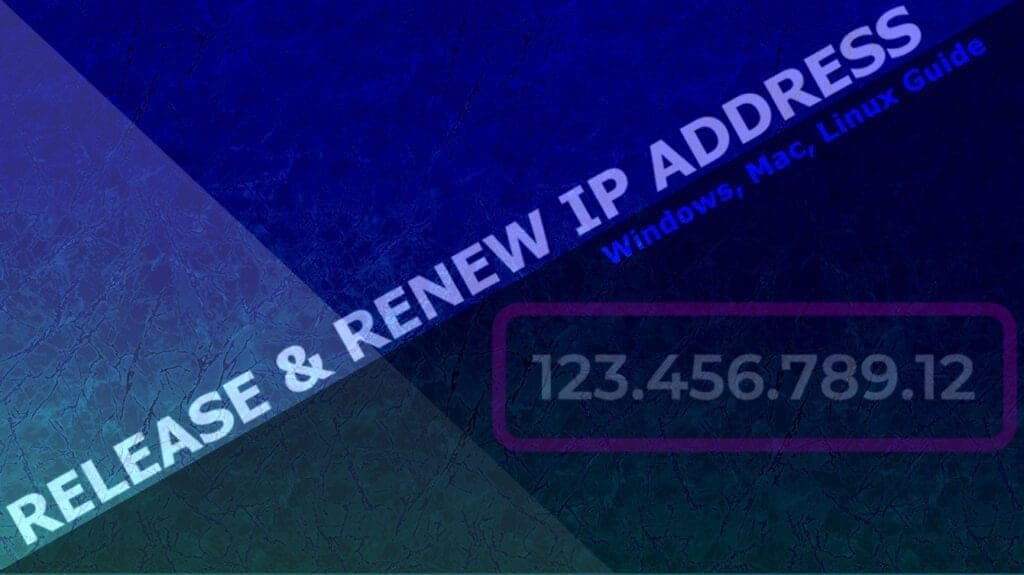
Release/Renew IP commands are usually followed by Flush DNS command, which clears DNS cache and makes requests use new IP address information.
Related: How to Flush DNS Cache on Windows, Mac, Linux?
Follow the guide below to release and renew ip address on Windows 10, 8, 8.1, 7, Vista, XP, Mac and Linux. Make sure that your network adapter needs to be configured to Obtain IP address automatically, otherwise these commands won’t work.
How to release and renew ip address on windows, mac, linux
Windows 10, 8.1 and 8
To release and renew IP address on Windows 10, 8.1 or 8, follow the steps given below.
- In Windows 10, 8 or 8.1, use Windows search to find Command Prompt.
- Right-click on Command Prompt and select Run as Administrator option.

- In User Account Control pop-up, click Yes.

- In CMD, type ipconfig /release and press Enter.
- Next, type ipconfig /renew and press Enter.
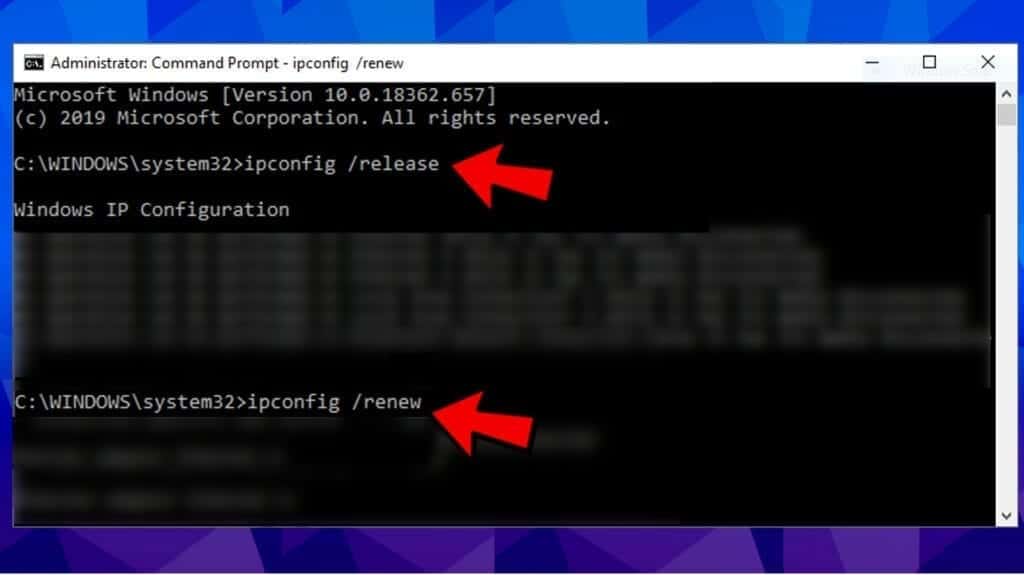
- Wait until the DHCP server assigns a new IP address to you.
Windows 7 and vista
Follow these steps to use ipconfig /release and ipconfig/renew commands on Windows 7 or Vista.
- Click on Windows menu, then type cmdin Windows search bar.
- Right-click the Command Prompt result and choose Run as Administrator from the menu.

- In User Account Window, click Yes.

- Now type the following command in the Command Prompt: ipconfig /release and press Enter.
- Type ipconfig /renew and press Enter.
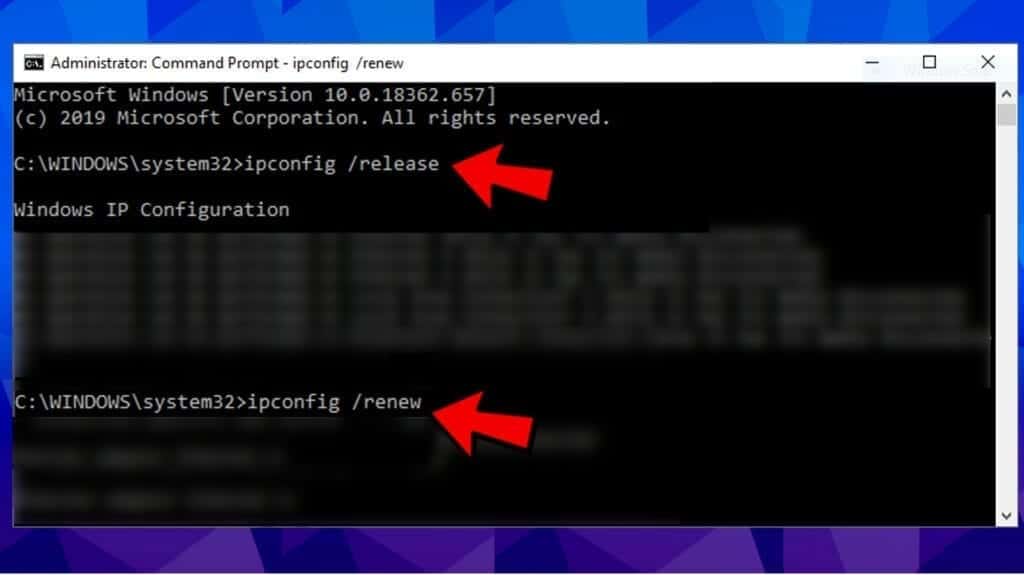
Windows xp
- Press START>All Programs>Accessories. Right-click Command Prompt and choose Run As…. Choose Administrator‘s account and enter password for it. Press OK.

- In Command Prompt, type ipconfig /release and press Enter.
- Now, type ipconfig /renew and press Enter to finish.
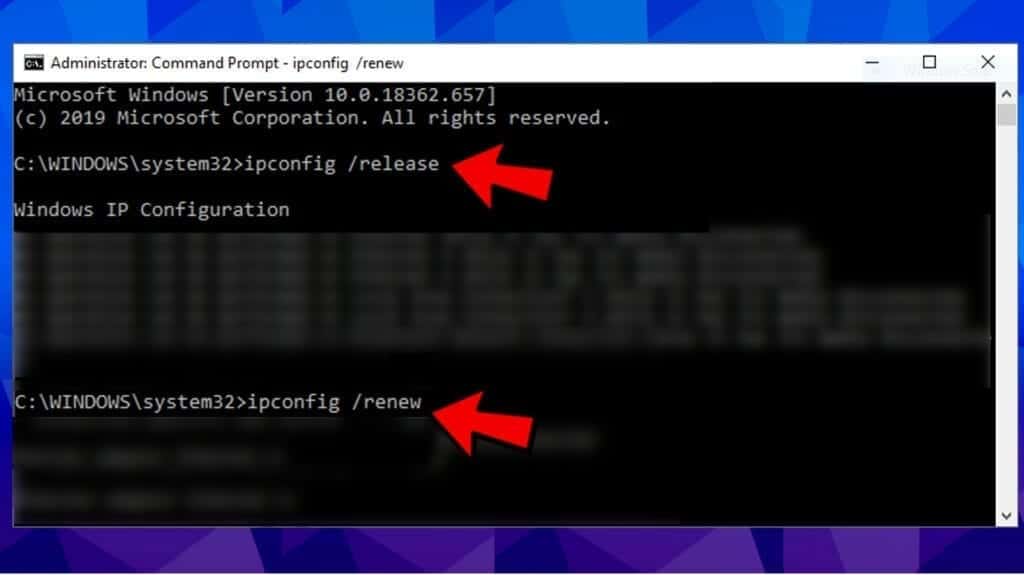
Mac os
- Click the Apple logo in the top-left corner of the screen and select System Preferences.

- Now, go to Network.

- On the left pane, select Wi-Fi or Ethernet (depending on which one you’re using). Then click Advanced… button on the right side of the Network menu.
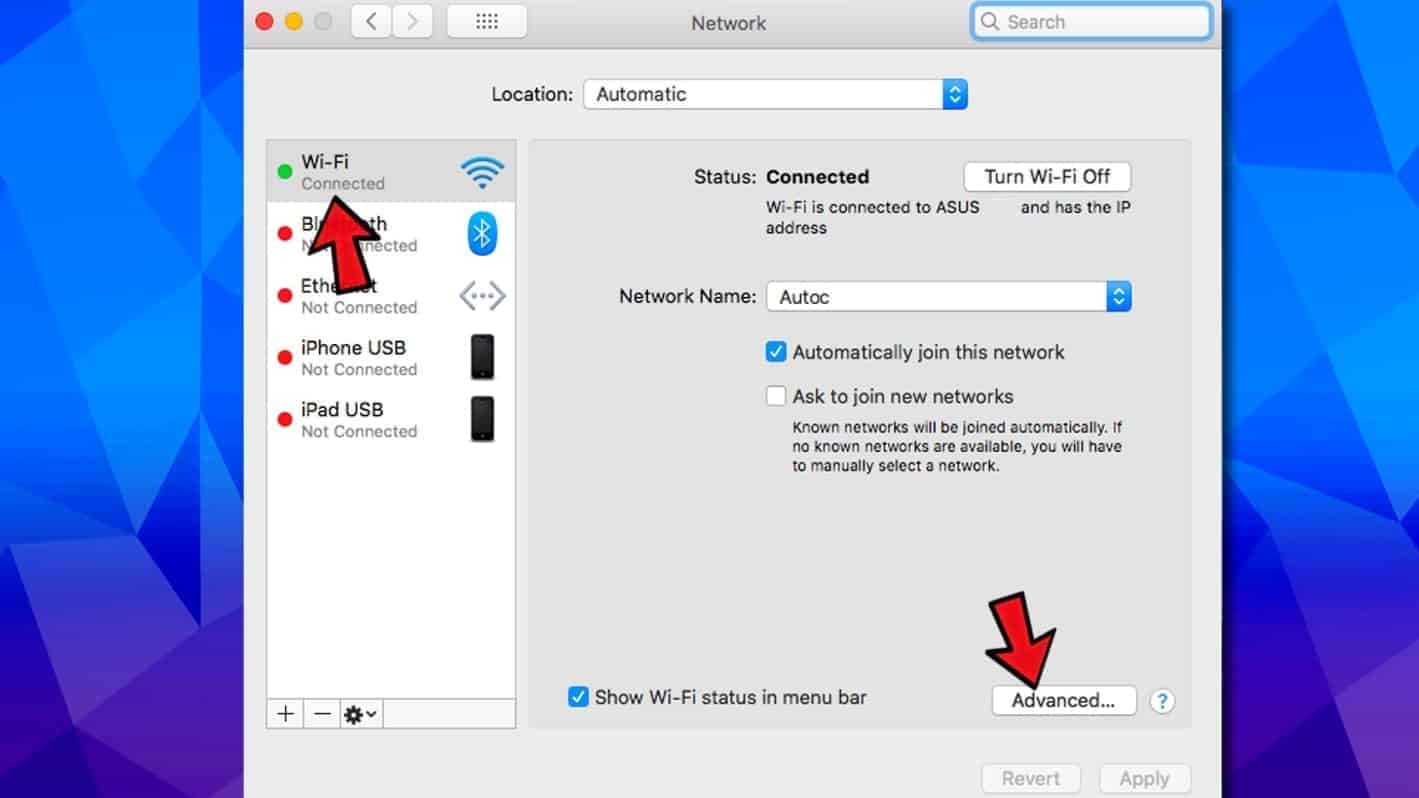
- Select TCP/IP tab. Here, you should see that Configure IPv4 is set to Using DHCP. Click Renew DHCP Lease button.
- Wait a couple of seconds until you see a change in IPv4 address. The process is done now.
Linux/ubuntu
The guide below provides an equivalent of ipconfig /release and ipconfig /renew commands on Linux. Use these steps to force DHCP Client to Renew IP Address.
- Press CTRL ALT T to launch Terminal on Linux.
- In Terminal, type sudo dhclient – r and press Enter to release current IP.
- Then type sudo dhclient and press Enter to get a new IP address from DHCP server.
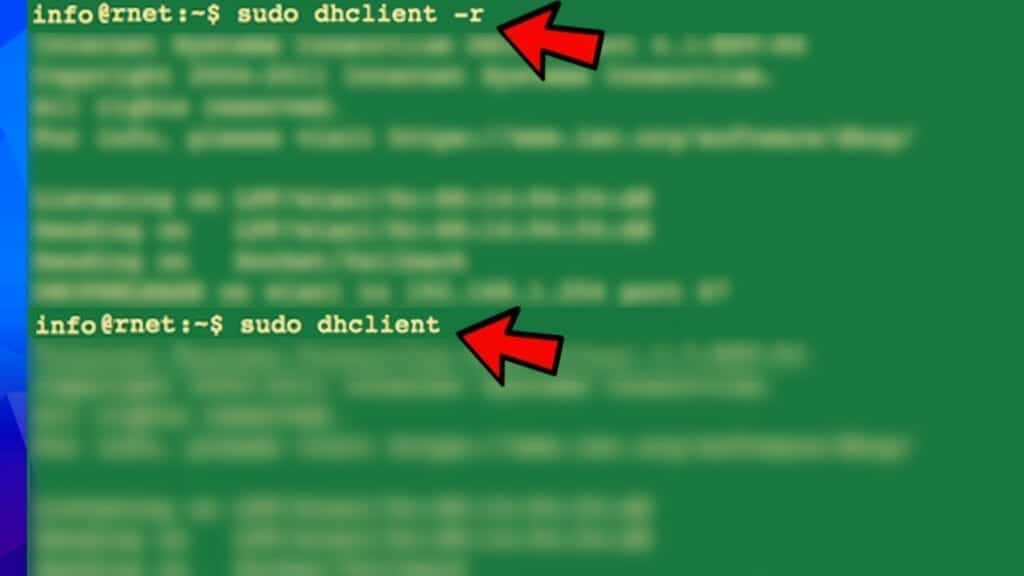
Useful dns resolver commands for windows
In addition to Renew and Release IP commands, you might want or need to use some of the commands listed below.
Fix ipconfig release renew not working
IPConfig /Release and /Renew commands work only if your network adapter is set to fetch the IP address automatically. In other words, you need to have DHCP enabled. You can configure these settings via Windows Network and Sharing Center.
1. Go to Network and Sharing Center, then select Change adapter settings.
2. Right-click your network adapter and open Properties.
3. Find Internet Protocol Version 4 ( TCP /IPv4) and click Properties.
4. Select Obtain IP Address automatically and click OK to save.
Как узнать настройки сетевого адаптера в windows
Настройки, которые мы получили, написав одну команду, можно узнать долго кликая мышкой, для начала приведу алгоритм этих кликов:
- В правом нижнем углу, где часы, найдите иконку сетевого адаптера (если соединение беспроводное, то это иконка Wi-Fi, если проводное, то это иконка компьютера и провода) и нажмите на нее правой кнопкой мыши.
- Появится контекстное меню, в котором нужно выбрать пункт «Открыть Параметры сети и Интернет».
- Откроется окно с сетевыми параметрами, в котором есть заголовок «Изменение сетевых параметров», под этим заголовком будет меню, в этом меню нас интересует пункт «Настройки параметров адаптера».
- Это меню ведет нас в окно с сетевыми адаптерами, нас будет интересовать активный адаптер, в моем случае это адаптер беспроводной сети, обычно он называется «Беспроводная сеть», если вы используете для подключения провод, то вас скорее всего будет интересовать «Ethernet адаптер», в любом случае нужно нажать по адаптеру правой кнопкой мыши и из контекстного меню выбрать пункт «Состояние».
- Появится окно поменьше, в этом окне есть кнопка «Сведения…», она нас и интересует, нажав на эту кнопку мы получим информацию о настройках выбранного сетевого интерфейса в Windows.
Как видите, пользоваться графическим интерфейсом очень долго, для тех, кто не совсем понял куда нажимать и что искать, ниже приведу скриншоты, которые помогут найти текущие настройки сетевого подключения в Windows 10. Я уже говорил, что использую Wi-Fi, поэтому у меня соответствующая иконка сетевого адаптера в правом нижнем углу.
Здесь выбираем пункт «Открыть Параметры сети и Интернет», у нас появится окно управления параметрами сетевых подключений в Windows, которое показано на следующем рисунке.
В этом окне нас интересует пункт меню «Настройка параметров адаптера», когда вы на него нажмете, то увидите следующее окно.
В этом окне собраны все сетевые интерфейсы вашего компьютера, которые вы можете использовать для подключения к компьютерным сетям (подключаться можно не только к сети Интернет, о стандартных физических компонентах компьютерной сети можно почитать здесь).
Из-за того, что я использую Wi-Fi, меня интересует адаптер, выделенный синим и подписанный «Беспроводная сеть», если у вас проводное подключение, то вам нужен адаптер с подписью «Ethernet». В любом случае нажимаем по нужному адаптеру правой кнопкой мыши и из контекстного меню выбираем пункт «Состояние».
Назначение команды ipconfig в windows или как узнать ip-адрес и другие сетевые настройки
IPCONFIG – это стандартная сетевая утилита операционных систем семейства Windows, являющаяся стандартным инструментом системного администратора или сетевого инженера, команда ipconfig чаще всего используется для отображения сетевых настроек компьютера под управлением Windows, а также для обновления и изменения некоторых параметров сетевых интерфейсов, которые компьютер получает автоматически по протоколу DHCP (Dynamic Host Configuration Protocol).
Утилита командной строки ipconfig позволяет посмотреть/изменить настройки сетевых интерфейсов вашего ПК, естественно, сетевой интерфейс для своей работы использует различные протоколы, нас в большей степени будет интересовать стек протоколов модели TCP/IP (Ethernet, IP, TCP, UDP, DNS, DHCP и другие), хотя стоит заметить, что ipconfig позволяет получить информацию о интерфейсах, использующих технологии, не входящими в стек TCP/IP, например, Bluetooth или IrDA. В Windows есть графические аналоги ipconfig: winipcfg и wntipcfg, вторая уже морально устарела.
Если говорить о Unix-подобных операционных системах (например, Linux Mint, который мы устанавливали в Virtual Box), то здесь стоит выделить утилиту ifconfig, вообще, эмулятор терминала Linux зачастую обладает более богатым набором команд, нежели cmd.exe в Windows, но вернемся к ipconfig.
Давайте запустим командую строку и посмотрим как работает команда ipconfig в ее самом базовом варианте, то есть без параметров, достаточно просто написать в командной строке: ipconfig.
Для нас сейчас наибольший интерес представляет блок настроек, который идет сразу после заголовка «Адаптер беспроводной локальной сети Беспроводная сеть:», названием адаптера в данном случае является «Беспроводная сеть», в дальнейшем вы поймете почему это важно.
Здесь мы можем увидеть IP-настройки сетевого интерфейса, через который я выхожу в Интернет. Сразу становится понятно, что мой ПК связан с роутером по Wi-Fi, так как эти настройки относятся к беспроводному интерфейсу, так же мы видим IP-адрес компьютера 192.168.0.
Обновление сетевых настроек адаптера в windows, параметры /renew и /release
Первый и, пожалуй, самый часто используемый пример использования команды ipconfig – это пример с использованием параметров /release и /renew. Первый параметр используется для освобождения IP-настроек всех сетевых адаптеров компьютера: ipconfig /release, а второй параметр заставляет компьютер повторно запросить настройки у DHCP сервера (если не указывать адаптер, то команда будет применена ко всем сетевым интерфейсам Windows, будьте внимательны): ipconfig /renew.
Эти две команды будут особенно полезны дома в тех случаях, когда провайдер вам выдает IP-адреса по динамике, то есть использует DHCP-сервер, стоит сказать, что домашний роутер обычно выдает настройки устройствам локальной сети по динамике, в домашнем роутере тоже реализован простенький DHCP-сервер.
Вообще, домашний роутер это не одно устройство, а целых три: Wi-Fi антенна, сетевой коммутатор и маршрутизатор или роутер, если вы не знаете в чем разница между этими устройствами, то рекомендую ознакомиться с публикацией разница между хабами, сетевыми коммутаторами и роутерами, хотя на данный момент хабы или сетевые концентраторы вы скорее всего не встретите, дело в том, что любой участок компьютерной сети имеет физическую топологию общая шина, как только на нем появляется хаб.
Вернемся к команде ipconfig. Для начала посмотрим на текущие сетевые настройки моего ПК, который получает их от домашнего роутера по динамике.
Нас интересуют строки: «IPv4-адрес. . . . . . . . . . . . : 192.168.0.101 (Основной)», «Маска подсети . . . . . . . . . . : 255.255.255.0», « DHCP-сервер. . . . . . . . . . . : 192.168.0.1», «DNS-серверы. . . . . . . . . . . : 192.168.0.1», «Аренда получена. . . . . . . . . . :
30 февраля 2021 г. 13:30:45» и «Срок аренды истекает. . . . . . . . . . : 30 февраля 2021 г. 15:30:45». Теперь давайте выполним команду: ipconfig /release, в моем случае можно не бояться применять эту команду сразу ко всем сетевым интерфейсам, так как по факту используется только один, если у вас их больше, то указывайте интерфейс, к которому хотите применить команду.
После выполнение всех операций, утилита ipconfig предоставила нам небольшой отчет по каждому сетевому адаптеру, нас больше всего интересует второй снизу, именно на нем я хотел освободить настройки, именно этот адаптер у меня использовался для подключения к роутеру, после выполнения команды ipconfig /release, соединение с роутером пропало, так как пропала IP связность, роутер и мой ПК оказались в разных подсетях. В этом легко убедиться, достаточно взглянуть в правый нижний угол.
Обратите внимание на иконку сетевого интерфейса, по ней видно, что связь между ПК и роутером на физическом уровне осталась, они обмениваются радио сигналами, вероятно, на канальном уровне кадры случайным образом могут доходить от роутера до ПК и обратно, им просто некуда больше деваться в моей домашней сети, как это проверить мы поговорим в другой публикации, но нет связи на сетевом уровне, потому что после сброса настроек компьютер и роутер оказались в разных подсетях и в этом легко убедиться.
Мы помним, что у роутера был задан IP-адрес 192.168.0.1, он на нем так и остался, команда ipconfig не может сбросить этот адрес, но изменился IP-адрес компьютера, он именно изменился, там сейчас не пустое поле, давайте в этом убедимся, выполнив команду ipconfig /all:
Обратите внимание на IP-адрес компьютера теперь это 169.254.212.127, я даже могу его пропинговать, чтобы убедиться, что всё работает.
Но откуда взялся такой странный IP-адрес? Дело всё в том, что в операционных системах семейства Windows есть механизм под названием APIPA (Automatic Private IP Addressing) – этот механизм работает в тех случаях, когда компьютеры настроены на автоматическое получение IP-адресов, но в сети, в которой работает компьютер нет DHCP-сервера или он по каким-то причинам отвалился, и компьютер не может до него достучаться.
Другими словами APIPA – это механизм, который может дать возможность функционирования компьютерной сети даже в том случае, когда отвалился DHCP-сервер, а вдруг кто-то еще запустит этот механизм и два компьютера смогут наладить сетевое взаимодействие друг с другом, пример взаимодействия по ссылке выполнен в Cisco Packet Tracer, вот две инструкции: первая о том, как установить Packet Tracer в Windows, вторая как о том, как запустить и установить Cisco Packet Tracer в Ubuntu. Каждые пять минут APIPA будет пытаться найти DHCP-сервер, чтобы передать ему функции выдачи IP-адреса.
Параметры команды ipconfig в windows
Мы уже рассмотрели один параметр утилиты ipconfig – это параметр /all, который выводит более подробную информацию о каждом сетевом интерфейсе в Windows и его настройках, давайте теперь посмотрим на остальные параметры этой команды. Команда help нам в этой не поможет, так как в этом справочнике команд нет утилиты ipconfig, воспользуемся конструкцией /?, чтобы получить список параметров команды ipconfig: ipconfig /?.
PSC:WINDOWSsystem32>ipconfig/? ИСПОЛЬЗОВАНИЕ: ipconfig[/allcompartments][/?|/all| /renew[адаптер]|/release[адаптер]| /renew6[адаптер]|/release6[адаптер]| /flushdns|/displaydns|/registerdns| /showclassidадаптер| /setclassidадаптер[идентификатор_класса]] /showclassid6адаптер| /setclassid6адаптер[идентификатор_класса]] Здесь адаптерИмяподключения(можноиспользоватьзнакиподстановки *and?,см.примеры) Параметры: /?Выводданногосправочногосообщения /allВыводподробныхсведенийоконфигурации. /releaseОсвобождениеIPv4–адресадляуказанногоадаптера. /release6ОсвобождениеIPv6–адресадляуказанногоадаптера. /renewОбновлениеIPv4–адресадляуказанногоадаптера. /renew6ОбновлениеIPv6–адресадляуказанногоадаптера. /flushdnsОчисткакэшасопоставителяDNS. /registerdnsОбновлениевсехDHCP–арендиперерегистрацияDNS–имен /displaydnsОтображениесодержимогокэшасопоставителяDNS. /showclassidОтображениевсехдопустимыхдляэтогоадаптера идентификаторовклассовDHCP. /setclassidИзменениеидентификатораклассаDHCP. /showclassid6Отображениевсехдопустимыхдляэтогоадаптера идентификаторовклассовDHCP IPv6. /setclassid6ИзменениеидентификатораклассаDHCP IPv6. ПоумолчаниюотображаетсятолькоIP–адрес,маскаподсетиистандартныйшлюз длякаждогоадаптера,длякотороговыполненапривязкакTCP/IP. ЕслидляпараметровReleaseиRenewнеуказаноимяадаптера,тоаренда IP–адресадлявсехадаптеров,длякоторыхсуществуютпривязкикTCP/IP, будетосвобожденаилиобновлена. ЕслидляпараметраSetClassidилиSetClassid6неуказанидентификаторкласса, тосуществующийидентификаторклассабудетудален. Примеры. >ipconfig...Выводсведений >ipconfig/all...Выводподробныхсведений >ipconfig/renew...Обновлениеадресоввсехадаптеров >ipconfig/renew EL*...Обновлениеадресовдлявсех подключений,имякоторыхначинается с“EL” >ipconfig/release*Con*...Освобождениеадресовдлявсех подключенийссоответствующимименем, например“Проводное подключение Ethernet 1″или“Проводное подключение Ethernet 2″ >ipconfig/allcompartments...Отображениесведенийобовсех секциях >ipconfig/allcompartments/all...Отображениеподробныхсведенийобо всехсекциях PSC:WINDOWSsystem32> |
Как видим, у утилиты ipconfig достаточно много параметров, также в подсказке приводятся примеры использования команды ipconfig, из которых видно, что команду можно применять не сразу ко всем сетевым интерфейсам, как делали это мы, а к конкретному интерфейсу или группе интерфейсов, используя их имена, для указания имен можно использовать специальные символы, как например «*», которая означает любые символы в любом количестве или «?», которая означает один любой символ.
Чтобы было понятнее посмотрим простые примеры:
- «?ова», этот шаблон означает, что слово должно заканчиваться на ова, а перед «ова» могут быть любые символы в любом количестве: корова, Иванова, Колотова, голова, все эти слова подходят под такой шаблон;
- «?ро?», этот шаблон означает, что вначале и в конце может быть один любой символ, под этот шаблон подходят такие слова: крот, срок, 1роZ (а почему нет? никто не знает, как вы назовете интерфейс), прок и так далее.
Самые полезные примеры использования утилиты ipconfig мы рассмотрим ниже.
Полезные приемы при использовании утилиты ipconfig
Мы уже убедились, что вывод команды ipconfig довольно объемный и с ним не очень удобно работать из командной строки, поэтому давайте рассмотрим несколько полезных приемов использования команды ipconfig с другими командами и операторами. Начнем мы с команды clip, которая сообщает интерпретатору командной строки, что вывод нужно делать не на экран, а загонять все данные в буфер обмена.
ipconfig /all | clip
Здесь «|» это оператор, который позволяет объединить две команды: ipconfig и clip, после того, как команда будет выполнена, вы ничего не увидите в командной строке, все данные находятся в буфере обмена, их нужно скопировать к какой-нибудь редактор, например, в редактор с подсветкой синтаксиса Notepad .
Следующий прием заключается в перенаправлении стандартного вывода команды ipconofig при помощи оператора «>». Этот оператор можно использовать, чтобы перенаправить данные с экрана командной строки, например, в файл, а затем открыть этот файл в графическом редакторе, что гораздо удобнее, рекомендую попробовать IDE Netbeans – это прекрасный редактор для разработки на PHP.
ipconfig /displaydns > ipconfig-displaydns.txt
Когда вы выполните такую команду, приложение cmd.exe создаст файл ipconfig-displaydns.txt в папке, из которой была запущена команда ipconfig, обычно эта папка указана в приглашении ко вводу, в моем случае это: C:WindowsSystem32. После чего вывод команды ipconfig будет записан в этот файл, а на экране вы ничего не увидите.
Следующий пример позволяет не просто записать данные в файл, но и сразу же открыть этот файл в стандартном редакторе Windows «Блокнот».
ipconfig /displaydns > c:tempipconfigDisplaydns.txtstart notepad c:tempipconfigDisplaydns.txt
Обратите внимание: здесь я использую оператор перенаправления стандартного вывода «>», указываю команде абсолютный путь к файлу, в который я хочу записать вывод команды ipconfig (если такого файла нет, он будет создан, но если нет каталога, то он создан не будет), а затем использую команду start, при помощи нее я запускаю Блокнот и сообщаю ему, что нужно открыть файл, находящийся по пути: c:
tempipconfigDisplaydns.txt. Блокнот – не самый удобный редактор, рекомендую вам попробовать JavaScript редактор Sublime Text 3, чтобы всё получилось, достаточно добавить путь к исполняемому файлу в переменную Path, в моем случае это выглядит так: D:
В Windows, как и в Unix-подобных ОС есть команда more, которая позволяет осуществить постраничный просмотр данных, которые выводятся в эмулятор терминала, правда стоит сказать, что версия more в Windows сильно уступает more в дистрибутивах Linux.
ipconfig /all | more
Теперь вывод команды ipconfig разбит на страницы, чтобы двигаться вниз используйте клавишу «Пробел». Это простые приемы, но они сделают вашу жизнь немного комфортнее.
Работаем с dhcp идентификаторами классов пользователей в windows, параметры /setclassid и /showclassid
Теперь давайте разберемся с тем, как посмотреть идентификатор DHCP класса в Windows и как его изменить при помощи команды ipconfig, а затем немного разберемся с тем, что это вообще такое – классы пользователей в DHCP.
Следует заметить, что ipconfig /setclassid и ipconfig /showclassid требует обязательного указания интерфейса, для которого эти команды применяются, сразу для всех интерфейс вы не примените эти команды, у вас будет ошибка, поэтому не удивляйтесь, если ipconfig /setclassid и ipconfig /showclassid не работают. Для начала давайте посмотрим к какому классу DHCP относится мой интерфейс (ipconfig /showclassid).
По результатам работы утилиты видно, что у данного сетевого интерфейса еще нет класса DHCP пользователя, но это легко исправить, мы можем его задать при помощи ipconfig /setclassid, не забудьте только указать имя интерфейса, которому хотите задать класс.
При использовании параметра /setclassid мы сперва задаем имя сетевого адаптера, а затем указываем код класса для DHCP сервера, второй командной мы попытались проверить, что код класса был действительно задан, но тут нас ждал облом, поэтому давайте посмотрим сетевые настройки адаптера при помощи ipconfig /all.
Нужную строку я подсветил и тут видно, что мой беспроводной сетевой адаптер теперь действительно имеет класс testClassDHCP. Чтобы удалить текущий идентификатор класса у адаптера в Windows, просто используйте команду ipconfig /setclassid без указания имени класса, примерно так: ipconfig /setclassid “Беспровод*”. Тогда он будет удален.
Но зачем нужны эти идентификаторы класса для DHCP-сервера? В первую очередь для безопасности сети и удобства системного администратора. Клиентов DHCP сервера можно разделять на классы и в зависимости от выбранного класса тот или иной клиент будет получать те или иные настройки.
Простой пример: в локальной сети есть пользовательские компьютеры и есть компьютеры, выполняющие какие-то служебные задачи, за которыми обычные пользователи не сидят. Обычные пользователи хотят выходить в интернет и пользоваться доменными именами, поэтому им нужно выдавать адреса DNS-серверов, а служебные машины для своих задач используют только IP-адреса и им не нужны DNS-сервера.
Тогда можно создать DHCP класс для служебных машин и класс пользовательских машин: первым DHCP-сервер не будет выдавать DNS-сервера, а вторым – пожалуйста, держите (вот тут есть немного информации о видах сетевого взаимодействия и совместных ресурсах компьютерной сети).
Другой пример: допустим, вы не хотите, чтобы часть машин выходили за пределы вашей локальной сети, тогда вы можете создать отдельный DHCP класс для таких машин и сервер не будет выдавать этим машинам IP-адрес основного шлюза, а раз у машины нет IP-адреса шлюза, то она не сможет выйти за пределы той канальной среды (той подсети), в которой она находится.




