Описание команды XCOPY
XCOPY копирует файлы и каталоги, включая подкаталоги в командной строке Windows. Это мощная команда для копирования файлов и папок, имеет больше параметров чем простая команда COPY.
Как правило, когда нам нужно управлять папками и соответствующими файлами в Windows, мы используем папку, известную как Проводник . Как вы уже знаете, например, для доступа к этому разделу мы можем сделать это с помощью комбинации клавиш Win + E. Это элемент, который предлагает нам все необходимое для работы с содержимым нашего диска. Таким образом, у нас есть возможность удалять, копировать или перемещать все виды файлы и папки .

Это способ управления содержимым наших дисковых накопителей из графического интерфейса Windows. Проводник значительно упрощает нам эти задачи, даже если мы не слишком опытные пользователи в этих темах. Но, с другой стороны, есть те, кто хочет добиться от этого вида работы гораздо большей производительности или, по крайней мере, иметь больший контроль над процессами. Что ж, нет ничего лучше, чем окунуться в CMD или окно командной строки в этом случае.
- Командная строка (CMD) windows и её команды…
- Как сделать загрузочную USB флешку с Windows 10 в командной строке. Вручную
- Подробно о модулях в Node.js
- Работа с модулями в Node.js на простых примерах
- Robocopy примеры использования
- Robocopy не копирует файлы
- Планировщик в Robocopy
- Параметры и примеры Xcopy
- UltraISO. Работа с образами дисков
- DiskPart примеры использования
- ImgBurn. Программа для записи дисков
- USB флешка c Windows и Linux. Live USB
- ISO образ диска. Образ винчестера и флешки. Создать, прожечь, монтировать
- Загрузочный диск LiveCD
- Как записать Live CD на флешку
- Как сделать загрузочную USB флешку с Виндовс 10 с помощью Windows 10 Media Creation Tool
- Программа ISO to USB
- Rufus. Загрузочная флешка
- Media Creation Tool не видит USB флешку
- Проверка загрузочного диска и USB флешки
- Делаем загрузочную USB флешку с Windows 10 с помощью программы Rufus
- Делаем загрузочную флешку без использования специальных программ
- USB накопитель ( USB flash drive). Флешка
- Как использовать UltraISO чтобы создать загрузочную USB флешку
- Как восстанавливать жесткий диск
- DAEMON Tools Lite 10
- Disk Management ( Управление диском )
- Какая польза от WASM и как он повлияет на индустрию в целом
Updated: by
Depending on your computer operating system and where you want to execute the copy, there are several ways to copy a directory or folder. Select a link below for your operating system or where you want to perform the copy.
Microsoft Windows
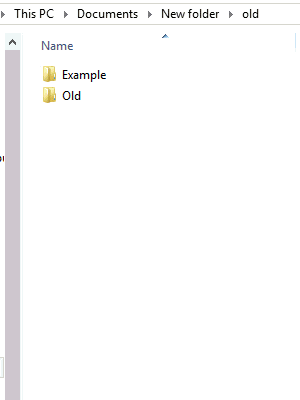
- Press the Windows key+E to open File Explorer.
- Locate and highlight the folder you want to copy.
- In Windows 11, click the copy
 icon in the menu bar at the top of the File Explorer window. Alternatively, right-click the folder, select Show more options and then Copy.
icon in the menu bar at the top of the File Explorer window. Alternatively, right-click the folder, select Show more options and then Copy.In Windows 10 and earlier versions, right-click the folder and select Copy, or click Edit and then Copy.
- Navigate to the location where you want to place the folder and all its contents.
- In Windows 11, click the paste
 icon on the menu bar. Alternatively, right-click the folder, select Show more options and then Paste.
icon on the menu bar. Alternatively, right-click the folder, select Show more options and then Paste.In Windows 10 and earlier versions, right-click an empty area in the destination folder and select Paste, or click Edit and then Paste.
You can also use the keyboard shortcuts to copy and paste files on the computer. For example, you could highlight any file and press Ctrl+C to copy the file. Once copied, you can move to where you want to paste the file and then press Ctrl+V to paste the file.
MS-DOS and Windows command line
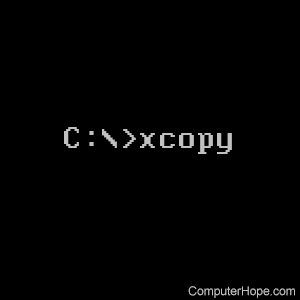
To copy a directory in MS-DOS, use the xcopy command. Below is a basic example of each of the steps to do this in MS-DOS. If you need additional information about the xcopy command or additional examples, see the above xcopy command page.
By default, the basic xcopy command only copies files in the directory you specify as the source directory. You must use the /E option to copy subdirectories in the source directory as well.
Copy a directory and contents
xcopy c:\example c:\example2
In the example above, the directory “example” is copied into a new directory called “example2”.
Copy the contents of a directory into another directory
cd\temp2
- Once in the directory, use the xcopy command to copy another directory’s subdirectories and contents. In the example below, we’re copying the “temp3” contents into the “temp2” directory. Keep in mind that this does not copy the actual directory “temp3”. Only the files and subdirectories in the temp3 directory are copied.
xcopy c:\temp3 /e
Once the steps above are completed, everything should be copied into the temp2 folder.
Copy a directory with a space in the name
When dealing with a space in a file or directory, you always surround it with quotes.
xcopy c:\test "c:\space test"
In the example above, the directory “test” is copied into a new directory called “space test”.
How to copy a directory to another drive
xcopy c:\test d:\test
In the example above, the “test” directory on the C: drive would copy to the “test” directory on the D: drive.
Linux and Unix
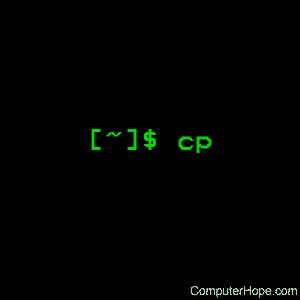
To copy a directory with all subdirectories and files, use the cp command. Below is an example command of how you would use the cp command to copy files. Additional information about this command and other examples are available through the above cp link.
cp -r /home/hope/files/* /home/hope/backup
In the example above, the cp command would copy all files, directories, and subdirectories in the /home/hope/files directory to the /home/hope/backup directory.
XCOPY
Type:
Purpose: Copies directories, subdirectories, and files.
XCOPY copies files or groups of files to and from directories.
Especially
useful for copying data to and from a fixed disk.
The first path designation specifies the source file(s); the second path
designation specifies the target file(s). A source designation must
always be
provided. If you do not enter a target designation, files will be copied
to the
current directory.
This command provides a way to copy entire disks full of data, including
all
established directories and subdirectories. This command should be used
instead
of the DISKCOPY command when you want to create a disk with identical
file
structures, but with a different disk format (for example, to copy all
files
from a 5 1/4 inch disk to a 3 1/2 inch disk).
If the source is a directory, the directory will be copied onto the
destination
diskette. If the source to be copied includes more than one file, the
destination files will be stored in a directory. You can add a backslash
(\) to
the end of the destination filename to make it a directory.
If XCOPY does not find a directory on the destination disk that matches a
PATH
specification in the command format, the copying will stop. A message
will be
displayed asking you to specify whether or not the destination file
specification is to be stored as a filename or a directory name.
XCOPY is a much more powerful copying command than the COPY command. It
is
especially useful when backing up your fixed disk. A common usage would
be to
use the /S option along with the /D:date option to back up only the files
that
have been changed since the date of your last backup. If you are using
XCOPY
for this purpose, you will probably want to make a copy of the program
(XCOPY.EXE) in the root directory of your fixed disk (remember, when you
use the
/S option, XCOPY only copies files from subdirectories found WITHIN the
current
directory).
After you enter the XCOPY command, the program may display
Does TST specify a file name
or directory name on the target
(F = file, D = directory)
This means XCOPY cannot determine if you want the specified path
designation
entry to be sent to a filename on the target disk or to a directory.
NOTE:
copy xcopy.exe mcopy.exe
Then, you can use the new MCOPY.EXE program just as you would use
XCOPY.EXE.
The only difference is that MCOPY will automatically determine whether
the
target is to be a file or a directory.
/A – Copies only files that have been set as archive files (using the
ATTRIB
command). The copied files will still be marked as archive files in BOTH
the
source and destination files.
/D:(date) – Copies only those files in the source directory that have
been
changed on or LATER than the specified date.
/S – Copies all files in the current directory and in any
subdirectory
within it.
/E – Copies subdirectories, even if they are empty. If you use this
option, you must use the /S option also.
/M – Copies the same marked archive files as specified in the /A
option;
however, the files on the destination disk are no longer marked as
archive
files. This switch checks the archive attribute of a file: if the
file`s
archive attribute is set to off (-A), the file will not be copied.
/P – Does not copy the file until you respond to a prompt that asks
you to
confirm that you want the file copied. However, if you are using the /E
option,
you will not be prompted before an empty subdirectory is copied.
/V – Each file copied is verified to be sure the file stored on the
destination disk is identical to the original on the source disk.
/W – Copies only after you respond to a prompt to begin copying (if
this
option is omitted, the copying begins as soon as you enter the XCOPY
command and
press the Enter key).
/Y – Causes XCOPY to replace existing files without a confirmation
prompt.
/-Y – Causes XCOPY to give you a confirmation prompt before replacing
an
existing file.
To copy all files and directories (except empty directories) from drive C
to
drive A, enter
xcopy c: a: /s
Back to the
Easy DOS
Command Index
Все мы знаем, как дублировать файлы и папки на ПК с Windows — с помощью горячих клавиш CTRL+C и CTRL+V. Однако при этом также копируется все содержимое папки и подпапок. Это также верно для копирования-вставки с использованием контекстного меню.
Бывают случаи, когда вы хотите скопировать только структуру папок/каталогов, а не файлы внутри них. Например, вы создали идеальную файловую систему для 2021–2022 финансового года и соответствующим образом отсортировали файлы. Теперь вы хотите сделать то же самое для 2022-2023 годов.
Вместо того, чтобы переделывать каждую папку и подпапку по отдельности, вы можете скопировать только структуру папок с одного диска на другой или из одной папки в другую.
В этой статье мы покажем вам, как дублировать структуру папок без файлов внутри нее. Конечно, любые подкаталоги также будут дублироваться.
Копировать структуру папок без файлов в Windows
Вы можете скопировать структуру папок с помощью командной строки и Windows PowerShell.
Если вы предпочитаете использовать графический интерфейс пользователя (GUI) Windows, в настоящее время в Windows нет встроенного способа сделать это. Однако вы можете использовать «Повторяющийся каталог» Лучший редакторно это платная утилита.
Из командной строки
КОПИРОВАТЬ — это инструмент командной строки Windows, предустановленный во всех версиях Windows. Есть много переключателей, которые вы можете использовать для управления перемещением ваших файлов и папок. Однако мы будем касаться только двух переключателей, обсуждаемых в этой таблице:
ВыключательОписание/tКопирует только структуру подкаталога (то есть дерево), а не файлы./eКопирует все подкаталоги, даже если они пусты.XCOPY Переключатели «t» и «e»
Чтобы скопировать структуру папки из одного места в другое, в командной строке с повышенными привилегиями используется следующий синтаксис:
xcopy «(SourcePath)» «(DestinationPath)» /t /e
В этом командлете замените следующие переменные:
- (SourcePath): полный путь к папке, структуру которой вы хотите дублировать.
- (DestinationPath): полный путь к каталогу, в котором вы хотите его дублировать.
 Дублировать структуру папок с помощью XCOPY
Дублировать структуру папок с помощью XCOPY
 Структура папок продублирована
Структура папок продублирована
Вы также можете добиться того же с помощью Robocopy.
Robocopy имеет еще более длинный список переключателей, чем XCOPY, что делает его более функциональным. Однако с помощью Robocopy мы можем добиться того же, что и с XCOPY.
Здесь мы будем использовать следующие 2 переключателя:
ВыключательОписание/eКопирует подкаталоги. Этот параметр автоматически включает пустые каталоги./xf *Исключает файлы, соответствующие указанным именам или путям. Подстановочные знаки (* и ?) поддерживаются. Переключатели Robocopy «e» и «xf»
Чтобы скопировать структуру папки из одного места в другое, в командной строке с повышенными привилегиями используется следующий синтаксис:
Robocopy «(SourcePath)» «DestinationPath» /e /xf *
В этом командлете замените следующие переменные:
- (SourcePath): полный путь к папке, структуру которой вы хотите дублировать.
- (DestinationPath): полный путь к каталогу, в котором вы хотите его дублировать.
 Дублирование структуры папок с помощью Robocopy
Дублирование структуры папок с помощью Robocopy
В конце вывода вы также получите статистический отчет о перемещении каталога с подсказкой об успешных и неудачных копиях каталога.
 Статистика копирования данных с помощью Robocopy
Статистика копирования данных с помощью Robocopy
Подобно XCOPY, та же структура папок теперь перемещалась из исходной папки в целевую.
Из PowerShell
Вы также можете скопировать структуру папки в другое место без файлов внутри с помощью Windows PowerShell.
Однако этот метод копирует всю исходную папку в целевой каталог, а не вложенные папки исходного каталога. Чтобы лучше объяснить это, давайте обратимся к методам XCOPY и Robocopy.
Структура папок «TestFolder» была продублирована в «WorkFolder». Однако при использовании метода PowerShell весь каталог «TestFolder» будет скопирован в каталог «WorkFolder» без файлов.
Чтобы скопировать структуру папки в другое место, используйте эту команду в PowerShell с повышенными привилегиями:
В этом командлете замените следующие переменные:
- (SourcePath): полный путь к папке, структуру которой вы хотите дублировать.
- (DestinationPath): полный путь к каталогу, в котором вы хотите его дублировать.
 Скопируйте структуру папок с помощью PowerShell
Скопируйте структуру папок с помощью PowerShell
Теперь, как вы можете видеть на изображении ниже, вся «TestFolder» была скопирована в «WorkFolder», внутри которой дублируется только структура каталогов, а не файлы.
 Вся папка дублируется без файлов с помощью PowerShell
Вся папка дублируется без файлов с помощью PowerShell
Копировать структуру папок без файлов в MacOS
Чтобы скопировать структуру каталогов без файлов в macOS, вам также необходимо использовать Терминал. Выполните следующие действия, чтобы скопировать структуру папки в другое место на Mac:
Откройте исходную папку и папку назначения в отдельных окнах.
Откройте окно терминала.
Нажмите кнопку «Панель запуска» и введите «Терминал» в строке поиска, затем откройте его.
Введите следующую команду в окне терминала, но пока не запускайте ее:
rsync -avf»+ */» -f»- *»
Перетащите исходную папку в окно.
Затем перетащите папку назначения в окно терминала.
Теперь нажмите Enter.
Теперь это переместит структуру папок из исходной папки в место назначения без копирования файлов внутри.
Копировать структуру папок без файлов в Linux
Чтобы скопировать структуру папки без файлов внутри на платформе Linux, выполните следующие действия:
Использовать CTRL + Alt + T сочетания клавиш для открытия Терминала.
Используйте этот командлет, чтобы скопировать структуру исходной папки в папку назначения:
Заменять (исходный путь) с полным путем к исходной папке и (Путь назначения) с полным путем к папке назначения.
rsync -av -f»+ */» -f»- *» «((Путь-источник))((Путь-назначение))»
Структура вашего исходного каталога теперь будет скопирована в каталог назначения без файлов.
Заключительные слова
Теперь всем просто нужно продублировать структуру своих папок. Однако люди, которым это нужно, знают, насколько полезной может быть эта функция, независимо от платформы вашей ОС.
Дублирование структур папок часто может сэкономить минуты, если не часы, а затем можно использовать точную иерархию для повторения процесса документирования и отчетности, который вы использовали в прошлом.
- 29.01.2020
- 48 714
- 02.11.2020
- 25

Описание
XCOPY – Копирует файлы и каталоги, включая подкаталоги.
Синтаксис
Параметры
Примечания
- Использование параметра /exclude
Построчный вывод всех строк в каждом файле. При соответствии выведенной строки части пути копируемого файла, он исключается из процесса копирования. Например, если указана строка «\Obj\», исключается все файлы, расположенные в каталоге «Obj». Например, если указана строка «.obj», исключается все файлы с расширением .obj. - Использование параметра /z
Если во время фазы копирования теряется сетевое подключение (например, если сервер переходит автономный режим, разрывая подключение), копирование возобновляется после восстановления подключения. Использование параметра /z команды вызывает также отображение доли (в процентах) завершенной операции копирования для каждого файла. - Использование параметра /y в переменной среде COPYCMD. Можно применять параметр /y в переменной среде COPYCMD. Эта настройка может быть переопределена использованием параметра /-y в командной строке. По умолчанию если команда copy выполняется не в пакетной программе, при замене требуется подтверждение.
- Копирование зашифрованных файлов
При копировании файлов на том, не поддерживающий шифрованную файловую систему (EFS), возникнет ошибка. Следует предварительно расшифровать файлы или копировать их на том, поддерживающий EFS. - Добавление файлов
Чтобы объединить файлы, укажите один файл-результат, но несколько файлов-источников (с помощью подстановочных знаков или формата файл1+файл2+файл3). - Значение по умолчанию для результата
Если параметр результат не задан, xcopy будет копировать файлы в текущий каталог. - Указание в качестве результата файла или каталога
Если параметр результат не содержит существующий каталок или не заканчивается обратной чертой(\), выводится следующее сообщение:Что означает destination:
имя файла или каталога
(F = файл, D = каталог)?Нажмите F, если файл или файлы должны копироваться в файл. Нажмите D, если файл или файлы должны копироваться в каталог.Чтобы устранить вывод этого сообщения, используйте параметр /i. В результате чего, команда xcopy предполагает, что результат является каталогом, если источник престаляет собой несколько файлов или каталогов. - Использование команды xcopy для установки атрибута «архивный» для файлов результата
Команда xcopy создает файлы с установленным атрибутом «архивный», независимо от состояния этого атрибута у исходных файлов. - Сравнение команд xcopy и diskcopy
Команда xcopy должна быть использована вместо diskcopy при копировании файлов и подкаталогов на диск другого формата. Так как команда diskcopy копирует диски по дорожкам, требуется, чтобы исходный диск и диск-результат имели одинаковый формат. Для команды xcopy это требование не нужно. Обычно следует использовать команду xcopy, если только не требуется получить два диска с одинаковыми образами. - Коды завершения программы xcopy
- Использование параметра /exclude
Для анализа кодов завершения, выведенных командой xcopy, используйте параметр уровень_ошибки в командной строке if пакетных программ.
В следующей таблице перечислены коды завершения с кратким описанием.
Примеры использования
Чтобы копировать все файлы и подкаталоги (включая пустые подкаталоги) с диска A на диск B, введите:
xcopy a: b: /s /eЧтобы включить в операцию копирования предыдущего примера системные и скрытые файлы следует использовать параметр /h:
xcopy a: b: /s /e /hЧтобы обновить файлы в каталоге \Reports файлами из каталога \Rawdata, измененными после 29 декабря 1993 года, введите:
xcopy \rawdata \reports /d:29-12-1993Чтобы обновить файлы предыдущего примера, уже существующие в каталоге \Reports, независимо от их даты, введите следующую команду:
xcopy \rawdata \reports /uЧтобы получить списк файлов, которые были бы скопированы в предыдущем примере, следует ввести команду:
xcopy \rawdata \reports /d:29-12-1993 /l > xcopy.outСписок файлов, которые были бы скопированы, находится в файле Xcopy.out.
Чтобы скопировать каталог \Customer и все подкаталоги \\Public\Address на сетевой диск H, сохранить у файлов атрибут «только для чтения», введите команду:
xcopy \customer h:\public\address /s /e /k /pЧтобы выдать предыдущую команду, убедиться, что команда xcopy создает каталог \Address и устранить вывод сообщение о создании нового каталога, добавьте параметр /i следующим образом:
xcopy \customer h:\public\address /s /e /k /p /iДля запуска программы xcopy и анализа кодов завершения можно создать пакетный файл и использовать оператор if для обработки кодов завершения в случае возникновения ошибок. Например, следующая пакетная программа использует замещаемые параметры для задания источникаxcopy и результата:
@echo off
rem COPYIT.BAT копирует все файлы во всех подкаталогах
rem исходного диска или каталога (%1) на другой диск
rem или в другой каталог (%2)
?? xcopy %1 %2 /s /e
??if errorlevel 4 goto lowmemory
?if errorlevel 2 goto abort
?if errorlevel 0 goto exit
??:lowmemory ?
echo Недостаточно памяти для копирования файлов,
задан недопустимый ?echo диск или ошибка в синтаксисе командной строки.
?goto exit
??
:abort ?
echo Нажата комбинация CTRL+C для остановки копирования.
?goto exit ?
?
:exitЭта пакетная программа может быть использована для копирования всех файлов каталога C:\Prgmcode и его подкаталогов на диск B следующим образом:
copyit c:\prgmcode b:Командный интерпретатор подставляет C:\Prgmcode вместо параметра %1 и B вместо параметра %2, затем использует команду xcopy с параметрами /e и /s. Если при выполнении xcopy произошла ошибка, пакетная программа считывает код завершения и переходит на метку, указанную в соответствующей инструкции IF ERRORLEVEL. В результате на экран выводится сообщение о характере ошибки и осуществляется выход из пакетной программы.
Справочная информация
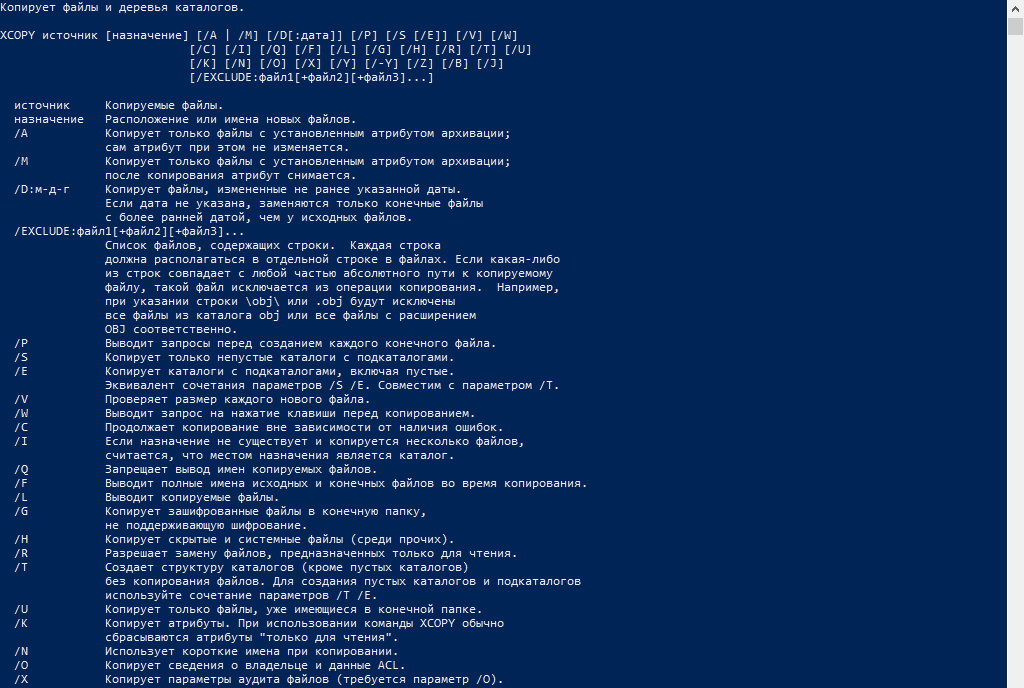

Синтаксис и параметры команды COPY
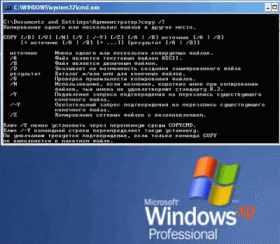
/d – Сохранение копируемых шифрованных файлов как расшифрованных в месте назначения.
- /v – Проверка правильности копирования путем сравнения копий файлов.
- /n – Использование короткого имени (при наличии) копируемого файла, если его имя превышает 8 символов или его расширение превышает 3 символа.
- /y – Отмена вывода запроса на подтверждение перезаписи существующего конечного файла.
- /-y – Вывод запроса на подтверждение перезаписи существующего конечного файла.
- /z – Копирование файлов по сети в режиме перезапуска.
- /a – Указание текстового файла в формате ASCII.
- /b – Указание двоичного файла.
- источник – Обязательный параметр. Задание расположение файла или набора файлов, которые требуется скопировать. Параметр источник может состоять из имени диска с двоеточием, имени папки, имени файла или их комбинации.
- назначение – Обязательный параметр. Задание расположения, в которое требуется скопировать файл или набор файлов. Параметр назначение может состоять из имени диска с двоеточием, имени папки, имени файла или их комбинации.
- /? – Отображение справки по команде COPY в командной строке.
Примеры команды COPY
- Чтобы скопировать файл Memo.doc в файл Letter.doc на текущем диске и убедиться, что символ конца файла находится в конце скопированного файла, введите следующую команду: copy memo.doc letter.doc /a
- Чтобы скопировать файл Robin.typ с текущего каталога на текущем диске в существующий каталог Birds на диске C, введите следующую команду: copy robin.typ c:\birds. Если каталог Birds не существует, файл Robin.typ будет скопирован в файл с именем Birds в корневой каталог диска C.
Предназначение команды COPY
Команда COPY используется для копирования одного или нескольких файлов из одного расположения в другое. Для более сложных операций копирования файлов используется команда XCOPY.
Xcopy – Exclude files
If you want to copy a directory to another location but want to exclude some files then you can use /EXCLUDE switch with Xcopy command. You need to put the list of the files to be excluded in a file and then specify this file with the /EXCLUDE switch.
Xcopy /I Sourcedir Destdir /EXCLUDE:filename
Example:
Copy the directory D:\docs to E:\newdocs\ excluding all pdf and mp3 files:
C:\>type 1.txt .pdf .mp3 C:\>Xcopy D:\docs E:\newdocs /EXCLUDE:1.txt
You can also specify the full names of the files. Each file name/pattern should be in a separate line.
Какую команду Xcopy мы выполняем в CMD
Мы уже комментировали вам ранее, что в случае, если нам нужно скопировать только определенную структуру папок, мы будем использовать команду Xcopy. Прежде всего мы скажем вам, что Xcopy – это утилита, которая по умолчанию доступна в Windows 10 system, поэтому нам не нужно ничего дополнительно устанавливать на компьютер. Таким образом, у нас есть возможность сразу же использовать этот метод для копирования и вставки структуры папок, когда она нам понадобится.
Здесь стоит упомянуть, что со всем этим мы можем реплицировать структуру в любом месте на диске. Приведем пример: если основная папка находится на рабочем столе Windows, мы можем скопировать ее и все ее подкаталоги на внешний диск. Мы можем сделать то же самое с другой папкой или с внутренним диском, отличным от C. Это то, что мы сделаем с упомянутым команду Команда Xcopy, давайте посмотрим, как это сделать.
При всем том, что мы вам говорим, первое, что мы сделаем, это переместим папку, структуру которой мы хотим реплицировать, в новую папку, в которой ничего нет. Затем мы открываем окно командной строки, как мы показали вам ранее. Хотя на первых порах для тех задач, которые нас волнуют сейчас, права администратора нам не нужны, это тоже не помешает.
Таким образом, чтобы скопировать структура папок как мы уже упоминали, не включая содержащиеся в нем файлы, давайте посмотрим, как использовать команду Xcopy. На этом этапе мы скажем вам, что синтаксис, который мы собираемся здесь использовать, следующий:
Xcopy "Ruta a la carpeta origen" "Ruta a la carpeta de destino" /T /E
Чтобы дать нам более четкое представление о том, что нам нужно будет печатать, давайте посмотрим на наглядный пример использования Xcopy:
Здесь мы должны знать, что первый путь к диску – это место, где мы разместили папку, из которой мы хотим скопировать структуру. Второй путь – это путь, на который мы хотим его скопировать, например, в корень диска D.
Xcopy command
Xcopy is a built in command on Windows OS which has advanced features than the basic Copy command. The additional features Xcopy has are listed below.
- Xcopy can copy directories
- Xcopy can copy all files including subdirectories recursively and can replicate the source directory structure as is.
- Xcopy can exclude files based on file name or extension
- Xcopy can help identify updated files(based on archive attribute or based on a given cutoff date), so it’s useful for incremental backup needs.
Xcopy command to copy files.
Xcopy /I Source_Directory Destination_directory
Параметры утилиты XCOPY
- источник – Обязательный параметр. Задает местонахождение и имена файлов для копирования. Параметр должен задавать или диск, или путь.
- результат – Задает место, куда будут скопированы файлы. Параметр может включать имя диска с двоеточием, имя каталога, имя файла или их комбинацию.
- /w – Выводит следующее сообщение с ожиданием подтверждения начала копирования: Нажмите любую клавишу, чтобы начать копирование файлов
- /p – Запрашивает подтверждение при создании каждого файла-результата.
- /c – Игнорирует ошибки.
- /v – Проверяет каждый скопированный файл на соответствие его оригиналу.
- /q – Отменяет вывод на экран сообщений команды xcopy.
- /f – Выводит имена исходных файлов и файлов-результатов в процессе копирования.
- /l – Отображает список копируемых файлов.
- /g – Создает незашифрованные файлы-результаты.
- /d[:мм-дд-гггг] – Копирует только файлы, измененные не ранее заданной даты. Если не включить значение мм-дд-гггг, команда xcopy копирует все файлы-источники, которые новее существующих файлов-результатов. Эта возможность позволяет обновлять только измененные файлы.
- /u – Копирует (обновляет) только те файлы-источники, которые уже существуют в каталоге результата.
- /i – Если источником является каталог или источник содержит подстановочные знаки и результат не существует, команда xcopy считает, что результат — это имя каталога, и создает новый каталог. Затем xcopy копирует все указанные файлы в новый каталог. По умолчанию команда xcopy запрашивает подтверждение, является ли параметр результат каталогом или файлом.
- /s – Копирует каталоги и подкаталоги, если они не пусты. Если параметр /s не задан, команда xcopy будет работать только с одним каталогом.
- /e – Копирует все подкаталоги, включая пустые. Параметр /e используется с параметрами /s и /t.
- /t – Копирует только структуру подкаталога (т. е. дерево), а не файлы. Для копирования пустых каталогов следует задать ключ /e.
- /k – Копирует файлы с атрибутом «только для чтения» с сохранением этого атрибута для скопированных файлов, оригиналы которых имеют этот атрибут. По умолчанию команда xcopy удаляет атрибут «только для чтения».
- /r – Копирует файлы с атрибутом «только для чтения».
- /h – Копирует системные и скрытые файлы. По умолчанию команда xcopy не копирует системные и скрытые файлы.
- /a – Копирует только те файлы, которые имеют установленный атрибут «архивный». При использовании параметра /a атрибут “архивный” у исходных файлов не меняется. Сведения об установке атрибутов с помощью команды attrib см. по ссылке «См. также».
- /m – Копирует только те файлы, которые имеют установленный атрибут «архивный». В отличие от параметра /a, параметр /m очищает атрибут «архивный» у скопированных файлов. Сведения об установке атрибутов с помощью команды attrib см. по ссылке «См. также».
- /n – Копирует с использованием коротких имен файловой системы NTFS. Параметр /n требуется при копировании из файловой системы NTFS в файловую систему FAT или когда на диске-результате требуется использование соглашения об именах файлов как в файловой системе FAT (8.3). Файлы могут записываться в файловую систему FAT или NTFS.
- /o – Копирует сведения о принадлежности файлов и избирательной таблице управления доступом (DACL).
- /x – Копирует сведения о параметрах аудита файла и системной таблице управления доступом (SACL) (подразумевается наличие /p).
- /exclude:файл1[+[файл2]][+[файл3]] – Определяет список файлов, содежащих строки.
- /y – Устраняет выдачу запроса на подтверждение перезаписи существующего конечного файла.
- /-y – Выдает запрос на подтверждение перезаписи существующего конечного файла.
- /z – Копирует по сети в режиме перезапуска.
- /? – Отображает справку в командной строке.
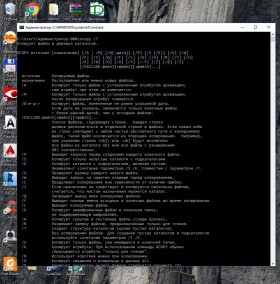
Примеры команды XCOPY
Чтобы копировать все файлы и подкаталоги (включая пустые подкаталоги) с диска D на диск E, введите:
xcopy D: E: /s /e
Copy a directory including files and sub directories recursively.
Xcopy /S /I /E Source_Directory Destination_directory
For example to copy all the files from D:\data\documents to the folder E:\Newfolder\documents we need to run the below command.
Xcopy /S /I /E D:\data\documents E:\Newfolder\documents
This command creates the folder E:\Newfolder\documents if it already does not exist. It also creates the same directory/file structure in the destination folder. If the destination folder already exists you do not need to add /I switch. If the folder does not exist and you do not specify /I you will be prompted to confirm if the destination is a filer or folder. This would cause issues if you want to run unattended or automated copying of files.
Copy files including hidden and system files.
The above command excludes hidden and system files from copying. If you want to these files also then you need to add /H option to your command. Then the command would be
Xcopy /S /I /E /H D:\data\documents E:\Newfolder\documents
/E option causes to copy empty sub directories to the destination folder.
If you add /H option the the command would also copy hidden and system files to the destination folder.
If you are trying to overwrite an existing file then add the option /Y so that you will not be prompted for confirmation for overwriting the file.
Параметры команды xcopy
Когда мы узнаем, как использовать команду Xcopy для копирования только структуры определенной папки, давайте посмотрим, как мы это делаем. Утверждение, что параметр / T фактически указывает Xcopy копировать только структуру папок, а не файлы, которые она содержит.
С другой стороны, / E сообщает Xcopy, что нужно также включить подпапки которые пусты, чтобы использовать всю структуру, и это то, что нас здесь интересует. Конечно, у нас есть возможность выполнить команду без / E. В этом случае скопированная структура папок будет включать только те папки, внутри которых есть файлы.
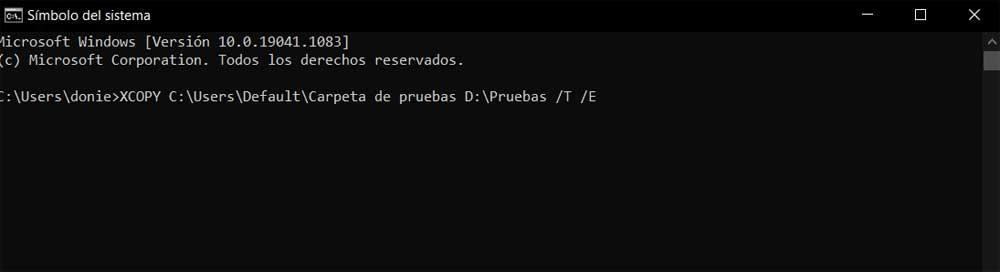
Также стоит упомянуть, что в то же время Xcopy – очень мощная функция системы, которая имеет множество параметров для использования. И дело в том, что это не только поможет нам копировать папки, но и пойдет гораздо дальше. Что делает его немного неудобным в использовании, так это то, что это инструмент командной строки и нет графический пользовательский интерфейс для него.
Точно так же, если вы не слишком привыкли к использованию командной строки, рекомендуется тестXNUMX заранее с неважными папками. Таким образом мы гарантируем, что будем правильно использовать команду Xcopy, когда она нам действительно нужна.
Откройте CMD, чтобы скопировать структуру данных
Здесь мы можем использовать ряд команд, которые, помимо прочего, также позволят нам управлять содержимым наших дисков. На этом этапе мы скажем вам, что при копировании и вставке папок все файлы и подпапки, которые они содержат, копируются вместе с ними, как вы, возможно, уже знаете. Таким образом, все файлы остаются в соответствующих подпапках, как и должно быть, чтобы ничего не потерять при копировании или перемещении содержимого.
Но в то же время может оказаться, что нам нужна только структура папок. То есть мы можем обнаружить, что нам не нужно копировать содержащиеся файлы, а нам нужно только реплицировать структуру папок. Это то, что мы можем сделать вручную, но поскольку количество папок и подпапок очень велико, задача может несколько раздражать. Таким образом, чтобы не создавать их вручную один за другим, мы можем использовать команду под названием Xcopy .
Мы используем это из упомянутого CMD или окно командной строки . Чтобы открыть это, нам просто нужно ввести CMD в поле поиска Windows. В появившейся записи мы щелкаем правой кнопкой мыши, чтобы выполнить это с правами администратора.
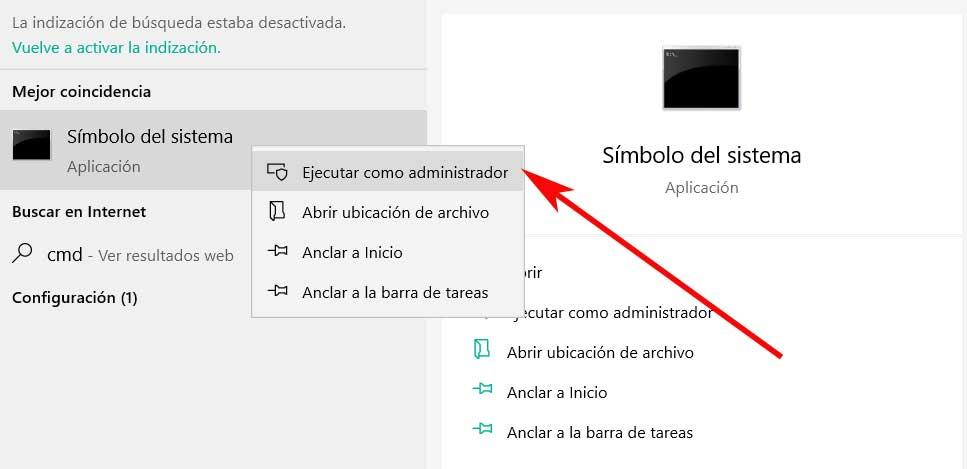
Copy files based on archive attribute
If you want to copy only the files that have archive attribute set, you can use /A and /M switches. Archive attribute indicates whether the file has been modified since the time the attribute was reset.
The command for this is:
Xcopy /A /I /S source_directory destination_directory.
The above command keeps the archive attribute set; It does not reset the attribute.
If you want to reset the archive attribute, you can use /M switch instead of /A. The command for this case would be:
Xcopy /M /I /S source_directory destination_directory
The commands shown above can be used from batch files also. This command is available in Windows 7, XP, Vista, Server 2003 and Server 2008 editions.
Copy files based on modified date
Xcopy /D:dd-mm-yy /I sourcedir destinationdir
Example: To copy all the files in the directory ‘E:data’ that are modified on or after 1 st February 2011 to the folder ‘E:\backup‘
Xcopy /D:01-02-11 /I E:\data E:\backup
Supported versions
Xcopy is available in all newer versions of Windows – Windows 10, 7 and 8. Particularly, I’ve verified it to be working on Windows 10.





