Исправление образа восстановления Windows 10
Чтобы запустить средство обслуживания образов развёртывания и управления ими с помощью образа из альтернативного источника (install.wim), выполните следующие действия:
- Откройте меню «Пуск».
- Введите в поиск cmd, нажмите правой кнопкой мыши на верхний результат и выберите параметр «Запуск от имени администратора».
- Введите следующую команду, чтобы восстановить образ Windows 10, и нажмите ввод:DISM /Online /Cleanup-Image /RestoreHealth /Source:E:Sourcesinstall.wimВ команде замените «F» буквой диска, соответствующей точке монтирования ISO в проводнике.
- Необязательно. Введите следующую команду, чтобы ограничить использование центра обновления Windows, и нажмите ввод:DISM /Online /Cleanup-Image /RestoreHealth /Source:ESourcesinstall.wim /LimitAccess
- Необязательно. Введите следующий вариант предыдущей команды для выполнения той же задачи и нажмите ввод:DISM /Online /Cleanup-Image /RestoreHealth /Source:wim:E:Sourcesinstall.wim:1/LimitAccessВ команде измените F:Sources на путь к файлу install.wim.
После выполнения этих действий команда просканирует и устранит наиболее распространённые проблемы, используя файл «install.wim», который вы указали в качестве альтернативного источника.
More resources
All the latest news, reviews, and guides for Windows and Xbox diehards.
How to use DISM to repair image of Windows 10
The DISM command tool includes three options to repair an image, including “CheckHealth,” “ScanHealth,” and “RestoreHealth,” which you want to use in order. Also, depending on the issue, you can use the “RestoreHealth” option to fix the locally available image using different source files.
DISM command with CheckHealth option
The CheckHealth option with the DISM tool lets you determine any corruptions inside the local Windows 10 image. However, the option does not perform any repairs.
To check the Windows 10 image for issues with DISM, use these steps:
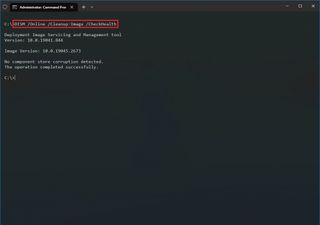
(Image credit: Future)
Once you complete the steps, the Deployment Image Servicing and Management tool will run and verify any data corruption that may require fixing.
DISM command with ScanHealth option
The ScanHealth option does a more advanced scan to determine whether the image has any problems.
To check image problems with the ScanHealth option, use these steps:
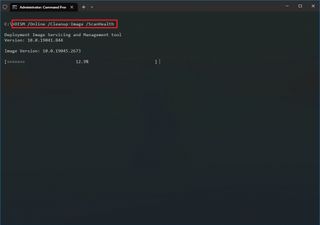
After you complete the steps, the scan may take several minutes to check whether the Windows 10 image needs repairing.
DISM command with RestoreHealth option
If there are problems with the system image, use DISM with the RestoreHealth option to scan and repair common issues automatically.
To repair Windows 10 image problems with the DISM command tool, use these steps:
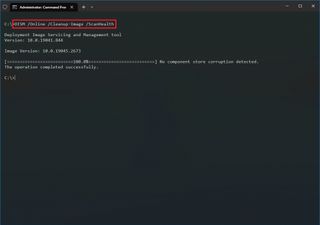
Once you complete the steps, DISM will connect to Windows Update online to download and replace damaged files (as necessary).
Fix problems with DISM using install.wim image
The Deployment Image Servicing and Management commands usually don’t cause issues. However, if the tool finds problems replacing the damaged files or the computer isn’t connected to the internet, you will need to provide another image using the Source option. Typically, you can use an “install.wim” or “install.esd” file from another device, bootable install media, or Windows 10 ISO file. You only need to make sure that the files match the version, edition, and language of the version of Windows 10 you are trying to fix.
Download Windows 10 ISO file
To download the ISO file of Windows 10, use these steps:
- Open this Microsoft support website (opens in new tab).
- Click the Download Now button.
- Double-click the MediaCreationToolxxxx.exe file to launch the setup.
- Click the Accept button to agree to the terms.
- Select the “Create installation media (USB flash drive, DVD, or ISO file) for another PC” option.
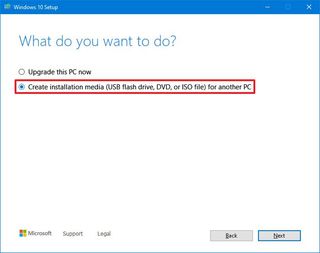
- Click the Next button.
- Click the Next button again.
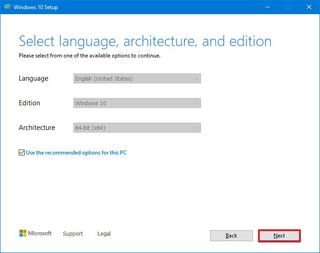
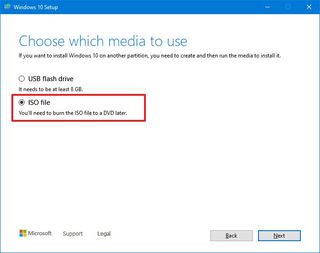
- Click the Next button.
- Select the destination to store the Windows 10 ISO file.
- Click the Save button.
- Click the link to open the file location with File Explorer.
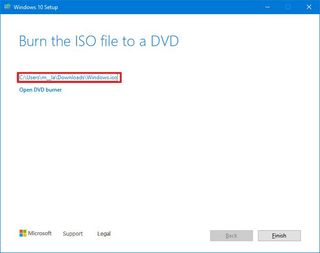
- Click the Finish button.
- Double-click the Windows.iso file to mount the image.
- Under the “This PC” section, confirm the drive letter for the mount point.
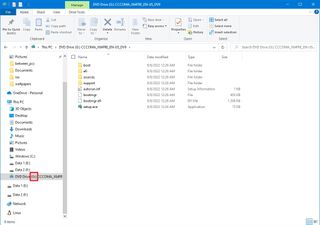
After you complete the steps, you can continue with the DISM tool using the “Source” option to repair the local image.
Fix Windows 10 recovery image
To run Deployment Image Servicing and Management tool with an alternate source (install.wim) image, use these steps:
In the command, replace “G” with the ISO mount point drive letter in File Explorer.
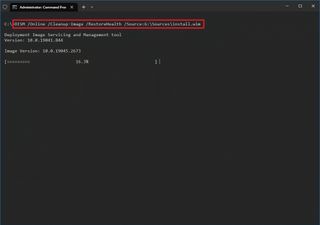
In the command, change “G:Sources,” for the path to the “install.wim” file.
Once you complete the steps, the command will scan and repair the problems using the “install.wim” file you specified as the alternative source.
Fix problems with DISM using ESD image
To use DISM with an “install.esd” image file as the source to repair Windows 10, use these steps:
In the command, change “C:ESDWindowssources” with the path to the location of the “.esd” file (if different).

In the command, replace “E:Sources” with the path to the location of the “install.esd” file.
After you complete the steps, the tool will repair the damaged files using the files included in the “install.esd” image.
Маленькая хитрость.
Если вы немного потерялись, не имея большого опыта при работе исключительно с консолью и командами без GUI, на некоторое время можете прерваться и окунуться в знакомый вам проводник Windows. Наберите прямо в консоли команду открытия Блокнота


Repairing Windows Image Component Store with PowerShell
The version of PowerShell in Windows 10/11 and Windows Server 2016/2019/2022 has a cmdlet similar to the DISM commands discussed above. To scan the Windows component store and find any corruptions, run this command:
Repair-WindowsImage -Online –ScanHealth
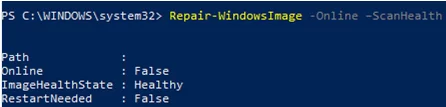
ImageHealth State: Healthy
To repair Windows Component Store files, run:
Repair-WindowsImage -Online -RestoreHealth
If you don’t have direct Internet access, this command may hang during the image repairing process. You can restore the system components from the local Windows image file (install.wim/install.esd) copied from the Windows 10 installation ISO image. Here you also need to specify the Windows version index in the wim file as the recovery source:
Repair-WindowsImage -Online -RestoreHealth -Source F:sourcesinstall.wim:5 -LimitAccess
Устранение проблем с DISM с помощью образа ESD
Чтобы использовать DISM с файлом образа «install.esd» в качестве источника для восстановления Windows 10, выполните следующие действия:
- Откройте меню «Пуск».
- Введите в поиск cmd, нажмите правой кнопкой мыши на верхний результат и выберите параметр «Запуск от имени администратора».
- Введите следующую команду, чтобы восстановить образ с помощью файла «install.esd», и нажмите ввод:DISM /Online /Cleanup-Image /RestoreHealth /Source:C:ESDWindowssourcesinstall.esdВ команде замените C:ESDWindowssources на путь, соответствующий расположению файла «.esd» (если есть).
- Необязательно. Введите следующую команду, чтобы ограничить использование центра обновления Windows, и нажмите ввод:DISM /Online /Cleanup-Image /RestoreHealth /Source:C:ESDWindowssourcesinstall.esd /LimitAccess
- Необязательно. Введите следующий вариант предыдущей команды для выполнения той же задачи и нажмите ввод:DISM /Online /Cleanup-Image /RestoreHealth /Source:esd:C:ESDWindowssourcesinstall.esd:1 /LimitAccess
- Необязательно. Введите следующую команду, чтобы использовать файл install.esd, расположенный на другом диске, и нажмите ввод:DISM /Online /Cleanup-Image /RestoreHealth /Source:E:Sourcesinstall.esdВ команде замените F:Sources на путь к расположению файла «install.esd».
После выполнения этих действует DISM восстановит повреждённые файлы, используя файлы, включенные в образ «install.esd».
Using System File Checker to Repair Windows System Files
It is recommended to use the DISM command to restore Windows after you have checked the integrity of your system files using the SFC tool. The sfc /scannow command scans protected system files and if they are missing or corrupted it tries to restore their original copies versions the Windows Component Store (C:WindowsWinSxS folder).
If sfc /scannow command returns the error “Windows Resource Protection found corrupt files but was unable to fix some of them“, it is likely that the tool could not get the necessary files from the Windows Component Store (see the image below).
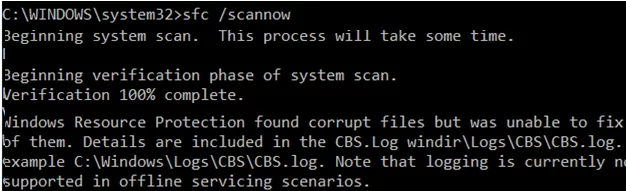
In this case, you can try to repair the Component Store of your Windows image using the DISM.exe command.
The DISM (Deployment Image Servicing and Management) tool is available in all versions of Windows starting from Vista.
After repairing the Windows image, you can try using SFC to restore your system files.
Use DISM Offline to Repair Windows Image
If Windows doesn’t boot correctly, you can use DISM to check and repair system files of your Windows image offline.
- Boot your device from the Windows installation image (you can use the Media Creation Tool to create a bootable Windows USB stick) and press Shift + F10 on the initial Windows install screen;
- Check the system files and repair the corrupted ones with the command: sfc /scannow /offbootdir=C: /offwindir=C:Windows
- If there is not enough free space on the target disk, you will need a separate drive, e. g., F:, on which you will create an empty folder mkdir F:scratch . Perform a repair of the component store using the scratch dir with the command: Dism /image:C: /Cleanup-Image /RestoreHealth /Source:D:sourcesinstall.wim /ScratchDir:F:scratch
- DISM /Add-Package –install MSU/CAB update files, integrate security updates into your Windows image;
- DISM /Get-Drivers – get the list of installed drivers;
- DISM /Add-Driver – inject drivers to Windows installation image;
- DISM /Add-Capability – installing additional Windows features via Features on Demand (FoD). For example, RSAT, OpenSSH server, or Windows SSH client);
- DISM /Enable-Features and /Disable-Features – enabling and disabling Windows components (for example, the SMBv1 protocol);
- Dism.exe /StartComponentCleanup – cleanup the Component Store and remove old component versions (from the WinSxS folder);
Сразу оговорюсь — питать иллюзии не стоит, ибо дело практически гиблое. Если система не смогла успешно применить весь арсенал ремонтных средств, подобные команды справляются «50 на 50». Т.е. по принципу «повезёт-не повезёт». А у нас условия те же: где-то нужно достать загрузочные флешку или диск с той же версией, сборкой, языком что и у вас. Сразу ремарка: искать нужно внимательно, ибо понадобится версия максимально близкая к той, что установлена. Проблем поменьше, если загрузочная флешка с вашей Windows у вас осталась. А если скачивать, то лучше удостовериться в соответствии версий. Так что обратите внимание на статью Как узнать версию Windows, если та не загружается. В общем, вся эта работа тот ещё танец с бубном, где бронелобных путей нет, и приходится часто ориентироваться по обстановке. И статистика восстановления Windows такова, что чем больше Windows получила обновлений с момента её установки, тем меньше вероятность вернуть её к жизни. Даже несмотря на то, что с версиями на флешке и на диске вы угадали со 100% попаданием.
Продолжим. Нам нужен всё тот же файл install.wim. Как обычно:
- Вытаскиваем ненужные флешки, отсоединяем ненужные диски, чтобы не путались под ногами
- Запускаемся с загрузочной флешки/диска
- Выходим на командную строку
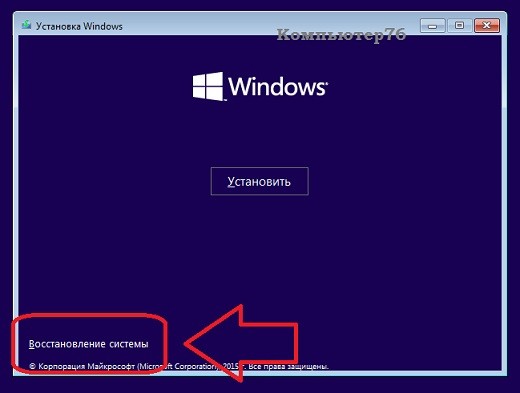


list disk
select disk X
где X — цифра жёсткого диска, на котором лежит проблемная Windows 10. Если диск один, то команда выглядит как
Ищем разделы. Сейчас нам Windows покажет тома дисков, флешки, карты и DVD диски:

Смотрите: раздел с , где она «помэрла», имеет букву D. Диск с заряженным install.wim — букву E. Запоминайте свои буквы, а Diskpart нам больше не нужна:
Далее. На всякий пожарный создайте ещё одну пустую папку. Она пригодиться, если DISM сошлётся на потенциальную нехватку места. Создадим там же и назовём произвольно. Например, 1:
Переносим сюда файлы с флешки::
dism /mount-Image /ImageFile:E:sourcesinstall.wim /index:1 /mountdir:D:\ /readonly
После этой команды на диске с погибшей Windows появится папка , в которой буду лежать файлы будущей Windows. На них можно взглянуть прямо сейчас, вызвав окольными путями проводник. Как? Спуститесь в конец статьи до раздела .

dism /Image:D: /Cleanup-image /Restorehealth /Source:D:mountWindows /LimitAccess
dism /Image:D: /Cleanup-image /Restorehealth /Source:D:mountWindows /ScratchDir:D:
Если всё прошло нормально, закрываем консоль и переходим с перезагрузкой в восстановленную Windows 10. Под стать этим двум командам есть и другая, позволяющая обратиться к флешке напрямую. Смотрите: восстанавливаем образ на диске D, используем в качестве источника флешку Е, используя в качестве хранилища папку 1 на диске D.
Вполне вероятно, придётся указать на конкретный вариант файла install.wim. Команда может принять вид:
где — версия образа устанавливаемой Windows из контейнера. Мне иногда приходилось перебирать, не покидая DISM, все версии за раз: и 1-ю, и 2-ю, и 3-ю, и 4-ю. На случай, если что-то нафармачили, образ можно отсоединить без сохранения изменений:
dism /Unmount-Image /MountDir:D:mount /discard
Папка mount исчезнет, место освободится. Часто это делается для того, чтобы переткнуть нужную флешку с другой версией и заново повторить монтирование и восстановление.
Команда DISM с опцией RestoreHealth
Если есть проблемы с образом системы, вы можете использовать DISM с опцией RestoreHealth для автоматического сканирования и устранения распространённых проблем.
Чтобы устранить проблемы с образами Windows 10 с помощью инструмента DISM, выполните следующие действия:
- Откройте меню «Пуск».
- Введите в поиск cmd, нажмите правой кнопкой мыши на верхний результат и выберите параметр «Запуск от имени администратора».
- Введите следующую команду, чтобы восстановить образ Windows 10, и нажмите ввод:DISM /Online /Cleanup-Image /RestoreHealthПримечание: если команда в какой-то момент зависла, это нормально. Через несколько минут процесс успешно завершится.
После выполнения этих шагов средство обслуживания образов развёртывания и управления ими подключится к центру обновления Windows для загрузки и замены повреждённых файлов (если они есть).
Восстановление образа Windows с помощью PowerShell
Вы также можете использовать Windows PowerShell для восстановления хранилища компонентов Windows, поскольку версия PowerShell в Windows 11 и команды DISM имеют аналогичный командлет. Чтобы восстановить образ Windows с помощью PowerShell, выполните следующие действия.
Для начала запустите PowerShell с правами администратора. Найдите «PowerShell» в поиске Windows, щелкните правой кнопкой мыши верхний результат и выберите «Запуск от имени администратора».

Проверьте образ Windows:
Введите следующую команду и нажмите Enter, чтобы проверить хранилище компонентов Windows на наличие повреждений:
Repair-WindowsImage -Online –CheckHealth

Эта команда быстро проверяет наличие повреждений в образе системы, но ничего не исправляет.
Если вы видите «ImageHealthState: Healthy» в отчете о сканировании, это означает, что в хранилище компонентов не обнаружено ошибок.

Сканировать образ Windows:
Если вы видите «ImageHealthState» как «Repairable», это означает, что вам нужно выполнить следующую команду для сканирования изображения:
Приведенная выше команда ничего не исправляет, она только находит повреждения и сохраняет подробности в файле журнала (C:WindowsLogsDISMdism.log).

Восстановить образ Windows:
После завершения сканирования введите следующую команду в окне PowerShell с повышенными привилегиями и нажмите Enter:
Repair-WindowsImage -Online –RestoreHealth
Эта команда проверяет наличие повреждений и, если обнаруживает их, автоматически восстанавливает их.

Если у вас нет Интернета, вы можете использовать параметр «Источник» с «install.wim/install.esd» для восстановления компонентов системы. Вы можете запустить команду DISM в автономном режиме из локального файла образа Windows (install.wim/install.esd). Для этого выполните следующую команду:
Repair-WindowsImage -Online -RestoreHealth -Source G:sourcesinstall.wim:6 -LimitAccess
Где вам нужно указать индекс версии Windows в файле.esd/.wim.

DISM не удалось Ошибка в Windows 11
При запуске команды DISM в Windows 11 вы можете столкнуться со многими проблемами. Вот некоторые из наиболее распространенных проблем, о которых сообщают пользователи:
- Ошибка DISM 0x8000ffff, 0x800f0954, 0x800f0950, 0x800f0906, 0x800f081f (не удалось найти исходные файлы. Используйте параметр «Источник», чтобы указать расположение файлов, необходимых для восстановления функции.) — это еще одна распространенная ошибка, с которой вы столкнетесь. получить из операции DISM, которая обычно вызвана отсутствием прямого доступа к Интернету или отключенной/неудачной службой Windows Update. В этом случае используйте загрузочный USB-накопитель, образ ISO или файл install.wim (esd) с установочным образом Windows для выполнения сканирования DISM.
- Ошибка DISM при обработке команды cleanup-image, add-package . Эту проблему можно устранить, очистив компоненты образа системы с помощью /StartComponentCleanupпереключателя или сбросив службу обновления Windows.
- Сбой DISM при попытке скопировать загрузочные файлы. Это распространенная проблема DISM, которую можно устранить, очистив компонент образа системы с помощью /StartComponentCleanupпереключателя.
- Dism.exe не удалось проверить командную строку для загрузки диспетчера wim. Если у вас возникла эта проблема, ее можно устранить, перезапустив компоненты обновления Windows.
- DISM не удалось загрузить провайдера, выгрузить автономный реестр, очистить файловые буферы, установить каталог Windows, смонтировать образ — эти проблемы можно устранить, проверив антивирус, очистив компонент образа системы, сбросив службу Центра обновления Windows или копирование и указание правильного расположения файла Install.wim.
Команды DISM не работают в Windows 11?
Существует несколько причин, по которым DISM не работает и показывает приведенный выше список ошибок в Windows 11. Вы можете исправить большинство этих проблем, используя следующие методы.
Очистить хранилище компонентов
Большинство проблем с DISM вызваны повреждением компонентов образа системы, и это можно исправить, проанализировав и очистив хранилище системных компонентов. В DISM есть набор команд для обновления инструмента DISM.
Во-первых, вам нужно проанализировать хранилище компонентов с /AnalyzeComponentStore аргументом в аргументе DISM.
Для анализа хранилища компонентов выполните следующую команду:
DiSM /Online /Cleanup-Image /AnalyzeComponentStore
Дождитесь окончания процесса, после чего вы увидите примерно следующую информацию:
- Сообщенный проводником Windows размер хранилища компонентов: 7,48 ГБ.
- Фактический размер компонента: 7,45 ГБ
- Дата последней уборки: 2022-06-12: 23:13:57.
- Рекомендуется очистка хранилища компонентов: да или нет.
Если для параметра «Рекомендуемая очистка хранилища компонентов» установлено значение «Да», вам необходимо продолжить операцию очистки.

Чтобы запустить очистку компонента, введите следующую команду:
DISM /Online /Cleanup-Image /StartComponentCleanup
Эта команда удалит все устаревшие файлы или предыдущие версии обновленных компонентов из хранилища компонентов.

Если приведенная выше команда не решает вашу проблему, используйте /ResetBase аргумент, чтобы сбросить размер хранилища компонентов и уменьшить его размер. Для этого используйте следующую команду:
DISM /Online /Cleanup-Image /StartComponentCleanup /ResetBase

В качестве альтернативы вы можете использовать /Deferпереключатель, чтобы отложить или запланировать операции очистки до следующего автоматического обслуживания системы.
DiISM /Online /Cleanup-Image /StartComponentCleanup /ResetBase /Defer

Чтобы отменить все ожидающие задачи DISM, включая обновления Windows, выполните следующую команду:
DISM.exe /image:C: /cleanup-image /revertpendingactions
Запустите CHKDSK
Если у вас возникли проблемы с диском в DISM, выполните следующую команду в командной строке в режиме администратора:
Поскольку ваша система в настоящее время использует диск C, она спросит вас, следует ли запланировать сканирование при следующем перезапуске системы. Введите «Y» и нажмите Enter.

Затем перезагрузите компьютер, чтобы запустить сканирование chkdsk.
Сбросить службу Центра обновления Windows
DISM использует службу Windows Update для загрузки и восстановления или замены поврежденных файлов в образе Windows. Если служба Центра обновления Windows не запускается или работает неправильно, попробуйте сбросить службу Центра обновления Windows.
Сначала запустите командную строку с правами администратора. В окне командной строки введите приведенную ниже команду и нажмите Enter.
Дождитесь завершения процесса, а затем введите следующие команды одну за другой:
ren Download Download.old
net stop bits
net start bits
net stop cryptsvc
ren catroot2 catroot2old
net start cryptsvc
После успешного выполнения команд служба Центра обновления Windows будет перезапущена, и проблема с DISM будет устранена.
Отключить прокси-сервис
Если DISM не может подключиться к Интернету или работать в вашей системе, это может быть связано с настройкой прокси-сервера на вашем ПК. Чтобы решить эту проблему, вам необходимо отключить прокси на вашем устройстве.
Сначала откройте настройки Windows, нажав Win+ Iярлыки. В приложении «Настройки» перейдите в раздел «Сеть и Интернет» слева и нажмите «Прокси» справа.

На странице настроек прокси отключите все настройки в разделах «Автоматическая настройка прокси» и «Ручная настройка прокси».

Изменение типа запуска службы удаленного вызова процедур (RPC)
Если вы видите ошибку DISM failed 1726, это, вероятно, вызвано тем, что служба удаленного вызова процедур (RPC) отключена или не запускается автоматически.
Удаленный вызов процедур (RPC) — это протокол или метод межпроцессного взаимодействия, который позволяет программе запрашивать услуги у другой программы, расположенной на другом компьютере в сети, как если бы это была локальная система. Он отвечает за структурирование распределенных клиент-серверных приложений.
Это диспетчер управления службами для серверов объектной модели компонентов (COM) и распределенной объектной модели компонентов (DCOM). Если этот протокол связи отключен, то все службы и приложения, зависящие от COM и DCOM (например, DISM), не будут работать должным образом. Вот как вы можете изменить метод запуска для RPC и убедиться, что он работает правильно:
Сначала нажмите одновременно клавиши Windows+, Rчтобы открыть диалоговое окно «Выполнить». Затем введите «services.msc» в текстовое поле и нажмите Enter.

Кроме того, вы можете просто выполнить поиск «услуги» в поиске Windows и открыть верхний результат.

В окне «Службы» прокрутите вниз и найдите службу с именем «Удаленный вызов процедур». Будут две службы с именами Удаленный вызов процедур — Удаленный вызов процедур (RPC) и Удаленный вызов процедур (RPC) Locator.
Теперь щелкните правой кнопкой мыши службу «Удаленный вызов процедур (RPC)» и выберите «Свойства» или просто дважды щелкните ее.

На вкладке «Общие» окна «Свойства» щелкните раскрывающееся меню рядом с «Тип запуска» и измените его на «Автоматически». Затем нажмите «Применить», а затем «ОК».

Кроме того, дважды щелкните службу «Удаленный вызов процедур (RPC) Locater» и убедитесь, что для ее типа запуска установлено значение «Вручную».

Затем перезагрузите компьютер, чтобы изменения вступили в силу. Если вы все еще сталкиваетесь с проблемой, попробуйте следующее решение.
Изменить значение ключа реестра RpcSs
Если ошибка DISM failed 1726 не устранена описанным выше методом, вам необходимо изменить значение реестра RpcSs, чтобы устранить проблему. Следуйте этим инструкциям, чтобы изменить раздел реестра RpcSc:
Откройте окно команды «Выполнить», одновременно нажав Win+ R. Затем введите «regedit» и нажмите «Enter.Если вы видите окно подсказки контроля учетных записей (UAC), нажмите «Да».

Прежде чем мы изменим реестр, безопасно сделать резервную копию вашего реестра, чтобы вы могли отменить изменения, если что-то пойдет не так. Для этого нажмите меню «Файл» и выберите «Экспорт».

Затем дайте имя файлу резервной копии, выберите, хотите ли вы создать резервную копию всего реестра или выбранной ветви в реестре (в разделе «Диапазон экспорта»), а затем выберите папку назначения. После этого нажмите кнопку «Сохранить».

После резервного копирования реестра перейдите к следующему местоположению или скопируйте и вставьте указанный ниже путь в поле адреса:

На правой боковой панели клавиши «RpcSc» дважды щелкните DWORD «Пуск», чтобы отредактировать его.

Теперь установите «Значение данных» для «Пуск» 2 и нажмите «ОК», чтобы сохранить изменения.

После этого закройте редактор реестра и перезагрузите компьютер, чтобы изменения вступили в силу.
Исправьте расположение файла Install. esd
Если вы столкнулись с сообщением «Не удается найти исходные файлы» или «Система не может найти указанный путь», это означает, что местоположение, указанное вами для файла Install.esd в параметре «Источник», неверно.
Откройте командную строку с повышенными привилегиями. Затем введите приведенную ниже команду и нажмите Enter:
DISM /Online /Cleanup-Image /RestoreHealth /source:ESD:X:SourcesInstall.esd:2 /LimitAccess
В приведенной выше команде обязательно замените Xбукву диска смонтированного файла ISO или букву диска загрузочного USB.
Временно отключить службу поиска Windows
Если вы столкнулись с ошибкой DISM 87 или ошибкой удаленного вызова процедуры, отключение службы поиска Windows при выполнении команды DISM может помочь решить проблему. Служба поиска Windows — это служба поиска, которая позволяет искать файлы и приложения в системе. Следуйте этим инструкциям, чтобы отключить службу поиска Windows:
Откройте окно команды «Выполнить» (нажмите Windows+ R), введите «services.msc» и нажмите, Enter чтобы открыть окно «Службы».

В окне «Службы» прокрутите вниз до службы «Поиск Windows», щелкните ее правой кнопкой мыши и выберите «Свойства». Или вы можете просто щелкнуть по нему правой кнопкой мыши.

Затем на вкладке «Общие» измените «Тип запуска» на «Отключено».

После этого нажмите «Применить», а затем «ОК».

Это временно остановит службы поиска Windows. Вы можете отключить службу всякий раз, когда возникает ошибка, а затем снова включить ее после успешного выполнения команд DISM.
Запустите команду DISM в режиме чистой загрузки (автономно)
Иногда сбой DISM происходит из-за конфликтов служб, работающих в фоновом режиме. Таким образом, выполнение команд DISM при чистой загрузке может предотвратить эти проблемы. Вот как вы можете запускать команды DISM в режиме чистой загрузки:
Сначала откройте «Параметры Windows», щелкнув правой кнопкой мыши меню «Пуск» и выбрав «Параметры».

В приложении «Настройки» перейдите на вкладку «Система» и нажмите «Восстановление» на правой панели.

На странице «Восстановление» нажмите кнопку «Перезагрузить сейчас» на плитке «Расширенный запуск» в разделе «Восстановление».

Нажмите кнопку «Перезагрузить сейчас» еще раз, чтобы перезагрузить компьютер.

Windows загрузит вашу систему в среду восстановления Windows.
Если ваш компьютер не загружается должным образом, вы можете получить доступ к вышеуказанным настройкам. Вы можете использовать этот альтернативный способ доступа к среде восстановления Windows (WinRE).
Использование жесткой перезагрузки
Сначала выключите компьютер или выключите компьютер, а затем нажмите кнопку питания, чтобы включить систему. И когда Windows начнет загружаться, нажмите и удерживайте кнопку питания, чтобы принудительно выключить компьютер.
Повторите эти шаги два или три раза, а в четвертый раз дайте Windows нормально загрузиться. Он автоматически загрузится в среду восстановления Windows (WinRE). Когда появится экран автоматического восстановления, нажмите «Дополнительные параметры».
Затем выберите параметр «Устранение неполадок» на экране «Выбор параметра».

На следующем экране выберите «Дополнительные параметры».

На экране «Дополнительные параметры» выберите параметр «Командная строка».

Запустится командная строка, X:Windows System32которая не является местом установки Windows. Вам нужно узнать, где установлена Windows, с помощью diskpartкоманды.
Сначала введите diskpartдля управления дисками.

Затем введите, list volumeчтобы получить список всех томов или дисков, подключенных к вашей системе. Затем найдите том или диск, на котором установлена Windows. Диск Windows (который будет иметь другую букву диска вместо C) не будет иметь имени или метки. Кроме того, вы можете найти диск Windows по его размеру, если вы его уже знаете. Запишите букву диска Windows из этого списка.
На приведенном ниже экране том 3 «F» — это диск Windows. Теперь запишите букву диска Windows, которую мы будем использовать для запуска команд DISM.

После этого типа exitвыйти из diskpart.
Затем введите следующую команду, чтобы запустить сканирование DISM при чистой загрузке:
DISM /image:F: /cleanup-image /restorehealth

Если вы загружаетесь с установочного носителя Windows или у вас есть iso-файл Windows 11, подключенный к вашему компьютеру на загрузочном диске, вы можете использовать следующую команду DISM для восстановления образа Windows в автономном режиме:
Dism /image:F: /Cleanup-Image /RestoreHealth /Source:N:sourcesinstall.esd
Dism /image:F: /Cleanup-Image /RestoreHealth /Source:N:sourcesinstall.wim
Где F:находится диск Windows 11 и N:где у нас есть установочный носитель Windows.

Если у вас недостаточно места на выбранном диске, вам нужно будет указать пустой каталог на отдельном диске для выполнения операции восстановления. Для этого выполните следующие действия:
Сначала создайте папку с именем «scratch» на этом отдельном диске. Вы также можете использовать mkdir G:scratchдля создания папки.
Затем введите приведенную ниже команду, чтобы восстановить хранилище компонентов, используя ScratchDir:
Dism /image:F: /Cleanup-Image /RestoreHealth /Source:N:sourcesinstall.esd /ScratchDir:G:scratch
Здесь мы указали местоположение рабочего каталога с помощью /ScratchDirпереключателя. Дождитесь завершения операции восстановления, затем перезагрузите компьютер.
Копировать-вставить install. wim /esd (с загрузочного диска на локальный диск C
Если DISM не может получить доступ к файлу install.wim/esd с загрузочного диска или установочного диска Windows, вы можете скопировать файл install.wim/esd на локальный диск C:.
Сначала вставьте загрузочный диск Windows 11 или установочный диск в свой компьютер. Кроме того, вы также можете смонтировать ISO-файл Windows и создать загрузочный диск.
Затем найдите файл install.esd/wim в установочных файлах и скопируйте его с помощью Ctrl+ C. Вероятно, он находится внутри исходного каталога установочных файлов.

Затем вставьте скопированные файлы на «локальный диск C:» (системный диск), нажав Ctrl+ V. Вам не нужно вставлять файл в какую-либо конкретную папку только на диске C:.
После этого откройте командную строку с правами администратора.

Затем введите следующую команду в командной строке, чтобы восстановить Windows:
DISM /Online /Cleanup-Image /RestoreHealth /source:WIM:C:Install.wim:1 /LimitAccess

Отключите опцию «Только для чтения» в Install.
Иногда файл Install.esd может не работать даже после его копирования на локальный диск C. В таких случаях убедитесь, что файл Install.esd или Install.wim не находится в режиме только для чтения. Вот как это сделать:
В проводнике перейдите к файлу Install.esd в вашей системе. Затем щелкните файл правой кнопкой мыши и выберите «Свойства».

Затем снимите флажок «Только для чтения» рядом с атрибутами, нажмите «Применить», а затем «ОК».

Восстановление образа Windows с использованием аргумента Cleanup-MountPoints
Иногда при изменении образа Windows с помощью DISM образ может быть поврежден. Это можно легко исправить, очистив точки монтирования вашего образа.
Используйте /Cleanup-MountPoints опцию с DISM, как показано ниже:

Вот и все.
https://youtube.com/watch?v=i_CFGgQdoAg%3Ffeature%3Doembed
Как запустить SFC для устранения проблем в Windows 10
Приведенные выше инструкции предназначены для устранения проблем с образом системы, а не с текущей установкой Windows 10. После восстановления образа до работоспособного состояния вы должны использовать командный инструмент System File Checker (SFC), чтобы восстановить текущую систему.
Чтобы использовать инструмент SFC для восстановления установки Windows 10, выполните следующие действия:
- Откройте меню «Пуск».
- Введите в поиск cmd, нажмите правой кнопкой мыши на верхний результат и выберите параметр «Запуск от имени администратора».
- Введите следующую команду, чтобы восстановить установку, и нажмите ввод:Совет: если обнаружены ошибки, вы можете запустить команду три раза, чтобы убедиться, что всё было исправлено.
Восстановление образа Windows с помощью автономного образа install. esd/. wim
Если у вас нет доступа к Интернету или DISM обнаруживает проблемы с заменой поврежденных файлов, вам потребуется предоставить другой образ Windows с помощью загрузочного установочного носителя или ISO-файл Windows 11. Вы можете использовать файл install.wim или install.esd с загрузочного установочного носителя или смонтированный ISO-файл Windows 11 для запуска DISM в автономном режиме.
Создайте загрузочный USB-накопитель Windows 11 или смонтируйте ISO-образ Windows 11
Для начала вам нужно загрузить свежую копию Windows 11 с помощью Media Creation Tool. Вот как вы можете создать загрузочный USB-накопитель Windows:
Перейдите на официальную страницу загрузки Windows 11 и нажмите кнопку «Загрузить сейчас» в разделе «Создать установочный носитель Windows 11».

Затем выберите папку назначения и нажмите «Сохранить».

После этого дважды щелкните инструмент «MediaCreationToolW11.exe», чтобы запустить установку. Если вы видите запрос контроля учетных записей пользователей, нажмите «Да».

После этого нажмите кнопку «Принять», чтобы принять условия лицензии.

В следующем окне нажмите «Далее», если вы хотите продолжить с языком по умолчанию (английский (США)) и выпуском. Если вы хотите изменить язык и версию, снимите флажок «Использовать рекомендуемые параметры для этого ПК», а затем выберите язык и версию в раскрывающихся меню.

Затем выберите «USB-накопитель», чтобы создать установочный USB-носитель. или выберите «Файл ISO», если вы хотите позже записать ISO на DVD или смонтировать образ.

Если вы выберете «ISO-файл» в качестве носителя, вы можете сохранить ISO-файл Windows 11 на локальном диске. Затем дважды щелкните загруженный файл ISO, чтобы смонтировать образ.
Выберите флэш-накопитель USB из списка дисков и нажмите «Далее».

Это создаст установочный носитель Windows, который можно использовать для запуска инструмента DISM.

Восстановление образа восстановления Windows 11 с помощью install. esd/wim
Теперь вы можете запустить средство обслуживания образов развертывания и управления ими (DISM) с альтернативным исходным образом (install.esd/wim) с установочного носителя, чтобы восстановить локальный образ.
DISM /Online /Cleanup-Image /RestoreHealth /Source:N:Sourcesinstall.esd
DISM /Online /Cleanup-Image /RestoreHealth /Source:N:Sourcesinstall.wim
Здесь замените букву исходного диска (N:на путь к местоположению файла install.esd/install.wim) точкой монтирования ISO или загрузочным USB-накопителем в проводнике. Если у вас есть смонтированный образ или загрузочный USB, вы можете просто использовать здесь букву диска.

Чтобы ограничить использование обновлений Windows с помощью DISM, выполните следующие действия:
Файл install.esd/install.wim может содержать несколько выпусков в одном образе. Итак, во-первых, вам нужно выяснить порядковый номер, соответствующий версии Windows 11, установленной на вашем компьютере. Для этого введите следующую команду:
dism /get-wiminfo /wimfile:N:sourcesinstall.esd
dism /get-wiminfo /wimfile:N:sourcesinstall.wim
Теперь запишите порядковый номер версии Windows, установленной на вашем компьютере.

Теперь выполните следующую команду:
DISM /Online /Cleanup-Image /RestoreHealth /Source:esd:N:Sourcesinstall.esd:6 /LimitAccess
DISM /Online /Cleanup-Image /RestoreHealth /Source:wim:N:Sourcesinstall.wim:6 /LimitAccess
Аргумент /LimitAccess здесь не позволяет DISM связываться с Центром обновления Windows.

Вы также можете использовать эту команду для восстановления образа Windows в автономном режиме:
Dism /Image:C: /Cleanup-Image /RestoreHealth /Source:N:Sourcesinstall.esd
Где изменить N:Sourcesinstall.esdпуть к образу Windows 11 и C:корневой каталог или системный каталог Window.
Как использовать DISM для восстановления образа Windows 10
Инструмент DISM для Windows 10 предлагает три варианта восстановления образа, включая «CheckHealth», «ScanHealth» и «RestoreHealth», которые вы можете запускать по порядку. В зависимости от серьёзности проблемы можно использовать параметр «RestoreHealth» для исправления локально доступного образа с использованием различных исходных файлов.
How to run SFC to repair problems on Windows 10
The above instructions will repair issues with the system image, not the issues with the Windows 10 installation. After restoring the image to a healthy state, use the System File Checker command tool to repair the current setup.
To use the SFC command tool to repair Windows 10 problems, use these steps:
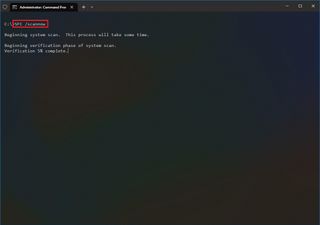
Once you complete the steps, the System File Checker tool will repair the system files using the local image files, and the log files will be saved on “%windir%/Logs/CBS/CBS.log” and “%windir%LogsDISMdism.log,” which you can view to get more details about the process.
Windows 10 загружается и есть выход в сеть.
Итак, как известно, когда Windows 10 теряет часть своей функциональности, на помощь пользователю приходит инструмент Deployment Imaging and Servicing Management (он же DISM). Основное его назначение — корректировка ошибок обновлением системных файлов. В случае «непонятного» поведения Windows можно применить DISM с функцией Cleanup-Image:
со следующими переключателями:
Dism /Online /Cleanup-Image /ScanHealth
В такой форме файлы только проверяются без восстановления. Команда полезна для диагностики вероятных повреждений и чтения ошибок в логе.
Время, отпускаемое на выполнение команды, непродолжительное: в среднем около минуты:
Dism /Online /Cleanup-Image /CheckHealth
По длительности эта операция самая продолжительная — всё зависит от характера повреждений системы.

Таким образом, порядок проведения работ по исправлению ошибок Windows 10, которая В СОСТОЯНИИ ЗАГРУЗИТЬСЯ и ВЫЙТИ В СЕТЬ, но выказывает ошибки функционала, можно определить таким:
Так что запускать первым?
не требует соединения с сетью. Эффективность её работы часто определяется не только степенью повреждений, но и скоростью доступа к диску (чтения данных). Однако, если утилита не помогает, вероятнее всего, помощь нужна самому хранилищу компонентов Windows. В дело вступает:
Следующим шагом многие пренебрегают, однако ваш покорный слуга всегда повторяет команду проверки системных файлов

Но, как говорится, это уже потом. А сейчас подробнее о различных вариантах применения DISM. Или, точнее, вариантов «поломки» Windows: попробуем починить Windows с помощью DISM с флешки/диска или через сеть.
Repair Windows Image Using DISM /RestoreHealth
To fix corruption in the Windows image Component Store, you must use the RestoreHealth option of the DISM command. This option will allow you to fix errors found in the Windows image, automatically download and replace files of damaged or missing components with original versions of files from Windows Update (your computer must have direct Internet access). Run the command:
In Windows 7/2008 R2, this command looks different: DISM.exe /Online /Cleanup-Image /ScanHealth
The process of scanning and repairing the Component Store may take quite a long time (30 minutes or more). DISM will automatically download and replace the files of corrupted or missing components with original file versions from Windows Update servers.
The restore operation completed successfully.
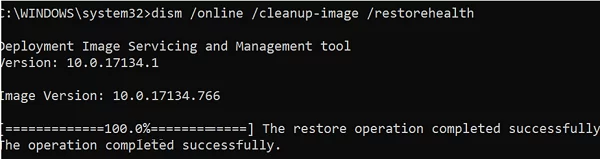
DISM. exe против SFC. exe
Многие пользователи Windows 10, имея в арсенале оба средства восстановления, задаются вопросом: какой из указанных инструментов действеннее? Пробегите глазами по кратенькой справке для прояснения.
DISM, которая обращается не к внутреннему хранилищу в кэш, а просит клиент обновлений Windows Update сверить файлы. Их в DISM повредить нельзя, так как они подкачиваются со стороны серверов Microsoft. Вобщем, ситуация представляется логичной: команды SFC /SCANNOW нам предостаточно, пока та может справиться. Однако, если кэш повреждён, можно попробовать починить Windows с помощью DISM.
DISM при попытке запуска выдаёт кучу ошибок?
Включить или отключить функции Windows с помощью DISM
С помощью DISM вы также можете включать или отключать функции Windows в автономном режиме в файле.wim или.vhd (смонтированном ISO) или в режиме онлайн в работающей операционной системе. Вот как это сделать:
Сначала откройте командную строку с правами администратора. Теперь перечислите все доступные функции в Windows 11 с помощью следующей команды:
DISM /online /Get-Features

В списке функций найдите функции, которые вы хотите включить или отключить.
DISM /online /Get-FeatureInfo /FeatureName:TelnetClient

Включить функции Windows 11 с помощью DISM
Если вы хотите включить определенную функцию в Windows 11, вы можете использовать аргумент Enable-Feature:
DISM /online /Enable-Feature /FeatureName:TelnetClient /All

Если вы хотите включить функцию в смонтированном образе в автономном режиме, вам нужно указать смонтированный каталог с помощью /imageаргумента.
DISM /Image:D:Win11OSoffline /Enable-Feature /FeatureName:TelnetClient /All
В приведенном выше примере замените D:Win11OSofflineна местоположение смонтированного образа.
После включения функции вы можете использовать «Get-FeatureInfo», чтобы узнать статус функции.
Если указать несколько /Source параметров, DISM использует файлы из первого исходного аргумента, а остальные расположения игнорируются:
Dism /Online /Enable-Feature /FeatureName:TelnetClient /Source:N:sourcesSxS /Source:C: estmountwindows /LimitAccess
Отключить функции Windows 11 с помощью DISM
Если вы хотите отключить определенную функцию операционной системы, используйте следующую команду:
DISM /online /Disable-Feature /FeatureName:TelnetClient

Если вы хотите отключить функцию в смонтированном образе в автономном режиме, вам нужно указать смонтированный каталог с помощью /imageаргумента.
DISM /Image:D:Win11OSoffline /Disable-Feature /FeatureName:TelnetClient
Удалить функции Windows 11 с помощью DISM
Если вы хотите удалить определенную функцию из установки Windows, не удаляя ее из образа. Для этого введите следующую команду:
DISM /online /Disable-Feature /FeatureName:TelnetClient /Remove
Если вы хотите удалить функцию из смонтированного образа в автономном режиме, вам нужно указать смонтированный каталог с помощью /imageаргумента:
DISM /Image:D:Win11OSoffline /Disable-Feature /FeatureName:TelnetClient /Remove
Устранение проблем с DISM с помощью образа install. wim
Команда DISM обычно выполняется без проблем, но если есть проблемы с заменой повреждённых файлов или вы не подключены к интернету, вам нужно будет предоставить другой образ с помощью параметра «Источник». Обычно вы можете использовать файл install.wim или install.esd с другого компьютера, загрузочный установочный носитель или ISO-файл Windows 10. Однако убедитесь, что файлы соответствуют версии, редакции и языку версии Windows 10, которую вы пытаетесь исправить.
Использование DISM для установки обновлений Windows
Сначала посетите репозиторий каталога обновлений Microsoft и загрузите необходимые обновления (критические обновления, обновления безопасности и обновления) из списка. Если вы уже знаете идентификационный номер базы знаний Майкрософт (например, KB5014019) для нужного вам обновления, вы ищете его в поле поиска в левом верхнем углу.

Кроме того, вы можете просто ввести «Windows 11» в поле поиска, чтобы получить список всех доступных обновлений, выпущенных для стабильной сборки.

Найдите в списке обновление, которое вы хотите загрузить, и нажмите соответствующую ему кнопку «Загрузить».

Откроется страница загрузки со ссылками для скачивания в новом окне. Просто щелкните ссылку и выберите место на локальном диске для сохранения файла. Тип файла может быть «.cab» или «.msu» в зависимости от типа обновления.

Добавление пакета обновления Windows в образ
В команде DISM вы можете использовать /Add-Package переключатель, чтобы добавить обновление Windows в образ окна. Синтаксис команды следующий:
Чтобы добавить пакет обновления в работающую установку Windows, используйте следующую команду:

Чтобы добавить несколько обновлений в установку Windows:
После установки обновлений вы можете проверить, отображаются ли добавленные пакеты в списке пакетов в вашей системе:
Dism /online /Get-Packages

Удалите обновления Windows с помощью инструмента DISM
Откройте командную строку с правами администратора. Затем выполните приведенную ниже команду, чтобы просмотреть список всех недавно установленных пакетов и обновлений на вашем компьютере:
DISM /Online /get-packages /format:table

В столбце «Идентификатор пакета» найдите имя пакета обновления, которое вы хотите удалить. Вы также можете подтвердить пакет, который хотите удалить, указав время и дату установки.
DISM /online /get-packageinfo /packagename:PackageName
DISM /online /get-packageinfo /packagename:Package_for_ServicingStack_1011~31bf3856ad364e35~amd64~~25145.1011.1.0

Синтаксис удаления пакета обновлений:
DISM /Online /Remove-Package /PackageName:PackageName
Например, чтобы удалить имя обновления «Package_for_ServicingStack_1011~31bf3856ad364e35~amd64~~25145.1011.1.0», выполните следующую команду:
DISM /Online /Remove-Package /PackageName:Package_for_ServicingStack_1011~31bf3856ad364e35~amd64~~25145.1011.1.0





