Ping – утилита командной строки, которая нужна для проверки подключения к другому компьютеру на уровне IP. Принцип работы очень простой: команда ping ip отправляет серию небольших пакетов данных на указанное устройство, а затем показывает время ответа.
Синтаксис команды ping
Команда ping в Windows имеет следующие параметры, которые позволяют решать разные задачи:
Чтобы посмотреть в командной строке (cmd) ping-команды, вызовите справку:
На Linux параметры команды отличаются. Чтобы посмотреть доступные опции, выполните в терминале команду:

Суть команды ping проста, но примеров ее использования очень много. Давайте посмотрим, что можно делать с ее помощью.
Комьюнити теперь в Телеграм
Подпишитесь и будьте в курсе последних IT-новостей
Простая проверка доступности
Это то, что делали многие пользователи, – пинговали популярные ресурсы, чтобы убедиться, что интернет на их компьютере работает. Эта же команда используется для проверки доступности.
Windows отправит только 4 запроса, после чего выдаст статистику для указанного адреса. Можно убрать это ограничение, указав параметр -t.
Чтобы прервать отправку и получить статистику, нажимаем сочетание клавиш Ctrl+C.

ping -c 3 google.com // будет отправлено 3 пакета
Изменение интервала между отправкой пакетов
По умолчанию пакеты отправляются с интервалом в одну секунду. Но можно установить другое время.
Для установки значений меньше 0.2 секунды требуются права суперпользователя (sudo).
Массовая отправка пакетов для нагрузочного тестирования
Эта возможность также доступна только суперпользователям:
Изменение размера пакета
По умолчанию размер пакета – 32 байта. Можно установить другой размер:
Включение звукового сигнала
Если ответа от хоста нет, отправляем эту команду:
Затем начинаем искать причину сбоя. После ее устранения воспроизведется звуковой сигнал. Он говорит о том, что хост теперь отвечает.
Вывод статистики ping
Чтобы не засорять терминал лишней информацией, пропустим ответы хоста и сразу получим статистику:
Само понятие трассировки разнится. Кто-то утверждает, что это полученные данные, в то время, как traceroute – это программа, помогающая определить следование (маршрутизацию) данных в сетях IP/TCP.
Проще говоря, мы будем делать с вами трассу и пинговать сервер из оболочки WIndows.
CMD Windows – ищем и проверяем
Необходимо выполнить следующие действия, независимо от вашей версии ПО:
- Пуск — Все программы — Стандартные — Командная строка;
- В окне поиска — вводите тоже самое;
- Открываете панель управления — выполнить — и вводим команду cmd.
Любой из этих способов откроет черное окно, которое выглядит так:

После того, как вы узнали свой IP (достаточно в строке ввести ipconfig), также вам доступна команда PING.Делаем всё, как на скриншотах.

Командная строка всегда выдает по 4 пакета. Мы видим, что каждый пакет передает информацию в 32 бита за 3 миллисекунды каждый.Все указано на скриншоте ниже.

Также вы можете изменить количество бит, и тогда ваша команда будет выглядеть так: ping -l (количество байт) 22.11.33.444 (к примеру)
В отличие от Windows, на Linux ручная проверка айпи не прекращается до тех пор, пока вы сами не остановите этот процесс. В Виндовс такую операцию сделать также можно с помощью команды добавочной команды «-T», и выглядит это так: ping -t какой-нибудь IP (к примеру)
Проверяем трассу tracert
Трассировка показывает нам скорость прохождения наших пакетов между маршрутизаторами, которые базируются в сети компьютера, который отправляет запросы к итоговому (конечному серверу).
Трасса часто помогает обнаружить проблему в серверной части. Большинство опытных специалистов при каждом изменении кода СУБД ежеминутно проверяют трассировку для определения проблемы и скорости прохождения данных.
Функция tracert – показывает полный сетевой маршрут до указанного места. Выглядит это так (в качестве примера был взял wikipedia.org):

Как мы видим, команда «tracert» – помогает нам увидеть количество промежуточных маршрутизаторов, а также конечное время, которое нам приходится выжидать.
Если возникают ошибки в работе сайта на хостинге, вы можете провести диагностику с помощью описанных ниже инструментов. Результаты диагностики помогут вам устранить проблему самостоятельно или, если вы предоставите их в службу поддержки, ускорят решение вопроса с нашей стороны.
Команды диагностики необходимо выполнять в вашей операционной системы.
Основные команды
Если возникают проблемы с доступом к сайту, в первую очередь необходимо проверить доступ к серверу, на котором он расположен. Сделать это можно при помощи перечисленных ниже команд-утилит.
- ОС WindowsWinMTR, которая объединяет в себе функции утилит pingtracert. Подробнее о работе с ней — в нашей
- MacOS для выполнения ping, nslookup, tracert можно использовать «Сетевую утилиту» вместо терминала.
Команда ping позволяет проверить время отклика компьютера или ресурса на запрос.
Для получения информации необходимо ввести в командную строку саму команду и доменное имя сайта, на который вы не можете зайти, и нажать Enter.
Для остановки выполнения команды нажмите Ctrl+C.
В сетевой утилите в Mac необходимо перейти на вкладку Ping, ввести доменное имя и нажать Ping.
Команда tracert позволяет выполнить трассировку, то есть отследить путь переданных пакетов с данными от вашего компьютера до указанного адреса.
Nslookup
Команда nslookup позволяет запросить информацию с DNS-серверов.
Полученные сведения вы можете использовать для самостоятельного анализа либо предоставить их в обращении к службе поддержки.
Telnet
Еще одна команда диагностики, которая может быть полезна — это telnet. telnet имеет смысл использовать для проверки работы конкретной службы (главным образом — почтовых серверов), если наблюдаются проблемы с подключением к ней.
dism /online /Enable-Feature /FeatureName:TelnetClient
После можно работать с telnet.
Например, для проверки соединения с сервером исходящей почты, используйте:
telnet smtp.timeweb.ru 25
Если проблема возникает при подключении по другому порту (2525 или 465), указывайте в команде именно его.
Аналогичным образом можно проверить подключение к серверам входящей почты, указав необходимые номера портов (могут быть 110 или 995 для POP3, 143 или 993 для IMAP):
telnet pop3.timeweb.ru 110telnet imap.timeweb.ru 143
Ответ «Connected to имя_сервера» говорит об успешном подключении. Если в выводе команды сообщение об ошибке подключения («Unable to connect to remote host»), вероятнее всего, с вашей стороны блокируются подключения на конкретный порт, и необходимо обратиться к провайдеру или администратору сети для устранения этого ограничения. К обращению стоит приложить вывод команды telent. Трафик на порт может также блокироваться антивирусом или фаерволом — проверьте дополнительно соответствующие настройки ПО.
Еще одно частое применение telnet — проверка удаленного подключения к базе данных:
Помните, что для возможности удаленного подключения к базе в первую очередь необходимо добавить IP, с которого будет производиться подключение, в раздел «Базы данных» — «Добавить доступ». В противном случае удаленный доступ к базе будет закрыт.
Логи ошибок
Вы также можете проверить, возникают ли ошибки на сайте, включив и проанализировав лог ошибок error_log. Сделать это можно в панели управления аккаунтом в разделе «
Дополнительную информацию можно найти в статьях:

Windows 10 позволяет легко подключаться к сети и интернету с помощью проводного или беспроводного соединения. Тем не менее, иногда приходится что-то настраивать вручную или устранять проблемы с подключением, и именно тогда вам могут пригодиться многие встроенные инструменты командной строки.
Способ решения найдется почти на любую проблему. Например, ipconfig и ping — это одни из основных инструментов для просмотра сетевых настроек и устранения неполадок подключения. Если проблема связана с маршрутизацией, команда route сможет отобразить текущую таблицу маршрутизации, а с помощью инструмента nslookup можно диагностировать проблемы DNS.
В этой инструкции мы расскажем о восьми инструментах командной строки, которые помогут устранить сетевые проблемы на устройстве.
IPConfig
Инструмент ipconfig (Internet Protocol configuration) является одним из наиболее распространенных и позволяет запрашивать и показывать текущую конфигурацию сети TCP/IP (Transmission Control Protocol/Internet Protocol). Команда также включает в себя опции для выполнения таких действий, как обновление параметров протокола динамической конфигурации хоста (DHCP) и Системы доменных имен (DNS).
Показать конфигурацию сети
Чтобы начать работу с ipconfig, проделайте следующее:
- Откройте Пуск.
- Найдите Командную строку, щелкните правой кнопкой мыши верхний результат и выберите Запуск от имени администратора.
- Введите следующую команду, чтобы просмотреть сводку конфигурации сети TCP/IP, и нажмите Enter:
ipconfigНа заметку: в командной строке можно использовать команду cls, чтобы очистить экран после того, как информация больше не будет нужна. - Введите следующую команду, чтобы просмотреть всю конфигурацию сети TCP/IP, и нажмите Enter:
ipconfig /all
После выполнения этих шагов у вас будет обзор всей конфигурации TCP/IP компьютера.
Обновление сетевых настроек
Чтобы освободить и обновить сетевую конфигурацию с помощью командной строки, проделайте следующее:
Откройте Пуск.
Найдите Командную строку, щелкните правой кнопкой мыши верхний результат и выберите Запуск от имени администратора.
Введите следующую команду, чтобы удалить текущую конфигурацию сети, и нажмите Enter:
Введите следующую команду, чтобы изменить конфигурацию сети, и нажмите Enter:
Обновление настроек DNS
Чтобы сбросить и перестроить текущие записи кэша DNS, проделайте следующее:
- Откройте Пуск.
- Найдите Командную строку, щелкните правой кнопкой мыши верхний результат и выберите Запуск от имени администратора.
- Введите следующую команду, чтобы очистить системный кэш DNS на устройстве, и нажмите Enter:
ipconfig /flushdns
После выполнения этих шагов записи, хранящиеся в кэше DNS Windows 10, будут удалены и обновлены. Обычно эта команда нужна, когда вы не можете подключиться к другому компьютеру или сайту с помощью хоста или доменного имени из-за устаревшей информации в локальном кэше.
Ping — еще один важный сетевой инструмент. Он позволяет отправлять сообщения эхо-запроса ICMP (Internet Control Message Protocol) для проверки IP-соединения с другими устройствами, будь то другой компьютер в сети или интернет-сервис.
Проверка подключения устройства
Чтобы проверить сетевое подключение с помощью команды ping, проделайте следующее:
- Откройте Пуск.
- Найдите Командную строку, щелкните правой кнопкой мыши верхний результат и выберите Запуск от имени администратора.
- (Опционально) Введите следующую команду для проверки сетевого стека локального компьютера и нажмите Enter:
ping 127.0.0.1 или ping loopback - После запуска команды получение ответа означает, что сетевой стек в Windows 10 запущен и работает. Это то же самое, что пинговать устройство, используя его собственный сетевой адрес.
После выполнения этих шагов, если вы получите четыре успешных эхо-ответа от пункта назначения, это будет значить, что устройство может общаться с удаленным хостом. Если время ожидания запроса истекло, значит, возникла проблема. Причин может быть много.
Если дело в подключении, пропингуйте локальный компьютер, чтобы убедиться, что сетевой стек работает. Затем проверьте подключение к маршрутизатору, чтобы убедиться, что проблема не в локальной сети. Затем попробуйте пропинговать веб-сайт, чтобы выяснить, есть ли проблема с подключением к интернету или удаленным хостом. Если удаленное устройство или служба блокирует протокол ICMP, отклика на команду не будет.
Как диагностировать потерю пакетов
Команда ping включает в себя ряд параметров, к которым можно получить доступ с помощью команды ping/? , и один из этих параметров — возможность установить время запуска инструмента. Он может пригодиться для проверки потерянных пакетов при устранении неполадок подключения.
Чтобы выполнить команду ping в течение определенного периода времени, выполните следующие действия:
- Откройте Пуск.
- Найдите Командную строку, щелкните правой кнопкой мыши верхний результат и выберите Запуск от имени администратора.
- Используйте сочетание клавиш Control + C, чтобы остановить пинг.
После выполнения этих шагов будут выведены успешные и непрошедшие запросы, по которым можно будет понять, как устранить неполадки и проблемы с подключением. В локальной сети администраторы обычно используют команду ping, чтобы узнать о быстром выходе службы из строя. Также этот инструмент позволяет узнать, что сервер снова запущен и работает при удаленном перезапуске сервера.
В Windows 10 также есть инструмент tracert (Trace Route) — он позволяет определить сетевой путь к месту назначения с помощью серии эхо-запросов ICMP. Однако, в отличие от команды ping, каждый запрос включает в себя значение TTL (Time to Live) — каждый раз оно увеличивается на единицу, позволяя отображать список пройденных маршрутов и продолжительности запросов.
Чтобы проследить маршрут до пункта назначения с помощью командной строки, выполните следующие действия:
- Откройте Пуск.
- Найдите Командную строку, щелкните правой кнопкой мыши верхний результат и выберите Запуск от имени администратора.
После выполнения этих шагов вы сможете отследить, достижим ли пункт назначения и есть ли проблемы с сетью на этом пути.
Как и инструмент ping, tracert включает в себя несколько параметров, которые можно просмотреть с помощью команды tracert/? .
Инструмент nslookup (Name Server Lookup) может показать важную информацию для устранения неполадок и решения проблем, связанных с DNS. Инструмент включает в себя интерактивный и неинтерактивный режимы. Неинтерактивный режим используется гораздо чаще — он подразумевает полный набор команды, чтобы получить необходимую информацию.
Чтобы начать работу с nslookup, проделайте следующее:
Netstat
Инструмент netstat (Network Statistics) отображает статистику для всех сетевых подключений. Он позволяет анализировать открытые и подключенные порты, чтобы отслеживать и устранять сетевые проблемы в Windows 10 и приложениях.
При использовании инструмента netstat можно просмотреть активные сетевые подключения и ожидающие соединения порты. Также можно увидеть статистику сетевых адаптеров и протоколов, отобразить текущую таблицу маршрутизации и многое другое.
Чтобы начать работу с netstat, проделайте следующее:
ARP
Windows 10 поддерживает таблицу arp (Address Resolution Protocol), в которой хранятся записи IP to Media Access Control (MAC), разрешенные системой. Инструмент arp позволяет просматривать всю таблицу, изменять записи и использовать ее для определения MAC-адреса удаленного компьютера.
Обычно информация о MAC-адресах не требуется, но бывают ситуации, когда она может пригодиться. Например, при устранении сетевых неполадок на уровне канала передачи данных (коммутация) или при ограничении доступа или фильтрации контента по сети для определенных устройств.
Чтобы начать работу с nslookup проделайте следующее:
Чтобы узнать все доступные параметры, используйте команду arp/? — она перечислит все параметры с их соответствующими описаниями.
Route
Инструмент route отображает таблицу маршрутизации, которая позволяет Windows 10 понимать сеть и взаимодействовать с другими устройствами и службами. Инструмент также предлагает некоторые опции для изменения и очистки таблицы по мере необходимости.
Как и в случае с инструментом arp, таблица маршрутизации обычно не требуется, но может пригодиться для устранении связанных с ней проблем.
Чтобы просмотреть или очистить таблицу маршрутизации, проделайте следующее:
После выполнения этих шагов вы получите представление о таблице маршрутизации и о том, как очистить информацию.
Команду route /? также можно использовать для просмотра списка доступных параметров, включая параметры изменения сетевых показателей, указания шлюза, добавления нового маршрута и многого другого. Однако, если вы не понимаете, как работает сеть, изменять эти параметры не рекомендуется.
Netsh
netsh (Network Shell) — это классический инструмент командной строки, который позволяет отображать и изменять практически любую сетевую конфигурацию. Например, им можно воспользоваться для просмотра текущей конфигурации сети, управления беспроводными соединениями, сброса сетевого стека для устранения наиболее распространенных проблем, включения или отключения брандмауэра и многого другого.
Чтобы начать работу с инструментом командной строки netsh, проделайте следующее:
После выполнения этих шагов вы узнаете, как перемещаться между командами и подкомандами netsh для управления сетевыми настройками.
Сброс системного сетевого стека
Чтобы сбросить сетевой стек для решения наиболее распространенных проблем подключения, выполните следующие действия:
После выполнения этих шагов конфигурация winsock будет сброшена, и это, скорее всего, позволит решить проблемы с подключением к сети и интернету.
Экспорт и импорт конфигурации сети
Для экспорта конфигурации сети с помощью netsh проделайте следующее:
После выполнения этих шагов вы можете открыть файл в любом текстовом редакторе и просмотреть экспортированную конфигурацию.
Для импорта параметров конфигурации сети проделайте следующее:
Включение и отключение брандмауэра
Чтобы включить брандмауэр Windows 10 с помощью netsh, выполните следующие действия:
После выполнения этих шагов брандмауэр Защитника Windows включится.
Отключить брандмауэр
Чтобы отключить брандмауэр, выполните следующие действия:
После выполнения этих шагов брандмауэр Защитника Windows отключится.
На Windows 10 существует множество инструментов командной строки, PowerShell и графических приложений, которые можно использовать для изменения параметров и устранения неполадок в сети. Тем не менее, в этой инструкции мы сконцентрировались только на том, как начать работу с некоторыми из самых распространенных инструментов именно командной строки.
Это звучит просто, и это так. Вы можете проверить, может ли Ваш компьютер подключаться к другому устройству — например, Вашему маршрутизатору — в локальной сети или к устройству в Интернете. Это может помочь Вам определить, есть ли сетевая проблема где-то в Вашей локальной сети или где-то еще. Время, необходимое для возврата пакетов, может помочь Вам определить медленное соединение или если Вы столкнулись с потерей пакетов.
И не имеет значения, какую операционную систему Вы используете. Поднимите терминал или окно командной строки, и Вы можете использовать ping для MacOS, Linux или любой версии Windows.
Как использовать Ping
Мы собираемся использовать командную строку Windows в нашем примере здесь. Но Dы также можете использовать команду ping в Windows PowerShell или в приложении Terminal на macOS или любом дистрибутиве Linux. Как только Dы доберетесь до фактической команды, она работает одинаково везде.
В Windows нажмите Windows + R. В окне «Запуск» введите «cmd» в поле поиска и нажмите «Enter».
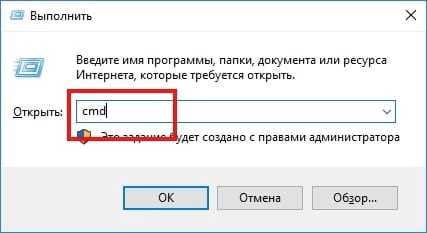
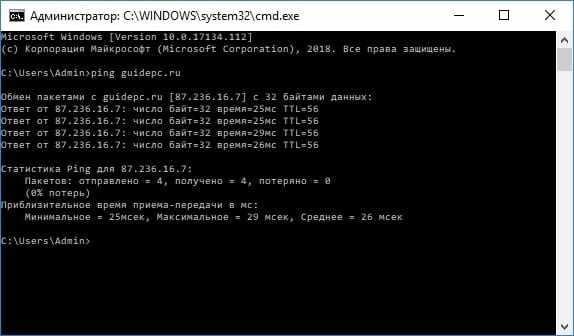
Внизу Вы увидите сводку, которая показывает, сколько пакетов было отправлено и получено, а также минимальное, максимальное и среднее время отклика.
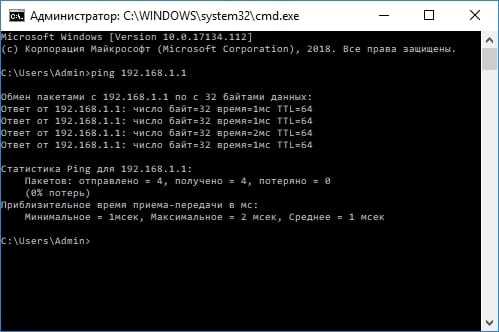
Когда инструмент ping не получает ответа от любых устройств, которые Вы пинговали, это также дает Вам знать об этом.
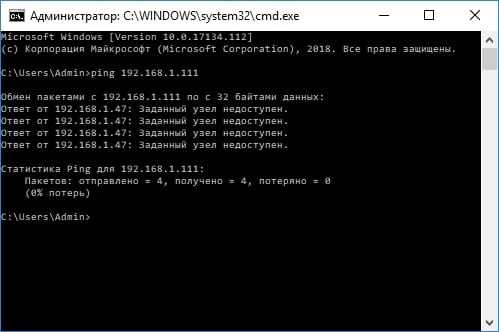
И вот как использовать пинг на самом базовом уровне. Конечно, как и большинство команд, есть несколько дополнительных опций, которые Вы можете использовать, чтобы заставить его вести себя по-другому. Например, Вы можете заставить его отслеживать пункт назначения до тех пор, пока Вы не остановите команду, не укажете, сколько раз Вы хотите, чтобы он выполнял ping, задал, как часто он должен пинговать, и многое другое. Но, если Вы не выполняете некоторые конкретные типы устранения неполадок, Вам не нужно беспокоиться об этих расширенных параметрах.
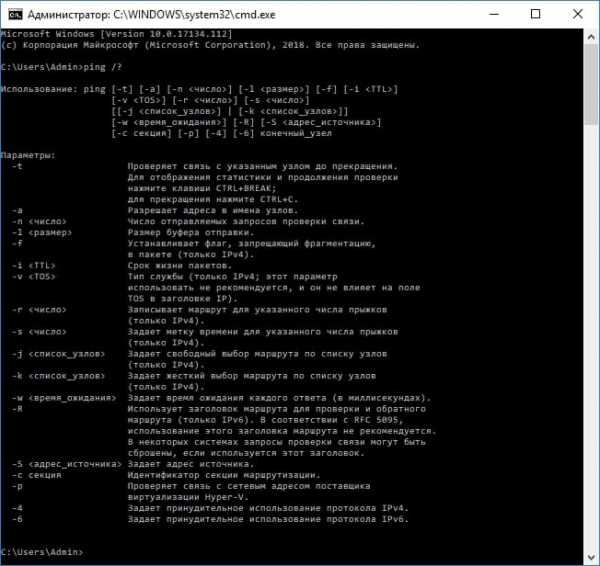
Что Вы можете сделать с помощью Ping
Теперь, когда Вы знаете, как использовать эту команду, вот некоторые интересные вещи, которые Вы можете сделать с ней:
- Ping Вашего маршрутизатора, чтобы увидеть, можете ли Вы достичь его. Если Вы не можете успешно выполнить ping интернет адреса, Вы можете попробовать выполнить ping-соединение с Вашим маршрутизатором. Успешный ответ позволяет узнать, что Ваша локальная сеть работает нормально, и проблема, связанная с доступом к интернет-сайту, находится где-то вне Вашего контроля.
- Ping Вашего loopback-адреса (127.0.0.1). Если Вы не можете успешно выполнить ping роутера, но Ваш маршрутизатор, похоже, включен и работает, Вы можете попробовать ping так называемый loopback адреса. Этот адрес всегда 127.0.0.1, и его успешное тестирование позволяет узнать, что сетевой адаптер на Вашем компьютере (и сетевое программное обеспечение в Вашей ОС) работает правильно.
Примечание: Вы не можете получить ответ ping с других компьютеров в локальной сети, потому что встроенные брандмауэры на этих устройствах не позволяют им отвечать на запросы ping. Если Вы хотите иметь возможность пинговать эти устройства, Вам необходимо отключить эту настройку, чтобы разрешить прохождение через брандмауэр.
В приведенном выше списке используется внешний подход, когда Вы сначала отправляете запрос на самый удаленный пункт назначения, а затем прокладываете путь к более локальным устройствам. Некоторым людям нравится работать наоборот, сначала пинг loopback адреса, затем маршрутизатор (или другое локальное устройство), а затем интернет-адрес.
И, конечно, о чем мы говорим в этой статье, в основном относится к использованию ping для устранения неполадок в домашней или малой бизнес-сети. Кроме того, если Вам поручено устранять неполадки в крупных сетях, Вы, вероятно, уже знаете, как использовать пинг и многие другие сетевые инструменты.
Знакомая многим ситуация: компьютер включен, доступ в Интернет есть, но не открывается какой-то определенный сайт или сервер в сети. Например: не доступен игровой сервер или игра сильно тормозит при подключении к нему. Что делать? Ответ прост – проверка на пинг и трассировка! Другими словами можно проверить доступность сетевых ресурсов с помощью диагностических методов, самые распространённые из которых — утилиты Ping, Tracert/Traceroute и MTR/WinMTR. Давайте рассмотрим подробно каждую из данных утилит.
- Утилита Ping
- Трассировка маршрута в сети: команды tracert и traceroute
- Использование утилит MTR и WinMTR для диагностики сети
Сетевая утилита Ping — это самый простой способ проверить доступность любого сетевого ресурса. При условии, что у этого ресурса открыты «пинги» из вне, то есть разрешено использование протокола ICMP.
Как это работает? Команда Ping отправляет небольшие пакеты с данными на сервер, который надо проверить. В ОС Windows по умолчанию посылается серия из 4-х таких пакетов. В ОС Linux пакеты посылаются непрерывно, пока пользователь не прервёт операцию. Спустя некоторое время от сервера приходит ответ — в виде тех же пакетов, какие и были отправлены. Если число отправленных и полученных пакетов совпадает — это значит сервер «живой» и никаких проблем с его доступностью не наблюдается.
Как пропинговать сайт или сервер в Windows?
Нажимаем правой кнопкой мыши на кнопку «Пуск» чтобы открылось дополнительное меню. Там надо выбрать вариант «Терминал»( в Windows 10 это «Командная строка»):
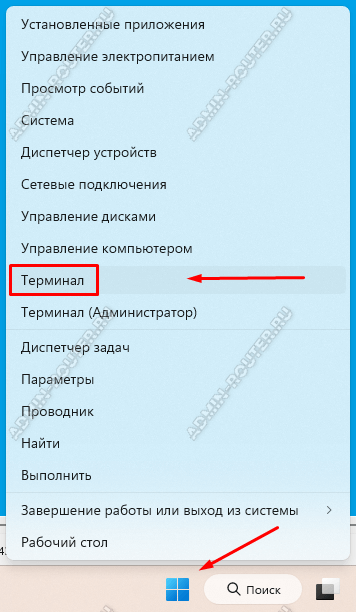
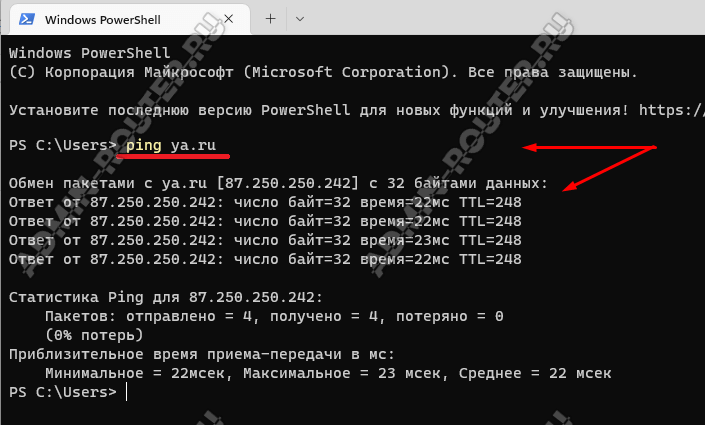
Смотрим результат: отправлено было 4 пакета размером по 32 байта. Время прохождения каждого пакета составило в среднем 22 мс. Все отправленные пакеты дошли до сервера и вернулись обратно.
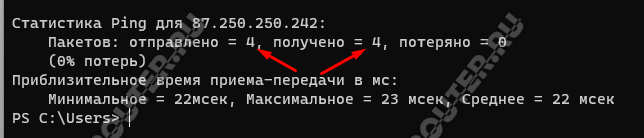
По умолчанию команда Ping в ОС Windows отправляет всего 4 пакета данных.
Чтобы отправить больше пакетов, можно задать их количество с помощью параметра –n. Пример для отправки 10 тестовых пакетов:
ping –n 10 yandex.ru
Результат будет таким:
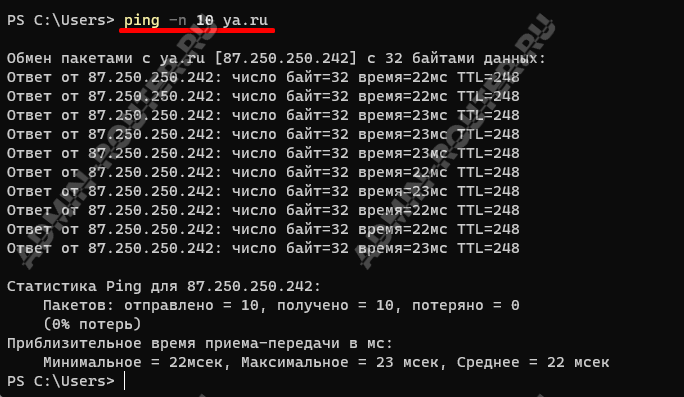
Как вариант, можно использовать команда ping с параметром «-t», чтобы пинговать сервер бесконечно, до принудительного прекращения задачи, как в Linux. Команда будет выглядеть так:
ping ya.ru -t
Пример выполнения команды пинг:
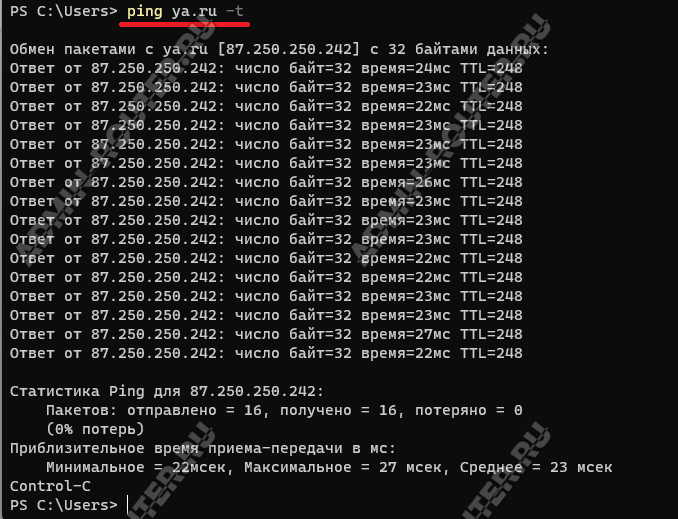
Вот так выглядит результат выполнения команды Ping на недоступный сетевой ресурс или хост, на который закрыты ICMP-пакеты.
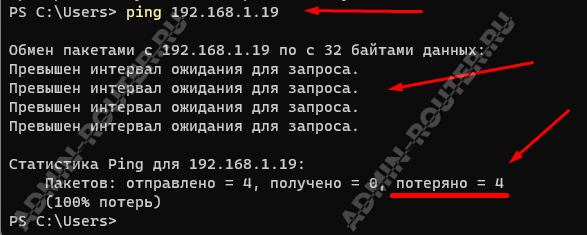
Как проверить пинг до сервера в Linux?
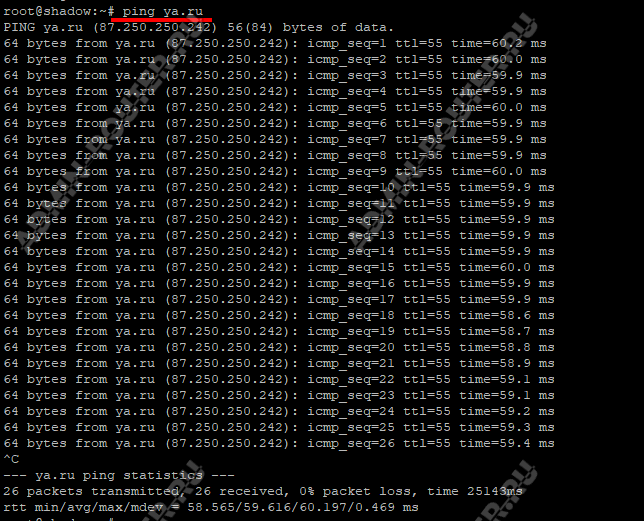
В отличие от систем семейства Windows, по умолчанию проверка пинга в Linux идет непрерывно, пока пользователь не прервёт этот процесс с помощью комбинаций клавиш Ctrl + C.
В Linux так же можно задавать нужные параметры с помощью аргументов, но они могут отличаться от аргументов в ОС Windows, которые я показывал выше. Например в Линуксе количество тестовых пакетов задаётся через агрумент «-c», а не через «-n». Для того, чтобы увидеть все доступные агрументы команды Пинг — введите вот такую команду:

Как видите, аргументов очень много, что позволяет провести очень тщательную сетевую диагностику доступности удалённого узла сети
Команды tracert и traceroute
Трассировка — еще один хороший метод диагностики связности с удалённым сервером. Смысл тут в том, что во время трассировки тоже выполняется отправка пакетов тестовых данных до сервера. Главное отличие от пинга заключается в том, что трассировка дает возможность увидеть все промежуточные узлы, через которые проходят пакеты от Вашего ПК и до конечного хоста.
Трассировка маршрута в Windows 11
В операционной системе Windows 11, а так же практически всех предыдущих версиях – Windows 10 и старше — трассировка маршрута до сетевого ресурса выполняется с помощью интегрированной в командную оболочку утилиты tracert.
Чтобы ей воспользоваться, снова открываем командную строку и пишем команду:
Так мы запустим трассировку от нашего ПК до сервера Яндекс. Пример:
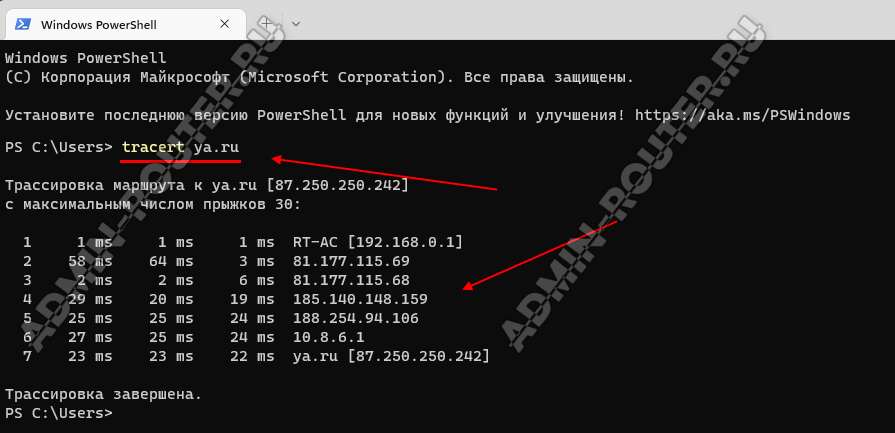
Теперь смотрим в полученный результат трассировки — он показывает весь маршрут, через который прошел запрос до сайта.
Каждая строка в трассировке — это промежуточный узел ( как правило, маршрутизатор). Эти узлы принято называть прыжками или «хопами».
В моём случае от домашнего компьютера до сайта yandex.ru совершено 7 хопов, пройдя через 5 промежуточных узлов. На каждом из прыжков указывается время, за которое тестовый пакет дошёл до этого узла и вернулся обратно.
Теперь сделаем ещё одну трассировку — google.com. И вот тут в результатах у нас появится очень интересный момент:
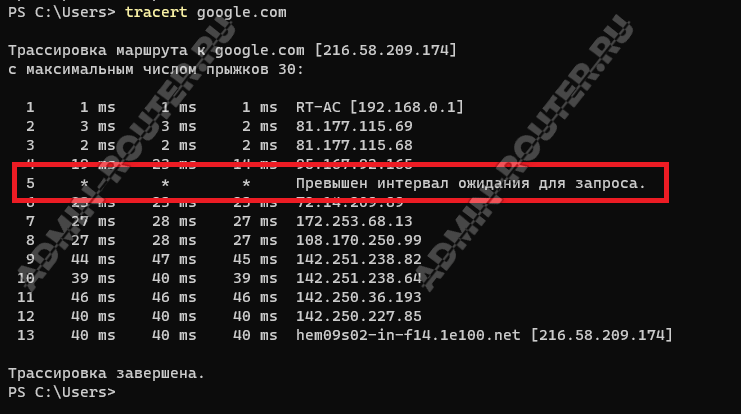
А именно строчка со «звёздочками». Что они означают? Многие новички этого пугаются и считают что это сетевая проблема. Это не совсем так! «Звёздочки» говорят о том, что на данном хопе ответ от сервера не получен. Проблема ли это? В этом случае — нет. Это технический узел и на пользовательские запросы он не отвечает.
Проблема была бы в том случае, если после какого-то из хопов все последующие хопы заканчивались бы звёздочками, а сама трассировка закончилась бы ничем. Вот в этом случае надо искать причину. Чаще всего она на том узле, который ответил последним. Но это не точно)))!
Как сделать трассировку в Linux
В операционных система семейства Linux тоже можно сделать трассировку. Правда там команда несколько отличается: это уже не tracert — трассировку выполняет утилита traceroute. Запускается она точно так же, как и пинг — из консоли.
В некоторых дистрибутивах утилита traceroute по умолчанию не установлена. Потому надо её установить. В Ubuntu b Debian это делается командой:
$ sudo apt install traceroute
В RHEL и CentOS — командой:
$ yum install traceroute -y
В остальном, использование данной утилиты ничем особо не отличается от того, как мы это делали в Windows 11. Для примера сделаем трассировку до Яндекса. Команда:

Как можно заметить, результат трассировки маршрута выдаётся так же по хопам. Если какой-то узел не ответил — помечается «звёздочками».
Использование утилит MTR и WinMTR для диагностики сети
Хочу рассказать о ещё одной очень полезной для диагностики сетевых проблем утилите – MTR(My traceroute). Она доступна во всех дистрибутивах Linux и сочетает в себе функционал двух перечисленных выше команд: Ping и Traceroute. Как Traceroute она выводит полную трассировку маршрута, который проходят сетевые пакеты до нужного узла. Кроме этого, в режиме реального времени, ведётся пинг до каждого из промежуточных узлов для определения время отклика информации о потерях пакетов на каждом шаге.
Запускается утилита MTR всё так же из терминала командой mtr. Пример:
Результат получился такой:
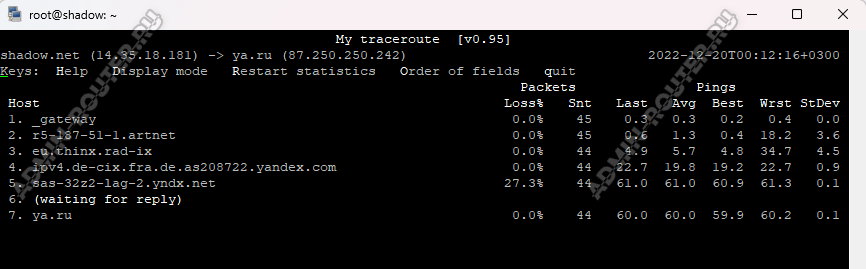
Отправка тестовых пакетов будет идти бесконечно. Чтобы остановить диагностику — нажмите комбинацию клавиш Ctrl+C.
В моём примере результат показывает, что несмотря на наличие технического узла, который не отзывается, конечный сервер доступен, а все отправленные пакеты (см. колонку Snt) проходят до конечного узла. При этом процент потерь пакетов (см. колонку Loss) равен нулю. Всё отлично!
Используя аргумент -r при вводе команды MTR, Вы получите результат диагностики виде отчета. Информация будет выведена в консоль Linux.
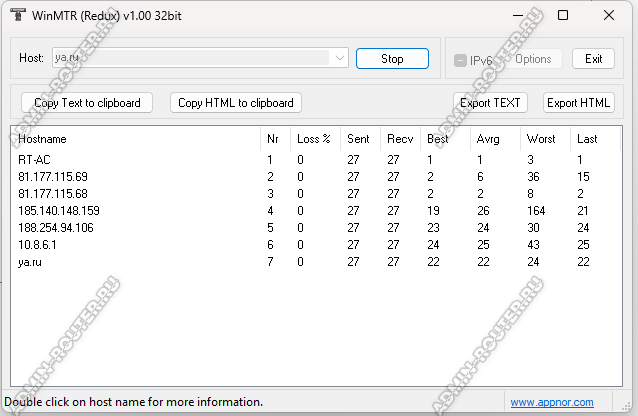
Нажимаем кнопку «Start» и запускаем диагностику. Спустя пару минут смотрим результат.
Что удобно, в этой утилите можно полученные результаты не только скопировать в буфер обмена, но и сразу экспортировать в текстовом или HTML-формате, чтобы потом отправить, например, в техподдержку провайдера.
Иногда бывает, что скорость интернета указана нормальная, но сайты и онлайн-игры всё равно зависают. В такой ситуации пользователи часто винят интернет-провайдера. Думают, что им врут и показывают неправильную скорость передачи данных. Обычно это не так. В процессе интернет-соединения участвует немало устройств. Любая неисправность в одном элементе системы может повлиять на качество передачи данных. Поэтому, если вы замечаете неполадки в соединении, но при этом скорость остаётся нормальной, вам нужно проверить ping. В этой статье мы расскажем, что такое ping и как его узнать.
Для чего нужен ping
Что означает ping? Это время, за которое пакет данных с компьютера отправляется на сервер и возвращается обратно. Простыми словами, ping ― время отклика сервера.
Ping ― это челночный бег в сфере компьютерных технологий. Представьте маленького спринтера, который живёт в вашем ПК. Бегун получает от вас задание. С этим заданием он бежит к серверу. Как только сервер выполняет задание, спринтер бежит обратно с ответом к вам. Такой забег и есть ping.
В чём измеряется пинг? Он измеряется в ms (миллисекундах). Чем выше пинг, тем дольше передаются данные, а значит дольше загружаются сайты и хуже работают онлайн-игры.
На что влияет пинг? При загрузке сайтов высокий пинг не так критичен. Мы готовы потерпеть 10-20 секунд, чтобы сайт полностью прогрузился, но вот для онлайн-игр высокий пинг равен проигрышу. Что происходит? Расскажем это на примере Counter-Strike. Допустим, вы решили выстрелить во врага. Прицелились. Нажали на курок и сразу зависли. Пока ваше соединение восстанавливалось другой игрок уже давно убежал, а может, даже увидел вас и убил. Вот и всё. Как говорится, game over.
Откуда появилось название ping
Есть 2 версии, почему пинг так назвали.
Первая версия связана с гидролокаторами, которые могут находить объекты в море. При изучении дна эхолокатор использует звуковую волну. Если на пути у звука встречается препятствие, волна ударяется о предмет и возвращается к локатору. В процессе работы устройство издаёт характерный звук ― пинг. Из-за схожести процессов (ping тоже отправляет запрос и ждёт ответ) оценку интернет-соединения тоже назвали ping.
Вторая версия связана с игрой пинг-понг. Игра заключается в отбивании мяча между игроками. Компьютер и сервер как и мяч отправляют команды и ответы на них.
От чего зависит значение пинг
Как мы говорили ранее, на ping может влиять много факторов.
- Интернет-тариф. Конечно же, ping во многом зависит от тарифа, который приобретён пользователем. Чем дешевле тариф, тем ниже скорость передачи данных и выше пинг.
- Низкое качество устройств интернет-провайдера. Бывает, проблема кроется в некачественном предоставлении услуг со стороны интернет-провайдера. В этом случае скорость может оставаться высокой, но качество самого канала плохое. Например, канал слишком узкий. Если проблема в этом, нужно обращаться к провайдеру или вовсе менять компанию, которая предоставляет вам услуги интернета.
- Быстродействие сервера, к которому обращается компьютер. Чем выше производительность сервера, тем быстрее обрабатываются запросы, следовательно, быстрее приходит ответ на ПК.
- Расстояние между компьютером пользователя и сервером. Чем больше расстояние между устройствами, тем дольше идёт ответ.
- Загруженность канала.
Как узнать показатель ping
Пропинговать соединение можно у любого сайта и сервера. Для этого можно использовать:
Как узнать качество соединения через команду ping
Ping можно проверить через командную строку любой операционной системы (Windows, macOS, Linux, Unix-подобные) с помощью одноимённой команды.
Как работает эта команда? Ваш компьютер отправит на указанный вами сервер некоторое количество пакетов. Пакеты должны будут добраться до сервера, получить от него ответ и вернуться обратно. Пакеты должны вернуться не только быстро, но и без потерь.
Теперь давайте пропингуем сайт google.com.
- Откройте командную строку.
- Система начнёт отправку пакетов. Как только пакеты вернутся, перед вами появятся результаты проверки:
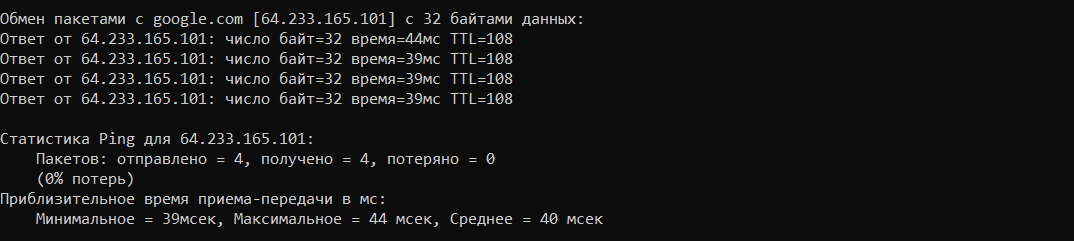
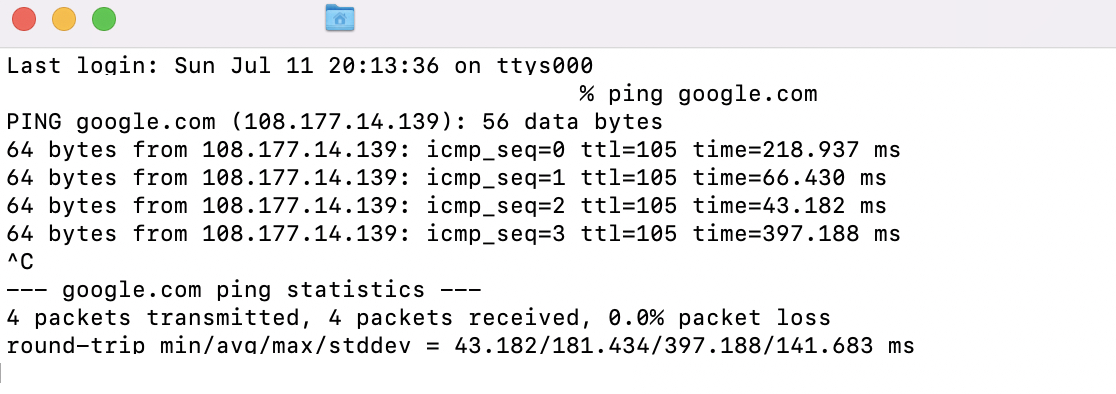
Перед вами появится не только время, за которое пакеты вернулись на компьютер, но и их целостность. В нашем примере все пакеты вернулись в целости.
Как узнать качество соединения через онлайн-сервисы
Необязательно разбираться с командной строкой, чтобы узнать качество подключения. Вам могут помочь онлайн-сервисы. Например, WService и Speedtest.
Начнём с WService.
- Перейдите на сайт https://www.wservice.info/.
- Отметьте чекбокс Пинг хоста.
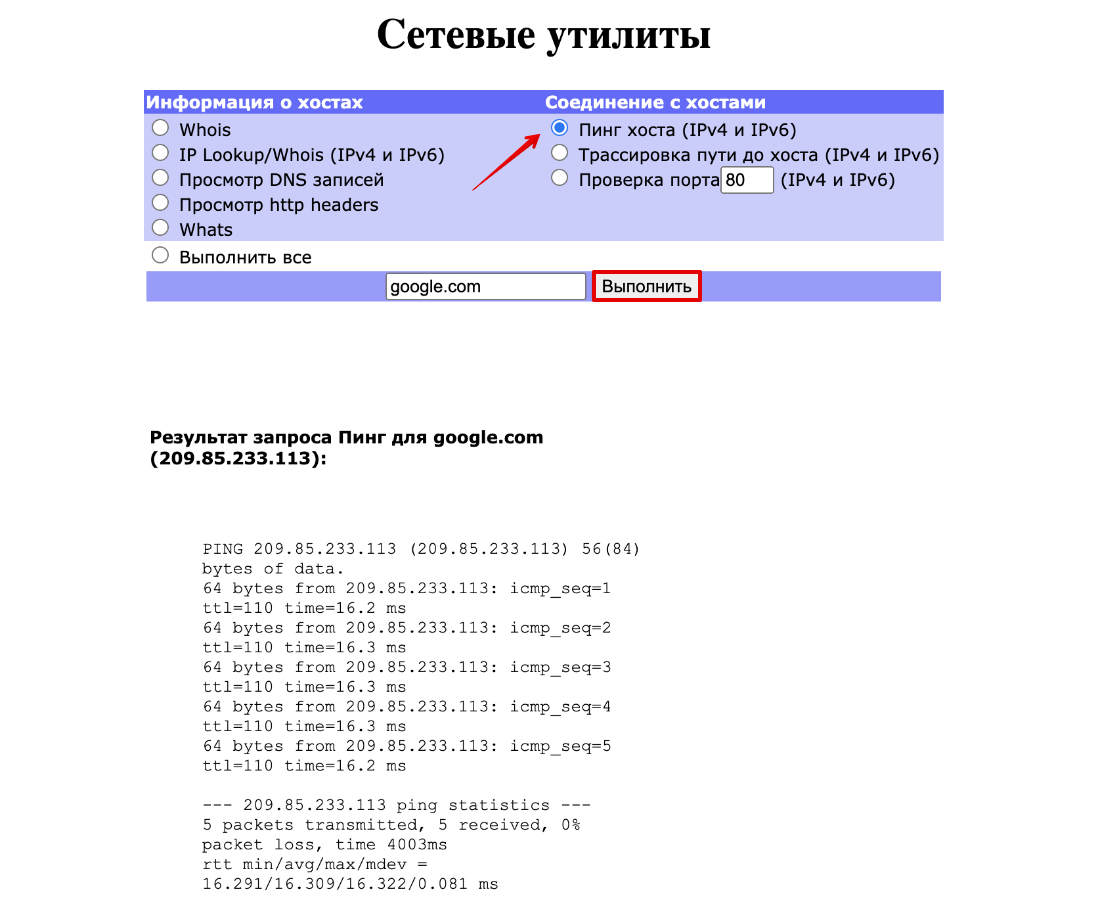
Перед вами появятся результаты проверки.
Теперь попробуем проверить ping через Speedtest.
- Перейдите на сайт https://www.speedtest.net/ru.
- По умолчанию сервис автоматически выбирает оптимальный сервер, с помощью которого будет происходить тестирование. Если вы хотите указать определенный сервер, нажмите на Поменять сервер и укажите нужный.
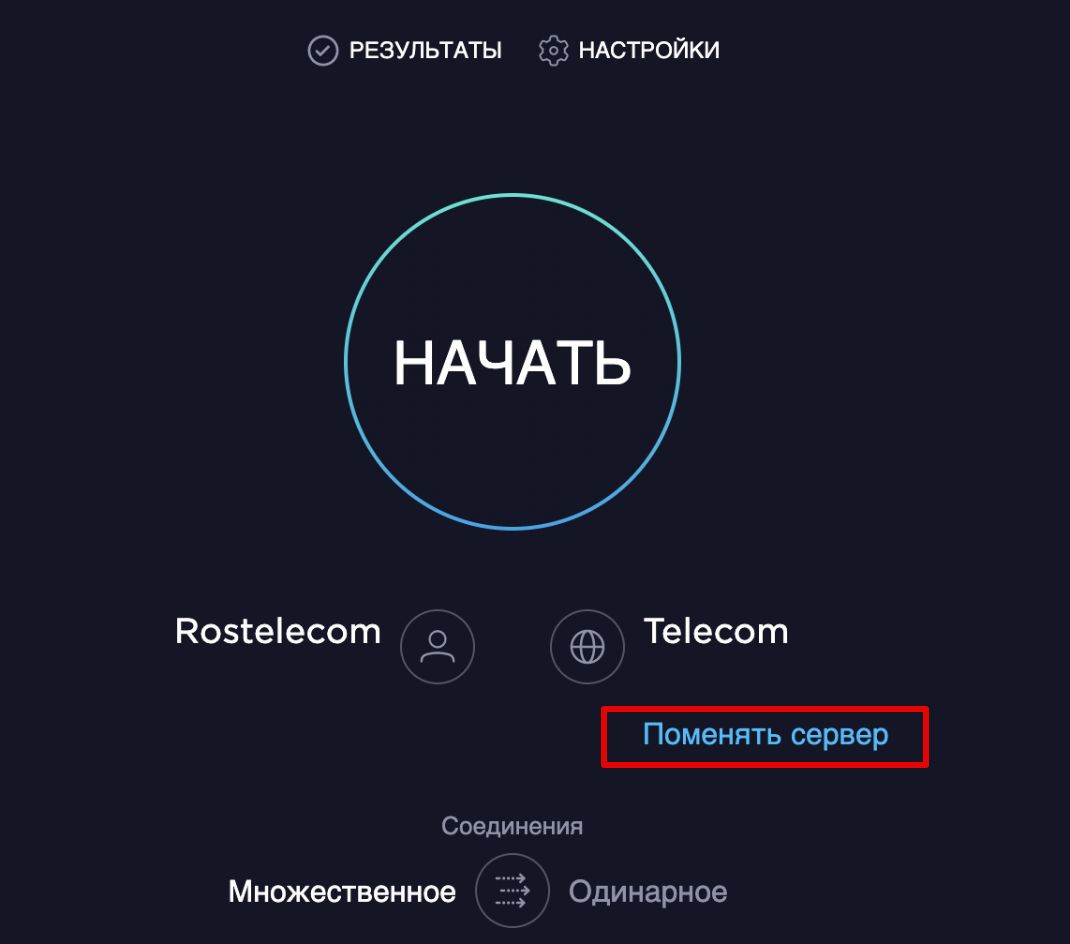
Перед вами также появятся результаты тестирования.
В онлайн-играх узнать пинг ещё проще. Так как это очень важный показатель для этой сферы разработчики всегда помещают этот параметр на главный экран игры. Если вы не видите его, скорее всего, он скрыт. Зайдите в настройки и включите отображение этого показателя на главном экране.
Какой должен быть показатель ping
Важно не только знать, как посмотреть время отклика, но и понимать, что показывает ping. Давайте выясним, какой показатель пинг считается нормальным.
- от 45 до 120 ms ― нормальный показатель для сёрфинга в сети, но при онлайн-игре или трансляциях могут возникать проблемы.
- 120 ms и больше ― дискомфорт не только при онлайн-игре, но и при обычном сёрфинге в сети. Нужно проверить работоспособность соединения.
Как уменьшить ping
Оттого, кто является зачинщиком всех проблем соединения, зависит решение проблемы. Ниже мы дадим несколько советов, что можно сделать при задержке сигнала.
- Найдите хорошего интернет-провайдера. Если ваша техника исправна, проблемы могут быть на стороне интернет-провайдера и вам нужно перейти на более мощный тариф или найти добросовестного поставщика интернета.
- При онлайн-игре подключитесь к серверу, который находится в вашей стране. Если вы находитесь в России, но подключаетесь к игре через сервер, который находится в Северной Америке, хорошего ping не ждите. Разработчики не просто так предлагают несколько вариантов серверов.
- Отключите фоновые загрузки во время игры. Загрузка фильмов через сервисы, просмотр видео, обновления операционной системы требуют интернет-трафика, поэтому для онлайн-игр трафика может не хватать. Дождитесь, пока все файлы загрузятся или приостановите загрузку. Если вы пользуетесь Torrent, выключите процесс раздачи файлов, так как он тоже забирает ценные ресурсы.
- Обновите программное обеспечение, в частности, сетевого адаптера. Программы устаревают и для поддержания их работоспособности нужно регулярное обновление.
- Проверьте компьютер на наличие вирусов. Вирусы могут использовать трафик, из-за чего скорость передачи данных снижается.
- Механическое повреждение сетевых устройств и кабелей. Модем подключается к интернет-системе через провода. От того, как плотно вставлен провод в модем и не повредился ли сам провод, зависит качество передачи данных.
Немного интересной информации о кабелях. Существует два вида кабелей: витая пара и оптоволокно. Говорят, что оптоволокно даёт лучшее качество связи, чем витая пара. Однако оптоволокно очень хрупкое. У многих пользователей под столом стационарного ПК есть клубок проводов. Там может быть только витая пара. Оптоволокно состоит из стеклянного волокна, пластиковых трубок и троса из стеклопластика. ЕГО НЕЛЬЗЯ СГИБАТЬ. Именно поэтому оптоволокно не очень практично для обычного пользователя.
Оптимизировать интернет-трафик могут помочь специальные программы. Например, Auslogics Internet Optimizer и NetScream.
Auslogics Internet Optimizer ― это бесплатная программа для Windows. Она просканирует ваше устройство и покажет возможности оптимизации. Вам останется только выбрать из списка те параметры, которые должна настроить программа.
NetScream ― программа, которая позволяет повысить скорость интернет-соединения с помощью настройки модема. Она может предотвращать системные сбои. Удобный интерфейс и интуитивно понятный функционал.
Как видите, узнать скорость ответа сервера нетрудно, однако проблема не всегда бывает очевидна. Если вы попробовали сделать всё, что мы перечислили в этой статье, но проблема так и не решилась, стоит обратиться к специалисту за консультацией.
В статье мы расскажем, для чего нужны утилиты ping и tracert, как запустить эти утилиты, а также приведем примеры команды ping для диагностики сети.
Ping и tracert — это утилиты для проверки целостности соединений в сетях и определения маршрутов следования данных на основе TCP/IP. Без этих утилит не обойтись не только при администрировании серверов (или целой сети), но и в условиях «домашней» диагностики.
Команда ping
Команда ping — один из базовых инструментов для работы с сетью. С помощью ping можно проверить сервер и его доступность с любого компьютера, а также соединение между устройствами.
Если вы задавались вопросом «Как я могу узнать мой IP адрес и порт?», то мы дадим вам ответ: командой пинг можно как узнать порт компьютера, так и определить его IP.
Также с помощью команды ping можно выполнить такие диагностические задачи, как:
- измерить время взаимодействия между двумя хостами;
- автоматически проверить сетевое устройство (например, когда ping является частью bash-скрипта);
- проверить пинг до сервера и др.
Как пользоваться ping
- Откройте меню «Пуск», кликните по пункту Выполнить или нажмите сочетание клавиш Win + R.
- В поиске введите команду «cmd» и кликните Enter.
- В окне терминала введите команду:
ping имя_сайта (домен) или .
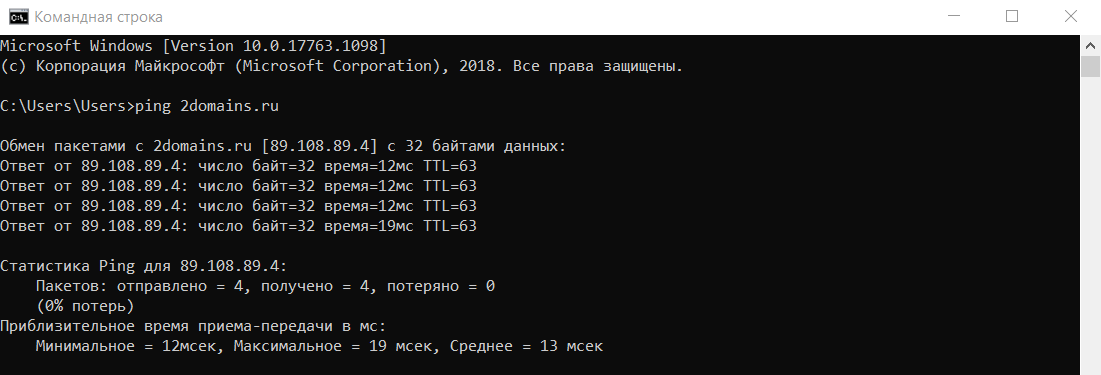
Если у вас Linux
1. Откройте терминал. Для этого:
- в Unity (Ubuntu): перейдите в «Главное меню» и введите слово «Терминал» в поисковой строке или наберите сочетание клавиш Ctrl+Alt+T;
- в Xfce (Xubuntu): перейдите в «Главное меню» — «Приложения», затем выберите «Система» — «Терминал»;
- в KDE (Kubuntu): перейдите в «Главное меню» — «Приложения», затем выберите «Система» — «Терминал».
2. В окне терминала введите команду:
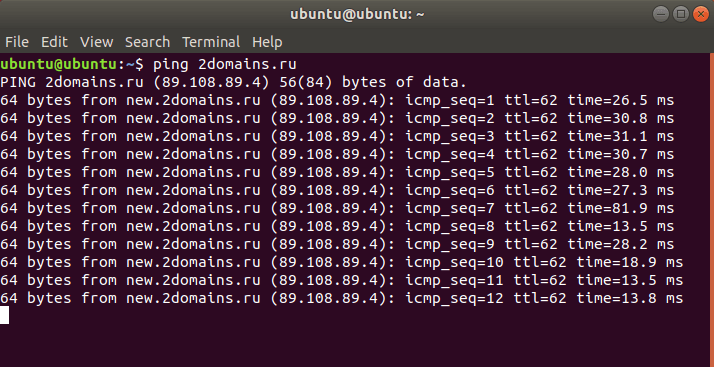
Если у вас кириллический домен
Для Windows и Linux кириллические домены нужно вводить в формате Punycode. Перевести домен в формат Punycode можно через сервис. Сконвертируйте имя кириллического домена и вставьте его в окно терминала следующим образом:
Если у вас MacOS
- В Spotlight выберите и запустите сетевую утилиту Network Utility.
- В открывшемся окне перейдите на нужную вкладку.
Готово, вы запустили утилиту ping.





