
Silicon Power UFD Recover Tool – фирменная утилита от компании Silicon-Power Computer & Communications Inc предназначенная для восстановления работоспособности флэш-накопителей.
Данный комплекс, в отличии от своего более свежего собрата SP Recovery Tool Utility, не скачивает инструменты восстановления с сервера, а распаковывает их из служебного файла SP_File.ini.
Основываясь на содержимом, можно сделать примерные выводы о поддержки тех или иных моделей USB-контроллеров:
– iTE Tech (UT163, UT165, IT1167, IT1167B, IT1168)
– Phison
– SMI
Сама утилита, представляет собой контейнер, который определяя vid\pid вашей флешки, сопоставляет их со встроенной базой флешек Silicon-Power, запускает предполагаемую утилиту.
В связи с этим, в случае нестандартного для флешек их производства значений вид\пид, у вас ничего не запустится, т.е. сначала нужно сменить их на нужные значения.
<- ВЕРНУТЬСЯ НАЗАД, К ДРУГИМ УТИЛИТАМ ДЛЯ ФЛЭШЕК
SMI UFD Formatter – простенькая утилита для форматирования флешек на контроллерах SMI SM32X, предположительно поддерживает контроллеры до SM3257ENAA включительно в линейки USB20 и чип SM3260 у USB30.
Программа, лично мной, была успешно протестирована с такими моделями USB-контроллеров, как: SM3252C, SM3255AB и SM3260N.
Целесообразность использования данной утилиты для восстановления работы флешки, крайне невелика. Прошивку не обновляет, PreTest не выполняет, так что резона использовать её не вижу.
SMI UFD Formatter v3.0.1.6 ; S_Formatter_v3.0.1.6.rar; size: 137 685 bytes
SMI UFD Formatter v3.0.1.7 ; S_Formatter_v3.0.1.7.rar; size: 139 636 bytes
SMI UFD Formatter v3.0.1.15 ; S_Formatter_v3.0.1.15.rar; size: 141 560 bytes
SMI UFD Formatter v3.0.1.16 ; S_Formatter_v3.0.1.16.rar; size: 142 037 bytes
SMI UFD Formatter v3.0 I0316 ; S_Formatter_v3.0_I0316.rar; size: 136 260 bytes
SMI UFD Formatter v3.0 I0904 ; S_Formatter_v3.0_I0904.rar; size: 135 994 bytes
SMI UFD Formatter v3.1.0.2 v2 ; S_Formatter_v3.1.0.2_V2.rar; size: 141 633 bytes
SMI UFD Formatter v3.1.0.2 v3 ; S_Formatter_v3.1.0.2_V3.rar; size: 145 545 bytes
SMI UFD Formatter v3.1.0.2 v3 J0827 ; S_Formatter_v3.1.0.2_V3_J0827.rar; size: 142 043 bytes
SMI UFD Formatter v3.1.1.1 v7 ; S_Formatter_v3.1.1.1_V7.rar; size: 164 630 bytes
SMI UFD Formatter v3.1.1.1 v11 ; S_Formatter_v3.1.1.1_V11.rar; size: 165 798 bytes
<- ВЕРНУТЬСЯ К ДРУГИМ УТИЛИТАМ ДЛЯ SMI

Возможности
Первым делом следует ознакомиться с особенностями и преимуществами программного обеспечения. Это:
- качественное восстановление носителя информации;
- высокая скорость работы;
- возможность работы с кардридерами;
- восстановление файлов с повреждённой флэшки и многое другое.
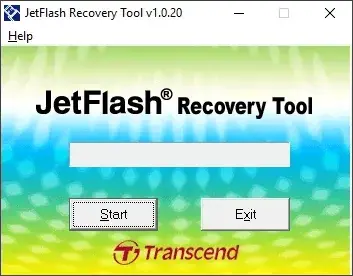
Неоспоримое преимущество софта — функционирование без подключения к сети.
Плюсы и минусы
Относительно плюсов и минусов приложения, то здесь есть и те и другое.
- простой интерфейс;
- работа без подключения к интернету;
- легковесность;
- наличие Portable-версии.
- отсутствует возможность сохранения данных.
Как скачать
У посетителей сайта есть возможность загрузить нужный софт на ПК, кликнув по ссылке, прикреплённой внизу.
JetFlash Recovery Tool 1.0.20
![]()
Возможности
Программное обеспечение используется на компьютере для форматирования всевозможных SD карт. Это можно делать с использованием нескольких режимов, в частности, быстрого или углублённого. Форматирование носителя информации может потребоваться в различных ситуациях, например, в случае возникновения сбоя при их использовании. Утилита позволяет быстро и эффективно решить эту проблему.
![]()
Нужно понимать, что при начале форматирования карты необходимо убедиться в том, что на ней отсутствуют какая-либо важная для вас информация.
Плюсы и минусы
Как и любой другой софт, приложение обладает своими плюсами и минусами. Предлагаем с ними ознакомиться.
- бесплатное распространение;
- дружелюбный и интуитивно понятный интерфейс;
- несколько режимов форматирования;
- низкое потребление системных ресурсов.
- версия на русском языке отсутствует.
Как скачать
Инсталлятор взят с официального сайта, проверен на работоспособность и отсутствие вредоносного кода.
<p style=»text-align: center;»><a class=»mwindows» data-hren=»__ «>Formatter Silicon Power v.3.7.0.0 PS2251</a></p>
USB Disk Storage Format Tool – небольшая бесплатная утилита с интуитивно понятным интерфейсом, которая позволяет быстро и тщательно отформатировать практически любой флэш-накопитель USB с любым типом разделов, включая FAT, FAT32, exFAT или NTFS. Также присутствует возможность проверить накопитель на наличие ошибок и оперативно исправить их непосредственно перед форматированием.
Кроме того программа поможет избавиться от вредоносного ПО, которое попало на флешку, и удалить любые следы его активности, благодаря чему флэш-накопитель будет безопасен для дальнейшего использования. Присутствует возможность просматривать общие сведения о подключенных к компьютеру носителях и менять метку тома.
Программа протестирована с различными флеш-накопителями (Compact Flash, CF Card II, Memory Stick Duo Pro, SDHC, SDXC, Thumb Drive, Pen Drive) следующих марок: SanDisk, Kingston, Transcend, Corsair, HP, Sony, Lexar, Imation, Toshiba, PNY, ADATA, Verbatim, LaCie, Panda, Seatech, SDKSK9, Silicon Power, IronKey и HDE.
Ключевые особенности USB Disk Storage Format Tool:
- Быстрое и безопасное форматирование.
- Стирание всех данных и удаление пространства на флэш-накопителях, которое невозможно удалить традиционным способом.
- Удаление следов вредоносных программ, которые могли его заразить.
- Наличие быстрого метода форматирования диска.
- Исправление ошибок разделов, если таковые имеются.
- Создание метки тома для USB-диска.
- Проверка диска на наличие ошибок перед форматированием.
- Возможность создать том FAT32 размером более 32 ГБ.
![]()
Formatter Silicon Power — это официальная утилита от одноименного разработчика, предназначенная для максимально правильного форматирования его устройств.
Описание программы
Silicon Power Low Level Formatter позволяет отформатировать любой накопитель, подключенный к компьютеру, в одном из поддерживаемых режимов. Это может быть быстрое или углубленное форматирование. Также есть выбор той или иной файловой системы.
![]()
Перед тем как приступить к форматированию, обязательно убедитесь в отсутствии важной информации на накопителе!
Как установить
Установка в данном случае также не нужна:
- Достаточно просто скачать новейшую версию приложения по кнопке ниже и распаковать файл в любое удобное место.
- Дальше осуществляем запуск программы посредством двойного левого клика мыши.
- Подтверждаем доступ к полномочиям администратора.
![]()
Как пользоваться
Достаточно подключить ваш накопитель USB-накопитель к порту компьютера, открыть программу и, выбрав носитель на главной рабочей области, запустить процесс. Появится еще одно окно, в котором мы должны подтвердить свое намерение при помощи кнопки «Format».
![]()
Достоинства и недостатки
Также давайте рассмотрим набор характерных сильных и слабых сторон программы для форматирования дисков.
- полная бесплатность;
- максимальная простота использования;
- несколько режимов форматирования.
- нет русской версии.
Скачать
Новейшее официальная версия софта может быть загружена посредством прямой ссылки.
Formatter Silicon Power v.3.7.0.0 PS2251

не требуется (инсталлятор уже пролечен)
- Windows 2000 / XP / Vista / 7 / 8 / 8.1 / 10 / 11 [x32 / x64]
- Windows Server 2022/2019/2016/2012/2008/2003/2000
USB Low-Level Format (Низкоуровневое форматирование) – это процесс форматирования диска, который восстанавливает его заводские настройки по умолчанию. USB-накопители удобно использовать для передачи данных, однако различные варианты использования приводят к множеству проблем. Например, USB флэш-накопитель по неизвестным причинам может содержать меньше емкости, чем в исходном состоянии; флешка может иметь меньшую емкость после использования в качестве загрузочного USB-накопителя ISO образа. В других случаях USB-накопитель может потерять емкость после форматирования на другом устройстве, таком как смарт-телевизор или беспроводной маршрутизатор. Если вы постоянно сталкиваетесь с повреждением данных, вирусами, недействительной основной загрузочной записью, скрытым разделом, поврежденным загрузочным сектором или флагами сбойных секторов в прошивке/контроллере USB-накопителя, USB Low-Level Format может восстановить работу вашего неисправного USB-накопителя.

![]()
Загрузил: Baguvix (3 февраля 2022 06:05)
Последняя активность: не наблюдалась
USB Low-Level Format Pro 5.01 RePack (& Portable) by elchupacabra (3 файла)
![]() USB Low-Level Format 5.01.exe (3,32 Mb)
USB Low-Level Format 5.01.exe (3,32 Mb)![]() _Silent Install.cmd (1,04 Kb)
_Silent Install.cmd (1,04 Kb)![]() _Unpack Portable.cmd (1,05 Kb)
_Unpack Portable.cmd (1,05 Kb)
- 100
- 2
- 4
Категория: Другое / Работа с жёстким диском
В принципе, отформатировать любой твердотельный накопитель или флешку можно при помощи штатных средств операционной системы. Но если в процессе возникают какие-то проблемы, придется использовать специальную утилиту от разработчика. Такой софт может исправить проблемы с битыми секторами и кластерами, а значит, восстановить работоспособность USB-накопителя.
Описание программы
Программа имеет максимально простой пользовательский интерфейс. Здесь нет русского языка, но управляющих элементов настолько мало, что привычная локализация и не нужна. В буквальном смысле слова, вы нажимаете единственную кнопку, после чего дожидаетесь завершения процесса форматирования.
![]()
Загрузка и установка
Переходим к установке. Данная программа выглядит очень просто, но все же, для того чтобы она работала, необходима инсталляция:
- Отправляемся в самый конец инструкции и находим раздел, в котором при помощи кнопки производим загрузку архива.
- Воспользовавшись прикрепленным паролем, распаковываем исполняемый файл приложения. Запускаем процесс и дожидаемся его завершения.
- Окно установщика можно закрыть. Теперь мы можем переходить к работе с приложением.
![]()
Достоинства и недостатки
Главным достоинством данной программы является максимально правильное форматирование накопителей от одноименного разработчика. Дело в том, что только ему известно, по какому принципу работают те или иные устройства от Silicon Power. Соответственно, и нарезка файловой системы в данном случае будет максимально корректной.
- небольшой вес установочного файла;
- высокое быстродействие;
- отсутствие аналогов.
- нет русского языка.
Скачать
Вы можете переходить к скачиванию и восстанавливать поврежденное устройство.

USB Redirector — это программа, при помощи которой можно обеспечить общий доступ в какой-нибудь локальной сети к различным устройствам, подключаемым к компьютеру посредством USB-порта.
Описание программы
Приложение отличается относительной простотой и легкостью в освоении. Все устройства, которые могут быть использованы в рамках той или иной сети, отображаются на главной рабочей области. Набор функций доступен после правого клика или при помощи управляющих элементов в верхней части окна.
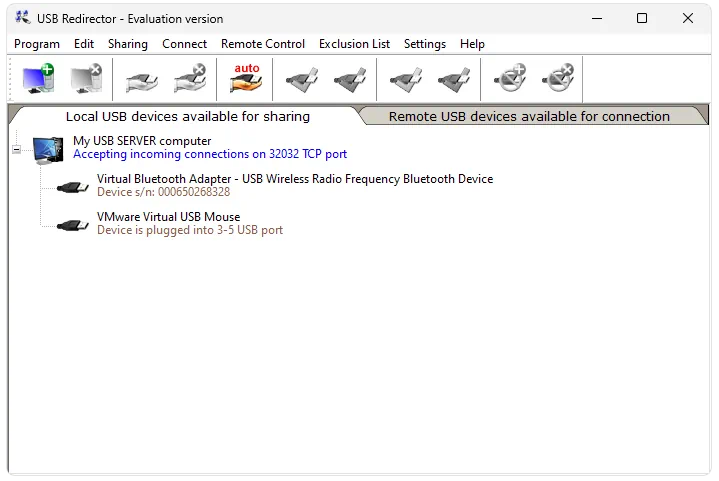
Программа отличается достаточно высоким порогом входа, поэтому для того чтобы начать работать с общим доступом, достаточно перейти на YouTube и посмотреть обучающий ролик по теме.
Как установить
Продолжаем нашу инструкцию и переходим к конкретному примеру, показывающему процесс правильной установки:
- Сначала скачиваем исполняемый файл. Распаковываем полученный архив и запускаем инсталляцию двойным левым кликом.
- Устанавливаем флажок напротив пункта принятия лицензии, а затем переходим к следующему шагу при помощи кнопки «Next».
- Дожидаемся завершения копирования файла по своим местам.
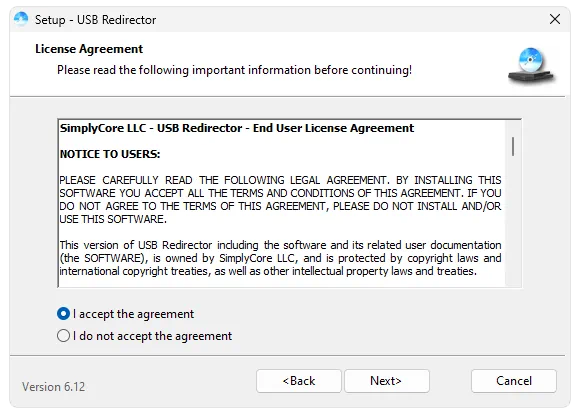
Как пользоваться
Как уже было сказано, получить доступ к любым инструментам мы можем посредством правого клика или при помощи кнопок в верхней части окна. При этом любое подключённое устройство имеет собственные настройки, которые тоже нужно просмотреть.
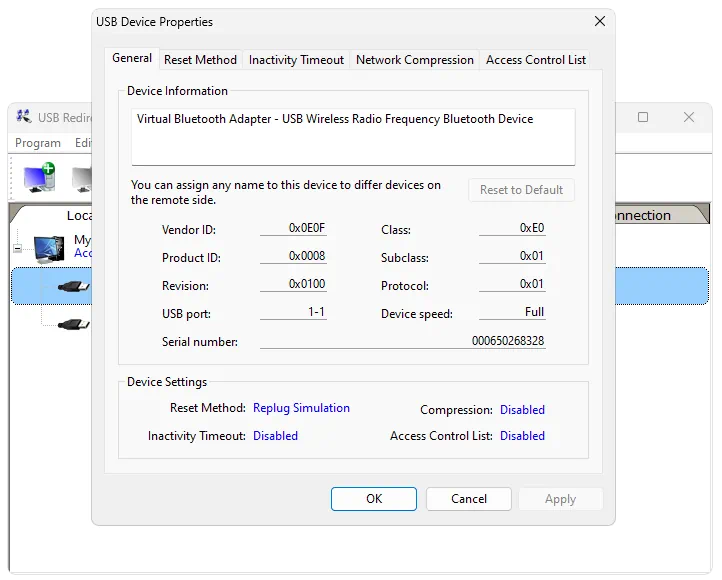
Достоинства и недостатки
Давайте разбирать положительное, а также отрицательные особенности USB Redirector.
- лицензионный ключ в комплекте;
- относительная простота использования;
- набор уникальных возможностей.
- отсутствие русского языка в пользовательском интерфейсе.
Скачать
Дальше можно переходить непосредственно к скачиванию программы, воспользовавшись имеющейся ниже кнопкой.
USB Redirector 6.12.0.3230 Technician Edition
Отформатировать флешку можно при помощи любого стороннего приложения или средствами операционной системы от Microsoft. Но если речь идёт о восстановлении, то разумнее всего пользоваться официальным инструментом от разработчика.
Описание программы
Приложение распространяется на полностью бесплатной основе. Программа отличается отсутствием русского языка в пользовательском интерфейсе. Единственная цель, которая здесь преследуется, это правильное форматирование USB-накопителей от одноимённого разработчика.
![]()
В некоторых случаях происходит восстановление файловой системы, а также штатного контроллера.
Как пользоваться
Теперь давайте переходить к инструкции, которая научит пользователя правильно работать с Formatter Silicon Power:
- Загружаем архив с исполняемым файлом. Так как последний защищён паролем, производим распаковку.
- Запускаем процесс инсталляции и в первую очередь осуществляем принятие лицензионного соглашения. Дальше завершаем установку, утвердительно отвечая на любые запросы, которые будут возникать в ходе.
- Подразумевается, что USB-накопитель уже подключён к соответствующему порту компьютера. Обязательно запускаем программу от имени администратора. Для этого необходимо воспользоваться контекстным меню после правого клика. Выбираем нашу флешку в выпадающем списке и нажимаем кнопку запуска процесса. По завершении форматирования закрываем приложение и наслаждаемся полностью рабочим съёмным диском.
![]()
Достоинства и недостатки
Осталось рассмотреть положительные, а также отрицательные особенности Formatter Silicon Power.
- полная бесплатность;
- простота использования;
- высокая эффективность работы.
- отсутствие русского языка.
Скачать
Новейшая версия программы, загруженной непосредственно с официального сайта разработчика, доступна по прямой ссылке.
CheckUDisk_v5.4 (2 файла)
![]() CheckUDisk_v5.4.exe (161,46 Kb)
CheckUDisk_v5.4.exe (161,46 Kb)![]() Новый текстовый документ.txt (246 b)
Новый текстовый документ.txt (246 b)
D-Soft Flash Doctor 1.4.1 RC1 Portable (2 файла)
![]() Flash Doctor.exe (1,78 Mb)
Flash Doctor.exe (1,78 Mb)![]() Readme.txt (2,53 Kb)
Readme.txt (2,53 Kb)
EzRecover_7.1.100.1248 (3 файла)
![]() 546721.jpg (23,36 Kb)
546721.jpg (23,36 Kb)![]() EzRecover.exe (2,04 Mb)
EzRecover.exe (2,04 Mb)![]() Текстовый документ.txt (427 b)
Текстовый документ.txt (427 b)
Flash Memory Toolkit Pro v 2.0.0.0 Рус (4 файла)
rus (1 файл)
![]() FlashMemoryToolkit.exe (1,05 Mb)
FlashMemoryToolkit.exe (1,05 Mb)
Serial (1 файл)
![]() Serial.txt (32 b)
Serial.txt (32 b)
![]() FlashMemoryToolkit_setup_200.exe (970,49 Kb)
FlashMemoryToolkit_setup_200.exe (970,49 Kb)![]() Текстовый документ.txt (584 b)
Текстовый документ.txt (584 b)
GetDataBack_for_FAT.NTFS_4.22 (3 файла)
GetDataBack.for.NTFS (2 файла)
Reg (2 файла)
![]() registerx64.reg (273 b)
registerx64.reg (273 b)![]() registerx86.reg (221 b)
registerx86.reg (221 b)
![]() GetDataBack_Ntfs_setup.exe (2,57 Mb)
GetDataBack_Ntfs_setup.exe (2,57 Mb)
Runtime GetDataBack for FAT (2 файла)
Reg (2 файла)
![]() registerx64.reg (269 b)
registerx64.reg (269 b)![]() registerx86.reg (217 b)
registerx86.reg (217 b)
![]() GetDataBack_Fat_setup.exe (2,57 Mb)
GetDataBack_Fat_setup.exe (2,57 Mb)
Rus (2 файла)
getdataback.for.fat (2 файла)
![]() Readme.txt (556 b)
Readme.txt (556 b)![]() gdb.RUS (965,5 Kb)
gdb.RUS (965,5 Kb)
getdataback.for.ntfs (2 файла)
![]() Readme.txt (558 b)
Readme.txt (558 b)![]() gdbnt.RUS (963,5 Kb)
gdbnt.RUS (963,5 Kb)
GetData Recover My Files Pro 5.2.1.1964 (3 файла)
GetData.Recover.My.Files.Professional.5.2.1.1964.Portable (1 файл)
![]() RecoverMyFiles.exe (105,18 Mb)
RecoverMyFiles.exe (105,18 Mb)
GetData Recover My Files Pro 5.2.1.1964 (2 файла)
![]() Ptch3.exe (702,5 Kb)
Ptch3.exe (702,5 Kb)![]() RecoverMyFiles-Setup.exe (31,11 Mb)
RecoverMyFiles-Setup.exe (31,11 Mb)
![]() Новый текстовый документ.txt (2,39 Kb)
Новый текстовый документ.txt (2,39 Kb)
HDD Low Level Format Tool 4.40 (4 файла)
HDD.Low.Level.Format.Tool.4.40.Rus (3 файла)
![]() HDDLLF.4.40.exe (1,96 Mb)
HDDLLF.4.40.exe (1,96 Mb)![]() KEY.txt (551 b)
KEY.txt (551 b)![]() Описание.txt (986 b)
Описание.txt (986 b)
![]() HDDLLFsetup.4.40.exe (758,97 Kb)
HDDLLFsetup.4.40.exe (758,97 Kb)![]() KEY.txt (551 b)
KEY.txt (551 b)![]() Описание.txt (986 b)
Описание.txt (986 b)
Hetman Collection 1.0 Rus Portable (3 файла)
![]() Лаунчер.exe (1,64 Mb)
Лаунчер.exe (1,64 Mb)![]() Описание.txt (20,45 Kb)
Описание.txt (20,45 Kb)
HP USB Disk Storage Format Tool 2.2.3 Russian (3 файла)
![]() 34.bmp (620,5 Kb)
34.bmp (620,5 Kb)![]() Format Flash Rus.exe (371,66 Kb)
Format Flash Rus.exe (371,66 Kb)![]() HPUSBDisk ENG.exe (96 Kb)
HPUSBDisk ENG.exe (96 Kb)
JetFlash Recovery Tool v1.0.20 (2 файла)
JetFlash Recovery Tool v1.0.20 (2 файла)
Portable Transcend JetFlash Recovery Tool 1.0.20 (12 файлов)
![]() JetFlash Recovery Tool v1.0.20.exe (5,77 Mb)
JetFlash Recovery Tool v1.0.20.exe (5,77 Mb)
![]() Новый текстовый документ.txt (361 b)
Новый текстовый документ.txt (361 b)
LLFsetup.2.36.1181 (2 файла)
![]() LLFsetup.2.36.1181.exe (496,27 Kb)
LLFsetup.2.36.1181.exe (496,27 Kb)![]() форматирование флешки в NTFS.txt (1,2 Kb)
форматирование флешки в NTFS.txt (1,2 Kb)
R-StudioPortable (3 файла)
App (1 файл)
RStudio (25 файлов)
de (3 файла)
![]() eula.txt (22,13 Kb)
eula.txt (22,13 Kb)![]() rs-faq.url (75 b)
rs-faq.url (75 b)![]() ruviewer.dll (12 Kb)
ruviewer.dll (12 Kb)
en (2 файла)
![]() eula.txt (19,96 Kb)
eula.txt (19,96 Kb)![]() rs-faq.url (55 b)
rs-faq.url (55 b)
es (3 файла)
![]() eula.txt (22,74 Kb)
eula.txt (22,74 Kb)![]() rs-faq.url (55 b)
rs-faq.url (55 b)![]() ruviewer.dll (12,5 Kb)
ruviewer.dll (12,5 Kb)
fr (3 файла)
![]() eula.txt (23,07 Kb)
eula.txt (23,07 Kb)![]() rs-faq.url (55 b)
rs-faq.url (55 b)![]() ruviewer.dll (12,5 Kb)
ruviewer.dll (12,5 Kb)
ja (3 файла)
![]() eula.txt (9,77 Kb)
eula.txt (9,77 Kb)![]() rs-faq.url (55 b)
rs-faq.url (55 b)![]() ruviewer.dll (11,5 Kb)
ruviewer.dll (11,5 Kb)
pt (3 файла)
![]() eula.txt (20,45 Kb)
eula.txt (20,45 Kb)![]() rs-faq.url (55 b)
rs-faq.url (55 b)![]() ruviewer.dll (12,5 Kb)
ruviewer.dll (12,5 Kb)
ru (3 файла)
![]() eula.txt (22,57 Kb)
eula.txt (22,57 Kb)![]() rs-faq.url (55 b)
rs-faq.url (55 b)![]() ruviewer.dll (12,5 Kb)
ruviewer.dll (12,5 Kb)
Templates (2 файла)
![]() tpl_AVI.xml (8,26 Kb)
tpl_AVI.xml (8,26 Kb)![]() tpl_AVI_LIST.xml (8,17 Kb)
tpl_AVI_LIST.xml (8,17 Kb)
Viewer (3 файла)
![]() libgfl254.dll (1,09 Mb)
libgfl254.dll (1,09 Mb)![]() libgfl267.dll (1,09 Mb)
libgfl267.dll (1,09 Mb)![]() libgfl311.dll (1,09 Mb)
libgfl311.dll (1,09 Mb)
zhcn (3 файла)
![]() eula.txt (6,11 Kb)
eula.txt (6,11 Kb)![]() rs-faq.url (55 b)
rs-faq.url (55 b)![]() ruviewer.dll (12,5 Kb)
ruviewer.dll (12,5 Kb)
zhhk (3 файла)
![]() eula.txt (6,13 Kb)
eula.txt (6,13 Kb)![]() rs-faq.url (55 b)
rs-faq.url (55 b)![]() ruviewer.dll (12,5 Kb)
ruviewer.dll (12,5 Kb)
![]() DdiAPI.dll (88 Kb)
DdiAPI.dll (88 Kb)![]() DdiAPI64.dll (94 Kb)
DdiAPI64.dll (94 Kb)![]() RStudio32.exe (24,55 Mb)
RStudio32.exe (24,55 Mb)![]() RStudio64.exe (32,47 Mb)
RStudio64.exe (32,47 Mb)![]() glibs.dll (1,13 Mb)
glibs.dll (1,13 Mb)![]() hhe.exe (171,62 Kb)
hhe.exe (171,62 Kb)![]() libgfl311.dll (1,09 Mb)
libgfl311.dll (1,09 Mb)![]() libgsfs.dll (1,21 Mb)
libgsfs.dll (1,21 Mb)![]() libwmfs.dll (1,65 Mb)
libwmfs.dll (1,65 Mb)![]() r-studio.exe (155,55 Kb)
r-studio.exe (155,55 Kb)![]() rloginsrv.exe (61,84 Kb)
rloginsrv.exe (61,84 Kb)![]() rs_vdfio.vxd (43,61 Kb)
rs_vdfio.vxd (43,61 Kb)![]() ruviewer.exe (6,72 Mb)
ruviewer.exe (6,72 Mb)![]() wvs.dll (1,91 Mb)
wvs.dll (1,91 Mb)
Data (1 файл)
![]() RStudioPortable.reg (2,58 Kb)
RStudioPortable.reg (2,58 Kb)
![]() R-StudioPortable.exe (211,72 Kb)
R-StudioPortable.exe (211,72 Kb)
Repair_v2.9.1.1 (2 файла)
![]() Repair_v2.9.1.1.exe (492 Kb)
Repair_v2.9.1.1.exe (492 Kb)![]() Новый текстовый документ.txt (340 b)
Новый текстовый документ.txt (340 b)
SDFormatter 4.0 rus (4 файла)
Crack (1 файл)
![]() SDFormatter.exe (1,09 Mb)
SDFormatter.exe (1,09 Mb)
![]() ScreenShot.jpg (61,42 Kb)
ScreenShot.jpg (61,42 Kb)![]() icon.ico (14,73 Kb)
icon.ico (14,73 Kb)![]() setup.exe (6,47 Mb)
setup.exe (6,47 Mb)
SIV-v6.01 (17 файлов)
![]() SIV32X.exe (3,88 Mb)
SIV32X.exe (3,88 Mb)![]() SIV64X.exe (4,36 Mb)
SIV64X.exe (4,36 Mb)![]() SIVA32.sys (132,43 Kb)
SIVA32.sys (132,43 Kb)![]() SIVDBG.bat (2,17 Kb)
SIVDBG.bat (2,17 Kb)![]() SIVDEF.txt (79 b)
SIVDEF.txt (79 b)![]() SIVI64.sys (293,74 Kb)
SIVI64.sys (293,74 Kb)![]() SIVNT3.sys (94,13 Kb)
SIVNT3.sys (94,13 Kb)![]() SIVNT4.sys (98 Kb)
SIVNT4.sys (98 Kb)![]() SIVRES.dll (2,43 Mb)
SIVRES.dll (2,43 Mb)![]() SIVX32.sys (122,99 Kb)
SIVX32.sys (122,99 Kb)![]() SIVX64.sys (153,74 Kb)
SIVX64.sys (153,74 Kb)![]() mondevs.txt (302,51 Kb)
mondevs.txt (302,51 Kb)![]() pcidevs.txt (2,9 Mb)
pcidevs.txt (2,9 Mb)![]() pcmdevs.txt (98,84 Kb)
pcmdevs.txt (98,84 Kb)![]() pnpdevs.txt (101,63 Kb)
pnpdevs.txt (101,63 Kb)![]() usbdevs.txt (1,36 Mb)
usbdevs.txt (1,36 Mb)![]() xxxdevs.bat (2,62 Kb)
xxxdevs.bat (2,62 Kb)
UsbIDCheck (USB Bench – Faraday USB Test Utility) (3 файла)
![]() UsbIDCheck.exe (2,49 Mb)
UsbIDCheck.exe (2,49 Mb)![]() usb.ids.txt (157,41 Kb)
usb.ids.txt (157,41 Kb)![]() Текстовый документ.txt (305 b)
Текстовый документ.txt (305 b)
![]() Востановление данных.doc (224,5 Kb)
Востановление данных.doc (224,5 Kb)![]() Определение VID PID.doc (44 Kb)
Определение VID PID.doc (44 Kb)![]() Редактор 1.txt (7 Kb)
Редактор 1.txt (7 Kb)![]() Редактор.txt (8,69 Kb)
Редактор.txt (8,69 Kb)

Phison Format & Restore – утилита конечного пользователя, предназначенная как низкоуровневого, так и высокоуровневого (FAT или NTFS) форматирования флэшек на контроллерах фирмы Phison, включая и самые свежие модели из линейки PS2251-XX.
Как уже я сообщил, у программы две функции:
– Restore, это основная функция, по нажатию будет выполнено LowLevel-форматирование.
– Format, простое форматирование в различный файловые системы, в целях ремонта устройства, данная фича не представляет для нас особого интереса.
К примеру, помогла в восстановлении флешки Silicon-Power Marvel M60 64GB на контроллере PS2251-01 (PS2301).
Но на практике, я не вижу особых ограничений в спектре совместимых моделей контроллеров ( PS2251-50, PS2251-60, PS2251-61, PS2251-67, PS2251-68, PS2251-07 и любые другие).
Начиная с V3.15, интерфейсом отличаются от своих предшественников более пёстрым исполнением и некоторыми косяками при перетаскивании окна приложения. Обе они взяты с домашней страницы такого производителя флешек как Mach Xtreme Technology Inc и предназначены для моделей восстановления работы флешки MX-FX Series (MX_FX_FORMAT_Tool_3.15.0.0.rar ) и MX-OSMIUM Series ( MX_OSMIUM_FORMAT_Tool_3.17.0.0.rar ). Более старшие версии, сохранили такой новомодный дизайн, распространяли и другие производители флешек. Так что с уверенностью можно заключить о том, что это не нововведение отдельной компании, а банально новый интерфейс.
Phison Format & Restore v3.15.0.0 ; Restore_v3.15.0.0.rar; size: 3 277 340 bytes
Phison Format & Restore v3.17.0.0 ; Restore_v3.17.0.0.rar; size: 3 278 792 bytes
Phison Format & Restore v3.18.0.0 ; Restore_v3.18.0.0.rar; size: 3 271 320 bytes
Phison Format & Restore v3.19.0.0 ; Restore_v3.19.0.0.rar; size: 3 271 896 bytes
Phison Format & Restore v3.21.0.0 ; Restore_v3.21.rar; size: 3 279 982 bytes
Phison Format & Restore v3.23.0.0 ; Restore_v3.23.rar; size: 3 280 008 bytes
Phison Format & Restore v3.24.0.0 ; Restore_v3.24.0.0.rar; size: 3 188 536 bytes
Phison Format & Restore v3.26.0.0 ; Restore_v3.26.0.0.rar; size: 3 280 442 bytes
<- ВЕРНУТЬСЯ К ДРУГИМ УТИЛИТАМ ДЛЯ PHISON
Низкоуровневое форматирование флешки
![]() Типичные причины, по которым пользователь может обратиться к программам для низкоуровневого форматирования флешки или карты памяти — сообщения системы о том, что диск защищен от записи, невозможность отформатировать USB накопитель никакими способами и иные схожие проблемы.
Типичные причины, по которым пользователь может обратиться к программам для низкоуровневого форматирования флешки или карты памяти — сообщения системы о том, что диск защищен от записи, невозможность отформатировать USB накопитель никакими способами и иные схожие проблемы.
В этих случаях низкоуровневое форматирование — крайняя мера, которая может помочь исправить работоспособность накопителя, перед его использованием лучше попробовать другие способы восстановления, описанные в материалах: Флешка пишет диск защищен от записи, Windows не может завершить форматирование, Программы для ремонта флешек, Флешка пишет «Вставьте диск в устройство».
Низкоуровневое форматирование — процедура, при которой на накопителе стираются все данные, причем запись нулей ведется на физические сектора накопителя, в отличие, например, от полного форматирования в Windows, где операция производится в рамках файловой системы (представляющей собой таблицу размещения, используемую операционной системой — своего рода абстракцию уровнем выше физических ячеек данных). При повреждениях файловой системы и иных сбоях «простое» форматирование может оказаться невозможным или не способным исправить возникшие проблемы. См. также: Чем отличается быстрое и полное форматирование.
Важно: далее будут приведены способы выполнить низкоуровневое форматирование флешки, карты памяти или другого съемного USB накопителя или локального диска. При этом все данные с него будут удалены без возможности восстановления каким-либо способом. Также следует учитывать, что иногда процедура может привести не к исправлению ошибок накопителя, а к невозможности его использовать в дальнейшем. Очень внимательно выбирайте диск, который будете форматировать.
HDD Low Level Format Tool
Самая популярная, доступная для бесплатного использования программа для низкоуровневого форматирования флешки, жесткого диска, карты памяти или другого накопителя — HDDGURU HDD Low Level Format Tool. Ограничение бесплатной версии программы — скорость работы (не более 180 Гб в час, что вполне подходит для большинства задач пользователя).
Выполнение низкоуровневого форматирования на примере USB флешки в программе Low Level Format Tool состоит из следующих простых шагов:
- В главном окне программы выберите накопитель (в моем случае — флешка USB 2.0 на 16 Гб) и нажмите кнопку «Continue». Будьте внимательны, после форматирования данные восстановить нельзя.

- В следующем окне перейдите на вкладку «LOW-LEVEL FORMAT» и нажмите кнопку «Format this device» (форматировать это устройство).
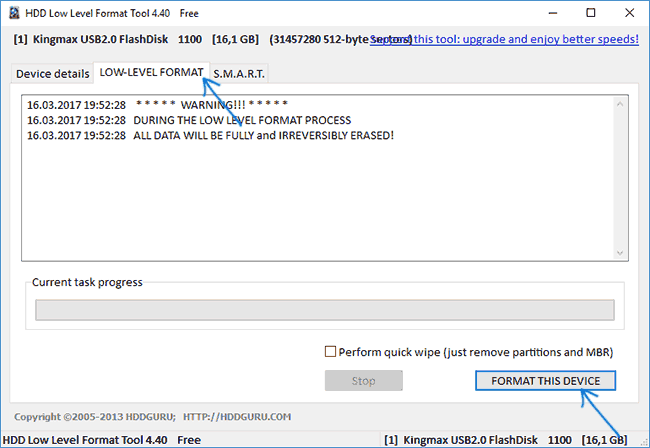
- Вы увидите предупреждение о том, что все данные с указанного диска будут удалены. Еще раз посмотрите, тот ли это диск (флешка) и нажмите «Да», если всё в порядке.

- Начнется процесс форматирования, который может занять продолжительное время и зависит от ограничений интерфейса обмена данными с флешкой или другим накопителем и ограничения в примерно 50 МБ/с в бесплатной Low Level Format Tool.

- По завершении форматирования можно закрыть программу.

- Отформатированный накопитель в Windows будет определяться как не отформатированный с емкостью 0 байт.

- Вы можете использовать стандартное форматирование Windows (правый клик по накопителю — форматировать) для того, чтобы продолжить работу с USB флешкой, картой памяти или другим накопителем.

Иногда после выполнения всех шагов и форматирования накопителя средствами Windows 10, 8 или Windows 7 в FAT32 или NTFS может быть заметно падение скорости обмена данными с ним, если это происходит — выполните безопасное извлечение устройства, после чего снова подключите флешку к USB порту или вставьте карту памяти в кард-ридер.
Использование Low Level Format Tool для низкоуровневого форматирования USB-накопителя (видео)
Formatter Silicon Power (Low Level Formatter)
Популярная утилита низкоуровневого форматирования Formatter Silicon Power или Low Level Formatter специально предназначена для флешек Silicon Power, но работает и с другими USB накопителями (программа при запуске сама определит, есть ли поддерживаемые накопители).
Среди флешек, для которых удавалось восстановить работоспособность с помощью Formatter Silicon Power (однако это не гарантирует что ваша точно такая же флешка будет исправлена, возможен и обратный результат — используйте программу на свой страх и риск):
- Kingston DataTraveler и HyperX USB 2.0 и USB 3.0
- Накопители Silicon Power, естественно (но даже с ними бывают проблемы)
- Некоторые флешки SmartBuy, Kingston, Apacer и другие.
В случае, если Formatter Silicon Power не обнаружит накопителей с поддерживаемым контроллером, то после запуска программы вы увидите сообщение «Device Not Found» и остальные действия в программе не приведут к исправлению ситуации.
Дополнительная информация
Выше описаны далеко не все утилиты для низкоуровневого форматирования USB флешек: есть отдельные утилиты от разных производителей для конкретных устройств, позволяющие выполнить такое форматирование. Найти данные утилиты при их наличии для вашего конкретного устройства можно воспользовавшись последней частью упоминавшегося обзора про бесплатные программы для ремонта флешек.
Область применения
Процедура используется для решения следующих проблем:
удаление вирусов и повреждённых файлов;
гарантированная очистка личных данных (не подлежат восстановлению);
предварительная подготовка к установке операционной системы (перед созданием загрузочной флешки), благодаря которой ОС будет работать стабильнее;
функциональное восстановление повреждённых секторов;
накопитель отказывается работать без форматирования;
ошибки чтения файлов;
в профилактических целях.
Многих пользователей волнует вопрос, как сделать низкоуровневое форматирование своими силами. В этом случае помогут исключительно узкоспециализированные программные средства.
Флешка защищена от записи
Если во время формирования на экране показывается ошибка «Диск защищён от записи», проблема устраняется несколькими способами.
Изменение свойств флешки
Самым простым является способ отключения защиты в свойствах флешки:
- Необходимо подключить накопитель к компьютеру.
- Нажать кнопкой мыши по носителю в проводнике и выбрать «Свойства».
- В появившемся окне отыскать настройку «Защита от записи» и убрать с неё галочку.
- После чего необходимо нажать кнопку «Принять».
Если после этого ошибка не пропала, следует воспользоваться другим способом.
Через командную строку
Для наиболее эффективного способа требуется активировать командную строку от имени администратора («Пуск» – ввести «Командная строка» в поиске – нажать ПКМ «Запуск от имени администратора»):
- В появившемся окне, пользователь должен написать команды diskpart и list.
- После этих команд отобразится список всех доступных накопителей – нужно найти номер и букву, под которыми находится поверженная флешка.
- Когда повреждённый носитель был найден, в консоле прописывается команда «select disk X attributes disk clear readonly – clean — create partition primary», где X – номер поврежденного накопителя.
- Далее нужно выбрать формат форматирования и написать команду «format fs=fat32» или «format fs=ntfs».
- В конце остаётся присвоить отформатированный флешке буквенное значение с помощью команды assign letter=Z(где Z – буквенное значение).
Восстановление устройства Silicon Power – задача не очень трудная. Есть множество способов для решения проблем, некоторые из которых могут оказаться более эффективным, чем другие.
Программы для восстановления флешки
Для того чтобы реанимировать флешку Silicon Power, можно воспользоваться утилитами, выпускаемые компанией. Одной из таких является утилита Silicon Power Recovery Tool.
SP USB Flash Drive Recovery (online)
Ещё одной программой является SP USB Flash Drive Recovery software. Она скачивается с сайта компании в файле архива.
- Необходимо открыть архив и найти в нем файл «SP Recovery utility.exe».
- После запуска начинается процесс поиска флешки. Если накопитель был обнаружен, подбирается подходящая программа для восстановления.
- Когда процесс будет завершен, пользователю нужно нажать на кнопку «Recover».
Если сканирование не произошло, то его придется делать вручную, поставив галочку рядом с надписью «Scan Device Information». Когда процесс поиска был запущен, выбрать пункт «Download Recovery Tool Kit» и начать процесс скачивания утилиты. Пользователю останется ее запустить.
SP USB Flash Drive Recovery v6 (offline)
Единственное отличие от предыдущей программы в том, что данный архив уже содержит все необходимые инструменты в файле .ini, а не подгружает их с сервера разработчика. Чтобы восстановить устройство с помощью данной утилиты, необходимо:
- Скачать архив, распаковать его и запустить «RecoveryTool.exe».
- После чего нужно вставить поврежденный носитель, и когда утилита запущена, карта памяти должна определиться в программе.
Если этого не произошло, стоит несколько раз перезапустить ПО. Если и это не помогает, значит флешка не подходит для данной программы и нужно запустить другую утилиту.
- Когда носитель определится, необходимо нажать кнопку «Start». Остаётся только дождаться окончания процесса.
SMI MPTool v2.5.36 v7
SMI MPTool представляет собой несколько производственных утилит для ремонта и восстановления флешек на контроллерах Silicon Motion разных версий. Большинство флешек Silicon Power работают именно на контроллерах этой марки. Все программы однотипны, но для разных версий контроллера, так что придется подбирать подходящую. Инструкции проста:
- Запустить программу.
- Подключить накопитель.
- В программе нажать Scan USB или F5, устройство определится на одном из портов.
- Нажать кнопку Debug, на запрос пароля ввести «320».
- Нажать кнопку Start (Space key).

После этого проверить накопитель на работоспособность и устранение ошибок. Программа может не устранить неисправность с первого попытки, так что пробуйте несколько раз. Так же в ряде случаев, когда флешка неверно или совсем не определяется нужно замкнуть 29 и 30 ноги чипа памяти, но для этого придется разобрать корпус. И только когда флешка определиться в системе, запускать утилиту для восстановления. Для замыкания подойдет иголка, тонкий ножик, пинцет и т. д.
Так вы можете вернуть к жизни флешку Silicon Power, воспользовавшись программными средствами и не тратя денег на специалистов или покупку нового накопителя.
Formatter Silicon Power

Ещё одной довольно полезной программой можно считать Low Level Formatter (Formatter Silicon Power), которая, хоть и предназначается для девайсов от Silicon Power, но замечательно функционирует и с другими типами накопителей. Если используемая флешка не поддерживается данным утилитом, во время загрузки появится окошко с надписью «Device Not Found».
Так как функционал утилита небольшой (он предназначен исключительно для низкоуровневого форматирования), во время запуска программа просто предупредит о том, что все файлы будут уничтожены. Для продолжения выполнения операции нужно нажать на кнопку «Format».
Таблица 2 – Преимущества и недостатки программы

Наиболее полноценной и расширенной по своему функционалу программой можно без сомнений считать MiniTool Partition Wizard Free. Разнообразие функции позволяет не просто исправлять ошибки, преобразовывать накопитель из одной системы в другую, но и выполнять качественное низкоуровневое форматирование. Понятный интерфейс, хорошо проработанный дизайн, высокая скорость выполнения операций позволяют работать с проблемной флешкой быстро и без каких-либо затруднений. Для проведения операции по полной очистке USB-накопителя следует сделать следующее:
- Открыть программу и найти в открывшемся окошке необходимую флешку.
- Навести на неё и нажать ПКМ.
- Выбрать «Format».
- В открывшемся окне необходимо ввести имя накопителя, выбрать систему для форматирования и размер кластера.
- Дав согласие на удаление всех файлов, нужно нажать на вкладку «Execute 1 Operation», которая находится на главной панели утилита.
- В открывшемся окне нажать на кнопку «Apply» и ждать завершения операции.
Таблица 3 – Преимущества и недостатки программы
Рассмотрев подробно принцип работы каждой из программ для низкоуровневого форматирования, можно заключить, что проведение данной процедуры в основном не вызывает особых трудностей. Для качественной очистки накопителя достаточно лишь соблюдать определенные инструкции.
SD Memory Card Formatter для ремонта и форматирования карт памяти SD, SDHC и SDXC (в том числе Micro SD)
Ассоциация компаний-производителей карт памяти SD предлагает собственную универсальную утилиту для форматирования соответствующих карт памяти при возникновении проблем с ними. При этом, судя по доступной информации, она совместима почти со всеми такими накопителями.

Сама программа доступна в версиях для Windows (есть поддержка и Windows 10) и MacOS и довольно-таки проста в использовании (но потребуется наличие кард-ридера).
Formatter Silicon Power (Low Level Formatter)
Для накопителей Silicon Power разработана утилита под названием Formatter Silicon Power. При этом данная программа для низкоуровневого форматирования может работать и с некоторыми другими устройствами – совместимость определяется при запуске. Вот ссылка на официальный сайт программы .
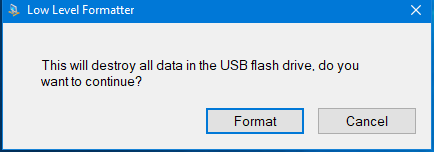
На следующих моделях и брендах форматирование проводилось успешно:
некоторые модели SmartBuy, Kingston, Apacer;
накопители Silicon Power.
Однако исправная работа флэш-накопителей не гарантируется даже в этом случае – утилита используется только в крайнем случае на свой страх и риск.
Если контроллер устройства несовместим с программой, то после запуска пользователю будет выведено уведомление “Device Not Found”. В противном случае система информирует о возможных рисках использования программы и предлагает начать процедуру. После нажатия на кнопку “Format” и выполнения дальнейших указаний утилиты накопитель будет полностью отформатирован. Ваши вопросы всегда можно задать в комментариях, либо на странице “Контакты” вы сможете заполнить, а затем послать мне форму.
Ещё статьи, которые могут заинтересовать:
Как удалить не удаляющиеся папки и файлы
Как бороться с ошибкой – файл слишком велик для конечной файловой системы в Windows
Выбор между файловыми системами FAT32 или NTFS для флеш-носителя
Обзор программы FreeFileSync
Как защитить личную флешку
Kingston Format Utility
Если вы являетесь владельцем накопителя Kingston DataTraveler HyperX 3.0, то на официальном сайте Kingston вы можете найти утилиту для ремонта этой линейки флешек, которая поможет отформатировать накопитель и привести его в состояние, которое он имел при покупке.

Formatter Silicon Power
Formatter Silicon Power — бесплатная утилита низкоуровневого форматирования флешек, которая, по отзывам (в том числе в комментариях к текущей статье), работает и для многих других накопителей (но используйте её на свой страх и риск), позволяя восстановить их работоспособность, когда никакие другие методы не помогают.
Низкоуровневое форматирование флешки
Иногда возникают ситуации, когда отформатировать накопитель или SD карту стандартными способами невозможно. В этом случае придётся пойти на крайние меры – провести низкоуровневое форматирование. Под этой процедурой понимается удаление всех данных накопителя – запись производится на физические сектора. Процесс существенно отличается от стандартного форматирования Windows, когда все операции выполняются в рамках файловой системы. Если система повреждена или имеются другие сбои, метод оказывается неэффективным в таком случае.
Важно понимать, что низкоуровневое форматирование usb очищает всю информацию с носителя без возможности дальнейшего восстановления, что при стечении определённых обстоятельств может помочь защитить личную флешку от утечки данных. В некоторых случаях эксплуатация накопителя может стать невозможной в принципе. Поэтому важно перед обращением к данному методу, испробовать все остальные способы, и внимательно выбирать объект форматирования.
Apacer Repair Utility, Apacer Flash Drive Repair Tool
Для флешек Apacer доступно сразу несколько программ — разные версии Apacer Repair Utility (которые, правда, не удается найти на официальном сайте), а также Apacer Flash Drive Repair Tool, доступная для скачивания на официальных страницах некоторых из флешек Apacer (поищите на официальном сайте конкретно вашу модель USB накопителя и загляните в раздел загрузок внизу страницы).

Судя по всему, программа выполняет одно из двух действий — простое форматирование накопителя (пункт Format) или низкоуровневое форматирование (пункт Restore).
Программа D-Soft Flash Doctor
Бесплатная программа D-Soft Flash Doctor не привязана к какому-либо определенному производителю и, судя по отзывам, может помочь исправить проблемы с флешкой посредством низкоуровневого форматирования.

Кроме этого, программа позволяет создать образ флешки для последующей работы уже не над физическим накопителем (во избежание дальнейших неисправностей) — это может пригодиться, если вам требуется получить данные с Flash диска. К сожалению, официальный сайт утилиты найти не удалось, но она доступна на многих ресурсах с бесплатными программами.
Восстановление флешки Silicon Power (SP)
Любое устройство имеет свойство ломаться. И флеш-носитель Silicon Power не являются исключением. Бывают случаи, когда с носителя начинают пропадать файлы. Иногда флешка перестаёт определяться компьютером. Чтобы дальше продолжать пользоваться носителем, необходимо его отремонтировать. К сожалению, не во всех случаях восстановление флешки помогает решить проблему.
Программы для низкоуровневого форматирования флешки
Неправильная работа флешки, а именно, трудности с воспроизведением и изменением файлов, становится причиной того, что человеку приходится искать специальные программы, чтобы выполнить процедуру низкоуровневого форматирования. Такой вариант для восстановления флешки является крайней мерой, которую нужно предпринимать лишь в том случае, если никакие другие способы не решили проблему. Для того чтобы восстановить прежнюю работу накопителя таким способом, требуется установка специального утилита.

Наиболее удачной программой для данной операции можно считать HDD Low Level Format Tool, ведь она справляется не только с разными видами форматирования, но и с большим количеством других операций. Более того, благодаря удобному интерфейсу выполнять различные действия не так уж и сложно. Операция низкоуровневого форматирования проводится следующим образом:
- Необходимо загрузить программу, в главном меню утилиты выбрать то устройство, на котором будет проводиться очистка, и нажать на «Continue».
- Когда откроется другое окно, нужно зайти во вкладку «LOW LEVEL FORMAT» и начать процедуру (для этого следует нажать на «Format this device»).
- Программа ещё раз запросит разрешение на полную очистку флешки и лишь после соглашения начнётся процедура по удалению всех файлов. Время выполнения процедуры может варьироваться, так как это зависит от ограничений по обмену данными на флешке.
Таблица 1 – Преимущества и недостатки программы
Silicon Power Flash Drive Recovery Software
На официальном сайте Silicon Power в разделе «Поддержка» представлена программа для ремонта флешек этого производителя — USB Flash Drive Recovery. Для загрузки потребуется ввести адрес электронной почты (не проверяется), затем загружается ZIP-архив UFD_Recover_Tool, в котором находится SP Recovery Utility (требует для работы компоненты .NET Framework 3.5, загрузятся автоматически при необходимости).
Аналогично предыдущей программе, для работы SP Flash Drive Recovery требуется подключение к Интернету и восстановление работы происходит в несколько этапов — определение параметров USB накопителя, загрузка и распаковка подходящей утилиты для него, затем — автоматическое выполнение необходимых действий.
ADATA USB Flash Drive Online Recovery
У производителя Adata также имеется своя утилита, которая поможет исправить ошибки флешки, если не удается прочитать содержимое флешки, Windows сообщает, что диск не отформатирован или вы видите другие ошибки, связанные с накопителем. Для загрузки программы потребуется ввести серийный номер флешки (чтобы загрузилось именно то, что требуется) как на скриншоте ниже.

После загрузки — запустить скачанную утилиту и выполнить несколько простых шагов по восстановлению работы USB устройства.
HDD Low Level Format Tool
К недостаткам программы можно отнести только ограничение скорости форматирования в бесплатной версии (не более 180 Гб в час). Однако этого хватает для большинства типичных задач пользователей.
Работа программы на примере USB флешки будет состоять из следующих шагов:
Определиться с типом накопителя в главном окне программы, после чего нажать на кнопку “Continue”.
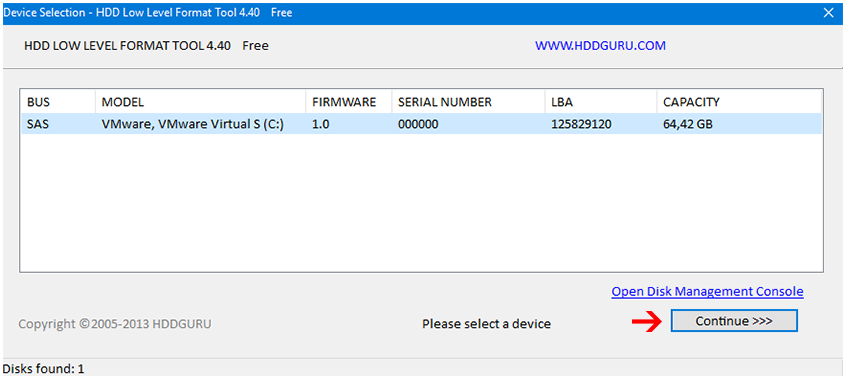
На вкладке “LOW-LEVEL FORMAT” выбрать “Format this device”.
Нажать на кнопку “Да” в предупреждающем окне, тем самым подтвердив безвозвратное удаление всей информации с носителя.
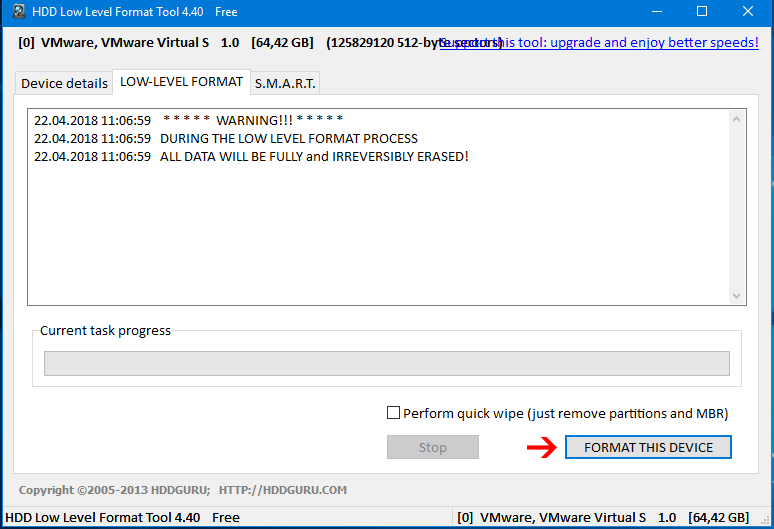
Дождаться окончания процесса. Скорость зависит от ограничений интерфейса передачи данных.
Закрыть окно программы после завершения процедуры.
Обработанный накопитель будет определяться операционной системой, как не отформатированный, а его ёмкость составит 0 байт. Для дальнейшей работы с устройством можно использовать стандартную программу Windows – нажать ПКМ (правою кнопку мышки) по носителю и выбрать пункт “Форматировать”.
В некоторых случаях после выполнения рассмотренных шагов может наблюдаться снижение скорости обмена данными с накопителем. Для решения проблемы достаточно безопасно извлечь устройство и подключить его снова.
Флешка не определяется
Бывают поломки, при которых флешка не определяется компьютером. В таких случаях не всегда помогает восстановление носителя через различные утилиты. Чтобы избавиться от проблемы, карту памяти можно перепрошить.
Восстановление по VID и PID
Для начала стоит узнать VID и PID устройства: VID — идентификатор производителя, а PID является идентификатором устройства. Для этого можно установить утилиту «Flash Drive Information Extractor» и в меню нажать кнопку «Получить данные о флешке». В открывшемся окне необходимо найти данные VID и PID.
Чтобы по этим данным найти софт для прошивки флешки, можно зайти на сайт flashboot.ru.
- На сайте в полях VID и PID необходимо ввести полученные данные.
- Запустится поиск утилиты.
- Чтобы воспользоваться найденной утилитой, необходимо найти установочный файл в Интернете.
После того, как программа будет скачена, её нужно запустить, и, если поврежденный накопитель определится, начать процесс восстановления путем нажатия кнопки «START».
Установка драйверов
Бесплатные программы для ремонта флешек
 Разнообразные проблемы с USB-накопителями или флешками — это то, с чем сталкивается, наверное, каждый их владелец. Компьютер не видит флешку, не удаляются и не записываются файлы, Windows пишет, что диск защищен от записи, неправильно показывается объем памяти — это не полный перечень таких проблем. Возможно, если компьютер просто не определяет накопитель, вам поможет еще и это руководство: Компьютер не видит флешку (3 способа решения проблемы). Если же флешка определяется и работает, но необходимо восстановить файлы с нее, для начала рекомендую ознакомиться с материалом Программы для восстановления данных.
Разнообразные проблемы с USB-накопителями или флешками — это то, с чем сталкивается, наверное, каждый их владелец. Компьютер не видит флешку, не удаляются и не записываются файлы, Windows пишет, что диск защищен от записи, неправильно показывается объем памяти — это не полный перечень таких проблем. Возможно, если компьютер просто не определяет накопитель, вам поможет еще и это руководство: Компьютер не видит флешку (3 способа решения проблемы). Если же флешка определяется и работает, но необходимо восстановить файлы с нее, для начала рекомендую ознакомиться с материалом Программы для восстановления данных.
Если различные способы исправить ошибки USB накопителя путем манипуляций с драйверами, действий в «Управлении дисками» Windows или с помощью командной строки (diskpart, format и пр.) не привели к положительному результату, можно попробовать утилиты и программы для ремонта флешек, предоставляемые как производителями, например, Kingston, Silicon Power и Transcend, так и сторонними разработчиками.
Отмечу, что использование программ, описанных ниже, может не исправить, а усугубить проблему, а проверка их работоспособности на исправной флешке может привести к выходу ее из строя. Все риски вы берете на себя. Также полезными могут оказаться руководства: Флешка пишет Вставьте диск в устройство, Windows не удается завершить форматирование флешки, Сбой запроса дескриптора USB устройства код 43.
В этой статье сначала будут описаны фирменные утилиты популярных производителей — Kingston, Adata, Silicon Power, Apacer и Transcend, а также универсальная утилита для SD карт памяти. А после этого — подробное описание, как узнать контроллер памяти своего накопителя и найти бесплатную программу для ремонта именно этой флешки.
Как найти программу для ремонта флешки
На самом деле такого рода бесплатных утилит для ремонта флешек куда больше, чем здесь перечислено: я постарался учесть лишь относительно «универсальные» инструменты для USB накопителей разных производителей.
Вполне возможно, что ни одна из вышеперечисленных утилит не подходит для того, чтобы восстановить работоспособность вашего USB накопителя. В этом случае, вы можете воспользоваться следующими шагами, чтобы найти нужную программу.
- Загрузите утилиту Chip Genius или Flash Drive Information Extractor, с помощью нее вы можете узнать, какой контроллер памяти используется в вашем накопителе, а также получить данные VID и PID, которые пригодятся на следующем шаге. Загрузить утилиты можно со страниц: http://www.usbdev.ru/files/chipgenius/ и http://www.usbdev.ru/files/usbflashinfo/ соответственно.

- После того, как эти данные вам известны, зайдите на сайт iFlash http://flashboot.ru/iflash/ и введите в поле поиска VID и PID, полученные в предыдущей программе.

- В результатах поиска, в столбце Chip Model обратите внимание на те накопители, в которых используется тот же контроллер, что и у вас и посмотрите на предлагаемые утилиты для ремонта флешки в столбце Utils. Остается только найти и скачать соответствующую программу, после чего посмотреть, подходит ли она для ваших задач.
Дополнительно: если все описанные способы отремонтировать USB накопитель не помогли, попробуйте Низкоуровневое форматирование флешки.
Transcend JetFlash Online Recovery
Для восстановления работоспособности USB накопителей Transcend производитель предлагает собственную утилиту — Transcend JetFlash Online Recovery, которая, теоретически, совместима с большинством современных флешек производства этой компании.
На официальном сайте доступны две версии программы для ремонта флешек Transcend — одна для JetFlash 620, другая — для всех остальных накопителей.

Для работы утилиты необходимо наличие подключения к Интернету (для автоматического определения конкретного метода восстановления). Утилита позволяет восстановить флешку как с форматированием (Repair drive and erase all data) так и, при возможности, с сохранением данных (Repair drive and keep existing data).




