Форматирование через командную строку может пригодиться, если стандартными средствами системы выполнить эту процедуру не удаётся. Есть несколько способов отформатировать диск или его отдельные тома через консоль, однако во всех них участвует одна команда — format. Как её правильно применять — рассказываем в нашей инструкции. См. также: как отформатировать жесткий диск с Windows 10.
Важно: при форматировании с диска удаляются все данные. Если не хотите их потерять, сделайте резервную копию.
На этой странице мы разместили два бесплатных метода, чтобы помочь вам с легкостью быстро отформатировать или полностью очистить жесткий диск на Windows 10/8/7:
Имеет смысл форматирование жесткого диска, USB-накопителя, флэш-накопителя, карты памяти и т. д. и помогает в решении некоторых проблем с устройством. Например:
- 1. Несовместимая или неподдерживаемая файловая система на жестком диске блокирует компьютер от ее распознавания.
- 2. Изменение формата жесткого диска, преобразование накопителя в NTFS, FAT32, exFAT для специальных нужд.
- 3. Восстановление диска до полного размера, когда показывается, что устройство доступно только наполовину.
- 4. Исправление RAW, повреждения или ошибок недоступности на жестком диске.
Сеанс по времени, зависящий от региона,
Выходной формат %DATE% и команды dir зависит от региона и, следовательно, не является ни надежным, ни умным. date.exe (часть UnxUtils) предоставляет любые дату и время в любом воображаемом формате. Вы также можете извлечь информацию о дате/времени из любого файла с помощью date.exe.
Примеры: (в cmd- script используйте %% вместо%)
date.exe +"%Y-%m-%d"
2009-12-22
date.exe +"%T"
18:55:03
date.exe +"%Y%m%d %H%M%S: Any text"
20091222 185503: Любой текст
date.exe +"Text: %y/%m/%d-any text-%H.%M"
Текст: 09/12/22 – любой текст-18.55
Command: date.exe +"%m-%d """%H %M %S """"
07-22 “18:55:03” `
Информация о дате/времени из справочного файла: date.exe -r c:\file.txt +"The timestamp of file.txt is: %Y-%m-%d %H:%M:%S"
Используя его в CMD script, чтобы получить информацию о год, месяц, день, время:
for /f "tokens=1,2,3,4,5,6* delims=," %%i in ('C:\Tools\etc\date.exe +"%%y,%%m,%%d,%%H,%%M,%%S"') do set yy=%%i& set mo=%%j& set dd=%%k& set hh=%%l& set mm=%%m& set ss=%%n
Используя его в CMD script, чтобы получить отметку времени в любом требуемом формате:
for /f "tokens=*" %%i in ('C:\Tools\etc\date.exe +"%%y-%%m-%%d %%H:%%M:%%S"') do set timestamp=%%i
Извлечение информации о дате/времени из любого ссылочного файла.
for /f "tokens=1,2,3,4,5,6* delims=," %%i in ('C:\Tools\etc\date.exe -r file.txt +"%%y,%%m,%%d,%%H,%%M,%%S"') do set yy=%%i& set mo=%%j& set dd=%%k& set hh=%%l& set mm=%%m& set ss=%%n
Добавление в файл информации о дате/времени:
for /f "tokens=*" %%i in ('C:\Tools\etc\date.exe -r file.txt +"%%y-%%m-%%d.%%H%%M%%S"') do ren file.txt file.%%i.txt
date.exe часть бесплатных инструментов GNU, которые не требуют установки.
ПРИМЕЧАНИЕ. Копирование date.exe в любой каталог, находящийся в пути поиска, может привести к сбою других сценариев, которые используют встроенную команду date для Windows.
Народная мудрось
всем все никому ничего(с).
@echo off
set day=%DATE:~0,2%
set month=%DATE:~3,2%
set year=%DATE:~6,4%
set hour=%TIME:~0,2%
set minute=%TIME:~3,2%
set second=%TIME:~6,2%
echo %day%
echo %month%
echo %year%
echo %hour%
echo %minute%
echo %second%
set YYYYMMDD=%year%%month%%day%
echo %YYYYMMDD%—
Igor Polyakov igorpol_gbt (at) mail (dot) ru
Posted via RSDN NNTP Server 1.9
gbt>@echo off
gbt>set day=%DATE:~0,2%
gbt>set month=%DATE:~3,2%
gbt>set year=%DATE:~6,4%
gbt>set hour=%TIME:~0,2%
gbt>set minute=%TIME:~3,2%
gbt>set second=%TIME:~6,2%
gbt>echo %day%
gbt>echo %month%
gbt>echo %year%
gbt>echo %hour%
gbt>echo %minute%
gbt>echo %second%
gbt>set YYYYMMDD=%year%%month%%day%
gbt>echo %YYYYMMDD%
gbt>gbt> Igor Polyakov igorpol_gbt (at) mail (dot) ru
Сейчас так и сделано, но есть проблеммы, из за того, что локаль то у всех разная, по этому вырезать низя 
Народная мудрось
всем все никому ничего(с).
%TIME%
Returns the current time. Uses the same format as the time /t command. Generated by Cmd.exe.
For more information about the time command, see Time.Time
Changing the time format
You can change the time format by changing the setting in Date and Time in Control Panel.
For just the MS-DOS subsystem, change the country setting in your Config.nt file.
Depending on the Country/Region selected, time is displayed in the 12-hour format or the
24-hour format. If you are setting the time in the 12-hour format, specify P for hours after noon.Так что, похоже переносимо никак. Либо написать свою утилиту, которую вызывать в
cmd’шнике.
—
Igor Polyakov igorpol_gbt (at) mail (dot) ru
Posted via RSDN NNTP Server 1.9
http://gzip.rsdn.ru/Forum/Message.aspx?mid=938074
Похоже WSH — единственное надежное средство.
W>Похоже WSH — единственное надежное средство.
Да, похоже на то
Народная мудрось
всем все никому ничего(с).
http://gzip.rsdn.ru/Forum/Message.aspx?mid=938074
Похоже WSH — единственное надежное средство.
@echo off
set day=%DATE:~0,2%
set month=%DATE:~3,2%
set year=%DATE:~6,4%
set hour=%TIME:~0,2%
set minute=%TIME:~3,2%
set second=%TIME:~6,2%
echo %day%
echo %month%
echo %year%
echo %hour%
echo %minute%
echo %second%
set YYYYMMDD=%year%%month%%day%
echo %YYYYMMDD%—
Igor Polyakov igorpol_gbt (at) mail (dot) ru
Posted via RSDN NNTP Server 1.9
Народная мудрось
всем все никому ничего(с).
gbt>@echo off
gbt>set day=%DATE:~0,2%
gbt>set month=%DATE:~3,2%
gbt>set year=%DATE:~6,4%
gbt>set hour=%TIME:~0,2%
gbt>set minute=%TIME:~3,2%
gbt>set second=%TIME:~6,2%
gbt>echo %day%
gbt>echo %month%
gbt>echo %year%
gbt>echo %hour%
gbt>echo %minute%
gbt>echo %second%
gbt>set YYYYMMDD=%year%%month%%day%
gbt>echo %YYYYMMDD%
gbt>gbt> Igor Polyakov igorpol_gbt (at) mail (dot) ru
Сейчас так и сделано, но есть проблеммы, из за того, что локаль то у всех разная, по этому вырезать низя 
Народная мудрось
всем все никому ничего(с).
%TIME%
Returns the current time. Uses the same format as the time /t command. Generated by Cmd.exe.
For more information about the time command, see Time.Time
Changing the time format
You can change the time format by changing the setting in Date and Time in Control Panel.
For just the MS-DOS subsystem, change the country setting in your Config.nt file.
Depending on the Country/Region selected, time is displayed in the 12-hour format or the
24-hour format. If you are setting the time in the 12-hour format, specify P for hours after noon.Так что, похоже переносимо никак. Либо написать свою утилиту, которую вызывать в
cmd’шнике.
—
Igor Polyakov igorpol_gbt (at) mail (dot) ru
Posted via RSDN NNTP Server 1.9
W>Похоже WSH — единственное надежное средство.
Да, похоже на то
Народная мудрось
всем все никому ничего(с).
In this tutorial you ill find step by step instructions on how to format a hard drive in command prompt with the FORMAT command or the DISKPART tool. By formatting a hard drive, you will delete all the data it contains, so make sure that you already have a copy of the data it contains.
In all Windows versions, the classic and most common method to delete, create and format partitions or hard disks is by using the Disk Management tool. But, sometimes it is impossible to delete or format a partition or volume on a hard disk by using the Disk Management tool, because the hard disk is not recognized by Windows for a variety of reasons. (e.g. when the file system on the disk is corrupted or because the hard drive is in RAW format, etc.).
In this guide you ‘ll find detailed instructions on how to format or to securely wipe a hard drive (HDD or SSD), from the Command Prompt with the “Format” command, or by using the “DiskPart” command line tool, in Windows 10, 8 or 7 OS. Keep in mind, that you can use the same instructions to format a hard disk, from the Windows Recovery Environment (WinRE)
- Related article: How to Securely Wipe a Hard Drive or Computer before selling.
How to Format a Drive from Command Prompt or DISKPART.

Method 1. How to Format a HDD, SSD Drive in Command Prompt (CMD).
1. Find out the “Volume Label” of the drive that you want to format, by typing this command: *
- vol :
Where “” = the drive letter of the disk that you want to format.
Be very careful when selecting the hard drive to format.
e.g. If you want to format the drive D:, then type: vol D:

- format :
3. When asked to “enter the current volume label”, type the volume label mentioned after typing the above command and press Enter.
e.g If the want to format the disk D:, with Volume Label “New Volume”, then type these commands in order:

Other examples of the FORMAT command:
- To QUICK FORMAT a hard drive in command prompt, type: format : /q

- To format a hard disk in a specific FILE SYSTEM in command prompt, type: format : /FS:
- To format the disk D: in the NTFS file system: format D: /fs:NTFS
- To format the disk D: in the FAT32 file system: format D: /fs:fat32
- To format the disk D: in the exFAT file system: format D: /fs:exFAT

- To preform a LOW LEVEL FORMAT on a hard drive, in order to securely erase it by writing zeros on every sector, type: format : /FS:/p:
Where “” = The number of times that you want to write zeros in every sector. Keep in mind that the command takes very long time to complete, even for one pass of writing zeros.
By filling with zeros a drive (hard disk, USB, Memory card, etc.), you ensure that all it’s stored data will be erased permanently and no one can retrieve the data from it in any way.
- e.g. : To format the disk D: with the NTFS file system and to write zeros in every sectors twice type: format D: /fs:NTFS /p:2

Method 2. How to Format a Hard Disk using DISKPART.
To format a hard drive using the DISKPART utility:
- diskpart

2. At DISKPART prompt, type:
- list disk
3. From the listed disks, locate which one is the disk that you want to format. You can easily find out which disk is in the list from its size in GB (Gigabytes).
4. Then select the disk by typing: *
- select disk
Where “= The number assigned to the disk that you want to format.
e.g. At this example, we want to format the “Disk 1” (see screenshot below). So the command in this case is: select disk 1

- To delete all partitions and data on the drive, type: clean

- To completely erase all partitions (and the data), by writing zeros on every sector (low level format), type: clean all
The “clean all” command takes very very long time to complete, so be patient. (For 1TB it takes about 5-6 hours).
By filling with zeros a drive (hard disk, USB, Memory card, etc.), you ensure that all it’s stored data will be erased permanently and no one can retrieve the data from it in any way.

- create partition primary
7. Then format the newly created partition, with this command:
- format fs=ntfs quick
8. When the format is completed, assign a drive letter on the formatted partition, by giving this command:
- assign
9. Finally, type exit to close the DiskPart tool and then close the command prompt window.

If this article was useful for you, please consider supporting us by making a donation. Even $1 can a make a huge difference for us in our effort to continue to help others while keeping this site free:

Full household PC Protection – Protect up to 3 PCs with NEW Malwarebytes Anti-Malware Premium!
How to format disk partition with DiskPart?
Diskpart is an amazing tool that can manage disks by typing the relative syntax. You can format a local drive or an external hard drive for the use of file storage in your Windows OS environment. And here, you can see how to format hard disk using CMD step by step.
Tip: Format disk partition will erase everything on it. It is necessary to make a full backup before formatting.
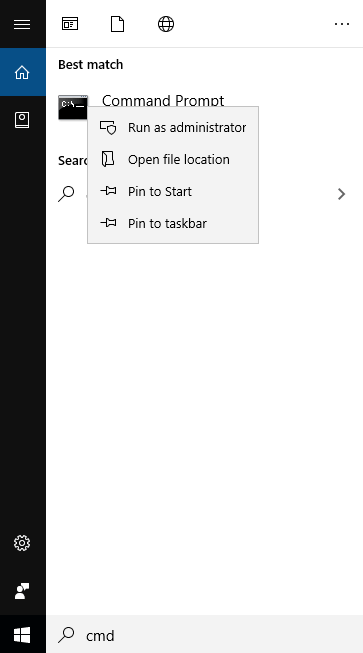
2. Type diskpart to open the diskpart command prompt.
3. Type list volume, press Enter, all the volume will be list.
4. Type select volume n, press Enter, the volume you want to format will be selected.
5. Then, type “format fs=fat32 quick label=test” and press Enter. Then, the DiskPart format quick, like the screenshot shows.
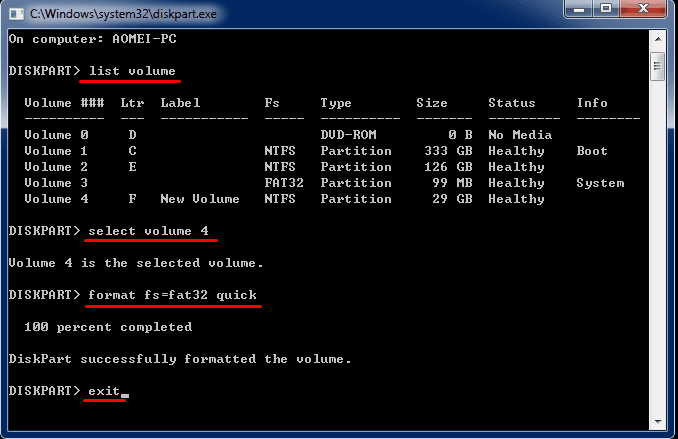
Tip: you can change the “test” into any label you like, e.g. “label=Data”. Besides, you can replace FAT32 with NTFS to format disk partition with NTFS file system.
Finally, you can type “exit” and press Enter to close the command prompt after the process is done. Till now, you can see the newly formatted drive in My Computer and make use of it.
Бонусные советы – как защитить данные SD-карты
Форматирование SD-карты может быть выполнено по нескольким причинам. Вы форматируете SD-карту или карту памяти, чтобы полностью удалить данные с SD-карты, а также в случае повреждения её файловой системы или повреждения SD-карты. Однако вы можете потерять данные после процесса форматирования. Чтобы защитить данные SD-карты, вы должны помнить об этом.
Совет 1. Сделайте резервную копию данных перед форматированием
Лучший способ избежать дальнейшей потери данных – регулярно создавать резервные копии файлов на внешнем устройстве хранения, например на SD-карте. Для этого вы можете вручную скопировать и вставить эти файлы с SD-карты в другое место или использовать бесплатную программу для резервного копирования и восстановления. Бесплатная программа для резервного копирования например, EaseUS Todo Backup позволяет легко планировать и активно выполнять резервное копирование, в то время как объём данных увеличивается с каждым днём. За 5 минут вся ваша система, файл, диск или раздел будут настроены для автоматического резервного копирования, независимо от того, что это – просто фотоархив или весь диск C.
Шаги по резервному копированию SD-карты с помощью EaseUS Todo Backup:
Шаг 1. Нажмите на “выберите данные для резервного копирования” и затем выберите режим резервного копирования среди “Файл”, “Диск”, “Система” или “Почта” для старта задачи резервного копирования .

Шаг 2. Выберите отдельные файлы, папки, жёсткие диски или партиции, для которых вы хотите сделать резервную копию, затем нажмите “ОК”.

Шаг 3. Следуйте инструкции на экране для выбора места хранения файла резервной копии. Нажмите “начать резервное копирование” и завершенные задачи резервного копирования будут отображены в стиле карточек в левой части экрана.

* Для настройки расписания резервного копирования, нажмите “Опции”, для защиты резервной копии паролем, нажмите “Опции резервного копирования”, в “Схема резервного копирования” установите частоту резервного копирования и выберите при каком событии начать резервное копирование. Помимо этого, есть много других настроек резервного копирования и гибкая настройка под ваши нужды.

Совет 2. Безопасно извлекайте карту из ПК
Как и в случае с другими внешними жёсткими дисками, USB-накопителями и картами памяти, вы всегда должны безопасно извлекать SD-карту. То есть вы не должны извлекать карту из устройства, когда к ней всё ещё обращаются, например, для передачи данных или чтения данных и т. д.
Совет 3. Не используйте одну карту на нескольких устройствах
Ещё один важный момент – не использовать одну карту памяти на множестве разных устройств. Разные устройства могут работать с разными файловыми системами, которые могут быть несовместимы с текущим форматом карты. В этом случае карта имеет свойство умирать. Поэтому по возможности не используйте одну SD-карту, USB-накопитель или карту памяти на нескольких устройствах.
Совет 4. Прекратите использование SD-карты при возникновении каких-либо ошибок
Как только ваша SD-карта выдаёт такие ошибки, как SD-карта не определяется, или диск защищён от записи, немедленно прекратите использование SD-карты. В противном случае карта может быть повреждена без вашего ведома.
Format hard drive from Command Prompt (CMD)
Note: Formatting will erase all data on the external hard drive. It is suggested to back up data to cloud or local disk.
▪ list disk
▪ select disk m, “m” refers to the number of your disk that will be formatted
▪ clean
▪ create partition primary
▪ format fs=ntfs quick, where “ntfs” can be replaced with fat32 or exfat according to your own demand.
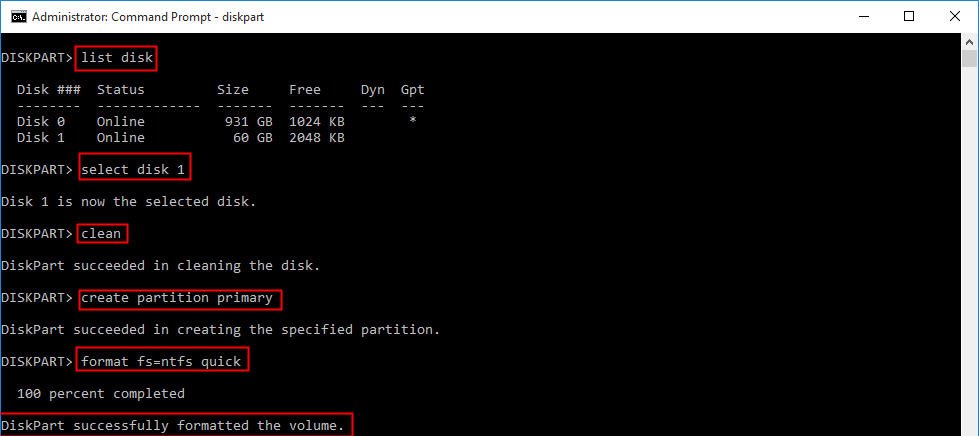
After successfully format the hard drive to a wanted file system, input exit, and hit Enter to close Command Prompt window. Then, assign a drive letter in Disk Management to it and you are able to access and open it from File Explorer to back up your files on the local disk.
Formatting disk is necessary before using
Formatting disk is necessary before using. No matter what operating system you are using, it has a certain way to manage disks, and only the formatted disk structure can be recognized. After formatting the disk, you can use it to install OS and store the data. So, when people create a new partition, they always need to format this partition with a file system.
Как отформатировать SD-карту с помощью двух встроенных инструментов Windows
Помимо двух указанных выше способов, вы также можете использовать утилиты Windows для форматирования SD-карты. В этой части мы расскажем вам, как отформатировать карту памяти с помощью функции быстрого форматирования Windows и «Управления дисками».
Способ 1. Выполните форматирование SD-карты с помощью «Проводника»
При форматировании SD-карты в «Проводнике» Windows вначале подключите SD-карту к компьютеру. Затем следуйте инструкциям ниже, чтобы отформатировать SD-карту:
Шаг 1. Нажмите сочетание клавиш «Windows + E», чтобы вызвать«Проводник» Windows..
Или нажмите и откройте «Мой компьютер» в Windows 7 или «Этот компьютер» в Windows 11/10.
Шаг 2. Щёлкните правой кнопкой мыши по подключённой SD-карте и выберите «Форматировать».
Шаг 3. В окне форматирования вам будет предложено выбрать нужную файловую систему, NTFS или FAT32 для SD-карт на 32 ГБ и exFAT для SD-карт на 64 ГБ.
Шаг 4. Нажмите «Начать».

Способ 2. Используйте «Управление дисками» для форматирования SD-карты
Шаг 1. Щёлкните правой кнопкой мыши по «Мой компьютер» или «Этот компьютер», выберите «Управление», а затем «Управление дисками» в разделе «Запоминающие устройства».
Шаг 2. Щёлкните правой кнопкой мыши по разделу SD-карты и выберите «Форматировать».
Шаг 3. В окне форматирования установите флажок «Быстрое форматирование», и там же вам нужно выбрать файловую систему и размер кластера.
Шаг 4. Нажмите «ОК».

Diskpart format to FAT32 in Windows 11/10/8/7
Warning: The formatting process means data loss, so back up everything important before proceeding. You can back up to cloud or local drive.
list disk: see all disks connected to your computer, and you need to identify which drive needs to be formatted by size.
select disk 1: select the disk which contains the target drive.
list partition: list all partitions on the disk.
select partition X: X refers the partition number that you need to format.
format fs=fat32 or format fs=fat32 quick
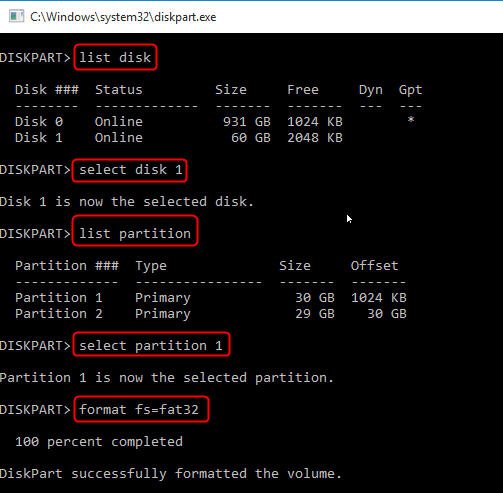
If the disk is set to be write-protected, you need to run extra different commands to format it to FAT32 via DiskPart.
“list disk >select disk 1 >attributes disk clear readonly >clean >create partition primary >format fs=fat32“
Then you can format write-protected disk using DiskPart with a success.
Форматирование через DISKPART
Утилита DISKPART позволяет создавать, форматировать и удалять разделы. Её использование — самый функциональный способ управления диском через командную строку.
- Запускаем командную строку с правами администратора.
- Вводим команду diskpart и нажимаем Enter.
- Вводим команду list volume.
- Находим по букве и размеру номер тома, который хотим отформатировать.

Отформатируем том под номером 8
- Выбираем том командой select volume 8. Цифра может быть другой в зависимости от того, какой раздел мы форматируем.
- Выполняем уже знакомую команду format fs=fat32 quick.
- Вводим exit для завершения работы с утилитой DISKPART.
Обратите внимание на синтаксис команды. Здесь мы не указываем букву, так как на предыдущем шаге уже выбрали раздел. Файловая система указана FAT32, вместо неё можно выбрать NTFS. Quick — быстро форматирование, без этого атрибута запустится обычное форматирование.

Через DISKPART форматировать разделы ничуть не сложнее, чем с помощью стандартной команды Format
DISKPART позволяет также удалить и сразу объединить все разделы, которые есть на диске. Исключение составляет только накопитель с системным томом — для его форматирования есть другой способ, о котором мы поговорим ниже. Но этот метод сработает, если, например, есть внешний диск с разделами, а мы хотим быстро его очистить и создать на нём единое пространство.
- Запускаем командную строку с правами администратора.
- Выполняем команду DISKPART для вызова утилиты.
- Вводим list disk. Отобразится список физических носителей.

Это не логические разделы, а только реальные устройства, которые подключены к компьютеру
- Выбираем накопитель, который нужно отформатировать — например, select disk 5.
- Вводим команду clean для удаления всех данных.
- Выполняем запрос create partition primary, чтобы создать единый раздел.
- Форматируем раздел в FAT32 командой format fs=fat32 quick. Можно выбрать файловую систему NTFS.
- Выходим из утилиты DISKPART командой exit и закрываем командную строку.

Мы очистили диск и создали на нём единое пространство
В результате мы получили отформатированный накопитель, на котором есть один раздел с файловой системой FAT32.
Diskpart format FAT32 error -“volume size is too big”
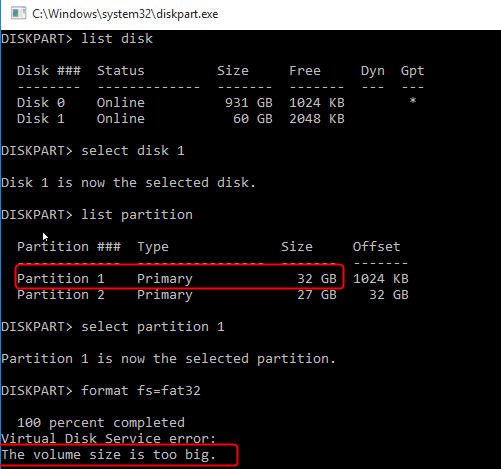
Исправление 2. Форматирование жесткого диска при помощи бесплатной альтернативы DiskPart – EaseUS Partition Master
Другой простой способ форматирования жесткий диск, сравнивая с Diskpart, применение бесплатного инструмента форматирования, альтернативы Diskpart. Здесь мы хотели бы порекомендовать вам попробовать EaseUS Partition Master Free.
Он поможет вам быстро отформатировать или очистить локальный HDD или внешний USB-накопитель, флэш-накопитель, SD-карту и т. д. всего в несколько простых кликов.
Весь процесс проще и плавнее, чем форматирование жесткого диска с помощью командной строки DiskPart.
# 1. 4 шага: Быстрое форматирование жесткого диска при помощи альтернативы форматировщика DiskPart
Загрузите бесплатное ПО форматирования диска EaseUS и следуйте инструкциям ниже, чтобы узнать, как отформатировать диск.
Шаг 1: запустите EaseUS Partition Master, щелкните правой кнопкой мыши по тому разделу, который хотите отформатировать, и выберите опцию “Форматировать”.

Шаг 2: в новом окне введите метку раздела, выберите файловую систему (fat32 / ntfs / ext3 / ext3 / ext4) и установите размер кластера в соответствии с вашими потребностями, затем нажмите “ОК”.

Шаг 3: затем вы увидите окно с предупреждением – нажмите “ОК” для продолжения.
Шаг 4: нажмите кнопку “Выполнить операцию” в верхнем левом углу, чтобы просмотреть добавленную задачу по форматированию. Если все корректно — нажмите “Применить”, чтобы начать форматирование раздела.

# 2. Очистите жесткий диск, удалив диск
Сравнивая с DiskPart командами очистки, EaseUS Partition Master Free упрощает весь процесс очистки жесткого диска.
Шаг 1: запустите EaseUS Partition Master, щелкните правой кнопкой мыши по тому жесткому диску или разделу, с которого вы хотите удалить все данные, и выберите опцию “Стереть данные”.

Шаг 2: в новом окне установите время очистки данных, затем нажмите “ОК”.
Шаг 3: нажмите кнопку “Выполнить операцию” в правом верхнем углу, проверьте указанные настройки. Если все корректно – подтвердите их, нажав на “Применить”.

Как отформатировать SD-карту с помощью альтернативы CMD – программа для форматирования SD от EaseUS
Инструмент форматирования: EaseUS Partition Master
Для более простого и безопасного способа форматирования SD-карты существуют сторонние инструменты форматирования SD-карт, такие как EaseUS Partition Master. Она может помочь вам отформатировать повреждённую карту памяти в Windows 11/10/8/7. Эта программа помогает пользователям организовывать и оптимизировать жёсткие диски с помощью бесплатных функций управления разделами.
Чтобы отформатировать SD-карту в Windows 11/10 и всех других операционных системах, загрузите и установите на ПК бесплатный менеджер разделов. А затем выполните простые шаги, чтобы закончить задачу.
Шаг 1: запустите EaseUS Partition Master, щелкните правой кнопкой мыши по тому разделу, который хотите отформатировать, и выберите опцию “Форматировать”.

Шаг 2: в новом окне введите метку раздела, выберите файловую систему (fat32 / ntfs / ext3 / ext3 / ext4) и установите размер кластера в соответствии с вашими потребностями, затем нажмите “ОК”.

Шаг 3: затем вы увидите окно с предупреждением – нажмите “ОК” для продолжения.
Шаг 4: нажмите кнопку “Выполнить операцию” в верхнем левом углу, чтобы просмотреть добавленную задачу по форматированию. Если все корректно — нажмите “Применить”, чтобы начать форматирование раздела.

Подсказка: Если SD-карта больше 4 ГБ, вы можете выбрать только FAT32, NTFS или EXT2/EXT3; а если раздел меньше 4 ГБ, вы можете выбрать FAT, FAT32, NTFS или EXT2/EXT3.
Вы можете использовать этот инструмент для форматирования, изменения размера и перемещения (например, переместить пространство с диска D на диск C), объединять, переносить и копировать диски или разделы; конвертировать, менять метку, дефрагментировать, проверять и исследовать раздел; и многое другое.
Для чего нужно форматировать SD-карты
Что делает форматирование SD-карты? Во многих случаях пользователям необходимо отформатировать SD-карту в файловую систему NTFS, FAT32 или exFAT для того, чтобы:
- Сбросить файловую систему SD-карты на определённом устройстве, таком как цифровая камера, Android-смартфон, игровая приставка, музыкальный проигрыватель и т. п.
- Исправить или отремонтировать проблемную карту памяти SDот порчи, поломки, недоступности и т.п.
- Очистить SD-карту, удалить все файлы и восстановить её полную ёмкость.
- Проверите и продлить срок службы SD-карты.
Когда дело доходит до устранения этих проблем путём форматирования SD-карты, вы можете встретить решение, которое предлагают некоторые опытные пользователи Windows – отформатировать SD-карту с помощью CMD.
Итак, вы можете применить CMD для форматирования SD-карты? Конечно! Далее мы покажем вам полную процедуру форматирования SD-карты с помощью Diskpart CMD и двух других альтернативных инструментов форматирования в Windows 11, 10, 8.1, 8, 7, XP и Vista.
- Важно
- Форматирование – это процесс удаления всей информации и настройки карты как совершенно новой. Поэтому вначале сделайте полную резервную копию нужных вам данных..
Help! I’m unable to format my hard drive
Case 1: “To back up some files on my local disk, I connected an external USB hard drive to my computer. I was prompted to format it before using it. But when I tried to format it within File Explorer, I received an error message – Windows was unable to complete the format.
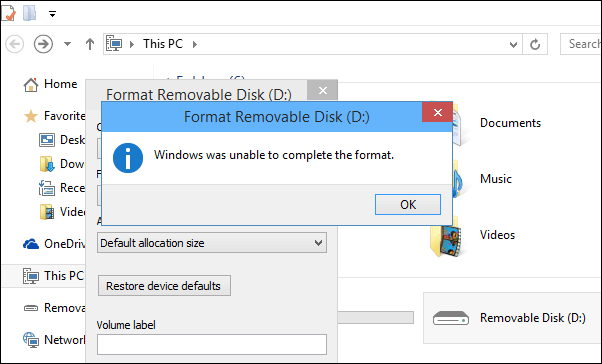
Два инструмента форматирования жесткого диска – DiskPart и EaseUS форматировщик
В общем, существует три вида, чтобы осуществить задачу:
- Быстрое форматирование Windows (используя Проводник или Управление дисками)
- Команды Windows DiskPart
- Бесплатный сторонний инструмент для форматирования жесткого диска – EaseUS Partition Master
Быстрое форматирование Windows простое для начала, но с ограниченными возможностями, так что последние два варианта станут лучшим выбором. Посмотрите таблицу сравнения между утилитой форматирования DiskPart и EaseUS Partition Master, чтобы узнать какая из них лучше и больше подходит вам:
Ваше быстрое руководство:
- Предупреждение:
- Так как форматирование полностью очистит все данные на жестком диске, чтобы обезопасить себя от потери данных, перед началом убедитесь, чтобы вы сделали резервные копии важных данных.
Использование команды format
Format — команда, которая используется для форматирования дисков со времён DOS. На Windows 10 она продолжает выполнять свою функцию. С помощью format можно отформатировать разделы на любом внешнем или внутреннем накопителе. См. также: команды для командной строки в Windows 10.
Особенность команды состоит в том, что она не объединяет разделы после очистки. Например, если у вас на диске есть логические тома C, D и E, то вы можете отформатировать разделы D и E, но объединить их не выйдет. Диск C очистить не получится, потому что на нём находится папка Windows — значит, он системный и форматируется другим способом, который мы рассмотрим ниже. Буквы могут быть другими, но принцип ясен.
Если нас устраивает форматирование разделов без их объединения, то выполняем следующие действия:
- Запускаем командную строку с правами администратора.
- Выполняем команду format d: /fs:fat32 /q. D в синтаксисе — буква раздела, который мы форматируем; fs:fat32 — файловая система, в данном случае FAT32, может также быть NTFS; q — быстрое форматирование (если его не выбрать, то будет обычное, которое занимает больше времени).
- При появлении сообщения «Вставьте новый диск» нажимаем Enter.
- Вводим метку тома по своему усмотрению или оставляем её по умолчанию.

Мы отформатировали раздел D в NTFS и задали ему метку
Процедура очень простая, но ограниченная. Если нужно не только очистить разделы, но ещё и объединить их, то придётся использовать другой способ.
Need to format hard drive to FAT32
①If you plan to use the disk on PS3, Xbox or some other games consoles that only supports FAT32 file system, then you will need to format the disk to FAT32.
②If you want your device to be compatible with more operating systems, like Mac, Linux and some other older versions of Windows including Windows 98, Windows XP, Windows Server 2003, etc, the FAT32 is the best choice.
③If you need to connect your hard drive to a NAS device, but the NTFS won’t allow the NAS device to access the drive, then you need to format or convert NTFS to FAT32.
Как отформатировать SD-карту с помощью CMD в Windows 11/10/8/7
Инструмент форматирования: DiskPart CMD
Diskpart – это встроенный в Windows инструмент для управления вашими жёсткими дисками. Вы можете использовать его для форматирования повреждённого внутреннего или внешнего жёсткого диска, USB-накопителя, SD-карты и т. п. Этот метод несколько более высокого уровня, и команда Diskpart не рекомендуется, если вам сложно пройти весь процесс.
Совет: Перейдите к методу 2 или методу 3, если вы новичок в Windows.
Если вы ничего не знаете о CMD, мы рекомендуем безопасный способ форматирования вашей SD-карты, который использует профессиональный инструмент форматирования. Но если вы придерживаетесь этого метода, далее вас ждёт пошаговое руководство по форматированию SD-карты с помощью CMD в Windows 11/10.
Шаг 1. Введите cmdв поле поиска в Windows 11/10, щёлкните правой кнопкой мыши по «Командной строке» и выберите «Запуск от имени администратора».
Шаг 2. В окне командной строки введите diskpartи нажмите «Enter».
Шаг 3. Введите list disk чтобы отобразить все доступные диски и нажмите «Enter».
Шаг 4. Введите select disk + номер диска (например, select disk 2), чтобы выбрать SD-карту, которую вы хотите отформатировать, и нажмите «Enter».
Шаг 5. Введите list volume и нажмите «Enter».
Шаг 6. Введите select volume +номер тома (например, select volume 10) и нажмите «Enter».
Шаг 7.Введите format fs=ntfs (или format fs=exfat) и нажмите «Enter», чтобы отформатировать диск в NTFS или exFAT.

Затем вы можете продолжить ввод и ввести exit, чтобы закрыть программу, когда DiskPart сообщит об успешном форматировании тома.
Если вы по ошибке отформатировали другие жёсткие диски, не отчаивайтесь, вы можете использовать мощное приложение для восстановления данных, чтобы восстановить данные с отформатированного жёсткого диска всего за пару щелчков мыши.
Исправление 1. Форматирование жесткого диска используя команды форматирования DiskPart
При использовании DiskPart для форматирования диска, вам нужно аккуратно следовать командам ниже. Любая ошибка может привести к серьезным приблемам.
Здесь мы возьмем способ форматирования жесткого диска при помощи CMD в Windows 10, как пример, показав вам детальные шаги:
# 1. Форматирование диска используя быстрые DiskPart команды форматирования
Шаг 1. Правый клик на иконку WIndows, выберите Найти (Search) и введите: command prompt.
Шаг 2. Введите diskpart в Командной строке и нажмите Enter.
Шаг 3. Введите строки команд форматирования в DiskPart и нажимайте каждый раз Enter, чтобы быстро отформатировать жесткий диск:
- list disk
- select disk 2 (Замените 2 на номер вашего диска)
- list volume
- select volume 10 (Замените 10 на номер тома раздала, который вы хотите отформатировать)
- format fs=ntfs quick (Если вам нужно отформатировать раздел жесткого диска в FAT32 или другую файловую систему, заменив NTFS на FAT32, exFAT и т. д.)
- Внимание
- Если вы введете команду format без “fs=ntfs quick или fs=fat32 quick“ в DiskPart, он выполнит полное форматирование на выбранном вами разделе жесткого диска.
- Эта команда удалит все сохраненные данные сектор за сектором без возможности восстановления данных. Другими словами, вы безвозвратно потеряете все сохраненные данные на диске. Поэтому, пожалуйста, перепроверьте и подтвердите, что вы ввели правильную команду, прежде чем нажимать Enter.
Шаг 4. Введите exit и нажмите Enter, чтобы закрыть программу, когда DiskPart сообщит, что он благополучно отформатировал том.

Это полное руководство по форматированию жесткого диска с помощью команд быстрого форматирования DiskPart.
# 2. Полная очистка и форматирование диска при помощи команд CMD в DiskPart
Если вы предпочитаете полностью стереть жесткий диск, очистить и отформатировать жесткий диск при помощи команд CMD, следуйте шагам использования DiskPart.
Шаг 2. В черном окне Командной строки (Command Prompt) введите diskpart и нажмите Enter.

Шаг 3. Теперь введите list disk и нажмите Enter.
Будет показан список всех дисков, включая ваш внешний жесткий диск, который подключен к компьютеру.

Шаг 4. Введите select disk + disk number, например, select disk 2 и нажмите Enter.
Эта команда сообщит DiskPart найти и заблокировать диск 2, чтобы очистить и отформатировать его, выполнив дальнейшие действия.

Шаг 5. Далее введите clean. На этом шаге начнется очистка всех файлов и папок на выбранном жестком диске.

Шаг 6. Введите create partition primary и нажмите Enter.

Шаг 7. После того, как DiskPart благополучно создаст указанный раздел, введите format fs=ntfs (или fs=exfat) и нажмите Enter.
Эта команда сообщит DiskPart о форматировании диска в специальную файловую систему, такую как NTFS, exFAT и т. д.

Шаг 8. Наконец, назначьте букву диска созданному новому разделу, введя assign.

Шаг 9. Введите exit для закрытия окна Командой строки DiskPart, когда процесс завершится.
Other ways to format disk partition
DiskPart should be the best way to format disk partition, and it is widely used in Windows Vista/7/8/8.1/10/11, however, it doesn’t support Windows XP. If you are using XP, how do you manage disks with command line? Besides, if you use DiskPart to format partition installed with system files, you may be failed and receive a Windows error code 0x80070057, what would you do?
Fortunately, there are many other ways to instead of DiskPart format disk partition.
Format disk partition with AOMEI Partition Assistant command line
Step 1. Type cd C:\Program Files (x86)\AOMEI Partition Assistant , press Enter. The path is your AOMEI Partition Assistant installation directory.
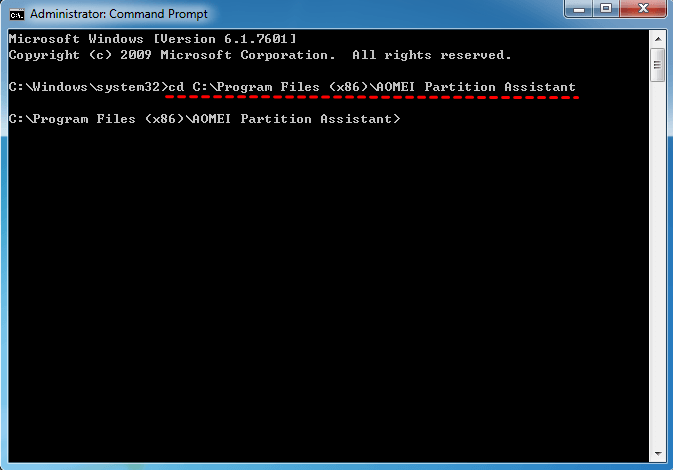
Step 2. Then, type partassist.exe /hd:0 /fmt:F /fs:ntfs /label:test to format the selected drive to NTFS. Press Enter.
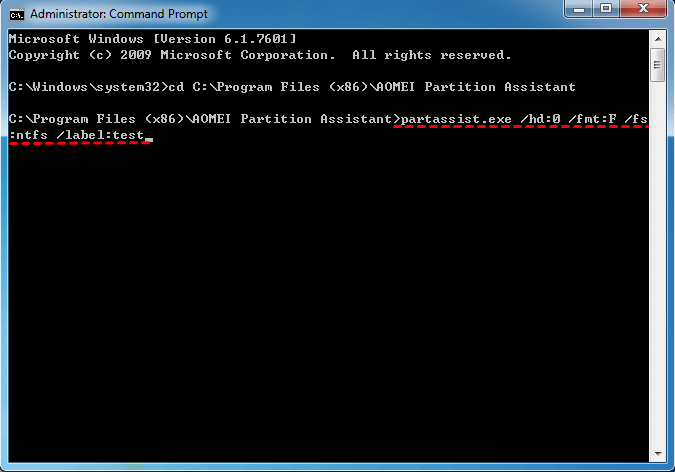
Step 3. Wait for it to be completed.
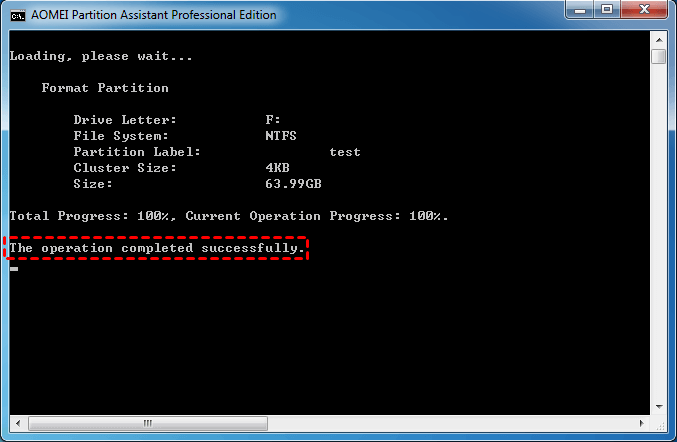
- ★Tips:
- “/fmt” followed by partition number or drive letter, and the partition number starts with 0. If the specified value is drive letter, disk number can be ignored.
- “/fs” means file system, whose value can be fat16, fat32 or ntfs.
- “/label” means you can add any name of the partition.
Format disk partition with GUI
Step1. Install and launch the software, and you can see the main interface of your disk(s). Select the partition you want to format, right-click on it, select “Format Partition” in the pop-up menu.
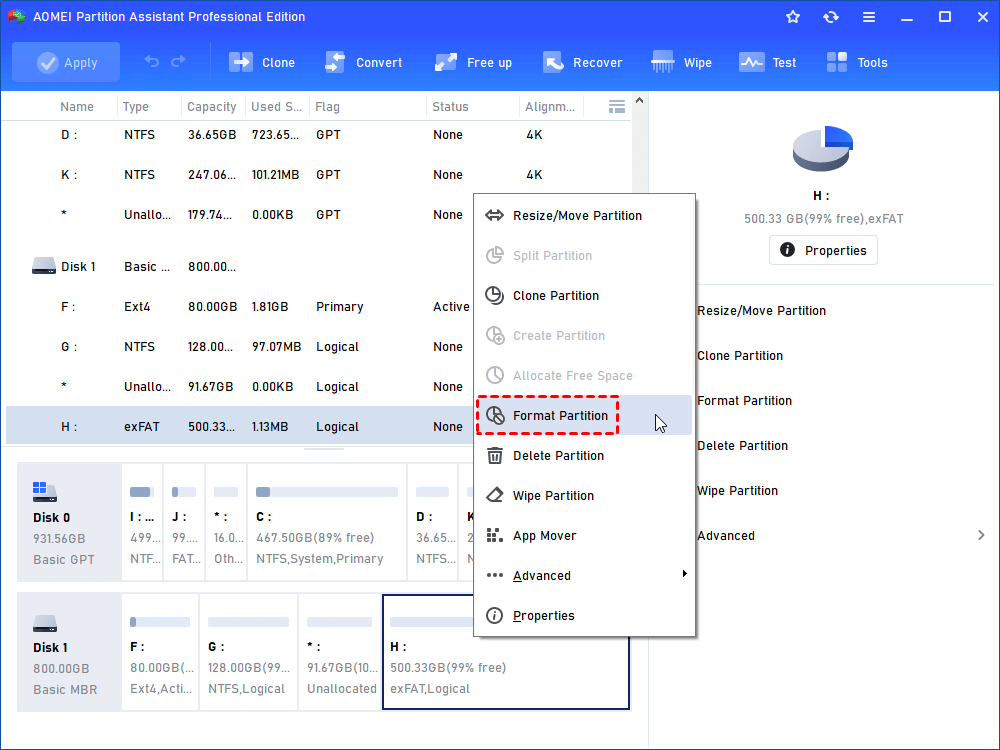
Step2. Here you can give a partition label and format the partition to what kind of file systems. Click OK.
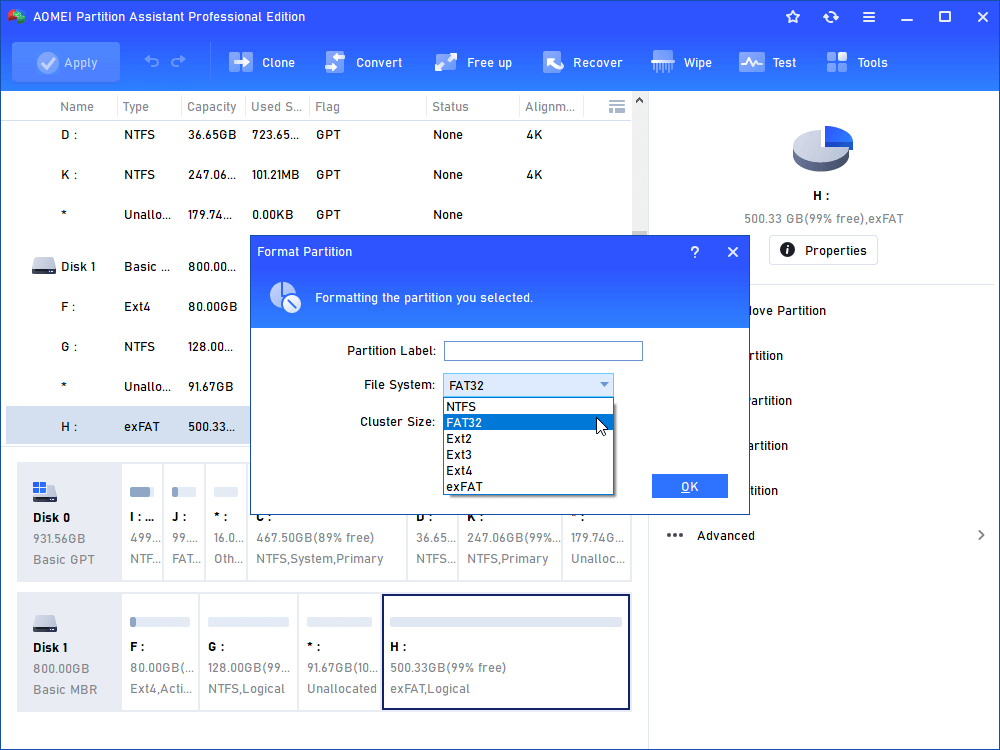
Step3. Finally, click Apply at the toolbar to execute all operations.
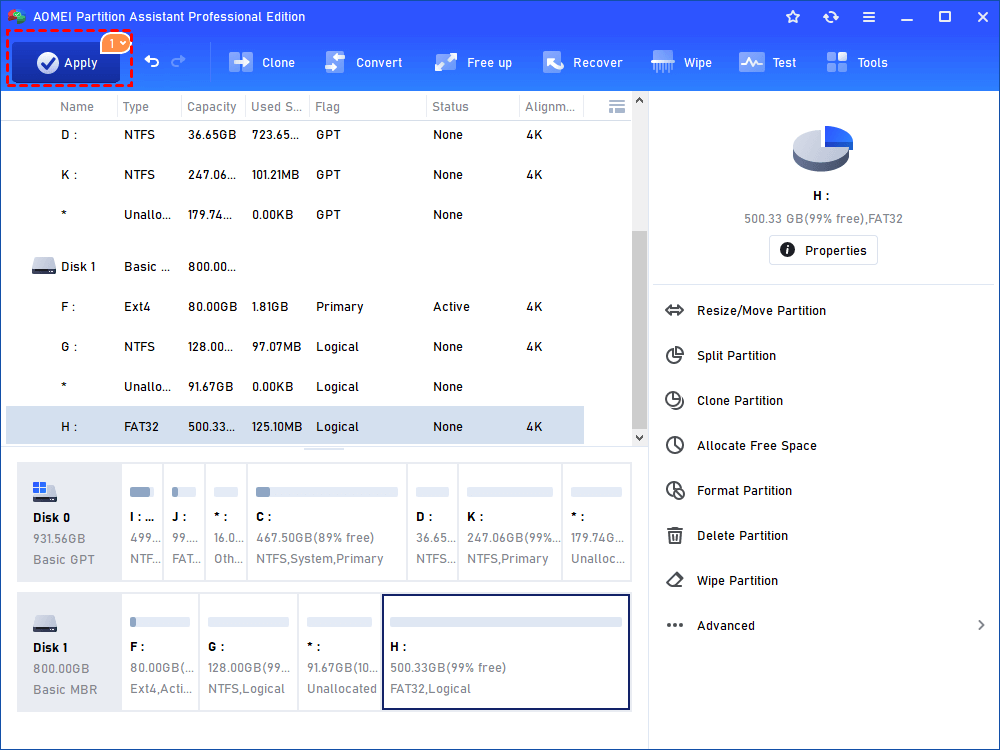
You can format every partition on your hard drive. Or you can initialize disk directly. Both of them will delete the data on the hard drive, so if there are some important data stored on your hard drive, please backup them first. You also can create a WinPE bootable usb to format system partition with AOMEI Partition Assistant. It should be the best way to replace DiskPart format disk partition.
Очистка системного диска
Если стоит задача отформатировать системный раздел диска, то придётся использовать установочную флешку. Из-под Windows очистить том не получится. Так что берём загрузочный носитель Windows, подключаем его к компьютеру, меняем в BIOS порядок загрузки и попадаем на первое окно установщика.

Командную строку можно запустить из среды установки WIndows
Для быстрого запуска командной строки нажимаем сочетание клавиш Shift-F10. На некоторых ноутбуках сочетание будет Shift+Fn+F10. Появится такая же консоль, как на Windows. Синтаксис не меняется. Вы можете пользоваться командой Format или форматировать разделы с объединением через DISKPART. На этот раз никаких ограничений не будет — можно удалить любой том, даже с установленной Windows.
Важно: отформатировав системный раздел, вы не сможете запустить Windows с этого диска. Придётся устанавливать систему заново.
При работе с командной строкой из среды установщика нужно помнить, что здесь буквы логических томов отличаются. Чтобы случайно не удалить другой раздел, проверяйте тома по размеру. Команда list volume выводит полный список разделов.

Обязательно смотрим на размер раздела, прежде чем выбрать номер тома
Если диск нужно очистить для последующей установки Windows, то нет смысла пользоваться для этой цели командной строкой. В процессе инсталляции системы появится окно с удобным мастером форматирования, который поможет создать или удалить разделы.

Через этот интерфейс гораздо проще управлять разделами, чем через командную строку
Форматирование через командную строку имеет смысл только в том случае, если стандартными инструментами установщика избавиться от старых разделов не получается.
Format hard drive from Command Prompt in BIOS
If you use “format c: /fs:ntfs” to format hard drive Windows installed on from Command Prompt in Windows, you’ll receive see the message that Format cannot run because the volume is in use by another process when you format the volume that holds the operating system.
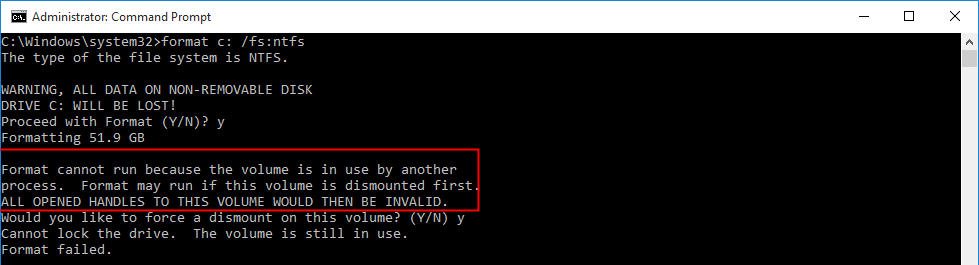
Here you can format hard drive partition that contains operating system from Command Prompt in BIOS with Windows Setup CD/DVD. Let’s have a closer look.
1. Insert Windows installation media into the computer and boot from it.
3. Determine “Language to install”, “Time and currency format” and “Keyboard or input method”; then, click “Next”.
3. In the first Windows installation screen, click “Repair your computer”. Then, select the operating system and click “Next” button.
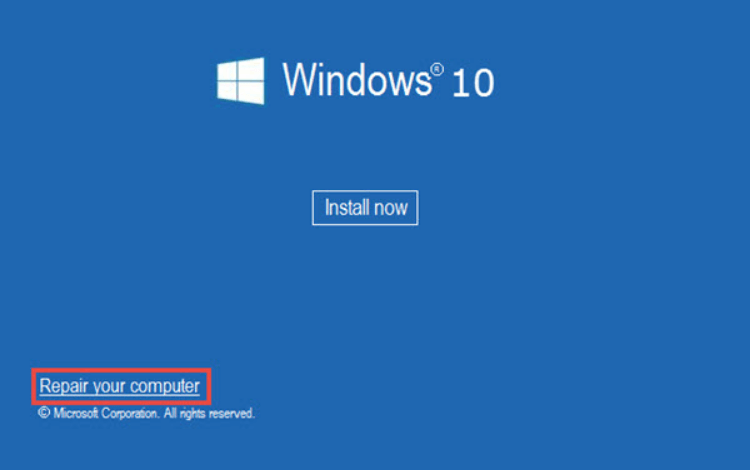
4. In the Troubleshoot window, choose “Advanced options” and then choose“Command Prompt”.
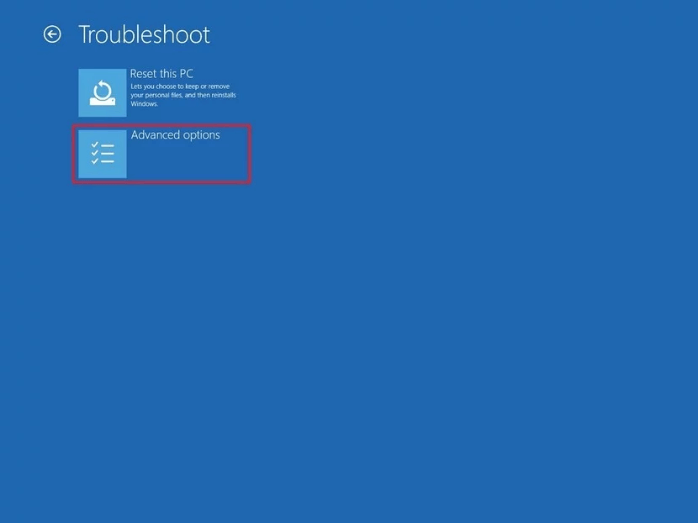
5. In Command Prompt window, type “format c: /fs:ntfs” and hit “Enter”.
Summary
So, when Diskpart format FAT32 disappoints you, AOMEI Partition Assistant Standard can be a great alternative. Besides, it can format write-protected disk directly. If you upgrade to Professional version, more advanced functions will be available, including converting boot disk between MBR and GPT without losing data, recovering lost partitions, cloning MBR disk to GPT and vice versa.
Moreover, you can try AOMEI Partition Assistant Server if you are mainly running Windows Server operating system. That supports both Windows PC and Server computers.
Format large drive to FAT32 easily
When you meet the above-described error message or you are not an expert at running such complicated commands, you can search for a DiskPart alternative to easily format hard drive to FAT32. We highly recommend a free partition manager named AOMEI Partition Assistant Standard. It is easy to use no matter you are either a computer expert or a newbie. It can help format a large hard drive (over 32GB) to FAT32 in below three steps.
Step 1. Download free software. Install and launch it. Right-click the disk partition you want to format as FAT32 and choose “Format Partition”. Here we choose a 120GB drive.

Step 2. Select “FAT32” as the file system and click “OK”.

Step 3. Back to the main interface, click “Apply” to actually begin formatting the disk.

Note: if the large hard drive happens to be with the NTFS file system, you can try AOMEI Partition Assistant Standard’s NTFS to FAT32 Converter , which allows you to convert file systems between FAT32 and NTFS without formatting or losing data.
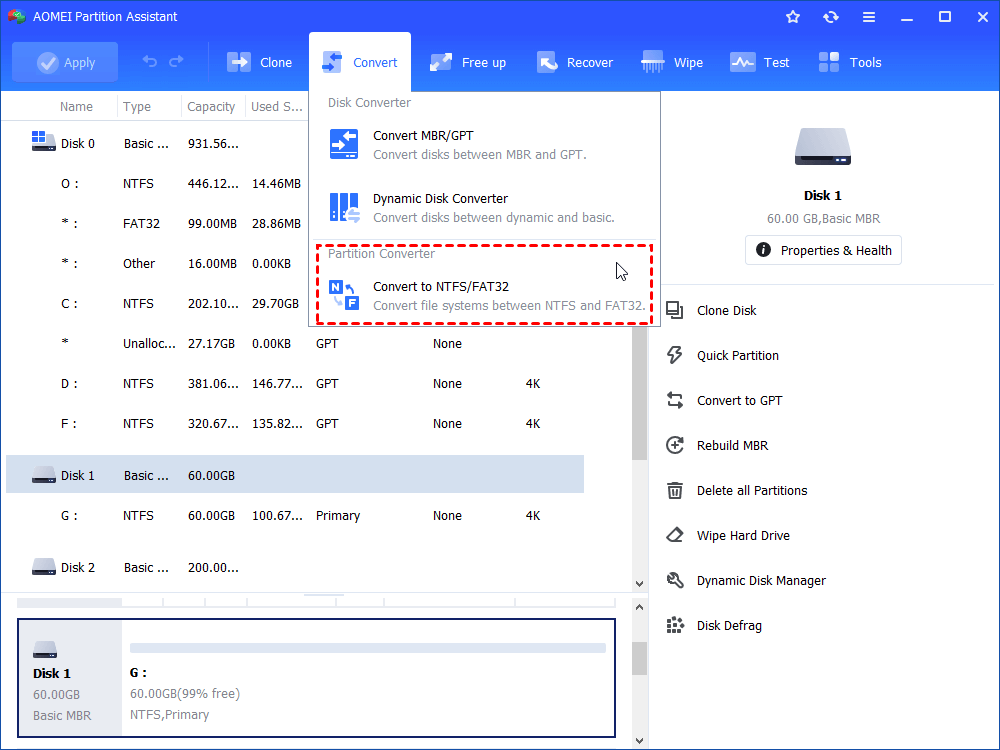
Запуск командной строки с правами администратора
Для форматирования диска требуется учётная запись администратора. Консоль тоже должна быть запущена с расширенными правами. На Windows 8 и Windows 10 можно открыть её через контекстное меню, которое появляется при клике правой кнопкой по меню «Пуск» или нажатии сочетания клавиш Win+X. В последних сборках Windows 10 вместо командной строки в меню закреплена консоль PowerShell. Её тоже можно использовать для форматирования диска.

Выбираем запуск командной строки с правами администратора
Альтернативный способ — найти «Командную строку» в списке приложений в меню «Пуск», кликнуть по ней правой кнопкой и выбрать пункт «Запуск от имени администратора».

Так тоже можно получить консоль с расширенными правами
На Windows 7 консоль скрыта в разделе «Все программы» — «Стандартные». Кликаем по ней правой кнопкой, выбираем «Запуск от имени администратора».

На Windows 7 порядок запуска отличается незначительно
Кроме того, на всех версиях Windows есть встроенный поиск, который поможет найти и открыть консоль с правами администратора.
Люди также спрашивают о команде форматирования Diskpart
Если у вас есть дальнейшие вопросы форматирования, проверьте следующие вопросы и перечисленные ответы для справки.
1. Как использовать Diskpart?
Поскольку DiskPart может выполнять множество операций с помощью разных командных строк, здесь мы привели некоторые из них, чтобы помочь вам управлять жестким диском.
Для создания раздела (Откройте Командную строку и нажимайте каждый раз Enter)
- diskpart
- list disk
- select disk 1
- create primary partition size=10000mb (или больше)
- format fs=ntfs (или другую файловую систему)
- assign letter=D (или другой диск)
- exit
Вы также можете запустить команду для выполнения следующих операций:
- #1. Показ скрытых файлов при помощи CMD
- #2. Проверка и исправление ошибки диска при помощи cmd
- #3. Восстановление удаленных файлов при помощи командной строки
- #4. Исправление и восстановление ошибок жесткого диска при помощи команды CHKDSK
2. Сколько времени занимает форматирование DiskPart?
Поскольку это похоже на функцию форматирования Windows, вы всегда можете применить команду форматирования DiskPart для форматирования жесткого диска в течение нескольких минут или получаса, в зависимости от емкости жесткого диска и используемого на нем места.
По оценкам, для “полного” форматирования жесткого диска емкостью 1 ТБ в Windows потребуется много времени, например, 2 часа, а при подключении через USB 2.0 это может занять день!
3. Какая команда для форматирования раздела в NTFS файловую систему?
Следуйте процессу форматирования раздела с файловой системой NTFS:
- 1. Щелкните правой кнопкой мыши значок Windows, “Поиск” и введите “CMD”, а затем щелкните правой кнопкой мыши “Командная строка”, чтобы выбрать “Открыть от имени администратора”.
- 2. Введите “list disk” в командной строке без кавычек и нажмите Enter.
- 3. Введите “select disk 1” без кавычек и нажмите Enter. (Замените 1 на номер вашего жесткого диска)
- 4. Введите “list volume” без кавычек и нажмите Enter.
- 5. Введите “select volume 1” без кавычек и нажмите Enter. (Замените 1 на номер вашего раздела на вашем диске)
- 6. Введите “format d: /fs: ntfs quick” без кавычек и нажмите Enter. (Замените d: на букву диска вашего раздела)
- 7. Введите “exit” и нажмите Enter для закрытия командной строки.
Format external drive or internal hard drive via AOMEI Partition Assistant
Format raw external drive including external hard drive, USB flash drive and SD card
Step 1. Install and run AOMEI Partition Assistant. Right-click the external hard drive partition and choose “Format Partition”.
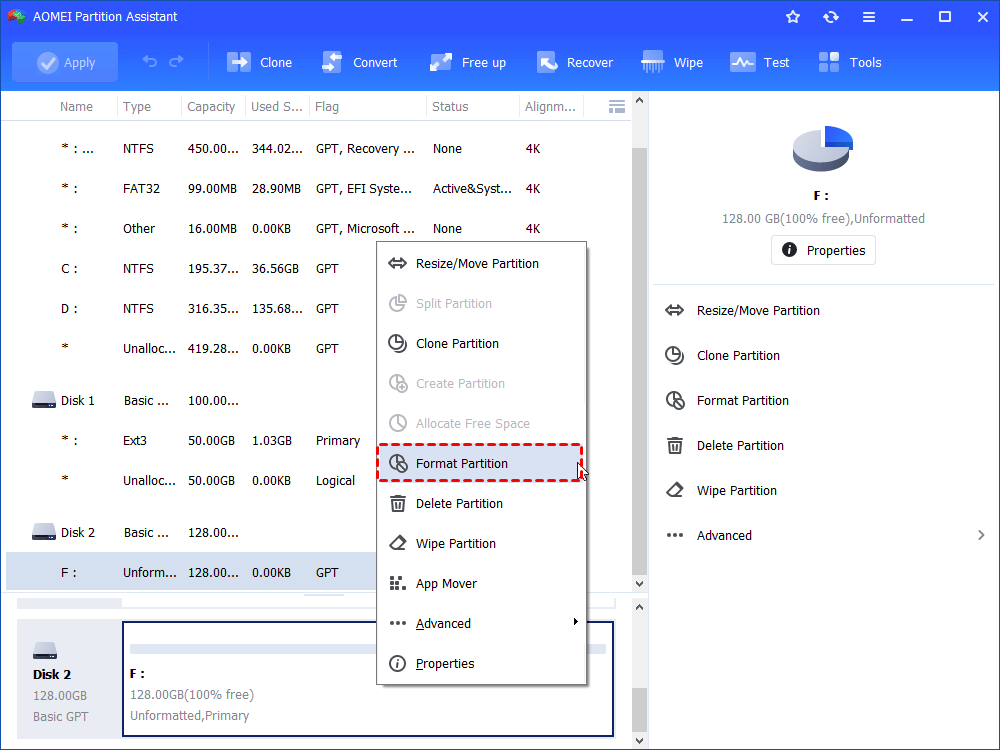
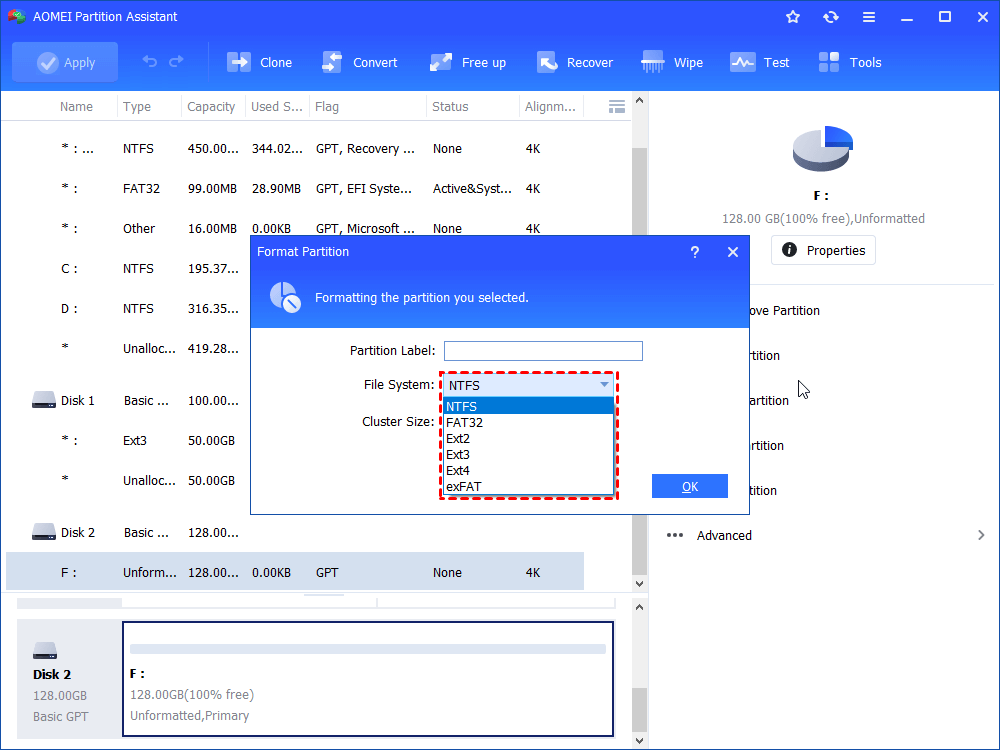
Step 3. Confirm the operation and click “Apply” and “Proceed” to execute it.
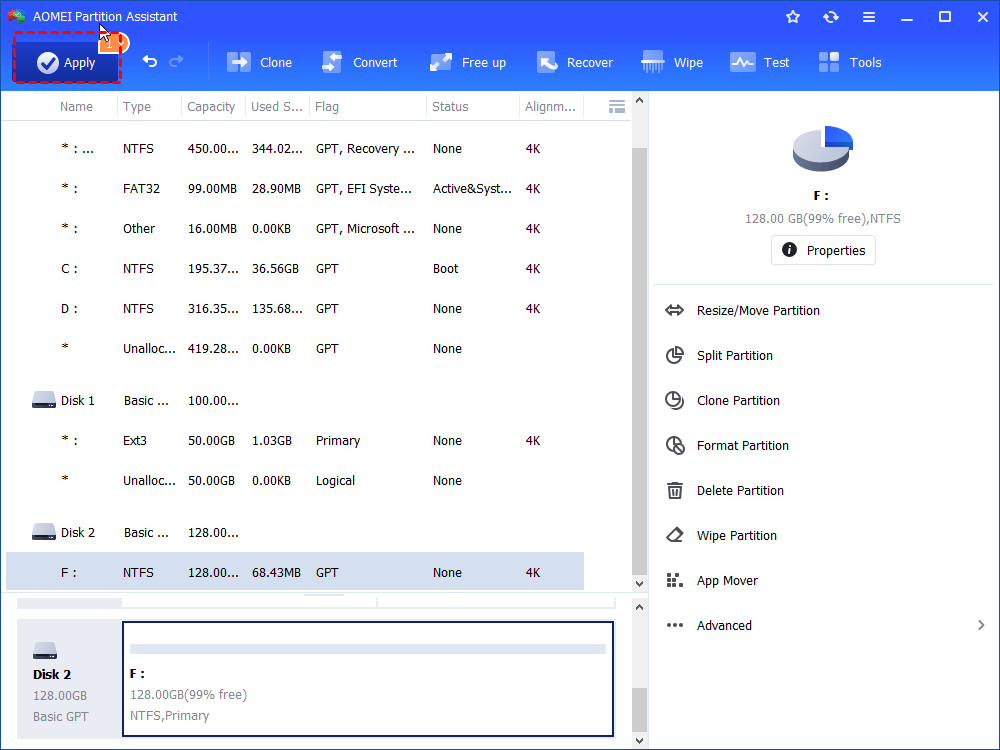
Format the partition holding operating system on the internal hard drive
Step 2. Reboot computer and enter BIOS to boot your computer from the bootable USB drive created via AOMEI Partition Assistant.
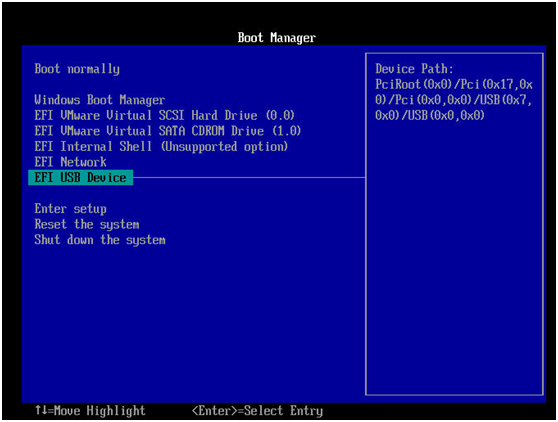
Video Tutorial
На что ещё способна CMD, кроме форматирования SD-карты
На этой странице мы помогли вам отформатировать SD-карту с помощью CMD или альтернативных решений для форматирования в Windows 11/10/8.1/8/7. Некоторые из вас также могут захотеть узнать, чем ещё CMD может быть полезен. Здесь мы собрали 3 основных функции и поможем вам успешно использовать их в работе с SD-картой:
Функция 1. Проверка и исправление ошибок повреждённой SD карты с помощью команды CHKDSK
- Подключите SD-карту к компьютеру.
- Запустите Diskpart, введите в командной строке:chkdsks E:/ f /r /x и нажмите Enter.
Где E – это буква диска вашей SD-карты, замените на нужную. Вот значения синтаксиса:
- /F: Проверить на наличие ошибок диска, а не битых секторов.
- /R: Найти повреждённые сектора на целевом жёстком диске и попытаться восстановить читаемую информацию из повреждённых секторов (подразумевается /F).
- /X: Принудительно отключить том, если это необходимо. Он также включает функциональность /f.
Функция 2. Удаление всех разделов и очистка SD-карты за один раз с помощью команды очистки
- Подключите SD-карту к компьютеру.
- Вводите команды в DiskPart одну за другой и каждый раз нажимайте Enter:
- list disk
- select disk 2 (Замените 2 на номер вашей SD-карты)
- clean
Команда очистки удалит все существующие разделы и файлы на вашей SD-карте, восстановив полную ёмкость вашей карты.
Функция 3. Снятие защиты от записи с помощью команды Clear Readonly
- Подключите SD-карту к компьютеру и откройте DiskPart.
- Введите команду ниже одну за другой и каждый раз нажимайте Enter:
- list disk
- select disk 2 (Замените 2 на номер вашей SD-карты.)
- attributes disk clear readonly
Conclusion
If you try to find a reliable partition software to optimize the performance of your servers for small and medium sized business, AOMEI Partition Assistant Server is your best choice. It works on Windows Server 2003, 2008 (R2), 2012 (R2), 2016, 2019, 2022 and SBS 2003, 2008, 2011 as well as Windows XP, Vista, 7, 8/8.1, 10/11. Experience the excellent server partition manager.
Вывод
Вы узнали, как отформатировать SD-карту с помощью CMD с Diskpart, EaseUS Partition Master и инструментов Windows. Если вы не знакомы с CMD или Windows работает не так гладко, как хотелось бы, вы можете отформатировать карту памяти с помощью EaseUS Partition Master. Как упоминалось ранее, помимо форматирования разделов, эта компетентная программа управления дисками поддерживает множество основных и продвинутых функций, таких как преобразование FAT в NTFS, преобразование MBR в GPT, перенос ОС на SSD/HDD и многое другое. Попробуйте, и вы найдете эту программу очень полезной.
Подводя итог
На этой странице мы включили два основных бесплатных метода, которые помогут вам очистить и отформатировать жесткий диск с помощью командных строк форматирования DiskPart и альтернативы DiskPart – бесплатного инструмента форматирования EaseUS.
По мнению многих менеджеров Windows и опытных пользователей, вы также можете попытаться самостоятельно отформатировать жесткий диск с помощью проводника и управления дисками.
EaseUS Partition Master Free – лучший выбор для быстрой и бесперебойной работы.
Conclusion
From all the above, you can realize how to format hard drive from Command Prompt in Windows or form BIOS. You can choose a proper way to format hard drive partition based on the specific situation. If you are a green hand in computer, you can turn to AOMEI Partition Assistant Standard to format external or internal hard drive simply and successfully. And you can make use of partassist.exe utility if you upgrade AOMEI Partition Assistant to Professional.

![[How-to] Format Disk from MBR to GPT with DiskPart in Windows 10 [How-to] Format Disk from MBR to GPT with DiskPart in Windows 10](https://msconfig.ru/wp-content/uploads/2023/05/diskpart-clean-format-120x120.jpg)
