Встроенная утилита Diskpart — эффективное средство для исправления логических ошибок и восстановления жестких дисков, флешек и других запоминающих устройств.

Удаление папки в windows – простой способ
Удаление папок и файлов без корзины в Windows
Как удалить папку через командную строку
Как удалить папку через powershell
Для удобства хранения файлов и ярлыков программ в операционной системе Windows можно создавать папки. В них помещаются файлы или другие папки. Когда папка перестает быть нужной, мы ее удаляем. Папка удаляется вместе со всем содержимым, поэтому перед удалением проверьте, что в удаляемом каталоге нет ничего важного. В этой статье мы рассмотрим несколько способов удаления папки Windows.
Этот урок покажет, как удалить файл через командную строку в Windows (7, 8, XP, Vista). В этом помогут команды DEL или ERASE, которые используются тогда, когда Вы не можете обычным способом удалить файл. Для удаления папки из командной строки, DEL и ERASE не подойдут.
Естественно, для начала запустите командную строку с правами администратора. С этим действием Вы получите наилучшие результаты.
Если Вы воспользуетесь таким уроком, тогда файл будет удален сразу без отправки в корзину.
В cmd введите DEL /? и нажмите Enter, чтобы предварительно ознакомиться с параметрами команд. Если сделали правильно, Вы увидите разъяснения (скриншот ниже).

И Windows 11, и Windows 10 предлагают специализированные приложения и инструменты, которые можно использовать для удаления разделов. Если вам нужно удалить раздел или том с диска, вам не нужно устанавливать сторонние приложения, такие как EaseUS Partition Master. Вместо этого вы можете использовать приложения или команды, встроенные в операционную систему, для управления дисками и разделами. Вот как можно удалить любой раздел с помощью графических приложений Windows, таких как «Управление дисками», или инструментов командной строки, таких как DiskPart (в командной строке, PowerShell или терминале).
ВАЖНО. Методы, показанные в этом руководстве, работают одинаково как в Windows 11, так и в Windows 10.
Рекомендации помогут Вам полностью удалить папку через командную строку. В статье про удаление файла из командной строки, использовалась команда DEL, которая предназначена именно для файлов. В случае с папками, применимы команды RD или RMDIR.
Для достижения цели, откройте cmd c привилегиями администратора. Введите RD /? и бегло ознакомьтесь с особенностями и параметрами команды. Здесь Вы увидите всего лишь 2 параметра:
- /s – при использовании этого префикса, удалится папка, а также все вложенные в нее элементы. Если Ваш каталог не пустой, и Вы не прописали это параметр, тогда у Вас ничего не выйдет.
- /Q – используется при удалении без подтверждения.

В общем виде конструкция выглядит таким образом:
RD или RMDIR /s/q “полный путь папки”
Примечание: при применении конструкции, каталог и его содержимое полностью удалится с компьютера и Вы не найдете его в корзине. Для безопасности сделайте резервную копию папки.
Средство управления дисками — полезный и эффективный инструмент для управления дисками и разделами Windows, но он не такой мощный, как Diskpart. Этот инструмент командной строки позволяет удалять, создавать и изменять разделы на любых жестких дисках или USB-накопителях, которые может обнаружить ваш ПК.
Мы рекомендуем использовать инструмент управления дисками в большинстве случаев, но если Windows не запускается должным образом или вы предпочитаете использовать терминал PowerShell , Diskpart является идеальной альтернативой. Вот некоторые из наиболее распространенных команд Diskpart, которые помогут вам научиться эффективно использовать Diskpart.
Если вы хотите использовать Diskpart, вам нужно открыть командную строку Windows или терминал PowerShell. Diskpart — деструктивный инструмент, поэтому вам нужно открыть окно терминала с правами администратора.
Мы рассмотрим некоторые из наиболее распространенных команд Diskpart в этой статье, но если вы хотите быстро просмотреть полный список доступных команд Diskpart, введите help в приглашении «DISKPART>» и нажмите ввод.

Начало работы с Diskpart
Для начала следует подключить проблемную флешку к компьютеру или точно определить необходимый накопитель. Это нужно для того, чтобы случайно не стереть нормально работающий диск с важной информацией. В нашем случае проблемным диском будет выступать флешка объемом 14.4 гигабайт.

После этого следует запустить командную строку или Windows PowerShell с правами администратора. Это можно сделать, нажав правой кнопкой мыши по «Пуск» и выбрав соответствующий пункт (командная строка(администратор) или Windows PowerShell(администратор)).

В открывшемся окне командной строки следует ввести команду «Diskpart» и нажать Enter (кнопка Enter подтверждает команды, поэтому её следует нажимать после каждой новой команды) для начала работы с утилитой.

Теперь необходимо точно определить проблемный диск в утилите. Для этого нужно ввести команду «list disk», отображающую весь список подключенных носителей.

Как видно из скриншота, утилита определила два диска: Диск 0 размером 111 гигабайт и диск 1 размером 14 гигабайт. Поскольку системный диск с большим размером работает нормально, а проблемы имеются именно с USB-флешкой объемом 14 гигабайт, запоминаем что в Diskpart она носит название «Диск 1».
Важно! В данном пункте следует точно определить необходимый диск, чтобы не удалить всю информацию с системного накопителя.
Выбираем проблемный накопитель командой «select disk 1» (если у пользователя установлены дополнительные диски, после команды select disk следует ввести число, соответствующее проблемному носителю).
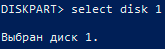
Следующий шаг является финальным, поэтому рекомендуем еще раз перепроверить правильность выбранного диска. После выполнения команды все данные будут стерты. Для выполнения стирания выбранного диска, вводим команду «Clean» и подтверждаем Enter.

После стирания диска, Diskpart выдаст сообщение «Очистка диска выполнена успешно». После этого можно закрыть окно «Windows PowerShell».
Стоит отметить, что для нормальной работы стертого диска, на нем необходимо создать разделы и провести форматирование.
Как очистить командную строку
Командная строка Windows является одним из самых удобных инструментов взаимодействия с операционной системой компьютера, предоставляя пользователю альтернативный метод выполнения операций просмотра содержимого папок, копирования, удаления и перемещения информации.

Нажмите кнопку «Пуск» для вызова главного меню системы и перейдите в пункт «Выполнить» для инициации запуска инструмента командной строки.
Введите значение cmd в поле «Открыть» и нажмите кнопку OK для подтверждения выполнения команды.
Используйте следующие команды для управления самим инструментом командной строки:
– cls – очистка командной строки;
– cmd – запуск копии командной строки;
– color – выбор цветового отображения фона и текста командной строки;
– prompt – редактирование текстового приглашения командной строки;
– title – выбор заголовка окна для текущего сеанса командной строки;
– exit – завершение работы инструмента командной строки.
Введите следующее значение в поле командной строки для получения информационных данных системы:
– driverquery – отобразить свойства и текущее состояние драйвера выбранного устройства;
– systeminfo – показать данные системы и конфигурации компьютера;
– ver – отобразить информацию о текущей версии операционной системы.
Измените необходимые параметры системы с помощью следующих команд:
– date – возможность редактирования текущей даты;
– schtasks – возможность создания расписания запуска программ или выполнения команд;
– shutdown – выключение комепьютера8
– taskkill – принудительное завершение работы выбранной программы или процесса;
– time – возможность редактирования данных системного времени.
Основными значениями команд командной строки принято именовать следующие:
– copy – копировать файл;
– del – удалить файл;
– fc – сравнить файлы;
– find – найти текстовое значение в выбранном файле;
– md – создать папку;
– move – переместить файл;
– print – распечатать выбранный файл;
– rd – удалить выбранную папку;
– ren – переименовать файл;
– replace – заменить файл.
Используйте команду help для получения более подробной информации о синтаксисе команд командной строки и значение help имя_команды для определения свойста выбранной команды.
- Как очистить окно командной строки?
Как удалить файл из командной строки
Командная строка Windows – мощное средство управления системой. При знании определенных системных команд можно произвести практически любое действие с настройками и файлами в Windows. С ее помощью вы также сможете удалить ненужные системные файлы или некоторые данные, недоступные для графического интерфейса.

Запустите утилиту «Командная строка» в Windows. Для этого вы можете перейти в «Пуск» – «Все программы» – «Стандартные» – «Командная строка». Для ее запуска можно воспользоваться кнопками клавиатуры Win (кнопка с изображением логотипа Windows) и R одновременно. Вы также можете найти консоль, введя запрос cmd в строке поиска меню «Пуск».
В появившемся окне необходимо ввести нужную команду для удаления вашего файла. Обычно используется команда del, имеющая следующий синтаксис:
del диск:путь_до_файла\файл атрибут
Вместо «диск» в данной команде необходимо вставить букву диска, на котором находится записанный вами файл. Так, если нужный для удаления документ находится в папке windows системного диска, то команда будет иметь вид del C:\Windows\file.txt, где file.txt – файл, который нужно удалить.
Если вы хотите удалить все данные в папке, укажите соответствующий атрибут /S. Например:
del C:\Windows\folder /s
Эта команда удалит все данные в директории folder, в том числе любые вложенные каталоги.
Для удаления нужных файлов можно также воспользоваться утилитой Erase. Она имеет аналогичный del синтаксис и может также стирать необходимые файлы. Например:
erase C:\Program Files\Game RMDIR
Данная команда уничтожит директорию Game, которая находится в каталоге Program files диска C.
Чтобы удалить системный файл, необходимо выполнить два шага. Сначала необходимо указать, что вы являетесь владельцем данного документа:
takeown /f C:\Windows\System32\program.exe
Данный запрос поможет вам получить доступ для удаления файла program.exe.
Затем нужно разрешить операцию удаления в системе самому себе через команду cacls:
cacls C:\Windows\System32\program.exe /G имя_пользователя_в_системе:F
«Имя_пользователя_в_системе» – ваше имя пользователя, которое используется при работе в системе.
После этого вы можете воспользоваться запросом del:
Удаление системного файла завершено.
- как убрать командную строку
Забыли пароль?
Еще не зарегистрированы?
В последнее время часто попадаются диски (USB, SATA) на которых невозможно штатным средством оснастки «Управление компьютером» (compmgmt.msc) удалить разделы с диска на котором к примеру стояла Windows 10 из-за того, что на диске есть шифрованный раздел. В этой заметке я решил поделиться рецептом приготовления консольной утилиты Diskpart.exe
В двух картинках как это выглядит в оснастке «Управление компьютером»


Из принскринов видно. что с данными разделами мы можем только почитать справку и так же видно, что нас интересует Диск 3.
Запускаем от администратора командную строку — cmd.exe и запускаем diskpart.exe или через «Выполнить» (win+r)
C:\Program Files\Far Manager>diskpart.exe Microsoft DiskPart версии 6.1.7601 (С) Корпорация Майкрософт, 1999-2008. На компьютере: XYZ-PC DISKPART>
В двух словах, что нам нужно сделать:
- Выбрать нужный нам диск
- В этом диске выбрать нужный нам раздел
- Удалить раздел
- Повторить для всех удаляемых разделов
- Создать раздел на весь диск
- Отформатировать диск в формате NTFS
Сверху я упоминал, что в данном примере нам нужен Диск 3 (я точно знаю, что он на 320Gb), на всякий случай проверяем:
DISKPART> list disk Диск ### Состояние Размер Свободно Дин GPT -------- ------------- ------- ------- --- --- Диск 0 В сети 1863 Gбайт 0 байт Диск 1 В сети 476 Gбайт 0 байт * Диск 2 В сети 7452 Mбайт 0 байт * Диск 3 В сети 298 Gбайт 3072 Kбайт *
Выбираем данный диск командной select
DISKPART> select disk 3 Выбран диск 3.
Посмотрим какие разделы на нем есть и как они именуются:
DISKPART> list partition Раздел ### Тип Размер Смещение ------------- ---------------- ------- ------- Раздел 1 Восстановление 529 Mб 1024 Kб Раздел 2 Системный 100 Mб 530 Mб Раздел 3 Зарезервирован 16 Mб 630 Mб Раздел 4 Основной 297 Gб 646 Mб
Видим, что на диске 4 раздела, хотя на принтскрине видно только 3
Следующими командами мы выбираем раздел и удаляем его:
DISKPART> select partition 1 Выбран раздел 1. DISKPART> delete partition override DiskPart: выбранный раздел успешно удален.
Ключ override необходим при удалении шифрованных системных разделов (из справки: Удаление программой DiskPart любого раздела любого типа.)
Проходим вышеуказанными командами по всем разделам.
Проверим все ли разделы мы удалили:
DISKPART> list partition Разделы на диске отсутствуют.
DISKPART> create PARTITION PRIMARY DiskPart: указанный раздел успешно создан.
Отформатируем созданный раздел (быстрое форматирование, формат файловой системы NTFS, Метка диска — MY_NEW_DISK ):
DISKPART> format quick fs=ntfs label=MY_NEW_DISK Программа DiskPart успешно отформатировала том.
И цепляем полученный том:
DISKPART> assign DiskPart: назначение имени диска или точки подключения выполнено успешно.
На этом все, всем удачи!
Создание и удаление разделов или параметров реестра используя командную строку.
Запустите командную строку от имени администратора.
Для этого, в строке поиска меню Пуск введите команду: cmd и нажмите одновременно Ctrl + ⇑ Shift + Enter ↵.
Внимание: Значения содержащие пробелы должны быть заключены в кавычки.
Добавление значений в реестр, используя командную строку.
Для добавления значений в реестр используется команда REG ADD.
/v – Добавить параметр с определенным именем в указанном разделе.
/ve – Добавить параметр (По умолчанию) в указанный раздел.
/d – Значение, присваемое добавляемому параметру реестра.
/f – Принудительно перезаписать существующие записи реестра без предупреждения.
– Перенос на другую строку в мультистроковом параметре.
^ – Используется для указывания путей в виде переменных перед знаком процента % в значениях параметров.
Примеры команды REG ADD:
1) Добавить подраздел MyCompany в раздел реестра HKEY_LOCAL_MACHINESOFTWARE:
2) Добавить строковый параметр с именем: Data и значением: CMyProgramMyFile.exe в раздел реестра HKEY_LOCAL_MACHINESOFTWAREMyCompany без вывода запроса на подтверждение.
3) Добавить DWORD-параметр с именем: Data и значением: FF (или 0xFF) в раздел реестра HKEY_LOCAL_MACHINESOFTWAREMyCompany без вывода запроса на подтверждение.
4) Добавить двоичный параметр с именем: Data и значением: fe340ead в раздел реестра HKEY_LOCAL_MACHINESOFTWAREMyCompany без вывода запроса на подтверждение.
5) Добавить расширяемый строковый параметр с именем: Data и значением: %systemroot%Minidump* /s в раздел реестра HKEY_LOCAL_MACHINESOFTWAREMyCompany без вывода запроса на подтверждение:
6) Добавить мультистроковый параметр с именем: Data в раздел реестра HKEY_LOCAL_MACHINESOFTWAREMyCompany и указанным ниже значением из двух строк без вывода запроса на подтверждение:
7) Добавить параметр (По умолчанию) со значением: 00000419 в раздел реестра HKEY_LOCAL_MACHINESOFTWAREMyCompany без вывода запроса на подтверждение.
Удаление значений из реестра, используя командную строку.
Для удаления значений из реестра используется команда REG DELETE.
/v – Удалить параметр с определенным именем в указанном разделе.
/ve – Удалить значение параметра (По умолчанию) в указанном разделе.
/va – Удалить все параметры в указанном разделе.
/f – Удалить принудительно, без дополнительного предупреждения.
Примеры команды REG DELETE:
1) Удалить подраздел MyCompany из раздела реестра HKEY_LOCAL_MACHINESOFTWARE
2) Удалить параметр Data из раздела реестра HKEY_LOCAL_MACHINESOFTWAREMyCompany без вывода запроса на подтверждение.
3) Удалить значение параметра (По умолчанию) в разделе реестра HKEY_LOCAL_MACHINESOFTWAREMyCompany без вывода запроса на подтверждение.
4) Удалить все параметры реестра из раздела реестра HKEY_LOCAL_MACHINESOFTWAREMyCompany без вывода запроса на подтверждение.
Создание и удаление разделов или параметров реестра используя командную строку.
Запустите командную строку от имени администратора.
Для этого, в строке поиска меню Пуск введите команду: cmd и нажмите одновременно Ctrl + ⇑ Shift + Enter ↵.
Внимание: Значения содержащие пробелы должны быть заключены в кавычки.
Добавление значений в реестр, используя командную строку.
Для добавления значений в реестр используется команда REG ADD.
/v – Добавить параметр с определенным именем в указанном разделе.
/ve – Добавить параметр (По умолчанию) в указанный раздел.
/d – Значение, присваемое добавляемому параметру реестра.
/f – Принудительно перезаписать существующие записи реестра без предупреждения.
– Перенос на другую строку в мультистроковом параметре.
^ – Используется для указывания путей в виде переменных перед знаком процента % в значениях параметров.
Примеры команды REG ADD:
1) Добавить подраздел MyCompany в раздел реестра HKEY_LOCAL_MACHINESOFTWARE:
2) Добавить строковый параметр с именем: Data и значением: CMyProgramMyFile.exe в раздел реестра HKEY_LOCAL_MACHINESOFTWAREMyCompany без вывода запроса на подтверждение.
3) Добавить DWORD-параметр с именем: Data и значением: FF (или 0xFF) в раздел реестра HKEY_LOCAL_MACHINESOFTWAREMyCompany без вывода запроса на подтверждение.
4) Добавить двоичный параметр с именем: Data и значением: fe340ead в раздел реестра HKEY_LOCAL_MACHINESOFTWAREMyCompany без вывода запроса на подтверждение.
5) Добавить расширяемый строковый параметр с именем: Data и значением: %systemroot%Minidump* /s в раздел реестра HKEY_LOCAL_MACHINESOFTWAREMyCompany без вывода запроса на подтверждение:
6) Добавить мультистроковый параметр с именем: Data в раздел реестра HKEY_LOCAL_MACHINESOFTWAREMyCompany и указанным ниже значением из двух строк без вывода запроса на подтверждение:
7) Добавить параметр (По умолчанию) со значением: 00000419 в раздел реестра HKEY_LOCAL_MACHINESOFTWAREMyCompany без вывода запроса на подтверждение.
Удаление значений из реестра, используя командную строку.
Для удаления значений из реестра используется команда REG DELETE.
/v – Удалить параметр с определенным именем в указанном разделе.
/ve – Удалить значение параметра (По умолчанию) в указанном разделе.
/va – Удалить все параметры в указанном разделе.
/f – Удалить принудительно, без дополнительного предупреждения.
Примеры команды REG DELETE:
1) Удалить подраздел MyCompany из раздела реестра HKEY_LOCAL_MACHINESOFTWARE
2) Удалить параметр Data из раздела реестра HKEY_LOCAL_MACHINESOFTWAREMyCompany без вывода запроса на подтверждение.
3) Удалить значение параметра (По умолчанию) в разделе реестра HKEY_LOCAL_MACHINESOFTWAREMyCompany без вывода запроса на подтверждение.
4) Удалить все параметры реестра из раздела реестра HKEY_LOCAL_MACHINESOFTWAREMyCompany без вывода запроса на подтверждение.
Удаление папки с подтверждением и без
У себя на компьютере я создал каталог с названием «cmd» и скопировал в него несколько объектов. Далее ввел в командную строку такую команду:
RD /s “c:\cmd”
Затем нажал Enter и клавишу Y, так как cmd сделала запрос на подтверждение удаления.
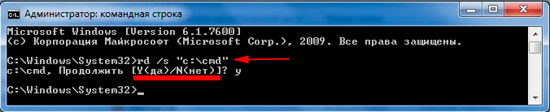
Проверив диск C, я не обнаружил каталога. Далее создал папку с именем «удалить» и также скопировал 5 файлов, но при вводе команды, убрал префикс /s. Получилось так:
После нажатия Enter, удаления не произошло, а в командной строке высветилось сообщение, что папка не пуста. Вывод, без параметра /s Вы сможете удалить только пустую папку, следовательно, использование без данного префикса практически бесполезно.
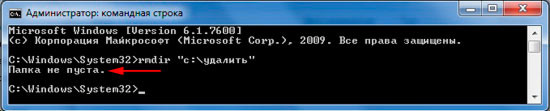
Если Вам лень вводить букву подтверждения (Y или N), тогда следующая конструкция для Вас. Выше упоминался префикс /q, именно он убирает надоедливый ввод букв (для доказательства смотрите скрин).

Вот и все, такими действиями Вы без проблем сможете удалить папку из командной строки, используя вовсе не сложный синтаксис. Со знаниями cmd ваши любые задумки превратятся в реальность, с которыми Вы даже выключите компьютер из командной строки и сделаете многое другое.
Могу ли я просто удалить разделы? Это безопасно? Что происходит, когда вы удаляете раздел?
Чтобы ответить на любой из этих вопросов, вы должны сначала понять, что такое раздел (или том диска). К счастью, это довольно просто: разделы — не что иное, как способ разбить диск на несколько меньших разделов. В некотором смысле, разделы — это диски внутри дисков или диски внутри дисков, если хотите.

Когда вы получаете новый жесткий диск или твердотельный накопитель, первое, что вы делаете, — это разбиваете его. Другими словами, вы создаете на нем один или несколько разделов. Если вы не разделите диск, вы не сможете использовать его для хранения данных. Вы можете создать раздел во время установки Windows или из Windows с помощью встроенных инструментов, таких как «Управление дисками». После создания Windows отобразит их как независимые диски в проводнике и любом другом файловом менеджере. Разделы сохраняют свой размер независимо от того, пусты они или нет, и независимо от того, сколько на них файлов и папок.

Теперь, когда вы знаете, что такое раздел, у вас также есть представление о том, что произойдет, если вы удалите раздел, верно? Удаление раздела с диска освободит занимаемое им пространство. Если этот раздел был обычным и вы хранили на нем только личные файлы, вы можете просто удалить его. Однако сначала убедитесь, что вы переместили все, что вам нужно, на другой диск. Все данные на нем будут стерты и потеряны при удалении раздела.
Есть также некоторые специальные разделы, которые вы не можете просто удалить. Например, системный раздел, на котором установлена Windows 11 или Windows 10, OEM-разделы, на которых производитель вашего компьютера хранил важные данные (например, образы операционной системы или драйверы), и разделы восстановления, которые создаются Windows при установке и используются для сохранения жизненно важных файлов. для восстановления операционной системы. Тем не менее, если вы уверены в том, что делаете, вы можете принудительно удалить любой раздел, используя команду «удалить переопределение раздела» в DiskPart. Прочтите второй метод в этом руководстве, чтобы узнать, как это сделать.
Сначала запустите Управление дисками. Быстрый способ сделать это в Windows 11 или Windows 10 — из меню WinX. Используйте сочетание клавиш Win+X или щелкните правой кнопкой мыши (нажмите и удерживайте) кнопку «Пуск» на панели задач, чтобы открыть ее. Затем в меню WinX выберите «Управление дисками».

В окне «Управление дисками» найдите раздел, который хотите удалить, и щелкните его правой кнопкой мыши (или нажмите и удерживайте его, если вы используете сенсорный экран). Вы можете сделать это в списке томов в верхней части окна «Управление дисками».

Вы также можете сделать то же самое в списке дисков и разделов, показанном в нижней части окна «Управление дисками». В контекстном меню выберите «Удалить том».

Появится приглашение «Удалить простой том», предупреждающее вас о том, что удаление раздела стирает все данные на нем. Прежде чем нажать «Да» для продолжения, убедитесь, что вы сделали резервную копию всех важных данных в этом разделе. В противном случае вы его потеряете.

Через несколько секунд Управление дисками удалит выбранный раздел. Теперь вы можете видеть, что он помечен как нераспределенный, как на скриншоте ниже.

Все готово, и теперь вы можете закрыть приложение «Управление дисками».
Что дальше с удаленным разделом?
После удаления раздела в Windows его пространство помечается как нераспределенное, а это означает, что, пока он существует, он не используется. Вы можете использовать это нераспределенное пространство для увеличения размера другого раздела; вы можете удалить другой раздел, а затем объединить его с ранее удаленным, чтобы создать новый раздел большего размера и т. д. Выбор за вами, в зависимости от ваших потребностей. Прежде чем закрыть этот урок, дайте мне знать, все ли у вас получилось, и если у вас есть вопросы, оставьте комментарий ниже.
Using AOMEI Partition Assistant to clean disk
Before you do, you have to ensure the disk which you want to clean. Because once the disk wiped, the data on the disk would not be able to be recovered.
First, download its free edition, install and launch it. Then you will see the basic situation of your disks. Select the disk which you want to clean, right click on it, select Wipe Hard Drive.
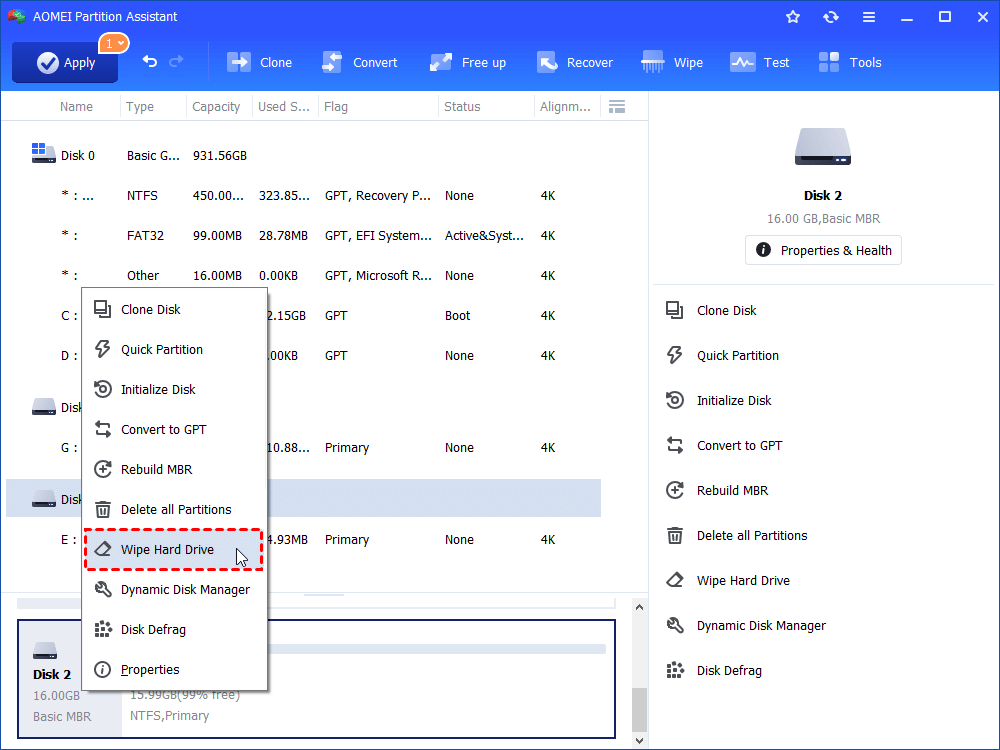
Then, you can choose wiping method you like. Here we choose Fill sectors with zero, which is safe and quick.
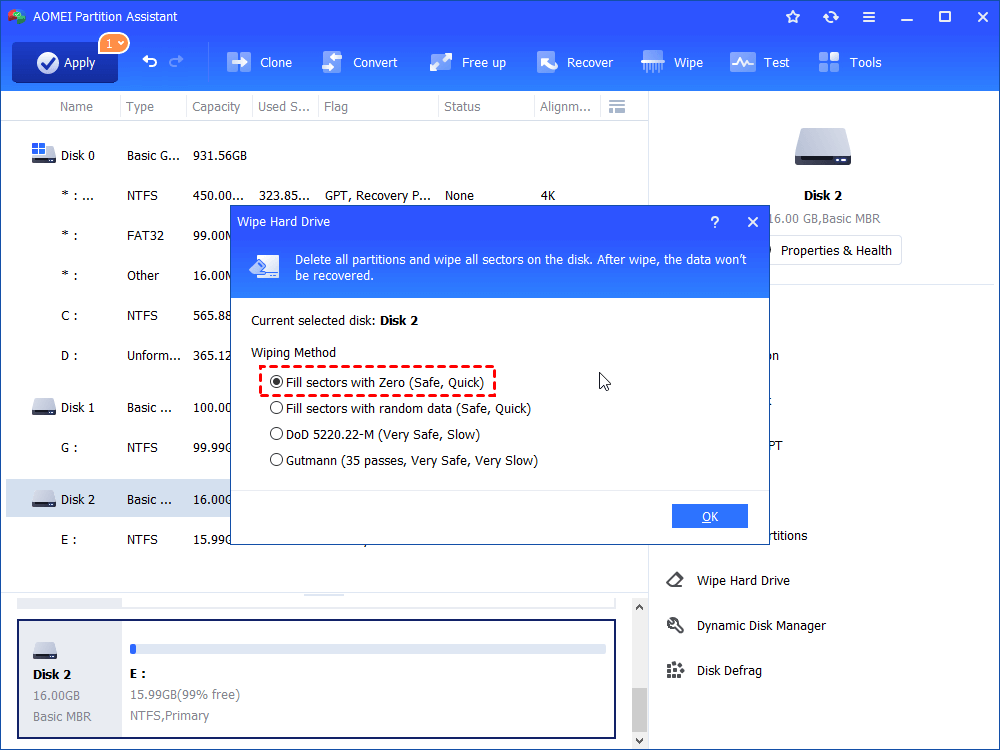
If you would like to choose another three methods- “Fill sectors with random data”, “DoD 5220.22-M”, “Gutmann”, you need upgrade to its Professional edition to unlock the features.
Finally, click Apply -> Proceed to execute the whole operations. (When you click Apply, it will show you the pending operations. Confirm it, then click Proceed to submit the operations).
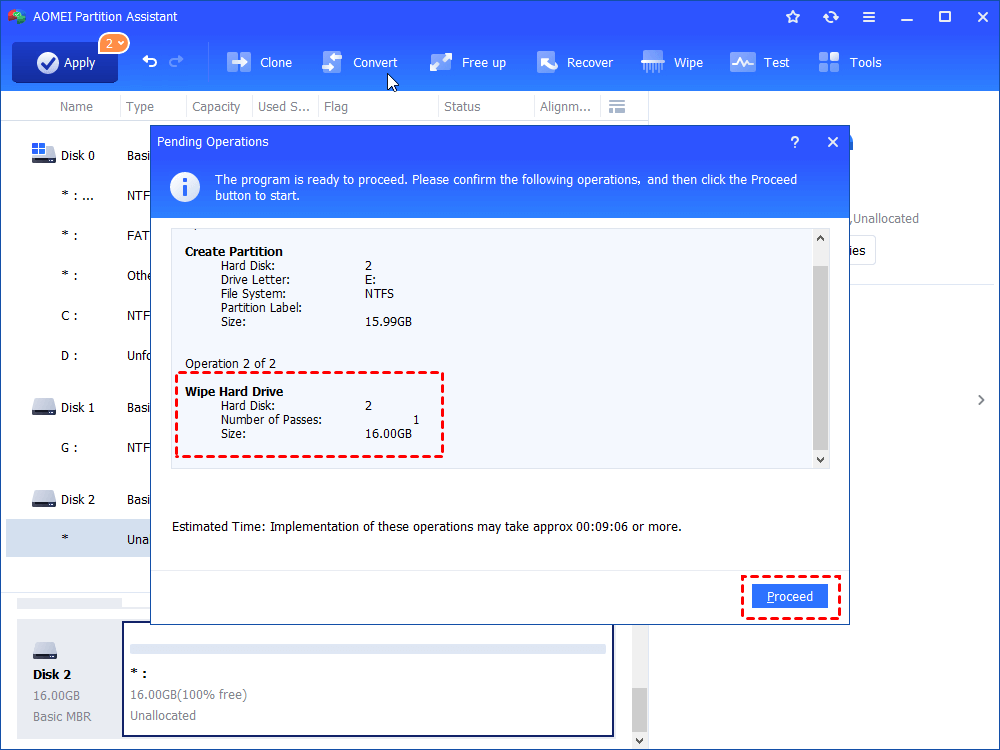
Wait till the process finish.
Удаление папок и файлов без корзины в Windows
В Windows можно удалять файлы, минуя корзину. Это позволяет намного быстрее очищать рабочее пространство компьютера. Чтобы удалить папку или любой другой файл, выделите его, нажав один раз левой кнопкой мыши.

Также можно зажать левую кнопку мыши и выделите сразу несколько объектов. Далее нажмите сочетание клавиш “Shift+DEL”.
Появится окно “Удалить папку”, нажимаем на кнопку “Да”.

Файлы полностью удалены с вашего компьютера.
Как удалить папку через powershell
Удаление папки может потребоваться и при написании скриптов на языке powershell. Скрипт – сценарий, который пишут администраторы для автоматизации администрирования системы. Запустив его, начнется исполнение указанных в нем команд. Чтобы удалить папку в Windows с помощью powershell, откройте обычный блокнот и напишите следующую строчку без кавычек:
Remove-Item -Path “Путь к файлу или каталогу(папку)”
Сохраните файл в расширении *.ps1. После этого можно запустить скрипт двойным щелчком мыши. Папка будет удалена.
Так же, можно не создавать текстовый файл, так как задачу можно выполнить в оболочке powershell.
Сочетанием клавиш “Win+R” откройте меню “Выполнить”, введите powershell и нажмите на клавишу Enter.
 Далее в открывшемся окне просто введите указанную выше строку и нажмите “Enter”.
Далее в открывшемся окне просто введите указанную выше строку и нажмите “Enter”.

How to clean disk with command line?
Type list disk and press Enter. This would list all the disk of your computer.
Then, you can input select disk n to select the disk which you want to clean or clean all on it.
* If the disk’s status is offline, you can type online disk and press Enter to make it online.
Then, type “clean” or “clean all” according to your request.
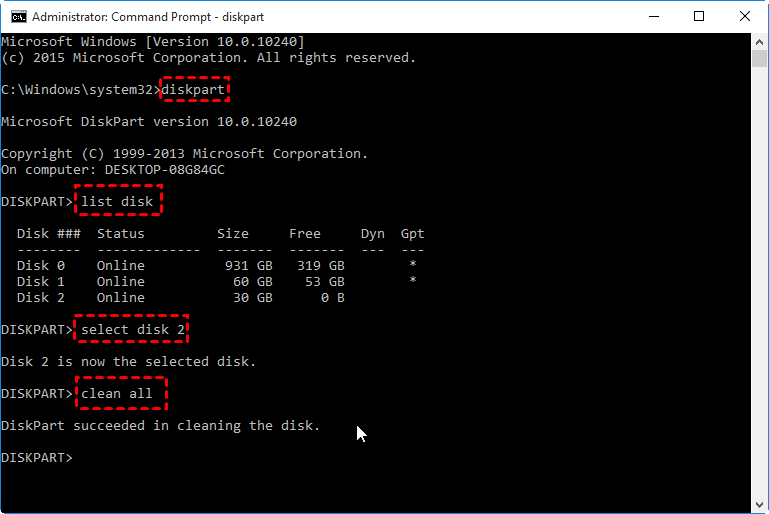
Here we highly recommend you do not use the clean or clean all command to clean an SSD because that may hurt your SSD and it may slow down the read or write speed of SSD.
If you want to wipe data permanently, using Diskpart clean or clean all command is not the first recommended because there are many ways can revert it back by some data recovery software, unless you are already rewrite on it.
To destory data on the disk safely, you can turn to a third-party software AOMEI Partition Assistant for helping you clean disk effectively and effortlessly.
Полное удаление жесткого диска с помощью Diskpart Clean
Вместо того, чтобы удалять отдельные тома или разделы на диске, вы можете полностью стереть жесткий диск с помощью команды Diskpart clean. Вы также можете использовать эту команду, если хотите стереть USB-накопитель, готовый к форматированию.
Вы не сможете сделать это на системном диске (и не захотите!), Если не используете Diskpart в установке Windows
- В приглашении «DISKPART>» выберите диск, который вы хотите стереть, набрав select disk # , заменив # на номер вашего диска. Если вы не знаете номер вашего диска, сначала наберите
list disk.

- Если вы уверены, что хотите полностью стереть диск (удалив все тома/разделы диска), введите команду clean и нажмите Enter. Вас не будут спрашивать о подтверждении, поэтому убедитесь, что вы хотите сделать это, прежде чем начать.

- Diskpart подтвердит, что диск «очищен» и готов к созданию новых разделов.
Что делать если пропали важные данные?
Зачастую при манипуляциях с накопителем через командную строку пользователи случайно форматируют не тот накопитель или совершают действия, из-за которых теряются ценные данные.
Кроме того, нередки случаи, когда производится очистка и форматирование диска и при этом не все важные данные сохранены в безопасном месте.
Так или иначе все эти действия ведут к потере важной информации, что в свою очередь может грозить даже финансовыми потерями, так как с каждым годом стоимость данных становится все выше.
Если любая из этих ситуаций случилась с вами, и вы потеряли важны файлы – не спешите отчаиваться.
Лучше сразу же воспользуйтесь программой RS Partition Recovery – профессиональным инструментом для восстановления утерянных данных.
Программа очень удобна в использовании, что заметно выделяет ее среди конкурентов, и позволяет восстановить утерянный файл практически в несколько кликов мышки.
Но самое главное – это то, что RS Partition Recovery поддерживает ВСЕ современные файловые системы. Благодаря этому не имеют значения тип устройства (компьютер, сервер, смартфон) или тип файловой системы – вы все равно сможете восстановить важную информацию.

Плюс еще одной очень полезной функцией RS Partition Recovery является режим глубокого сканирования накопителя. Благодаря ему вы сможете восстановить даже файлы, утерянные несколько месяцев тому назад.
Why you need to clean disk?
You may want to clean your disk for different reasons.. For example:
you may want to clean disk for free up space to store new data.
Sometimes, you may want to delete some important files and you do not want it back.
Or, you may want to replace the old HDD with an SSD for better performance, and need to sell the old HDD with no data on it. Thus, clean disk is necessary.
no matter why you need to wipe data, clean disk would be useful, and you can use Diskpart with “clean” or “clean all” command. It is better than directly “delete”.
Расширить объем жесткого диска
Если у вас есть существующий том жесткого диска, который не занимает все свободное место на диске, и вы хотите увеличить его, команды Diskpart позволят вам сделать это.
- Начните с выбора выбранного диска с помощью select disk #, заменив # на номер вашего диска (и используя list disk, чтобы найти номер диска, если вы не знаете).
- Введите list volume, чтобы получить список всех доступных томов на вашем ПК, затем введите select volume # , заменив # на том, который вы хотите расширить.
- Введите расширение, чтобы увеличить его до максимально возможного размера. Diskpart подтвердит, работает ли команда extended правильно. Подтвердите, что размер тома увеличился, набрав второй том списка впоследствии.

Diskpart имеет другие доступные опции, как кратко объясняет команда help.
https://youtube.com/watch?v=vk5XPw_Y974%3Ffeature%3Doembed
Why need to delete partitions?
Usually, there are 2 reasons why people want to delete a partition in Windows 11, 10, 8, 7.
● Free up disk space: A partition can take up redundant data and occupy large storage space. For example, some PCs have a recovery partition, and lots of people will copy recovery partition to another drive or USB as a portable recovery drive and delete the recovery partition later to have some free space.
● Better manage storage space: It can be harder for disk management when there’re too many partitions on the hard disk. So, many people delete unnecessary partitions, create unallocated space and allocate them to other existing partitions. Before deleting a partition, you can move apps from your current partition to another partition to avoid data loss.
Создание и форматирование новых разделов жесткого диска
Имея «чистый» диск, вы готовы создать раздел в свободном пространстве с помощью команды Diskpart create partition. Затем вы можете отформатировать этот новый раздел с помощью дружественной к Windows файловой системы, такой как NTFS или FAT32, используя команду форматирования Diskpart.
- Начните с выбора выбранного диска с помощью select disk #, заменив # на номер вашего диска (и используя
list disk, чтобы найти номер диска, если вы не знаете). - Выбрав свой диск, введите create partition primary, чтобы создать раздел, используя все пространство на этом диске.
- Если вы хотите создать раздел, занимающий только часть свободного пространства (позволяя создать более одного раздела), введите вместо этого команду создать основной размер раздела = X , заменив X на размер раздела, измеренный в мегабайтах (например, размер = 1024 для 1 ГБ пространства).

- Напечатайте список разделов, чтобы убедиться, что ваш новый раздел присутствует в списке, а затем нажмите «Выбрать раздел 1», чтобы выбрать его. Чтобы пометить раздел как активный, введите «active» в приглашении «DISKPART>». Это необходимо, если вы хотите использовать его в качестве загрузочного диска.

- Чтобы быстро отформатировать диск с файловой системой NTFS, введите команду
fs = NTFS label = Y quick. Вы можете заменить Y на любой ярлык, который вы предпочитаете использовать.

- После форматирования Windows, скорее всего, автоматически назначит букву диска. Если это не так, введите назначить букву Z, заменив Z на букву свободного диска.

Как удалить защищенный, активный и системный разделы жесткого диска?

В некоторых случаях это может не сработать, поскольку:
- Логический диск имеет поврежденную файловую систему (можно исправить проверкой Chkdsk).
- На нем присутствуют сбойные сектора и бед блоки (решить проблему можно при помощи проверки бесплатной программой Victoria).
- Логический диск защищен от удаления (от удаления защищены системные разделы, скрытые и служебные разделы и т.д.).
Тем не менее существует несколько способов позволяющих удалить абсолютно любой раздел.
Часто задаваемые вопросы
Diskpart это системная утилита Windows, которая предназначена для работы с дисками, подключенными непосредственно к компьютеру. Программа не имеет графического интерфейса и все манипуляции производятся при помощи командной строки или Windows PowerShell.
Чтобы удалить любой раздел с диска загрузитесь с загрузочного диска/флэшки и запустите командную строку. Затем по очереди выполните несколько команд (нажимая после каждой «Enter»): «diskpart», «list disk», «select disk 0», «list part», «select partition 2» (где «2» – это номер удаляемого раздела), «del par override». Больше деталей вы можете найти на нашем сайте.
RS Partition Recovery создана как раз для таких случаев и позволяет восстанавливать данные, которые были утеряны вследствие случайного форматирования раздела или диска, случайного удаления, повреждения файловой структуры диска и во многих других случаях.
Обычно такие разделы созданы специально. К примеру, Windows 10 создает дополнительный скрытый раздел размером 100 Мб, в котором хранится Recovery меню и другие дополнительные данные. Удаление таких разделов может нарушить работоспособность всей операционной системы.
Запустите командную строку и выполните несколько простых команд, нажимая после каждой «Enter»: «diskpart», «list disk», «select disk 0» (где «0» — это номер нужного диска), «select partition 1» («1» — это номер форматируемого раздела), «format fs=ntfs quick» Больше информации вы найдете на нашем сайте.
Удаление конкретного файла
Для удаления конкретного элемента Вам надо знать его имя и расширение. В противном случае возрастает вероятность удалить не то, что надо!
В cmd введите следующую команду и нажмите энтер:
DEL /F /S /Q /A “Полный путь элемента с расширением”
Например, если я хочу, удалить пакетный файл с именем «delete» и с расширением (.bat), расположенный на диске C в папке «мусор», нужно ввести команду:
DEL /F /S /Q /A “C:\мусор\delete.bat”

Использование cmd при загрузке Windows
Иногда возникает необходимость зайти в cmd до запуска системы. Связано с тем, что вредоносная программа блокирует удачный вход или загрузочный сектор системы поврежден, тогда Вам помогут следующие шаги:
- Откройте командную строку при загрузке Windows
- В cmd введите DiskPart и нажмите Enter
- Далее потребуется написать list volume и еще раз нажать энтер (см. скриншот ниже). Это позволит увидеть букву диска, в котором нужно удалить файл.
- После получения сведений, напечатайте exit и кликните Enter.
Теперь смело вводите варианты команд удаления, которые расписаны ниже.

Такими действиями Вы удалите любой файл на компьютере посредством командной строки.
Удаление через командную строку в работающей ОС
Для удаления ненужных защищенных разделов в работающей Windows можно воспользоваться командой строкой и встроенной утилитой Diskpart. Данный способ позволит удалить все проблемные разделы, кроме системных и служебных.
Шаг 1. Открываем командную строку от имени администратора и вводим поочередно команды: diskpart, list disk, select disk 0 (в нашем случае раздел расположен на диске 0), list part (команда открывает список разделов на диске).
Шаг 2. Выбираем необходимый раздел командой select partition 4, после этого вводим команду delete partition для удаления раздела.
Шаг 3. Финальным этапом станет создание нового раздела и его форматирование. Вводим поочередно: create partition primary, format fs=ntfs quick, assign letter Z (команда присваивает букву созданному разделу) и exit.
После выполнения данных действий, раннее заблокированный раздел будет готов к использованию, удалению и другим манипуляциям в меню «Управление дисками».
Как удалить раздел с помощью DiskPart в командной строке
Если вы являетесь поклонником командной строки, вы можете использовать командную строку или PowerShell. Запустите приложение, которое вы предпочитаете, или запустите его в терминале Windows. Затем выполните следующие шаги и используйте следующие команды, чтобы удалить раздел, который вам больше не нужен или не нужен:
Первая команда запускает инструмент разметки диска:
diskpart

Вторая команда, которую вам нужно выполнить:
list volume
Эта команда выводит список всех томов (разделов) на вашем компьютере или устройстве с Windows. Определите номер тома раздела, который вы хотите удалить. Найдите его в столбце Volume ###.

Использование DiskPart для вывода списка всех томов на всех дисках
После того, как вы нашли том/раздел для удаления, вы должны выбрать его. Для этого в DiskPart выполните следующую команду:
select volume #
Замените # реальным номером тома раздела, который вы хотите удалить. В приведенном ниже примере я хотел удалить раздел с буквой F. Его номер тома — 5, поэтому моя команда выглядела так:
select volume 5

Выберите раздел для удаления в DiskPart
Теперь, наконец, пришло время запустить настоящую команду удаления раздела DiskPart. Команда, которая удаляет раздел с номером, который вы выбрали ранее:
delete partition

Выбранный раздел следует немедленно удалить.
ВАЖНО. Существуют специальные разделы, которые Windows обычно не позволяет удалять. Например, как правило, вы не можете удалить защищенные разделы, такие как раздел восстановления Windows или OEM — раздел, созданный производителем вашего компьютера. Однако вы можете обойти защиту Windows, используя аргумент force для команды удаления раздела в DiskPart. Если вы хотите, чтобы DiskPart принудительно удалил раздел, после его выбора выполните следующую команду:
delete partition override

Если вы хотите продолжить работу в открытом приложении командной строки, закройте инструмент DiskPart, введя эту команду:
exit
В противном случае вы можете просто закрыть командную строку, PowerShell или терминал Windows.

Удаление любых разделов
Чтобы провести удаление системных, зарезервированных и скрытых разделов, пользователю понадобиться загрузочная флешка или установочный диск. Загружаемся с них и в меню выбора языка нажимаем сочетание клавиш Shift+F10 для открытия командной строки.

В командной строке, аналогично с предыдущим способом, вводим команды: diskpart, list disk, select disk 0, lis part, select partition 2 (или любой другой раздел, который невозможно удалить) и удаляем его командой del par override.
Стоит отметить, что команда del par override удаляет абсолютно любой раздел, независимо от его атрибутов.
Важно! Удаление некоторых разделов диска может повлиять на его работу, поэтому мы настоятельно не рекомендуем прибегать к удалению защищенных разделов.
Удаление всех файлов с подтверждением и без из командной строки
В таком случае Вы должны подтвердить или опровергнуть действия буквами (Y – да / N – нет), чтобы удалить все файлы в основном каталоге и вложенных папках.
Для подтверждения воспользуйтесь таким синтаксисом:
DEL /F /S /Q /A “Полный путь к папке\*”
Если нужно удалить все файлы на диске D из папки «в корзину», в которой множество других каталогов и файлов, я применю команду:
DEL /F /S /Q /A “D:\в корзину\*”
Для того чтобы удалить файл из командной строки с подтверждением, к параметрам прибавляется /P и выглядит так:
DEL /P /F /S /A “D:\эксперимент\*”

Возможно, удалять все файлы с заданным расширением, тогда команда примет вид:
DEL /F /S /Q /A “Полный путь к папке\*.расширение”
Особенно полезно, когда много однотипных ненужных элементов, которые не вариант перебирать вручную, а можно просто удалить пачкой из cmd.
При правильном подходе, можно удалить файл через командную строку, за несколько секунд. Надеюсь, рекомендации пошли на пользу. Если Вас интересует cmd, советую ознакомиться с материалом, как запустить диспетчер задач через командную строку, который будет не менее интересен.
Как создать разделы и отформатировать стертый диск?
Стертый диск нуждается в создании на нем разделов и форматировании в нужной файловой системе. Для этого необходимо выполнить следующее:
Открываем меню «Управление дисками», нажав ПКМ по кнопке «Пуск» и выбрав соответствующий пункт.

В открывшемся окне находим стертый диск. Как правило, он не имеет буквы или вовсе не отображается в меню, но его можно обнаружить как нераспределенную область в нижней части окна. Нажимаем ПКМ по блоку область не распределена и выбираем первый пункт «Создать простой том».

В открывшихся окнах следует выбрать букву, а также файловую систему и размер диска. По умолчанию система сама выбирает максимальный размер, букву, а также файловую систему NTFS, поэтому в данном пункте можно просто нажимать «Далее».

Удаление папки в windows – простой способ
Самый простой способ удалить папку с компьютера – воспользоваться стандартной возможностью интерфейса windows.

Нажмите правой кнопкой на папку и выберите “Удалить”.

Папка переместится в корзину. Далее необходимо перейти в корзину и нажать “Очистить корзину”.
 Также можно кликнуть правой кнопкой мыши на ярлык корзины и выбрать пункт “Очистить корзину”.
Также можно кликнуть правой кнопкой мыши на ярлык корзины и выбрать пункт “Очистить корзину”.

В появившемся окне “Удалить папку” нажимаем на кнопку “Да”.

Теперь папка полностью удалена с компьютера.
Как удалить с папку с рабочего стола
Тут, тоже ничего сложного.

Нажмаем правой кнопкой на папку для удаления и выберите “Удалить”.

Папка переместится в корзину. Далее нажимаем правой кнопкой мыши на корзину и выбираем “Очистить корзину”.
 Теперь нажимаем на кнопку “Да”.
Теперь нажимаем на кнопку “Да”.
 Готово, папка удалена.
Готово, папка удалена.
Как удалить раздел с помощью PowerShell
PowerShell предлагает альтернативный способ удаления раздела из командной строки. Однако этот метод не работает в командной строке. Вот как это происходит:
Запустите PowerShell от имени администратора или откройте его в терминале Windows, если хотите. Затем запустите эту команду:
Get-Volume
Затем PowerShell покажет таблицу со всеми разделами, найденными на вашем компьютере с Windows.

Получить список разделов с помощью PowerShell
Чтобы удалить раздел, выполните команду:
Remove-Partition -DriveLetter #
Замените символ # в команде фактической буквой диска раздела, который вы хотите удалить. Например, я хотел удалить резервный раздел на своем компьютере, и его буква была F, поэтому я выполнил команду:
Remove-Partition -DriveLetter F

Затем PowerShell попросит вас подтвердить, что вы хотите удалить указанный раздел. Введите Y и нажмите Enter, чтобы выполнить действие.

Через секунду раздел исчез с вашего диска.
Как удалить папку через командную строку
Иногда требуется удалить папку в windows через командную строку. Процесс удаления очень прост.
Нажмите сочетание клавиш “Win+R” и введите в поле “cmd”.
 Появится окно “Командная строка”.
Появится окно “Командная строка”.

В открывшемся окне вводим:
Данная команда удаляет папку с подтверждением.
RD /s “путь к папке”

Нажимаем на “Enter”, после этого нажмите на клавиатуре “y”, чтобы подтвердить удаление.


А вот это уже без подтверждения.
RD /s/q “путь к папке”
После этого нажимаем “Enter”. Папка удалена с вашего компьютера.

Перечисление существующих жестких дисков, томов и разделов
Когда Diskpart открыт, первое, что вы должны сделать, это проверить текущую разметку ваших жестких дисков и подключенного хранилища.
- В командной строке «DISKPART» введите
list diskи нажмите enter. В этом списке будут перечислены все доступные накопители (включая жесткие диски, USB-накопитель, SD-карты и т. д.), Которые ваш ПК в настоящее время может обнаружить.

- Начиная с нуля, Diskpart перечислит все обнаруженные диски. Вам нужно будет запомнить номер диска (например, «0» для вашего жесткого диска Windows) для использования с будущими командами Diskpart.
- Наряду с вашим списком дисков, вы также можете запросить у Diskpart список обнаруженных томов. В приглашении «DISKPART» введите
list volume.
- Diskpart может также позволить вам перечислить отдельные разделы жесткого диска (некоторые из которых могут соответствовать томам, перечисленным с помощью команды «list volume»). Сначала вам нужно выбрать жесткий диск с помощью команды
list disk. - В приглашении «DISKPART>» введите
select disk, а затем номер диска (например, выберите disk 0 ). Diskpart подтвердит, что диск выбран в этот момент. - После выбора диска введите раздел списка . Это будет список текущих разделов на вашем диске. Вы сможете удалить или изменить эти разделы отсюда, используя номер раздела в более поздней команде Diskpart.

Жесткий диск (диск) разделен на разделы, которые часто совпадают с указанными томами. Если ваш жесткий диск разделен на несколько разделов или томов, и вы хотите удалить один, вы можете сделать это с помощью команд Diskpart.
- Выберите свой жесткий диск, используя диск выбора.
- В приглашении «DISKPART» введите раздел списка , затем выберите раздел # , заменив # номером своего раздела.

- После выбора раздела введите
delete partition. Diskpart подтвердит, был ли раздел удален позже. - Вы также можете удалить тома диска напрямую, если хотите. Введите список громкости , найдите номер выбранного тома, затем введите select volume # , заменив # на номер тома.

- Введите
delete volume, чтобы полностью удалить том. Diskpart подтвердит, была ли команда успешной или нет после этого.
How do I delete a partition in Windows 11, 10, 8, 7?
▶ Method 1: Using the Diskpart to delete partition
Diskpart is a snap-in for disk management on Windows. Different from Disk Management, all the operations are based on command lines. Using Diskpart to delete partitions is very common nowadays.
1. In the search box at the bottom left of the interface, type “cmd” and hit “ENTER” to launch Command Prompt.
● list disk
● select disk 1 (1 is the sequence number of the disk where the partition you want to delete is)
● list partition
● select partition 1(1 is the sequence number of the partition you want to delete)
● delete partition (delete partition override)
- delete partition: This command is used to delete normal partitions like data drive, or the partition where there is no OS-related files on.
- delete partition override: This functions to use diskpart commands delete partition force. To force delete the partition that is protected by Windows like OEM recovery partition, you can use this command .
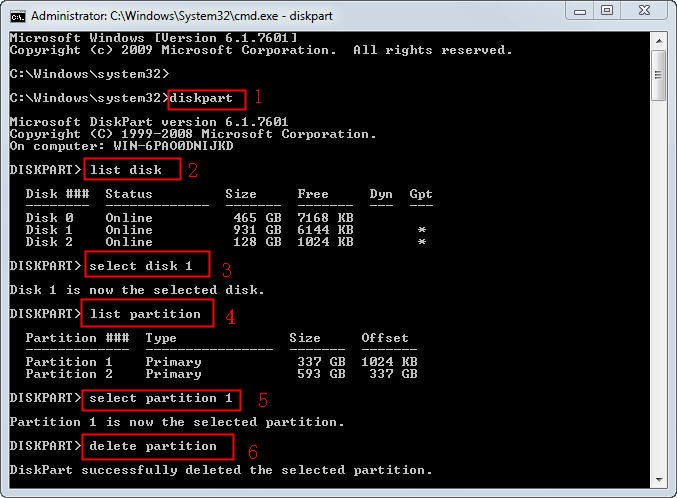
3. Type “exit” to back to the destop.
★ If you are using a dynamic disk, delete the partition can delete all dynamic volumes on the disk. To delete a dynamic partition, you can use the “delete volume” command instead.
★ If you want to delete all partitions on time, please type “clean disk” after “list disk”.
▶ Method 2: Using the Disk Management to delete partition
Disk Management is also Windows built-in tool. You can open it by right-clicking This PC, then go to Storage-> Disk Management. Then, right-click the partition you want to delete, click Delete Volume.
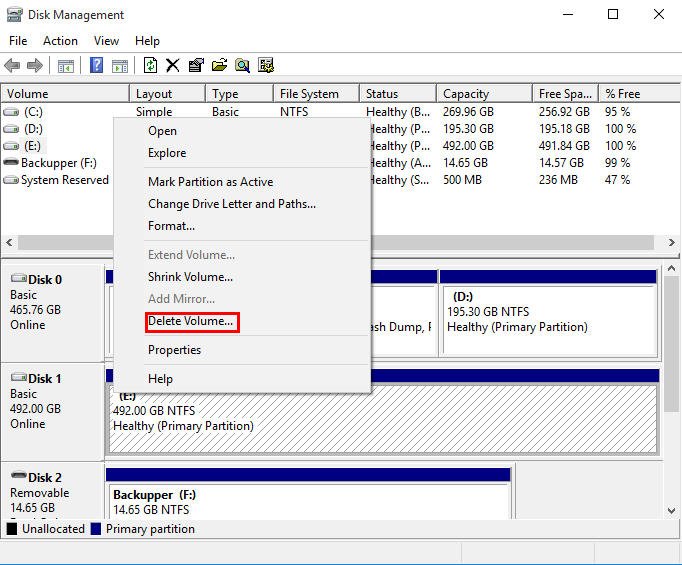
However, there’re many limits if you use Disk Management to delete partitions.
★ The to-be-deleted partition shouldn’t be the boot drive, otherwise, you will fail to delete the partition.
★ You can’t remove the OS while it’s still running.
★ You have to delete all logical partitions first before deleting an extended partition.
★ You can’t delete partitions on a removable device like a USB on some old versions of Windows.
▶ Method 3: Using powerful third-party freeware to delete partitions
As mentioned above, you could run into much trouble if you use Diskpart or Disk Management to delete partitions. Fortunately, by applying AOMEI Partition Assistant Standard, you can manage your hard disks and their partitions easily by performing different operations including partition creations, partition formatting, and of course, partition deletion. So, if you’re unwilling to delete partition with Diskpart, you might as well turn to this very powerful software.
- This tool supports creating a bootable Win PE media that helps you delete system partition if Windows does not allow you to delete a partition that is related to the OS.
- This tool can delete a single partition or delete all partitions on your disk at one time. This can be finished only in three clicks.
Step 1. Launch the program. You can see the basic environment of your hard drives with a concise interface.
Step 2. Here you can right-click the partition you want to delete, select “Delete Partition” in the popup menu.

Step 3. After clicking Delete Partition, it will popup a window to choose the way to delete the selected partition and they’re “Delete Partition Quickly” or “Delete Partition and wipe data on it”. Here we highly recommend you choose the former one. The latter will take more time and the data will be erased permanently. Click OK.
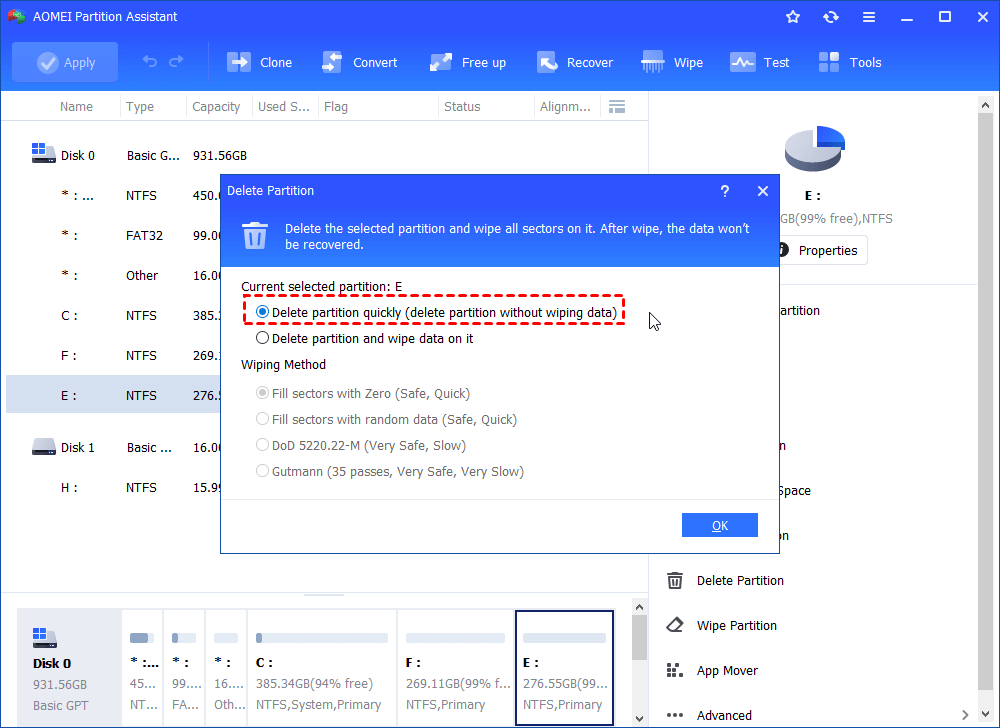
Step 4. Click Apply at the tool bar to launch the progress.
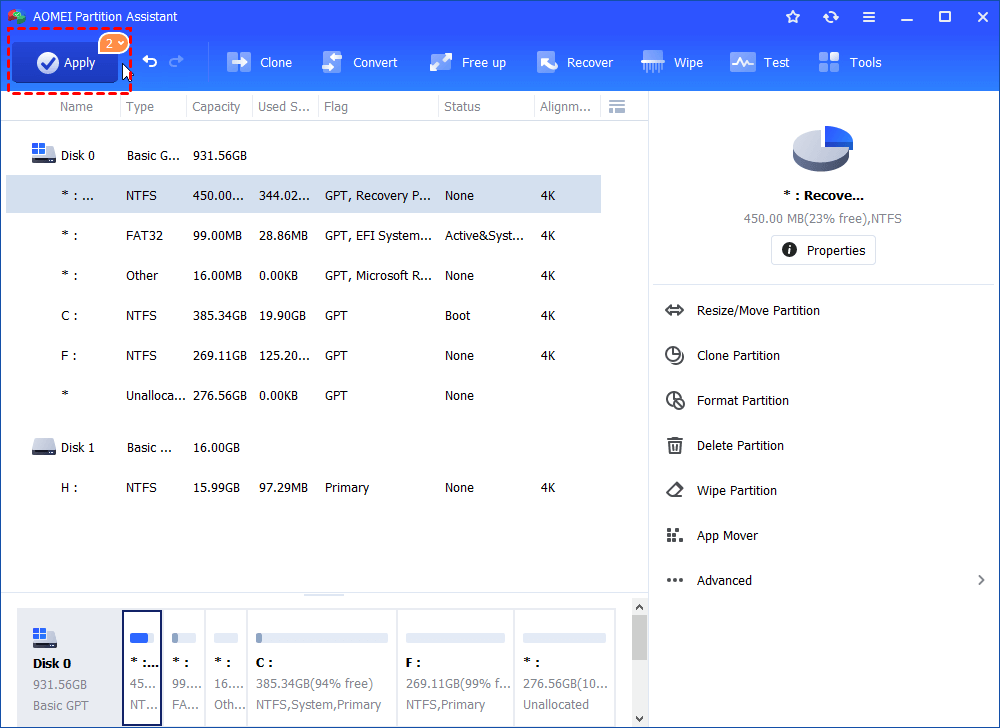
Now, you can go to Disk Management and check whether the partition has been deleted successfully.
▶ Method 4: Diskpart alternative partassist.exe of AOMEI Partition Assistant
1. Launch Command Prompt in the same way as in Method 1.
Then, type: cd C:\Program Files (x86)\AOMEI Partition Assistant (The path is your AOMEI Partition Assistant installation directory), and press .
2. Type:
Then it will list all the partitions on your disk.

3. Type:partassist.exe /del:G and press ENTER. The progress will be executed. You can refer to the screenshot below:
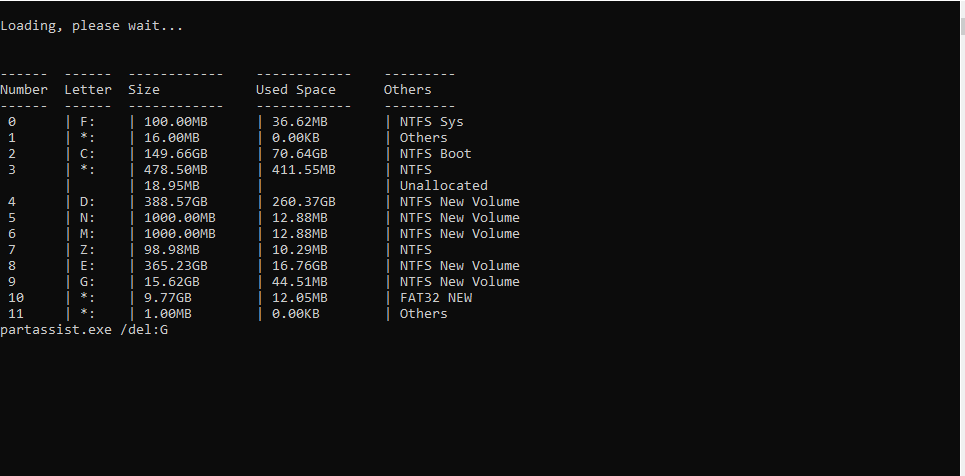
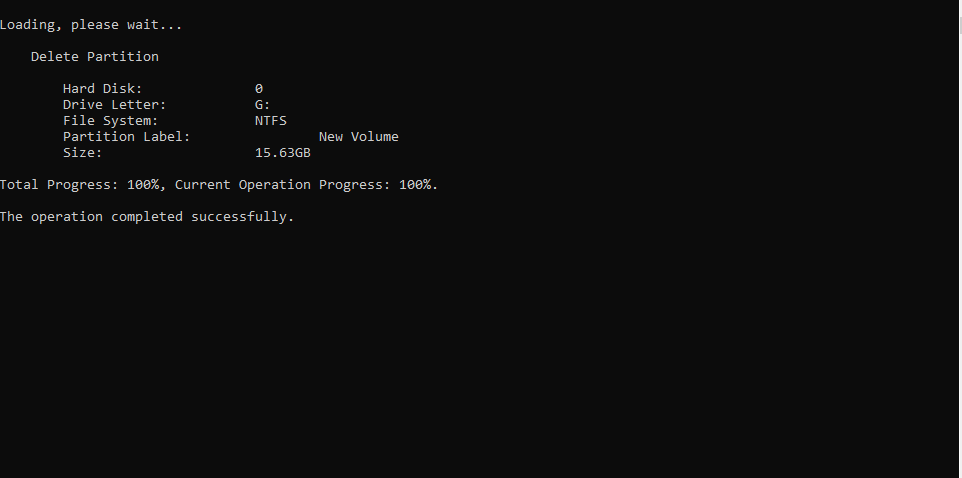
Or you can use other commands like “Partassist.exe /del:n” to delete a specified partition. If you want to delete all the partitions on a disk, you can type “Partassist.exe /hd:0 /del:all” at the prompt.
Conclusion
Both Diskpart and AOMEI Partition Assistant can clean disk. but the former one needs you to know more about Diskpart, because the command can not be undone once it is executed, and it has risk for data recovery. If you do not want the data be recovered, using AOMEI Partition Assistant is a better chioce. what’s more, it is simpler that even a non-technician can operate it alone. By the way, from AOMEI Partition Assistant 5.8 Edition, it provides you partitioning command line too, and if you want to use the command to manage disk, it is also OK. Besides, if you are Windows Server users, you can use AOMEI Partition Assistant Server Edition to do the task.
Conclusion
In this post, you’ve learnt to use Diskpart to delete partitions as long as another 2 alternatives – Disk Management and AOMEI Partition Assistant Standard. By comparison, the AOMEI product is the best among them as it’s much more easy-to-use and has fewer limits if you want to delete any partitions. If you want to use this software on Servers, you can try the Server edition.
Итоги
Периодически нам требуется удалять ненужные папки с компьютера. В зависимости от ситуации, мы используем разные способы удаления. Так при “повседневной” работе можно просто нажать правой кнопкой мыши на папку и удалить её. Иногда для удаления папки требуется использовать cmd или powershell.


![[How-to] Format Disk from MBR to GPT with DiskPart in Windows 10 [How-to] Format Disk from MBR to GPT with DiskPart in Windows 10](https://msconfig.ru/wp-content/uploads/2023/05/diskpart-clean-format-120x120.jpg)

