How to Securely Erase Your SSD with a Manufacturer’s Utility
The method and capabilities vary for each manufacturer’s software. For example, we had a Kingston Rage Fury M.2 NVMe SSD but found that Kingston’s software would only secure erase the company’s SATA drives.
Here’s some quick links to manufacturers’ software you can try. We haven’t tested to see if all of these have secure erase features that work with all of their drives.
- Samsung SSD Magician (opens in new tab)
- Western Digital Dashboard (opens in new tab)
- Kingston SSD Manager (opens in new tab)
- SK hynix SSD Tools (opens in new tab)
- Adata SSD Toolbox (opens in new tab)
- Sabrent Control Panel (opens in new tab)
- Crucial Storage Executive (opens in new tab)
- SeaTools for Seagate Drives (opens in new tab)
Recover Data Lost by DiskPart Clean FAQ
[object Object]Дефрагментация диска в Windows 7-10
Дефрагментация диска – «сбор» разбросанных по жесткому диску данных в более упорядоченный вид, за счет чего повышается скорость компьютера, а дубли файлов удаляются (это не касается файлов пользователя).
Важный момент: эту процедуру вручную стоит запускать только, если виртуальный диск «С» это часть физического жесткого диска.
Дефрагментация SSD может привести к скорому выходу из строя, особенно в случае использования недорогих накопителей малоизвестных брендов.
Windows 10 после серии обновлений отлично оптимизирует процессы, чтобы срок службы и скорость твердотельных накопителей были максимальными. Подробнее об особенностях SSD будет сказано ниже.
Чтобы запустить дефрагментацию диска необходимо через поиск, либо через панель управления найти пункт «Дефрагментация диска» (в Windows 8.1 и старше), либо «Дефрагментация и оптимизация ваших дисков» (в Windows 10).
![]()
В открывшемся меню следует выбрать необходимый для фрагментации виртуальный диск (в данном случае «С») и нажать кнопку «Анализировать». Это действие может попросить подтверждение от имени Администратора или ввод пароля от учетной записи Администратора компьютера.
![]()
По завершению анализа утилита либо предложит провести оптимизацию диска, либо скажет, что оптимизация не требуется. При желании, этот процесс можно запустить самостоятельно.
Так же, дефрагментация может быть проведена с помощью сторонних программ. Ее поддерживает CCleaner, Wise Disk Cleaner и прочие. Однако, стандартные инструменты операционной системы Windows хорошо самостоятельно справляются с этой задачей.
Окончательный кустарный метод
SSD действительно удаляет данные только тогда, когда перезаписывает их. Имея это в виду, вы можете вручную стереть конфиденциальную информацию на жестком диске, удалив все данные на диске в проводнике Windows. Заполните медиа-файлами, такими как фильмы или музыка.
После заполнения все старые данные будут уничтожены, что сделает их невосстановимыми. После удалите медиа файлы, и у вас будет чистый SSD. SSD будет пустым. И будут восстановлены только случайные медиа-файлы.
Этот метод работает только для твердотельных накопителей, на которых нет файлов ОС Windows 10.
What does ”clean all” do in Diskpart?
When it comes to cleaning SSD successfully, you can use DiskPart command “clean” or “clean all”. Both commands can erase or wipe a disk leaving it unallocated and not initialized. But they have a slight difference.
will delete all partitions on the SSD drive. But it only marks the data as deleted, not zero the disk. This data can be recovered using special data recovery software.
“clean all” command will erase the drive’s contents securely. It will write over every sector on the disk and zero out completely to delete data on the disk. And the deleted data cannot be recovered via usual tools.
Стереть HDD
![Stop cmd " clean all" [HELP]](https://secretguide.ru/wp-content/uploads/2019/03/blackgamer.ru-thin-1-4.jpg)
Второй наиболее широко используемый метод — использование непритязательной программы под названием «Очистка жесткого диска». Она в свое время получила благословение АНБ как метод номер один для безопасного стирания дисков. Основные преимущества HDD Erase заключаются:
- он на 100% бесплатен
- работает на всех жестких дисках SSD независимо от производителя.
С другой стороны, HDD Erase работает только в DOS и не так удобен для пользователя, как другие методы в нашем руководстве.
- Скачать HDD Erase здесь .
- Создайте загрузочный диск USB DOS с помощью такой утилиты, как Rufus.
- Скопируйте исполняемый файл Erase HDD на USB-накопитель.
- Перезагрузите компьютер и измените приоритетный порядок загрузки в BIOS системы, чтобы загрузить USB-накопитель.
- Введите » hdderase » в командной строке DOS и нажмите Enter.
- Когда будет предложено продолжить, нажмите «Y» и введите.
- Нажмите любую клавишу для продолжения. После заявления об отказе нажмите «Y», чтобы согласиться.
- Нажмите «Y» еще раз, когда получите предупреждение о питании ПК от розетки, а не от батареи.
- Затем найдите диск, который вы хотите стереть среди списка, и запишите буквы и цифры слева от указанного диска (например, » PO »). Тройная проверка, вы выбираете правильный диск.
- Введите букву и числовое значение и нажмите «Enter».
- Перейдите в меню параметров, введя «Y» и введите.
- Введите «1» и нажмите Enter, чтобы выполнить безопасное стирание.
- Нажмите «Y» и введите еще раз, чтобы запустить процесс безопасного стирания.
- Когда процесс завершится (это может занять от нескольких минут до нескольких часов в зависимости от размера SSD), введите «N» и нажмите «Enter», затем вернитесь в меню параметров и выйдите из программы.
TRIM Won’t Securely Erase SSDs
“This is an expected result from experience,” DriveSavers Director of Engineering Mike Cobb told us. “TRIM doesn’t always function with all devices. This is why TRIM cannot be trusted, ever unless validated with the system and the actual drive model.”
DriveSavers is a leading data recovery service that uses its own set of proprietary tools to get deleted data off of clients’ SSDs and hard drives. For companies that are especially concerned about the quality of their secure erases, DriveSavers offers its “Data Erasure Verification Service (opens in new tab),” where experts will check to make sure that nothing can be recovered.
Очистка диска «С» с помощью сторонних программ
![]()
CCleaner
Основным преимуществом CCleaner перед стандартной утилитой Windows для очистки диска является возможность удалять временные файлы других приложений, тогда как «Очистка диска» взаимодействует только с собственными данными операционной системы.
Кэши программ, особенно браузеров, при постоянной работе в них могут достигать объемом нескольких десятков гигабайт. Очищать диск таким способом нужно не спеша, т.к. CCleaner очищает и персональные данные, такие как сохраненные пароли, истории браузеров, Cookie-файлы.
Дополнительной приятной опцией является возможность исправлять ошибки в записях в реестр. Это улучшает общее быстродействие компьютера за счет оптимизации работы операционной системы.
Kaspersky Cleaner
![]()
Kaspersky Cleaner – утилита от известного производителя антивирусного программного обеспечения. Она очищает системные разделы от лишних файлов, которые засоряют объем накопителя.
Загрузить ее можно с официального сайта «Лаборатории Касперского». Kaspersky Cleaner абсолютно бесплатная программа и хорошо подходит для начинающих пользователей компьютера за счет своего простого и понятного интерфейса.
После запуска утилиты необходимо нажать на кнопку «Начать проверку». Диск «С» после завершения работы Kaspersky Cleaner немного освободится. В случае, если произошедшие изменения затронули какие-то нужные файлы, либо работа операционной системы была нарушена, следует нажать на кнопку «Отменить изменения», результаты последней очистки откатятся.
Оглавление
- Diskpart
- команды
- чистый
- Очистить все
Back up Your Files Before Wiping Disk
After using the solutions below, the DiskPart Clean command on your PC may work properly now. However, you cannot be too cautious when using this command because there is no confirmation message before running it. What’s more, although you can undo the DiskPart Clean command, the process is pretty troublesome if you select the wrong object.
At the same time, wiping the disk will erase all the data on your computer. If you use MiniTool PartitionWizard or continue to use the DiskPart Clean command to wipe your disk, it is necessary to back up your precious personal files to another external drive to before proceeding.
Here, we recommend creating a backup of your files with a piece of reliable and professional backup software – MiniTool ShadowMaker. This free tool is dedicated to helping you to back up your files, folders, systems, partitions, and disks with easy steps. Now, create a file backup with us:
Step 2. Click on Keep Trial and then go to the Backup page.
Step 3. Go to SOURCE > Folders and Files to select a backup source. After making your decision, hit OK to return to the Backup page. In DESTINATION, choose a storage path for your backup.
Step 4. Hit Back Up Now to start the backup task right away.

Удобные сторонние утилиты
![Stop cmd " clean all" [HELP]](https://www.gamingscan.com/wp-content/uploads/2019/03/ata-secure-erase.jpg)
Третий метод включает использование сторонней утилиты, отличной от Erase HDD. Эти программы часто создают удобные для пользователя среды, напоминающие Windows 10, для удобства использования. Примеры включают в себя популярные Parted Magic и Blancco Drive Eraser.
Эти утилиты функционируют почти так же, как и инструментарий производителя. Но, к сожалению, чаще всего к ним прикрепляется ценник. Они, однако, делают процесс намного проще для неопытного пользователя.
How to Securely Erase Your SSD with Parted Magic
Parted Magic is the best universal secure erase utility around. If you don’t have a free manufacturer’s utility or a motherboard with a secure erase function in the BIOS, Parted Magic, a bootable Linux environment with secure erase utilities built-in, will do it for you.
However, the utility starts at $15 (opens in new tab) and does not have a free trial period. If you are planning to wipe disks on a regular basis or you want to make sure the OP area is wiped, we definitely recommend Parted Magic, but otherwise, you should consider a free method like using Windows Diskpart, which we describe below.
To use Parted Magic:
1. Buy Parted Magic and Download its ISO file. You will use this to create a bootable live disk.
2. Create a bootable USB flash drive. We recommend using Rufus (opens in new tab), a free USB Flash drive utility, to do the writing.
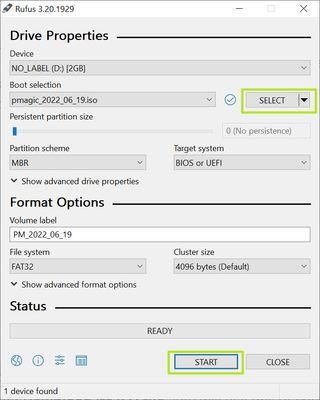
3. Boot your PC from the Parted Magic USB drive.
4. Hit Enter to select Default settings (option 1) when prompted for a boot method.
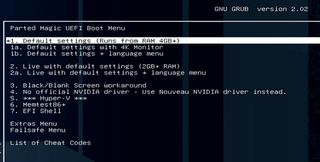
A Linux desktop environment will appear with several icons on the desktop for you to click.
5. Launch the Erase Disk app.

6. Select “NVMe Secure Erase” if you have an NVMe SSD or “Secure Erase ATA Devices” if yours is a SATA drive.
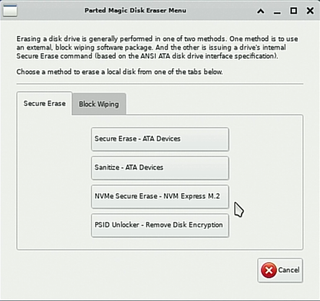
A list of available disks will appear. The disk(s) you want to erase may be listed as “Frozen” which means that they can’t be selected at the moment.
7. Click the Sleep button if the drive is listed as Frozen. The screen should flicker off for a few seconds and then come back on with the drive now available to be selected.
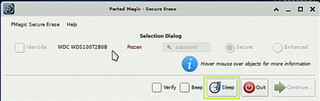
8. Select the drive(s) you want to erase and click Continue.
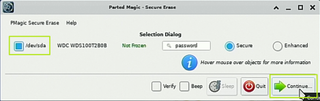
9. Check “I allow this utility . . .” and click Start Erase.
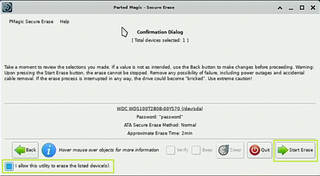
The system will now take a few minutes to erase your drive and show you a progress bar. It took me two minutes to erase a 1TB SATA SSD.
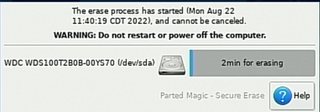
When Parted Magic is done with the secure erase, it will show you a box saying that the process was successful and offering you the opportunity to view logs.
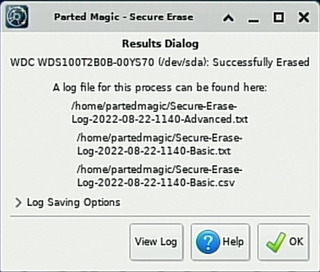
You can shut down Parted Magic (or reboot the computer) as your drive has been securely erased.
How to Securely Erase Your SSD via Your Motherboard
If your SSD is the boot drive in the PC you are wiping, the easiest way to securely erase it is through your motherboard’s UEFI BIOS. On each brand of motherboard, the secure erase feature may have a different name and a different location in the menu structure.
1. Enter your motherboard’s UEFI BIOS. See our article on how to enter your BIOS if you haven’t done this before.
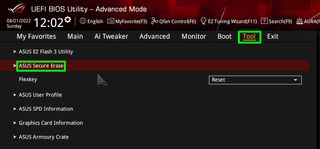
3. Select your drive, choose options and confirm. In our case, the software also asked
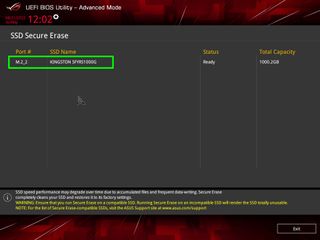
Diskpart Clean Not Working
DiskPart is an inbuilt command-line hard drive partitioning program in Windows. It allows you to partition internal or external hard drives and format removable storage devices like USB drives. The Clean command is one of its commands that can remove any and all partitions or volume formats from the drive.
- DiskPart Clean access is denied.
- DiskPart Clean device is not ready.
- DiskPart has encountered an I/O device error.
- DiskPart has encountered an error: the media is write-protected.
- DiskPart has encountered an error: Data error <cyclic redundancy check>.
As per the different types of error messages that you may meet, we will show you the corresponding fixes respectively for you.
Очистка ненужных файлов на Windows 10
Весной 2018 года в одном из обновлений Windows 10 также появилась возможность быстрой очистки временных файлов.
Для этого следует зайти в «Параметры». Это можно сделать через строку поиска, введя соответствующий поисковый запрос, либо через «Центр уведомлений», который расположен в правом углу панели задач.
![]()
Далее в «Параметрах» следует выбрать пункт «Система», слева найти строчку «Хранилище».
![]()
Сверху появиться список всех дисков, выберете к примеру диск «C»:
![]()
Далее вы можете выбрать раздел и отчистить все необходимое:
![]()
Windows самостоятельно проанализирует файлы и удалит ненужные. Это позволит освободить еще несколько десятков свободных мегабайт на накопителе.
How to clean disk with command line?
Type list disk and press Enter. This would list all the disk of your computer.
Then, you can input select disk n to select the disk which you want to clean or clean all on it.
* If the disk’s status is offline, you can type online disk and press Enter to make it online.
Then, type “clean” or “clean all” according to your request.
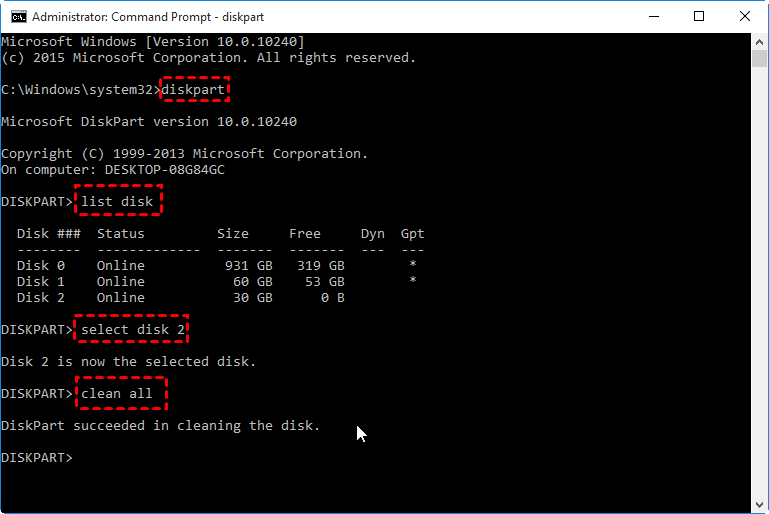
Here we highly recommend you do not use the clean or clean all command to clean an SSD because that may hurt your SSD and it may slow down the read or write speed of SSD.
If you want to wipe data permanently, using Diskpart clean or clean all command is not the first recommended because there are many ways can revert it back by some data recovery software, unless you are already rewrite on it.
To destory data on the disk safely, you can turn to a third-party software AOMEI Partition Assistant for helping you clean disk effectively and effortlessly.
Утилита Secure Erase от производителя SSD
![Stop cmd " clean all" [HELP]](https://secretguide.ru/wp-content/uploads/2019/03/blackgamer.ru-thin-1-3.jpg)
Большинство, если не все, производители SSD предоставляют так называемый набор инструментов. Или утилиту с различными инструментами, специфичными для SSD. Включая функцию безопасного стирания. Безопасное стирание считается наиболее эффективным способом стирания SSD-диска.
Безопасное стирание полностью очищает SSD от любых данных. Возвращает его к заводским настройкам или как «из коробки». Программы восстановления данных не смогут получить данные позже.
Каждый инструментарий работает по-своему. И поэтому мы рекомендуем поискать на веб-сайте производителя вашего жесткого диска не только саму утилиту, но и как выполнить удаление. Во многих случаях инструментарий загружается на сам SSD.
Примеры утилит безопасного стирания включают Samsung Magician, Intel Solid State Drive Toolbox и Kingston SSD Toolbox.
Для справки, давайте возьмем Samsung Magician:
- Загрузите утилиту здесь с сайта Samsung.
- Дважды щелкните исполняемый файл и следуйте инструкциям мастера установки.
- Откройте Samsung Magician и нажмите «Безопасное стирание» в меню. Оно расположено в нижней части окна программы.
- Следуйте инструкциям для запуска утилиты безопасного удаления. В большинстве случаев вам потребуется создать загрузочный USB-накопитель, чтобы утилита работала. Как всегда, помните, что процесс полностью стирает диск, включая Windows 10.
Using AOMEI Partition Assistant to clean disk
Before you do, you have to ensure the disk which you want to clean. Because once the disk wiped, the data on the disk would not be able to be recovered.
First, download its free edition, install and launch it. Then you will see the basic situation of your disks. Select the disk which you want to clean, right click on it, select Wipe Hard Drive.
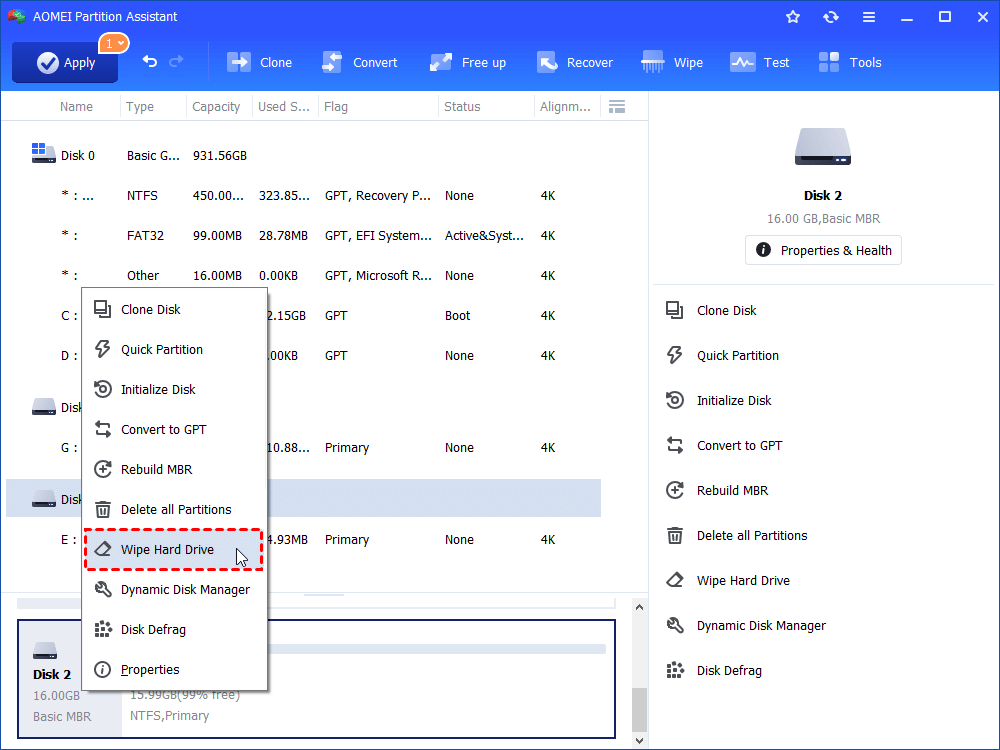
Then, you can choose wiping method you like. Here we choose Fill sectors with zero, which is safe and quick.
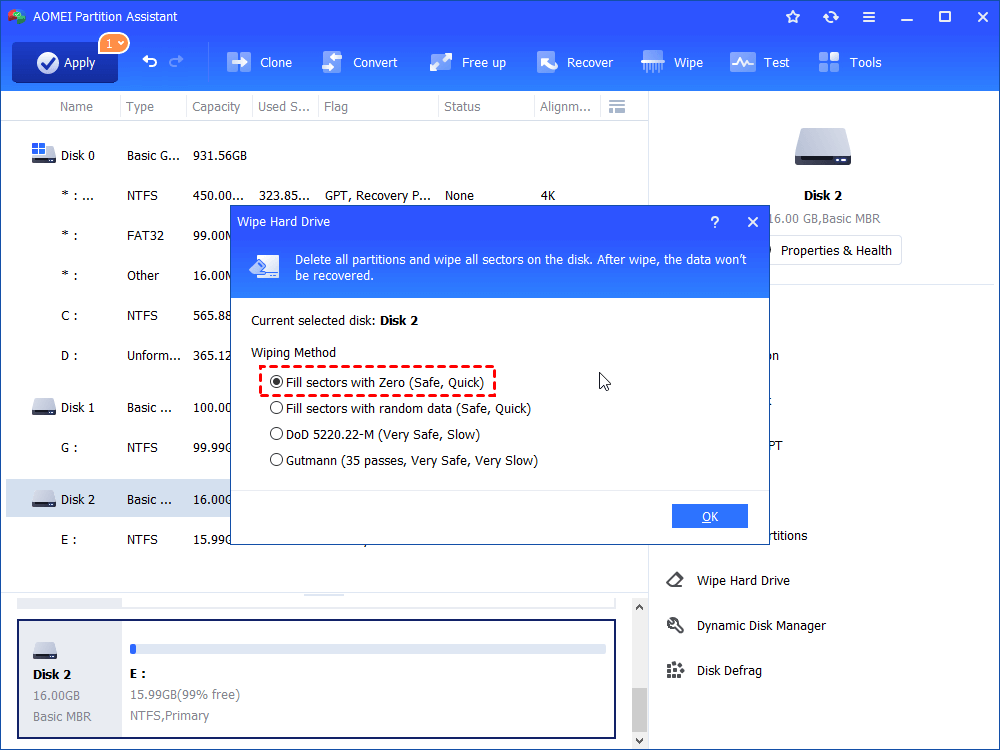
If you would like to choose another three methods- “Fill sectors with random data”, “DoD 5220.22-M”, “Gutmann”, you need upgrade to its Professional edition to unlock the features.
Finally, click Apply -> Proceed to execute the whole operations. (When you click Apply, it will show you the pending operations. Confirm it, then click Proceed to submit the operations).
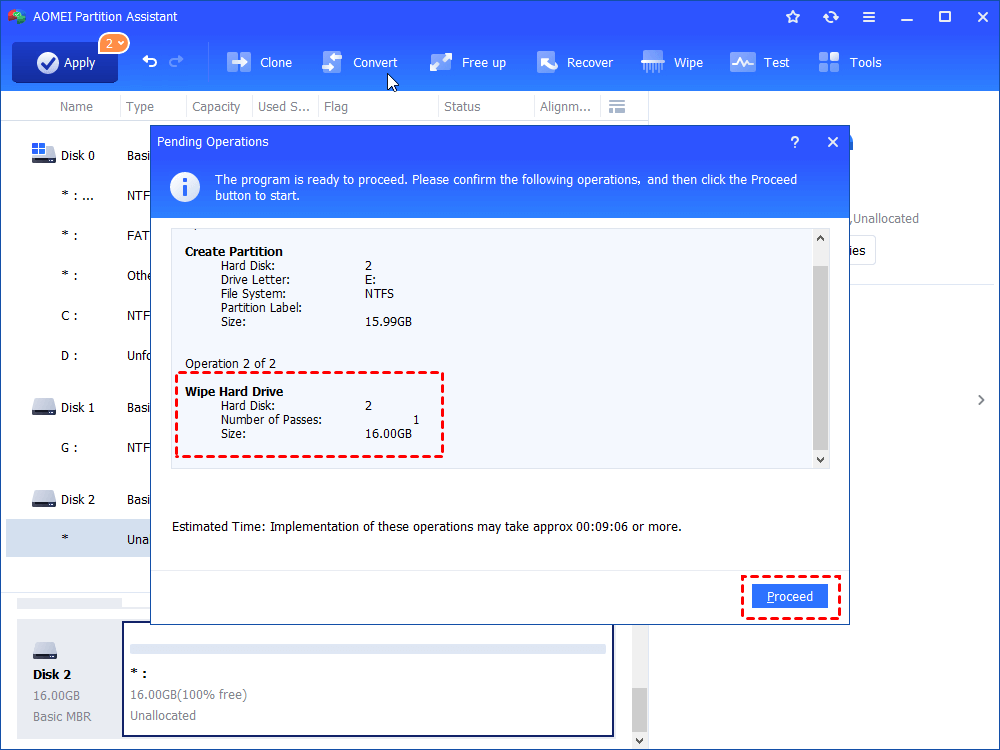
Wait till the process finish.
What If Diskpart Clean Commands Fail to Work
Though Diskpart clean commands enable you to erase disks effectively, they sometimes may prompt errors. For instance, errors like “Diskpart clean all stuck” and “Diskpart clean not working” might occur while using the Diskpart clean commands.
#1. Diskpart Clean All Stuck
Wiping disks is a time-consuming process. As the capacity of the hard drive ranges from several GBs to TBs, the required time varies from minutes to hours. Therefore, it is normal to encounter the Diskpart clean all stuck or slow issue.
What’s worse, Diskpart sometimes may fail to clean the disk. If so, repeat the operation. Alternatively, directly use a disk wiping tool like MiniTool Partition Wizard to erase the disk.
#2. Diskpart Clean Not Working
- The drive is occupied or being used by other programs.
- The USB or SD card is locked or write-protected.
- The hard disk is encrypted by third-party encryption programs.
If the error occurs, execute the methods below to fix it.
- Reconnect the device (like the hard drive, USB flash drive, and SD card) to the computer.
- Check if the drive is being occupied or locked. If so, unlock the drive to remove write protection.
- Decrypt the device.
What to do when Diskpart clean commands fail to work? Well, you can wipe disks by using an alternative tool. Here MiniTool Partition Wizard comes into being.
As a multifunctional partition manager, MiniTool Partition Wizard enables you to do various operations related to hard drives and partitions. To be specific, it allows creating/formatting/resizing/moving/extending/deleting/copying/recovering partitions. Additionally, it is capable of converting MBR to GPT without data loss, rebuilding MBR, converting FAT to NTFS, migrating OS to SSD/HD, etc.
With the Wipe Disk feature, MiniTool Partition Wizard helps you erase disks with ease. As a powerful file deleter, it can effectively delete files permanently. When you can’t delete files from SD card, it comes into hand again.
Tip: If you just want to remove partitions on the disk, simply pick the Delete All Partitions feature. By doing so, you can recover deleted partitions by using the Partition Recovery feature of MiniTool Partition Wizard if necessary.
More importantly, this feature provides you with 5 options to wipe the disk. All these options can prevent data from being recovered by most data recovery programs in the market. You can pick one based on your demands.
Tip: The longer time the process takes, the higher security level you enjoy.
How to wipe a disk with MiniTool Partition Wizard? Here’s the complete tutorial for you.
Step 1: Download and install MiniTool Partition Wizard by clicking the button below.
Step 2: Launch this program to enter its main interface.
Tip: If you would like to wipe a removable storage device, connect it to your PC.
Step 3: Right-click on your device and click Wipe Disk from the context menu.

Step 4: In the prompted window, choose a wiping method from the list and click OK.

Step 5: Tap on the Apply button to carry out the operation. Then the wiping process starts automatically. You just need to wait patiently until the process ends.

How to wipe a disk if Diskpart clean not working? MiniTool Partition Wizard is an ideal alternative. Its Wipe Disk feature enables you to erase the disk within a few clicks.Click to Tweet
Сколько времени занимает зарядка аккумулятора Macbook?

Видео инструкции по теме, полезные гайды
[object Object]Wrap Up
Diskpart clean vs clean all: Which one is better? Make your decision after learning the difference between them. When Diskpart clean commands not working, you can use MiniTool Partition Wizard to erase the disk instead. It is reliable, powerful, and safe.
A GUI tool to secure clean SSD without damage
If you are not good at wiping SSD from command prompt in Windows, or you think it takes a very long time to securely erase an SSD drive, you can switch to AOMEI Partition Assistant Professional. This GUI tool is quite intuitive, easy to use for both computer experts and newbies.
1. Install and run AOMEI Partition Assistant Professional. (The Demo Version is available for a free trial).
2. In its main interface, right click the SSD drive and select “SSD Secure Erase” from the drop-down menu.
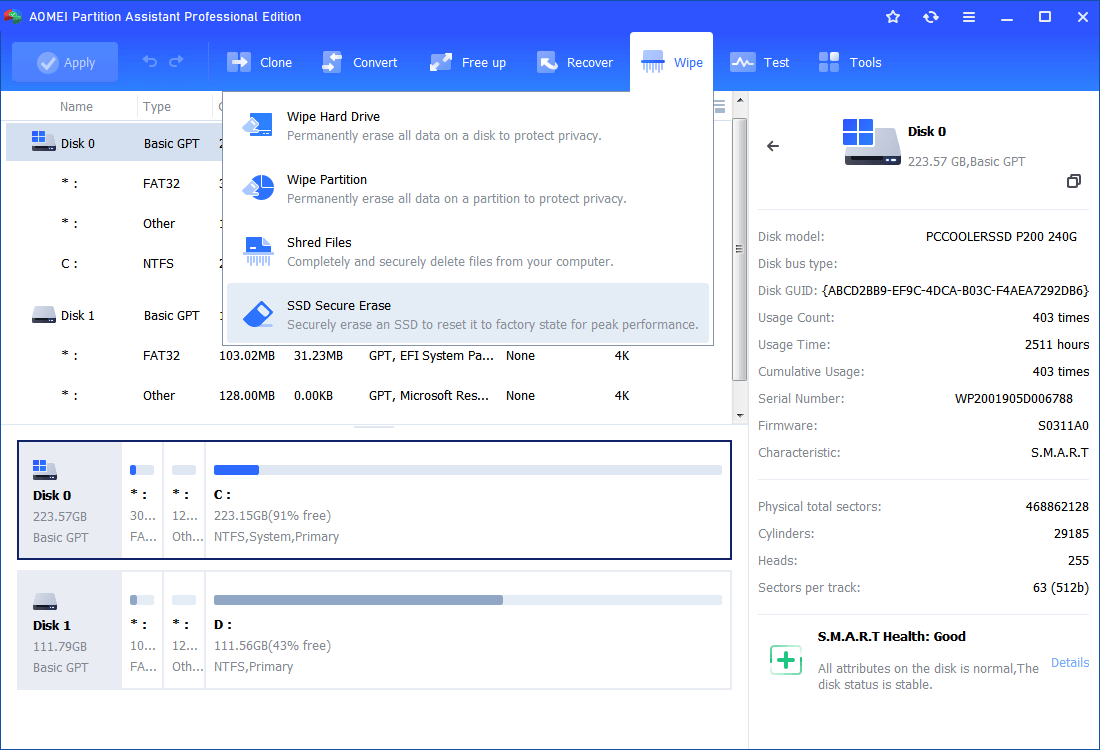
3. Choose the SSD drive you need to erase from the given disk list and click “Next”.
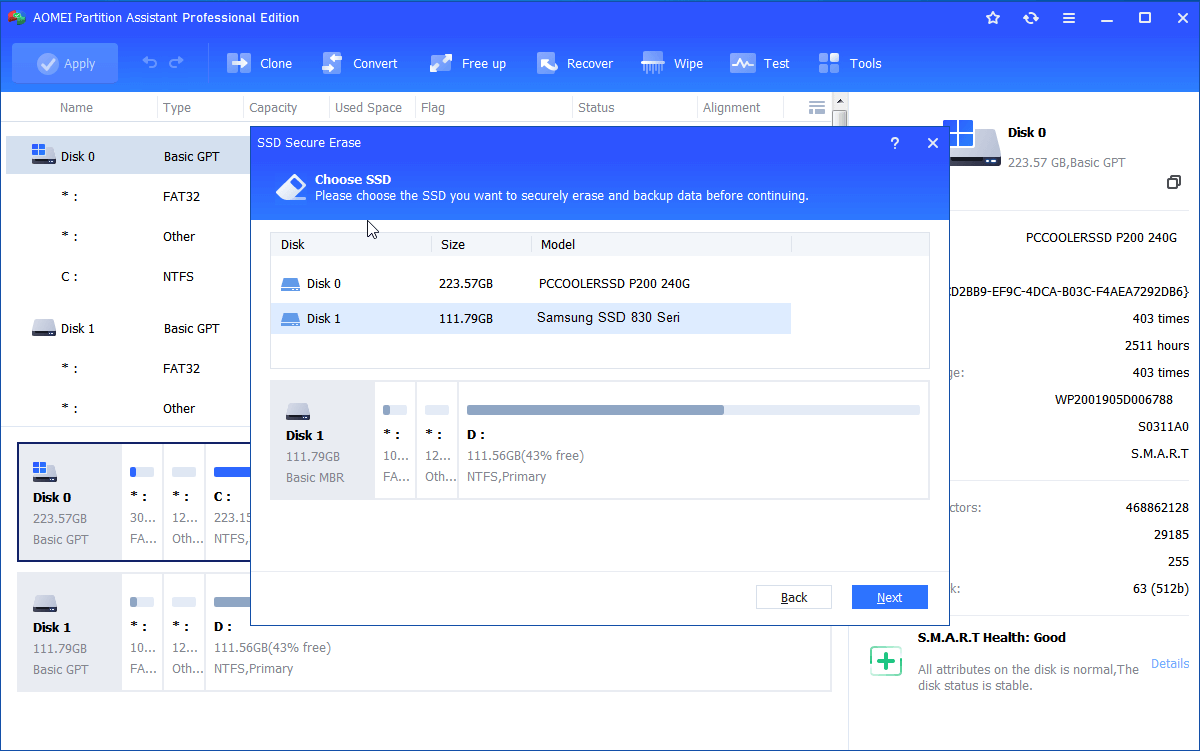
4. Here you can view and check the basic information of the selected SSD drive.
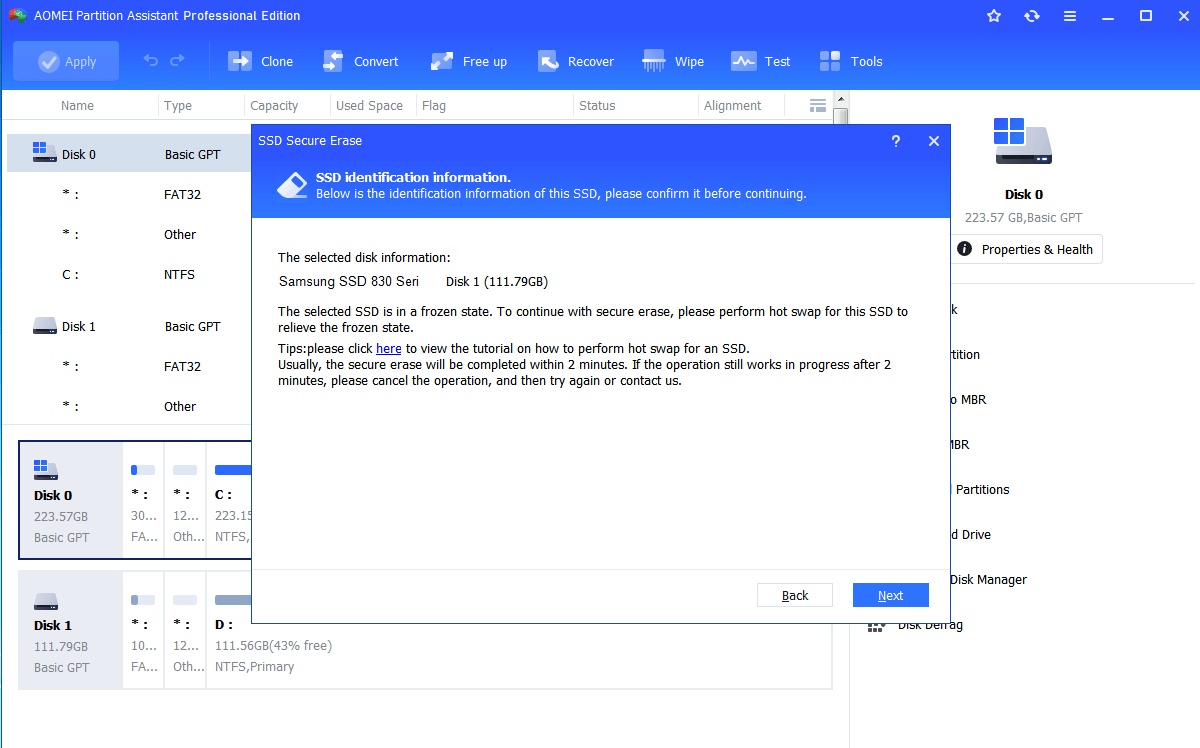
Warning: you might find the SSD drive is in a frozen state, if you click “Next”, you will receive an error message shown below. To continue with secure erase, you can refer to the given tutorial to perform hot swap for the SSD.
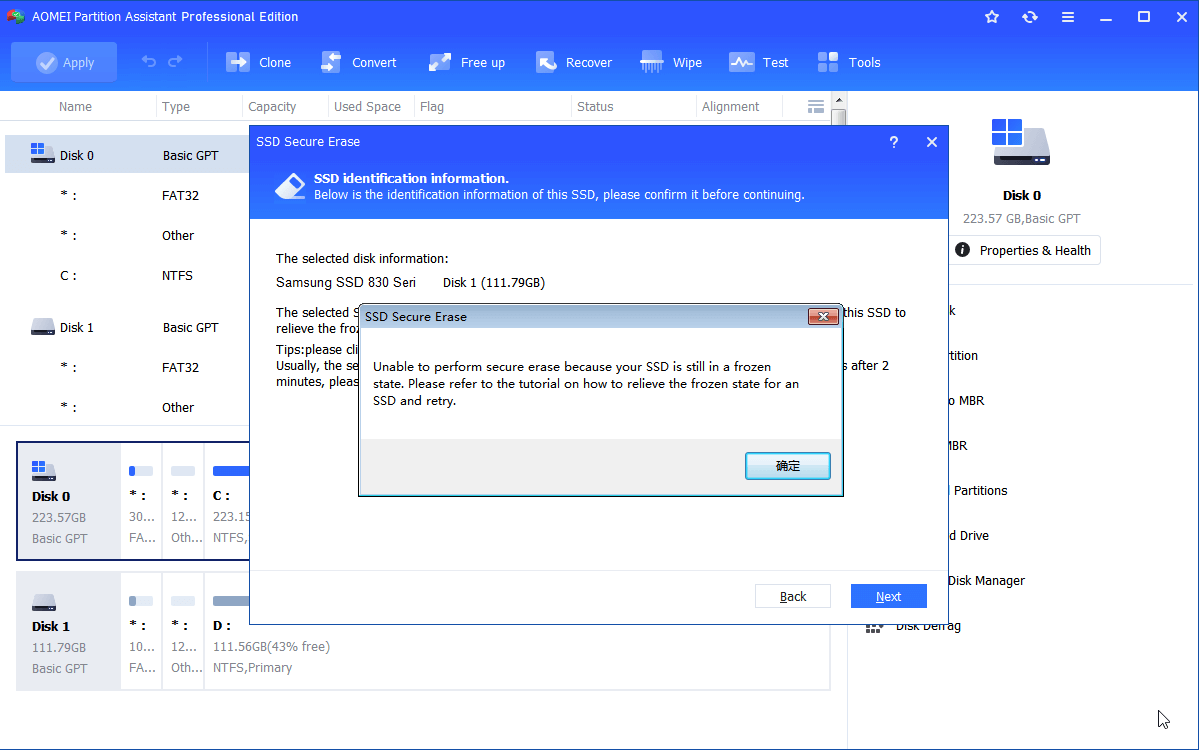
5. After a successful hot swap, then click “Next” to start the SSD Secure Erase.

Apart from cleaning SSD drive in a simpler and safer way, AOMEI Partition Assistant Professional also offers many other amazing functions to manage disk partition in Windows 10/8/7 and Windows XP/Vista, such as:
▸Align SSD partition to boost its data writing and reading speed;
▸Migrate OS to SSD or HDD with successful boot from the destination disk;
▸Recover deleted partitions on SSD drive, HDD, SD card, USB flash drive;
▸Wipe a hard disk drive (HDD), or other USB drives completely and securely;
▸Convert boot disk from MBR to GPT, or GPT to MBR without deleting partitions/losing data.
How to Securely Erase Your SSD with Windows Diskpart
But what if you don’t want to pay $15 for Parted Magic and don’t have a motherboard or manufacturer software that will securely erase your SSD? A cheap and universal way is to use Windows 10 or 11’s built-in diskpart utility at the command prompt.
1. If the drive you are wiping is the computer’s boot drive, start the computer from a Windows 10 or 11 install disk (see how to do a clean install for instructions on creating the disk). If the disk you are wiping is not the boot disk, you don’t need to boot from an install disk and can perform this wipe from within Windows.
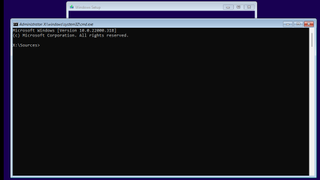
3. Enter diskpart. The prompt will now read as DISKPART>.
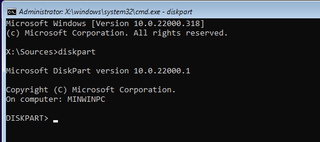
4. Enter list disk to see a list of all the disks attached to your PC and their numbers. If you have only one drive, it will be Disk 0.
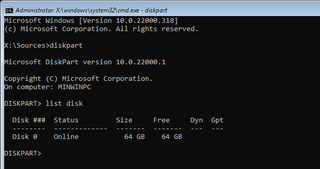

6. Enter clean all. After several seconds or perhaps a few minutes, you will see a message telling you that the process has completed.
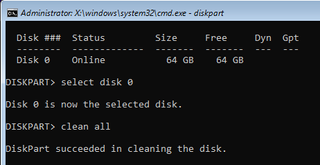
Your drive should now be securely wiped. If you were planning to give the computer to someone else, you can go ahead and reinstall Windows on it. When I used “clean all” to secure erase the SSD on a PC I was donating to charity, I was no longer able to see my deleted files on it using EaseUS Data Recovery.
Diskpart Clean vs Clean All
What’s the difference between Diskpart clean and clean all? In this part, we compare them from working principle, required time for wiping the disk, security level, usage, and specific steps aspects.
Then you can choose a suitable command on “clean all vs Diskpart clean” to wipe disks.
1. Working Principle
The Diskpart clean command deletes all partitions on the target drive. Is it possible to recover the partitions and data deleted by Diskpart clean? To know that, you need to learn what does Diskpart clean do.
This command only marks the data as deleted not zero the disk, which means that the deleted data could be recovered by professional data recovery software. If you clean on a wrong disk, undo Diskpart clean command immediately.
Tip: On MBR disks, only the MBR partitioning information and hidden sector information are overwritten in the clean process. As for GPT disks, the GPT information along with the protective MBR is overwritten. There’s no hidden sector information on GPT disks.
The clean all command erases the content of the drive securely. Different from the Diskpart clean command, it writes over every sector on the disk and completely zeroes out data on the disk. Hence, the deleted data can’t be recovered by usual tools.
2. Required Time for Wiping the Disk
How long does Diskpart take to clean? The required time to clean the disk varies on the two commands.
Diskpart clean: This command finishes quickly as it only marks the data on the target disk as deleted.
Diskpart clean all: It takes about an hour per 320GB because it performs a secure erase. Therefore, you need to wait patiently. How long does Diskpart clean all take? The specific time depends on the capacity of your hard drive.
Clean all vs Diskpart clean on needed time for wiping the disk: Diskpart clean wins.
3. Security Level
Tip: You’d better not often use the clean all command on an SSD. Having every sector written over to 0 on an SSD reduces its lifespan more quickly.
Diskpart clean vs clean all on the aspect of security level: clean all wins.
4. Usage
Both of the two commands can execute the Diskpart clean disk task. However, if you want to let Diskpart delete a certain partition, the clean all command won’t work. Then you can only apply the Diskpart clean command.
Compared with clean all, Diskpart clean has wider usage. In this round, Diskpart clean wins.
5. Specific Steps
Tip: If you want to wipe a portable storage device, connect it to your computer at first.
Steps for running the Diskpart clean command
Step 1: Open the Run window by pressing Windows and R keys.
Step 2: Type diskpart in the window and hit Enter.

Step 3: In the elevated window, type the commands below and hit Enter after each.
- list disk
- select disk # (# stands for the number of the disk to wipe)
- clean

- list disk
- select disk # (replace # with the exact disk number)
- list partition
- select partition * (* stands for the partition you want to delete)
- delete partition

Steps for running the Diskpart clean all command
Step 1: After opening the Run window, type diskpart and click OK.
- list disk
- select disk # (# represents the number of the target drive)
- clean all
Step 3: Wait for the finish of the wiping process.
Diskpart clean vs Diskpart clean all: which one is better? After reading the above content, you may have the answer in the mind. Now, it’s time to make a choice between the two Diskpart clean commands.
Diskpart clean vs clean all: which one is suitable for privacy leakage prevention? This post shows you the answer. Check the details now! Click to Tweet
How to Securely Erase a Hard Drive
The best way to make sure an old-fashioned mechanical hard drive is securely erased is to overwrite it with dummy data multiple times. There’s a popular freeware app called DBAN (Darik’s Boot and Nuke) that writes to all the sectors using secure sanitization methods.
DBAN is its own boot environment (no OS necessary) so you can use it to securely erase the boot drive on a computer without taking that drive out and attaching it to another PC. However, if the hard drive you’re wiping is not the boot drive, you must be very careful when using DBAN so that you don’t accidentally wipe the wrong drive.
1. Download the DBAN ISO file (opens in new tab).
2. Write the ISO to a USB Flash drive (it only requires 20MB of space) so it becomes bootable. The easiest way to do this is by using Rufus (opens in new tab), a free USB burning tool. Launch Rufus, click Select, choose the ISO and then click Start.
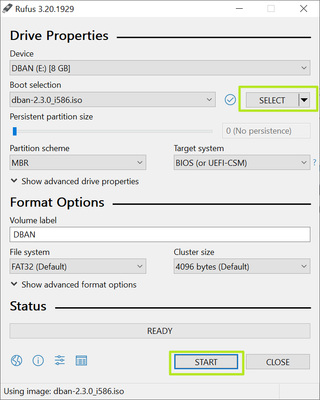
3. Boot from the DBAN USB drive. You will see a menu with a blue background and gray letters.
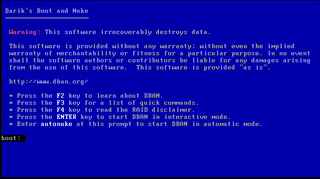
4. Press Enter to start interactive mode. The system will take a minute or two to detect your storage devices. A menu screen will then appear, showing all of your drives and some other options.
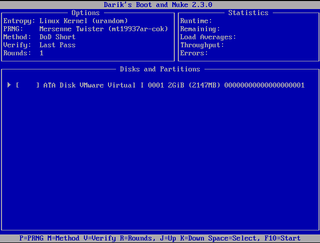
5. Select the drive(s) you wish to wipe. Use the J and K keys to move up and down and hit space to select the drive, which will now say “wipe” next to it.

6. Select the method of drive erasure by hitting M if you want something other than the default, DoD Short method. DoD short is a 3-pass version of the American Depart of Defense 5220.22-M wipe process. It overwrites all sectors with zeroes on the first pass, overwrites them with ones on the second pass and then uses a random pattern on the third pass.
A standard DoD 5220.22-M erasure is 7 passes. The more passes, the longer the secure erase takes. The DoD short method should be fine for most people so you can skip this step if you agree.
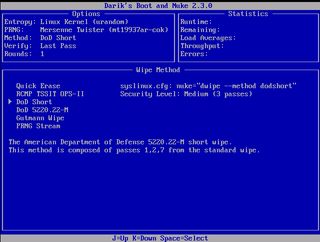
7. Hit F10 to start the process. Depending on the number of passes, the capacity of your drive and its speed, this could take a few minutes or several hours.
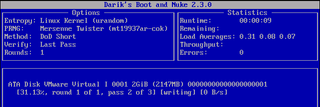
When it’s complete, DBAN will show you a message stating that it has wiped all the drives you assigned to it.
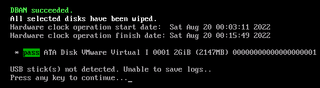
Your hard drive should now be safe to give away or sell. If you plan to give away the computer with the hard drive in it, be sure to reinstall the operating system. See how to get Windows free or cheap if you need a copy of Microsoft’s OS.
Для чего необходимо очищать диск С?
Диск «С» – системный виртуальный раздел жесткого диска или SSD, который предназначен для операционной системы и набора базовых программ и утилит. Windows имеет особенность «разрастаться» в объеме в процессе использования, за счет создания системных файлов, которые не очищаются самостоятельно.
И если для пользователей, чьи компьютеры оснащены накопителями большого объема это не является проблемой, то владельцы бюджетных устройств и небольших SSD, предназначенных специально для ОС могут столкнуться с проблемами.
Маленький объем свободного места на накопителе вызывает замедление работы операционной системы, особенно сильно от этого страдают SSD, поскольку из-за их архитектуры, максимальная скорость чтения и записи достигается при свободном накопителе.
Steps to run “clean all” command on SSD
Before proceeding:
▸Go to Disk Management to check the disk number of the SSD drive you want to erase and remember it to ensure you erase the right disk.
▸If you want to keep something important on the SSD drive, you can back up them to another hard drive via free backup software.
2. In the pop-out command prompt window, type “diskpart” and press Enter to launch the utility.
3. Type “list disk” and press Enter: get a list of disk numbers to select from.
4. Type “select disk #” and press Enter: substitute # for the disk number listed that you want to run “clean all” command on. Here we select disk 2.
5. Type “clean all” and press Enter.
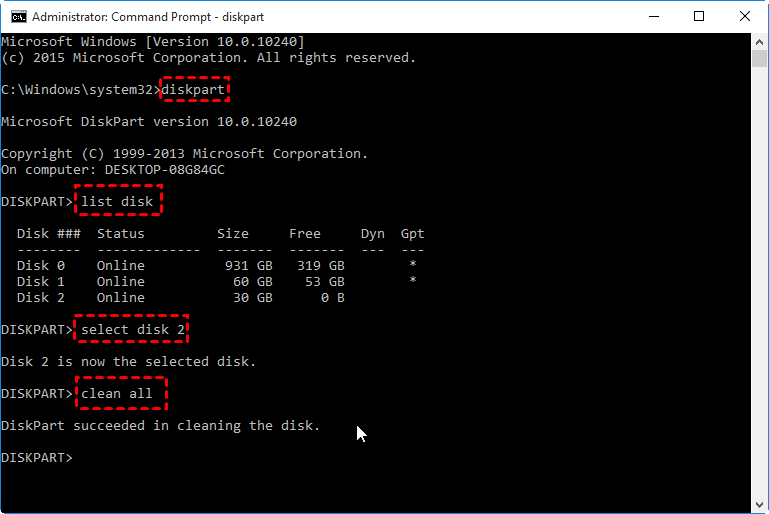
When the word “DiskPart succeeded in cleaning the disk” appears, type “exit” and press Enter to close the elevated command prompt window.
Frequently Asked Questions about clean all command on SSD
Q: How long does Diskpart clean all on SSD take?
A: “Clean all” command will take around an hour per 320GB to finish running since it performs a secure erase.
Q: Does diskpart clean remove MBR?
A: Use the diskpart clean command on a disk only removes all partitions from the disk with focus. It won’t clean MBR.
Q: Is it safe to use “clean all” command on SSD drive?
A: It is not recommended to run “clean all” on a solid-state drive too often since writing zero to every sector might reduce its SSD lifespan to some degrees.
Q: What if the SSD is offline in the disk list?
A: If you find the status of the target SSD drive is offline in the disk list, you need to execute “disk online” command between “select disk #” and “clean all” commands.
Diskpart Clean Not Working FAQ
Why is diskpart clean not working?
The DiskPart Clean command not working can be caused by the reasons below:
- The target hard drive, USB drive or SD card is not correctly connected to your PC.
- The disk is locked or write-protected.
- There are logically bad sectors, corrupted partition tables or physical sectors.
- The wiped disk contains system files.
How do I run disk part clean?
- list disk
- select disk X (X stands for the number of the disk to wipe)
- clean
What does diskpart clean actually do?
The DiskPart Clean command can help you to erase a disk and it will delete any and all partitions or volume formats from the disk.
How do I force delete a partition?
- diskpart
- list disk
- select disk x
- list partition X
- delete partition override
Remember to replace x with your target disk number and X for the selected partition number.
When need to clean data on SSD drive?

Удаление разделов и сброс SSD
Узнайте, как использовать команду Windows DiskPart Clean для быстрого удаления любых разделов на SSD и его сброса в неинициализированное состояние. Следуйте описанным здесь шагам, чтобы повторно инициализировать ваш диск после его сброса с помощью Windows DiskPart Clean.
Обратите внимание, что сами по себе эти действия не приводят к фактическому удалению данных из ячеек на SSD. Выполнение команды приводит к удалению всех созданных разделов, а это означает, что вы больше не сможете получить доступ к данным, а диск будет отображаться как неинициализированный. Этот вариант подходит, если вы установили неправильный раздел или выбрали GPT вместо MBR, или в любой другой ситуации, когда вам нужно сбросить настройки диска до их первоначального состояния, как при покупке.
Особенности очистки и работы с SSD
SSD (Soft Solid Drive) кардинально отличается от привычных жестких дисков (HDD), но все больше входят в обиход за счет постоянно снижающейся на них цены и увеличения объема за приемлемые деньги.
Главным преимуществом твердотельных накопителей является скорость процессов чтения и записи, которая может превышать в 5-10 раз скорость хороших жестких дисков. А появившиеся недавно NVMe SSD «обгоняют» HDD в десятки раз.
Основой таких отличий является архитектура – жесткий диск представляет собой механическое устройство, информация с которого считывается за счет оборотов небольшого диска. Она ограничена законами физики и не может превышать определенные значения, при этом у SSD нет механических частей, все данные хранятся в цифровом виде, за счет чего и скорость процессов выше.
Но у SSD есть максимальный ресурс циклов записи, после которого ячейка памяти не сможет функционировать и весь накопитель в один момент может выйти из строя. Пользователю, по этой причине, стоит реже прибегать к операциям записи, чтобы продлить срок службы SSD.
Советы по сохранению места на небольших SSD
Прежде всего, при использовании небольших SSD необходимо дополнительно приобрести жесткий диск. Фотографии, аудиозаписи и видео нет смысла хранить на быстрых твердотельных накопителях, т.к. скорость их открытия и воспроизведения зависит больше от процессора, объема и частоты оперативной памяти, чем от быстроты накопителей.
Пользователям Windows 10 стоит отключить функцию гибернации. Это системная утилита, которая сжимает системные файлы и уменьшает объем потребления оперативной памяти. В случае, если нет недостатка в производительности компьютера, эта опция не даст прироста, но при этом занимает пространство на SSD.
Ее отключение происходит через командную строку, которая может быть найдена в строке поиска.
В появившемся темном окне следует ввести команду: «compact /compactos:query»
![]()
Это позволит освободить около 2 гб занимаемого пространства.
Дополнительные материалы по использованию SSD дисков
При установке новых программ и приложений следует определять, необходима ли им повышенная скорость загрузки, либо их можно оставить на жестком диске. С SSD удобно запускать массивные рабочие программы (Adobe Photoshop, Sony Vegas) и требовательные игры.
Помимо этого, как грамотно и правильно очистить SSD диск, описано в статье ниже:
DiskPart Clean Performed Accidently
All of those methods seem practical, right? But have you ever thought of one question – what if you delete valuable files accidentally. What are you planning to do to make up for your mistake? Do you know how to recover data lost by DiskPart clean?

When you deleted files accidentally by using common shift-del methods, you can easily find back those permanently deleted files. Tips On Recovering Permanently Deleted Files From Windows & Mac will show you how to do in detail.
A Specific Case of Accidental DiskPart Clean
“I was running win 7 with 4 partitions, one (partition A) only for OS. Later, I thought to upgrade to win 8.1. While installing it didn’t allow me to install on any partition cause it wants the partition in GPT. I thought I can run diskpart clean on one particular partition, so I selected one volume (partition) and ran clean command, but it still cleaned all the partitions.” – by 1mran5haik at Tom’s Hardware
1mran5haik said he thought DiskPart clean could be applied to only one partition, but the result turns out that he was totally wrong – all the partitions are gone. Now, he needs to recover data from cleaned partitions.
Stay Calm, You Can Retrieve Data after DiskPart Clean
Don’t be knocked down. You’ve still got chance to get back files deleted by mistake. And I’ll offer 2 solutions to cope with DiskPart clean data recovery in different cases; those solutions are said to have helped many people get rid of the annoying data loss issues.
Now, experience the MiniTool Power Data Recovery v8.0 – Trial if you have finished DiskPart clean by mistake or you have chosen the wrong disk to clean.
Как безопасно стереть SSD диск в Windows 10
[object Object]Очистка ненужных файлов на Windows 7
Встроенная в Windows утилита для очистки накопителей не является самым эффективным способом, однако, доступна на любом компьютере под управлением этой ОС и не требуется установки дополнительных программ, а также особых навыков.
Чтобы приступить к очистке через «Очистку диска» необходимо открыть окно «Мой компьютер». Среди представленных списков виртуальных разделов накопителя и доступных съемных устройств следует найти Диск «С», либо диск с иконкой «Windows» — это значит система установлена на нем.
![]()
Правой кнопкой мыши сделать клик, и в открывшемся диалоговом меню в самом низу выбрать пункт «Свойства».
![]()
Стандартно открывается пункт «Общие», который и нужен. Рядом с круговой диаграммой, на которой отображается текущее соотношение свободного и занятого места, расположена кнопка «Очистка диска».
![]()
После этого Windows произведет оценку файлов, которые расположены на диске. В зависимости от технических характеристик компьютера и его текущего состояния, а также от вида установленного накопителя, этот процесс может занимать от пары минут до часа.
![]()
После этого, откроется еще одно диалоговое окно, в котором будет отображены доступные для очистки файлы. Их удаление не повлияет на работу операционной системы, но могут быть затронуты такие данные, как кэши браузеров и сохраненные пароли.
![]()
Стоит самостоятельно просмотреть предложенные к очистке файлы и выбрать ненужные. К примеру в нашем случае мы можем освободить 155 Мегабайт, но это потому что диск недавно уже чистился, причем другим способом, о котором чуть ниже.
Обычно, такой способ удаления файлов позволяет освободить от нескольких мегабайт до десятка гигабайт ненужной информации. Больше всего места может занять корзина, особенно в случаях, когда до этого удалялись, к примеру, фильмы или папки с музыкой и фотографиями.
К примеру можно очистить пункты: Пользовательские архивы, Пользовательские очереди отчетов или Системные очереди отчетов, при этом мы сможем освободить уже 431 Мегабайт, вместо 155 как ранее.
![]()
Очистка ненужных файлов вручную
Прежде всего, при необходимости освободить место на диске «С» стоит посмотреть список установленных на компьютер программ и приложений и удалить ненужные.
Для этого стоит воспользоваться стандартной функцией Windows «Установка и удаление программ». Найти ее проще всего через поисковую строку, введя первые несколько символов названия системной утилиты.
![]()
Альтернативный способ – зайти в «Панель управления», которая также может быть найдена через поиск. Либо, в списке программ в меню «Пуск» найти «Средства администрирования Windows» — «Панель управления». В открывшемся меню следует выбрать пункт «Программы», а в нем строку «Удаление программ».
![]()
В появившемся окне можно просмотреть список установленных приложений, выбрать ненужные и удалить их с персонального компьютера. Это позволит освободить достаточно много места на диске, т.к. многие игры занимают от пары сотен мегабайт до десятков гигабайт.
![]()
Размер приложений в «Удалении программ» не всегда отображается, либо отображается некорректно.
Чтобы удалить программы, объем которых посмотреть не получается, стоит вручную просмотреть содержимое диска «С». Приложения чаще всего находятся в папках Program Files и Program Files (x86).
![]()
Не стоит трогать те папки и программы, названия которых неизвестны, или назначение которых не ясно.
Устранение неисправностей
Если вы получили сообщение о том, что на диск невозможно записать или он недоступен, проверьте подключение вашего SSD. Например, если вы используете внешнее устройство, попробуйте использовать альтернативное соединение, например, кабель USB-SATA.
We Need Your Voice
In this guide, we show you 5 viable solutions to fix DiskPart Clean not working as per different conditions. The last solution is preferred by most people. Besides, we also sincerely advise you to back up your important files before wiping the target disk. Do you have other ideas about this issue or our service? Leave your comment below or contact us via [email protected].
Сколько времени занимает очистка жесткого диска?


Твердотельный жесткий диск в Windows 10. Как безопасно стереть жесткий диск ssd для ноутбука или SSD накопитель в компьютере?
Независимо от того, стираете ли вы твердотельный накопитель SSD диск для перепродажи или удаляете старые данные для нового пользователя, его правильное стирание является обязательным условием. Необходимо убедиться, что ваша конфиденциальная информация не может быть извлечена.
![Stop cmd " clean all" [HELP]](https://secretguide.ru/wp-content/uploads/2019/03/blackgamer.ru-thin-1-5.jpg)
К сожалению, традиционные методы очистки дисков, зарезервированные для жестких дисков, не работают для твердотельных накопителей. Из-за различий в способах хранения данных. Это связано с флэш-памятью NAND, используемой в этих типах жестких дисков.
По сути, использование утилиты «Управление дисками» в Windows для форматирования SSD оставит следы данных. Они могут быть восстановлены и потенциально использованы для злонамеренных целей.
Как безопасно стереть SSD диск в Windows 10?
Как всегда, когда дело доходит до возни с жесткими дисками, пожалуйста, сделайте резервную копию любых данных. Которые вам нужны, прежде чем продолжить. Данные, удаленные с использованием описанных ниже методов, ни при каких обстоятельствах не могут быть восстановлены.
Откройте командную строку от имени Администратора
[object Object]How To Fix DiskPart Clean Not Working on Windows 10/11?
Fix 1: Reconnect Your Target Drive to Your PC
When the external hard drive, USB drive, or SD card is not connected properly to your computer, it will lead to Diskpart not working with the Device not ready error on Windows 11/10/8. As a result, you can consider reconnecting your external hard drive, USB drive, or SD card.
Step 1. Unplug the USB drive or SD card from your PC. As for a hard drive, reinstall it via a power cable and a SATA cable.
Step 2. Reconnect the device to your computer.
If you still cannot load the Clean command in DiskPart, please move to the next solution.
Fix 2: Unlock the Drive & Remove Write Protection
Preparation: Check If the Drive is Locked or Occupied
Step 1. Connect the target device to your computer.
Step 2. Press Win + E altogether to launch File Explorer.
Step 3. Go to This PC and turn on your device under Devices and drives to check whether the data on it is accessible or not.

You may receive two error messages: the media is write-protected or Data error <cyclic redundancy check>. The former means that the device is write-protected and the latter indicates that it is being occupied by a running program or file without your knowledge.
If you do receive either of the messages above, you can try to unlock the drive or remove the write protection. Therefore, you need to unlock, decrypt, and remove the write protection to make Diskpart Clean work properly. There are two options for you: remove write protection by editing the registry key or remove the read-only state from the target device.
# Way 1: Remove Write Protection by Editing the Registry Key
When you confirm that the target device is write-protected, you can edit the relevant registry key to remove the write protection.
Step 1. Connect the target device to your computer.
Step 2. Press Win + R to open the Run dialog > type regedit > hit Enter to open Registry Editor.
Step 4. In the right pane, find the write Protection key and double-click it to change its value to 0.
Tip: If you cannot find StorageDevicePolicies, you can create it manually: right-click on Control > select New > hit Key > rename the new key to StorageDevicePolicies > right-click it to choose New > hit Dword > specify the name as WriteProtect > double-click WriteProtect to set the value to 0.

Step 5. Hit OK to save the changes. Finally, close Registry Editor and reboot your computer.
# Way 2: Remove Read-Only State from Device
There is a chance that your external hard drive, USB drive, or SD card shows as Read-only in Disk Management. If so, take the steps below to clear this state:
Step 1. Connect this device to your computer.
Step 2. Type cmd in the search bar to locate Command Prompt and hit it.
Step 3. In the command window, type diskpart and hit Enter.
Step 4. type list disk and hit Enter to show all the disks on your computer.
Step 5. Type select disk # and hit Enter. (# should be the actual disk number of your read-only device.) Here, we take removing read-only for volumes on disk 1 as an example, so we type select disk 1 and hit Enter.

Step 6. Type attributes disk clear readonly and hit Enter.
Fix 3: Run CHKDSK in Command Prompt
When DiskPart Clean stops working, you may receive a message telling you that DiskPart has encountered an error: The request could not be performed because of an I/O device error. This I/O (short for Input/Output) device error indicates that there are logically bad sectors, corrupted partition tables or physical sectors.
Although most disk I/O errors are caused by physical damage of the disk, running CHKDSK is also worth a try. Here’s how to do it:
Tip: In addition to running CHKDSK, you can also try reinstalling or updating Disk driver.
Step 2. Copy & paste chkdsk G: /f /r /x into the command window and hit Enter. G refers to the drive letter of the partition you want to repair, you should replace it with yours.

Fix 4: Wipe the Drive Using Diskpart Clean Command
If you receive the Access is denied error, chances are that the wiped disk contains system files hence Diskpart Clean not working occurs. Therefore, it is a good option to boot your computer from a bootable drive and erase the target device in the Windows PE.
Step 1. Prepare a Windows installation disk, insert it into your computer and boot from it.
Step 2. Press Repair your computer > Troubleshoot > Advanced Options > Command Prompt.

select disk #
Tip: Also, replace # with the actual disk number of your target device.
Fix 5: Wipe the Drive Using Diskpart Clean Alternative – MiniTool PartitionWizard
This free partition manager provides you with simple ways to organize disk partitions which is fully compatible with Windows 11/10/8.1/8/7. Even if you are a computer beginner, you can erase your disk easily with just a few clicks. Here’s how to do that:
Step 1. Launch the program and select the disk that you need to wipe from the right pane.

Step 2. Click on Wipe Disk from the left action panel and then you will be prompted by a warning message informing you to select one of the five wiping methods. Just choose one and hit OK.

- Generally speaking, the latter two methods are more time-consuming but safer.
- If you choose either of them, it will be pretty hard to recover the wiped data.
Step 3. Now, you will see a preview page in which the selected disk becomes unallocated. Finally, hit Apply to perform the changes.
Запуск DiskPart
1. Введите diskpart в командной строке и нажмите Enter
2. Введите list disk и нажмите Enter, чтобы увидеть все прилагаемые диски
3. Убедитесь, что вы знаете, какой диск вы хотите сбросить, прежде чем продолжить! (Если вы не уверены, вы можете проверить это в Управлении дисками.)
Для того чтобы проверить номер диска в Управлении дисками:
- Введите Управление компьютером в строке поиска и откройте утилиту Управления компьютером
- Выберите Управление дисками в нижней части меню слева
- Загрузится список всех подключенных дисков, которые отображаются как диск 0, диск 1 и т. д.
- Эти цифры соответствуют номерам в списке дисков.
- Этот список должен позволять легко определить, какой диск является основным, а какой диск вы хотите сбросить.
4. Введите select disk # и нажмите Enter (# — это номер диска, который вы хотите сбросить)
5. Введите clean , чтобы удалить все разделы и сбросить диск
6. После этого диск будет отображаться так же, как после его покупки.
7. Введите exit и нажмите Enter, чтобы выйти из DiskPart
8. Введите exit еще раз и нажмите Enter, либо нажмите X вверху, чтобы закрыть командную строку



