Последствия вируса

1 Проблемы с блоком питания
Ноутбук выключился и не включается? Чаще всего это бывает связано с неисправным блоком питания, и именно эта проблема проще всего диагностируется. Вам достаточно подключить блок питания ноутбука к сети и проверить, загораются ли индикаторы на самом блоке и мобильном устройстве.
Если лампочка на блоке питания не горит, проверьте надежность подключения идущего к розетке провода и его целостность. Не лишним будет подключить блок к другой розетке, ведь исключать ее поломку тоже нельзя. Ну а при подтверждении нашей догадки достаточно отремонтировать или заменить провод или сам разъем блока питания, если проблема в нем.
Если индикатор на блоке питания горит, а индикатор ноутбука не подает признаков жизни, значит стоит проверить провод, идущий от блока к компьютеру, а также соответствующие разъемы на предмет повреждения или окисления контактов. Убедитесь в том, что провода надежно подключены к разъемам.
При не горящих индикаторах/индикаторе и отсутствии видимых причин поломки лучшим решением станет обращение в сервисный центр, который сможет более полно диагностировать проблему и решить ее. Благо стоимость такого ремонта обычно бывает невысока.
Мы видим, что ноутбук не включается, черный экран и индикаторы горят? Причиной проблемы может стать и неисправный аккумулятор самого ноутбука. Извлеките его и попробуйте включить ПК без аккумулятора. Если все получилось, значит пришло время заменить его, а пока вы можете использовать ноутбук, как обычный ПК, подключив его к сети питания.
2 Проблемы с кнопкой включения
По своей частоте эта проблема, пожалуй, вполне может поспорить с неисправностями блока питания или проводов ноутбука. Часто она бывает связана с плохим контактом или повреждением самого механизма кнопки. Попробуйте нажать ее с небольшим усилием, раскачивая кнопку пальцем из стороны в сторону. Часто этого бывает достаточно для успешного старта компьютера, но в последующем без замены самой кнопки вы не обойдетесь.
Если с наскока решить проблему не удается, отключите ноутбук от сети и снимите его аккумулятор. После этого придется разобрать ПК, отключить кнопку питания и почистить ее контакты. Никаких сложностей это не вызывает. Обычно подобная кнопка имеет простейшее устройство из диафрагмы, при нажатии на которую происходит замыкание двух контактов. Именно эти контакты и нужно почистить, избавив их от пыли и окислов. Подключите питание обратно и попробуйте нажать на кнопку еще раз.
Разобравшись с механизмом кнопки включения, стоит проверить идущий от нее шлейф. А еще лучше это сделать до того, как вы начали разбирать кнопку — это может сэкономить вам время, ведь причина вполне может быть связана со шлейфом. Как включить ноутбук, если он не включается, а кнопка питания не работает? Вы можете напрямую замкнуть контакты питания на материнской плате. Только действуйте аккуратно и сначала убедитесь, что это те самые контакты, изучив соответствующую документацию.
Если вам удалось разово запустить компьютер, но кнопка питания по-прежнему не работает, вы можете обойтись без ее немедленной замены с помощью простых настроек. Войдите в BIOS ноутбука и найдите там раздел «Управление питанием» (Power Management). В нем может быть опция «Power on Function». Выберите в ее настройках «Any Key», сохраните изменения и выйдите из BIOS. Теперь ноутбук можно будет включить нажатием на любую клавишу на клавиатуре.
Обновление BIOS у компьютера
Недавно видел случай, что пользователь обновил свою Windows 10 1809 до версии 1903 и получил черный экран на входе, в итоге оказалось, что его оборудование не воспринимало новую версию системы. Выходом из нее стало обновление биоса оборудования через безопасный режим Windows.Либо же обратная ситуация, когда продвинутый пользователь наоборот установил свежую версию BIOS и она оказалась еще недоработанной, пример я видел у своего знакомого, когда он накатил на свой Asus, через утилиту ez update, свежую версию, после перезагрузки любовался черным экраном, все манипуляции приведенные выше не давали эффекта, откат версии BIOS к предыдущей вернул все в рабочее русло.

Отключение ненужных устройств
Периферийные устройства, подключенные к вашему компьютеру, могут быть причиной появления черного экрана или черного экрана с вращающимися точками во время запуска. Если вы столкнулись с чем-то похожим, отсоедините все периферийные устройства (например, принтеры, камеры, съемные диски, Bluetooth и другие USB-устройства) от компьютера.
Запустите компьютер еще раз, и если все работает нормально, значит, у вас проблема с одним из ваших периферийных устройств. Вы можете выяснить, какое из них вызывает проблему, подключая по одному периферийному устройству за раз, пока не наткнетесь на тот, который вызывает конфликт. Как только вы узнаете устройство, вызывающее проблему, отключите его, перезагрузите компьютер, а затем выполните поиск в Интернете, чтобы выяснить, есть ли исправление, или обратитесь за помощью к производителю устройства.
Отключите периферийные устройства
Постарайтесь вспомнить, какие изменения вы недавно вносили в систему: устанавливали ли новые драйверы, устройства или что-то переключали. Возможно, проблема в одном из аппаратных компонентов. Попробуйте отключить:
- USB-накопители.
- Кардридеры.
- Принтеры.
- Сканеры.
- Камеры.
- Все прочие внешние устройства.
Если это не помогло, отсоедините клавиатуру и мышь: нужно исключить все возможные источники неисправности.
Также причиной могут стать внутренние компоненты, например оперативная память. В настольном ПК можно проверить работоспособность оперативки, подключая планки поочерёдно.
2 Windows 10 не загружается дальше логотипа
Другая известная проблема заключается в том, что система загружается вплоть до логотипа Windows, после чего компьютер самопроизвольно отключается. Причина этой ошибки также заключается в повреждении системных файлов, однако, в отличие от первого случая, повреждения настолько серьезны, что система не может сама запустить восстановление.
В этом случае придется создать аварийный диск восстановления Windows на другом ПК с Windows 10:
- В панели управления Windows 10 найдите и выберите пункт Восстановление > Создание диска восстановления.
- В отобразившемся окне установите параметр Выполнить резервное копирование системных файлов на диск восстановления и нажмите Далее.
- Подключите к компьютеру пустой USB-накопитель. Выберите его в окне создания диска восстановления и нажмите Далее > Создать. Дождитесь окончания копирования файлов и нажмите Готово.
- Извлеките USB-накопитель из компьютера, подключите его к тому, на котором не запускается Windows 10, и включите загрузку с него в BIOS.
- Запустится среда восстановления Windows. В ней нужно выбрать Восстановление образа системы, либо пункт Командная строка, а затем ввести в ней команды из инструкции по решению первой проблемы.

Также можно запустить среду восстановления системы с диска, с которого вы устанавливали Windows. Для этого надо загрузиться с установочного диска, в загрузчике вместо Установить нажать Восстановление системы. В отобразившемся меню выбрать Поиск и устранения неисправностей > Дополнительные параметры. Будет открыто то же самое окно опций, приведенное выше.
После восстановления компьютер будет перезагружен. Верните в BIOS загрузку с жесткого диска, и система должна будет запуститься корректно.
Что делать, если вышеуказанная инструкция не справилась с проблемой?
Для устранения проблемы, когда не запускается windows 7, необходимо применить компакт диск с ОС:
- Установить инсталляционный диск в привод ПК;
- Запустить систему с диска (в БИОСе д. б. установлена соответствующая очередность загрузки системы с носителей);
- В отобразившемся окне нажать на «Применить функции восстановления, устраняющие проблемы с загрузкой ОС» и щелкнуть на «Далее»;
- Затем в меню «Параметры восстановления ОС» нажать на «Восстановление запуска»;
- Подождать до полного завершения анализа системы и устранения причин сбоев;
- Выполнить перезагрузку ПК;
- В БИОСе выставить запуск системы с жесткого диска (при выходе из BIOS следует обязательно сохранить внесенные корректировки);
- Вновь сделать перезагрузку компьютера;
- Готово! Теперь Windows 7 загрузится нормально.
Причина
- По умолчанию, выбран неправильный монитор.
- Неудачная установка обновлений Windows или драйвера видеокарты.
- Агрессивное поведение антивирусной системы.
- Повреждение файла explorer.exe или его автозапуска.
- Конфликт программного обеспечения.
Отключение службы AppReadiness
В диспетчере задач, найдите вкладку “Службы” и найдите службу AppReadiness (Готовность приложений), если она включена, то через правый клик попробуйте ее выключить, и в свойствах выставить тип запуска “Вручную”. После чего перезагружаем компьютер.

Проверьте питание
Если компьютер не включается совсем, обратите внимание на кабель питания и розетки. Не забудьте о переключателе питания на задней части корпуса настольного компьютера.
Если на этом уровне всё работает, но компьютер всё равно не включается, то, скорее всего, проблема в блоке питания, который вы вряд ли сможете починить сами: придётся заменить или ремонтировать у специалиста.
Возможен вариант, когда компьютер включается, но только на короткое время. Это та же проблема с блоком питания.
С помощью командной строки
Если почему-то не удалось восстановить Windows с применением установочного диска, то существует еще один способ это сделать через командную строку.
Сначала требуется делать шаги, указанные в абзаце о восстановлении нормальной загрузки «Семерки». Изменения лишь в том, что просто в меню «Параметры восстановления системы» теперь требуется указать раздел – «Командная строка».
Далее последовательно делать следующие шаги:
- В поле командной строки набрать «bootrec.exe /FixMbr;
- Затем кликнуть на «Ввод»;
- После этого ввести «bootrec.exe /FixBoot»;
- Снова кликнуть кнопку «Ввод»;

- Сделать перезагрузку ПК.
Не загружается ноутбук после установки Windows
Здравствуйте! Искал данную проблему на форуме, есть схожие, но конкретно таких не нашел.
Купил ноутбук ASUS x555dg без операционной системы (freeDos). Установил виндоус 7 через загрузочную флешку (дисковода нет).
Все отлично установилось, винда загрузилась в последний раз (когда уже видишь рабочий стол) и ноут ушел в перезагрузку. Включился, и вижу логотип ASUS на черном фоне. Крутиться кулер. И собственно все. Я не могу сделать ничего — реагирует только на ctrl shift del — происходит что-то типа перезагрузки и опять все тоже самое.
Пробовал действия, предлагаемых в схожих темах — и все функциональные клавиши нажимал, и связки их с ctrl, shift, del — реакции ноль.
Прошу помощи в данном вопросе.
Как понял, на новых ноутах нужно «подготавливать» биос для установки семерки — но прочитал об этом уже после  ((
((
После установки Windows ноутбук не загружается
У меня ноутбук ASUS V1Jp. Проблему я знаю, я знаю даже решение проблемы, но на ноутбуке так не.
Установка Win7 вместо Win8 на ноутбук ASUS: не загружается после установки
проблема в том, что вин 7 становиться но после перезагрузки уже не грузится. Опишу.
После установки второй Windows 7, первая загружается только после восстановления системы
Поставил вторую виндвос 7 на ноутбук специально для игр чтобы вырасла производительность(и она.
Не загружается Windows 7 после установки
Помогите с установкой виндоус 7, после установки первый раз загружается отлично, но после первой же.
источник
3 Проблемы с перегревом
Каждый ноутбук оснащается датчиком температуры, который подает сигнал на его выключение и не дает включить устройство, пока температура еще слишком высока. Поэтому если после длительной игровой сессии ноутбук не включается, демонстрируя черный экран, просто подождите некоторое время. Проблема исчезнет сама собой, когда он охладится до приемлемой температуры.
Особенно это актуально в случае обычных неигровых ноутбуков, на которых пытаются запустить довольно тяжелые игры. Подобные устройства не слишком предназначены для гейминга и быстро перегреваются.
Перезапуск проводника Windows
Очень часто пользователи не выключают компьютер, а просто отправляют его в сон. Windows система не без греха, и в ней легко могут зависать службы, краеугольной для системы является служба explorer.exe (Проводник). Первым делом, дабы исправить ваш черный экран на вашей Windows 10, пробуем перезапустить проводник. Для этого нажмите на фоне черного экрана сочетание клавиш CTRL+SHIFT+ESC (Одновременно). В результате чего у вас откроется “Диспетчер задач”. Находим там службу “Проводник”, щелкаем по нему правым кликом и выбираем пункт “Перезапустить”.

Если у вас нет активного процесса, то вы можете выбрать меню “Файл – Запустить новую задачу”

Пишем в окне новой задачи, explorer.exe и нажимаем Enter. В результате чего у вас будет запущена служба проводника, и может исчезнуть черный экран на входе.

Если комбинация клавиш CTRL+SHIFT+DEL вам не помогла и диспетчер задач не появился, то вы можете нажать на фоне черного экрана, одновременно CTRL+ALT+DEL и выбрать пункт “Диспетчер задач”, а далее последовательность действий, как выше.

Примечание 2: если вы видите экран входа, а после входа появляется черный экран, то попробуйте следующий вариант. На экране входа нажмите по кнопке вкл-выкл справа внизу, а затем, удерживая Shift, нажмите «Перезагрузка». В открывшемся меню выберите Диагностика — Дополнительные параметры — Восстановление системы.

Отключение быстрого запуска Windows 10
Кликните правой кнопкой мыши по кнопке Пуск, выберите Панель управления


Электропитание Windows 10
Слева выберите «Действия кнопок питания».

Вверху нажмите «Изменение параметров, которые сейчас недоступны».

Пролистайте окно вниз и снимите отметку с пункта «Включить быстрый запуск».

Черный экран в Windows 10
Сохраните сделанные изменения. Проблема в дальнейшем повториться не должна.
Черный экран Windows 10 из-за драйверов принтера
За свою практику, я очень много раз видел черные экраны на RDS фермах, и там одной из причин было, наличие старых, конфликтных драйверов от принтеров. В итоге приходилось заходить в безопасный режим Windows и производить чистку вот таких веток реестра. Первая ветка, в которой нужно удалить все, кроме вот таких значений:
- USB-монитор
- Стандартный порт TCP/IP
- PJL Language Monitor
- Локальный порт
- BJ Language Monitor
- AppleTalk Printing Devices

В ветке провайдеров печати, удалить все, кроме поставщиков печати по умолчанию

Так же нужно почистить процессы печати
HKEY_LOCAL_MACHINE\SYSTEM\CurrentControlSet\Control\ Print\Environments\Windows x64\

После очистки реестра, я бы вам посоветовал произвести еще очистку компьютера от мусора с помощью Ccleaner, далее необходимо перезагрузить ваш компьютер в нормальном режиме и проверить наличие черного экрана.
Черный экран после обновления до Windows 10 1903
Не так давно было одно крупное обновление под релизом Windows 10 1903, которое у многих пользователей принесло черный экран как при запуске, так и при подключении к другим компьютерам или серверам. Если у вас это локально, то как я и писал вышел откатываемся, если же у вас этот черный квадрат Малевича выскакивает при удаленном доступе к другим компьютерам, то делаем следующее. Тут я нашел для себя два действенных метода, это использование НЕ ВСТРОЕННОГО КЛИЕНТА RDP, а именно:
- Утилита Remote Desktop Connection Manager, про нее я подробно рассказывал
- Второе это использование за место встроенного клиента подключения к удаленному рабочему столу, это утилита из магазина Windows “Удаленный рабочий стол (Майкрософт)“, ее мы и установим.
Установка приложения Удаленный рабочий стол (Майкрософт)
Откройте магазин в Windows 10, и в поисковой строке введите “Удаленный рабочий стол (Майкрософт)”.

У вас будет найдено два приложения в магазине. Нам необходимо первое, это стабильная версия.

Нажимаем в самом верху кнопку установить.

Начинается скачивание и установка приложения.


Кстати сами файлы приложения “Удаленный рабочий стол (Майкрософт)” , будут хранится в скрытой папке C:\Program Files\WindowsApps

Далее пробуем подключиться к удаленному серверу, где у вас возникал черный экран. Для этого нажимаем кнопку “Добавить – Рабочий стол”.

Задаем имя сервера и его описание и сохраняем подключение, более тонкая настройка данного клиента описана в статье, как подключиться к удаленному рабочему столу.

Щелкаем по новому подключению.

Указываем данные учетной записи и проверяем результат.

В итоге я успешно подключился и черный экран у меня не появился, я не могу сказать с чем связанно такое поведение и, что этим хочет добиться Microsoft, но факт есть факт.

Откат до предыдущей версии
Если вы произвели установку крупного обновления релиза, например вы перешли с Windows 10 1809 на Windows 10 1903, где получили черный экран, то вы можете с помощью загрузочной флешки, произвести процедуру отката до предыдущей версии, я об этом уже подробно рассказывал. Когда восстановите нормальную работу компьютера, можете месяцочек подождать, может быть Microsoft исправит данное поведение свежего апдейта.
Настройте диск для загрузки системы
При запуске могут появиться ошибки: An operating system wasn’t found. Try disconnecting any drives that don’t contain an operating system. Press Ctrl+Alt+Del to restart или Boot failure. Reboot and Select Proper Boot device or Insert Boot Media in selected Boot device.
В настройках BIOS или UEFI может быть установлена загрузка с внешнего устройства или другого логического раздела, а не с системного диска. Восстановить параметры по умолчанию можно так:
- Перезагрузить компьютер.
- Сразу после перезапуска нажать системную клавишу, например F2. Это может быть и другая клавиша: обычно во время загрузки системы её можно найти в нижней части экрана с логотипом производителя ноутбука или материнской платы.
- В настройках установить на первое место в загрузке нужный диск.
- Выбрать вариант «Сохранить и выйти» (Save and Exit), чтобы сохранить изменения.
Если описанное выше не помогло, придётся восстановить загрузчик системы. Для этого потребуется загрузочная флешка или диск восстановления с подходящей по разрядности системой. Как сделать загрузочную флешку или диск, читайте в статье Лайфхакера об установке Windows.
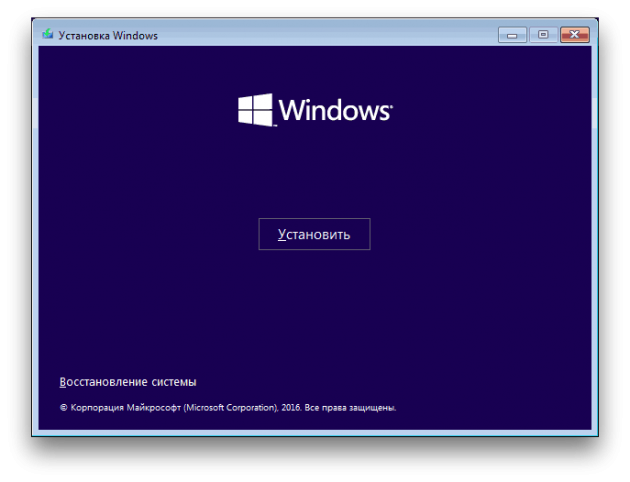
Запустите систему с флешки или диска, выбрав нужный вариант в меню загрузки. В открывшемся меню установки Windows выберите пункт «Восстановление системы».

В меню восстановления выберите «Поиск и устранение неисправностей» → «Дополнительные параметры» → «Восстановление при загрузке». После этого система попытается автоматически исправить загрузчик. В большинстве случаев это решает проблему.
То же самое можно проделать вручную через командную строку, но лучше выбрать автоматический вариант, чтобы не усугубить ситуацию.
Если этот способ не помог, вероятно, проблема кроется в аппаратной части: повреждён жёсткий диск.
Перезагрузка Windows 10
Один из работающих способов исправить проблему с черным экраном после повторного включения Windows 10, судя по всему, вполне работоспособный для владельцев видеокарт AMD (ATI) Radeon — полностью перезагрузить компьютер, после чего отключить быстрый запуск Windows 10.
Для того, чтобы сделать это вслепую, после загрузки компьютера с черным экраном несколько раз нажмите на клавишу Backspace (стрелка влево для удаления символа) — это уберет заставку экрана блокировки и удалит любые символы из поля ввода пароля, если вы их туда случайно ввели.
После этого, переключите раскладку клавиатуры (если требуется, по умолчанию в Windows 10 обычно русский, переключить почти гарантированно можно клавишами Windows + Пробел) и введите свой пароль учетной записи. Нажмите Enter и подождите, пока система загрузится.
Следующий шаг — перезагрузка компьютера. Для этого, нажмите на клавиатуре клавиши Windows+R, подождите 5-10 секунд, введите (опять же, может потребоваться переключить раскладку клавиатуры, если по умолчанию в системе у вас русский):
и нажмите Enter. Через несколько секунд еще раз нажмите Enter и подождите около минуты, компьютер должен будет перезагрузиться — вполне возможно, в этот раз вы увидите изображение на экране.
Второй способ перезагрузки Windows 10 при черном экране — после включения компьютера несколько раз нажать клавишу Backspace (а можно пробел или любой символ), затем — пять раз нажать клавишу Tab (это переведет нас к иконке включения-выключения на экране блокировки), нажать Enter, затем — клавишу «Вверх» и еще раз Enter. После этого компьютер перезагрузится.
Если ни один из этих вариантов не позволяет перезагрузить компьютер, вы можете попробовать (потенциально опасно) принудительное выключение компьютера долгим удерживанием кнопки питания. А затем снова включить его.
Если в результате всего предложенного изображение на экране появилось, значит дело именно в работе драйверов видеокарты после быстрого запуска (который по умолчанию используется в Windows 10) и для исключения повторения ошибки.
Запустите Windows в безопасном режиме
Из-за внезапного отключения компьютера во время установки обновлений операционной системы, чистки от вирусов и ненужных записей в реестре либо по вине утилит для ускорения работы Windows могут повредиться системные файлы. В этом случае при загрузке системы будет появляться «синий экран смерти».
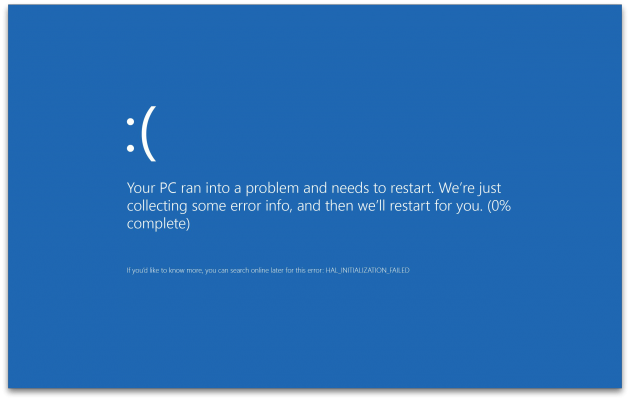
Попробуйте запустить Windows в безопасном режиме без загрузки драйверов и программ в автозапуске. Если в этом режиме компьютер работает, придётся удалить драйверы, выполнить откат системы и просканировать на вирусы.

При наличии точек восстановления эту проблему решить достаточно просто. Нужно просто откатиться к предыдущей стабильной конфигурации.
6 советов, которые помогут решить проблему загрузки ноутбука
Совет #1: Проверьте, установлена ли в BIOS загрузка с жесткого диска
Попасть в базовую оболочку просто – нужно сразу после того, как задействуете кнопку старта ноутбука, нажать «Delete» на клавиатуре или «F2». В некоторых моделях вход в BIOS доступен через кнопку «Esc» или «F1». Более точно, как зайти в БИОС вашего ноутбука, можно узнать в статье по ссылке.

Обычно перед загрузкой системы экран сообщает, какая клавиша отправляет в настройки (SETUP).
AMI BIOS




Award BIOS




Phoenix BIOS



Настроить загрузку с нужного носителя несложно, даже если вы находитесь в этой среде впервые. Меню лаконичное, благодаря чему в нем может разобраться даже новичок.
На свежих моделях ноутбуков все чаще ставят систему UEFI. В ней еще проще настраивать важные параметры. Это касается и указаний относительно первого источника, содержащего файлы операционной системы.
ASRock UEFI


Пронумерованные параметры «P0», «P1» и т.д. это порядок SATA-шлейфов, идущих от материнской платы к жесткому диску, приводу и другим аппаратным частям. По умолчанию нулевой параметр принадлежит HDD, а первый встроенному приводу. У приобретенного с рук ноутбука порядок цифр может быть иным, если предыдущий владелец менял комплектующие и подключал их к SATA-портам, не соблюдая принадлежность каждого. В этом случае, при выставлении первого устройства в списке в качестве источника загрузки опирайтесь не на нумерацию, а на имя девайса.


ASUS UEFI




MSI UEFI


Gigabyte UEFI



Когда ноутбук при включении не загружается, начинайте с проверки настроек BIOS. Это не так сложно, если вы уже знакомы с нашей подробной подсказкой. Оболочки на разных устройствах могут отличаться как дизайном, так и расположением разделов. Помните, что вас интересует загрузка, а значит, нужно искать раздел «BOOT». Отдельными пунктами опишем расположение разделов BIOS для устройств марки Hewlett-Packard.
Еще один вариант загрузки с жесткого диска на ноутбуке





Последний вариант загрузки с винчестера на ноутбуке





Совет #2: Отключите периферию от ноутбука
Попробуйте отключить всю периферию от ноутбука из USB портов. Например, может помочь отключение:
Совет #3: Проверьте оперативную память ноута
Этот совет подойдёт не для всех ноутбуков. Есть ноутбуки, доступ к оперативной памяти, на которых затруднён. Тем не менее, если вы можете добраться до оперативки и, если на ноуте используются два модуля оперативной памяти, проверить эту причину необходимо.
Еще один способ выяснить, почему не загружается ноутбук при включении – перебрать оперативку. Для этого нужно вынуть все планки, а затем вставлять по одной, и после добавления каждой проверять, загружается ли система. Есть вероятность, что после подключения какой-то из них обнаружится проблема и станет понятен ее источник. Вероятнее всего, нежелательной окажется та планка, производитель которой отличается от остальных.
В случае, когда не загружается Виндовс на ноутбуке в стандартном режиме, но попасть в безопасный режим можно, проверьте оперативную память через «Memtest86+». Это может дать ключ к разгадке.
Совет #4: Что делать, если появился экран загрузки в безопасный режим
Экран с предложением вариантов загрузки обычно появляется тогда, когда рабочий сеанс завершился некорректно. Этому мог послужить программный сбой, перепады напряжения в сети или внезапно для вас севшая батарея ноутбука. Если вы не успели закрыть все программы и дать команду на завершение сеанса, а ноутбук выключился, следующее включение начнется с предложения восстановить систему или выбрать вариант загрузки.

Когда появляется черный экран со списком вариантов дальнейших действий, и ноутбук не загружается дальше, ожидая вашего решения – выбирайте включение с теми параметрами, который были использованы для последнего успешного запуска. С помощью стрелок на клавиатуре выделите нужную строку и нажмите «Enter».
Совет #5: Как восстановить загрузчик Windows 10
Если у вас не загружается Windows 10 на ноутбуке, и на экране сияет строка: «An operating system wasn’t found», это говорит о проблемах с ОС. Возможно, на жестком диске отсутствует установленная работоспособная операционная система, или устройство, с которого шла загрузка, не определяется материнской платой.
Для начала проверьте, не мешает ли загрузке любое подключенное устройство – внешний привод, флешка, или иной накопитель. Выньте всю периферию и повторите попытку включения. Затем зайдите в BIOS и проверьте, есть ли среди источников загрузки ваш жесткий диск. Если его нет, может быть, нужно просто поправить отошедший разъем жесткого диска или SSD.
Автоматическое восстановление загрузчика
Если не загружается Виндовс 10 на ноутбуке, воспользуйтесь функцией восстановления (еще более подробно об этом рассказано здесь). Она часто справляется с большинством проблем и возвращает работоспособность системе. Для того чтобы обратиться к восстановлению, следуйте алгоритму:



Когда автоматический процесс восстановления системы завершится, на экране может появиться информация о том, что положительного результата нет, в чем вы убедитесь, увидев, что после перезагрузки ноут не загружается по-прежнему. Неудача автоматического восстановления будет поводом перейти в ручной режим.
Ручное восстановление загрузчика
Чтобы начать восстановление, подготовьте носитель с дистрибутивом операционной системы. Если его нет, придется с помощью работоспособного компьютера его создать.
Когда источник данных готов, зайдите в BIOS и укажите, что желаете в качестве первого источника загрузки использовать подготовленный носитель с дистрибутивом. Теперь вам нужно вызвать окно командной строки. Для этого удобно использовать команду одновременного нажатия «Shift» и «F10», или комбинации «Shift» + «Fn» + «F10». Если вы загружаетесь не с флешки, а с диска, обратитесь к меню, и проследуйте по пути: «Диагностика», затем «Дополнительные параметры», а потом «Командная строка».
В появившемся окне наберите представленные ниже команды по очереди.

Команда «List volume» откроет перечень томов вашего жесткого диска. Обратите внимание, под какой буквой расположены данные операционной системы. Это не обязательно привычный C-раздел.
Для запуска восстановления нужно дать команду вручную, где будет указана буква тома с данными Windows 10. Например, «bcdboot C:\windows». Если в вашем случае это раздел под буковой «D», пишите «bcdboot D:\windows».
Если не до конца загружается ноутбук, где установлены две операционные системы, например Windows 10 и Windows 8.1, выполнить восстановление, возможно, придется дважды: для каждой ОС в отдельности.

Прописав параметры в ручном режиме, вы увидите в командной строке сообщение о совершении операции без каких-либо ошибок. Теперь перезагрузитесь, предварительно отсоединив флешку, если вы загружались с ее помощью, или диск, чтобы узнать, работает ли ноутбук. После обновления не загружается Windows 10 сразу – систему нужно перезапустить. Если же на экране вместо рабочего стола появилась ошибка с кодом «0xc0000001», избавиться от нее тоже поможет перезагрузка.
Последний способ восстановления загрузчика
В случае, когда восстановление не дало положительного результата и на ноутбуке не загружается рабочий стол, нужно вернуться к вызову командной строки, чтобы снова вывести на экран список томов жесткого диска.
Теперь будем обращать внимание на скрытый том. Если у вас GPT или UEFI, вы его узнаете по общему размеру, который будет равен значению из диапазона 99-300 Мб и типу файловой системы «FAT32». Для MBR и BIOS это будет том, общий размер которого 500 Мб или немного меньше (для системы NTFS). Вы должны запомнить не только его буквенное обозначение, но и номер тома, который идет в первом столбце.

Далее нужно прописать следующие команды:
Теперь можно закрыть командную строку и перезагрузиться. Не забудьте предварительно удалить накопитель с дистрибутивом для восстановления системы.
Совет #6: Если появилась ошибка «NTLDR is missing»
Иногда вместо логотипа операционной системы на экране загорается строка с ошибкой, в результате чего не загружается ноутбук. Что делать, если перед вами загорелась строка «NTLDR is missing», разберемся в этом пункте.

Ноутбук вам предлагает одновременно нажать «Ctrl» + «Alt» + «Del» для перезагрузки. Такая ошибка часто возникает на Win XP.
Для устранения нужно выяснить, что именно мешает системе обратиться к файлу «Ntldr». Этому может способствовать неисправность винчестера, наличие вредоносной программы, отсутствие или повреждение самого файла. Наладить работу системы можно, следуя двум описанным ниже алгоритмам.
Как заменить файл NTLDR
Как активировать системный раздел
Существует множество реальных причин, по которым не загружается ноут. Что делать, вы теперь знаете. Мы описали программное решение проблемы. Если все вышеперечисленное вам не помогло – виновник кроется в железе. Проверьте качество контактов, удалите пыль с клемм, удостоверьтесь в работоспособности батарейки CMOS.
5 Долгая загрузка Windows 10 при включении
Бывает ситуация, когда Windows 10 не загружается, крутится значок ожидания, и все. На самом деле, скорее всего, ничего плохого не происходит — система просто устанавливает обновления, которые загрузила при последнем вашем использовании компьютера.

В этой ситуации лучше всего просто подождать. Подобное состояние может продолжаться несколько часов в зависимости от количества и объема загруженных обновлений. Рекомендуется не отключать компьютер, а оставить его в состоянии загрузки на 1-2 часа.
Чтобы эта ошибка при запуске Windows 10 больше не повторялась, можно настроить обновление компьютера по расписанию, и система не будет загружать обновления без вашего ведома. О том, как отредактировать политики обновлений, читайте в нашей инструкции по настройке периода активности Windows 10.
4 Не запускается Windows 10
Распространенная ошибка при запуске Windows 10 — черный экран без признаков загрузки рабочего стола, с замершим на экране курсором или без. Такое часто происходит в результате некорректной установки каких-либо драйверов: после перезагрузки компьютер работает, но ОС не загружается.

В большинстве случаев решение проблемы лежит в откате системы. Для этого также потребуется установочный диск либо диск аварийного восстановления Windows 10. Загрузившись с него, в среде восстановления можно попробовать выбрать пункт Восстановление системы.
Это позволит откатить систему к состоянию до возникновения проблемы. Система предложит выбрать точку восстановления, к которой будет произведен откат, и после подтверждения выполнит его. Как правило, после перезагрузки черный экран пропадает.

Инструкция к действию
Необходимо использовать средство восстановления ОС. Во время процесса запуска ПК, если не запускается windows 7, система часто рекомендует владельцу компьютера или ноутбука выбрать варианты загрузки. Если почему-то такого предложения не поступило, то пользователь может самостоятельно открыть это меню кликая по кнопке «F8». Потом приступить к восстановлению нормальной загрузки «Семерки».
Далее необходимо выполнить следующие шаги:
- Установить указатель на строчке «Устранение неполадок компьютера» и нажать «Enter»;

- Затем набрать логин и код администратора компьютера или ноутбука;
- В отобразившемся меню щелкнуть на «Восстановление запуска»;

- После этого последовательно следовать предлагаемым системой инструкциям;
- После завершения выполнения процедуры восстановления, ОС загрузится в нормальном режиме.
Переустановите системные файлы
Описанные выше действия могут не помочь. Тогда придётся сбросить настройки Windows и переустановить систему с сохранением файлов. К сожалению, все программы нужно будет устанавливать заново.
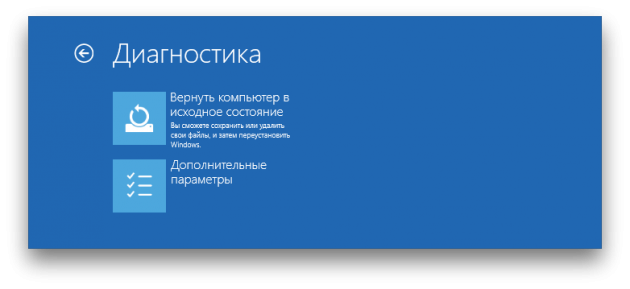
В среде восстановления выберите «Поиск и устранение неисправностей» (Troubleshoot) → «Сбросить настройки» (Reset this PC) → «Сохранить мои файлы» (Keep my files) → «Сброс» (Reset).
Система выполнит откат к изначальным настройкам.
источник
Использование интегрированного видео
Если у вас имеется выход для подключения монитора не от дискретной видеокарты, а на материнской плате, попробуйте выключить компьютер, подключить монитор к данному выходу и снова включить компьютер.
Есть большая вероятность (если интегрированный адаптер не отключен в UEFI), что после включения, вы увидите изображение на экране и сможете выполнить откат драйверов дискретной видеокарты (через диспетчер устройств), установить новые или же использовать восстановление системы.
10 методов решения проблемы, когда ноутбук включается, но не запускается операционная система

Проблема, когда ноутбук включается, но не запускается операционная система, является одной из главных головных болей пользователей по всему миру. Переустановка Windows проблему решит, но взамен человек потеряет кучу времени + не факт, что все его файлы на устройстве сохраняться.
Сегодня я расскажу об альтернативных методах решения проблемы без потери данных + дам полезные советы.
Ноутбук включается, но не запускается операционная система
Чтобы объективно оценить возможность самостоятельного ремонта, требуется попытаться решить вопрос собственными силами. Я не говорю о разборе ноутбука или переустановке ОС. Будет достаточно провести краткий осмотр внешней части устройства + применить базовые приемы по восстановлению работоспособности ноутбука при возникновении ошибок программного типа.
1) Аппаратные сбои
Включение ноутбука или компьютера всегда сопровождается различными внешними признаками. Сюда относят звук от запуска кулера, сигнал по BIOS, световые индикаторы и прочее. Если после нажатия кнопки питания не произошло ничего из вышеперечисленного, следует провести тестирование аппаратной части устройства. Что стоит проверить собственноручно, я описал ниже.
А) Подача электропитания
К ноутбукам данный пункт относится косвенно, ибо у большинства из них имеется на борту батарея, которая должна хотя бы предоставить возможность запуска устройства. С ПК ситуация стоит иначе. Для запуска системного блока требуется прямой доступ электроэнергии в системы оборудования.

Алгоритм проверки состоит из:
Если ничего из вышеперечисленного не относится к вашему случаю, переходим к дальнейшему анализу аппаратной части ноутбука. Проблема с питанием от сети исключена.
Б) Периферия или батарея

Вторым пунктом проверки аппаратной части является исследование периферийных устройств ноутбука или компьютера. Неисправный аккумулятор моет служить причиной игнорирования кнопки питания устройства.
Делаем аппаратный сброс:
Если при таком раскладе ноутбук сможет запуститься, то проблема кроется в одном из периферийных устройств. Чтобы исключить из списка виновников аккумулятор, вставьте его в ноутбук и повторите попытку запуска. При удачной попытке, проблема будет крыться в одном из внешних периферийных устройств, которые пользователь подключает к разъёмам девайса. Посменно подключаем каждое из них и фиксируем результаты. Неисправный компонент исключаем из цепочки системы и радуемся результату.
В) Процессор

Проблема с процессором более опасна предыдущих двух, ибо диагностировать поломку самостоятельно новичок не в состоянии. Получить доступ к процессору системного блока проще, но даже так нужен набор мини-отверток.
Проверить работоспособность процессора можно 2 методами:
диагностирование через БИОС.
После нажатия кнопки питания, сразу переключаемся на клавиши F11 или F9. В открывшемся меню следует перейти в раздел процессора и проверить наличие системных ошибок. Также советую проверить температуру во включенном состоянии устройства. Проблема в том, что при полном «молчании» процессора, использовать данный метод не получится априори;
Для этого потребуются отвертки и разбор корпуса ноутбука или системного блока. Как правило, для получения доступа к процессору требуется снять крышку, свинтить вентилятор и крайне аккуратно вынуть чипсет из слота. Наличие гари вокруг сокета или вздутие – это явные признаки смерти детали. В таком случае потребуется покупка нового элемента.
Если сгоревший процессор вас не пугает, выбирать новый самостоятельно следует на основании сокета в материнской плате. В дополнение закупается термопаста и чистится система охлаждения. Также не лишним будет продуть и другие части ПК от пыли. Вложение в будущее, так сказать.
Важно: в современных ноутбуках процессор частенько намертво припаивают к материнской плате. При сгорании одной детали, на мусор придется выкинуть половину устройства, а стоимость замены стремиться к 70% всего устройства.
При таком раскладе, будет выгоднее добавить на новый ноутбук, сдав текущий под запчасти, нежели заниматься сверхдорогостоящим ремонтом – это мой личный вам совет. Особо актуально для устройств в 2-3 года от роду.
Г) Графика

Ноутбук запускается, но экран после прогрузки остается черным. В некоторых случаях пользователь даже может использовать функции ОС, которая загрузилась. Индикаторы горят, операционка работает, но изображения нет. Тут возможны 2 варианта поломки.
Д) Жесткий диск

Среди аппаратных проблем, данная стоит на первом месте по распространенности (40% случаев). Причина – система не может распознать накопитель, из-за чего устройство либо зависает, либо постоянно перезагружается.
Чтобы удостовериться в проблеме с ЖД нужно:
Если же HDD отображается, значит проблема в чем-то другом. Собственными силами пользователь может разве что проверить качество соединения, но для этого предварительно следует провести аппаратный сброс по алгоритму, описанному выше.
2) Обработка ошибок ПО, когда ноутбук включается, но не запускается операционная система
А) Пробуем запустить ОС в безопасном режиме

При стандартном запуске система пытается запустить все процессы + в учет берутся последние изменения внутри ОС. Если человек хапнул вирус, который вырубил его ноутбук, через безопасный режим он сможет обойти данную проблему стороной, тем самым незаметно удалив вредителя.
Алгоритм запуска ОС в безопасном режиме:
Когда ОС не в состоянии запуститься даже через безопасный режим, пользователю будет предложен раздел «Автоматическое восстановление». В нем требуется перейти в дополнительные параметры, выбрать пункт поиска + устранения неисправностей и указать пункт «Параметры загрузки». Данный способ особенно хорош при неработающей клавише F8 (да, такое тоже может быть). Просто перезапускаете ноутбук, пока не попадете в режим автоматического восстановления.
Б) Используем диск восстановления

При возникновении критических ситуаций с ОС, специалисты советуют использовать именно загрузочные диски. На CD/DVD носитель или флешку записывается специальная программа, которая позволяет воспользоваться разнообразными вариантами восстановления ОС в случае ее неполадок. Базовая функция загрузочного диска – восстановление ОС до заводских настроек. Такой метод избавит пользователя от проблемы, но и уничтожит все его данные с диска системы + снесет установленное ПО.
Как заранее сделать загрузочный диск:




По аналогии производится запись загрузочного диска. При работе через флешку, можно не только обнулять ОС, но и возвращаться к контрольным точкам. Таким образом пользователь обойдет стороной полное удаление ПО, вернув операционку к одному из адекватных по работе состояний системы.
В) Сброс БИОС

Часть вредоносного программного обеспечения может нарушать даже работу процессов БИОС. Дабы избавиться от текущего состояния, следует перейти в службу через F9/F11 и выбрать пункт, отвечающий за обнуление — Load BIOS Defaults. Сохраняем изменения и перезапускаем ОС.

Второй метод решения проблемы больше аппаратный. Потребуется снять крышку и самостоятельно отключить CMOS-батарейку от материнки на 2-3 минуты. Узнать данный элемент конструкции не составит проблем – подобие круглой металлической шайбы.
Обратите внимание: при разрядке CMOS-аккумулятора ОС может не запускаться в том числе.
Распознать севшую батарейку БИОС можно через соответствующее сообщение при запуске – «Press F1 to Continue». Для решения проблемы, потребуется заменить источник питания на новый.
Г) Разбираемся с графическим драйвером

Сообщение выше не всегда показывается пользователю. Чаще возникает ситуация, когда при очередной загрузке ОС, та показывает черный экран. Для устранения проблемы следует запустить операционку в безопасном режиме. ОС будет использовать заводской драйвер, обойдя стороной установленный ранее пользователем.
Алгоритм исправления ситуации:
После установки актуальной версии графических драйверов, перезапускаем операционную систему и радуемся положительному результату. К слову, хранить дрова на ноутбук советую в облаке, дабы иметь к ним доступ в любой момент и с любого устройства.
Разбор аппаратных причин неисправности:
Д) Проблема с загрузчиком ОС

Последний тип ошибки, который я сегодня хотел бы рассмотреть – это «повреждении записи в MBR или GPT». Данное сообщение появляется при запуске ОС в случаях, когда пользователь периодически некорректно завершал работу операционки (выключал кнопкой питания). Суть проблемы – дефекты системных данных на жестком диске.
Как решить проблему:
О первом методе я рассказывал выше. Стандартная же переустановка ОС подразумевает наличие диска или образа на флешке и пару часов свободного времени пользователя. В дополнение, придется заново ставить драйвера и набор программ повседневного использования. Переустанавливать Windows советую только в крайнем случае, если только ни одно из рассмотренных выше решений не помогло.
На этом сегодня все. Надеюсь, теперь вы знаете, что делать, когда ноутбук включается, но не запускается операционная система. Если на примете имеются другие сценарии поведения оборудования, жду описание и решения в комментариях. Удачи и не болеть!
Что делать, если не запускается Windows
У проблемы с запуском Windows может быть много причин. Эта инструкция поможет вам разобраться с основными из них.
Исправлять ошибки мы будем в Windows 10. Но примерно то же надо будет делать и в Windows XP, 7 и 8. В Windows 7 и более поздних выпусках разработчики улучшили систему восстановления после проблем с запуском. В старых версиях системы серьёзные ошибки чаще приходится решать переустановкой.
Что делать, если ноутбук не включается
Автор: Дмитрий Мухарев
Тому, что ваш ноутбук не запускается, может быть множество причин. Представляем вашему вниманию наиболее распространенные проблемы и способы их решения.

![]()
Любая техника может ломаться, и ноутбуки здесь не исключение. Ситуации, когда не включается ноутбук, встречаются довольно часто. Они бывают вызваны разными проблемами, многие из которых могут быть решены без похода в сервисный центр. И сегодня мы разберем главные причины подобных сбоев и пути решения проблемы.
Проверьте диск на ошибки и повреждения
В меню восстановления выберите «Поиск и устранение неисправностей» → «Дополнительные параметры» → «Командная строка».
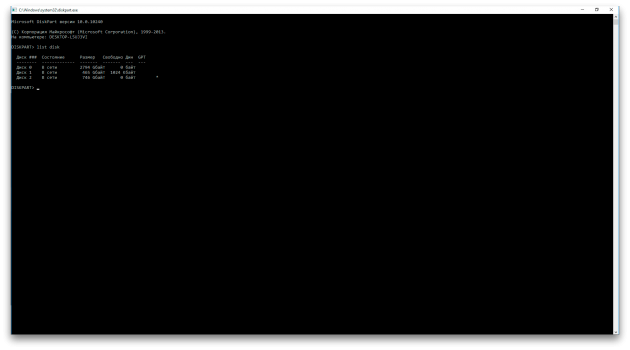
В командной строке нужно ввести поочерёдно команды: diskpart → list volume (обязательно запомните название диска с Windows) → exit .
Чтобы проверить диск на ошибки и повреждения, введите команду chkdsk X: /r (где X — это название диска с Windows). Проверка обычно длится достаточно долго, придётся подождать.
5 Проблемы с накопителем
Эта ситуация касается не включения ноутбука, а невозможности его загрузить. Но повторимся, что многие пользователи приравнивают эти понятия одно к другому. Убедиться в том, что проблема именно в накопителе, достаточно просто: об этом расскажут фразы «No Boot Device Found», «Invalid boot device», «Non system disk or disk error» или другие подобные сообщения на загрузочном экране.
В первую очередь, зайдите в BIOS ноутбука и посмотрите, верно ли выбран системный накопитель. Для этого найдите там раздел «Boot device priority» и установите его в качестве 1st Boot Device. Если вашего накопителя там нет в принципе, придется разобрать ноутбук и проверить надежность его подключения.
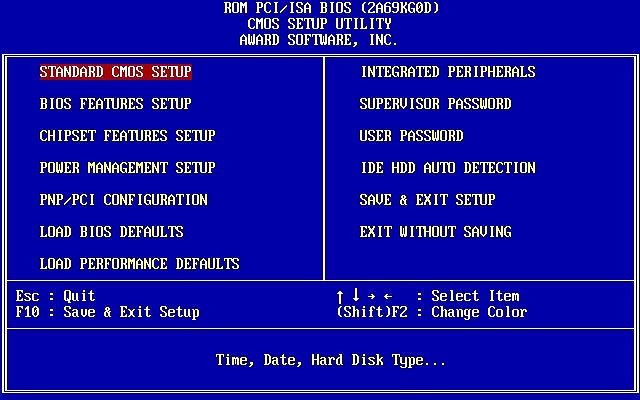
В том случае, если вы так и не можете добиться того, чтобы ноутбук увидел накопитель, демонтируйте его и попробуйте подключить к другому компьютеру или ноутбуку. Диска по-прежнему нет? Скорее всего, проблема именно в накопителе. Вы можете попробовать восстановить его работу с помощью специального ПО или купить новый HDD или SSD. Последнее, кстати, предпочтительнее. Ведь есть шанс, что вы можете ускорить работу ноутбука. Особенно, если раньше в нем использовался жесткий диск. Замена его на твердотельный накопитель заставит «летать» даже старый ноутбук.
3 Ошибки «Boot Failure» и «An operating system wasn’t found»
В ряде случаев при запуске Windows 10 вместо загрузки операционной системы возникает черный экран с одной из двух ошибок:
- Boot failure. Reboot and Select Proper Boot device or insert boot media in selected boot device.
- An operating system wasn’t found. Try disconnecting any drives that don’t contain an operating system. Press Ctrl+Alt+Del to restart.
Причин возникновения этой ошибки также может быть две:
- Неверный порядок устройств загрузки в BIOS или UEFI. Проверьте, что вы загружаетесь именно с того диска, на котором установлена Windows 10.
- Повреждение системного загрузчика. В этом случае вам также понадобится установочный диск либо аварийный диск восстановления Windows 10. Загрузившись с него, в среде восстановления нужно выбрать пункт Восстановление при загрузке и дать перезаписать файлы загрузчика.
Также проблема может заключаться в аппаратном повреждении жесткого диска, с которого производится загрузка.

«Компьютер запущен некорректно»
Первая распространенная проблема при запуске Windows 10 заключается в том, что система сообщает о некой критической ошибке (CRITICAL_PROCESS_DIED, INACCESSIBLE_BOOT_DEVICE), а затем выводит голубой экран «Автоматическое восстановление» с текстом «Компьютер запущен некорректно».

Причина этой ошибки, в большинстве случаев — повреждение и удаление системных файлов либо записей в реестре. Это может быть вызвано установкой и удалением программ, либо действиями антивирусов или утилит для очистки реестра Windows.
Решение проблемы заключается в восстановлении файлов и записей реестра, которые повреждены:
- Нажмите на кнопку Дополнительные параметры на голубом экране, выберите Поиск и устранение неисправностей > Дополнительные параметры > Параметры загрузки.
- Нажмите Перезагрузить.
- В окне Параметры загрузки нажмите клавишу F6 либо цифру 6 на цифровой клавиатуре для запуска безопасного режима с поддержкой командной строки.
- Компьютер перезагрузится в безопасном режиме, и автоматически откроется командная строка. В ней введите:
sfc /scannow dism /Online /Cleanup-Image /RestoreHealth shutdown -r
Компьютер будет перезагружен и после этого запуск Windows будет осуществлен в нормальном режиме.
Удаление и переустановка драйверов видеокарты
Если предыдущий способ не сработал, следует попробовать удалить драйвера видеокарты из Windows 10. Сделать это можно в безопасном режиме или в режиме с низким разрешением экрана, а о том, как в него попасть, видя только черный экран, я сейчас расскажу (два способа для разных ситуаций).
Если вам удается на фоне черного экрана нажать сочетание клавиш CTRL + ALT + DELETE и у вас появляется синее окно с возможностью манипулированием компьютером, то зажмите клавишу SHIFT и в правом углу выберите пункт перезагрузить.

В итоге вы попадете в меню “Выбор действия”. Выбираем пункт “Поиск и устранение неисправностей”

Далее выбираем “Дополнительные параметры”

Если не работает CTL + ALT + DELETE. На экране входа (черном) несколько раз нажмите Backspace, затем — 5 раз Tab, нажмите Enter, потом — один раз вверх и, удерживая Shift, снова Enter. Подождите около минуты (загрузится меню диагностики, восстановления, отката системы, которое вы, вероятно, тоже не увидите).
- Три раза вниз – Enter — два раза вниз — Enter – два раза влево.
- Для компьютеров с BIOS и MBR — один раз вниз, Enter. Для компьютеров с UEFI — два раза вниз – Enter. Если вы не знаете, какой у вас вариант — нажмите «вниз» один раз, а если попадете в настройки UEFI (BIOS), то используйте вариант с двумя нажатиями.
- Еще раз нажмите Enter.

Черный экран в Windows 10
Компьютер перезагрузится и покажет вам особые варианты загрузки. Используя числовые клавиши 3 (F3) или 5 (F5) для того, чтобы запустить режим с низким разрешением экрана или безопасный режим с поддержкой сети. Загрузившись, вы можете либо попробовать запустить восстановление системы в панели управления, либо удалить имеющиеся драйвера видеокарты, после чего, перезапустив Windows 10 в обычном режиме (изображение должно появиться), установить их заново.
Если такой способ загрузить компьютер по какой-то причине не срабатывает, можно попробовать следующий вариант:
- Зайти в Windows 10 с паролем (так как это описывалось в начале инструкции).
- Нажать клавиши Win+X.
- 8 раз нажать вверх, а затем — Enter, откроется командная строка.
В командной строке введите (должна быть английская раскладка):
и нажмите Enter. После этого введите shutdown /r нажмите Enter, через 10-20 секунд (или после звукового оповещения)— еще раз Enter и подождите, пока компьютер не перезагрузится: он должен загрузиться в безопасном режиме, где можно будет удалить текущие драйвера видеокарты или запустить восстановление системы. (Для того, чтобы в дальнейшем вернуть обычную загрузку, в командной строке от имени администратора используйте команду
Дополнительно: если у вас имеется загрузочная флешка с Windows 10 или диск восстановления, то вы можете воспользоваться ими: Восстановление Windows 10 (можно попробовать использовать точки восстановления, в крайнем случае — сброс системы).
Как исправить случайные черные экраны
И затем есть черные экраны, которые происходят на ровном месте. Новая модель обслуживания Windows 10 (то есть бесконечные исправления и обновления) означает, что обновления, исправления, исправления безопасности и обновления драйверов для Windows часто загружаются в фоновом режиме и устанавливаются ночью совершенно незаметно для вас. Если вы хотите определить, какие обновления Windows установлены и когда, вы можете, но если они уже прошли мимо вас и дали вам черный экран, попробуйте загрузиться в безопасном режиме. После чего их следует удалить. Для откройте панель управления и перейдите в пункт “Программы и компоненты”, далее находим пункт “Просмотр установленных обновлений”

После чего смотрим последние обновления и удаляем их, не забываем потом перезагрузить ваш компьютер и проверить результат.


У вас откроется окно “Учетные записи пользователей”, нажмите кнопку “Добавить”

Выбираем “Вход без учетной записи Майкрософт” и далее.

Создаем локальную учетную запись.

Заполняем реквизиты новой учетной записи.

Готово. Новая учетная запись создана. Осталось дать ей административные права.

Выбираем нового пользователя, переходим в его свойства и назначаем ему группу “Администратор”


Процессы RunOnce также могут быть виновником. Если вы все видите черный экран после входа в систему, нажмите Control + Shift + Esc на клавиатуре, это запустит диспетчер задач. Перейдите на вкладку «Процессы и службы», а затем найдите все экземпляры RunOnce32.exe или RunOnce.exe. Если вы обнаружите, что они запущены, остановите процесс, отмените приложение или завершите службу. Лучше у службы вообще выставить при старте запуск вручную.
Обновление от 06.07.2017
Вышло обновление KB4034450, призванное устранить все проблемы с черными экранами десятки, по возможности установите его как можно скорее в безопасном режиме, подсунув через флешку или диск.
Отключение функции сжатия памяти
В Windows 10 есть такая функция сжатия памяти (MemoryCompression), как выяснилось на некоторых моделях материнских плат и ноутбуков, вы можете получать черный экран из-за нее. В таких случаях я вам советую попробовать ее отключить, для этого откройте окно PowerShell в режиме администратора и введите:
Команда покажет статус функции, если стоит значение True, то выполняем команду

Чтобы изменения вступили в силу, нужно перезагрузиться.
Надеюсь, что данная заметка помогла вам решить вашу проблему с новой ОС от нашего любимого мелкософта. Материал сайта pyatilistnik.org





