Как включить Num Lock при загрузке Windows
Я пользуюсь дополнительной клавиатурой для ввода цифр при наборе текста. По-умолчанию в моей Windows 8.1 Num Lock выключен, то есть дополнительные боковые клавиши работают как стрелки. Мне надоело каждый раз после включения компьютера нажимать клавишу Num Lock. В этой статье я расскажу как настроить Windows, чтобы клавиша Num Lock была активирована, то есть чтобы дополнительные боковые клавиши стандартной клавиатуры работали как цифры, а не как стрелки.
Чтобы активировать Num Lock при загрузке нам придется внести изменения в реестр Windows. Поэтому не забываем делать резервную копию и точку восстановления.
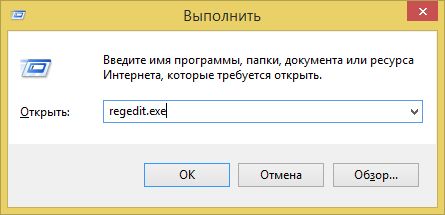
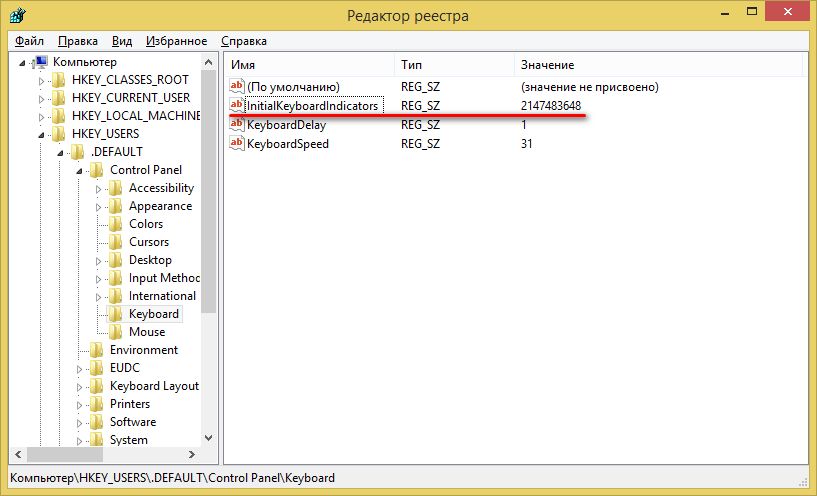
И проверьте значение параметра InitialKeyboardIndicators.
В зависимости от установленной операционной системы у вас могут быть различные значения. Чтобы включить Num Lock нужно к значению InitialKeyboardIndicators прибавить 2 и сохранить.
Так как у меня Windows 8.1, то я изменил значение на 2147483650
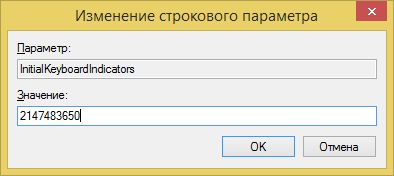
После внесения изменений в реестр Windows нужно перегрузить компьютер.
Теперь при загрузке индикатор Num Lock будет гореть, а клавиши дополнительного блока клавиатуры будут работать как цифры, а не как стрелки.
Как включить Num Lock по умолчанию при загрузке Windows 10?

Ввод пароля при входе в систему, почтовый ящик, аккаунт от социальной сети сопровождается использованием цифровых клавиш. Они расположены как в верхней части клавиатуры, так и отдельным цифровым блоком. За активацию последнего отвечает клавиша Num Lock. Однако в Windows 10 при загрузке системы она не активна и воспользоваться цифровым блоком невозможно. Чтобы исправить данную ситуацию, стоит воспользоваться следующими способами.
Чтобы при загрузке Windows 10 можно было использовать цифры с правого цифрового блока на клавиатуре, стоит выполнить твик реестра. Для этого выполняем следующие действия:


Также можно попробовать вовремя загрузки Windows 10 нажать «Перезагрузить» и до появления логотипа нажать «Numlock».

После этого Numlock будет включён по умолчанию.
Настройка в реестре
Для того, чтобы настроить будет ли включён или отключён режим NumLock после загрузки операционной системы, отредактируйте следующее значение в реестре:
InitialKeyboardIndicators:DWORD = 2 — NumLock включен. InitialKeyboardIndicators:DWORD = 0 — NumLock выключен.
Для этого выполните следующие действия:
Шаг 1 . Нажмите Пуск и выберите пункт Выполнить (или просто нажмите Win+R) :

Шаг 2 . В окне Запуск программы в поле Открыть введите regedit и нажмите ОК :


Шаг 4 . Вместо значения «0» пропишите значение «2» и нажмите ОК:

Должно получиться вот так:

Закройте редактор реестра.
Как включить и отключить NumLock в BIOS
Эта настройка влияет на то, будет ли включен намлок при старте компьютера.
Войдите в BIOS. Найдите опцию Bootup Num-Lock и установите желаемое значение:

Чаще всего эта опция встречается в разделе Boot.
Включаем Numlock по умолчанию в Windows 10
Установив дополнительные опции входа в систему, многие пользователи не могут ввести его с цифровой клавиатуры. Все дело в том, что в Windows 10 кнопка NumLock по умолчанию выключена, а после включения снова выключается после перезапуска системы. Путаницы иногда добавляет и отсутствие индикатора NumLock на некоторых клавиатурах. Попробуем решить эту проблему.
Выставляем NumLock по умолчанию включенным
Ситуацию можно исправить с помощью двух способов:
Перед загрузкой ОС
При появлении экрана приветствия включаем Numlock и сразу же перезагружаемся (без входа в систему).
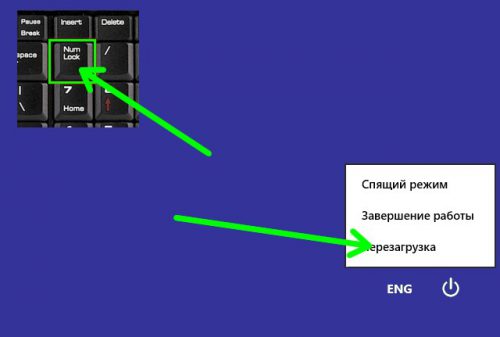
К сожалению, на некоторых компьютерах данный способ может не сработать.
Твиком реестра
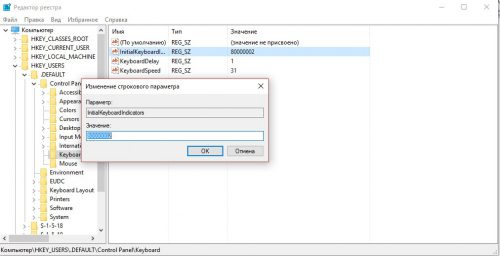
Вместо послесловия
Описанные изменения реестра будут работать и в Windows более ранних версий. Единственно, для Windows 7 вместо значения 80000002 используем 2.
Как включить NumLock на ноутбуке

Начинающие ПК-пользователи довольно часто задумываются над тем, как включить NumLock на ноутбуке. Это простая операция, которая может решаться по-разному. Главное — знать, как действовать при тех или иных обстоятельствах. Практика показывает, что даже начинающие ПК-пользователи смогут активировать цифирную панель лэптопа.
Стандартное решение
Как включить NumLock на ноутбуке HP или любом другом компьютере? Начнем с самого простого варианта развития событий.

Большинство современных лэптопов имеют встроенную цифирную панель. Чтобы ее активировать, необходимо просто найти и нажать на кнопку «НамЛок» на оной. При этом на ноутбуке должен загореться соответствующий индикатор. Все предельно просто!
Помощь кнопки Fn
Предложенное ранее решение подходит далеко не для всех моделей ноутбуков. Некоторые из них не имеют отдельной цифирной панели. Что же делать пользователю?
Задумываясь над тем, как включить NumLock на ноутбуке, нужно внимательно посмотреть на клавиатуру. Если на ней есть кнопка Fn, но при этом отсутствует цифирная панель, можно воспользоваться сочетаниями клавиш Fn + F10 (11, 12).
Зачастую приходится подбирать соответствующую комбинацию методом подбора. Так в конечном итоге пользователь сможет добиться необходимого результата.
Экранная клавиатура
NumLock на клавиатуре ноутбука иногда найти не удается. Но это не значит, что справиться с изначально поставленной задачей никак не получится. При желании добиться соответствующего результата можно всего за несколько минут.
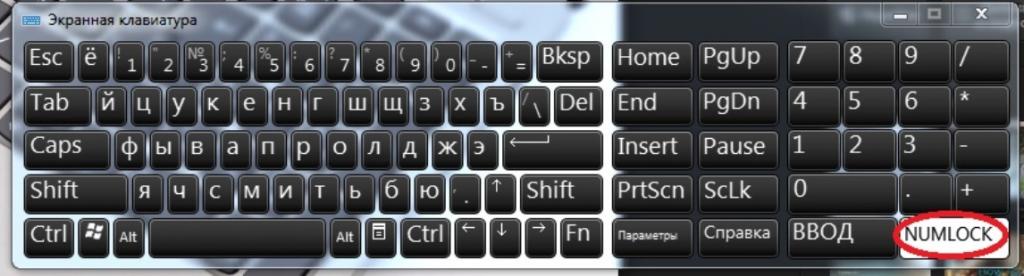
На помощь пользователю может прийти стандартная опция «Виндовс». Речь идет об использовании функции под названием «Экранная клавиатура». С ее помощью действительно можно активировать «НамЛок» на ПК в любой момент.
Инструкция по реализации поставленной задачи подобным образом будет выглядеть следующим образом:
- Открыть пункт меню «Пуск».
- Переключиться во «Все программы»-«Стандартные».
- Зайти в «Специальные возможности».
- Кликнуть по строчке с подписью «Экранная клавиатура».
- Щелкнуть по кнопке NumLock на появившейся клавиатурной панели.
На подобном этапе активные действия заканчиваются. На ПК должен загореться «Нам»-индикатор. Это значит, что все сделано правильно.
Важно: если кнопки NumLock на панели нет, можно вывести ее через настройки экранной клавиатуры.
Дополнительные девайсы
Трудно поверить, но и это еще далеко не все существующие способы активации цифирной клавиатуры на лэптопе. Продвинутые пользователи зачастую прибегают к использованию дополнительных USB-девайсов для получения необходимого им результата. И наш случай не является исключением.
Как включить NumLock на ноутбуке? При отсутствии у лэптопа цифирной панели, можно приобрести ее в виде дополнительного USB-устройства. После этого придется подключить оное, а затем найти «НамЛок» и нажать на соответствующую кнопку. Этот прием не слишком удобен, но работает от безотказно.

Еще один вариант развития событий — это подключение отдельной клавиатуры к ноутбуку. В данном случае предлагается просто дождаться синхронизации устройств, а затем отыскать NumLock и нажать на соответствующий элемент управления.
Вот и все. Как именно действовать? Это каждый решает самостоятельно. Как правило, приобретение и подключение дополнительных девайсов для решения поставленной задачи не требуется. Можно обойтись стандартными опциями операционной системы или сочетанием клавиш.
Заключение
Мы выяснили, как включить NumLock на ноутбуке в том или ином случае. Предложенные вниманию советы сможет запомнить и использовать даже начинающий ПК-пользователь.
Никаких специальных дополнительных программ или приложений этот процесс не требует. Достаточно экранной клавиатуры. Но, как уже было сказано, зачастую удается обойтись даже без нее.
Включить Num Lock при запуске или перезагрузке в Windows 10/8/7
Относительно распространенной проблемой, с которой сталкиваются некоторые пользователи Windows, является обнаружение, что их кнопка блокировки чисел или Num Lock не включена, выключена, не работает или неактивна при запуске или перезагрузка в Windows 10, Windows 8 или Windows 7. Я немного исследовал эту проблему и нашел два возможных решения этой проблемы. Одним из них является исправление реестра, которое может работать в Windows 10/8/7, а другим – отключение быстрого запуска в Windows 10/8.
Num Lock не работает при запуске
Для тех, кто не знает, что такое Быстрый запуск , вот небольшое описание. Эта функция называется Гибридное завершение работы. Windows 8/10 делает это путем выключения вплоть до закрытия пользовательских сеансов, но в этот момент вместо продолжения и завершения системных служб и завершения сеанса 0 Окна тогда спит. Это называется гибридным отключением. Как это работает, Windows отправляет сообщения работающим приложениям, давая им возможность сохранять данные и настройки. Приложения могут также запросить немного дополнительного времени, чтобы закончить то, что они делают. Затем Windows закрывает пользовательские сессии для каждого вошедшего в систему пользователя, а затем переводит компьютер в спящий режим Windows. Вот небольшое наглядное объяснение.
Я не уверен, как отключение быстрого запуска влияет на Num Lock, но в системах, сталкивающихся с этой проблемой, отключение быстрого запуска помогло.
Вот два способа сделать это.
Отключить быстрый запуск, чтобы включить Num Lock
- Нажмите Win + X и нажмите на панель управления
- Нажмите План электропитания .
- Теперь нажмите Выберите, что делают кнопки питания на левой боковой панели.
Это оно. Теперь после завершения работы и перезагрузки ваш NumLock должен сохранить последнюю конфигурацию.
Включить Num Lock при запуске с помощью настройки реестра
Второй способ – изменить настройки реестра, и пользователи Windows 10/8/7 могут попробовать это. Я настоятельно рекомендую сделать резервную копию реестра и сначала создать точку восстановления системы. Сделав это, выполните следующие действия:
Примечание. Если вы видите данные по умолчанию как 2147483648; это тоже хорошо и по умолчанию на большинстве установок.
Я надеюсь, что вы найдете это полезным. Этот пост поможет вам, если Number или Numeric Lock вообще не работают!
Активация NumLock при включении компьютера

Большинство современных клавиатур сегодня снабжены отдельным блоком цифровых клавиш Numpad. Их расположение гораздо удобнее использования верхнего ряда цифр, поэтому даже производители ноутбуков в ущерб размерам устройств добавляют цифровую клавиатуру к стандартному блоку. Часто пользователи, лишённые данного блока, даже докупают его отдельным модулем и подключают к компьютеру через USB-интерфейс. В рамках данной статьи мы рассмотрим, как настроить автоматическое включение цифровых клавиш при старте компьютера.
Цифровой блок и клавиша NumLock

Работа цифрового блока на компьютере активируется клавишей Num Lock, которая обычно располагается над цифровым модулем. На некоторых моделях клавиатур и ноутбуков данная функция дополнительно снабжена индикатором, который, при активном состоянии функции Num Lock, подсвечен диодом.
Автоматическая активация NumLock при включении компьютера зависит от двух моментов. Во-первых, данная возможность должна быть включена в БИОС материнской платы вашего ПК. Во-вторых, активность NumLock зависит от используемой вами при установке системы сборки дистрибутива ОС. Именно настройку включения цифровой клавиатуры в системе мы и рассмотрим ниже.
Однако, даже если в установленной на вашем компьютере системе, функция Num Lock по умолчанию отключена , её автоматический запуск можно настроить самостоятельно.
Настройка автоматического включения NumLock
Настройку включения цифровой клавиатуры мы будем производить через редактор реестра Windows. Вопрос о реестре Windows и его структуре подробно был рассмотрен в статье Изменение параметров cистемного реестра Windows.
Открываем редактор реестра Windows:
- Запускаем утилиту Выполнить перейдя в Пуск — Все программы — Стандартные (в Windows 10 утилита Выполнить находится в каталоге Служебные), либо зажав на клавиатуре клавиши Пуск (на некоторых клавиатурах она отмечается как Win) и R
- В открывшемся окне вбиваем команду
и жмём на клавишу Enter
Далее находим ветку реестра
Здесь нас интересует параметр InitialKeyboardIndicators . Нам нужно изменить данное значение, дважды щёлкнув по нему мышкой. Если параметра InitialKeyboardIndicators по нужному пути нет, то его нужно просто добавить в левой части окна редактора реестра, выбрав при создании Строковый параметр

Стоит также отметить, что иногда, по определённым причинам, настройка в ветке .DEFAULT может не работать. В этом случае все манипуляции над параметром InitialKeyboardIndicators следует проводить в ветке:
Присваиваемое значение будет зависеть от того, какая операционная система установлена на нашем компьютере.
Автоматическое включение NumLock в Windows XP
Значение параметра InitialKeyboardIndicators в Windows XP задаётся по нашему желанию в соответствии с приведённой ниже схемой:
Для удобства внесения изменений в реестр можно воспользоваться приложенным к статье рег-файлом (о том, как создавать подобные файлы, рассказывалось в публикации Создание reg-файлов. Синтаксис редактирования записей реестра) или батником (подробнее о редактировании реестра из командной строки в публикации Редактирование реестра Windows из командной строки, bat-файлы)
Автоматическое включение NumLock в Windows XP:
Автоматическое включение NumLock в Windows 7 (применимо к Windows Vista)
Для автоматической активации NumLock при включении компьютера с Windows 7 значение параметра InitialKeyboardIndicators необходимо изменить на 2147483650. Соответственно, если нам нужно, чтобы Numpad при включении компьютера был неактивен , мы присваиваем вышеупомянутому параметру значение 2147483658.

Автоматическое включение NumLock в Windows 10 (применимо к Windows 8/8
После установки на компьютер ОС Windows 10 функция NumLock также может быть отключена по умолчанию. Это же будет наблюдаться, если вы обновили свою систему до Windows 10 с прежних версий, как описано в статье: Обновление Windows 7 и Windows 8/8.1 до Windows 10 после 29.07.2016
Для того, чтобы при запуске Windows 10 автоматически включалась функция NumLock , нам нужно присвоить параметру InitialKeyboardIndicators значение 80000002.

После проведённых настроек закрываем окно редактора реестра и перезагружаем компьютер. Функция Num Lock будет активна сразу после входа в систему.
Включение NumLock скриптом в автозагрузке
Если по каким-то причинам способ с редактированием реестра Windows не сработал или он вам не подходит, то можно прибегнуть к альтернативному варианту включения NumLock при старте системы . Речь идёт об использовании vbs-скриптов Windows. А так как язык скриптов общий для всех операционных систем семейства Windows, этот способ можно использовать на любой версии ОС, будь то Windows XP, Windows 7, Windows 10 или какой-либо другой релиз продукта от компании Microsoft.

Суть заключается в том, что при помощи скриптов vbs можно имитировать нажатие в системе той или иной кнопки клавиатуры. Получается, что если после включения компьютера имитировать нажатие клавиши NumLock, то незамедлительно будет активирована работа цифрового блока. Нужно только настроить автоматическое имитирование клавиши.
Содержание скрипта будет следующим:
Если мы распакуем файл numlock.vbs и запустим его, то увидим, как изменится состояние переключателя NumLock.
То есть, если запустить скрипт при выключенном NumLock, то он включится. И наоборот: если при запуске скрипта цифровой блок был активен, то он отключится. Теперь остаётся только сделать так, чтобы данный файл запускался при включении компьютера
Самый простой вариант настроить автоматический запуск скрипта — поместить его в папку Автозагрузки вашего пользователя, которая располагается по следующему пути:
В русскоязычной версии системы папки будут иметь следующие названия
Каталог AppData является скрытым. Поэтому для его обнаружения нужно включить отображение скрытых файлов и папок в файловом менеджере (например, в стандартном проводнике Windows).
Более подробно об этом способе и о других способах добавить скрипт в автозагрузку Windows уже говорилось в статье Автозагрузка. Добавление приложений в автозагрузку Windows
После добавления скрипта в автозагрузку системы одним из способов можно перезагружать компьютер и наслаждаться удобством от этой небольшой, но очень полезной доработки.
Включение NumLock при загрузке Windows 10

Клавиша NumLock управляет цифровым блоком на клавиатуре и по умолчанию отключена, что вызывает надобность активировать ее, например, чтобы ввести пин-код во время входа в Windows 10. Существуют способы, позволяющие настроить автоматическое включение цифрового блока при загрузке операционной системы. Сегодня мы предлагаем разобраться со всеми ними, чтобы любой пользователь смог подобрать понравившийся вариант и без проблем реализовать его.
Стандартные средства
В первую очередь поговорим о стандартных средствах, которые позволяют быстро активировать NumLock и начать использовать цифровой блок. Сюда относится сама клавиша, расположенная на клавиатуре, функциональные клавиши ноутбука и настройки BIOS, отвечающие за работоспособность рассматриваемой опции. Обо всем этом вы можете прочесть в другом материале на нашем сайте, нажав по следующей ссылке.
Однако представленные в упомянутом руководстве методы не всегда работают именно при загрузке Виндовс и не активируют цифровой блок автоматически, поэтому мы предлагаем ознакомиться с более сложными вариантами, благодаря которым цифровой блок будет переходить в рабочее состояние самостоятельно.
Редактирование параметра реестра
В редакторе реестра есть ключ, отвечающий за функционирование определенных клавиш на клавиатуре, куда относится и NumLock. Если его правильно отредактировать, блок дополнительных цифр справа будет автоматически активирован при загрузке операционной системы. От пользователя требуется выполнить всего несколько простых действий.


В корне ключа отыщите параметр «InitialKeyboardIndicators» и дважды кликните по нему левой кнопкой мыши, чтобы открыть настройки.

Измените стандартное значение на «2» и сохраните изменения.

Если это не принесет результата, вернитесь к изменению строкового параметра и задайте для него значение «80000002».

Все изменения, вносимые в редактор реестра, вступят в силу только после перезагрузки компьютера, поэтому осуществите повторный вход в систему, а затем проверяйте результат выполненных действий.
Использование команды для PowerShell
Расширенная оболочка PowerShell позволяет использовать различные команды для внесения изменений в системные настройки. Это можно сделать и для определенных ключей реестра, изменяя их значения путем ввода всего одной строчки кода. Если вы не боитесь работать с такой оболочкой, осуществите следующие шаги:

После загрузки оболочки вставьте туда команду Set-ItemProperty -Path ‘Registry::HKU.DEFAULTControl PanelKeyboard’ -Name «InitialKeyboardIndicators» -Value «2» и нажмите на Enter для ее активации. Замените значение на «80000002», если в первом случае настройка не сработает.

Об успешном выполнении действия сообщит появившаяся строка ввода без дополнительных уведомлений об ошибках.

В этом случае тоже следует перезагрузить операционную систему, чтобы все изменения вступили в силу. При следующем входе в Виндовс уже можно проверить, работает ли цифровой блок на клавиатуре без предварительной его активации.
Добавление скрипта в автозагрузку
Этот вариант рекомендуется использовать только в той ситуации, если два описанных выше метода не помогли и NumLock все еще не включается автоматически при старте Windows 10. Его суть заключается в добавлении скрипта в автозагрузку, который и будет отвечать за включение цифрового блока.

Вставьте туда следующее содержимое:
set WshShell = CreateObject(«WScript.Shell») WshShell.SendKeys «»



Выберите тип файла «Все файлы» и задайте имя numlock.vbs , а уже после нажмите по кнопке «Сохранить».

Решение возможных проблем с автоматическим включением NumLock
Некоторые пользователи при выполнении описанных выше действий могут столкнуться с проблемой, что цифровой блок по-прежнему не активируется автоматически. В большинстве случаев это связано с настройками питания, мешающими корректному включению цифрового блока. Проверить и исправить ситуацию можно так:

Выберите раздел «Система».

Через левое меню перейдите в «Питание и спящий режим».

В категории «Сопутствующие параметры» кликните по надписи «Дополнительные параметры питания».

Откроется новое окно «Электропитание», где нужно переместиться в «Действия кнопок питания».

Щелкните по надписи «Изменение параметров, которые сейчас недоступны».
Снимите галочки с пунктов «Включить быстрый запуск» и «Режим гибернации».

Сохраните изменения и перезапустите компьютер.

Теперь вы знакомы со всеми доступными методами активации NumLock при загрузке Windows 10, а также знаете о решении возможных проблем с осуществлением поставленной задачи.
Как включить автоматическое включение Num Lock при загрузке в Windows 10, 8. 1, 8
Добрый день, товарищи. Снова поговорим о доработке современных операционных систем с целью увеличения комфорта их использования. Начиная с Win8, начала активно внедрять систему учетных записей Microsoft, в зачаточном состоянии слизанную с систем AppleID и аккаунтов Google, с целью синхронизации настроек между разными устройствами, работающих на одном аккаунте. И в Windows 8.1, мне очень нравилось, как она работала. Там даже расположение иконок программ, в меню «Пуск» синхронизировались и после установки программы, ярлык сразу становился на свое место. В Windows 10, чуть хуже, но я привык и не откажусь уже. Но у всего этого есть один минус — это необходимость входа в систему с вводом пароля при каждой загрузке системы.
Итак, запускаем редактор реестр, жмём Win+R, вводим regedit и жмём ОК.
Открываем параметр InitialKeyboardIndicators, меняем его значение на 2 и жмём ОК для сохранения.
Внимание, дальше читаем, выполняем после того, как прочитаете соответствующую команду.
После того, как все значения в реестре исправлены перезапускаем компьютер и ждем загрузки до появления окна для входа в систему. После этого жмём один раз кнопку Num Lock, для его включения и не вводя пинкод, выключаем компьютер (именно выключаем, не перезапускаем) через меню в правом нижнем углу окна выбора пользователя. Всё, теперь можно выполнять. Результатом последних действия «Fast Startup» запомнит настройку, что Num Lock должен быть включен и будет применять её для всех последующих запусков.
Материал сайта geekteam.pro
Многие отмечают, что дополнительная клавиатура из цифр справа куда удобнее, чем клавиши, которые сосредоточены над буквами. Однако не у всех вспомогательные кнопки работают «правильно» изначально, так как вторая их функция — это управление курсором. Для того чтобы дополнительная клавиатура работала в сфере цифр и арифметических команд, необходимо включить режим NumLock.
Что за клавиша NumLock и для чего она нужна
NumLock — это клавиша, которая отвечает за включение и отключение дополнительной цифровой клавиатуры. Точнее, за переключение режима между математическими клавишами и режимом управления курсором. При этом кнопки, которые отвечают за математические действия и ввод, работают идентично как с включённым NumLock, так и с выключенным:
Как работает дополнительная клавиатура при включённом и отключённом режиме NumLock
К сожалению, в Windows не предусмотрена прямая и интерфейсовая настройка включения NumLock при старте. Особенная необходимость в автовключении режима цифровой клавиатуры появилась после внедрения в ОС защиты Windows Hello и входа в учётную запись по вводу числового пин-кода. Также набор текста слепым методом подразумевает постоянно работающие клавиши с цифрами, а не с управлением курсора.
Существует две основных настройки, которые отвечают за автовключение NumLock:
- реестр;
- внутренние (кэшируемые) настройки системы.
Включение перед загрузкой системы
Чтобы NumLock включался ещё до загрузки системы, на экране быстрого запуска необходимо «обхитрить» ОС и заставить её думать, что это стандартная настройка.
- Полностью выключаем компьютер. Полностью завершаем работу ПК
- После включаем ПК, на экране приветствия, где нужно ввести пароль, нажимаем клавишу NumLock и снова выключаем компьютер. Нажимаем клавишу NumLock и снова выключаем компьютер
- Система сохранит настройку как собственную, а NumLock будет автоматически включаться при запуске системы.
Редактирование реестра
Реестр Windows (англ. Windows Registry), или системный реестр — иерархически построенная база данных параметров и настроек в большинстве операционных систем Microsoft Windows.
Реестр содержит информацию и настройки для аппаратного обеспечения, программного обеспечения, профилей пользователей, предустановки. Большинство изменений в Панели управления, ассоциации файлов, системные политики, список установленного ПО фиксируются в реестре.
Практически все настройки системы находятся в реестре, функция автоматического включения NumLock не является исключением. Режим запуска дополнительной клавиатуры как цифрового дополнения при старте ОС активировать просто — достаточно лишь изменить одно значение. Однако метод правки реестра не всегда помогает полностью, порой не работает для экрана приветствия.
- Далее двойным щелчком открываем параметр InitialKeyboardIndicators и заменяем его значение на 2. После сохраняем изменение кнопкой OK. Двойным щелчком открываем параметр InitialKeyboardIndicators и заменяем его значение на 2. После сохраняем изменение кнопкой OK
- Перезагружаем компьютер.
Как настроить автовключение NumLock при старте ОС через редактор реестра
Настроить автоматическое включение NumLock очень просто. Достаточно воспользоваться одной из двух инструкций, и цифровая клавиатура будет активна до её отключения.
Чтобы включить NUM LOCK по умолчанию при входе в Windows потребуется воспользоваться редактором реестра.
Внимание: неправильное изменение настроек может привести к возникновению серьезных проблем, поэтому строго следуйте нижеприведённой инструкции, а для обеспечения дополнительной защиты рекомендуем создать резервную копию реестра, которая поможет восстановить его при возникновении тех или иных неполадок.
Как включить NUM LOCK по умолчанию в Windows 10
Пользователи Windows 10, предпочитающие вводить пароль для входа в систему с дополнительного цифрового блока клавиатура, наверняка не раз сталкивались с такой ситуацией, когда при вводе пароля или ПИН-кода он не набирается, так как не нажата клавиша NUM LOCK, отвечающая за активацию цифрового блока (она отключена по умолчанию). Однако можно сделать и так, чтобы клавиша NUM LOCK автоматически была бы включена при загрузке Windows.

Всем привет, дорогие друзья! Сегодня будет короткая статья, и в ней мы посмотрим, как включить режим Num Lock при загрузке Windows 10 и Windows 11. Также статья подойдет и для более старых версий «Окон». Если ни один из первых вариантов вам не поможет – почитайте рекомендации из последней статьи.

Включить режим NumLock при загрузке Windows 10, 11, 7 или 8 можно с помощью нескольких параметров в редакторе реестра. Давайте сделаем это вместе.
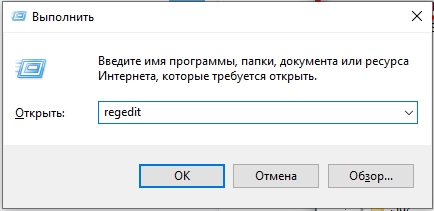
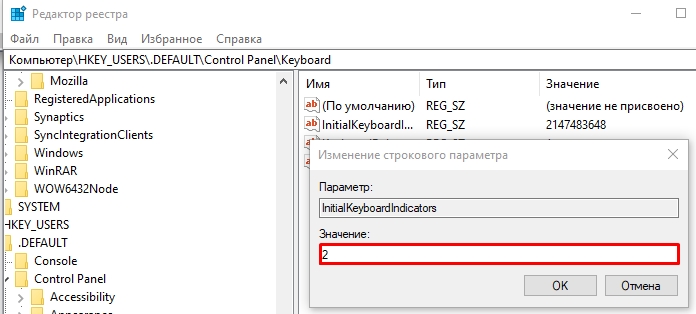
- Нажмите «ОК» и перезагрузите комп.
- Если этот вариант не сработает, зайдите опять туда же и измените тот же параметр на значение:
Включить NumLock при загрузке Windows можно с помощью более продвинутой консоли, которая есть в десятой и одиннадцатой версии «Окон». Откройте Windows PowerShell с правами администратора, кликнув правой кнопкой по «Пуск». Далее используем команду:
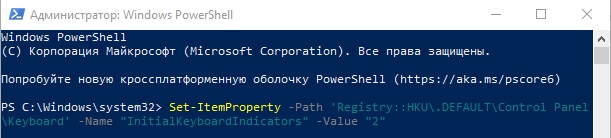
Как вы могли догадаться, здесь мы просто изменили параметр в реестре, как и в первом способе. Чтобы изменения вступили в силу, перезапустите операционную систему. Ну и так же как и в первом случае – если команда не сработает, замените двойку на:
Автозагрузка
В этой главе мы создадим специальный скрипт, который должен включать режим Num Lock. Данный скрипт нужно будет закинуть в папку автозагрузки, чтобы файлик срабатывал при запуске операционной системы.
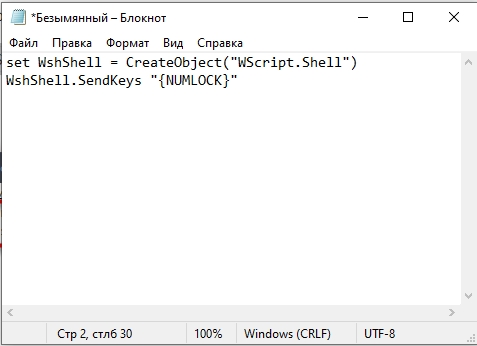
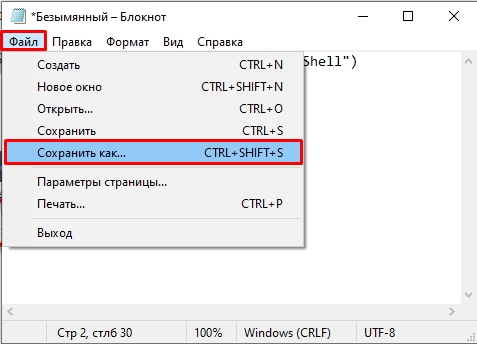
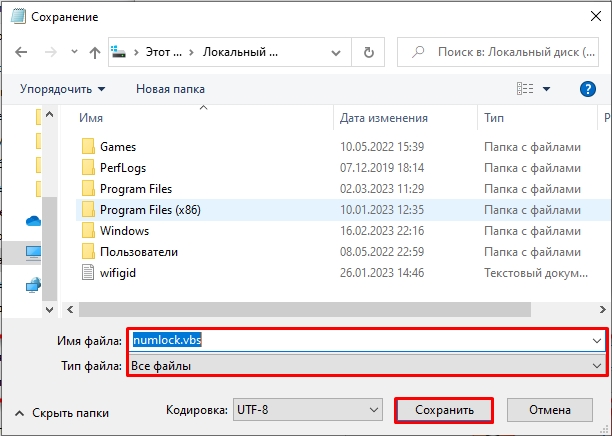
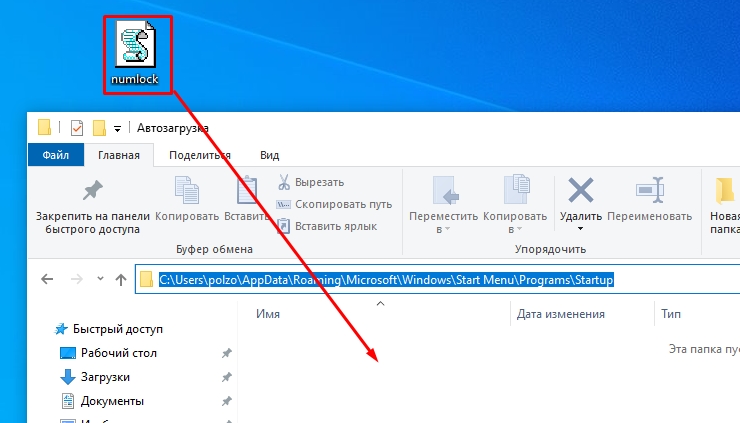
Физическое включение
Здесь мы рассмотрим вариант использования NumLock при начальной загрузке в BIOS. Обычно достаточно просто нажать на функциональную клавишу и режим работы с дополнительной панелью будет включен. Попробуйте это сделать. Если кнопка не работает на клавиатуре в BIOS, то проверьте, чтобы работали и другие клавиши. Если она не работает даже в загруженной Windows, то скорее всего, есть проблема в физической поломке. Возможно, на контакты платы попала посторонняя жидкость, сладкий чай, кофе или грязная вода.
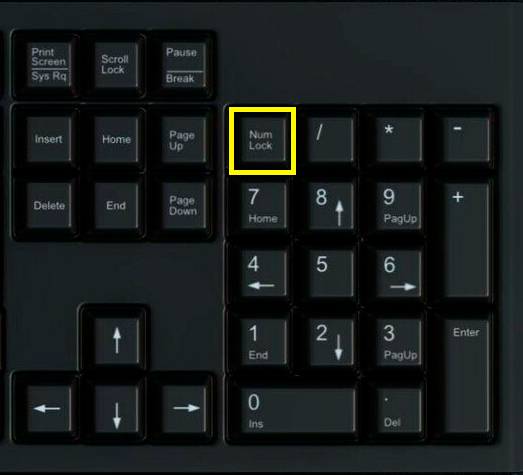
Что делать если при автозагрузке NumLock не включается?
Такое часто происходит на ноутбуках и компьютерах, на которых включен режим гибернации и спящий режим. В таком случае система загружается не с жесткого диска, как это обычно происходит, а из отдельного файла hiberfil.sys. Поэтому если ни один из первых трех способов не дал результата, отключите эти режимы.
После этого проблема должна будет решиться, а кнопка будет включаться при каждой загрузке ОС. На этом все, дорогие читатели. Если вы хотите получить персональную и бесплатную помощь от специалистов портала WiFiGiD.RU – подробно опишите свою проблему в комментариях. Всем добра и берегите себя!

Однако можно сделать так, чтобы клавиша NUM LOCK автоматически была бы включена при загрузке Windows. Также рассмотрим, как отключить NUM LOCK при необходимости.
Как включить или отключить NUM LOCK при загрузке Windows 10
- Запускаем Windows PowerShell от имени Администратора;
- Num Lock ВКЛ.– вводим команду:
Set-ItemProperty -Path ‘Registry::HKU.DEFAULTControl PanelKeyboard’ -Name “InitialKeyboardIndicators” -Value “2”

Set-ItemProperty -Path ‘Registry::HKU.DEFAULTControl PanelKeyboard’ -Name “InitialKeyboardIndicators” -Value “0”

Способ 3. Функциональные клавиши
Если NUM LOCK не работает, несмотря на проделанные настройки, то проверьте, возможно, вы непреднамеренно нажали комбинацию клавиш на клавиатуре «FN» + «NUM LK» (особенно актуально для владельцев ноутбуков). Именно это сочетание отвечает за включение и отключение (блокировку) цифровой клавиатуры.
Способ 4. Настройки BIOS
Большинство компьютеров и ноутбуков, включая виртуальные машины, обладают соответствующей опцией в BIOS, которая отвечает за включение и отключение NUM Lock при старте компьютера и операционной системы Windows.
Пример такой настройки представлен на скриншоте ниже (в интерфейсе UEFI Dual BIOS материнской платы от GIGABYTE).
Отключаем быстрый запуск в Windows 10
Если NUM LOCK всё равно автоматически не включается при включении компьютера и во время входа (набора пароля) в Windows 10, то можно попробовать дополнительно отключить опцию «быстрый запуск» в настройках электропитания операционной системы.
Windows Hello. Отключение при загрузке

NUM LOCK при активной функции Windows Hello – отключить нельзя.





