Активация windows 10 ключом от виндовс 8
Обновление может работать со сбоями либо загрузка будет проходить неудачно. В этом случае поможет установка с самого начала официальной версии Windows 10 с активацией ключа от восьмой версии ОС.
Для загрузки официальной версии программы понадобится выполнить ряд действий:
- Начнется процесс копирования. После его завершения откроется рабочий стол.
- Зайти в «Настройки», выбрать необходимые опции.
- Зайти в меню «Обновление и безопасность», затем открыть «Активация».
- Ввести 25-значный ключ от Виндовс 8.1.
Пользователь должен знать: если у него была установлена версия Home, то его ключом нельзя активировать Professional.
Для перехода на обновленную версию ОС не обязательно иметь ключ активации. Для установки Windows 10 можно воспользоваться бесплатной утилитой с некоторыми ограничениями. Пользователям, которые предпочитают, чтобы система работала стабильно, лучше воспользоваться вариантом покупки ключа.
Бесплатное обновление после 29 июля 2021 года
Несмотря на то, что возможность бесплатного обновления была отключена в обещанный срок, предложение всё ещё действительно для людей с ограниченными возможностями. Компания Microsoft не требует никаких доказательств, поэтому каждый может воспользоваться этим способом обновления, даже если он не положен ему по социальному статусу. Делается это следующим образом:
Как «откатить» windows 10 и вернуться к windows 8.1 или 7
Поздравляем, обновление Windows 8 до Windows 10 было установлено. Но что, если вы хотите вернуться?
Если вы обновили систему до актуальной версии, но потом попробовав передумали, есть люк-побег. Если вы хотите, вы можете вернуться из Windows 10 в свою старую операционную систему в течение 31-дневного окна. (Как только это истечет 31 день, обновление является постоянным!)
Чтобы перейти на Windows 8.1 или Windows 7, откройте меню «Настройки», затем «Обновление и безопасность»> «Восстановление». Вы увидите вариант «Вернуться к …» для вашей предыдущей операционной системы. Однако, если эти 31 дней истекли, вы просто увидите опции «Сбросить этот компьютер» или «Расширенный запуск» — ни одна из которых не вернет ПК в более раннюю операционную систему.
Мы рекомендуем попробовать эту утилиту Nirsoft, чтобы вы потеряли ключ продукта системы от Microsoft. Скопируйте его и убери.
Как обновить windows 8 / 8.1 до windows 10
В данной статье мы пошагово рассмотрим как обновить Вашу Windows 8, или 8.1 до Windows 10. Если у Вас система без приписки “Pro”, то с обновлением на Windows 10 у Вас будет Windows 10 Home (Домашняя), соответственно, если у Вас Windows 8 Pro, или Windows 8.1 Pro, то система обновится до Windows 10 Pro.
Для обновления системы Вам понадобится ключ активации Windows 10 под Вашу версию для обновления. Приобрести ключ активации Windows 10 можете в нашем каталоге на следующей странице. Моментальная доставка товара сразу после оплаты в автоматическом режиме.
Чтобы проверить какая версия Windows 8 /8.1 у Вас установлена, Вам нужно зайти в свойства компьютера, на примере у нас будет система Windows 8.1 Pro.
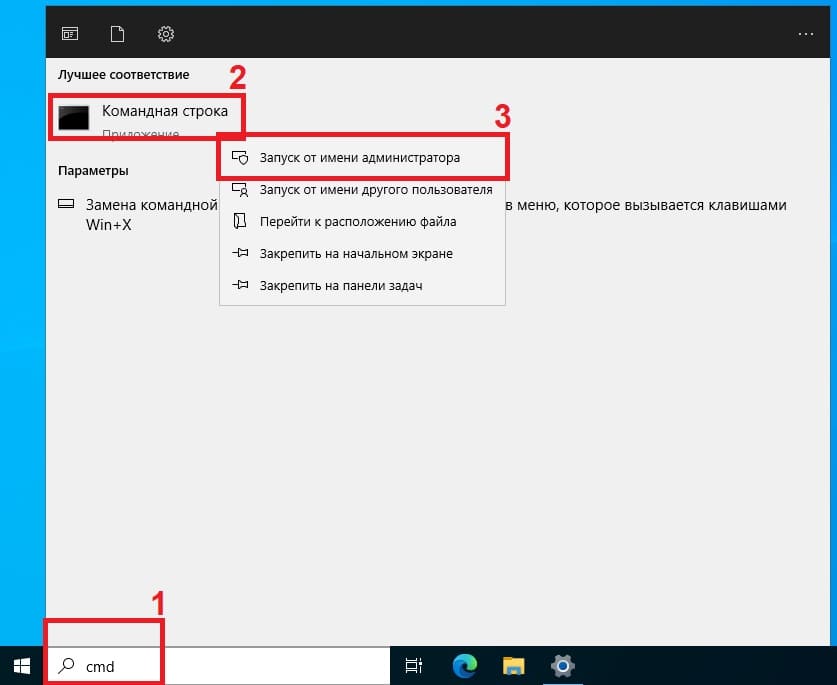
Для обновления, Вам нужно скачать официальную утилиту от Microsoft для апгрейда системы Media Creation Tool. Скачать можете на официальном сайте Microsoft.
Открываете утилиту Media Creation Tool и принимаете лицензионное соглашение.

Далее выбираете “Обновить этот компьютер сейчас”.

Ожидайте, пока утилита загрузит файлы Windows 10 для дальнейшей установки.
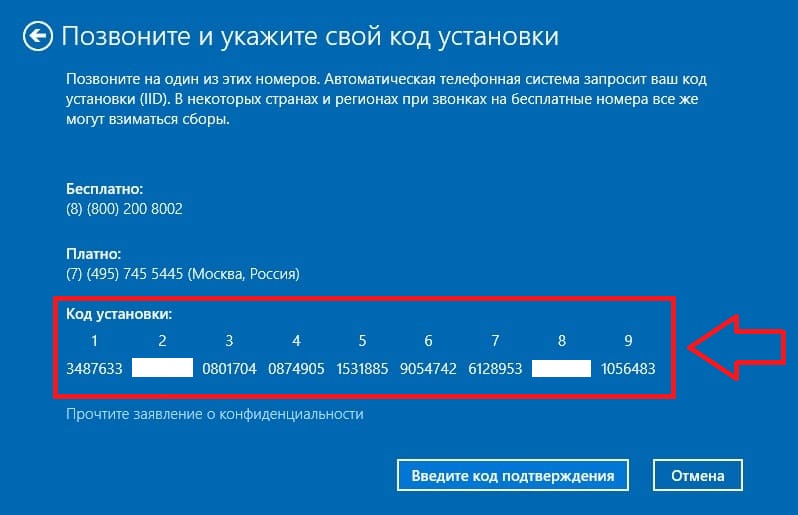
Так же, потом утилита будет создавать виртуальный носитель для установки. Ожидайте окончания процедуры.

Теперь следующим шагом Вам нужно будет ввести ключ активации Windows 10.

После нужно принять условия лицензии Windows 10.
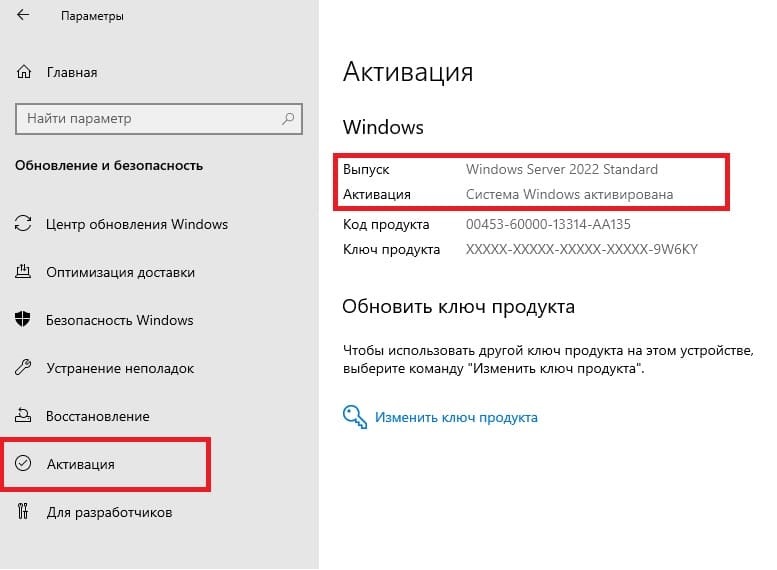
Далее приложение будет скачивать новейшие обновления для Windows 10. Ожидайте окончания процедуры.
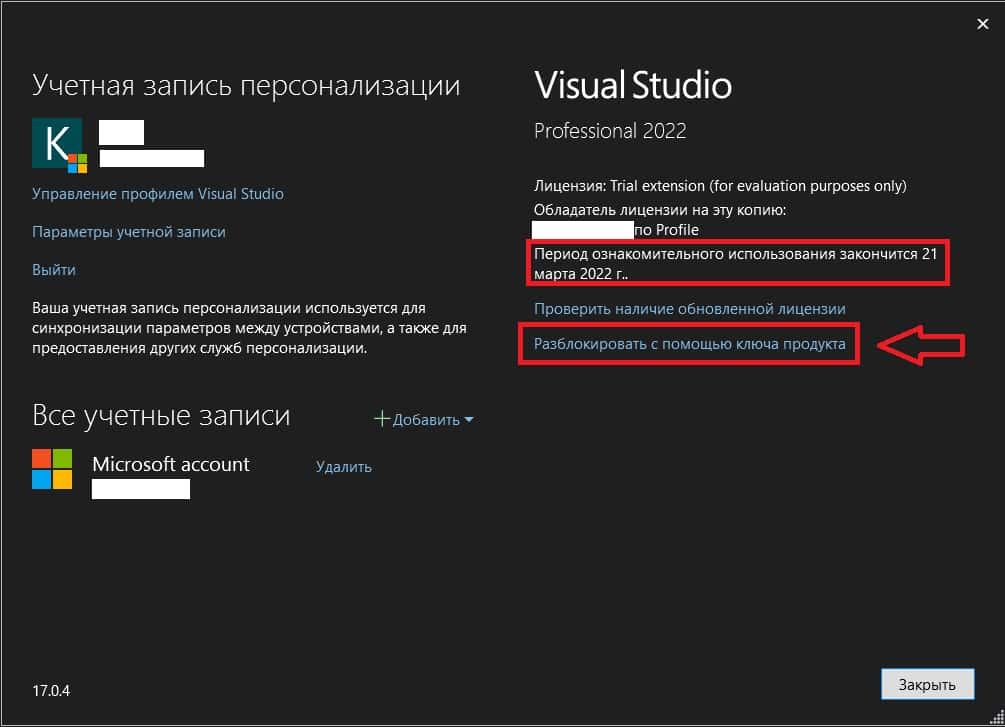
Следующим шагом оставляете как есть. Т.е – установить Windows 10 и сохранить все личные файлы и приложения.
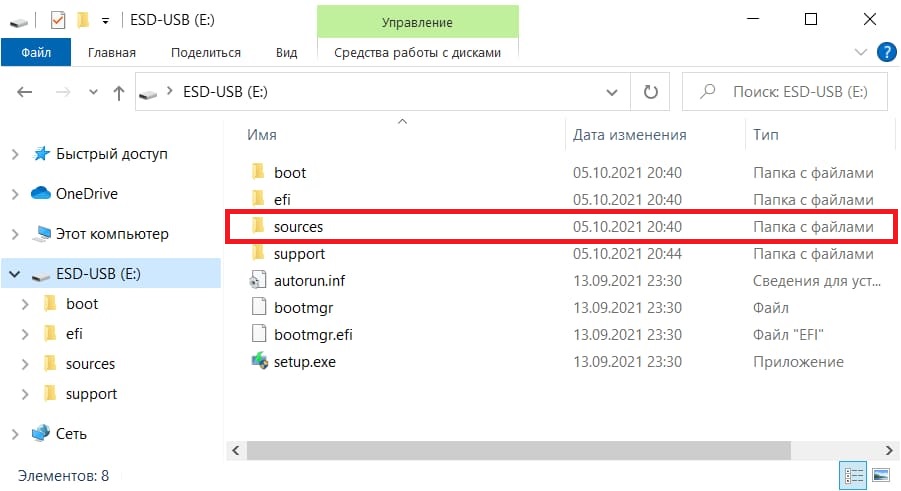
После Ваш компьютер перейдет в стадию установки Windows 10.

Пару раз компьютер может перезагрузиться для завершения работы с обновлениями.


На шаге параметров конфиденциальности советуем отключить все пункты.

На этом все, обновление до Windows 10 закончено, Вам остается только проверить в свойствах компьютера, что Ваша Windows действительно обновилась. После ввода ключа активации в самом начале обновления, Ваша система будет уже активирована.

Как обновить windows 8.1 до windows 10
Читаю тут некоторых, Юлия – “Ввожу ключ – он не подходит” “У меня восьмерка лицензия”
Все больше прихожу к мысли – спешить с этой десяткой обновляться точно не стоит, надо хорошо подготовиться к приходу ![]()
Юлия, честно я не спец, но я бы не рекомендовал всем спешить и бежать впереди паровоза. Написано – зарезервировать, вы нажимаете и ждете сообщения когда можно будет скачать обновление, которое будет готово специально для вас под вашу конкретную оболочку, это может быть и через месяц и два, майкрософт по всему миру раздает, пишут у них сервера перегружены, до нас еще очередь не дошла, надо подождать. А удалять папки файлы системные это чревато, особенно если вы не понимаете в этом ничего, можно удалить драйвера. Я один раз так почистил, что у меня система заглючила и восстановить ее не смог, пришлось все заново ставить, это гемор…
Admin, я все понял про бэкап, вопрос снимаю. Спасибо за информацию по Acronis True Image, буду изучать. ![]()
Можно ли обновиться с windows 8
Обновить Windows 8 до 10 версии можно, используя специальное приложение от Microsoft. Когда новая операционная система только вышла, у всех пользователей, не исключая людей с пиратской версией системы, была возможность пройти обновление бесплатно. Но эта возможность была отменена в 2021 году, поэтому сейчас легальным способом перейти на Windows 10 можно, только имея лицензионный ключ или уже активированную установленную систему.
Кто не имеет возможности приобрести активированную Windows 10, тоже может на неё перейти, но при этом получить ряд ограничений, выражающихся в появлении соответствующей таблички в правом нижнем углу экрана и ограничениях в оформление рабочего стола.
Ещё одно условие, необходимое для перехода, — соответствие минимальным требованиям.
Обновление windows 8 до windows 10
Для домашних потребителей выбор прост: вы будете обновлены до одной из двух версий Windows 10: Windows 10 Home или Windows 10 Professional. (Это руководство не распространяется на процесс обновления на операционную систему для телефонов.) Microsoft также выпустила официальную розничную цену для Windows 10, если вы создаете ПК.
Помимо одного из основных компонентов некоторых версий Windows 7, переход между более ранними версиями операционной системы Microsoft и новой Windows 10 должен быть относительно безболезненным. В принципе, если у вас есть версия Pro, вы перейдете к профессиональной версии Windows 10. В противном случае ожидаем получить копию Windows 10 Home.
Помимо этой истории, хорошей рекомендацией является Microsoft Windows 10 FAQ. Связанный документ — это минимальные требования к «высокозащищенному» устройству Windows 10, работающему под управлением Windows 10 Fall Creators Update — обычно это относится только к корпоративным пользователям, но также может влиять на безопасную загрузку возможностей в потребительских изданиях.
Обновление windows 8 до windows 8.1
Разберёмся, как совершить это обновление для последующего — до Windows 10. Выполняем следующие действия:
Обновление с установочного носителя
В том случае, если вы хотите обновить не тот компьютер, на котором находитесь сейчас, можно воспользоваться этим способом. Но для него потребуется дополнительная подготовка — флешка, размером не меньше, чем 4 ГБ, отформатированная в формате FAT32.
Обновление системы
Нижеприведённые способы подойдут для перехода как с лицензионной версии, так и с пиратской. Даже если нет ключа, а вы переходите с пиратской, то на этапе, когда попросят ввести код, нужно будет нажать кнопку «Пропустить этот шаг» и, соответственно, закончится установка нелицензионной системы, имеющая ряд ограничений.
Обновление системы до windows 10
Если вы хотите обновить компьютер, на котором работаете в данный момент, то подойдёт этот способ.
Отключите все сторонние антивирусные инструменты
Известно, что некоторые сторонние антивирусные инструменты препятствуют процессу обновления Windows. Лучше отключить или удалить их перед выполнением обновления. Вы всегда можете переустановить версию Windows 10 после того, как обновление будет выполнено, если вы хотите использовать что-то другое, кроме Защитника Windows.
Подготовка к обновлению ос
Перед началом установки рекомендуется выполнить резервное копирование важных документов, файлов на съемный носитель или в облачное хранилище. Для успешного обновления следует проверить в меню «Свойства» остаток дискового пространства. Шкала показывает загруженность памяти, при необходимости которую нужно очистить.
Если юзер пользуется ноутбуком, нужно подключить гаджет к электросети. Это необходимо для того, чтобы в процессе обновления аккумулятор не сел. Иначе процесс прервется и выдаст ошибку.
Во время установки должна быть организована бесперебойная передача интернет-сигнала. В противном случае процесс обновления остановится, придется заново подключаться, чтобы закончить процедуру.
Некоторые антивирусные программы мешают процессу установки. Поэтому разработчики рекомендуют временно отключить приложения.
Пользователю нужно убедиться, что все обновления ОС установлены через Центр обновлений Windows. При отключенном автоматическом режиме потребуется ручная установка.
Процесс обновления windows 8.1 до windows 10
Выполнить переход на новую версию Виндовс можно тремя способами. Рассмотрим подробнее каждый из вариантов.
Резервное копирование вашего пк
Надеюсь, вы уже регулярно создаете резервную копию своего ПК. Если нет, перед началом работы обязательно сделайте полную резервную копию. Процедура обновления неразрушаема (вы не потеряете личные файлы или установленные приложения), и мы не ожидаем, что у вас возникнут проблемы.
Но, безопаснее, чем жаль. По крайней мере, убедитесь, что у вас есть резервные копии ваших важных файлов.Еще лучше подумайте о том, чтобы создать полную резервную копию вашего ПК, используя либо встроенный в Windows System Image Backup, либо сторонний инструмент, такой как Macrium Reflect.
С помощью покупки ключа
Лицензионный ключ можно купить в официальном интернет-магазине Microsoft Store.
В первую очередь нужно создать учетную запись:
- Придумать и ввести пароль. Нажать «Далее».
- Выбрать страну проживания, ввести дату рождения.
- На электронную почту придет письмо с кодом подтверждения. Скопировать данные.
- Вставить ключ в поле ввода, нажать «Далее».
- Выбрать код страны, ввести номер мобильного телефона.
- Нажать отправить код.
- На телефон придет СМС-оповещение с кодом. Ввести его в поле, нажать «Далее».
Учетная запись зарегистрирована. Далее можно приобретать ключ активации. Для покупки пользователю нужно войти в учетную запись, на главной странице выбрать Windows. После тапнуть по кнопке «Купить Windows 10». Выбрать версию ОС, добавить продукт в корзину и оформить покупку.
Системные требования для windows 10
Перед установкой ОС на свой ПК пользователю необходимо ознакомиться с минимальными системными требованиями. Стоит учитывать, что при установке сторонних программ требования повышаются в соответствии с их запросами.
| Процессор | 1 ГГц с поддержкой NX, SSE2, PAE |
| ОЗУ | 1 Гб для 32-битных систем, 2 Гб для 64-битных систем |
| Место на жестком диске | 16 ГБ (для 32-разрядных систем) или 20 ГБ (для 64-разрядных систем) |
| Видеоадаптер | DirectX версии не ниже 9 с драйвером WDDM 1.0 |
| Дисплей | 800×600 |
Чистая установка виндовс 10
Обновить операционную систему можно через средство установки Media от Microsoft. Так можно сделать ручной апгрейд или создать ISO-образ десятой версии для чистой установки.
Пошаговая инструкция:
- Запустить программу, в появившемся окне выбрать пункт «Обновить этот компьютер сейчас».
- Принять лицензионное соглашение.
- Программа проведет проверку, отправит запрос на удаление ненужных файлов.
- Нажать «Установить».
- Запустится установка, компьютер несколько раз перезапустится.
Выводы
Надеемся наша пошаговая инструкция выше про обновление Windows 8 до Windows 10 была полезной для вас. Если у вас остались какие-то вопросы — пишите их в форме для комментариев.
Также рекомендуем ознакомиться с другими статьями на нашем сайте, например, как собрать крутой ПК своими руками.





