Ищите элементы на основе конкретных свойств
Имеющееся в Проводнике поля поиска мы используем, как правило, очень упрощенным способом: поиск файлов с искомым именем (например, обои) или расширением (например,*.txt).
Возможности поиска в операционной системе Windows, однако, значительно более мощные и позволяют нам осуществлять поиск элементов на основе их конкретных свойств, такие как дата последнего изменения, тип и размер элемента, его тип и название, путь к содержащей его папке, а также некоторые другие свойства.
Уточнения результатов поиска с использованием этих свойств мы можем сделать с помощью вкладки Поиск на Ленте (появляется при нажатии в поле поиска), либо непосредственно в поле поиска, доступном в правой стороне адресной строки. Второй способ гораздо более удобный, чем определение отдельных свойств с помощью Ленты, но, прежде чем мы сможем его использовать, должны знать, определяющие эти свойства команды.
Например, чтобы найти на компьютере все фильмы размером от 1 до 16 МБ, введите в поле поиска следующую фразу: тип:видео размер:большой. Чтобы изучить доступные команды поиска, стоит посвятить немного времени отслеживанию отдельных параметров, доступных в разделе «уточнить условия» на вкладке Поиск, наблюдая за соответствующими командами, которые будут появляться при выборе этих параметров в поле поиска.
Узнать основные свойства компьютера виндовс 10
Основные свойства или характеристики системы компьютера или ноутбука в Виндовс 10 можно открыть и посмотреть в разделе Параметры Windows 10. Для этого нажимаем Пуск -> Параметры.
Запустить Параметры Виндовс 10 также можно просто на клавиатуре нажать комбинацию клавиш «Windows I».
В Параметрах Windows заходим в раздел Система.
Если идти в Свойствах системы сверху вниз, то в характеристиках дисплея можно сразу посмотреть и узнать максимальное разрешение экрана.
Идем ниже и в разделе Память смотрим, какой объем жесткого диска есть на компьютере.
Здесь, во-первых, указываются данные локального диска, на котором установлена система Windows 10. И во-вторых, если жесткий диск разбит на другие локальные диски, то можно посмотреть и узнать эту информацию.
Информация о жестком диске приводится в следующем виде.
Далее прокручиваем параметры до раздела О системе. Там находим основную часть нужной нам информации, а именно:
- Какой на компьютере процессор;
- Какой объём оперативной памяти;
- Какая разрядность установленной операционной система;
- Установлен ли сенсорный экран дисплея ноутбука;
- Какая версия операционной системы Windows 10;
- Объём жесткого диска 500 Гб.;
С помощью меню пользователя на начальном экране
Это не самый лучший, однако один из самых быстрых способов попасть в «Параметры ПК», и заключается он в использовании пользовательского меню в правом верхнем углу начального экрана. Просто нажмите на имя своей учетной записи и выберете пункт «Сменить аватар».
Этим вы запустите приложение «Параметры ПК» и попадете в раздел персонализации в Windows 8 и в раздел с настройками учетной записи, если вы используете Windows 8.1.
С помощью плитки на начальном экране (в windows 8.1)
Этот способ работает только в Windows 8.1, поскольку в этой версии операционной системы, в отличие от Windows 8, есть возможность закрепить плитку «Параметры ПК» на начальный экран.
Откройте начальный экран и введите «параметры».
В результатах поиска щелкните правой кнопкой мыши на «Параметры компьютера», а затем нажмите на «На начальный экран».
Поэкспериментируйте со всеми этими способами и выберете тот, который лучше всего вам подходит.
Отличного Вам дня!
Вариант 1: вызов окна «система»
В Windows 10 можно очень быстро получить к самым базовым характеристикам компьютера:
- Кликните правой кнопкой по иконке «Пуска» или воспользуйтесь сочетанием клавиш Win X.
- Появится контекстное меню, в котором требуется выбрать пункт «Система».
- В блоке «Характеристики устройства» будет приведен перечень всех основных характеристик компьютера.
![[Для новичков] 7 способов открыть меню «Параметры» в Windows 10 – WindowsTips.Ru. Новости и советы](https://public-pc.com/wp-content/uploads/2020/11/kak-uznat-sistemnie-trebovaniya-v-windows-10-1.png)
![[Для новичков] 7 способов открыть меню «Параметры» в Windows 10 – WindowsTips.Ru. Новости и советы](https://public-pc.com/wp-content/uploads/2020/11/kak-uznat-sistemnie-trebovaniya-v-windows-10-2.png)
Это же окно можно вызвать более привычным для многих пользователей способом – через «Компьютер»:
- Кликните правой кнопкой мыши по ярлыку «Компьютер» на рабочем столе или в левой части интерфейса «Проводника» Windows, если данного ярлыка нет на рабочем столе. Разницы между ними никакой.
- В контекстном меню выберите пункт «Свойства».
- Откроется окошко, где помимо основных технических характеристик будет представлена информация об операционной системе. В способе выше она тоже представлена, но только в отдельном блоке.
![[Для новичков] 7 способов открыть меню «Параметры» в Windows 10 – WindowsTips.Ru. Новости и советы](https://public-pc.com/wp-content/uploads/2020/11/kak-uznat-sistemnie-trebovaniya-v-windows-10-3.png)
Вариант 2: строка «выполнить»
С помощью специальной команды пользователь может получить основную информацию о системе, плюс, некоторую дополнительную, например, размер файла подкачки.
- Запустите строку «Выполнить», воспользовавшись сочетанием клавиш Win R.
- Туда пропишите команду dxdiag и нажмите «ОК».
- Появится окошко с основной информацией. Она находится во вкладке «Система», которая открывается вместе с утилитой по умолчанию. Здесь находится основная системная информация.
- Если вам требуется узнать, какая видеокарта установлена в системе, то переключитесь на вкладку «Экран». Там будет представлено название видеоадаптера и размер видеопамяти.
- Если у вас в системе два графических адаптера, то во вкладке «Экран» будет представлена информация о том, который система считает основным. Для просмотра данных о других адаптерах переключитесь во вкладку «Преобразователь».
- Информация о динамиках и звуковой карте находится во вкладке «Звук».
![[Для новичков] 7 способов открыть меню «Параметры» в Windows 10 – WindowsTips.Ru. Новости и советы](https://public-pc.com/wp-content/uploads/2020/11/kak-uznat-sistemnie-trebovaniya-v-windows-10-4.png)
![[Для новичков] 7 способов открыть меню «Параметры» в Windows 10 – WindowsTips.Ru. Новости и советы](https://public-pc.com/wp-content/uploads/2020/11/kak-uznat-sistemnie-trebovaniya-v-windows-10-5.png)
Горячие клавиши для свойств системы
Одна из старых комбинаций горячих клавиш, с помощью которых легко можно открыть “Свойства системы”, используя только клавиатуру – это кнопки Win Pause Break.
Двигайтесь по иерархии файлов с помощью клавиатуры
Хотя Проводник был разработан с учетом эксплуатации с помощью компьютерной мышки, по структуре файлов на диске можно перемещаться с помощью клавиатуры. Выделение или выставление флажка элемента выполняем с помощью Пробела, а между отдельными элементами движемся с помощью стрелок ↑/↓ и ←/→ (если текущий вид позволяет).
Выход на один уровень выше в структуре дерева происходит через нажатие клавиш Alt ↑, а Alt ← → соответствуют кнопкам Назад и Вперед.
Клавиша Enter стандартно запускает или открывает выбранный элемент, а отдельные файлы, мы можем копировать, вырезать и вставлять с помощью известных всем клавиш Ctrl C, Ctrl X и Ctrl V.
Функциональная клавиша F5 обновляет содержимое окна, а F6 переключает нас между отдельными участками Проводника (панель адреса, панель навигации, содержимое, главная, строка состояния).
С помощью всех перечисленных выше клавиш можно перемещаться по всей файловой системе локального компьютера. Если необходимо, клавишей F4 можно быстро перейти к адресной строке, которая указывает текущий путь в традиционной текстовой форме, вместо применяемых в настоящее время „хлебных крошек“. Комбинация Alt F4 закрывает активное окно Проводника.
Использование команды выполнить
Зажимаем поочередно клавиши Win R, и вводим команду shell:::{bb06c0e4-d293-4f75-8a90-cb05b6477eee}, и жмем “ОК”. Откроются “старые” свойства системы.
Используем возможности «десятки»
В отличие даже от Windows 7 в 10-й редакции ОС появилась масса новых возможностей, которые необходимо рассмотреть и научиться конфигурировать, дабы пользоваться ими.
- «Панель быстрого доступа» – в левом фрейме проводника размещено меню, где закреплены системные библиотеки и добавленные пользователем каталоги для быстрого перехода в них или осуществления каких-либо манипуляций с ними (вставка файлов).
Посредством перетаскивания пиктограммы любого каталога его можно закрепить в проводнике.
Пожалуй, самым примечательным в проводнике является скопированная из Офиса лента, заменяющая собой панель инструментов. Ее полезной возможностью является наличие функции добавления почти любой команды в ленту, как и в Office 2021. Делается это при помощи контекстного меню выделенной команды.
При работе с файлами и каталогами, особенно при их копировании, например, во время наведения порядка на винчестере, в вышедших до Windows 10 операционных системах не хватало функции выставления флажков или галочек напротив иконок элементов файловой системы.
Настройка вида визуализации и типа сортировки/группировки иконок проводника и многие другие опции ничем не отличаются от подобных функций в Windows 7, поэтому останавливаться на них не стоит. Гораздо интереснее залезть в дебри системной базы данных – реестра и посмотреть, какие еще настройки разработчики Виндовс 10 позволяют изменять опытным пользователям при помощи посторонних средств или прямого изменения их значений через редактор реестра.
Как настроить общий доступ к папке windows 10
Расширенная настройка общего доступа предоставляет пользовательские разрешения, создает общие папки и задает другие дополнительные параметры общего доступа. С помощью расширенной настройки можно открыть доступ как к содержимому одной папки, так и к всему локальному диску.
- В контекстном меню папки выберите пункт Свойства, и перейдите в раздел Доступ > Расширенная настройка…

- В открывшемся окне установите отметку на пункте Открыть общий доступ к этой папке, и нажмите Применить.

- Дополнительно можно установить Разрешения установив атрибут Изменение или только Чтение для всех пользователей.

Как открыть настройки электропитания windows 10
- В меню Пуск выберите Параметры > Система > Питание и спящий режим.
- Для быстрой настройки доступно 2 пункта: Экран — через какое время отключать (от сети и батареи) и Спящий режим — через какое время переводить компьютер в спящий режим (от сети и батареи)
- Прокрутите список ниже и выберите пункт Дополнительные параметры питания
Настройки электропитания ПК и ноутбук отличаются: на ноутбуке добавляются настройки при питании от батареи.
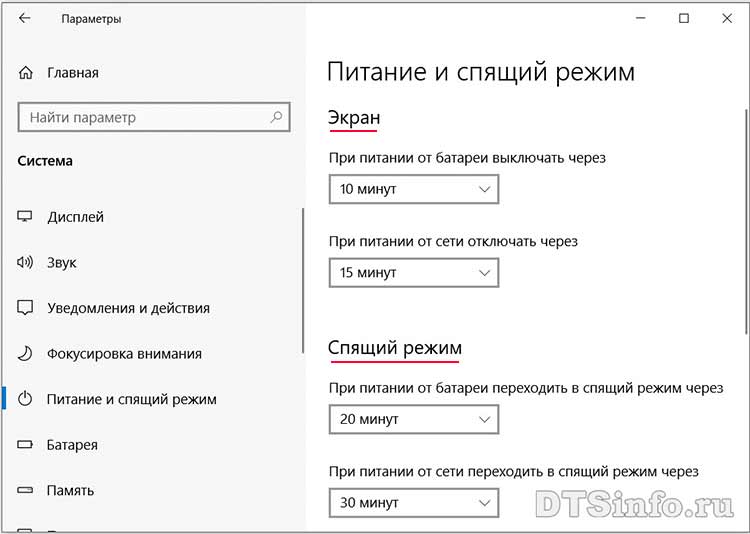
Выберите готовую схему: Сбалансированная, Экономия энергии или Высокая производительность. Для более гибкой настройки зайдите в пункт Настройка схемы электропитания.
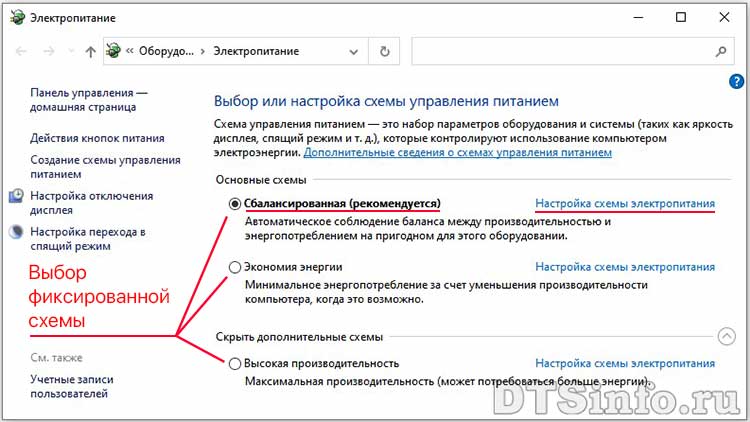
Также можно изменить дополнительные параметры питания, такие как: время отключения жесткого диска, параметры сна, графики и USB, питание процессора в мин. и макс. состоянии, и другое.
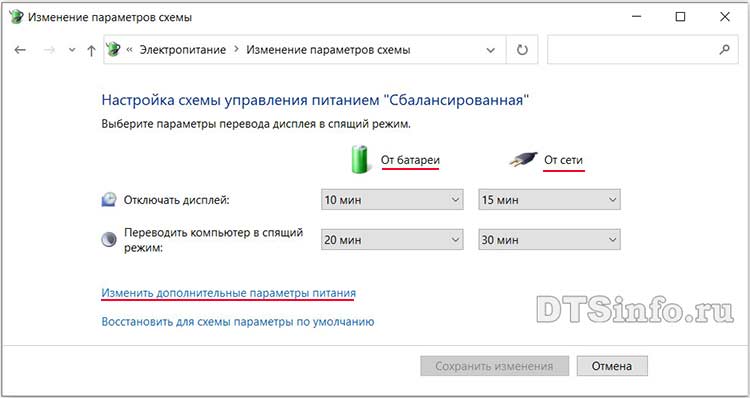
Как открыть параметры в windows 10
 Привет всем посетителям блога!
Привет всем посетителям блога!
Настоящая статья начинает серию статей о новой операционной системе Windows 10 о ее возможностях и настройках, а также обо всем многом другом.
В Windows 10 появилось новое приложение состоящие из нескольких страниц под названием «Параметры» которое способно заменить знакомую всем Панель управления.
Сделано специально для удобства управления на сенсорных экранах, да и обычных тоже. Лично не имею сенсорного экрана поэтому не могу сказать, как это может работать, на простом все хорошо.
Лично от себя скажу, весьма удачное приложение. В нем есть то же, что и в обычной панели управления, а также свои очень полезные и удобные новшества о которых всем нужно обязательно знать.
Используя данный инструмент, вы можете производить какие-то свои настройки или изменять параметры. Думаю, вы должны знать об этом инструменте, чтобы потом быстро его применить при надобности, которая всегда обязательно периодически возникает.
Ну так вот, из этой статьи узнаете, где находятся эти параметры системы Windows 10 и как туда попасть тремя путями – способами.
Способ 1

Входим Меню пуск видим там вкладку с шестеренкой нажимаем на нее, и мы на месте.
Способ 2

На Рабочем столе кликаем по папке «мой компьютер» в появившемся окне сверху видим знакомую шестеренку «Открыть параметры».
Способ 3
Самый быстрый потому как используются горячие клавиши просто нажимаем Win I и входим сразу в панель параметров. Применяя любой из этих способов, вы легко войдете в параметры Windows 10 своего компьютера.
На этом не большой сегодняшний обзор окончен.
Валерий Семенов, msconfig.ru
Как узнать какая у вас версия windows
- Заходим в любую папку.

- Нажимаем на значок «мой компьютер» в области навигации (слева).

- В основной области в месте, где нет никаких иконок нажимаем правой кнопкой мыши и в раскрывшемся меню выбираем пункт «Свойства».

- В открывшемся окне будет написано полное название и версия вашей операционной системы.

Проверяем все компьютеры и если есть компьютер с версией Professional, то делаем сетевую папку на нем.
Командная строка
Командная строка все больше становится похожей на инструмент выполнить. Разница лишь в способе вызова:
- Командная строка через Win X.
- Выполнить – Win R.
Тот и другой инструмент можно вызвать перекрёстно. Командную строку из Выполнить через cmd, и Выполнить из командной строки через C:Windowssystem32rundll32.exe shell32.dll,#61. Вы должны понимать, что тот и другой инструмент очень похожи друг на друга. Узнаем характеристики ОС:
- Win R.
- Вводим winver.

- Получаем профит.

Что мы узнали из этого скрина? Очень многое:
- Используется профессиональная версия десятки.
- Юбилейное обновление 1607 установлено.
- Сборка – 14393.693.
Но эти данные все же скудны. Почему Билли Гейтс не указал разрядность, остаётся загадкой. Вообще говоря, Майкрософт взяли курс на избавление от 32-битного оборудования, так что лет через 5 ни у кого уже не будет возникать таких вопросов, как у нас.
Контекстное меню для копирования и создания ярлыков
Начинающие пользователи, желая создать ярлык для указанного элемента почти всегда копируют элемент, чтобы затем с помощью контекстного меню в месте назначения выбрать пункт Вставить ярлык.
Хорошим и широко применяемым способ также является перетаскивания на рабочий стол того или иного элемента, что, как правило, заканчивается созданием для него ярлыка в этой же локации. Ярлык объекта можно также создать с помощью всплывающего меню вызываемого на конкретном элементе, используя опцию Отправить → Рабочий стол (создать ярлык).
Большая часть пользователей часто забывают, однако, об ещё одном и очень удобном способе создания ярлыков, копировании или перемещении исходных элементов, таком как всплывающие меню, вызываемое в процессе перетаскивания элементов из одного места в другое.
Чтобы его вызывать, достаточно перетащить элемент при помощи правой, а не левой кнопки мыши. После отпускания кнопки сразу после перетаскивания объекта в место назначения, мы сможем решить, что мы хотим с этим элементом сделать – скопировать его, переместить, создать для него ярлык. Эти параметры подбираются динамически в зависимости от типа и расположения конкретных элементов.
Настраиваем устройства на виндовс 10
Произвести настройку каждого подключенного оборудования можно в «Диспетчере устройств».
Шаг 1. Как всегда, открываем «Пуск». В графе «Все программы» находим «Служебные -Windows», нам нужен подпункт «Панель управления».
Шаг 2. Кликните по «Оборудование и звук».
Шаг 3. Последним действием нажмите на текст «Диспетчер устройств». Откроется список из всех устройств, подключенных к ПК.
Настройка проводника windows 10
В Windows 10 появилось множество нововведений, одним из которых является тонкая настройка проводника под требования пользователя.
Пользователи Windows 10 знают, если нажать на «Проводник» то откроется «Панель быстрого доступа». В ней отображаются часто посещаемые каталоги и файлы, которые вы недавно открывали. Спору нет — удобно, но не всем нравится. Кто-то может захотеть по старинке видеть раздел «Этот компьютер» со списком дисков и папок с документами пользователя. Так давайте это исправим.
Свойства папок
Выберите в меню «Проводника» вкладку «Вид», а затем кнопку «Параметры». Откроется окно «Параметры папок». В верхнем меню «Открыть проводник» выберите «Этот компьютер» и нажмите «ОК». Все — «Проводник» будет открывать «Этот компьютер».
Этот компьютер
Новые возможности командной строки
Наконец-то можно пользоваться привычными командами проводника Windows
Ctrl C
и
Ctrl V
.
Свойства командной строки
Чтобы включить эту возможность — откройте командную строку и нажмите правой кнопкой на заголовке окна. Выберите «Свойства» и поставьте галочку «Разрешить сочетания клавиш с CONTROL». Нажмите «ОК» и в командной строке станут доступны сочетания клавиш:
Ctrl V
или
Shift Insert
вставить текст;
Ctrl C
или
Ctrl Insert
копировать выбранный текст;
Ctrl A
выделяет весь текст в текущей строке.
Но это еще не все. В командной строке Windows 10 стали доступны многие стандартные комбинации с клавишей Shift.
Shift стрелка
выделяет один символ вверх, вниз, влево или вправо;
Ctrl Shift стрелка
выделяет слово влево или вправо;
Shift Home
или
End
выделяет текст от курсора до начала или конца текущей строки;
Shift Page Up
или
Page Down
выделяет текст вверх или вниз по экрану;
Ctrl Shift Home
или
End
выделить весь текст вверх или вниз от курсора до конца страницы.
Стала возможна перезагрузка для обновления ОС по расписанию
В Windows 10 возможно запланировать перезагрузку, например, когда компьютер простаивает без дела.
Центр обновления Windows
Настройка планировки доступна в приложении «Параметры», которая доступна из меню «Пуск». В «Параметрах» откройте «Обновление и безопасноcть», а затем «Центр обновления Windows». В случае наличия доступных обновлений будет доступна опция «Выбрать время перезагрузки» где можно задать нужное время.
Центр обновления Windows
Появилась возможность закреплять окна
В Windows 10 на одном экране можно закрепить до четырёх окон, которые видно одновременно. Для этого переместите окно к краю экрана или в угол, и система покажет, в каком месте можно расположить каждое окно. Этот режим также доступен в много экранных конфигурациях. Теперь система правильно обрабатывает расположение окна с помощью мыши со стороны экрана, где у него стык со вторым. Комбинации клавиш также доступны.
Окна WindowsWin ←
закрепить окно в левой половине экрана;
Win →
закрепить окно в правой половине экрана;
Win ↑
закрепить окно в верхней половине экрана;
Win ↓
закрепить окно в нижней половине экрана.
Для закрепления в углах используются соответственные комбинации. Например,
Win →
, а затем
Win ↑
поместить окно в правом верхнем углу.
Доступ ко всем настройкам «Панели управления» (GodMode)
Так называемый «Режим Бога» — это обширное меню, в котором выводятся все системные параметры и настройки. В Windows 10 этот режим остался. Активируется он созданием папки с вот таким названием:
Все настройки.{
ED7BA470-8E54-465E-825C-99712043E01C
}
Вместо «Все настройки» можно использовать любое слово. Главное, чтобы перед комбинацией в фигурных скобках была точка. Для удобства ее можно создать на диске с ОС и закрепить на начальном экране. Так она и мешать не будет, и возможность быстрого доступа останется.
Карты в Windows 10
В новой версии ОС Появилась возможность загрузки автономных карт. Данная функция будет востребована владельцами ноутбуков и планшетов с Windows 10. Теперь можно скачать карты определённой области, и они будут храниться на устройстве.
Зайдите в «Параметры» и выберите раздел «Система». В разделе «Автономные карты» нажмите «Загрузка или обновление карт» и добавляйте все нужные вам карты.
Убираем поиск и управление рабочими столами из панели задач
В Windows 10 появилась возможность добавлять виртуальные рабочие столы, наподобие Linux, а также были улучшены функции поиска. Очень удобные возможности, но рядовому пользователю они могут оказаться бесполезны. Ее, что функция поиска есть в меню «Пуск», а вызвать управление рабочими столами можно сочетанием клавиш Win Tab.
Поиск в Windows 10
Что бы убрать значок виртуальных рабочих столов из панели нажмите правой кнопкой мыши на панели задач, и в открывшемся меню снимите отметку «Показать кнопку Просмотра задач», это отключит. Для скрытия «Поиск» выберите в том же меню пункт «Поиск», а в выпавшем из него меню «Отключен». Меню Пуск может быть полноэкранным
Параметры Windows 10
В Windows 10 вернулось меню «Пуск», переработанное, усовершенствованное, удобное. Но интерфейс Windows 8 так же имеет своих поклонников, и если вы один из них, то меню пуск в Windows 10 так же может стать для вас полноэкранным.
Плитки в Windows 10
Что бы добиться этого эффекта зайдите в «Пуск», нажмите «Параметры» и выберите раздел «Персонализация». В левой части окна выберите «Пуск» и включите «Открывать начальный экран в полноэкранном режиме». Теперь меню «Пуск» открывается на весь экран.
Удаление старой ОС после обновления
После обновления старой ОС на Windows 10 остается копия старой системы, на тот случай, если что-то будет не так, и придется делать откат системы. Поэтому если после обновления все работает нормально, то старую версию ОС можно удалить. Хранится она в папке «Windows.old», и занимает она очень много места. Для ее удаления нужно использовать встроенную в ОС очистку диска.
Откройте «Этот компьютер» и на диске с ОС нажмите ПКМ, выберите «Свойства» и нажмите «Очистка диска». После непродолжительного сканирования откроется окно, в нижней части которого нажмите «Очистить системные файлы». Сканирование возобновиться, и после его завершения откроется нужное нам окно со списком удаляемых файлов. В этом списке найдите «Предыдущие установки Windows» и отметьте его. Нажимайте ОК и подтверждайте удаление.
Очистка диска и системных файлов в Windows 10
Такой очисткой можно получить 15 Гб свободного дискового пространства, что особенно актуально для систем с SSD дисками.
Пароль при входе в учетную запись в Window 10 можно отключить
Многих рядовых пользователей раздражает, что для входа в систему необходимо ввести пароль от учётной записи Microsoft. Они мотивируют это тем, что у них нет ценной информации.
В Windows 10 это предусмотрели и предложили вариант с четырёхзначным PIN-кодом или графическим паролем. Но есть и те, кому совершенно не хочется ничего вводить при запуске компьютера (для безопасности ваших данных не рекомендуется использовать такие настройки).
Для таких пользователей существует такой вариант. Нажмите сочетания клавиш
Win R
и в открывшемся окне введите
control userpasswords2
или
netplwiz
.
Настройка учетных записей Windows 10
Откроется окно «Учетные записи пользователей». Выберите свою учетную запись в списке и снимаете галочку «Требовать ввод имени пользователя и пароля». Система попросит ввести текущий пароль, и после перезагрузки уже не будет требовать ввод пароля.
Полезные ссылкиСочетания горячих клавиш в Windows 7, 8, 10
Открываем «свойства системы» через «панель управления» виндовс 10
В более старых версиях Виндовс приложение «Параметры» вообще отсутствовало, и все опции, которые там находятся, размещались в Панели управления. В 10-й версии системы Microsoft решили заменить её на приложение «Параметры», однако для удобства пользователей «Панель управления» все-таки оставили. Следуйте нижеописанным действиям:
Шаг 1. Вначале откроем саму «Панель управления». Она вызывается командой «сontrol» в окне «Выполнить» («Win» «R»). Второй способ: задействуйте «Пуск», в котором следует выбрать графу «Все приложения». Находите подраздел «Служебные — Windows» и кликаете на «Панель управления».
Шаг 2. Всё, что нужно — нажать на текст «Система и безопасность», нам нужен раздел «Система»
Открываем дополнительные параметры запуска
Настроить параметры загрузки, а также получить сведения о восстановлении системы поможет системный раздел «Дополнительные параметры запуска». В ОС присутствует несколько способов открыть данное меню:
- Удерживая «Shift» нажать на пункт «Перезагрузка» в «Пуске».
- Откройте раздел «Параметры» любым любым из приведенных в начале руководства способов, там найдите «Обновления и безопасность». Затем слева найдите графу «Восстановление», после под текстом «Особые варианты загрузки» выбирайте «Перезагрузить сейчас». В «Параметрах», в «Обновления и безопасность» выбираем «Восстановление», а под текстом «Особые варианты загрузки» выбираем «Перезагрузить сейчас»
- В связи с последующей перезагрузкой системы, появится экран с названием «Выбор действия». Смотрите раздел «Поиск и устранение неисправностей». Открываем раздел «Поиск и устранение неисправностей»
- Последнее действие — кликните по «Дополнительным параметрам». Кликаем по «Дополнительным параметрам»
- При включении ПК открывается окно входа в ОС, нажмите на иконку выключения и, при зажатой клавише «Shift», нажмите на «Перезагрузить». С этого момента вам предстоит повторить два последних шага, описанных в предыдущем методе открытия.
Нажимаем на иконку выключения и, при зажатой клавише «Shift», нажимаем на «Перезагрузить»
Открываем дополнительные параметры ос
В разделе с названием «Дополнительные параметры системы» пользователям доступны некоторые данные о самом компьютере, системе и подключенном оборудованием, также есть там раздел, посвященный удаленному доступу. Открывается он так:
Шаг 1. Найдите и откройте свойства системы с помощью одного из способов, описанных в предыдущем разделе.
Шаг 2. Слева расположен нужный нам пункт, просто кликните на него.
Открываем свойства принтера
Для того, чтобы настроить принтер в Windows, необходимо открыть его свойства. Как это произвести:
Шаг 1. Как обычно, открываем «Пуск», воспользовавшись иконкой в левом нижнем углу.
Шаг 2. Кликайте по «Параметры».
Шаг 3. Выберите плитку «Устройства».
Шаг 4. Выбирайте самую верхнюю вкладку «Принтеры и сканеры», далее нажмите на текст «Устройства и принтеры», выделенный цветом.
Шаг 5. Находите ваше устройство, кликаете на него левой клавишей мыши, и выбираете графу «Свойства принтера».
Отменяем наследование правил защищенной сетевой папки в win 10
Мы открыли доступ для нашей новой паки конкретным пользователям, но наша папка финансы находится внутри сетевой папки, в которой мы дали разрешение всем пользователям сети (группой «СЕТЬ») на чтение и редактирование вложенных в нее папок и файлов. Таким образом наша папка «Финансы» наследует все правила от папки «Сетевая папка». Надо отключить это наследование.
- В окне свойства нашей сетевой папки переходим во вкладку Безопасность. Нажимаем на кнопку дополнительно.
- В окне дополнительные параметры безопасности нажимаем на кнопку отключить наследование. Появится вопрос c предложением 2х вариантов. Если мы выберем «Удалить все наследованные разрешения из этого объекта», то мы удалим и свои административные права на эту папку и уже ничего не сможем с ней делать. А если мы выберем пункт «Преобразовать наследованные разрешения в явные разрешения этого объекта», то мы сможем удалить не нужные нам разрешения, оставить те, которые нужны и добавить новые.
- Удаляем разрешения для групп «СЕТЬ» и «Все». И для того, чтобы все файлы и папки внутри нашей защищенной папки (Финансы) унаследовали правила, которые мы зададим тут, включаем галочку «Заменить все записи разрешений дочернего объекта наследуемыми от этого объекта».
- Мы закрыли доступ неизвестным компьютерам сети. Теперь нам надо разрешить доступ для наших новых пользователей для этого во вкладке безопасность свойств нашей сетевой папки нажимаем на кнопку изменить. В открывшемся окне нажать на кнопку добавить.
- Дальше нам надо добавить новых пользователей и дать им разрешения. Для этого в открывшемся окне (Разрешения для группы …) повторить все так же, как в пункте 4 и 5 из раздела «Создаем защищенную сетевую папку и открываем доступ пользователям».
- Теперь у нас есть разрешение безопасности для нужных пользователей. В свойствах нажимаем применить и «ОК».
- Обязательно перезагружаем все компьютеры.
Защищенная сетевая папка готова! Вы можете попасть в нее войдя в подключенный сетевой диск нашей обычной сетевой папки, или подключить отдельный сетевой диск для более быстрого доступа.
Отобразить расширения имен файлов
Непосредственно после установки Windows, расширения файлов по умолчанию будут скрыты, что при обычном, повседневном использовании компьютера упрощает нам работу с документами. Однако, практически каждый день возникает необходимость в создании новых элементов, таких как текстовые документы, веб-страницы, изображения или сжатые папки.
Независимо от того, для чего мы используем такие элементы, у нас имеется два способа их создания: путем запуска выделенного им приложения, а затем сохранения файла на диске под указанным имене или сначала создание пустого файла на диске и последующем заполнении его контентом.
Во втором случае мы используем, как правило, контекстное меню, в рамках которого мы можем использовать, к примеру, пункт Новый → Текстовый документ (*.txt) или Документ Word (*.docx). Список доступных в этом меню файлов, к сожалению, довольно сильно ограничено, так что, желая создать, например, новую страницу HTML мы не сможем использовать эту функцию напрямую.
Однако, учитывая, что файл .html – это обычный текстовый документ, можно смело создать обычный документ .txt, а затем изменить его расширение на .html. И здесь появляется проблема, потому что при настройках по умолчанию мы не можем изменить расширение файла, так как стандартное расширение файлов в Windows не видно.
Чтобы иметь возможность изменить расширение вместе с оставшейся частью имени файла, достаточно просто включить отображение в Проводнике расширения файлов, что мы можем сделать хотя бы с помощью вкладки Вид на Ленте через флажок Показывать расширения для зарегистрированных файлов.
Отсутствует общий доступ к папке в windows 10
Удаление Домашней группы сделало расшаривание ресурсов более удобным и простым, однако это не исключает появление ошибок, из-за которых Windows 10 не видит общие папки либо не может получить к ним доступ. Причины могут быть самые разные, начиная от ошибки самого пользователя и заканчивая багами в обновлениях системы. Если у вас пропал общий доступ к директориям в Windows 10, проверьте следующие настройки.
- Если неполадка случилась после обновления, проверьте настройки параметров общего доступа. Как в них зайти, смотрите в разделе «Удаление пароля доступа к общей папке». Сеть обязана быть частной, а сетевое обнаружение и общий доступ включены, как показано на скриншоте.
![[Для новичков] 7 способов открыть меню «Параметры» в Windows 10 – WindowsTips.Ru. Новости и советы](https://spravkapc.ru/wp-content/uploads/2020/10/18-1.png)
- Откройте командой
systempropertiescomputernameсвойства системы, нажмите «Идентификация» и в открывшемся окне убедитесь, что ПК входит в корпоративную сеть. Нажмите «Далее», выберите «…сеть без доменов», снова «Далее» и посмотрите имя рабочей группы. Оно должно быть WORKGROUP, это же имя должно быть на всех других ПК в локальной сети.





- Возможно, проблему создал ваш обновленный сторонний антивирус или встроенный в него брандмауэр. Попробуйте отключить последний, аналогичным образом поступаем и с антивирусом. Если проблема в фаерволе, отключите его и используйте штатный брандмауэр Windows, если в самом антивирусе — добавьте сеть в исключение.
- Попробуйте включить общий доступ для типа сети «Все сети». С некоторой долей риска можно попробовать на компьютере, который не видит общие папки, сменить тип сети на «Общественную».

- Командой
services.mscоткройте окно служб и убедитесь, что у вас включены и активны следующие службы:





- Если ничего не помогает, попробуйте выполнить сброс сетевых настроек в разделе «Состояние» приложения Параметры. При этом будет произведена переустановка сетевых адаптеров и перезагрузка компьютера.


Показать область предварительного просмотра
Системы Windows Vista и Windows 7 приучили нас к тому, что при выделении в Проводнике конкретного файла, в нижней части окна диспетчера были представлены наиболее важные свойства данного файла, которые подбираются в зависимости от конкретного типа элемента.
В системах Windows 8 и Windows 10 панели Детали и предварительный просмотр по умолчанию скрыты, а при их включении отображаются они в правой части окна Проводника, что позволяет эффективно использовать доступное пространство рабочего стола.
Панель предварительного просмотра, как указывает само название, служит для отображения предварительного просмотра содержимого выбранного пользователем файла.
Содержимое данного файла будет отображаться при условии, что в системе установлены соответствующие расширения, которые будут в состоянии проверить и извлечь из файла его содержание.
В свою очередь, сведения о конкретном файле, такие как тип данных, дата изменения, размер, дата создания или доступность в автономном режиме, представлены в рамках Области сведений, которая отображается попеременно с Окном предварительного просмотра.
Благодаря ему мы можем узнать немного больше об интересующем нас элементе, без необходимости отображения свойств. Стоит обратить внимание, что часть представленной в этой панели информации, таких как количество выбранных элементов и занимаемое ими место на диске, также дублируется в нижней части окна в строке состояния.
Показывать скрытые и скрывать видимые файлы
Время от времени возникает необходимость перехода к одной из системных папок или личных папок приложения, хотя бы для того, чтобы удалить какой-то временный файл или полученные через приложение данные. Второй пример относится хотя бы к коммуникатору Microsoft Skype, через который передаются наши контакты, а файлы записываются в мало доступной и скрытой локализации (папка AppData в папке пользователя, вошедшего в систему).
Хотя в эту папку мы можем пройти через ручной ввод пути в панели адреса, не всегда мы помним точное название папки (например, можно забыть как называется эта папка – App Data, AppData или может ApplicationData).
В таком случае полезно будет включить отображение в Проводнике скрытых элементов и системных файлов и папок. Мы можем сделать это с помощью диалогового окна свойства папки, доступного в меню Файл Проводника. На видимой в этом окне вкладке Вид мы можем включить как просмотр файлов и папок с атрибутом Скрытый, а также системных файлов и папок, которые по умолчанию скрыты.
Обе эти функции доступны в рамках двух отдельных параметров, отмеченных флажками Скрыть файлы и папки и Скрывать защищенные файлы операционной системы. Скрытие или отображение скрытых элементов мы можем дополнительно переключать с вкладки Вид на Ленте в разделе Отображение/скрытие.
Проводник windows 10
Примечание : Если открыть проводник в Windows 8.1, то по умолчанию откроется папка «Этот компьютер» с папками (Видео, Документы, Загрузки, Изображения, Музыка, Рабочий стол) и дисками: (C:), (D:) и т.д.
Как скрыть в панели быстрого доступа недавно открывавшиеся папки и файлы
Откройте Проводник Windows 10.
Точно таким же образом можно удалить лишние папки здесь.
Очистка журнала проводника
Ещё вы можете очистить историю «Панели быстрого доступа» с помощью кнопки «Очистить»
Как добавить в «Панель быстрого доступа» необходимую папку
Если вам понадобится добавить в «Панель быстрого доступа» какую-нибудь папку, то сделать это можно простым перетаскиванием мыши ( Drag’n’Drop). Просто берёте и щёлкаете на необходимой папке левой кнопкой мыши и не отпуская мышь, берёте и перетаскиваете папку в «Панель быстрого доступа»
Как в Windows 10 сделать так, чтобы при открытии Проводника, открывалось окно «Этот компьютер»
Откройте Проводник Windows 10.
Нажмите «Применить» и «ОК»
Теперь при открытии Проводника, будет открываться окно «Этот компьютер».
Если вам мешают папки: Видео, Загрузки, Музыка, Документы. то их можно спрятать,
нажав левой кнопкой мыши на стрелочку.
Как настроить вид папок, дисков и файлов в проводнике Windows 10
Настроить вид папок, дисков и файлов в проводнике Windows 10, то есть сделать их больше или меньше, списком, плиткой, таблицей, мелкими значками и т.д, можно таким образом.
Нажмите на кнопку Вид и выберите удобный для вас вариант отображения значков проводника Windows 10.
О том, как прокачать проводник Windows 10, читайте в следующей статье.
Источник
Расшарить папку windows 10 для телевизора
Большинство современных телевизоров работают на базе той же Android, но используемые в них прошивки могут быть совершенно разными, поэтому процедура расшаривания папок Windows 10 для телевизора может отличаться. Для объединения устройств обычно используется DLNA-сервер, вот алгоритм его настройки:
- В Центре управления сетями и общим доступом (сеть должна иметь тип домашний) нажмите слева ссылку «Параметры потоковой передачи мультимедиа»;

- Включите в следующем окне передачу мультимедиа;

- Выберите в появившемся списке подключенных к роутеру устройств ваш телевизор и сохраните настройки

- После этого в проводнике телевизора должны стать доступными папки библиотек «Видео», «Музыка» и «Изображения»;

- Чтобы добавить свой каталог, запустите проигрыватель Windows Media, откройте контекстное меню любой из папок, например, «Видео» и нажмите «Управление видеотекой»;


- В открывшемся окне нажмите «Добавить» и укажите путь к любой общедоступной папке.


С помощью панели «параметры»
Другой способ заключатся в использовании панели (Charm) «Параметры».
Чтобы вызвать эту панель, переместите указатель мыши в правый верхний или нижний углы экрана. Затем переместите курсор вниз или вверх, чтобы увидеть кнопки на черном фоне.
Нажмите на кнопку «Параметры», а затем выберете «Изменение параметров компьютера».
С помощью панели управления
Это самый долгий и неудобный способ открытия приложения «Параметры ПК», но будет лучше, если будете знать и о нем.
Откройте панель управления и перейдите в Учетные записи и Семейная безопасность – > Учетные записи пользователей.
Далее нажмите на ссылку «Изменение учетной записи в окне Параметры компьютера».
Так вы попадете в «Параметры ПК» в раздел настроек учетной записи.
Свойства системы в меню пуск
Если в поиске или в меню Пуск набрать “Система”, то в результатах окажутся свойства системы под названием “Система”.
Свойства системы в панели управления
Как и в старых версиях Windows, открыть Свойства системы можно через панель управления. Для этого, достаточно просто:
Вы можете зайти в Панель управления по любому из описанных в этой статье способов.
Свойства системы через выполнить
Нажимаем кнопки Win R, и вводим команду sysdm.cpl, и жмем “ОК”.
Сочетания клавиш для windows 10
Ниже приведены часто используемые сочетания клавиш.
- CTRLX: Вырезать
- CTRLC: Копировать
- CTRLV: Вставить
- CTRLZ: Отмена действия
- CTRLN: Создать новый документ или подобное действие
- CTRLS: Сохранить текущий документ
- CTRLP: Печать
- F2: Переименование выбранного элемента
- F5: Обновление активного окна
- F10: Активация строки меню в активном приложении
- F11: Развернуть окно (полноэкранный режим)
- WinСТРЕЛКА ВВЕРХ — Развернуть окно
- ALT TAB: Переключение между открытыми приложениями
- ALT F4: Закрытие активного элемента или выход из активного приложения
- WinTAB: Представление задач
- WinX: меню для быстрого доступа к различным системным инструментам (диспетчер задач, варианты завершения работы и т.п.)
- CTRLSHIFTESC: Открытие диспетчера задач
- SHIFTF10: Контекстное меню для выбранного элемента
- SHIFTDELETE: Удаление выбранного элемента без его предварительного помещения в корзину
- PrintScreen: скриншот всего экрана и его копирование в буфер обмена
- AltPrintScreen: скриншот текущего активного окна
- WinE: Открыть проводник
- WinL: Блокировка компьютера или смена учетной записи
- WinM: свернуть все окна
- WinPAUSE: Открытие диалогового окна «Свойства системы»
Вам может быть интересно:Топ лучших кабелей для зарядки смартфона и планшета с AliExpress
Способ 2: поиск по системе
Одним из ключевых достоинств Виндовс 10 является ее проработанная функция поиска, благодаря которой можно не только находить различные файлы, но и запускать приложения и компоненты системы. Открыть с ее помощью «Проводник» тоже не составит большого труда.
Воспользуйтесь кнопкой поиска на панели задач или клавишами
«WIN S»
и начните вводить в строку запрос
«Проводник»
без кавычек. Как только он появится в поисковой выдаче, вы сможете запустить его одинарным кликом.

Способ 2: системные средства
Все без исключения версии редмондской ОС имеют встроенный функционал просмотра параметров компьютера. Конечно, эти инструменты не предоставляют таких подробностей, как сторонние решения, но сгодятся начинающим пользователям. Отметим, что нужная информация рассредоточена, поэтому потребуется задействовать несколько решений для получения полноценных сведений.
- Найдите кнопку «Пуск» и кликните по ней правой кнопкой мыши. В контекстном меню выберите пункт «Система».
- Прокрутите список вниз, до раздела «Характеристики устройства» – здесь размещены краткие сведения о процессоре и количестве оперативной памяти.

С помощью этого инструмента можно узнать только базовые данные о характеристиках компьютера, поэтому для полноты получаемой информации следует также задействовать «Средство диагностики DirectX».
- Воспользуйтесь сочетанием клавиш Win R для вызова окошка «Выполнить». Введите в текстовое поле команду
dxdiagи нажмите «ОК». - Откроется окно диагностической утилиты. На первой вкладке, «Система», можно просмотреть расширенную информацию об аппаратных возможностях компьютера – кроме сведений о CPU и RAM, доступны данные об установленной видеокарте и поддерживаемой версии DirectX.
- Вкладка «Экран» содержит данные о видеоускорителе девайса: тип и объём памяти, режим и многое другое. Для ноутбуков с двумя GPU отображается также вкладка «Преобразователь», где размещена информация о незадействованной в данный момент видеокарте.
- В разделе «Звук» можно просмотреть сведения о звуковых устройствах (карте и динамиках).
- Название вкладки «Ввод» говорит само за себя – здесь располагаются данные о клавиатуре и мыши, подключённых к компьютеру.




Если же требуется определить оборудование, подключённое к ПК, понадобится задействовать «Диспетчер устройств».
- Откройте «Поиск» и напечатайте в строке слова диспетчер устройств, после чего кликните один раз левой кнопкой мышки по единственному результату.
- Для просмотра той или иной единицы оборудования раскройте нужную категорию, затем щелкните по его наименованию правой кнопкой и выберите пункт «Свойства».

Просматривайте все подробности о том или ином устройстве, перемещаясь по вкладкам «Свойств».

Способ 4: «параметры» / «панель управления»
В «десятке» есть сразу два интерфейса по управлению операционной системой. Пока что все еще существует «Панель управления» и люди ей пользуются, но тем, кто перешел на «Параметры», можно запустить «Параметры Проводника» оттуда.
«Параметры»
- Вызовите данное окно, нажав по «Пуск» правой кнопкой мыши.
- В поисковом поле начните набирать «проводник» и щелкните по найденному соответствию «Параметры Проводника».


«Панель инструментов»
- Вызовите «Панель инструментов» через «Пуск».
- Перейдите в «Оформление и персонализация».
- Кликните ЛКМ по уже знакомому названию «Параметры Проводника».



Способ 4: «пуск»
Конечно же, «Проводник» есть в списке всех установленных приложений, просмотреть который можно через меню «Пуск». Оттуда же мы с вами можем его открыть.
- Запустите стартовое меню Windows, нажав по соответствующей кнопке на панели задач, или воспользуйтесь аналогичной клавишей на клавиатуре – «WIN».
- Пролистайте перечень представленных там программ вплоть до папки «Служебные Windows» и разверните ее, воспользовавшись указывающей вниз стрелкой.
- В открывшемся списке найдите «Проводник» и запустите его.



Способ 5: «командная строка» / «powershell»
Оба варианта консоли также могут запускать окно, которому и посвящена эта статья.
- Запустите «cmd» или «PowerShell» удобным способом. Проще всего это сделать, кликнув по «Пуск» правой кнопкой мыши и выбрав тот вариант, который у вас установлен как основной.
- Впишите
Control foldersи нажмите Enter.


Способ 6: «диспетчер задач»
Если вы хотя бы время от времени обращаетесь к «Диспетчеру задач», то наверняка видели в списке активных процессов и «Проводник». Так вот, из данного раздела системы можно не только завершить его работу, но и инициировать запуск. Делается это следующим образом.
- Правой кнопкой мышки нажмите по пустому месту на панели задач и выберите в открывшемся меню пункт «Диспетчер задач». Вместо этого можно просто нажать клавиши «CTRL SHIFT ESC».
- В открывшемся окне кликните по вкладке «Файл» и выберите пункт «Запустить новую задачу».
- Введите в строку команду
«explorer», но без кавычек, и нажмите «ОК» или «ENTER».



Как видите, здесь работает та же логика, что и с окном «Выполнить» — для запуска нужного нам компонента используется его оригинальное название.





