Когда пользователи забывают пароль, то они наверняка теряют доступ к заблокированным файлам и данным. В этой статье, в Части 1, вы найдёте 3 способа, предоставленных профессионалами и гиками, для разблокировки Folder Lock без пароля.
Разблокировка Папки, Защищенной Паролем в Windows 10
НА ЗАМЕТКУ: Все способы из этой статьи могут применяться для разблокировки всех версий Folder Lock без пароля в Windows 10/8/7 и даже более старых системах Windows.
Как Разблокировать Folder Lock, Если Забыли Пароль
«Я заблокировал одну из папок на своем ноутбуке (Windows 10) с помощью кода, защищенного паролем. Я просто записал код в блокнот, создал папку и заблокировал ее. Это командный файл Windows (cmd.exe). Я окончательно забыл свой пароль и пытался открыть папку, как минимум, 30 раз, но, к сожалению, пароль был неверным и он не подошёл.
Подскажите, пожалуйста, как мне разблокировать эту папку? или удалить приложение cmd.exe с моего ноутбука? Поскольку в этой папке находятся очень важные файлы, и они мне срочно нужны.»

Folder Lock, мощное программное обеспечение для защиты важных данных и файлов, устанавливает защиту паролем для выбранных файлов и папок на ПК с Windows. Он позволяет пользователям скрывать файлы, шифровать файлы и даже безопасно удалять файлы.
Многие пользователи Folder Lock сталкиваются с одной и той же проблемой, забывая пароль. Если и вы не можете открыть Folder Lock, или даже забыли пароль, не волнуйтесь.
В следующих 2 частях вы узнаете о проверенных способах для удаления пароля Folder Lock и легкого восстановления всех потерянных файлов.
Часть 1. Разблокировка Папок и Файлов, Удаление Пароля Folder Lock
В этой части мы приведём 3 основных способа, предоставленных www.newsoftwares.net, гиками с технических форумов и Ютуберами:
Способ 1. Разблокировка Папок/Файлов (Использование Серийного Ключа Folder Lock в Качестве Пароля)
В FAQ на www.newsoftware.net говорится, что если вы забыли мастер-пароль, вы можете использовать Серийный Номер, который вы использовали для регистрации Folder Lock, в качестве мастер-ключа.
На Заметку: Это сработает только в том случае, если вы оставили опцию Мастер Ключ включенной в Настройках Парольной Защиты. Если вы не знаете, как включить эту опцию, обратитесь к технической поддержке Folder lock за помощью.
Вот что нужно сделать, чтобы разблокировать Folder Lock с помощью серийного ключа:
Шаг 1. Откройте Folder Lock и щелкните “Блокировка Папок”
Шаг 2. Введите свой серийный номер в столбец с паролем, затем нажмите «ОК», чтобы разблокировать его.
Шаг 3. Теперь вы снова можете открыть заблокированную папку и файлы.

Способ 2. Удаление Пароля с Заблокированных Файлов путём Удаления Folder Lock
Предложено: Ютуберами, гиками с технических форумов.
На Заметку: Если вы пользователь с пробным периодом и у вас есть серийный ключ, то воспользуйтесь Способом 1 чтобы сразу разблокировать файлы и папки с помощью ключа.
Этот способ должен помочь пользователям Folder Lock, у которых нет серийного ключа или пароля.
Как Получить Доступ к Защищенной Папке без Пароля:
Шаг 1. Откройте Редактор Реестра:
Нажмите кнопку “Пуск”, откройте окно “Выполнить”, наберите: , и нажмите Enter. Щёлкните “ОК” чтобы запустить его.


Шаг 3. Дважды щелкните ‘Uninstall’ , измените значение данных с ‘1’ на ‘0’ и нажмите ‘ОК’.

Шаг 4. Закройте Редактор Реестра, откройте Диспетчер Задач и завершите выполнение всех запущенных приложений, программ.
Шаг 5. Перейдите в Приложения & Функции, найдите «Folder Lock».

Шаг 6. Наведите указатель мыши на Folder Lock и нажмите «Удалить». Еще раз нажмите «Удалить» для подтверждения.

Шаг 7. Дождитесь завершения процесса удаления.

После этого вы сразу сможете открыть ранее заблокированные папки с помощью Folder Lock, и легко получить доступ к своим файлам.
Если вы снова хотите пользоваться Folder Lock для защиты файлов, вы можете повторно загрузить и переустановить программу на свой компьютер, и далее наслаждаться её функционалом.
Способ 3. Остановка Парольной Защиты Folder Lock
Предложено: гиками с технических форумов.
Этот метод должен помочь пользователям Folder Lock снять защиту паролем, загрузив ПК в Безопасном Режиме и удалив разрешение на доступ к папке.
На Заметку: Осторожно выполняйте следующие действия, чтобы удалить защиту паролем.
Шаг 1. Загрузите Windows в Безопасном Режиме.
- Нажмите Win + R чтобы открыть окно “Выполнить” > Наберите: и нажмите Enter.
- Нажмите ‘Загрузка’ в окне ‘Конфигурация Системы’.
- Выберите ‘Безопасная Загрузка’ с установленным переключателем в положении “Минимум” > “OK”.
- Нажмите «Перезагрузить», когда появится новое диалоговое окно с просьбой перезапустить Windows в Безопасном Режиме.

Шаг 2. После перезагрузки компьютера в Безопасном Режиме, переустановите Folder Lock.
Замечание: После установки Folder Lock не нажимайте кнопку «Готово». Продолжите выполнение следующих шагов.
Шаг 3. Удаление разрешения на доступ к папке.
- Перейдите к вашей заблокированной папке. Сейчас вы снова можете видеть заблокированные папки.
- Щелкните правой кнопкой мыши файл или папку, заблокированную Folder Lock, и выберите «Свойства».
- Нажмите «Безопасность» > «Изменить».

- Далее вы увидите поле «Группа» с именами пользователей.
- Имена пользователей , и , а также другие.
- Выберите имя, и вы увидите список флажков «Запретить» (Полный доступ, Изменение, Чтение и выполнение, Список содержимого папки, Чтение, Запись и т. д.) в Разрешениях для «имени пользователя».
- Снимите все флажки ‘Запретить’ и проделайте то же самое со всеми другими именами пользователей.
- Щелкните ‘ОК’.

Замечание: если Windows попросит вас подтвердить, нажмите «Да», чтобы изменить права доступа к папке.
После этого защита паролем с папок будет снята, и вы можете открыть папку и скопировать файлы в другое безопасное место.
Часть 2. Восстановление Потерянных Файлов после Снятия Пароля Folder Lock
Итак, теперь вы можете просматривать, искать и пользоваться файлами после работы программы Folder Lock без каких-либо паролей. Если вы не можете найти нужные файлы в целевой папке, воспользуйтесь одним из предложенных ниже способов, чтобы вернуть потерянные файлы.
Для более высокой скорости восстановления данных мы рекомендуем использовать надежное программное обеспечение для восстановления данных. Своевременно восстанавливайте папки и экономьте свое время.
Способ 1. Восстановление Потерянных Файлов из Folder Lock с Помощью Программы Для Восстановления Файлов
Профессиональная программа восстановления файлов – Мастер Восстановления Данных EaseUS позволяет вам увидеть, просмотреть и найти все существующие, и даже потерянные, файлы в Folder Lock с помощью нескольких простых щелчков мышью.
Надежное Программное Обеспечение Для Восстановления Данных
- Восстановление данных после форматирования, очищения корзины, вирусной атаки, системного сбоя, и другое.
- Восстановление файлов с SD-карты, жесткого диска, USB-накопителя, карты памяти, цифровой камеры и т. д.
- Поддержка более 1000 типов файлов, таких как DOC/DOCX, XLS/XLSX, PPT/PPTX, AIF/AIFF, M4A и других.
Следуйте приведенным ниже инструкциям, чтобы найти все ваши файлы в Folder или Folder Lock:
1. Загрузите и установите на свой компьютер EaseUS Data Recovery Wizard.

2. Используйте установленную программу для поиска и восстановления потерянных данных. Выберите раздел диска или папку, из которой “пропали” ваши данные. Затем нажмите кнопку “Сканировать”.

3. Когда сканирование будет завершено, найдите в списке результатов нужные вам файлы и папки.
Выберите их и нажмите кнопку “Восстановить”. При выборе места для сохранения восстановленных данных не следует использовать тот же диск, который вы сканировали!

Замечание: Может быть другая ситуация, может быть ваши файлы просто скрыты. Далее мы покажем как настроить отображение скрытых файлов в папке.
Способ 2. Отображение скрытых файлов в Folder/Folder Lock
Если у вас настроено скрытие некоторых важных файлов в папке, выполните следующие действия, чтобы отобразить все скрытые файлы:
Шаг 1. Щелкните правой кнопкой мыши значок «Пуск» или «Windows» и выберите «Поиск».
Шаг 2. Наберите: Показать скрытые файлы, выберите «Показать скрытые файлы и папки», чтобы открыть Параметры Проводника.
Шаг 3. В разделе «Дополнительные настройки» нажмите «Показать скрытые файлы, папки и диски» > Нажмите «ОК».

Теперь проверьте, появились ли в вашей папке недостающие файлы.
Подведём Итоги
На этой странице мы привели три способа в Части 1 чтобы помочь вам снять парольную защиту Folder Lock без пароля и вернуть доступ к заблокированным файлам.
Если же вы открываете папку, но не видите файлов, тогда есть два способа в Части 2 , которые быстро помогут вернуть файлы назад. Если у вас есть дополнительные вопросы по восстановлению файлов, перейдите на наши страницы Инструкции или Восстановление Файлов чтобы найти больше решений.
Забыл Пароль Folder Lock | Anvi Folder Locker
1. Ключ Сброса Anvi Folder Locker | Как Разблокировать Anvi Folder Locker без Пароля?
Поскольку Anvisoft не работает с 2016 года, он не предоставляет ключ сброса для Anvi Folder Locker, поддерживаемый Anvisoft.
Вот шаги, чтобы разблокировать Anvi Folder Locker без пароля:
Шаг 1. Запустите Windows в «Безопасном Режиме».
Шаг 2. Перейдите к целевой папке. Нажмите ‘Ctrl+C’ и ‘Ctrl+V’. Так вы можете переместить файлы в другую папку без пароля
Шаг 3. Выйдите из ‘Безопасного Режима’.
2. Можно ли взломать Folder Lock?
Нет. Folder Lock – это надежный инструмент для защиты ваших файлов. Ваши файлы и папки не могут быть взломаны хакерами.
3. Как восстановить файлы из Folder Lock?
Шаг 2. Запустите сканирование потерянных/удаленных файлов из Folder Lock.
Шаг 3. Просмотрите и восстановите потерянные файлы.
[object Object]Сжатие и распаковка файлов (zip-файлы) в системе Windows
Сжатые файлы занимают меньше дискового пространства и их можно быстрее передавать на другие компьютеры, чем несжатые.
Работа со сжатыми файлами и папками происходит так же, как и с несжатыми файлами и папками. Можно также объединить несколько файлов в одну сжатую папку. Это облегчает обмен группами файлов.
Сжатие (архивация) файла или папки
- Выберите файл или папку, которую следует сжать.
- Щелкните правой кнопкой мыши файл или папку и выберите пункт Отправить → Сжатая папка.
- Новая сжатая папка создается в том же месте. Чтобы переименовать сжатую папку, щелкните правой кнопкой мыши, выберите команду Переименовать и введите новое имя.
Разархивирование файлов или папок
- Выберите сжатую папку, из которой необходимо извлечь файлы или папки.
- Выполните одно из следующих действий:
- Чтобы добыть один файл или папку, дважды щелкните сжатую папку, чтобы открыть. Перетащите нужный файл или папку из сжатой папки в новое расположение.
- Чтобы добыть из сжатой папки все содержимое, щелкните правой кнопкой мыши, выберите пункт Извлечь всё и следуйте инструкциям.
- Если в сжатую папку добавить зашифрованные файлы, то после извлечения они будут расшифрованы, что может привести к случайному разглашению личных или конфиденциальных сведений. Поэтому следует избегать сжатия зашифрованных файлов.
- Некоторые типы файлов, например изображения формата JPEG, уже достаточно сжаты. Если сжать несколько изображений JPEG в папку, общий размер папки будет почти такой же, как размер выходной коллекции изображений.
- Если нужно добавить к имеющейся сжатой папке новый файл или папку, перетащите файлы, которые нужно добавить, в сжатую папку.
Где можно найти загрузки на моём компьютере
Рано или поздно человек, что-то скачивает с Интернета. С поиском этих файлов на ПК могут возникнуть сложности. Поэтому предлагаем изучить тему, как найти загрузки на моем компьютере. Это важный организационный момент, не зная которого начинающий юзер может зря потерять время.
Способы, как найти «Загрузки» в хранилище ПК
Существует несколько вариантов и мест, где можно отыскать загруженные через браузер файлы. Например, некоторые обозреватели формируют для этой цели свою одноименную папку.Перейдем к альтернативным способам поиска.
Самый простой и наглядный: через рабочий стол
Загрузив файл на свой компьютер находим его с помощью рабочего стола. Смотрим алгоритм.
Следующий способ: через браузер, с которого скачивали
Когда вы выполнили загрузку определенного файла в обозреватель, его сразу можно найти в верхнем правом углу. Достаточно лишь сделать клик по иконке и «закачка» распакуется. Но, что делать, если нужный файл затерялся среди множества других загрузок? Рассказываем.
Вы попадаете в ту папку, в которую последнее время выполнялись скачивания файлов через браузер.В большинстве случаев это «Рабочий стол», так как на нем все данные быстрее найти.
Обратите внимание! Особенности поиска будут отличаться в зависимости от того, в какое место автоматически выполняется сохранение.
Разыскиваем папку сохранения
Для каждого браузера она часто настраивается по умолчанию. Иногда это зависит от типа загружаемого файла.Ищем в Яндексе.
Как найти папку загрузки в наиболее популярных браузерах?
Вопрос о том где найти скачанные файлы очень часто возникает у начинающих пользователей ПК. Почти каждый неопытный пользователь сталкивается с ситуацией, когда файл загрузился, но найти его на компьютере не получается. Чтобы не столкнуться с подобной проблемой, необходимо знать, куда именно наиболее популярные браузеры скачивают файлы.
Как узнать, в какую папку скачиваются файлы и как ее изменить в различных браузерах

Пользователи интернета ежедневно скачивают сотни файлов на свои компьютеры. Каждый браузер устроен немного по-разному, и даже самые элементарные функции могут отличаться. Например, если пользователь браузера Opera перешел на браузер Internet Explorer, ему придется достаточно долго искать папку, в которую скачиваются файлы.
Где найти загрузки в браузере Firefox?
Найти папку с загрузками в браузере Firefox можно буквально за несколько секунд. В правом верхнем углу откройте меню «бургер» и выберите из появившегося списка пункт «Настройки».

После того, как перед вами откроется окно с настройками, потребуется немного пролистать его вниз — до пункта «Файлы и приложения». Ниже, рядом с надписью «Загрузки», будет указана папка, в которую по умолчанию сохраняются скачиваемые файлы.

Если вы не можете найти этот пункт, просто введите в поисковом поле, расположенное в верхней части окна, слово «Загрузки».
Где находятся загрузки в браузере Google Chrome?
Чтобы узнать, в какую папку сохраняет скачанные файлы браузер Google Chrome, нужно зайти в опции, которые располагаются в верхней панели справа и выбрать в выпадающем списке пункт «Настройки». В самом низу открывшейся страницы перейдите в раздел «Дополнительные настройки». Пролистав вниз, вы увидите пункт «Загрузки», в котором будет указан путь к папке, в которую по умолчанию сохраняются скачиваемые файлы. Выглядит это примерно так: C:UsersAdminDownloads.
Как открыть загрузки в браузере Internet Explorer?
Нажмите на значок шестеренки, расположенный вверху справа, и в открывшемся окне выберите пункт «Просмотреть загрузки», после чего откроется новое окно со скачанными файлами. Чтобы узнать, где располагаются эти файлы, нажмите на любой из них правой кнопкой мыши и выберите в контекстном меню пункт «Открыть содержащую объект папку».

Как посмотреть загрузки в браузере Microsoft Edge?
По умолчанию браузер Microsoft Edge скачивает файлы в строго определенное место: C:UsersAdminDownloads. Чтобы убедиться в этом, откройте меню, расположенное справа, и выберите пункт «Загрузки». После этого откроется панель, в верхней части которой нужно будет выбрать пункт «Открыть папку», и вы окажетесь в папке со скачанными файлами.
Где хранятся загрузки в Яндекс Браузере?
По умолчанию Яндекс.Браузер сохраняет файлы в папку «Загрузки». Если вы меняли стандартное местоположение, но не можете вспомнить, на какое, зайдите в меню, расположенное в правом верхнем углу, откройте раздел «Инструменты» и пролистайте вниз, пока не увидите блок «Загруженные файлы». Рядом с ним будет указан путь к папке.
Куда скачивает файлы браузер Opera?
Чтобы найти папку с загрузками в браузере Opera, перейдите в меню, расположенное слева вверху, и из появившегося списка выберите пункт «Настройки». В открывшемся окне листайте в самый низ и после раздела «Языки» вы увидите раздел «Загрузки». Ниже будет указано местоположение папки со скачиваемыми файлами. По умолчанию там должна быть указана папка «Downloads».

Как поменять папку для загрузок скачанных файлов
По умолчанию файлы всегда скачиваются в папку «Загрузки», которая, как правило, располагается на диске C. Это не всегда удобно, так как свободного места на этом диске обычно меньше. При желании можно выбрать любое другое место на компьютере, в которое будут сохраняться скачанные картинки, музыка, документы и прочее.
В браузере Firefox
Чтобы изменить папку для загрузок в браузере Firefox, нужно зайти в меню, расположенное в правом верхнем углу, и в открывшемся списке выбрать пункт «Настройки». В появившемся окне листайте до блока «Файлы и Приложения». Рядом с полем, в котором указана текущая папка для загрузок, будет располагаться кнопка «Обзор», нажав на которую можно будет сменить стандартное место для скачивания файлов.
В браузере Google Chrome
Откройте меню, расположенное в верхней боковой панели, и выберите пункт «Настройки». В открывшемся окне внизу перейдите в раздел «Дополнительные настройки». Пролистав страницу вниз, вы увидите блок «Загрузки», в котором будет указана стандартная папка для загрузок, а рядом будет располагаться кнопка «Изменить».
В браузере Internet Explorer
Справа вверху нажмите на шестеренку, затем выберите пункт «Просмотреть загрузки». Далее откроется окно с загрузками, где в левом нижнем углу нужно будет нажать на кнопку «Параметры». В параметрах скачивания будет доступна кнопка «Изменить». Нажмите на нее и выберите нужное расположение на компьютере.
В браузере Microsoft Edge
Перейдите в меню, расположенное справа вверху, и выберите пункт «Параметры», (предпоследний снизу). Далее откроется меню с общими настройками. Пролистайте его примерно до середины, и вы увидите блок «Загрузки», в котором можно будет изменить папку для хранения загрузок.
В Яндекс.Браузере
Перейдите в настройки, доступные в верхней панели справа, и выберите раздел «Инструменты». В блоке «Загруженные файлы» нажмите на кнопку с названием текущей папки, в которую сохраняются скачиваемые файлы и выберите необходимое вам расположение.
Если вы хотите, чтобы в будущем браузер каждый раз спрашивал, куда необходимо сохранять скачиваемый файл, поставьте галочку рядом с функцией «Всегда спрашивать, куда сохранять файлы».
В браузере Opera
Откройте меню Opera, расположенное слева вверху, и перейдите к настройкам. На открывшейся после этого странице в самом низу расположен блок «Загрузки», в котором указано местоположение файла, а рядом размещена кнопка «Изменить».
Все браузеры по умолчанию сохраняют скачанные файлы в папку «Загрузки». В этом можно убедиться самостоятельно, перейдя в меню с настройками. Там же можно сменить стандартную папку для загрузок на любую другую. Во всех браузерах это делается примерно одинаково, за исключением Internet Explorer.
Пожалуйста, оставляйте свои комментарии по текущей теме статьи. За комментарии, подписки, дизлайки, лайки, отклики низкий вам поклон!
Источник
Где найти скачанные файлы на компьютере (файлов нет, как будто не загружались или удалились). Как установить свою папку загрузок

Александр, подскажите, куда загружает файлы браузер Chrome. В его настройках я указал папку, но в ней ничего нет. Как будто файлы либо не загружаются в эту папку, либо удаляются из нее.
«Тени исчезают в полдень?» 😉
У меня почему-то есть подозрение, что несмотря на обычный типовой вопрос — дело, вероятнее всего, не в Chrome. Возможно, ваши загруженные файлы «не нравятся» антивирусу (встроенному защитнику Windows) и он их «забирает» в карантин (удаляет).
Проблема может осложняться еще и тем, что просто так защитник Windows не отключить.
Как бы там ни было, в заметке ниже рассмотрим всё по порядку.

Поиск папки для загрузок
👉 ШАГ 1: папка по умолчанию в Windows
Для начала стоит сказать, что в Windows 10 есть спец. папка «Загрузки», куда по умолчанию скачиваются все файлы (в том числе и из Chrome).
Альтернативный способ : нажать Win+R, в появившееся окно «Выполнить» ввести команду downloads и нажать Enter.

Папка загрузки в Windows 10

Установка своей папки загрузки
👉 ШАГ 2: см. Chrome и uTorrent
Это две наиболее популярные программы для поиска и загрузок файлов (обычно, большинство неискушенных пользователей «теряются» именно с ними. ).
Что касается Chrome : нажмите сочетание клавиш Ctrl+J — должна открыться страничка со всеми загрузками (также на нее можно перейти, если в URL строку вставить chrome://downloads/ ). На этой страничке можно посмотреть папку для каждого загруженного файла. См. скрин ниже. 👇

Ctrl+J — посмотреть историю загрузок
По поводу uTorrent : в настройках программы (вкладка «Папки») можно указать свой каталог, куда будут загрузиться все фалы по умолчанию. Пример на скрине ниже. 👇

Настройки uTorrent — вкладка папки
👉 Если вы изменили настройки, вручную указав нужную вам папку, а после загрузили в неё файлы (вроде бы как 👀) — но их там не оказалось — то вероятно, что «кто-то» их удалил. Об этом пару слов ниже.
👉 ШАГ 3: файлов в папке нет (как будто не загружались)
1) Первое: рекомендую включить отображение скрытых файлов и папок (тот же uTorrent нередко загружаемые файлы делает скрытыми, а по умолчанию они не видны!).
Для этого в проводнике нужно открыть параметры и в меню «Вид» поставить соответствующие галочки. См. примеры ниже. 👇

Включение отображения скрытых файлов
2) Второе: файлы из папки загрузки мог удалить защитник Windows (и причем, т.к. у многих пользователей уведомления от него скрыты — «эта операция Ы» происходит незаметно!).
Как проверить этот момент : открыть параметры ОС (сочетание Win+i), перейти во вкладку «Безопасность Windows» и открыть центр безопасности. 👇

Центр безопасности Windows


Открыть интерфейс Avast


3) Третье : попробуйте перед загрузкой файлов отключить антивирус (или защитник Windows, если антивируса нет).

4) В этой заметке не могу не отметить, что удаленные с диска файлы можно восстановить с помощью спец. утилит (R.Saver, например). О том, как это сделать (по шагам) расскажет одна моя предыдущая статья (ссылочка ниже 👇).
Как восстановить удаленные файлы (после очистки корзины или форматирования диска).
На сим вроде бы пока всё. Дополнения по теме приветствуются!
Где папка «Загрузки»
По просьбам посетителей отвечаю на вопрос где находится папка загрузки Windows 7, 8, XP.
Чтобы найти папку «Загрузки», нужно кликнуть по значку Моего компьютера и в левом меню увидите расположение:


Это подходит для Windows Vista, Windows 7, Windows 8
В Windows XP она находится по пути Documents and Settings\<пользователь>\Мои документы\Downloads
Разумеется я подразумеваю под <системная_буква>— тот диск, на котором у Вас установлена Windows (чаще всего это диск C )
А под <пользователь>— Ваше имя пользователя системы.
Вот как раз в эту папку и сохраняются все загрузки с интернета обычно.
Напоследок покажу ещё как можно изменить папку загрузок в браузере Internet Explorer.




Ну всё. Теперь Вы знаете где находится и как найти папку «Загрузки» в Windows и при желании можете её изменить.
Как в компьютере найти папку загрузок?
 Качаете файлы, программы.. музыку, кино.. а куда? А куда качается — непонятно. Но чаще всего качается именно в папку Загрузки (Downloads). Но как найти эту папку? Обычно она есть в проводнике слева:
Качаете файлы, программы.. музыку, кино.. а куда? А куда качается — непонятно. Но чаще всего качается именно в папку Загрузки (Downloads). Но как найти эту папку? Обычно она есть в проводнике слева:

Но может ее там и не быть.. ((
Как бы там не было — я сегодня постараюсь показать вам, как эту папку найти. Итак, смотрите, я случайно кое-что проверил.. и оказалось работает! Я проверял в Windows 10, надеюсь что в Windows 7 такой фокус тоже работает — зажмите Win + R, появится окошко Выполнить, вставьте туда слово:

Нажмите ОК и все — откроется папка Загрузки:

Я даже не знал что есть такая команда))
Если вы пользуетесь Хромом и не знаете куда скачали файл — перейдите по такому адресу:

И тут возможно вы найдете подсказку..))
Если вы пользуетесь браузером Internet Explorer — тогда откройте в браузере меню Сервис и там выберите пункт Просмотреть загрузки:

На этом все — надеюсь информация пригодилась, удачи вам!
Добавить комментарий Отменить ответ
Этот сайт использует Akismet для борьбы со спамом. Узнайте как обрабатываются ваши данные комментариев.
Почему не открываются папки на рабочем столе Windows 7, 8, 10, XP
Статья рассказывает, что делать, если папки Рабочего стола не открываются.
Ситуация, когда у пользователей “Windows XP/7/8/10” на Рабочем столе не раскрываются папки, случается не так уж и редко. Это может получиться по разным причинам, и одной инструкции для всех случаев не существует. В данном обзоре мы будем говорить о возможных причинах такой проблемы и путях их решения.
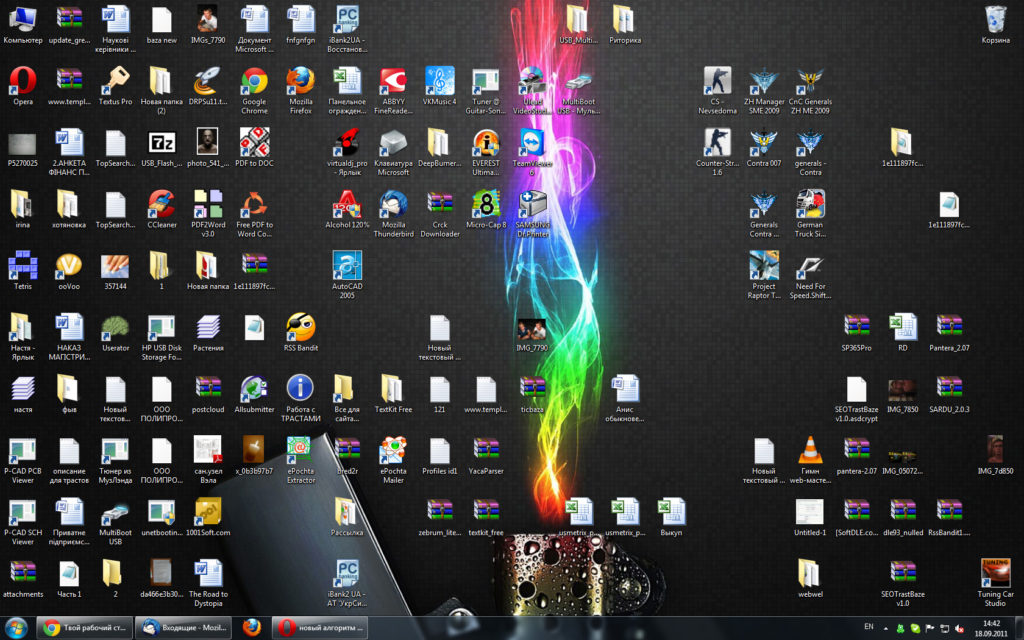
Почему не открываются папки на рабочем столе Windows 7, 8, 10, XP причины. Что делать, если не открываются папки на рабочем столе
Из-за чего на Рабочем столе не открываются многие папки, и как с этим бороться?
[object Object]Что делать если не открываются на рабочем столе |Папки, файлы?
Источник
Не открываются папки в Windows – простые решения проблемы
Ваш жёсткий диск Windows 10 начинает чувствовать себя немного тесновато? Вы стали замечать, что некоторые папки на компьютере просто не открываются? Быстрый способ исправить ошибку папок – освободить место на жёстком диске, удалить ненужные, то есть временные файлы, документы установки старых программ, кэшированные миниатюры и другие фрагменты цифрового детрита, которые накапливаются со временем.

Устранение проблем с открытием папок Windows.
Общие рекомендации
Если вы вообще не можете открыть ни одну папку с файлами, возможно, повреждены системные файлы. Проверка системных файлов исправляет повреждённые системные документы. Таким образом, это также может исправить каталог загрузок. Вы можете использовать утилиту SFC в командной строке следующим образом:
Перезапустите Windows после сканирования.

Удалить файлы в загрузках
Некоторые файлы в разделе «Загрузки» могут даже вызвать сбой проводника при попытке открыть папку. Таким образом, удаление файлов из загрузок, безусловно, ускорит любой каталог и даже может исправить его, если он не открывается. Если ваша папка «Загрузки» в основном содержит установщики программного обеспечения и другие файлы, которые вам не нужны, вы можете быстро стереть её содержимое с помощью Autodelete Cyber-D. Это программное обеспечение, которое позволяет пользователям быстро удалять старые файлы в каталоге с фильтрами даты. Затем вы можете запустить Autodelete для автоматического удаления файлов в папке, которые были сохранены в загрузках в течение более чем заданного периода времени. Вот как вы можете удалять файлы с помощью Autodelete. Если вы вообще не можете открыть свою папку «Загрузки» по умолчанию, вам также необходимо выбрать альтернативный каталог загрузки с настройками вашего браузера.
Вы также можете стереть файлы, щёлкнув по ярлыку «Запустить автоудаление» на рабочем столе.

Оптимизируйте папку загрузок для общих элементов
Не отвечающая папка часто возникает из-за автоматического обнаружения типов папок, который автоматически оптимизирует каталоги для файлов определённого типа. Папка Discovery отлично подходит для папок «Видео», «Изображения» и «Музыка», которые содержат один очень специфический тип файла. Тем не менее, он не очень хорошо работает для каталога загрузок, который включает в себя больше переменных файлов. Таким образом, Folder Discovery может быть скорее ошибкой, которая значительно замедляет время загрузки папки. В проводнике не предусмотрена возможность отключения обнаружения папок. Тем не менее, вы всё равно можете настроить, для каких файлов он оптимизирует загрузку. Оптимизация загрузок для общих элементов может исправить эту папку. Вот как вы можете настроить параметры обнаружения папок:

Выберите параметр «Всегда показывать значки»
Папка может не открыться, если она содержит повреждённые эскизы изображений. Вы можете настроить Проводник на отображение значков, щёлкнув по вкладке «Файл» и выбрав «Изменить папку и параметры поиска».

Отключите автоматическое обнаружение типа папки
Как уже упоминалось, вы не можете отключить автоматическое обнаружение типов папок с помощью опции «Проводник». Однако в программе настройки Winaero Tweaker есть параметр «Отключить автоматическое обнаружение типов папок». Таким образом, вы можете выбрать эту опцию, чтобы Folder Discovery больше не замедлял загрузку каталога.
Некоторые из этих разрешений, вероятно, исправят не отвечающую папку, чтобы она быстрее открывалась и загружалась.

Поиск и удаление вирусов
Антивирусное и антишпионское программное обеспечение используется для предотвращения, обнаружения и удаления вирусов и других нежелательных (вредоносных) программ с компьютера. Такой софт поможет и том случае, если папки на компьютере не открываются. Для обеспечения наивысшего уровня безопасности рекомендуется использовать вместе с антивирусной и антишпионской программами. Выберите один из следующих вариантов антивирусного программного обеспечения для установки на компьютер. Антивирусное программное обеспечение будет работать в фоновом режиме и периодически обновлять базы, чтобы дать вам лучшую защиту от вирусов.
Шпионское ПО является серьёзной проблемой для всех пользователей Windows. Необходимо установить хотя бы одну программу обнаружения шпионских программ на компьютере, в дополнение к антивирусной программе и брандмауэру. Вместе с антивирусным программным обеспечением установите один или несколько из следующих сканеров безопасности и выполняйте сканирование один раз в неделю для обеспечения наивысшего уровня защиты. Перед запуском сканирования обязательно проверьте наличие обновлений программного обеспечения.

Удаление мусора из системы
[object Object]Восстановление системы
[object Object]Не открываются папки на компьютере

В довольно малом числе случаев пользователи персональных компьютеров под управлением различных версий ОС Windows сталкиваются с неприятной проблемой, заключающейся в невозможности открытия папок. Далее в рамках данной статьи мы расскажем об основных причинах возникновения этой проблемы, а также огласим некоторые наиболее универсальные решения.





