В зависимости от оборудования вы можете использовать диапазоны Wi-Fi 2,4 ГГц и 5 ГГц на своем компьютере с Windows 10, чтобы получить лучшую скорость Интернета. Вот как вы можете переключаться между диапазонами Wi-Fi 2,4 ГГц и 5 ГГц в Windows 10.
В общем, если на вашем компьютере есть адаптер 5 ГГц и ваш маршрутизатор Wi-Fi передает ту же частоту, вам следует переключиться на диапазон 5 ГГц вместо 2,4 ГГц, чтобы получить лучшую скорость интернета. Иногда ваш компьютер может не обнаруживать полосу 5 ГГц по каким-либо причинам, и вы в конечном итоге будете использовать полосу 2,4 ГГц. Однако, если ваш компьютер показывает диапазон 5 ГГц, вы можете заставить его использовать его вместо 2,4 ГГц. Перед этим вы должны проверить, поддерживает ли ваш ноутбук с Windows 2,4 ГГц или 5 ГГц.

Можно переключаться между диапазонами Wi-Fi 2,4 ГГц и 5 ГГц с помощью диспетчера устройств, где отображаются все подключенные устройства. Однако эта функция является адаптером Wi-Fi или зависит от компонента — это означает, что вы можете не найти ее, даже если к вашему компьютеру подключен адаптер Wi-Fi с частотой 5 ГГц. Единственный способ узнать, поддерживает ли ваш адаптер Wi-Fi форсирование диапазона, — это открыть настройки, указанные ниже.
Чтобы переключиться между диапазонами Wi-Fi 2,4 ГГц и 5 ГГц в Windows 10, выполните следующие действия:
- нажимать Победа + X , чтобы открыть меню.
- Выберите Диспетчер устройств вариант.
- Разверните Сетевые адаптеры меню.
- Щелкните правой кнопкой мыши адаптер Wi-Fi.
- Выберите Характеристики вариант.
- Переключитесь на Передовой таб.
- Выберите Band или Предпочтительный диапазон вариант.
- Разверните Стоимость раскрывающийся список.
- Выбирать Только 5 ГГц или Предпочитайте диапазон 5 ГГц вариант.
- Щелкните значок хорошо кнопка.
Сначала вам нужно открыть Диспетчер устройств на вашем компьютере. Для этого нажмите сочетание клавиш Win + X, чтобы открыть меню, и выберите параметр «Диспетчер устройств».

Теперь переключитесь на вкладку Advanced и найдите параметр Band или Preferred Band. Однако этот вариант может быть назван в честь чего-то другого, так как это зависит от производителя адаптера.
После выбора вы можете найти Данные значения раскрывающийся список справа. Разверните его и выберите вариант «Только 5 ГГц» или «Предпочитать диапазон 5 ГГц».

Нажмите кнопку ОК, чтобы сохранить изменения.
Вот как вы можете переключаться между разными диапазонами в Windows 10, чтобы улучшить соединение Wi-Fi.
Навигация по записям
Дорогие пользователи! У нас появился новый форум на платформе tp-link.community (Сообщество)
Форум доступен по ссылке https://community.tp-link.com/ru
Если при регистрации в Сообществе Вы укажете адрес электронный почты, который используете на данном форуме, то Ваши данные будут перенесены на форум Сообщества автоматически.
Также, если на форуме Сообщества Ваш никнейм будет занят, то Вам предложат сменить его или оставить, но с приставкой “_RU”.
Убедительная просьба не дублировать темы на старом/новом форуме.
Сообщения: 5Зарегистрирован: 28 янв 2020, 15:04Страна: Россия
Не подключается ноутбук к 5G Wi-Fi
: Не подключается ноутбук к 5G Wi-Fi
Аппаратная версия устройства: Archer C5 v4 00000004
: Dynamic IP
: Здравствуйте. Имею довольно старый ноутбук Acer Aspire v3-571G с Wi-Fi модулем Ahteros AR5BWB222 драйвер 10.0.0.38 от 15.02.2012 (более свежего нет). Не могу подключиться к Archer C5 5 гГц сети на работе. К 2.4 гГц подключается без проблем. Причем дома имеется роутер ASUS с 5 гГц сетью, так к нему подключается без проблем. Прошивка на Archer C5 свежая 3.16.0 0.9.1 v6020.0 Build 180521 Rel.43480n. Сравнивал настройки сети дома/работа, идентичны,в чем может быть проблема?
P.S. Более новые устройства, например IPTV приставка, подключается без проблем.
Уровень сигнала от основного роутера: 4-5 делений
Сообщения: 4361Зарегистрирован: 25 май 2011, 10:56Страна: Россия
03 фев 2020, 17:49
Я не нашёл нигде упоминания о том, что данный ноутбук поддерживает 5 ггц . Везде в т.ч. в документации на сайте acer написано только 802.11bg
Возможно он двухдиапазонный, поэтому попробуйте в настройках роутера поставить на 5 ггц “только N” и выставить 36 канал.
Перед тем, как создать тему, посетите раздел ЧАСТО ЗАДАВАЕМЫЕ ВОПРОСЫ
TP-LINK Archer C7v2
Личные сообщения по техническим проблемам без сообщения на форуме не рассматриваются!
04 фев 2020, 11:17
То что он поддерживает 5G это точно в беспроводных соединениях и из программа inSSIDer видна моя сеть Down_Office_5G и соседская 5G. Причем при подключении к сети доходит до ввода ключа безопасности, а затем сообщение, что “Windows не удалось подключиться к сети Down_Office_5G”. Пытался в настройках роутера поставить на 5 ггц “только N”, не нашел такого варианта. Там для 5Ггц есть только смешанные режимы. “только N” есть для 2,4Ггц.
Сообщения: 682Зарегистрирован: 16 окт 2017, 13:23Страна: Россия
04 фев 2020, 12:12
Sandrew писал(а): ↑
Какие в настройках защиты беспроводного режима выставлены Версия и Шифрование? Проверьте подключение устройства на разных значениях данных параметров.
Какой выбран тип защиты?
04 фев 2020, 12:54
Все как обычно: Стояло WPA/WPA2 Версия WPA2-PSK шифрование AES. Сменил Версию на Авто и после этого подключился. Спасибо!
04 фев 2020, 13:09
Рада была помочь.
Изменение частотного диапазона WiFi с 2,4 ГГц на 5 ГГц на ПК или ноутбуке
В этой заметке о Windows 10 мы расскажем вам, как изменить частоту, которую использует ваш беспроводной адаптер (также известную как беспроводной режим).
Если ваш беспроводной адаптер позволяет изменять частоту, вы сможете выбирать между 2,4 ГГц и 5 ГГц.
В зависимости от того, насколько близко вы находитесь к точке беспроводного подключения, будет зависеть, на какую частоту вы захотите настроить свой WiFi адаптер. Например, если ваш компьютер находится на большом расстоянии, то 2,4 ГГц будет лучше, так как он обеспечивает лучшее соединение на большом расстоянии. Если же вы находитесь близко к точке беспроводной связи, то лучше выбрать частоту 5 ГГц, так как она обеспечивает самое быстрое соединение.
Ниже мы перечислили шаги, показывающие, как можно изменить режим беспроводной связи, если ваш адаптер поддерживает его.
Изменение частотного диапазона адаптера WiFi в Windows 10
1. Щелкните правой кнопкой мыши на значке меню Пуск и нажмите » Настройки «

2. Теперь перейдите в раздел » Сеть и Интернет «

3. Нажмите » Статус » в левом меню
4. Нажмите » Изменить параметры адаптера

5. Щелкните правой кнопкой мыши на беспроводном адаптере и нажмите » Свойства «



Вот и все, как вы можете изменить частоту беспроводного адаптера. Как мы уже говорили, в зависимости от местоположения вашего компьютера будет зависеть, какую частоту вам следует выбрать.
Ознакомьтесь с другими нашими статьями о Windows 10 здесь .
Посмотрите наши последние сообщения
- Back 4 Blood Улучшение производительности на Windows 10 ПК
- Back 4 Blood FIX Connection & Sign In Issues On Windows 10 PC
- Back 4 Blood PC Fix Crashing & Errors Best 7 Methods Windows 10
Привет! Твой ноутбук не видит Wi-Fi? Ничего страшного! Сам владелец классного ноутбука, и тоже такое бывает. Сегодня расскажу, почему это бывает, и как все можно оперативно исправить. Ничего сложного не будет!
Но если вдруг вы не решили свою проблему, или что-то осталось непонятным, опишите очень подробно свою ситуацию в комментариях к этой статье, и я постараюсь быстро помочь.
Давайте уже пробежимся по основным причинам и посмотрим на пути исправления ошибки.
Причины
Универсальный совет! Не знаете, что делать – сразу перезагрузите роутер и ноутбук. В 99% всех случаев проблем будет успешно устранена.
А вот и мой список ТОП проблем:
- Что-то где-то заглючило – не поддается диагностике. Лечится вышеупомянутой перезагрузкой.
- Нет самой сети.
- Выключен адаптер.
- Режим самолета.
- Слетел или не был установлен драйвер.
- Проблемы на роутере.
- Поломка
С первым пунктом мы вроде бы все выяснили, приступаем к нюансам по каждому следующему. Если вам это точно не подходит – смело пропускайте.
Нет беспроводной сети
В прямом смысле – не видит, потому что ее просто нет. Как быстро проверить – посмотрите на других устройствах (с телефона). Есть ли там этот Wi-Fi? Если нет других устройств под рукой – а другие сети видит?
Если другие устройства все видят, а на вашем ноутбуке никаких сетей нет, и вы находитесь в одной комнате с точкой доступа – значит скорее всего дело не в этом. Но нередко сеть переоценивают на мощность, и она просто не добивает.
А вы знали, что вайфай на ноутбуке можно просто выключить. Ну и соответственно включить. Сначала давайте посмотрим, что у вас в трее!
Примеры приведены для Windows 10. На Windows 7 и других моделях все будет примерно одинаково.

Если у вас вот так – и пишет «Нет доступных подключений» – то скорее всего Wi-Fi просто отключен. Включить его можно несколькими способами – через кнопки и через настройки. Кратко разберем каждый способ.
Кнопки включения

Помогло? Отлично. Не помогло – едем дальше.
Включение в быстрой панели
Специально для «десятки». Пользователи других операционных систем могут пропустить. Вот для такого статуса:

Щелкаем по уведомлениям и выбираем Сеть:

Далее щелкаем по Wi-Fi и все включается:

Включение адаптера
Еще один вариант. Адаптер будет работать, но просто в данный момент не включен. Универсальный способ для всех систем. Делаем по шагам:



Все должно заработать!
Автодиагностика
Классная штука, если не умеете разбираться, но подходит далеко не для всех случаев. Можно сделать так, чтобы компьютер сам попробовал решить проблему. Как в прошлом разделе попадаем в «Параметры сети и интернет», а там выбираем «Устранение неполадок»:


Режим самолета
Тоже нововведение. Бывает, включишь его случайно и не поймешь в чем дело. В трее он выглядит так:

А выключается аналогичным щелчком по этой синей кнопочке (панель вызывается щелчком левой мыши).
Драйвер
Нередко в системе нет и драйвера – то ли его и раньше не было, то ли слетел от какого-то действия, а может просто карта новая. Сначала нужно проверить его состояние, а потому же установить – чтобы не натворить лишних дел.
Щелкаем правой кнопкой по кнопке Пуск и выбираем «Диспетчер устройств»:

Ищем вкладку «Сетевые адаптеры», а там пытаемся найти наш беспроводной адаптер. Как правило он содержит в своем названии слово Wireless:

В моем случае с ним все в порядке. Но бывает, что вместо красивого синего значка стоит какой-то восклицательный знак, или еще хуже – адаптера совсем нет в устройствах. В общем, если есть какая-то проблема, проще поменять драйвер. Не буду вас отсылать на сайт производителя, как это делают некоторые другие издания, самый простой способ воспользоваться программой Driver Pack Solution:
Читаем статью – как установить драйвер для Wi-Fi адаптера.
Можно использовать и DPS. Программа сама найдет проблемы в оборудовании, устаревшие драйвера и все попытается исправить. Сейчас, как по мне, это лучшее бесплатное решение для таких мелких проблем, как установка драйвера на Wi-Fi. Но у неё есть и минус – она устанавливает на комп, огромное количество ненужного хлама. Поэтому лучше устанавливать драйвера вручную.
Проблемы на роутере
Разобрать все возможные проблемы, которые могут повлиять на видимость сети, нет возможности – моделей роутеров очень много. Тыкаться в попытках показать что-то среднее, тоже не вижу смысла. Я перечислю основные мысли по поводу проблем на роутере в теме нашей статьи, а если уж нужно будет что-то настроить – воспользуйтесь поиском на нашем сайте, найдите свою модель маршрутизатора и сделайте все, как написано.
Канал
Канал должен быть в положении Auto. Эксперты могут выставить что-то другое, но есть вариант попасть не в тот канал, и сеть будет не видна.

SSID и видимость
Иногда ноутбуку просто не нравится SSID сети – это ее название. Достаточно поменять и все будет работать как надо. Другой вариант – кто-то сделал ее невидимой для всех (и такое можно) – здесь достаточно выставить видимость для всех.

Поломка
Если уж ничего из вышеперечисленного не помогает, то есть вариант, что наш адаптер скончался. Если не разбираетесь сами, лучше обратитесь к специалистам, которые и выставят окончательный диагноз. Проверить это просто – подключить внешний Wi-Fi адаптер или же внутреннюю карту. Что классно – на ноутбуках Wi-Fi легко заменяется, а значит ремонт не влетит в большую сумму как в случае поломки процессора или видеокарты. А бывает, что и еще проще – например, отпаялся шлейф. Такое исправят легко за день.

Попробуйте наш инструмент устранения неполадок
Выберите операционную систему
Выберите язык програмирования (опционально)
Возможно, вы сталкивались с такими странными вещами: вы подключили свой модем с двумя полосами пропускания, 2,4 ГГц и 5 ГГц. Ваш компьютер видит только 2,4 ГГц.
https://youtube.com/watch?v=vjrbks1AGjg%3Fmodestbranding%3D1
Выберите свою ситуацию и проверьте решения:
Если вы купили новый двухдиапазонный маршрутизатор с радиомодулем 5 ГГц или вы впервые устанавливаете маршрутизатор на 5 ГГц, но ваш компьютер не видит Wi-Fi 5 ГГц, эти исправления могут сработать для вас. Необязательно пробовать все из них, просто постепенно спускайтесь вниз, пока не найдете тот, который вам подходит.
Проверьте возможности сетевого адаптера.
Одна из вероятных причин заключается в том, что ваша сетевая карта не поддерживает полосу пропускания 5 ГГц. Вы можете проверить это, выполнив следующие действия.
- Щелкните значок Начало меню.
- нажмите Логотип Windows ключ и р ключ одновременно.
- В поле ‘Выполнить’ введите cmd и нажмите Хорошо .
- Ищу Поддерживаемые типы радио раздел.
Если написано, что сетевой адаптер поддерживает 802,11 г и 802.11n сетевых режимах, это означает, что компьютер поддерживает только сеть 2,4 ГГц.
Если написано, что адаптер поддерживает 802.11a и 802,11 г , 802.11n , и 802.11ac сетевых режимах, это означает, что компьютер может работать в сети 2,4 ГГц и 5 ГГц.
Если это говорит 802.11n 802.11g и 802.11b сетевых режимах, это означает, что компьютер поддерживает только сеть 2,4 ГГц.
Если вы обнаружите, что ваша сетевая карта не поддерживает частоту 5 ГГц, вам придется купить новую. сетевая карта , или купить USB-адаптер Wi-Fi .
Измените режим сетевого адаптера.
Если ваша сетевая карта поддерживает 5 ГГц, проверьте свой сетевой адаптер, вы можете случайно отключить 5 ГГц в сетевом адаптере. Решение простое, изменение режима сетевого адаптера решит проблему.
- нажмите Логотип Windows ключ и р ключ одновременно.
- В поле ‘Выполнить’ введите devmgmt.msc и нажмите Хорошо .
- Идти к Сетевые адаптеры и щелкните правой кнопкой мыши сетевой адаптер. Нажмите Свойства .
- Тогда вы должны увидеть 5 ГГц.
Обновите драйвер.
Если у вас нет времени, терпения или навыков работы с компьютером для обновления драйвера вручную, вы можете сделать это автоматически с помощью Водитель Easy .
Driver Easy автоматически распознает вашу систему и найдет для нее подходящие драйверы. Вам не нужно точно знать, на какой системе работает ваш компьютер, вам не нужно рисковать, загружая и устанавливая неправильный драйвер, и вам не нужно беспокоиться о том, чтобы сделать ошибку при установке.
Вы можете автоматически обновлять драйверы с помощью СВОБОДНЫЙ или За версия Driver Easy. Но с версией Pro это займет всего 2 клика (и вы получите полную поддержку и 30-дневная гарантия возврата денег ):
- Запустите Driver Easy и щелкните Сканировать сейчас кнопка. Driver Easy просканирует ваш компьютер и обнаружит проблемы с драйверами.
- Щелкните значок Обновить рядом с отмеченным драйвером, чтобы автоматически загрузить правильную версию этого драйвера, затем вы можете установить ее вручную (вы можете сделать это в БЕСПЛАТНОЙ версии). Или нажмите Обновить все для автоматической загрузки и установки правильной версии все драйверы, которые отсутствуют или устарели в вашей системе. (Для этого требуется Pro версия который поставляется с полной поддержкой и 30-дневной гарантией возврата денег. Вам будет предложено выполнить обновление, когда вы нажмете «Обновить все».)
Доступен раньше, но не распознается сейчас
Если вы обновляете компьютерную систему, ваш компьютер не распознает Wi-Fi 5 ГГц, в то время как ваши устройства остаются прежними, следующие исправления могут помочь:
Обновите драйверы
Эта проблема очень связана с вашим драйвером. Мы предлагаем сначала обновить сетевой драйвер. Windows 10 не всегда дает вам последнюю версию. Но с устаревшими или неправильными драйверами вы можете столкнуться с этой проблемой.
Вы можете обновить драйвер двумя способами: вручную и автоматически.
Вариант 1 – Вручную – Чтобы обновить драйверы таким образом, вам потребуются определенные навыки работы с компьютером и терпение, потому что вам нужно найти именно тот драйвер в Интернете, загрузить его и установить шаг за шагом.
Вариант 2 – автоматически (рекомендуется) – Это самый быстрый и простой вариант. Все это делается парой щелчков мыши – легко, даже если вы компьютерный новичок.
Опция 1 – Загрузите и установите драйвер вручную
Если у вас нет времени или терпения для обновления графических драйверов вручную, вы можете сделать это автоматически с помощью Водитель Easy .
Переустановите драйвер.
Если обновление драйвера не работает, переустановите драйвер. Переустановить драйвер для вашего беспроводного сетевого адаптера довольно просто. Вот как:
- нажмите Логотип Windows ключ и р ключ одновременно.
- В поле ‘Выполнить’ введите devmgmt.msc и нажмите Хорошо .
- В диспетчере устройств щелкните правой кнопкой мыши адаптер беспроводной сети и выберите Удалить устройство .
- Проверьте Удалите программное обеспечение драйвера для этого устройства и нажмите Удалить .
- Когда он будет завершен, ваш беспроводной сетевой адаптер будет исчезнуть из списка Сетевые адаптеры .
- Драйвер должен появиться в списке.
Измените канал маршрутизатора.
Это должно быть вашим окончательным решением. Обычно настройки маршрутизаторов по умолчанию обычно соответствуют местным требованиям, а настройка каналов маршрутизатора находится в автоматическом режиме. Но когда номер канала меняется на другие страны, ваш телефон или компьютер не могут обнаружить 5G WiFi. Таким образом, изменение канала маршрутизатора вручную решает проблему. Если ваш телефон не может обнаружить 5G Wifi, поможет это исправление. Обратите внимание: если вы что-то испортили, вам придется перезагрузить маршрутизатор, чтобы восстановить заводские настройки по умолчанию.
Зайдите в настройки WiFi-роутера и попробуйте вручную настроить сеть 5 ГГц на канал между 36-48 или 149-165. Промежуточные каналы (50–144) – это динамический выбор частоты (DFS), которого следует избегать. Поскольку, когда оборудование WiFi использует каналы DFS, если они обнаруживают, что используется метеорологический радар, оборудование должно автоматически переключаться на другой канал.
Wi-Fi 5 ГГц не отображается на вашем компьютере с Windows 10 или Windows 11 — очень распространенная проблема. Буквально тысячи запросов о том, почему 5G Wi-Fi не отображается, как включить 5G WiFi, почему они не могут подключиться к 5G WiFi и т. д. Эти проблемы обычно возникают, когда пользователи меняют свой WiFi-маршрутизатор, обновляют свою ОС, меняют аппаратные компоненты ПК, связанные с WiFi, обновляют драйвер устройства и т. д. Наиболее распространенная из них возникает, когда пользователи получают новый маршрутизатор. Когда маршрутизатор настроен, вместо того, чтобы WiFi-адаптер их ПК обнаруживал сигналы с полосой пропускания 2,4 ГГц и 5 ГГц, он обнаруживает только сигнал с полосой пропускания 2,4 ГГц.
Существуют различные причины, из-за которых может возникнуть проблема с отсутствием Wi-Fi 5 ГГц в Windows 10 или Windows 11. Это может быть одна из следующих проблем:
1. Аппаратное обеспечение вашего компьютера не поддерживает полосу пропускания 5 ГГц.
2. Ваш WiFi-маршрутизатор не поддерживает полосу пропускания 5 ГГц.
3. Неправильно настроена частота 5 ГГц ни на вашем компьютере, ни на вашем WiFi-маршрутизаторе.
4. На вашем компьютере установлены устаревшие или неподходящие драйверы адаптера Wi-Fi.
В этой части мы поговорим о различных способах выяснить причину и решение проблемы, связанной с тем, что 5G WiFi не отображается. Некоторые из этих методов предназначены только для проверки и только сообщат вам, совместим ли ваш ПК или WiFi-маршрутизатор с Wi-Fi 5 ГГц или 5G WiFi. Другие методы расскажут вам, как включить Wi-Fi 5 ГГц, чтобы решить проблему «5G WiFi не отображается». Мы также будем работать с драйверами WiFI, если основные методы включения Wi-Fi 5 ГГц не работают.
Первое, что нужно сделать, это проверить свой компьютер и WiFi-маршрутизатор, поддерживают ли они Wi-Fi 5 ГГц или нет.
#1 – Проверьте свой компьютер на наличие поддержки Wi-Fi 5 ГГц
Первый шаг — проверить, совместим ли ваш компьютер с полосой пропускания 5 ГГц. Вот шаги, чтобы проверить то же самое:
Шаг 1: На клавиатуре одновременно нажмите клавиши Windows + R. Это откроет диалоговое окно «Выполнить».
Шаг 2: Введите cmd в поле «Выполнить» и нажмите Enter, чтобы открыть командную строку.
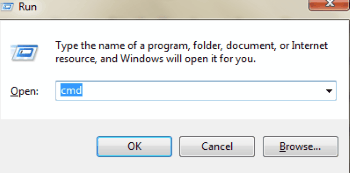
Шаг 3: В окне командной строки введите следующую команду:
netsh wlan show drivers
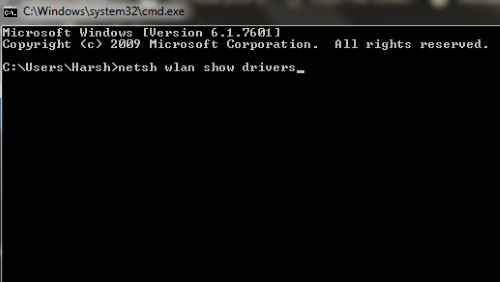
Это покажет свойства драйвера беспроводной локальной сети на вашем компьютере.
Шаг 4: В результате, который открывается в окне командной строки, найдите поддерживаемые типы радио.
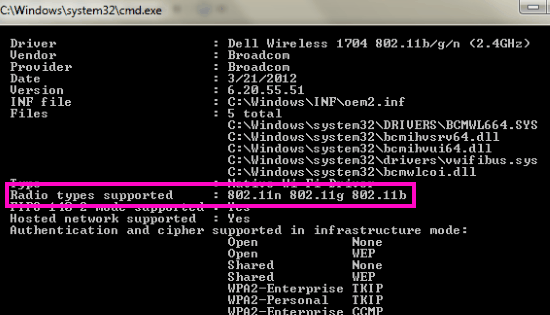
В этом разделе вы увидите 3 сетевых режима. Ниже приведены сетевые режимы и их значение:
а) 802.11g 802.11n: ваш компьютер поддерживает только полосу пропускания 2,4 ГГц.
б) 802.11n 802.11g 802.11b: ваш компьютер поддерживает только полосу пропускания 2,4 ГГц.
c) 802.11a 802.11g 802.11n: Ваш компьютер поддерживает полосу пропускания 2,4 ГГц и 5 ГГц.
Если вы получаете поддержку типов радио, как любой из первых двух, вам необходимо обновить аппаратное обеспечение адаптера WiFi. Если у вас есть совместимый компьютер и у вас не появляется проблема с 5G WiFfi, перейдите к следующему шагу и посмотрите, поддерживает ли ваш WiFi-маршрутизатор 5 ГГц или нет.
Примечание. Для тех людей, чей компьютер не поддерживает 5,4 ГГц, они могут включить 5,4 ГГц на ноутбуке/ПК с помощью покупка внешних USB WiFi адаптеров.
# 2 — Проверьте, поддерживает ли ваш маршрутизатор полосу пропускания 5 ГГц
Чтобы проверить, поддерживает ли ваш маршрутизатор полосу пропускания 6 ГГц или 5G, вам придется провести небольшое исследование в Интернете. Но прежде чем запрашивать у Google эту информацию, найдите коробку, в которой пришел ваш маршрутизатор. В нем будет информация, если ваш маршрутизатор поддерживает 5 ГГц.
Если вы не можете найти информацию на коробке или не можете найти саму коробку, поищите название производителя и номер модели вашего маршрутизатора. Обычно он упоминается под устройством Wi-Fi-маршрутизатора.
Теперь зайдите на сайт производителя роутера и найдите товар с точно таким же названием модели. Если вы не можете найти их веб-сайт, воспользуйтесь помощью Google. Изучите и найдите ресурсы с описанием модели маршрутизатора, которую вы используете. Там вы можете увидеть, поддерживает ли ваш маршрутизатор полосу пропускания 5 ГГц или 2,4 ГГц.
Если это так, перейдите к следующему шагу, чтобы решить проблему с отсутствием Wi-Fi 5 ГГц.
Включите режим 802. 11n на вашем WiFi-адаптере.
Вы дошли до этого раздела, если и ваш компьютер, и WiFi-маршрутизатор поддерживают полосу пропускания 5 ГГц или 5G, но вы по-прежнему не можете подключиться к WiFi 5 ГГц. На этом этапе мы попытаемся включить пропускную способность Wi-Fi 5 ГГц, выполнив следующие действия:
Шаг 1: Нажмите Windows + X и нажмите «Диспетчер устройств» в появившемся списке параметров.
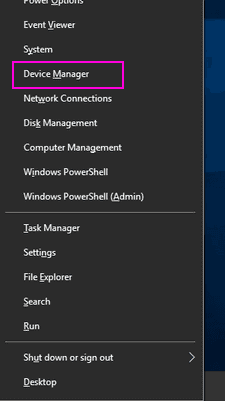
Шаг 2. В диспетчере устройств найдите Сетевые адаптеры и щелкните его, чтобы развернуть его меню. В расширенном меню найдите Беспроводной адаптер. Щелкните правой кнопкой мыши драйвер беспроводного адаптера и выберите «Свойства».
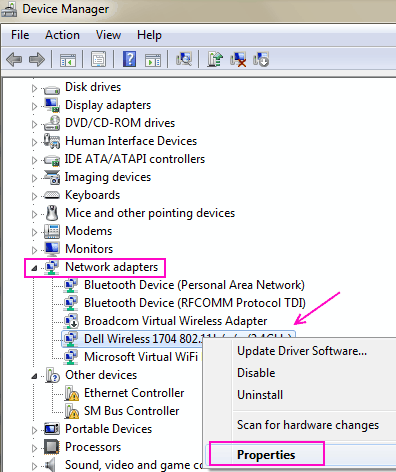
Шаг 3: Откроется новое окно свойств беспроводного адаптера. Здесь перейдите на вкладку «Дополнительно». Найдите режим 802.11n и выберите его. После выбора измените значение справа на Включить. Нажмите «ОК».
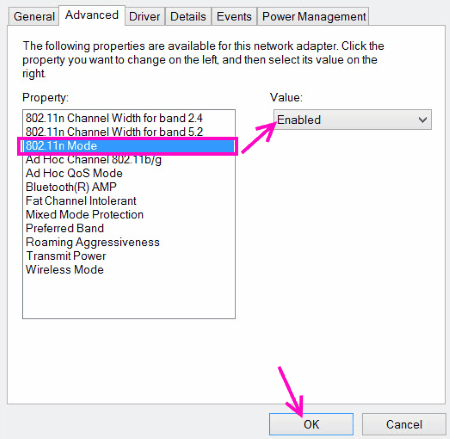
Шаг 4. Перезагрузите компьютер и посмотрите, сможете ли вы найти сеть WiFi 5 ГГц или 5G в списке беспроводных сетевых подключений.
Если этот метод не работает для вас, попробуйте следующий метод, чтобы включить 5 ГГц WiFi или 5G WiFi.
# 4 — Установите пропускную способность на 5 ГГц через диспетчер устройств
Вот еще одна вещь, которую вы можете попробовать включить 5 ГГц WiFi и решить проблему «5 ГГц WiFi не отображается в Windows 11».
Шаг 1: Из метода № 3, упомянутого выше, выполните шаги 1 и 2.
Шаг 2: Перейдите на вкладку «Дополнительно» в свойствах беспроводного адаптера. В поле «Свойства» выберите параметр «Предпочитаемый диапазон». Теперь справа от раскрывающегося списка «Значение» выберите параметр «Предпочитать диапазон 5,2 ГГц». Затем нажмите «ОК».
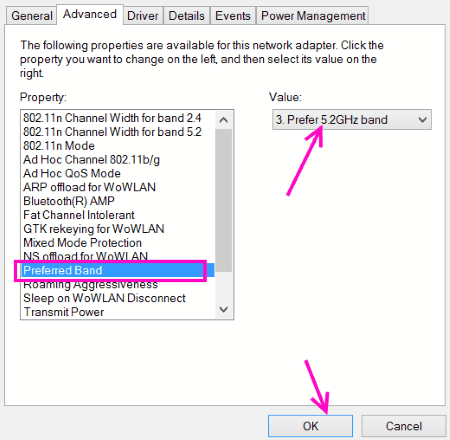
Шаг 3. Перезагрузите компьютер и посмотрите, сможет ли он обнаружить 5 ГГц или 5G Wi-Fi сети сейчас.
Если этот метод устранения проблемы с отсутствием отображения 5G WiFi не работает, вам придется настроить драйвер WiFi на следующих шагах.
Примечание. Если ваш компьютер не поддерживает частоту 5 ГГц, вы не сможете найти параметр «Полоса» в поле «Свойства».
№ 5. Автоматическое обновление драйвера WiFi
Обновление драйвера WiFi иногда помогает и решает проблему за вас. Чтобы обновить драйвер WiFi автоматически, выполните следующие действия:
Шаг 1: Откройте инструмент «Диспетчер устройств». Для этого нажмите Windows + X и выберите опцию «Диспетчер устройств».
Шаг 2. В окне «Диспетчер устройств» найдите параметр «Сетевые адаптеры». Нажмите на него, чтобы развернуть его. В расширенном меню найдите драйвер беспроводного адаптера. Щелкните правой кнопкой мыши параметр «Беспроводной адаптер» и в контекстном меню выберите параметр «Обновить программное обеспечение драйвера».
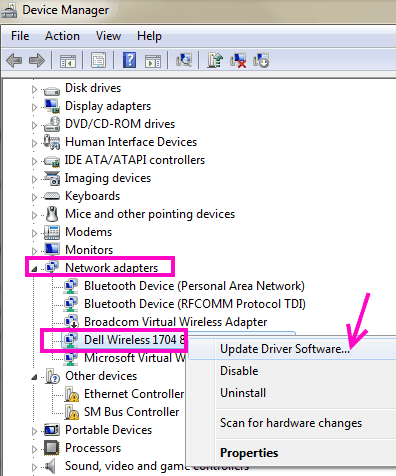
Шаг 3: Откроется новое окно обновления. Здесь вы получите два варианта; один для автоматического обновления драйвера, а другой для обновления драйвера вручную. Нажмите Автоматический поиск обновленного программного обеспечения драйвера, чтобы начать процесс автоматического обновления драйвера.
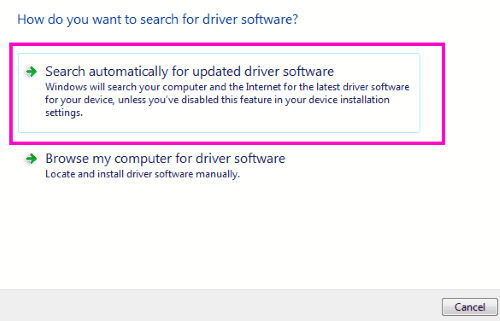
Шаг 4: Следуйте инструкциям на экране, чтобы завершить обновление. Когда закончите, перезагрузите компьютер и посмотрите, может ли ваш компьютер обнаружить сеть 5 ГГц или 5G.
Шаг 5: Если нет, вы можете снова выполнить методы 4 и 5, чтобы убедиться.
Это, скорее всего, решит проблему с невозможностью подключения к Wi-Fi 5 ГГц.
Примечание. Есть вероятность, что ваш компьютер сообщит, что ваш драйвер Wi-Fi обновлен и на нем установлена последняя версия драйвера, когда вы попытаетесь автоматически обновить его. В этом случае вручную обновите драйвер WiFi.
#6 – Обновите драйвер WiFi вручную
Чтобы обновить драйвер Wi-Fi вручную и устранить проблему с Wi-Fi 5 ГГц, которая не отображается в Windows 1o, вам придется вручную загрузить последнюю версию драйвера WiFi на свой компьютер. Для этого сначала перейдите на веб-сайт производителя вашего ПК или ноутбука. Оттуда загрузите последнюю версию драйвера WiFi, совместимого с вашей операционной системой.
Когда закончите, выполните следующие действия:
Шаг 1: Из метода № 5 выполните шаги 1 и 2.
Шаг 2. В открывшемся окне «Обновление» выберите параметр «Выполнить поиск драйвера на моем компьютере».

Шаг 3: Теперь найдите и выберите папку с загруженным драйвером WiFi или просмотрите и выберите загруженный драйвер самостоятельно. Когда закончите, нажмите Далее. Следуйте инструкциям на экране до завершения установки драйвера WiFi.
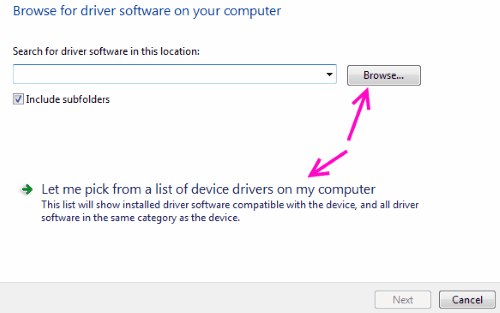
Шаг 4: Перезагрузите компьютер и посмотрите, удалось ли вам включить на нем Wi-Fi 5 ГГц.
Шаг 5: Если ваш компьютер не может определить полосу пропускания 5 ГГц, попробуйте еще раз методы № 3 и № 4, чтобы включить поддержку Wi-Fi 5 ГГц.
#7 – Откатить обновление драйвера WiFi
Этот метод исправления Wi-Fi 5 ГГц, который не отображается в Windows 10 или Windows 11, предназначен для тех пользователей, которые раньше могли получить доступ к сети 5G, но теперь не могут. Скорее всего, ваша Windows 10 / Windows 11 была обновлена, а также был обновлен драйвер WiFi. У последней версии драйвера должна быть какая-то проблема, поэтому ваш компьютер не может подключиться или обнаружить полосу пропускания 5 ГГц.
Вот шаги, чтобы откатить обновление драйвера WiFi:
Шаг 1: Повторите шаг 1 и шаг 2 из метода № 3, упомянутого выше.
Шаг 2: В открывшемся окне «Свойства» перейдите на вкладку «Драйвер». Там найдите «Откатить драйвер» и нажмите на него. Затем следуйте инструкциям, чтобы откатить драйвер до предыдущей версии.
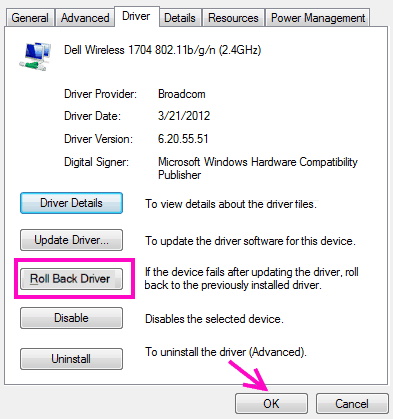
Шаг 3: Когда закончите, перезагрузите компьютер и посмотрите, сработал ли этот процесс для вас.
#8 – Изменить настройки роутера
1. Войдите в панель настроек маршрутизатора.
2. Найдите настройки беспроводной сети 5G и измените канал на 36.
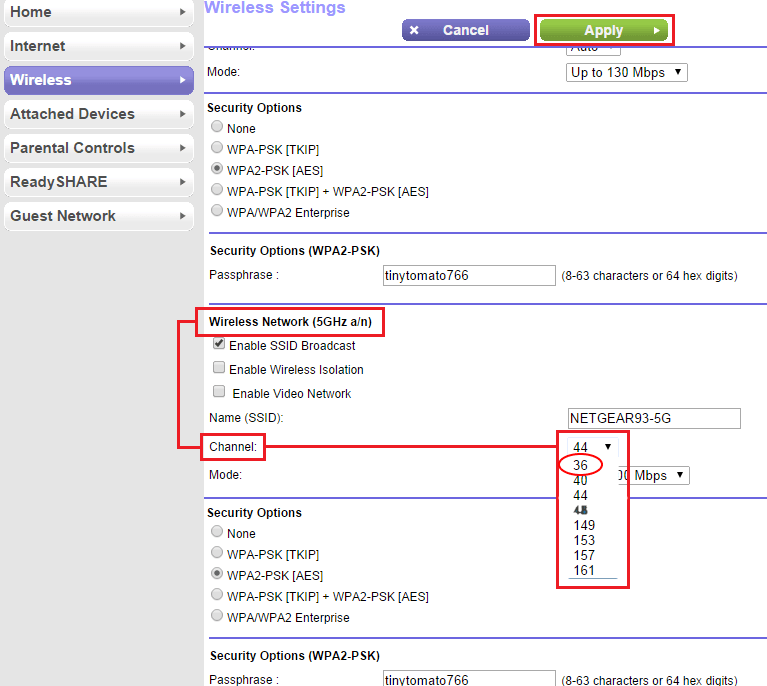
3. Сохраните, и теперь вы сможете открыть для себя 5g.
Окончательно,
Эти методы решат проблему с отсутствием Wi-Fi на частоте 5 ГГц на вашем ПК.
Если аппаратное обеспечение вашего ПК не совместимо с полосой пропускания Wi-Fi 5 ГГц, вы можете проконсультироваться со службой поддержки производителя вашего ПК, чтобы узнать, можно ли что-то сделать для его обновления.
Современные устройства позволяют нам подключаться к Беспроводная сеть через диапазоны 5 ГГц и 2.4 ГГц. Имейте в виду, что у каждого есть свои преимущества и недостатки, поэтому универсального решения не существует. выберите одно при любых обстоятельствах. В конце концов, выбор того или другого будет зависеть от различных факторов.
В общих чертах можно сказать, что Полоса 5 ГГц тот, который предложит самую высокую скорость. С этой опцией становится все больше и больше устройств, что позволяет нам работать быстрее, например, когда мы просматриваем Интернет или загружаем файлы в облако. Однако у него есть проблема с меньшим радиусом действия. Это не самый подходящий вариант, если мы собираемся подключаться на большом расстоянии от маршрутизатора или когда есть много препятствий, которые могут помешать.
Мы вручаем l’Autre , диапазон 2.4 ГГц предлагает более низкую скорость. Мы не сможем в полной мере воспользоваться преимуществами заключенного нами волоконно-оптического кабеля, если мы подключимся по беспроводной сети с помощью этой опции. Теперь лучше всего, если мы собираемся подключаться вдали от точки доступа или есть много препятствий. Это самый стабильный.
Следовательно, как мы видели, есть положительные и отрицательные моменты, которые могут заставить нас усомниться в том, какой из них лучший. В конце концов, это будет зависеть от обстоятельств каждого пользователя. Может даже случиться так, что в какой-то момент лучше подключиться к одному диапазону и вскоре переключиться на другой. Например, если один из них более насыщен или мы собираемся отойти от роутера.
Шаги по изменению диапазона Wi-Fi в Windows
Это то, что мы объяснили, может вызвать у нас необходимость изменить диапазон Wi-Fi в Windows 10. В конце концов, это наиболее часто используемая операционная система на настольных компьютерах. К счастью, мы можем сделать это очень просто и быстро. Вам просто нужно выполнить ряд шагов, которые мы собираемся показать.
Мы собираемся объяснить, как изменить полосу частот с 5 ГГц на 2.4 ГГц или наоборот в Windows. Таким образом, мы всегда сможем максимально использовать доступные ресурсы и иметь лучшую беспроводную связь в пределах наших возможностей. Конечно, мы должны помнить, что нам понадобится двухдиапазонная сетевая карта, а также совместимый маршрутизатор.
Зайдите в диспетчер устройств
Первый шаг к изменению диапазона Wi-Fi в Windows 10 – это перейти в Диспетчер устройств. Для этого идем в Пуск, ищем Диспетчер устройств, вводим Cеть адаптеры и выбираем интересующую нас карту, ту, которую мы используем для подключения к беспроводной сети.
После того, как мы выбрали его, щелкните правой кнопкой мыши и введите Предложения .

Выбираем полосу на сетевой карте
Когда мы находимся в свойствах, мы видим, что разные вкладки, похоже, имеют доступ к информации и конфигурации. Мы заинтересованы в Дополнительные параметры таб. Мы вошли в него.
Вы должны нажать на Предпочтительный диапазон вариант. По умолчанию будет установлен автоматический режим. Это означает, что вы будете подключаться к одному или другому диапазону в зависимости от того, что вы считаете лучшим. Однако, как мы видели, в какой-то момент нам может потребоваться другой. Мы можем выбрать один из двух вариантов и изменить его в любое время.
Для этого вам просто нужно отметить предпочтительный вариант диапазона 5 ГГц или 2.4 ГГц, в зависимости от того, что нас интересует. Оттуда нам нужно будет только нажать OK, и изменения вступят в силу. Если мы подключены, он будет отключен для автоматического перезапуска.

Сеть подключится к выбранному диапазону
С этого момента наша беспроводная сетевая карта будет подключаться к выбранному нами диапазону. Если, например, мы отметили предпочтение 5 ГГц, вы всегда будете использовать этот диапазон Wi-Fi. То же самое произошло бы, если бы мы выбрали 2.4 ГГц.
Наша система Windows через используемую нами сетевую карту будет подключаться к выбранному нами предпочтительному диапазону. Если у нас есть другая карта Wi-Fi, например внешняя, для лучшего покрытия, нам придется повторить те же шаги снова. Таким образом, мы всегда будем подключены к интересующему нас диапазону, когда не будем использовать сетевой кабель.
Подключиться к другому диапазону из Windows
Не меняя ничего из того, что мы объяснили, мы также можем легко подключиться к другому диапазону из Windows во многих случаях. Наверняка мы когда-нибудь сталкивались с возможностью подключения к две сети одного и того же роутера . Обычно они имеют одно и то же имя, за исключением некоторой разницы, такой как 5G или похожие. Просто щелкните значок Wi-Fi на панели задач или войдите в меню «Пуск», «Настройки», «Сеть и Интернет», «Wi-Fi» и «Показать доступные сети».
В этом случае мы просто подключимся к другой сети вручную. Нам нужно будет ввести соответствующий пароль, и мы автоматически подключимся к диапазону 2.4 ГГц или 5 ГГц, как мы выберем. Мы можем быстро выбирать между различными диапазонами, если они доступны.
Короче говоря, выполнив указанные действия, мы можем изменить полосу пропускания Wi-Fi в Windows 10. Как мы видели, это очень простой и быстрый процесс. Во многих случаях может потребоваться избежать проблем и обеспечить максимальную работу подключения. Нам всегда придется выбирать один или другой в зависимости от характеристик сети и после того, как мы узнаем, какая из них нас интересует больше всего.
Технологии Wi-Fi непрерывно развиваются. Существуют маршрутизаторы, способные раздавать интернет на частотах 2,4 и 5 ГГц. Последняя, к сожалению, не всегда распознаётся устройствами. Такая ситуация может возникнуть при различных неполадках. Мы подробно разберёмся с тем, как подключить сеть Wi-Fi 5 ГГц к компьютеру или ноутбуку.

Преимущества использования сети Wi-Fi с частотой 5 Ghz
Некоторые пользователи не особо понимают, в чём различия между двумя диапазонами частот. У сети 5 Ghz есть свои неоспоримые преимущества:
- Высокая скорость подключения.
- Меньшая загруженность сети.
- Поддержка 33 каналов.
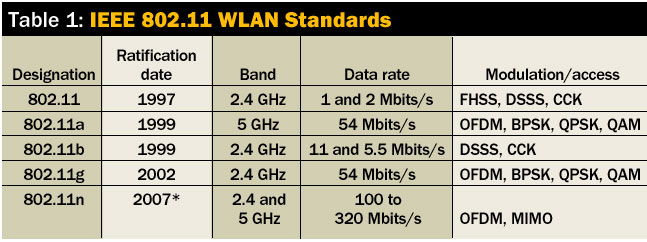
Из минусов можно отметить высокую стоимость роутеров, меньшее расстояние, на которое может распространиться сигнал, проблемы с подключением к старым устройствам.
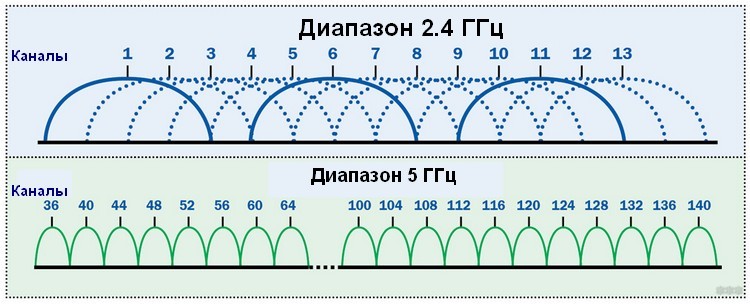
Как узнать поддерживает ли ваше устройство сети Wi-Fi 5 ГГц
Если ваше устройство не видит сеть 5 Ghz, узнать, из-за чего это происходит, можно разными методами.

Asus ROG Rapture GT-AC5300 с поддержкой 5 ГГц
В операционной системе Windows можно с лёгкостью узнать, поддерживает ли ПК соответствующие частоты. Для этого:
- Откройте командную строку от имени администратора. В Windows 10 это можно сделать путём нажатия клавиш Win+X – Командная строка (администратор).
- В открывшемся окне введите netsh wlan show drivers и кликните Enter.
- Найдите строку Поддерживаемые типы радиомодулей. Далее следует проанализировать данные из этой строки:Показания 802.11b и 802.11g говорят о том, что компьютером поддерживается только радиочастота 2,4.Значение 802.11ac свидетельствует о том, что возможна работа только с 5 ГГц.Значения 802.11a, 802.11n, 802.11j и 802.11n говорят о том, что устройство распознаёт оба вида радиочастот.
- Показания 802.11b и 802.11g говорят о том, что компьютером поддерживается только радиочастота 2,4.
- Значение 802.11ac свидетельствует о том, что возможна работа только с 5 ГГц.
- Значения 802.11a, 802.11n, 802.11j и 802.11n говорят о том, что устройство распознаёт оба вида радиочастот.
Если данные говорят, что всё должно поддерживаться, а на практике получается наоборот, то следует зайти в настройки драйвера модема и включить нужную частоту.
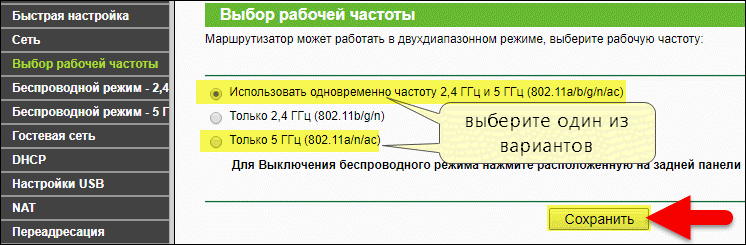
Проблема в обновлении Windows 10-й версии
Очень часто после обновления ОС Windows 10 ноутбук не видит нужную сеть Wi-Fi 5G. Отсутствие необходимых драйверов – вот почему соединение 5 ГГц не работает. Для решения ситуации установите требуемые драйвера с официального сайта производителя роутера.
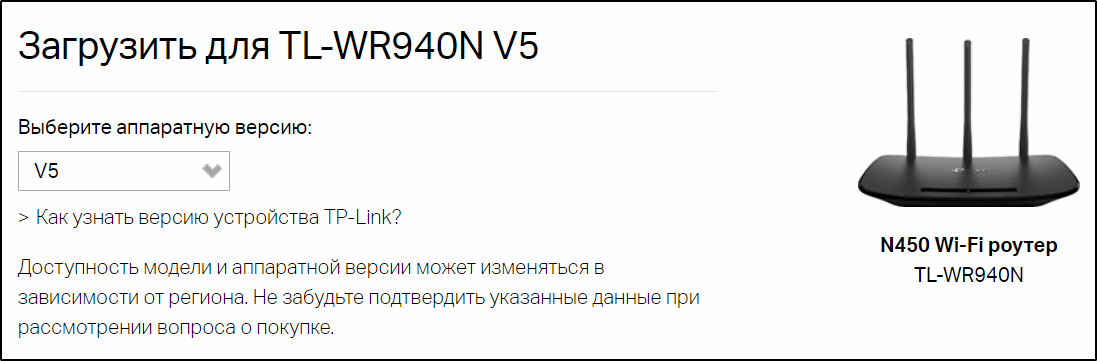
Если адаптер не поддерживает сеть 5 ГГц
Если компьютером не поддерживается Wi-Fi 5G, то используйте соединение на более низких частотах, т. е. 2,4 Ghz. Если вам необходимо именно 5G-соединение, то приобретите соответствующее устройство у поставщика услуг связи, предварительно поинтересовавшись, как его подключить.

Внешние Wi-Fi адаптеры
В данной статье мы разобрались с Wi-Fi частотой 5 ГГц. Если вам не помогли наши советы, то следует обратиться в сервисный центр, так как проблемы могут быть у вашего ноутбука. Если у вас остались какие-либо вопросы, то задавайте их в комментариях. Будем благодарны за лайк и репост этой статьи.
Ноутбук не видит Wi-Fi сеть 5G (GHz/ГГц) — что можно сделать, как узнать поддерживает ли он ее

Приобрел быстрый роутер 5 GHz и теперь мою Wi-Fi сеть один ноутбук видит, а другой нет. Ноутбуки, можно сказать, практически одинаковые, на обоих Windows 10. Полазил с помощью AIDA, разницы в железках не нашел (кроме экрана). В чем может быть проблема?
Однозначно с наскока сложно сказать, вероятно всего у одного ноутбука установлен Wi-Fi адаптер с поддержкой 5 GHz, а у второго нет (такое может быть даже у ноутбуков из одного модельного ряда). Также нельзя исключать, что есть какая-нибудь аппаратная проблема с Wi-Fi адаптером.
Ниже приведу последовательно, что нужно проверить и как, чтобы диагностировать (и устранить) подобную проблему.
Что делать, если ноутбук не видит 5 ГГц сеть Wi-Fi
А поддерживает ли адаптер в ноутбуке данную частоту
Это первый вопрос, на который нужно ответить. Дело в том, что Wi-Fi сеть может осуществлять работу в разных режимах (стандартах). Сейчас наиболее распространены:
- 802.11 b/g/n (это для частоты 2,4 GHz) ;
- 802.11ac / 802.11ax* (5 GHz) .
Отличаются эти стандарты не только частотой работы, но и скоростью передачи данных, радиусом действия! Разумеется, более старые устройства не поддерживают современный стандарт 802.11ac (802.11ax). Кстати, вместо этой аббревиатуры также можно встретить DUAL-BAND (/ Wi-Fi 6).

Дальность и частота
Из вышесказанного следует, чтобы ваш ноутбук (устройство) могло видеть и полноценно работать с 5 GHz сетью — его адаптер Wi-Fi должен поддерживать стандарт 802.11ac / 802.11ax.
Чтобы определить, поддерживает ли ваш ноутбук этот новый стандарт — для начала осмотрите наклейки на корпусе устройства. Нередко на них указан стандарт Wi-Fi.
Кроме этого, в любом интернет-магазине в характеристиках для вашей модели ноутбука также всегда сообщается эта информация (см. пример ниже).

Наклейка на корпусе ноутбука, характеристики товара в интерн.-магазине
Еще один из вариантов узнать информацию об адаптере — воспользоваться командой netsh wlan show drivers , которую нужно ввести 👉 в командной строке. Далее в списке характеристик обратите внимание на строку «Поддерживаемые типы радио-модулей» .

Поддерживаемый тип радио-модулей (netsh wlan show drivers)
Кроме вышесказанного, информация об адаптере приведена в диспетчере устройств. Достаточно просто открыть вкладку «Сетевые адаптеры» — в названии устройства часто указывается поддерживаемый стандарт. См. пример ниже. 👇

Диспетчер устройств — сетевые адаптеры
Некорректные настройки каналов
В России и странах СНГ для Wi-Fi сетей на частоте 2,4 GHz используются с 1 по 13 канал (об этом подробнее тут), и для сетей 5 GHz каналы: 36, 40, 44, 48 (60?). Разумеется, если у вас роутер работает на каком-нибудь канале 153 — то устройство, локализованное только для работы в нашей стране (тот же ноутбук) может просто не увидеть его!
Кстати! По умолчанию роутер самостоятельно выбирает канал. И, разумеется, в некоторых случаях канал он может выбрать отличный от рекомендованных.
Чтобы вручную сменить канал — необходимо зайти в настройки роутера, открыть раздел беспроводных настроек, выбрать частоту (2,4 или 5 GHz) и указать требуемый канал (это в общем случае). На скринах ниже показано как это делается для роутера TP-Link, Tenda и Comfast.

Роутер TP-Link TL-WR1043ND — настройка и выбор канала

Настройки беспроводной сети — радиоканал

Channel — роутер Comfast
Устройства слишком далеко друг от друга
Дальность (радиус) работы сети Wi-Fi на частоте 5 GHz несколько ниже, чем у 2,4 GHz. Если роутер и ноутбук (скажем) стоят в разных комнатах, возможно, что сигнал просто не доходит. Что можно посоветовать:
Расположение роутера в квартире: справа — вариант намного удачнее
в настройках роутера, как правило, есть спец. регулятор мощности сигнала: при необходимости ее можно прибавить (более подробно о усилении Wi-Fi);

TP-Link — мощность сигнала
Что с драйверами.
Многие пользователи сейчас, после установки ОС Windows 10, не обновляют драйвера (т.к. система в общем-то, ставит для большинства оборудования их автоматически). Всё бы ничего, но в ряде случаев некоторые устройства могут работать некорректно — это касается и Wi-Fi адаптера.
Совет этого подраздела статьи простой:
- сначала определите точную модель своего ноутбука (возможно, и адаптера Wi-Fi);
- затем зайдите на официальный сайт производителя и загрузите «родные» драйвера;

Драйверы — скриншот с сайта HP
Установить спец. внешний адаптер
Если все вышеприведенные советы не увенчались успехом (или вообще выяснилось, что адаптер не поддерживает 5 GHz) — то сей вопрос можно решить с помощью внешнего Wi-Fi адаптера, который можно подключить к любому ноутбуку с USB-портом.
Кстати, некоторые из адаптеров настолько маленькие, что практически никак не помешают вам в повседневной работе. См. скрины ниже.
👉 Купить подобные адаптеры можно в китайских онлайн-магазинах (например, AliExpress) за относительно небольшие деньги: от 200 руб.

Примеры Wi-Fi адаптеров — можно подключить к любому устройству с USB-портом (2-х диапазонные, с поддержкой 5G)
Не за горами распространение нового стандарта 802.11ax , где скорость доступа обещается разработчиками аж до 11 Гбит/с (такие устройства уже были продемонстрированы на выставках в этом году)! Думаю, вопрос популяризации подобных девайсов затянется не более, чем на 1-3 года.
UPD от 2021г. : роутеры, ноутбуки и сетевые карты с поддержкой 802.11ax уже есть в продаже.
Дополнения по теме — будут кстати.
Ваш компьютер не видит Wi-Fi 5 ГГц, но видит 2,4 ГГц (Windows)
Your Computer Does Not See 5ghz Wifi Sees 2
Если вы видите только 2,4 ГГц, но не видите 5 ГГц, попробуйте методы из этого сообщения. После этого проблема должна исчезнуть, и вы сможете снова подключиться к Интернету.
Первое подключение к 5 ГГц
- Щелкните значок Начало меню.
- нажмите Логотип Windows ключ и р ключ одновременно.
- В поле ‘Выполнить’ введите cmd и нажмите Хорошо .
- Ищу Поддерживаемые типы радио раздел.
- нажмите Логотип Windows ключ и р ключ одновременно.
- В поле ‘Выполнить’ введите devmgmt.msc и нажмите Хорошо .
- Идти к Сетевые адаптеры и щелкните правой кнопкой мыши сетевой адаптер. Нажмите Свойства .
- Тогда вы должны увидеть 5 ГГц.
Если у вас нет времени, терпения или навыков работы с компьютером для обновления драйвера вручную, вы можете сделать это автоматически с помощью Водитель Easy .
- Запустите Driver Easy и щелкните Сканировать сейчас кнопка. Driver Easy просканирует ваш компьютер и обнаружит проблемы с драйверами.
- Щелкните значок Обновить рядом с отмеченным драйвером, чтобы автоматически загрузить правильную версию этого драйвера, затем вы можете установить ее вручную (вы можете сделать это в БЕСПЛАТНОЙ версии). Или нажмите Обновить все для автоматической загрузки и установки правильной версии все драйверы, которые отсутствуют или устарели в вашей системе. (Для этого требуется Pro версия который поставляется с полной поддержкой и 30-дневной гарантией возврата денег. Вам будет предложено выполнить обновление, когда вы нажмете «Обновить все».)



