Компьютер и его комплектующие дают сбой, как правило, в самый неподходящий момент. И если в случае поломки железа продолжить работу не получится, то в случае выхода из строя периферийных устройств ещё не всё потеряно. В этой статье речь пойдёт о том, как управлять курсором, если компьютерная мышь перестала работать.

Работать на ПК или ноутбуке можно и без мыши.

В этом руководстве мы расскажем, как работать на компьютере без мышки с помощью клавиатуры. Если у вас сломалась компьютерная мышь, или по какой-либо другой причине вы не можете использовать ее, не стоит паниковать. Клавиатура имеет все необходимые клавиши и ярлыки для выполнения основных функций Windows.
Также вы можете выучить некоторые сочетания клавиш, чтобы повысить свою производительность во время работы на компьютере.
- Управляем ПК без мыши
- Вопросы и ответы

Из данной статьи вы узнаете, как с помощью клавиш клавиатуры перемещать курсор (указатель мыши) по экрану и щелкать по элементам, если мышь не работает. Соответствующую функцию можно включить для большинства клавиатур на компьютерах с Windows и Mac OS X.
- Откройте меню «Универсальный доступ». Нажмите Fn+ Option+ Command+F5 на MacBook без сенсорной панели, или трижды щелкните по кнопке Touch ID на MacBook с сенсорной панелью.
На iMac нажмите Option+ Command+F5.Если мышь работает, откройте меню Apple , а затем нажмите «Системные настройки» – «Универсальный доступ» – «Мышь и трекпад». - На iMac нажмите Option+ Command+F5.
- Если мышь работает, откройте меню Apple , а затем нажмите «Системные настройки» – «Универсальный доступ» – «Мышь и трекпад».
- Включите функцию «Кнопки мыши». Нажмите Command+ Option+F5 (или три раза нажмите кнопку Touch ID), чтобы активировать указанную функцию.
Не закрывайте меню «Универсальный доступ», когда будете пользоваться функцией «Кнопки мыши», чтобы иметь возможность включать и выключать ее с помощью сочетания клавиш Command+ Option+F5. - Не закрывайте меню «Универсальный доступ», когда будете пользоваться функцией «Кнопки мыши», чтобы иметь возможность включать и выключать ее с помощью сочетания клавиш Command+ Option+F5.
- Переместите указатель с помощью клавиш клавиатуры. Нажмите , чтобы переместит курсор влево; , чтобы переместить курсор вправо; , чтобы переместить курсор вверх; , чтобы переместить курсор вниз. Также можно нажать , , , , чтобы переместить курсор по диагонали.
- Нажмите , чтобы открыть выбранный элемент (файл или программу). Эта клавиша имитирует щелчок левой кнопкой мыши по выбранному элементу.
- Зажмите , а затем нажмите , чтобы имитировать щелчок правой кнопкой мыши. Откроется контекстное меню для выбранного элемента.
- Нажмите , чтобы зажать кнопку мыши, или нажмите , чтобы отпустить ее. Так можно активировать определенные меню (например, меню Корзины).
Из этой статьи вы узнаете, как пользоваться компьютером без мыши. Это можно сделать с помощью функции «Кнопки мыши» на некоторых компьютерах с Windows и на всех компьютерах Mac, или с помощью сочетаний клавиш и клавиш со стрелками.
Тема нашего урока: клавиатура назначение клавиш и описание. Работать с компьютерной мышкой мы с вами уже научились. Теперь пришло время изучить клавиатуру. Для того, чтобы написать письмо, или запрос в поисковой системе интернета, без клавиатуры нам никак не обойтись. К тому же, если у вас не работает мышь, то можно использовать клавиатуру. Достаточно знать несколько простых команд. Настоящие программисты и хакеры вообще не работают мышкой. Для них главный инструмент – клавиатура. Возможно, вы тоже когда-то будете так работать, а пока мы с вами изучим основы работы на клавиатуре.
- Клавиатура назначение клавиш и описаниеРасположение клавишНазначение клавиш клавиатуры«Горячие» клавиши Сочетания клавишСамые необходимые действия на клавиатуре
- Расположение клавиш
- Назначение клавиш клавиатуры
- «Горячие» клавиши
- Сочетания клавиш
- Самые необходимые действия на клавиатуре
Клавиатура назначение клавиш и описание
- Функциональные клавиши (F1-F12) — используются для выполнения специальных задач. Если повторно нажать на ту же клавишу, то действие отменяется. Клавиша F1 — вызывает справку той программы, в которой вы находитесь в данный момент;
- Алфавитно-цифровые – это клавиши с буквами, цифрами, знаками препинания и символами.
- Управляющие клавиши — К ним относятся клавиши HOME, END, PAGE UP, PAGE DOWN, DELETE и INSERT.
- Клавиши управления курсором – используются для перемещения курсора по документам, веб-страницам, редактирования текста и т.п. Клавиши управления (модификаторы) (Ctrl, Alt, Caps Lock, Win, Fn) – используются в различных комбинациях и по отдельности.
- Цифровые клавиши – для быстрого ввода чисел.
- Клавиши редактирования – Backspace, Delete.
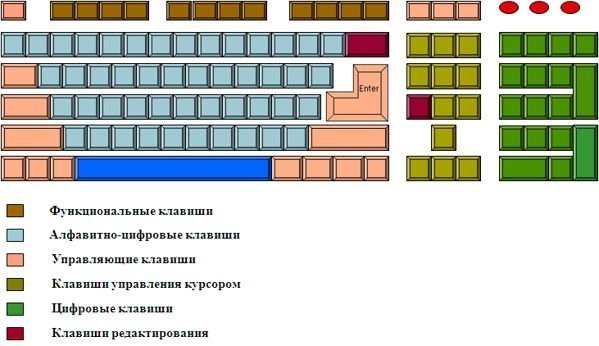
Раскладки клавиатур могут немного отличаться. Часто на современных клавиатурах есть еще мультимедийные клавиши. Такие, как включение/отключение звука, регулятор громкости, переход в почтовый ящик и т.д.
Назначение клавиш клавиатуры
Каждая клавиша выполняет определенное действие:
Вы наверняка слышали такое выражение. «Горячими» они называются потому, что при нажатии на комбинацию этих клавиш можно быстро вызвать какую-то программу или меню.
У каждой программы есть свой набор таких клавиш. Заучивать их не надо. Если вы постоянно работаете в какой-то программе, то тогда есть смысл их запоминать. Постепенно мы с вами многие из этих комбинаций изучим.
Во многих окнах программ, при открытии любого меню, напротив той или иной команды указываются сочетания клавиш для вызова этой же команды.
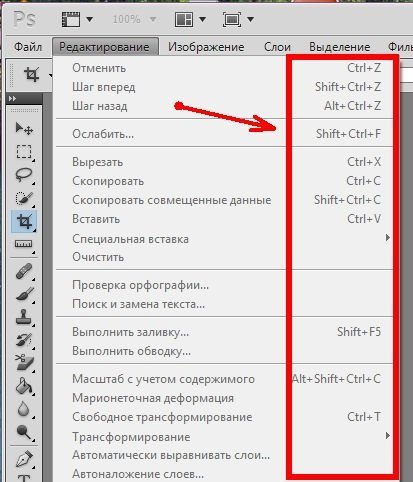
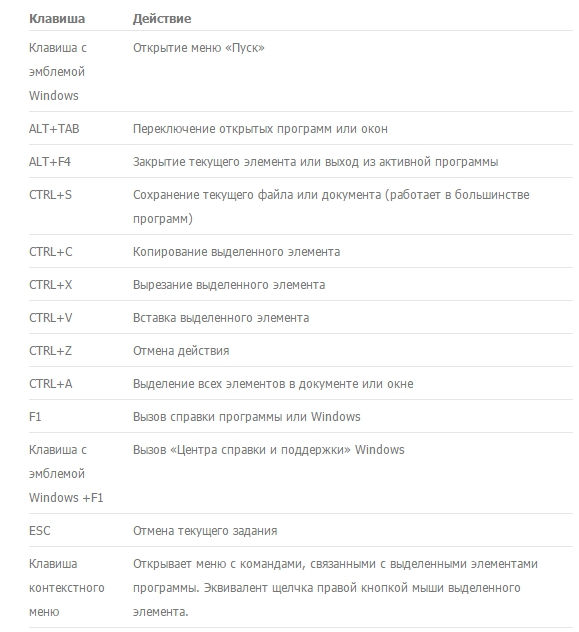
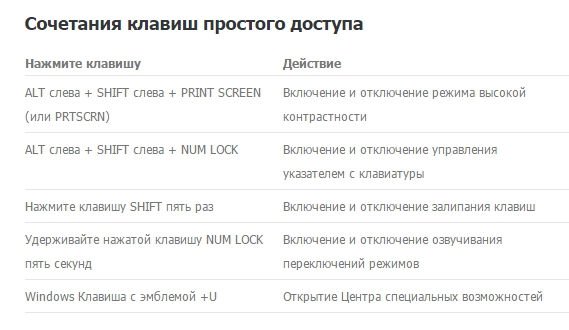
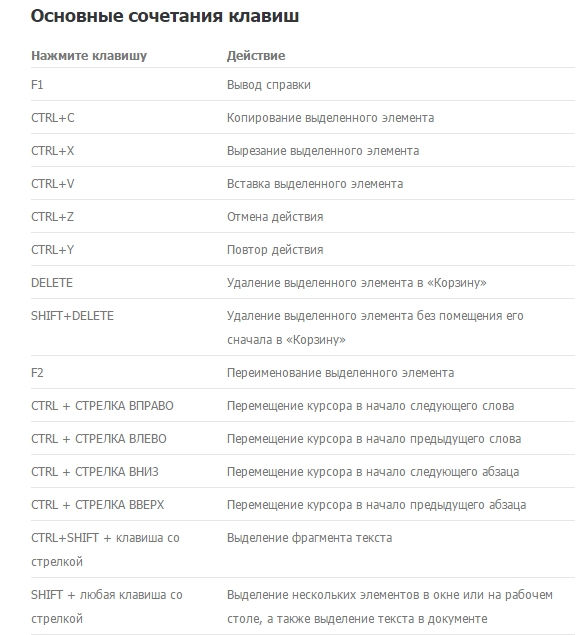
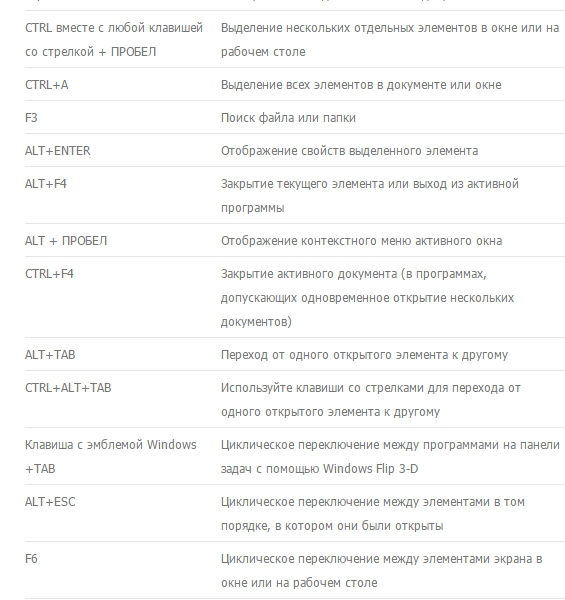
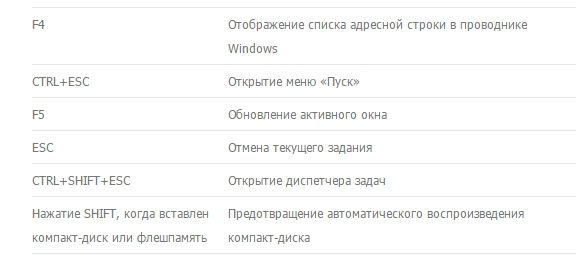
Обычно такие комбинации обозначаются со знаком + (плюс). Например, Win + E. Это значит, что сначала вы должны нажать клавишу Win, а потом клавишу Е.
Буквы имеются в виду латинские, независимо от того какая раскладка у вас стоит в данный момент.
Самые необходимые действия на клавиатуре
- Для того, чтобы переключиться на другой язык, необходимо нажать одновременно клавишу Shift + Alt или Shift + Ctrl.
- Для того, чтобы напечатать большую (заглавную) букву, необходимо удерживать клавишу Shift и нажать на нужную букву.
- Чтобы весь текст печатать только большими буквами, нажмите клавишу Caps Lock и отпустите. А чтобы опять перейти на маленькие буквы, нажмите эту клавишу еще раз.
- Для того, чтобы напечатать запятую, необходимо нажать клавишу Shift и клавишу с запятой. Они обычно находятся рядом, справа.
- Точка в английской раскладке находится рядом, слева от точки русской раскладки.
- Чтобы быстро вызвать меню Пуск, можно нажать клавишу Win. На ней обычно нарисован значок окошка (логотип Windows).
- Клавиша Fn предназначена для ноутбука. Если нажать ее и любую из клавиш F1-F10, то можно включить или отключить дополнительные функции. Обычно на клавишах F1-F10 нарисован маленький значок, который показывает, что именно эта клавиша делает.
Пока этих знаний о клавиатуре для вас достаточно. Найдите каждую клавишу на своей клавиатуре и попробуйте ее в действии.

Полный список комбинаций клавиш на клавиатуре

Часто читая статьи в интернете или инструкцию по установке какой-либо программы, Вы можете встретить комбинации клавиш (Ctrl-C, Ctrl-V, Win-R, Alt-Tab, Alt-F4 и т.д.). И если Вы, до сих пор не знаете, что они значат, тогда Вы можете ознакомиться с ними в нашей статье.
В данной статье представлен, полный список комбинаций клавиш на клавиатуре, используемые не только в операционной системе Windows.
Разделы по работе с комбинациями клавиш
Alt+Tab – Переключение между окнами Win+Tab – Переключение между окнами в режиме Flip 3D Win+Up – Развернуть окноWin+Down – Восстановить / Минимизировать окно Win+Left – Прикрепить окно к левому краю экрана Win+Right – Прикрепить окно к правому краю экрана Win+Shift+Left – Переключиться на левый монитор Win+Shift+Right – Переключиться на правый монитор Win+Home – Минимизировать / Восстановить все неактивные окна Win+Break(или Pause) – Запустить элемент Система из Панели Управления (пункт Свойства при нажатии правой кнопкой мыши на Компьютер в меню Пуск) Win+Space – Показать рабочий стол Win+B – Переход в область уведомлений(трей) Win+D – Свернуть окна или восстановить все окна Win+E – Запустить Проводник(Explorer) Win+F – Запустить встроенный диалог поиска Windows Win+Ctrl+F – Запустить Поиск по компьютеру из домена Win+F1 – Запустить встроенный диалог Windows: Справка и Поддержка Win+G – Отобразить гаджеты поверх всех окон Win+L – Блокировка рабочей станции(текущего сеанса пользователя) Win+M – Минимизировать все окна Win+P – Отобразить дополнительные опции дисплея (расширить рабочий стол на 2 монитор и т.п.) Win+R – Запустить диалоговое окно Выполнить Win+Т – Выбрать первый элемент в панели задач (Повторное нажатие переключает на следующий элемент, Win+Shift+T – прокручивает в обратном порядке) Win+U – Запустить Центр специальных возможностей (Ease of Access Center) Win+X – Запустить Mobility Center Win+цифра- Запустить приложение с панели задач (Win+1 запускает первое приложения слева, Win+2, второе, и т.к.) Win + “+” – Увеличить масштаб Win + “-” – Уменьшить масштаб Ctrl + колесо мыши (вверхвниз) на рабочем столе – увеличитьуменьшить иконки рабочего стола.
В Проводнике (Explorer):Alt+P – Показать / Скрыть Область предпросмотра
Панель задач:Shift + щелчок на иконке – Открыть новое окно приложения Ctrl + Shift + щелчок по иконке – Открыть новое окно приложения с привилегиями администратора Shift + щелчок правой кнопкой на иконке – Показать меню приложения Shift + щелчок правой кнопкой на группе иконок – Показать меню, восстановить все / cвернуть все / Закрыть все Ctrl + щелчок по группе икнонок – Развернуть все окна группы
Примечание Клавиша Win находится между клавишами Ctrl и Alt с левой стороны (на ней нарисована эмблема Windows). Клавиша Menu находится слева от правого Ctrl. Комбинация «клавиша» + «клавиша» означает, что сначала надо нажать первую клавишу, а затем, удерживая ее, вторую.
Горячие клавиши общего назначения
- Нажмите клавишу SHIFT пять раз: включение и отключение залипания клавиш
- Удерживайте нажатой правую клавишу SHIFT восемь секунд: включение и отключение фильтрации ввода
- Удерживайте нажатой клавишу Num Lock пять секунд: включение и отключение озвучивания переключения
- Alt слева + Shift слева + Num Lock: включение и отключение управления указателем с клавиатуры
- Alt слева + Shift слева + PRINT SCREEN: включение и отключение высокой контрастности
Как управлять ноутбуком без помощи мышки
Управлять ноутбуком без помощи мышки очень просто — сами разработчики об этом позаботились, придумав тачпад (англ. touchpad: touch — касаться, pad — подушечка). Это устройство расположено ниже клавиатуры и представляет собой небольшой прямоугольник, обычно оснащённый кнопками. Пользоваться тачпадом несложно, но требуется некоторая сноровка с манипуляцией курсором. В остальном от мышки он ничем не отличается.
Если же случится так, что у вас сломана и мышка, и тачпад, то методы управления курсором у ноутбука и простого компьютера одинаковые.
Купите недорогую мышку про запас. Подобная предусмотрительность поможет вам продолжить работу при неожиданной поломке.
Надеемся, статья была информативной и дала ответы на все ваши вопросы касательно управления компьютером без использования мышки.
Работать с горячими клавишами не ново, но для неопытных пользователей компьютера это будет целой проблемой. Мы приведём ряд самых популярных комбинаций горячих клавиш.
Подобное количество комбинаций достаточно сложно запомнить — по этой причине предыдущий метод будет практичнее для неопытных пользователей Windows. Как показывает практика: чем больше человек проводит времени за компьютером, тем чаще он использует горячие клавиши. Если запомнить хотя бы часть из них, работа сразу станет продуктивней. Однако вышеперечисленный список — не полный перечень горячих клавиш. Для просмотра всех доступных комбинаций вы можете перейти в справку Windows.
Управляем ПК без мыши
В наш обиход уже давно вошли различные манипуляторы и другие средства ввода. Сегодня компьютером управлять можно даже с помощью прикосновений к экрану или вовсе обычными жестами, но так было не всегда. Еще до изобретения мыши и трекпада все команды выполнялись с помощью клавиатуры. Несмотря на то что техника и разработка ПО достигли довольно высокого уровня, возможность применения сочетаний и одиночных клавиш для вызова меню и запуска программ и управляющих функций операционной системы осталась. Этот «пережиток» и поможет нам протянуть какое-то время до покупки новой мыши.
Самый очевидный вариант – заменить мышь клавиатурой для управления курсором на экране монитора. В это нам поможет нумпад – цифровой блок справа. Для того чтобы использовать его в качестве управляющего средства, необходимо произвести некоторые настройки.
- Нажимаем сочетание клавиш SHIFT+ALT+NUM LOCK, после чего раздастся звуковой сигнал и на экране появится диалоговое окно функции.
- Здесь нам нужно перенести выделение на ссылку, ведущую в блок настроек. Делаем это с помощью клавиши TAB, нажав ее несколько раз. После того как ссылка выделится, жмем «Пробел».
- В окне настроек все той же клавишей TAB переходим к ползункам управления скоростью перемещения курсора. Стрелками на клавиатуре выставляем максимальные значения. Сделать это необходимо, так как по умолчанию указатель двигается очень медленно.
- Далее переключаемся на кнопку «Применить» и нажимаем ее клавишей ENTER.
- Закрываем окно однократным нажатием комбинации ALT+F4.
- Снова вызываем диалоговое окно (SHIFT+ALT+NUM LOCK) и способом, описанным выше (перемещение клавишей TAB), жмем кнопку «Да».
Теперь можно управлять курсором с нумпада. Все цифры, кроме нуля и пятерки, определяют направление движения, а клавиша 5 заменяет левую кнопку мыши. Правую кнопку заменяет клавиша вызова контекстного меню.

Для того чтобы отключить управление можно нажать NUM LOCK или совсем остановить выполнение функции вызовом диалогового окна и нажатием кнопки «Нет».
Управление рабочим столом и «Панелью задач»
Поскольку скорость перемещения курсора с помощью нумпада оставляет желать лучшего, можно применить другой, более быстрый способ открытия папок и запуска ярлыков на рабочем столе. Делается это сочетанием клавиш Win+D, которое «кликает» по десктопу, тем самым активируя его. При этом на одном из значков появится выделение. Перемещение между элементами осуществляется стрелками, а запуск (открытие) – клавишей ENTER.

Если доступу к значкам на рабочем столе мешают открытые окна папок и приложений, то очистить его можно с помощью комбинации Win+M.
Для перехода к управлению элементами «Панели задач» нужно нажать уже знакомую нам клавишу TAB, находясь на рабочем столе. Панель, в свою очередь, также состоит из нескольких блоков (слева направо) – меню «Пуск», «Поиск», «Представление задач» (в Win 10), «Область уведомления» и кнопка «Свернуть все окна». Также здесь могут находиться и пользовательские панели. Переключение между ними осуществляется клавишей TAB, перемещение между элементами – стрелками, запуск – ENTER, а раскрытие выпадающих списков или сгруппированных элементов – «Пробелом».

Переключение между блоками уже открытого окна папки или программы – списком файлов, полями ввода, адресной строкой, областью переходов и прочими — осуществляется все той же клавишей TAB, а перемещение внутри блока – стрелками. Вызвать меню «Файл», «Правка» и т.д. – можно клавишей ALT. Контекст раскрывается нажатием стрелки «Вниз».

Закрываются окна по очереди комбинацией ALT+F4.

Вызов «Диспетчера задач»
«Диспетчер задач» вызывается сочетанием CTRL+SHIFT+ESC. Далее с ним можно работать, как с простым окном – переключаться между блоками, открывать пункты меню. Если требуется завершить какой-либо процесс, то сделать это можно клавишей DELETE с последующим подтверждением своего намерения в диалоговом окне.

Вызов основных элементов ОС
- Win+R открывает строку «Выполнить», из которой с помощью команд можно открыть любое приложение, в том числе и системное, а также получить доступ к различным управляющим функциям.
- Win+E в «семерке» открывает папку «Компьютер», а в «десятке» запускает «Проводник».
- Win+X в «восьмерке» и «десятке» показывает системное меню, открывающее дорогу к другим функциям.
- Win+I дает доступ к «Параметрам». Работает только в Windows 8 и 10.
- Также только в «восьмерке» и «десятке» работает вызов функции поиска сочетанием клавиш Win+S.
Блокировка и перезагрузка
Перезагрузка компьютера осуществляется с помощью всем известной комбинации CTRL+ALT+DELETE или ALT+F4. Также можно зайти в меню «Пуск» и выбрать нужную функцию.
Подробнее: Как перезагрузить ноутбук с помощью клавиатуры
Экран блокировки вызывается сочетанием клавиш Win+L. Это самый простой из доступных способов. Есть одно условие, которое необходимо выполнить для того, чтобы данная процедура имела смысл – установка пароля учетной записи.
Подробнее: Как заблокировать компьютер
Не стоит паниковать и впадать в уныние при отказе мыши. Управлять ПК без труда можно и с клавиатуры, главное, запомнить комбинации клавиш и последовательность некоторых действий. Информация, представленная в данной статье, поможет не только временно обойтись без манипулятора, но и значительно ускорить работу с Windows в нормальных рабочих условиях.
Предупреждения
При нажатии клавиш Windows + D вы переходите на рабочий стол из любой программы. Независимо от того, хотите ли вы выбрать операционную систему, отменить проверку диска или ввести пароль Windows, все это можно выполнить с помощью клавиш со стрелками и кнопки Enter.
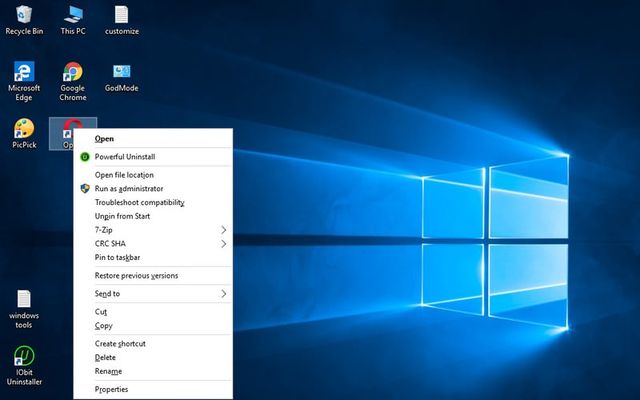
Управление компьютером при помощи клавиатуры
Существует возможность управления курсором при помощи клавиатуры. Тут нет ничего сложного.
- Для начала работы в этом режиме нажмите: левый Alt + левый Shift + Num Lock.
- После чего появится окно, в котором система запросит разрешение на управление курсором мыши с клавиатуры. Нажмите кнопку «Да». Тут же есть доступ в меню специальных возможностей, где вы сможете откорректировать чувствительность курсора и отключить или настроить горячие клавиши по своему усмотрению.
- Как только вы запустите этот режим, в системном трее (правый нижний угол) появится миниатюрное изображение компьютерной мыши. Оно говорит о том, что режим успешно запущен.
- Для отключения этого режима повторите сочетание клавиш из первого пункта.
После проделанных выше действий система предоставит вам возможность управлять курсором без помощи мыши. Для работы вы будете использовать следующие клавиши панели Num Lock:
- 1–9 (за исключением 5) — для перемещения курсора. Например, кнопки 4 и 6 отвечают за перемещение влево и вправо (на некоторых моделях клавиатур на этих кнопках изображены стрелки с направлением движения);
- «+» — равносильно двойному клику;
- «/» — использование ЛКМ (левой кнопки мыши);
- «-» — использование ПКМ (правой кнопки мыши);
- «*» — режим одновременного использования левой и правой кнопки мыши;
- «0» — зажимание кнопки мыши;
- «-» — отпускает удерживание мыши.
На самом деле, этот режим просто эмуляция (имитация) мышки за счёт панели Num Lock. Использовать его совсем нетрудно — немного практики и вы быстро освоитесь.
Об этой статье
Операционная система Windows позволяет управлять курсором мыши с помощью кнопок клавиатуры. Конечно, это не так удобно, как с использованием настоящей мыши, но если у вас нет другого выбора, этот способ может быть полезен.
Чтобы включить управление курсором мыши с помощью клавиатуры, нажмите клавиши левый Alt + левый Shift + Num Lock, и затем нажмите Enter, чтобы подтвердить появившееся диалоговое окно.
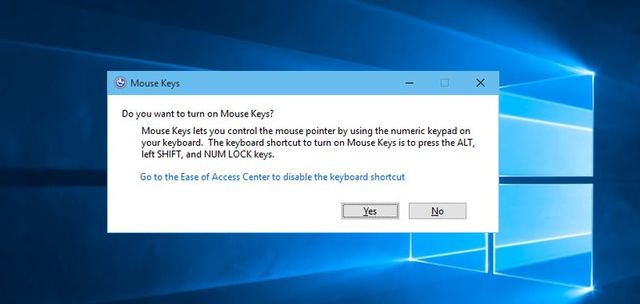
После включения вы можете использовать клавиши на цифровой клавиатуре справа для перемещения курсора мыши. Клавиши 8, 4, 2 и 6 используются для перемещения, в то время как клавиша 5 позволяет выполнить щелчок, аналогичный левому щелчку мышки.
Чтобы щелкнуть правой кнопкой мыши, вы должны сначала нажать клавишу 5 и клавишу – (Минус).
Другие важные сочетания клавиш, о которых вам следует знать
Следующие комбинации клавиш будут полезны не только тем, у кого нет мышки, а также для более быстрого и удобного использования компьютера.
- F2: переименовать файл
- Del: удалить элемент
- Shift + Delete: навсегда удалить элемент
- Ctrl + Shift + N: создать новую папку
- Ctrl + A: выбрать все на странице
- Ctrl + C: скопировать
- Ctrl + X: вырезать
- Ctrl + V: вставить
- Win+ S: открыть поле поиска Windows
- Ctrl + Shift + Esc: открыть диспетчер задач
- Alt + F4: Закрыть текущую открытую программу/окно
- Win+ Tab: посмотреть все открытые окна
Вы можете нажать клавишу Windows, чтобы открыть меню «Пуск». Дальше используйте клавиши со стрелками вверх/вниз для перемещения между элементами.
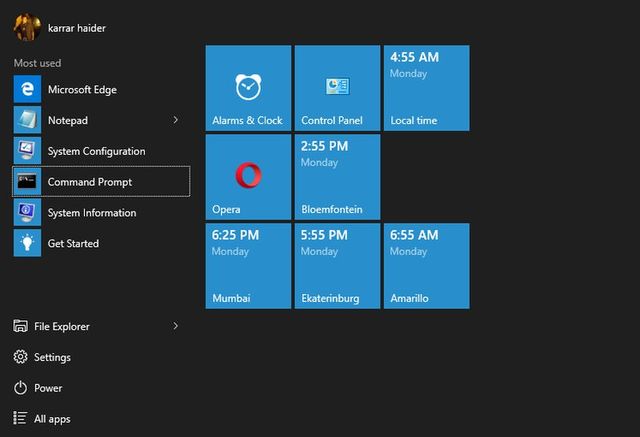
Также вы можете использовать клавишу Tab, чтобы перейти в другую часть меню «Пуск».
Важные клавиши для управления Windows
Клавиши со стрелками: позволяют перемещаться вверх, вниз, влево и вправо на странице или в меню (где это возможно).
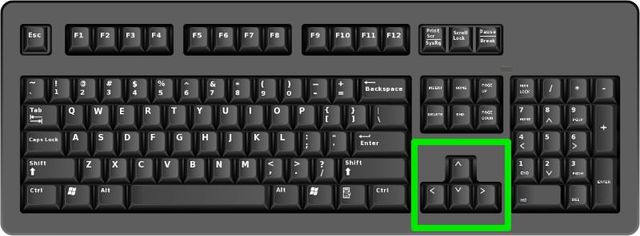
Ввод (Enter): используется для выполнения любой команды или подтверждения диалога.
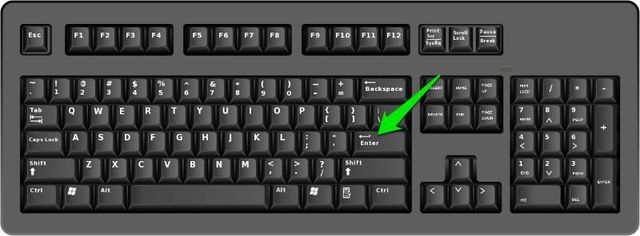
Пробел: обычно используется для прокрутки. Но если вы работаете только с клавиатурой, без мышки, вы можете использовать клавишу Проблем для включения/выключения различных опций в окне с помощью панели управления или свойств системы.
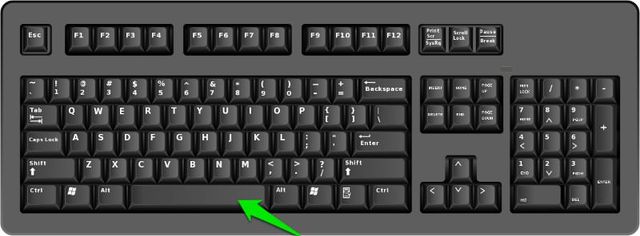
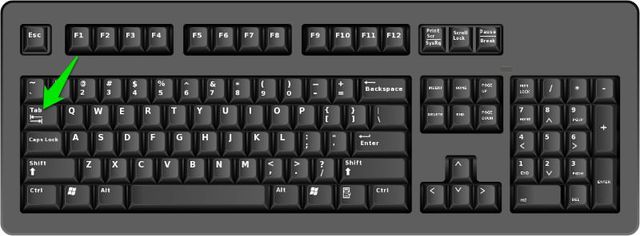
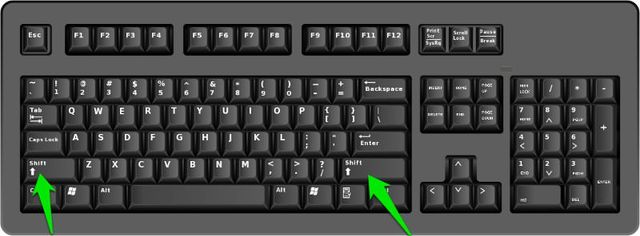
Ctrl: используется в сочетании с другими клавишами для быстрого выполнения различных действий.
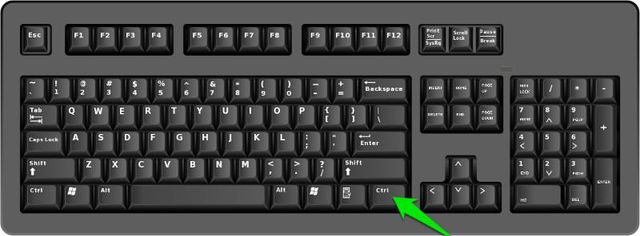
Клавиша Windows (WIN): клавиша с логотипом Windows называется клавишей Windows. Ее можно использовать для запуска Пуска, или в сочетании с другими клавишами для выполнения различных действий.
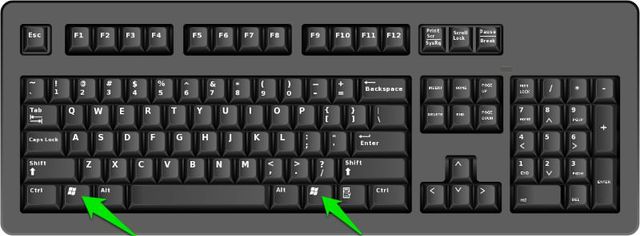
Клавиша Меню: данная клавиша расположена между пробелом и правой клавишей Ctrl. Она позволяет перемещаться по клавишам со стрелками. Также клавиша Меню выполняет подобное действие при нажатии правой кнопки мыши, но не аналогичное, потому что она открывает меню только для выделенного элемента.
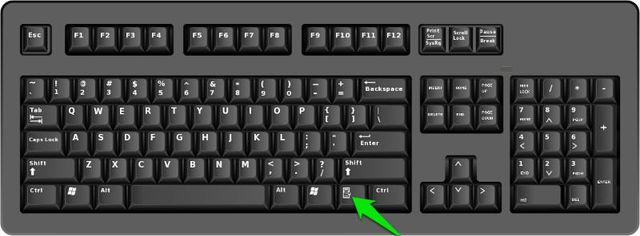
Page Up/Page Down: эти клавиши позволяют переместиться на одну страницу вверх или вниз. Страница обычно представляет собой размер содержимого, которое вы видите на экране в данный момент.
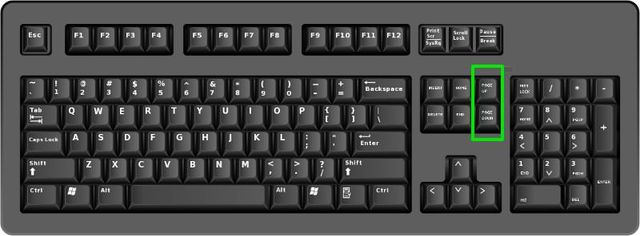
Назначение ярлыкам горячих клавиш
Этот способ подразумевает предварительную подготовку и не подойдёт пользователям, у которых мышка отказала неожиданно. Суть его в том, что для каждого ярлыка можно назначить любую, не занятую системой комбинацию клавиш. Для этого надо проделать следующие шаги:
- Кликните правой кнопкой мышки по интересующему вас ярлыку.
- Перейдите в свойства.
- Щёлкните по полю с названием «Быстрый ввод» и зажмите удобную комбинацию клавиш.
- Нажмите Ок.
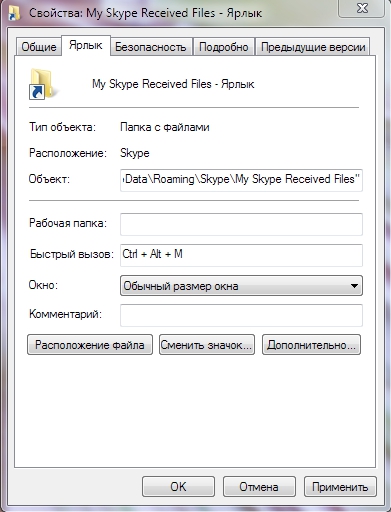
Вот и всё. При большом количестве свободного времени можно назначить горячие клавиши практически для всех ярлыков на вашем компьютере. Это поможет частично избежать использования мышки.
Вывод
Различные клавиши клавиатуры и их сочетания должны помочь вам при работе с компьютером без мышки. Конечно, это не полный список доступных функций и клавиш, но этого должно быть достаточно для начальной работы с компьютером.
С другой стороны, клавиатура не может полностью заменить мышку, поскольку она необходима для использования во многих приложениях и играх. Рано или поздно вам все же придется приобрести мышку.
Если у вас остались вопросы по теме, как работать на компьютере без мышки с помощью клавиатуры, напишите в комментариях ниже.





