Copyq — расширенный менеджер буфера обмена
Большущее вам СПАСИБО.
- Opens in a new tab Opens in a new tab Opens in a new tab Opens in a new tab Opens in a new tab
Windows 10 home single language как русифицировать
По сути Windows 10 home single language исходя из название поддерживает только один язык интерфейса, но как говорится «Что не запрещено – то разрешено». В сегодняшней статье расскажем как поменять язык интерфейса в Windows 10 home single language.
Изменить язык интерфейса windows 10 home single language
1.Для начала вам нужно знать какая разрядность вашей Windows 10: один из вариантов зайти в «Пуск»=> Параметры => Система => о системе => в поле «Тип системы» разрядность вашей Windows 
2. Копируйте ссылку нужного языка и вставляете в браузер => нажимаете Enter => начнется загрузка файла;
Windows 10 x64:
| ar-SA | Download |
| bg-BG | Downloadk |
| cs-CZ | Download |
| da-DK | Download |
| de-DE | Download |
| el-GR | Download |
| en-GB | Download |
| en-US | Download |
| es-ES | Download |
| es-MX | Download |
| et-EE | Download |
| fi-FI | Download |
| fr-CA | Download |
| fr-FR | Download |
| he-IL | Download |
| hr-HR | Download |
| hu-HU | Download |
| it-IT | Download |
| ja-JP | Download |
| ko-KR | Download |
| lt-LT | Download |
| lv-LV | Download |
| nb-NO | Download |
| nl-NL | Download |
| pl-PL | Download |
| pt-BR | Download |
| pt-PT | Download |
| ro-RO | Download |
| ru-RU | Download Download2 |
| sk-SK | Download |
| sl-SI | Download |
| sr-Latn-RS | Download |
| sv-SE | Download |
| th-TH | Download |
| tr-TR | Download |
| uk-UA | Download |
| zh-CN | Download |
| zh-TW | Download |
| af-ZA | Download |
| am-ET | Download |
| as-IN | Download |
| az-Latn-AZ | Download |
| be-BY | Download |
| bn-BD | Download |
| bn-IN | Download |
| bs-Latn-BA | Download |
| ca-ES | Download |
| ca-ES-valencia | Download |
| chr-CHER-US | Download |
| cy-GB | Download |
| eu-ES | Download |
| fa-IR | Download |
| fil-PH | Download |
| ga-IE | Download |
| gd-GB | Download |
| gl-ES | Download |
| gu-IN | Download |
| ha-Latn-NG | Download |
| hi-IN | Download |
| hy-AM | Download |
| id-ID | Download |
| ig-NG | Download |
| is-IS | Download |
| ka-GE | Download |
| kk-KZ | Download |
| km-KH | Download |
| kn-IN | Download |
| kok-IN | Download |
| ku-Arab-IQ | Download |
| ky-KG | Download |
| lb-LU | Download |
| lo-LA | Download |
| mi-NZ | Download |
| mk-MK | Download |
| ml-IN | Download |
| mn-MN | Download |
| mr-IN | Download |
| ms-MY | Download |
| mt-MT | Download |
| ne-NP | Download |
| nn-NO | Download |
| nso-ZA | Download |
| or-IN | Download |
| pa-Arab-PK | Download |
| pa-IN | Download |
| prs-AF | Download |
| quc-Latn-GT | Download |
| quz-PE | Download |
| rw-RW | Download |
| sd-Arab-PK | Download |
| si-LK | Download |
| sq-AL | Download |
| sr-Cyrl-BA | Download |
| sr-Cyrl-RS | Download |
| sw-KE | Download |
| ta-IN | Download |
| te-IN | Download |
| tg-Cyrl-TJ | Download |
| ti-ET | Download |
| tk-TM | Download |
| tn-ZA | Download |
| tt-RU | Download |
| ug-CN | Download |
| ur-PK | Download |
| uz-Latn-UZ | Download |
| vi-VN | Download |
| wo-SN | Download |
| xh-ZA | Download |
| yo-NG | Download |
| zu-ZA | Download |
Windows 10 x86 :
| ar-SA | Download |
| bg-BG | Download |
| cs-CZ | Download |
| da-DK | Download |
| de-DE | Download |
| el-GR | Download |
| en-GB | Download |
| en-US | Download |
| es-ES | Download |
| es-MX | Download |
| et-EE | Download |
| fi-FI | Download |
| fr-CA | Download |
| fr-FR | Download |
| he-IL | Download |
| hr-HR | Download |
| hu-HU | Download |
| it-IT | Download |
| ja-JP | Download |
| ko-KR | Download |
| lt-LT | Download |
| lv-LV | Download |
| nb-NO | Downloadk |
| nl-NL | Download |
| pl-PL | Download |
| pt-BR | Download |
| pt-PT | Download |
| ro-RO | Download |
| ru-RU | Download Download2 |
| sk-SK | Download |
| sl-SI | Download |
| sr-Latn-RS | Download |
| sv-SE | Download |
| th-TH | Download |
| tr-TR | Download |
| uk-UA | Download |
| zh-CN | Download |
| zh-TW | Download |
| af-ZA | Download |
| am-ET | Download |
| as-IN | Download |
| az-Latn-AZ | Download |
| be-BY | Download |
| bn-BD | Download |
| bn-IN | Download |
| bs-Latn-BA | Download |
| ca-ES | Download |
| ca-ES-valencia | Download |
| chr-CHER-US | Download |
| cy-GB | Download |
| eu-ES | Download |
| fa-IR | Download |
| fil-PH | Download |
| ga-IE | Download |
| gd-GB | Download |
| gl-ES | Download |
| gu-IN | Download |
| ha-Latn-NG | Download |
| hi-IN | Download |
| hy-AM | Download |
| id-ID | Download |
| ig-NG | Download |
| is-IS | Download |
| ka-GE | Download |
| kk-KZ | Download |
| km-KH | Download |
| kn-IN | Download |
| kok-IN | Download |
| ku-Arab-IQ | Download |
| ky-KG | Download |
| lb-LU | Download |
| lo-LA | Download |
| mi-NZ | Download |
| mk-MK | Download |
| ml-IN | Download |
| mn-MN | Download |
| mr-IN | Download |
| ms-MY | Download |
| mt-MT | Download |
| ne-NP | Download |
| nn-NO | Download |
| nso-ZA | Download |
| or-IN | Download |
| pa-Arab-PK | Download |
| pa-IN | Download |
| prs-AF | Download |
| quc-Latn-GT | Download |
| quz-PE | Download |
| rw-RW | Download |
| sd-Arab-PK | Download |
| si-LK | Download |
| sq-AL | Download |
| sr-Cyrl-BA | Download |
| sr-Cyrl-RS | Download |
| sw-KE | Download |
| ta-IN | Download |
| te-IN | Download |
| tg-Cyrl-TJ | Download |
| ti-ET | Download |
| tk-TM | Download |
| tn-ZA | Download |
| tt-RU | Download |
| ug-CN | Download |
| ur-PK | Download |
| uz-Latn-UZ | Download |
| vi-VN | Download |
| wo-SN | Download |
| xh-ZA | Download |
| yo-NG | Download |
| zu-ZA | Download |
3. После того как файл загрузится, в строке поиска или через выполнить введите команду lpksetup => нажимаете Enter
4. В появившемся мастере установки выберите «Установить язык интерфейса»
5. Нажмите «Обзор» и найдите файл языкового пакета скачанный чуть ранее => после чего нажмите «Далее» => отпишитесь о результате.
Windows 10 home single language как сменить язык интерфейса
Недавно попросили изменить язык интерфейса в Windows 10 Single Language. Да тех, кто не в курсе, это одноязычная версия Windows 10 Home для устройств с небольшим объёмом накопителя. Например, для планшетов. К слову, пока решить эту проблему на том гаджете не удалось.
Возможные проблемы с русификацией
В процессе установки языкового пакета могут возникнуть трудности. Самые распространенные проблемы представлены ниже.
Не скачивается Language pack через «Settings». В этом случае проверьте стабильность интернет-подключения на планшете или ПК. Попробуйте перезагрузить устройство и поставить pack на загрузку заново. Если это не помогло, тогда посмотрите, скачиваются ли обновления для самой операционной системы через Windows Update.
Не подходит cab-образ с языковым пакетом. Здесь все просто: вам необходимо попробовать установить другой pack, который будет точно подходить к текущей версии. Посмотреть build ОС можно следующим образом:
- В поисковой строке на панели задач впишите запрос «О компьютере» и откройте одноименное приложение. В английской версии нужно вписать About your PC.
- Во вкладке «О программе» обратите внимание на подраздел «Характеристики Windows». В нем указана вся необходимая информация.
Для чего нужен языковой пакет
Языковой пакет (далее «ЯП» для краткости) – набор слов и предложений, обеспечивающий перевод системы на определённый язык. Например, установив русский ЯП, вы переведёте все системные сообщения, приложения и настройки на русский язык. Соответственно, выбрав ЯП другого языка, вы сможете пользоваться Windows на наиболее удобном для вас языке.
Добавление языка из cab-файла
Если у вас есть отдельно загруженный ЯП в формате cab, то для его установки выполните следующие шаги:
- Нажмите комбинацию клавиш Win R, чтобы открыть окно «Выполнить». Введите в нём команду lpksetupe и запустите её выполнение, нажав кнопку OK.

Введите и выполните команду lpksetup - Появится окно установки ЯП. Укажите, что хотите загрузить новый ЯП, а не удалить уже имеющийся. Для этого щёлкните по строке «Установить язык интерфейса».

Укажите, что надо установить новый языковой пакет - Откройте cab-файл, для чего нажмите кнопку Browse и найдите его на диске. В строке рядом с кнопкой отобразится путь до файла. Если в файле содержится сразу несколько языков, выберите из них те, которые нужно установить. Начните процедуру установки, нажав кнопку Next, и дождитесь её окончания. Затем перейдите в окно«Параметры» или в панель управления Windows, выберите новый ЯП в качестве основного (как это сделать, описано в двух предыдущих пунктах).

Укажите путь до файла и выберите желаемые языки
Добавляем еще один язык интерфейса в windows 10 пошагово
Сначала сменим местонахождение (это небоходимо для правильного формата дат, времени и т.д) Переходим в «Location» (Местоположение):
Выбираем нужную нам страну…
На этом этапе компьтер попросит перезапуска. Если так случилось — перезапускаем. Снова идем в Control — (Часы, язык и регион). Добавляем новый язык
Находим «Русский». Он спрятан, не сразу находится иногда можно искать по алфавиту либо в поисковом окне сверху «Search Language»)…:
Жмем «Add» (Добавить):
Добавляем язык ввода в раскладку клавиатуры windows 10
Добавляем метод ввода:
Здесь же переключим выбранный язык вверх — система при загрузке будет выбирать нужный язык.
В «Дополнительных параметрах» выбираем переключение методов ввода…
И делаем так, как привыкли. У меня сделано вот так:
Либо Ctrl Shift. Либо Alt Shifrt
На все ушло около десяти минут. Удачи Вам!
Изменение языка интерфейса
Установка нового ЯП не гарантирует того, что язык системы изменится. Обычно для этого нужно ввести соответствующую команду, которая изменит язык интерфейса. Выполните следующие шаги:
- Находясь в панели управления, разверните пункт «Региональные стандарты». Если не можете найти его в главном меню, воспользуйтесь встроенной поисковой строкой.

Войдите в раздел панели управления «Региональные стандарты» - В первой вкладке «Форматы» выберите подходящий вам язык интерфейса, а затем сохраните новые значения. Возможно, придётся выйти из системы и войти заново, чтобы изменённые настройки вступили в силу.

Выберите подходящий язык интерфейса и сохраните изменения
Изменения языка приветствия
Если вы хотите при входе в систему видеть тот же язык, который назначили языком интерфейса, то выполните дополнительные шаги:
- Разверните вкладку «Дополнительно» в окне региональных стандартов. Нажмите кнопку «Копировать параметры».

Нажмите кнопку «Копировать параметры» в окне региональных стандартов - Поставьте галочку, обеспечивающую копирование текущих языковых параметров на экран приветствия и в системные аккаунты. Нажав затем кнопку ОК, вы сохраните новый язык для экрана приветствия. Также, отметив соответствующую галочку, в этом окне можно включить копирование установленного языка во все новые учётные записи, которые будут созданы в будущем.

Включите копирование текущих языковых настроек на экран приветствия и в системные учетные записи
Изменения языка программ
Сторонние программы работают на том языке, который вы выбрали при установке, но встроенные в Windows приложения и утилиты, загруженные из официального магазина Microsoft, при определении языка интерфейса опираются на настройки системы. Используемый в них язык выбирается на основе данных о местоположении.
- Чтобы сменить язык во всех стандартных программах Windows, снова откройте окно «Региональные стандарты» в панели управления и перейдите к вкладке «Местоположение». Укажите страну, язык которой вам нужен, и сохраните изменения. Большинство приложений после этого изменят свой язык.

В строке «Основное расположение» выберите из списка нужную страну и нажмите кнопку OK - Если вы заметили, что какие-то программы остались на прежнем языке, то откройте приложение Windows Store и запустите принудительное обновление. Дополнив свою базу данных нужным ЯП, приложения перейдут на выбранный ранее язык.

В Windows Store запустите принудительное обновление приложений
В более ранних версиях Windows 10 языковые пакеты устанавливаются через панель управления, а в последних — через параметры системы. Универсальный способ — установить ЯП при помощи cab-файла. После того как пакет будет установлен, перейдите в настройки региональных стандартов и измените язык интерфейса, приветствия и стандартных программ.
Изменить системный язык на компьютере windows 10
В отличии от Windows XP, смена языка в Windows 10 доступна для всех Домашних и Профессиональных версий (за исключением региональных версий, например версия China only). Версии «Single language» (как раньше было и с Windows 8) не обладают стандартным функционалом для его смены.
Можно взять во внимание немного измененный функционал смены языка в версии Spring Creators Update 1803. Далее мы опишем все удобные методы:
Как в windows 10 можно поменять язык системы?
Вот простой, проверенный мною способ:
1. Откройте Control Panel.2. Перейдите в раздел Control PanelAll Control Panel ItemsLanguageAdvanced settings
3. В открывшейся форме в самом верхнем списке выбора у вас указан ваш текущий язык системы. Вместо него выберите пункт Использовать список языков (рекомендовано) / Use language list (recommended). Нажмите кнопку Сохранить / Save.
Как добавить русский язык windows 10 в одноязычной версии?
Здравствуйте, друзья! Сегодня принесли ноутбук на настройку. Малыш — Dell Inspiron 11 3000 серии для работы в поездках, довольно быстрый. У человека вдруг отказал скайп и заодно все остальные программы.
Причина оказалась банальна- на ноутбуках этой серии вместо стандартных жестких дисков стоит накопитель размером всего 32 Гб. Что то среднее между планшетом и обычным ноутбуком. Но? зато сенсорный экран и полноценная клавиатура. Шустрый, мне понравился.
Оказалось, что ноутбук этот приехал из Америки. Дети давно проживают там, а родители здесь. Общаются ежедневно по Skype, а тут такая незадача.
Как добавить русский язык в windows 10 для одного языка?
Интересно, ноутбуки произведенные не для России могут содержать отличия по кодировке ? Вторая причина отсутствия русского — сборка Windows 10 для одного языка в которой был только один язык — английский. Но в любой момент можно добавить самому любой язык — хоть китайский. Читаем далее!
Если Вам попался в руки «иностранный» ноутбук в первозданном состоянии, то первое что нужно сделать — это купить в магазине наклейки на клавиши с кириллицей и наклеить каждую букву на подобающее ей место. Выбирайте поконтрастней, чтобы буквы на клавиатуре были хорошо видны ! Ура ! Язык добавлен! 🙂 🙂 🙂
Теперь приступим. Действовать будем через «Панель управления». Чтобы не лазить по меню я создал на рабочем столе ярлык и в свойствах его прописал слово control
Мы добавили ярлык «панели управления». Там мы проделаем все остальные действия. Жмем на ярлык и выбираем Clock, Language, Region (часы,язык и регион).
Как загрузить языковой пакет для windows 10 и изменить язык интерфейса
Язык интерфейса в Windows 10 выбирается при установке операционной системы. Но после того как процедура установки закончена, его можно изменить. Для этого понадобится языковой пакет.
Как изменить язык в windows 10
 Смена языка в приложении Параметры
Смена языка в приложении ПараметрыЧтобы сменить язык интерфейса с английского на русский, вам сначала нужно загрузить соответствующий языковой пакет. Откройте приложение Параметры (Settings) из меню Пуск или нажатием комбинации Win I и перейдите в раздел Time & Language → Language или Region and language. Нажмите в блоке «Preferred languages» кнопку «Add a language» и выберите в появившемся списке язык, который вам нужен, в данном примере русский.
Нажмите в блоке «Preferred languages» кнопку «Add a language» и выберите в появившемся списке язык, который вам нужен, в данном примере русский.
 Найти его быстрее поможет поиск, введите в его поле «russia». Далее жмём «Next».
Найти его быстрее поможет поиск, введите в его поле «russia». Далее жмём «Next». Отмечаем как минимум первый и второй чекбоксы (3 и 4 отвечают за конвертацию речи в текст и рукописный ввод) и нажимаем кнопку «Install».
Отмечаем как минимум первый и второй чекбоксы (3 и 4 отвечают за конвертацию речи в текст и рукописный ввод) и нажимаем кнопку «Install». По завершении процедуры загрузки и установки языкового пакета, которая займёт некоторое время, вам будет предложено выйти из системы. Войдя в систему, вы найдёте интерфейс русифицированным.
По завершении процедуры загрузки и установки языкового пакета, которая займёт некоторое время, вам будет предложено выйти из системы. Войдя в систему, вы найдёте интерфейс русифицированным.
 Если меню Пуск и приложение Параметры останутся нерусифицированными, перезагрузите компьютер.
Если меню Пуск и приложение Параметры останутся нерусифицированными, перезагрузите компьютер.
Примечание: в более ранних версиях Windows 10 процедура смены языка интерфейса немного отличается. В частности, в разделе «Preferred languages» вам сначала нужно будет добавить язык в список и нажать кнопку «Settings», после чего станет доступна кнопка загрузки языкового пакета. После того как язык будет скачан и инсталлирован, останется назначить его языком по умолчанию в том же разделе «Preferred languages».
Установка языка из Магазина
Есть и более простой способ изменить язык — установить его как приложение из Магазина Windows 10. Откройте Windows Store и вбейте в поисковое поле запрос «Local Experience Packs». В результате вы получите список локализаций, выберите в нём нужный вам язык.
В результате вы получите список локализаций, выберите в нём нужный вам язык. Нажмите «Получить» (Get). При этом будет открыто приложение «Параметры» и запущен мастер установки выбранного языка, и вам останется только нажать кнопку инсталляции пакета. Дальнейшие действия ничем не отличаются от описанных выше.
Нажмите «Получить» (Get). При этом будет открыто приложение «Параметры» и запущен мастер установки выбранного языка, и вам останется только нажать кнопку инсталляции пакета. Дальнейшие действия ничем не отличаются от описанных выше.


Установка языка из CAB-файла
Если у вас имеется языковой пакет в виде CAB- или MUI-файла, вы можете установить его в автономном режиме. Для этого выполните в окошке быстрого запуска (Win R) команду lpksetup, нажмите в окне запустившегося мастера «Установить языки интерфейса»
нажмите в окне запустившегося мастера «Установить языки интерфейса» и укажите путь к языковому пакету CAB или MUI. Последний должен соответствовать версии Windows, в противном случае установить его не получится. После того как пакет будет установлен, откройте приложение Параметры, перейдите в раздел Время и язык → Язык и выберите его в списке «Язык интерфейса Windows».
и укажите путь к языковому пакету CAB или MUI. Последний должен соответствовать версии Windows, в противном случае установить его не получится. После того как пакет будет установлен, откройте приложение Параметры, перейдите в раздел Время и язык → Язык и выберите его в списке «Язык интерфейса Windows».
Смена языка Windows из панели управления
В более ранних версиях Windows 10 (до билда 2004) изменить язык можно также из классической панели управления. Откройте последнюю командой control, переключитесь, если нужно, в режим просмотра «Icons» (Большие или малые значки), найдите и запустите апплет «Language» (Язык). Далее выполните следующие действия:
1. Нажмите «Add Language» и выберите в открывшемся списке нужный вам язык.  2. Нажмите кнопку «Add» для его добавления, а затем кликните по ссылке «Options» напротив добавленного языка.
2. Нажмите кнопку «Add» для его добавления, а затем кликните по ссылке «Options» напротив добавленного языка.

 3. В следующем окне нажмите «Download and install language pack» и дождитесь завершения процедуры установки пакета.
3. В следующем окне нажмите «Download and install language pack» и дождитесь завершения процедуры установки пакета.
 4. Вернитесь главное окно апплета «Language», нажмите напротив установленного языка «Options», а затем кликните по ссылке «Make this the primary language», то есть сделать основным языком.
4. Вернитесь главное окно апплета «Language», нажмите напротив установленного языка «Options», а затем кликните по ссылке «Make this the primary language», то есть сделать основным языком.
5. Перезайдите в систему, а лучше перезагрузите компьютер.
Дополнительные действия
После установки нового языка некоторые элементы интерфейса, а также поставляемые вместе с Windows 10 универсальные приложения могут остаться на изначальном языке. Чтобы русифицировать приложения, в разделе Параметров «Время и язык» нужно переключиться в категорию «Регион» и выбрать страну, соответствующую установленному языку. После этого откройте Магазин Виндовс, выберите в меню «Загрузки и обновления» и установите пакеты обновлений для ваших приложений. В принципе, этого можно и не делать, если у вас не отключено автоматическое обновление приложений, через некоторое время Windows 10 сама скачает и установит нужные пакеты локализации.
После этого откройте Магазин Виндовс, выберите в меню «Загрузки и обновления» и установите пакеты обновлений для ваших приложений. В принципе, этого можно и не делать, если у вас не отключено автоматическое обновление приложений, через некоторое время Windows 10 сама скачает и установит нужные пакеты локализации. Почти всё готово, осталось только назначить язык для экрана приветствия и смены юзеров. Для сего в разделе «Язык» нажмите ссылку «Административные языковые параметры». В открывшемся окне «Регион» нажмите «Копировать параметры» и установите галки для показанных на скриншоте опций в новом окне параметров экрана и учётных записей.
Почти всё готово, осталось только назначить язык для экрана приветствия и смены юзеров. Для сего в разделе «Язык» нажмите ссылку «Административные языковые параметры». В открывшемся окне «Регион» нажмите «Копировать параметры» и установите галки для показанных на скриншоте опций в новом окне параметров экрана и учётных записей.

 Сохраните настройки и перезагрузите компьютер. Также рекомендуем в окне «Регион» изменить текущий язык программ, не поддерживающих юникод. Нажмите кнопку «Изменить язык системы», выберите свой новый язык, сохраните настройки и перезагрузитесь. На этом процедуру смены языка в Windows 10 можно считать завершённой.
Сохраните настройки и перезагрузите компьютер. Также рекомендуем в окне «Регион» изменить текущий язык программ, не поддерживающих юникод. Нажмите кнопку «Изменить язык системы», выберите свой новый язык, сохраните настройки и перезагрузитесь. На этом процедуру смены языка в Windows 10 можно считать завершённой.
Как изменить язык интерфейса в windows 10 для одного языка
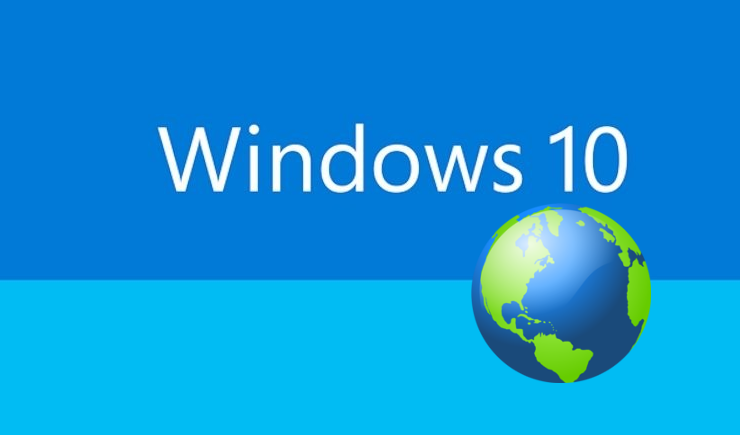
Начиная с Windows 8 Microsoft ввела новую версию Windows, с поддержкой только одного языка. Называется она Single Language (SL), и предустанавливается обычно на устойства с небольшим объемом накопителя, дабы не занимать место лишними языковыми пакетами — других отличий от домашней версии Windows нет.
Хорошо, если вы купили ноутбук в РФ — тогда Windows там будет иметь русский язык. Но что делать, если вы заказали ноутбук из-за рубежа, и на нем стоит немецкая или английская одноязычная система? Конечно, можно ее переустановить на русскую — ни гарантия, ни активация от этого не слетит. Но это все же какая-никакая морока, да и еще драйвера придется заново ставить. Поэтому есть решение проще — взять и скачать языковой пакет самому, и «подпихнуть» его системе в обход настроек.
Скачать русский языковой пакет можно здесь (для Creators Update — для более ранних там тоже есть). Теперь для удобства переименуйте его в lp.cab и переместите в корень жесткого диска (можете этого не делать, но тогда в команде ниже пишите свой путь и название пакета). Теперь откройте командную строку и введите там команду dism /Online /Add-Package /PackagePath:C:lp.cab — пойдет установка языкового пакета. После этого, возможно, придется перезагрузиться. Дальше в командой строке введите команду dism /Online /Get-Packages | findstr /c:”LanguagePack” — будет выведен список всех установленных языковых пакетов:
Теперь нужно удалить пакет, не относящийся к русскому языку. Для этого введите команду dism /Online /Remove-Package /PackageName:Microsoft-Windows-Client-LanguagePack-Package~Название, где замените Название на нужное — в моем случае это 31bf3856ad364e35~amd64~en-US~10.0.15063.0:
Все, теперь перезагрузите компьютер, и система будет на русском языке.
Как русифицировать windows 10 home single language?
Жизнь – отечеству, честь – никому!
Но первый раз за всю историю испытаний в этом году – были жестко нарушены правила испытаний. И вместо марш броска представители одной из Республик ехали на машине. А когда это было сделано замечание инструкторами – началась массовая драка. Как говорят СМИ дело закончилось стрельбой и даже смертью одного из участников (официального подтверждения смерти нет, но знаю что за честь многие из “краповиков” готовы умирать – то я поверю)
По итогу всех участников нарушавших правила сдачи сняли с испытаний. В том числе, как говорят родственника Кадырова, сняли с соревнований.
Но утром некоторым из них выдали краповые береты. После чего спецназовцы обещали снять краповые береты в знак протеста. И разбираться с ситуацией приехали генералы и большие начальники из Чечни.
Сразу скажу представители власти отрицают сам факт конфликта. Но в интернете есть сотни видео, где все это хорошо видно. Видна и машина и как на ней везут участников, и драку после этого у машины и стрельбу и крики офицеров и участников. И там все видно – отрицать это глупо.
Но вот, что говорят сами участники соревнований.
о, что там происходило, иначе как цирком не назовешь. В голове не укладывается, чтобы бойцы спецназа, претендующие на получение крапового берета, вели себя подобным образом. Вот представь, все бегут марш и тут появляется машина, которая тупо подбирает жителей Чечни и увозит их, а потом высаживает через пару километров. И плевать на крики судей, которые рядом находятся. Вообще они очень нагло себя вели. Особенно командир чеченского ОМОНа и СОБРа. С ними вообще, как с принцессами носились. Как они могут руководить бойцами, я не знаю. Но самое неприятное, что руководство закрыло на все глаза. Семиляк (начальник главного управления сил спецназначения Росгвардии) лично разнимал драку чеченцев и наших ребят, орал, что всех дисквалифицирует, а потом как ни в чем не бывало поздравлял всех. Многие ребята отказались носить береты, пока с ситуацией не разберутся по нормальному. Подключились уже многие, по всей России. Да и вообще, если бы на берет сдавали, например в Балашихе, как это было раньше, то уверяю вас, ничего этого бы не произошло. Было ощущение, что мы не на Ставрополье, а в Чечне — вся верхушка была их, вот они чувствовали себя королями. Жесть просто — рассказал спецназовец.
Так, что думайте сами, что правда, а что нет.
Но на этом история не закончилась. При получении берета – военнослужащий садится на колено и целует берет, это традиция соблюдалась десятками лет. Её выполняли все от генерала до рядового, но на эту традицию в этом году некоторые, наплевали….
И это опять сделали представители этой республики. Причём сделали это демонстративно на камеру. Лично я считаю – что это было сделано специально.
После этого их с честью встретили в Чечне – они получили машины представительского класса и по миллиону рублей.
Эти деньги подарки из фонда Кадырова. Тоесть из денег выделяемых из бюджета Российской Федерации, хотя официально это не так, но по факту именно так.
Вот такие у нас коммерческие, ой простите краповые береты.
Это моё мнение как человека, я не хотел кого-либо обидеть. Но молчать я тоже не могу.
Какие версии можно русифицировать
Изменить основной языковой пакет на русский можно абсолютно в любой международной версии ОС Windows 10. Исключением является только домашняя китайская редакция и версия Home Single Language. В первом случае вам придется либо докупать отдельно доступ к языковым пакетам, либо переустанавливать «десятку» полностью.
Установка яп при помощи настроек параметров windows
В Windows 10 есть встроенная утилита «Параметры», позволяющая управлять настройками системы. Если ОС на вашем компьютере уже обновлена до версии 1803 April Update, то с помощью этой утилиты можно загрузить дополнительный ЯП. Если у вас установлена более старая версия Windows, то воспользуйтесь любым из описанных ниже методов — результат будет тот же. Для загрузки ЯП с помощью утилиты «Параметры» сделайте следующее:
- Войдя в консоль «Параметры Windows», разверните блок «Время и язык».

Откройте раздел параметров «Время и язык» - Раскройте подпункт «Регион и язык», затем кликните по кнопке «Добавить язык» и выберите из появившегося списка подходящий вариант. Начнётся загрузка ЯП из сети.

После щелчка по кнопке «Добавить язык» откроется список языков, которые можно добавить
Как только загрузка закончится, в списке языков появится новый ЯП — выберите его, чтобы осуществить перевод системы на нужный язык.
Заключение
Разработчики ОС Windows 10 позаботились о том, чтобы изменение языкового пакета было максимально простым и удобным даже для начинающего пользователя. Все описанные способы полностью рабочие.




