Используйте диспетчер задач, чтобы определить, какие приложения нагружают сеть
Зачастую именно фоновые приложения, такие как браузер, игровой лаунчер или торрент-программы, создают серьезную нагрузку на сеть. Чтобы узнать, какая именно программа потребляет большой процент пропускной способности и уменьшает скорость:
- Откройте Диспетчер задач.
- Сортируйте активные процессы по параметру «Сеть».
- Вверху списка отобразятся приложения, которые нагружают интернет. Вы можете закрыть их, кликнув по ним правой кнопкой мыши и нажав «Снять задачу».
Не беспокойтесь, важный системный процесс таким образом отключить не получится, поэтому на работу ОС это никак не повлияет.
Почему скачет пинг в играх
Существует несколько основных причин высокого или скачущего пинга:
- в первую очередь требуется присмотреться к настройкам игры и интернета;
- затем проверить, не ведётся ли загрузка обновлений или скачивание файлов;
- следующим шагом нужно убедиться, что на качество сети не влияет работа фоновых программ и подключенных к wi-fi устройств;
- дополнительно нужно проверить актуальность установленного ПО.
Также на надёжность соединения влияют действия провайдера и нагрузка на сервер. Иногда без смены тарифного плана или оператора связи обойтись невозможно.
Ip-адрес – универсальный идентификатор для определения пинга
При запросе по web-адресу в выданной вам информации будет указан и IP объекта. По этому адресу так же можно проводить «пингование», введя следующую команду:
«ping 5.45.116.213»
Возможностей у такого способа намного больше, поскольку вы можете проверить качество соединения с вашим домашним роутером. Например, для моделей Tp-Link это будет выглядеть так:
«ping 192.168.0.1» (или «ping tplinkwifi.net»);
Таким способом можно проверить скорость обмена данными со всеми устройствами, находящимися в вашей домашней или офисной сети. Это может быть смарт-телевизор, принтер, внешний медиа-сервер или другой ПК.
Особо актуальным является проверка ping для геймеров, ведь от данного параметра во многом зависит степень удовольствия, получаемого от игрового процесса. В зависимости от типа сети вам здесь потребуется IP адрес игрового сервера или другого ПК, если вы играете по локалке вдвоем.
Ping — сетевая диагностика на ip-уровне
Команда PING это, пожалуй, самая используемая сетевая утилита командной строки. PING присутствует во всех версиях всех операционных систем с поддержкой сети и является простым и удобным средством опроса узла по имени или его IP-адресу.
Для обмена служебной и диагностической информацией в сети используется специальный протокол управляющих сообщений ICMP (Internet Control Message Protocol). Команда ping позволяет выполнить отправку управляющего сообщения типа Echo Request (тип равен 8 и указывается в заголовке ICMP-сообщения) адресуемому узлу и интерпретировать полученный от него ответ в удобном для анализа виде. В поле данных отправляемого icmp-пакета обычно содержатся символы английского алфавита. В ответ на такой запрос, опрашиваемый узел дожжен отправить icmp-пакет с теми же данными, которые были приняты, и типом сообщения Echo Reply (код типа в ICMP-заголовке равен 0) . Если при обмене icmp-сообщениями возникает какая-либо проблема, то утилита ping выведет информацию для ее диагностики.
Формат командной строки:
ping [-t] [-a] [-n число] [-l размер] [-f] [-i TTL] [-v TOS] [-r число] [-s число] [[-j списокУзлов] | [-k списокУзлов]] [-w таймаут] конечноеИмя
Параметры:
-t – Непрерывная отправка пакетов.
Для завершения и вывода статистики используются комбинации клавиш
Ctrl Break (вывод статистики и продолжение), и Ctrl C (вывод статистики и завершение).
-a – Определение адресов по именам узлов.
-n число – Число отправляемых эхо-запросов.
-l размер – Размер поля данных в байтах отправляемого запроса.
-f – Установка флага, запрещающего фрагментацию пакета.
-i TTL – Задание срока жизни пакета (поле “Time To Live”).
-v TOS – Задание типа службы (поле “Type Of Service”).
-r число – Запись маршрута для указанного числа переходов.
-s число – Штамп времени для указанного числа переходов.
-j списокУзлов – Свободный выбор маршрута по списку узлов.
-k списокУзлов – Жесткий выбор маршрута по списку узлов.
-w таймаут – Максимальное время ожидания каждого ответа в миллисекундах.
Примеры использования:
ping google.com – эхо-запрос к узлу с именем google.com с параметрами по умолчанию – количество пакетов равно 4, длина массива данных = 32 байта.
ping -6 ya.ru – пинг узла ya.ru с использованием протокола Ipv6
ping -a 192.168.1.50 – выполнить пинг с определением имени конесного узла по его адресу.
ping -s 192.168.0.1 computer – пинг узла computer от источника 192.168.0.1. Используется когда на компьютере имеется несколько сетевых интерфейсов.
ping w 5000 ya.ru – пинг с таймаутом ожидания равным 5 секунд ( по умолчанию — 4 сек).
ping -n 5000 -l 1000 msconfig.ru – опрос узла msconfig.ru 5000 раз, пакетами с данными длиной в 1000байт. Допустимая максимальная длина данных — 65500.
ping -n 1 -l 3000 -f ya.ru – пинг с запретом фрагментации пакета.
ping -n 1-r 3 ya.ru – отправить 1 эхо-запрос на узел ya.ru с отображением первых 3-х переходов по маршруту.
ping -i 5 ya.ru – пинг с указанием времени жизни TTL=5. Если для достижения конечного узла потребуется большее количество переходов по маршруту, то маршрутизатор, прервавший доставку ответит сообщением ”Превышен срок жизни (TTL) при передаче пакета.”
Обобщенная схема соединения компьютера (планшета, ноутбука домашней сети) с удаленным конечным узлом можно представить следующим образом:
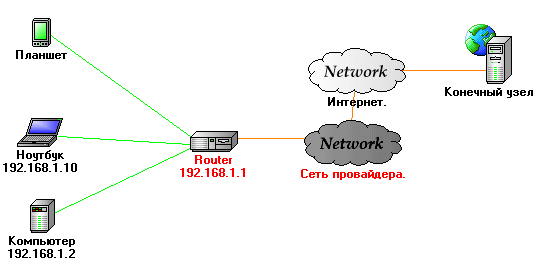
В качестве домашней сети используется наиболее распространенная сеть с IP-адресами 192.168.1.0 /255.255.255.0 . Речь идет об IPv4 – IP протоколе версии 4, где для адресации используется 4 байта. IP- адреса принято представлять в виде десятичных значений байтов, разделяемых точками. Каждое устройство в сети должно иметь свой уникальный адрес. Кроме адреса, в сетевых настройках используется маска сети ( маска подсети). Маска имеет такой же формат представления, как и адрес. Комбинация адреса и маски определяет диапазон адресов, которые принадлежат локальной сети – 192.168.1.0-192.168.1.255. Первый и последний адреса диапазона не назначаются отдельным сетевым устройствам, поскольку используются в качестве адреса сети и широковещательного адреса. Обычно адрес роутера делают равным 192.168.1.1 или 192.168.1.254. Это не является обязательным стандартом, но на практике используется довольно часто. Единичные биты маски определяют постоянную часть IP-адреса сети, а нулевые — выделяемые отдельным узлам. Значение 255 – это байт с установленными в единицу битами. Маска сети служит средством определения диапазона IP-адресов, принадлежащих локальной сети. Устройства с такими адресами достижимы локально, без использования маршрутизации. Маршрутизация — это способ обмена данными с сетевыми устройствами не принадлежащими к данной локальной сети через специальное устройство – маршрутизатор ( router, роутер ). Маршрутизаторы представляют собой специализированные компьютеры с несколькими сетевыми интерфейсами и специализированным программным обеспечением обеспечивающим пересылку IP-пакетов между отправителем и получателем, находящимися в разных сетях. В такой пересылке могут участвовать несколько маршрутизаторов, в зависимости от сложности маршрута. Домашний роутер — простейшая разновидность маршрутизатора, который обеспечивает пересылку пакетов, адресованных во внешние сети следующему по маршруту маршрутизатору в сети провайдера. Следующий маршрутизатор проверяет достижимость адреса конечного узла локально, и либо пересылает ему данные, либо передает их следующему маршрутизатору в соответствии с таблицей маршрутов. Так происходит до тех пор, пока данные не достигнут получателя или закончится время жизни пакета.
Команда PING можно использовать для диагностики отдельных узлов:
ping 127.0.0.1 – это пинг петлевого интерфейса. Должен выполняться без ошибок, если установлены и находятся в работоспособном состоянии сетевые программные компоненты.
ping свой IP или имя – пинг на собственный адрес или имя. Должен завершаться без ошибок, если установлены все программные средства протокола IP и исправен сетевой адаптер.
ping IP-адрес роутера – должен выполняться, если исправна сетевая карта компьютера, исправен кабель или беспроводное соединение, используемые для подключения к роутеру и исправен сам роутер. Кроме того, настройки IP должны быть такими, чтобы адрес компьютера и роутера принадлежали одной подсети. Обычно это так, когда сетевые настройки выполняются автоматически средствами DHCP-сервера маршрутизатора.
ping msconfig.ru – выполнить опрос узла с именем msconfig.ru. Если опрос завершается с ошибкой, то причиной может быть не только отсутствие связи с маршрутизатором провайдера, но и невозможность определения адреса узла msconfig.ru из-за проблем с программными средствами разрешения имен.
ping 8.8.8.8 – выполнить опрос узла с IP-адресом 8.8.8.8 . Если опрос по адресу выполняется без ошибок, а опрос по имени завершается сообщением о неизвестном узле, то проблема в разрешении имен. Причиной может быть неработоспособность DNS-сервера провайдера. В этом случае, можно попробовать сменить его в настройках сетевого соединения на публичные DNS сервера Google с адресами 8.8.4.4 и 8.8.8.8. Также, проблема может быть вызвана плохим качеством связи с провайдером, что сопровождается слишком большим временем отклика и пропаданием пакетов.
ping -t msconfig.ru – выполнять ping до нажатия комбинации CTRL C, При нажатии CTRL Break – выдается статистика и
опрос узла продолжается.
ping -n 1000 -l 500 192.168.1.1 – выполнить ping 1000 раз с использованием сообщений, длиной 500 байт. Пинг пакетами стандартной длины в 32 байта может выполняться без ошибок, а на длинных — с ошибками, что характерно для беспроводных соединения при низком уровне сигнала в условиях интенсивных помех.
ping -n 1 -r 9 -w 1000 msconfig.ru – выполнить ping 1 раз (ключ -n 1), выдавать маршрут для первых 9 переходов (-r 9), ожидать ответ 1 секунду (1000мсек)
В результате выполнения данной команды отображается и трассировка маршрута:
Обмен пакетами с msconfig.ru [87.250.251.11] с 32 байтами данных:
Ответ от 87.250.251.11: число байт=32 время=36мс TTL=54
Маршрут: 81.56.118.62 ->
81.56.112.1 ->
10.109.11.9 ->
10.109.11.10 ->
195.34.59.105 ->
195.34.52.213 ->
195.34.49.121 ->
195.34.52.213 ->
87.250.239.23
Статистика Ping для 87.250.251.11:
Пакетов: отправлено = 1, получено = 1, потеряно = 0
(0% потерь)
Приблизительное время приема-передачи в мс:
Минимальное = 36мсек, Максимальное = 36 мсек, Среднее = 36 мсек
В данном примере, между отправителе и получателем пакетов выстраивается цепочка из 9 маршрутизаторов. Нужно учитывать тот факт, что в версии утилиты ping.exe для Windows, число переходов может принимать значение от 1 до 9. В случаях, когда этого значения недостаточно, используется команда tracert
Отсутствие эхо-ответа не всегда является признаком неисправности, поскольку иногда по соображениям безопасности, некоторые узлы настраиваются на игнорирование эхо-запросов, посылаемых PING. Примером может служить узел microsoft.com и некоторые маршрутизаторы в сетях небольших провайдеров.
Нередко, команда PING используется для организации задержек в командных файлах. Выполняется пингование петлевого интерфейса с указанием нужного значения счетчика пакетов, задаваемого параметром -n. Посылка эхо-запросов выполняется с интервалом в 1 секунду, а ответ на петлевом интерфейсе приходит практически мгновенно, поэтому задержка будет приблизительно равна счетчику минус единица:
ping -n 11 127.0.0.1 – задержка в 10 секунд.
Команда PING используется в командных файлах для определения доступности IP-адресов. Поскольку, результат опроса никак не отражается в переменной ERRORLEVEL , то вместо ее анализа
используется поиск определенных признаков в данных стандартного вывода PING. Если внимательно посмотреть на сообщения программы ping.exe при опросе доступного и недоступного узла, то можно заметить, что они значительно отличаются
ping 456.0.0.1 – ping на несуществующий адрес
Ответ на такую команду может отличаться от конкретной версии утилиты, и
может быть приблизительно таким
При проверке связи не удалось обнаружить узел 456.0.0.1. Проверьте имя узла и повторите попытку.
ping msconfig.ru– ping на адрес узла msconfig.ru
Ответ на ping доступного узла:
Обмен пакетами с msconfig.ru [87.250.250.11] по 32 байт:
Ответ от 87.250.250.11: число байт=32 время=10мс TTL=55
Таким образом, для решения задачи определения доступности узла в командном файле, достаточно проанализировать характерные слова в выводе ping.exe при успешном ответе. Наиболее характерно в данном случае наличие слова TTL. Оно никогда не встречается при возникновении ошибки и состоит всего лишь из символов английского алфавита.
Для поиска “TTL” в результатах ping.exe удобнее всего объединить ее выполнение в цепочку с командой поиска строки символов FIND.EXE (конвейер ping и find). Если текст найден командой FIND, то значение переменной ERRORLEVEL будет равно 0
ping -n 1 COMPUTER | find /I “TTL” > nul
if %ERRORLEVEL%==0 goto LIVE
ECHO computer недоступен
подпрограмма обработки недоступного состояния
…
Exit
:LIVE – начало подпрограммы обработки состояния доступности узла
…
…
В более простом варианте можно использовать команды:
PING msconfig.ru |find “TTL=” && ECHO Yandex pingable – команда ECHO выполняется, если значение ERRORLEVEL, установленное FIND равно 0, т.е узел msconfig.ru отвечает на ping.
PING Server64 |find “TTL=” || ECHO Server64 not pingable – команда ECHO выполняется, если значение ERRORLEVEL, установленное FIND не равно 0, т.е. узел Server64 не ответил на ping.
Steam community :: guide :: как уменьшить пинг и убрать лаги в сs:go
 Введите в консоле команду net_graph 3. В правом нижнем углу вы увидите статистику соединения.Это очень полезный инструмент, так как показывает информацию о входящем/исходящем соединение, текущий пинг, количество потерянных пакетов информации при передаче/приеме, кадровую частоту.
Введите в консоле команду net_graph 3. В правом нижнем углу вы увидите статистику соединения.Это очень полезный инструмент, так как показывает информацию о входящем/исходящем соединение, текущий пинг, количество потерянных пакетов информации при передаче/приеме, кадровую частоту.Loss – число,которое показывает,сколько пакетов было потеряно во время передачи от сервера к вам. Обычно оно говорит о несоответствии скорости вашего входящего канала и серверного исходящего.Что-бы принять избыточную информацию, которую сервер вам пытается передать, необходимо уменьшить объем этой информации.
Choke – показатель того,сколько ваш компьютер не может передать серверу из-за того,что скорость вашего соединения не позволяет, либо сервер запрашивает слишком много информации.
§
Дополнительные возможности функции «ping»
Теперь я хочу рассказать о некоторых секретах. Дело в том, что команда «ping» может использоваться с различными дополнительными параметрами, которые представлены на рисунке.
Как их использовать? Да очень просто. Например, при использовании команды
«ping –t fishki.net»
Количество запросов будет отсылаться неограниченное количество раз, до тех пор, пока вы не нажмете «Ctrl C». С остальными опциями пинингования вы так же можете смело поэкспериментировать без опасения сделать что-то неудачное.
Вот, пожалуй, и все, что я хотел вам рассказать о проверке пинга через командную строку. Надеюсь, информация была вам полезной, расширила ваш кругозор и лишний рас убедила в том, что старая добрая командная строка способна утереть нос многим современным приложениям.
На этом прощаюсь с вами, мои дорогие читатели и искренне желаю всем удачи.
Закрыть сторонние приложения
Программы, открытые параллельно с игрой, способны забирать немалую часть траффика. Особенно это становится заметно при их отключении. Одновременно с поражением компьютера вирусом, просадка в стабильности пинга может оказаться настолько значительной, что игровой процесс станет невозможен.
Закрывать программы следует в следующем приоритете. Сначала торренты и прочие загрузчики, которые способны работать в фоновом режиме и при этом продолжать закачку файлов. Далее идут мессенджеры. Особенно такие как Discord и прочие, поскольку они также занимают хоть и не самую большую, но часть интернет-канала и могут влиять на пинг.
Файрволлы и антивирусы отключать нежелательно. Но можно, в особенности первые, так будет меньше риска. Остальные программы не оказывают настолько значительно влияния. Но их также желательно отключить, правда в последнюю очередь. Главное — это знать, какие программы поддерживают автообновления и способны работать автономно, тогда сразу будет ясно, кто виновен в лагах.
Изменение настроек адаптера беспроводной сети
Можно понизить пинг в играх, изменив свой DNS. Например, DNS-сервер от Google – один из самых быстрых и доступных DNS-серверов. Используйте DNS Google, введя 8.8.8.8 в качестве предпочтительного DNS-сервера и 8.8.4.4 в качестве альтернативного.
Чтобы изменить DNS:
- Откройте «Центр управления сетями и общим доступом».
- В меню слева кликните «Изменение параметров адаптера».
- Правой кнопкой мыши нажмите по своему подключению и выберите «Свойства».
- Двойным щелчком нажмите «Ip версии 4».
- Переключите на функцию «Использовать следующие DNS-сервера» и укажите 8.8.8.8 в качестве основного и 8.8.4.4 в качестве альтернативного.
Изменение реестра
Далее представлен один из методов оптимизации интернет-соединения, который также может понизить пинг в играх. Заключается он в редактировании параметров реестра. Важно отметить, что перед изменением стоит сохранить исходные параметры.
- Откройте Редактор реестра: нажмите сочетание клавиш «Win R» и пропишите «regedit».
- Перейдите: HKEY_LOCAL_MACHINESOFTWAREPoliciesMicrosoft
- Создайте новый подраздел (правой кнопкой мыши) на записи Windows.
- В качестве имени ключа примите «Psched».
- Выделите «Psched» и в правой части окна создайте новую запись со значением «DWORD».
- Назовите ее «NonBestEffortLimit».
- Дважды щелкните по вновь созданной записи, отметьте, что хотите ввести данные в десятичную систему, и в поле значения введите число «0».
- Закройте Редактор реестра и перезагрузите компьютер.
Использование команды netsh
Любой, кто работает с сетевыми конфигурациями Windows, рано или поздно столкнется с сетевой оболочкой (Netsh). Эта программа позволяет администрировать и настраивать параметры локальной и удаленной сети.
Диапазон возможностей включает в себя настройки брандмауэра Windows и управление локальной сетью/WLAN, а также конфигурацией IP-адреса и сервера. Кроме того, сетевая инфраструктура также может быть защищена от внешних атак. С помощью инструмента командной строки можно диагностировать проблемы и исправлять неполадки сети.
Служебная программа Netsh предоставляет обширный синтаксис команд. Если вы хотите выполнить определенные задачи, вам необходимо ознакомиться с конкретной структурой сетевой оболочки. Структура сервисной программы основана на контекстах, представляющих различные уровни администрирования.
Каждый контекст включает в себя определенную сетевую функциональность (например, конфигурацию IP, локальной сети и брандмауэра). Программа использует файлы библиотеки динамических ссылок (DLL) для контекстно-связанного взаимодействия с другими компонентами Windows. Например, Netsh использует Dhcpmon для изменения и управления настройками DHCP.
Как проверить пинг интернет соединения через командную строку?
Если знать, как проверить пинг интернет соединения, можно выяснить, насколько быстро проходит информация в коммуникационных линиях. Без этих сведений нельзя правильно оценить потенциальные возможности связи. После их получения проще будет обеспечить параметры, необходимые для просмотра видео online, решения иных практических задач.
Вначале изучим, как проверить пинг через командную строку. Для этого одновременным нажатием клавиш «Win» и «R» открывают соответствующее сервисное окно. В нем набирают команду «cmd». В новом окошке надо ввести: «ping «адрес в формате «111.111.1.1», либо «ping «название сайта в виде «buyon.ru».
После выполнения компьютером команды осуществляется обмен данными с сервером по указанному адресу с применением протокола TTL. Из полученных результатов можно сделать вывод о том, что произошел четырех кратный обмен пакетами, причем ни одного процента информации не было потеряно. Зафиксированное время приема/передачи, 74 миллисекунды, вполне приемлемо для решения большинства практических задач. Специалисты утверждают, что нормой считается значение этого параметра до уровня 100 мс.
Если предполагается коммерческое использование сайта, надо знать, как пропинговать сеть в обратном направлении, от потенциальных посетителей. Для этого применяют специализированные ресурсы в Интернете. После установки начальных критериев работы такой сервис автоматически вышлет запросы из разных стран по отмеченному адресу. Результаты приводятся в удобной для последующего анализа форме.
В самых разных ситуациях пригодится изучение пинга. Как проверить его – понятно. Но улучшение скоростных параметров выполняется с применением иных технологий. Объема статьи недостаточно для их подробного рассмотрения. Перечислим здесь только важнейшие факторы, которые оказывают влияние на данный параметр:
- Длина и качество линий связи, количество коммутаторов.
- Загруженность каналов, количество работающего программного обеспечения.
- Технические характеристики компьютера, серверного оборудования.
Когда пользователю известно, как пинговать сеть, ему проще выбирать компанию-провайдера, оперативно оценивать параметры соединений. Эти сведения пригодятся для оптимизации использования программных и компьютерных ресурсов.
Как проверить свой сервер
Включите консоль. Для этого зайдите в настройки CS:GO, выберите вкладку «Игра» — «Игра». Установите переключатель «Включить консоль разработчика» в положение «Да». Сама консоль вызывается клавишей «`» («ё» в русской раскладке, в левом верхнем углу клавиатуры).
Введите здесь команду net_graph 1. Она выведет на экран параметры вашего подключения. Обратите внимание на значение ping.
Для сетевой игры в CS:GO:
- Пинг до 50 мс — это прекрасно. Вам кажется, что события в игре происходят в режиме реального времени, задержки незаметны.
- 50–100 мс — нормальный пинг. В отдельные моменты игра может немного тормозить, но в целом вся информация поступает вовремя.
- Более 100 мс — это уже ощутимые задержки, с ними играть некомфортно. Вы можете не заметить, как противник резко выпрыгивает из-за угла, и не успеете уклониться от выстрелов. В результате кто-то получит фраг, и это явно будете не вы.
Также посмотрите на значения параметров loss и choke. Loss — доля потерянных пакетов, в идеале должна равняться 0%. Чем выше она и чем сильнее меняется, тем больше пакетов ваш компьютер не смог передать серверу. А choke — это доля проблемных пакетов, которые сервер не смог отправить на ваше устройство.
Если loss > 0 и choke = 0, проблема на вашей стороне (с ПК или у провайдера). Если choke > 0 и стабильно высокий (15% и более), значит проблемы на стороне сервера. С этим проще, ведь сервер можно и сменить.
Вы также можете проверить величину пинга командой ping. В Windows нажмите комбинацию Win R, в появившемся окне введите cmd, в самой консоли — команду ping и IP-адрес нужного сервера. В macOS введите в поиске «Сетевая утилита» и на вкладке Ping укажите адрес сервера и количество попыток отправки тестовых данных.
IP-адреса серверов можно узнать в онлайн-сервисах мониторинга. Здесь также обычно выводится состояние: включён сервер или нет, сколько на нём игроков и сколько слотов доступно. Вот несколько примеров:
Как узнать свой пинг
Практически в каждой онлайн-игре можно узнать свои пинг буквально одним нажатием клавиши. Например, в «CS:GO» это делается кнопкой Tab, рядом с никами отображается пинг всех игроков.
Но если в игре нет способа проверки пинга, то сделать это можно вручную. Для этого:
- Запустите игру и подключитесь к игровой сети.
- Откройте Диспетчер задач.
- Перейдите в раздел «Монитор Ресурсов». В Windows 10 туда можно добраться через параметр «Производительность».
- Откройтевкладку «Сеть».
- Вразделе «Процессы»отметьте галочкой исполняемый файл, соответствующий вашей игре.
- Прокрутите вниз, посмотритена TCP-подключения.
- Там будет информация опотере пакетов, задержкев МС (этовашпинг) и удаленном адресе.
Консольные команды для понижения пинга в cs:go
cl_allowdownload и cl_allowupload — данное значение оставляем равным 1. Отключение данной команды убирает обмен данными между игроком и сервером.
cl_cmdbackup — данное значение устанавливаем в 1. Отвечает за общее количество переданных пакетов на сервер игры со стороны клиента игрока в секунду времени.
Для владельцев серверов в игре
- sv_unlag — Позволит вам компенсировать многие лаги игры.
- sv_unlagmax — данное значение установить на 0.4. Позволит вам компенсировать время задержки клиента игры.
- sv_unlagsamples — данное значение установить на 1. Долго объяснять что это, установите единицу и не парьтесь.
Для игроков
- hud_fastswitch —данное значение установить на 1.
- max_shells — данное значение установить на 0. Команда отключит все гильзы в игре.
- fastsprites — данное значение установить на 2. Команда отвечает за качество дыма в игре.
- cl_lw, cl_lb — данное значение установить на 0. Позволит вам отключить всю ненужную физику броска гранат, крови, мелких элементов. Отключаем и играем.
- cl_nopred — данное значение установить на 0. Позволит значительно компенсировать движения игроков.
- cl_resend —данное значение установить на 5. Команда позволяет отмерять интервал при котором будет послан предыдущий пакет данных, который не дошел ранее.
- max_smokepuffs — данное значение установить на 0. Команда позволит отключить количество дыма.
- cl_cmdrate — данное значение установить на 20. Позволяет контролировать количество посланных команд на сторону сервера игры в секунду. Лучшим значением является равное 20.
- cl_download_ingame — данное значение установить на 0. Позволит вам ограничить загрузку чужих моделей и карт в игре. Крайне важный параметр, который необходимо отключить.
- cl_lc — данное значение установить на 1. Позволит компенсировать лаги игры.
- cl_updaterate — данное значение установить на 20. Команда устанавливает обновление сведений об игре.
- mp_decals — данное значение установить на 0. Отключение данного параметра позволяет убрать все действующие эффекты в игре. Что увеличит фпс и снижает пинг для комфортной игры.
- r_drawviewentities — данное значение установить на 0. Команда позволит отключить показ моделей в игре.
Отключение загрузчиков и антивирусов
Следующим способом понизить большой пинг в играх при хорошем интернете станет отключение программ, способных повлиять на качество трафика. В первую очередь сказанное касается:
- самой игры, способной загружать обновление;
- торрентов и иных файлообменников;
- антивирусов.
Важно помнить, что, даже не ведя скачивание, подобные программы постоянно взаимодействуют с сервером, что приводит к потере драгоценных байт и увеличение времени отклика.
В результате даже хороший интернет не позволяет установить надёжное, стабильное соединение.
Отключение функции отслеживания местоположения
Отслеживание местоположения включено по умолчанию в Windows 10. Функция, в основном, предназначена для того, чтобы карты и другие приложения, связанные с местоположением, предлагали вам магазины, рестораны и другие рекомендации, основанные на вашем местонахождении.
Данная функция отнимает небольшой процент скорости сети, поэтому ее также стоит отключить. Делается это так:
- Нажмите на кнопку Пуск, а затем на значок настроек.
- На экране настроек выберите опцию «Конфиденциальность».
- Выберите пункт «Расположение» в меню сбоку, а затем нажмите кнопку «Изменить». В появившемся всплывающем окне отключите опцию определения местоположения для этого устройства.
Это полностью отключит службы определения местоположения на вашем компьютере с Windows 10.
Перейдите с wi-fi на кабель, а с нижнего диапазона — на верхний
Кабельное подключение к интернету всегда стабильнее, чем Wi-Fi. Вы можете попробовать подключить кабель от провайдера к Ethernet-разъёму ПК или консоли напрямую или от роутера и проверить, решена ли проблема. Нам помогло: пинг уменьшился в среднем с 40–50 мс до 20 мс.
Если же кабель до компьютера или консоли дотянуть сложно, проверьте, может ли устройство подключаться к Wi-Fi в диапазоне 5 ГГц и поддерживает ли роутер этот формат. Он используется не очень активно, но скорость передачи данных здесь выше, а пинг ниже.
Wi-Fi 2,4 ГГц — старый стандарт, который поддерживают практически все устройства. Но этот диапазон слишком «замусорен»: здесь много помех, поэтому связь может быть нестабильнее.
Понижаем пинг технически и реально ли это?
А для тех “специалистов”, кто утверждает, что никакие скрипты не смогут уменьшить пинг или для тех Фом неверующих, я расскажу о том, как формируется пинг, лаги и задержка отклика, чтобы вы окончательно поняли, как вообще работает все эта штуковина.
Прежде чем я начну рассказывать об общих принципах работы, давайте с вами условимся, что “пинг, лаг и задержку” я буду обозначать одним словом. То есть, когда я напишу одно из этих трех слов, значит я имею в виду два других термина. Ведь, как я уже успел обмолвиться в начале статьи, все эти три термина имеют одно общее значение, а именно время, которое тратится на передачу пакета информации в компьютерных сетях от клиента к серверу и обратно, от сервера к клиенту.
Некоторые думают, что лаг, который пинг, это одно “действие”, которое каким-то образом происходит. На самом деле лаг формируется из нескольких частей. Из трех, если быть точным. Лаг состоит из клиентского, промежуточного и серверного.
Понижение пинга на андроиде
Онлайн-игры есть не только на ПК, но и на смартфонах Android. Геймеры там также испытывают проблему с повышением пинга во время игры. Поэтому вот несколько советов, которые помогут повысить производительность сети для смартфонов Андроид.
Самое главное – вы должны иметь стабильное, высокоскоростное подключение к интернету. Но бывают моменты, когда даже при хорошем интернете все еще сохраняется высокий пинг. В таком случае убедитесь, что:
- Автоматическое обновление отключено на мобильном телефоне.
- Сканируйте устройство на наличие троянских вирусов или любого другого вредоносного ПО. ОС Android также подвержена вирусам, которые снижают эффективность работы устройства. Как правило, это приводит к проблемам с сетью, следовательно, и к высокому пингу.
- Закройте фоновые приложения.
- Принудительно закройте приложения, которые используют высокий процент сетевого ресурса. Это можно сделать из Диспетчера приложений в Меню настроек.
- Убедитесь, что вы подключены к ближайшему серверу в игре, ориентируясь на свое местоположение.
Уменьшить пинг на Android можно с помощью сторонних приложений, таких как Mobile Gaming Ping. Но имейте в виду, что эти приложения делают то же самое, что и упомянутые выше советы. Как правило, они просто закрывают все фоновые приложения, чтобы уменьшить нагрузку на сеть.
Проверка беспроводного сигнала
Многие путают силу сигнала Wi-Fi и скорость. Но на деле это разные параметры.
В то время как скорость Wi-Fi – это пропускная способность, которую дает интернет-провайдер, сила Wi-Fi зависит от оборудования, подключенного к сети, и от других физических атрибутов, например, расстояния устройства от точки доступа. То есть даже если у вас высокоскоростной интернет, если уровень сигнала Wi-Fi низкий, то пинг неизбежно будет высоким.
Несколько факторов могут повлиять на надежность и силу сигнала Wi-Fi. Как уже упоминалось выше, если устройство слишком далеко от точки доступа, то сигнал будет слабее. Также плотные материалы, такие как бетонная стена или металлические шкафы, могут блокировать сигнал.
Итак, как проверяют силу беспроводного сигнала Wi-Fi? Во-первых, есть простой способ. Будь то смартфон, ноутбук или настольный компьютер, каждое устройство с поддержкой беспроводного интернета показывает уровень сигнала подключения Wi-Fi; вы можете посмотреть на него, чтобы увидеть силу покрытия.
Например, на компьютере просто посмотрите на нижнюю правую часть экрана. Вы увидите три вертикальных полосы – каждая полоса указывает на уровень сигнала беспроводной сети. Если все три линии видны, значит, сигнал поступает без каких-либо помех, с максимальной мощностью.
Однако, если вы хотите провести точный и глубокий анализ мощности вашего Wi-Fi, вам понадобится приложение для проверки уровня сигнала беспроводной сети. Например, можно воспользоваться приложением NetSpot:
- Загрузите, установите и откройте приложение NetSpot.
- Нажмите кнопку «Открыть» в левом верхнем углу приложения, чтобы переключиться в режим обнаружения.
- Дайте программе некоторое время для сканирования и обнаружения всех Wi-Fi-соединений вокруг. Приложение также автоматически определит уровень сигнала Wi-Fi для каждой из доступных сетей.
После сканирования программа выводит информацию о каждой доступной сети, скорости передачи, провайдере, типе безопасности, полосе частот и другие полезные данные. Эта информация подскажет, какие именно имеются проблемы с подключением.
Проверка обновлений драйвера сетевой карты
Следующим способом снизить пинг в игре станет обновление драйверов сетевой карты. Для этого понадобится:
- открыть диспетчер устройств Windows;
- найти в перечне компонентов сетевую карту;
- кликнуть по ней правой кнопкой мыши и запустить поиск обновлений.
Если ПО устарело и требует обновления, останется подождать, пока процесс приведения сетевой карты в порядок завершится. В случае, если драйверы находятся в актуальном состоянии, пользователь получит соответствующее оповещение.
Значит, игрокам придётся искать другую причину нестабильного соединения.

Скрипт для снижения пинга – как работает?
Скрипт служит для того, чтобы убрать время задержки в Windows на обработку пакетов. Стандартные настройки высылают уведомление о принятии пакета лишь тогда, когда сегмент полностью будет обработан, а не сразу после получения. После применения скрипта, уведомления о получении пакета будет отправляться сразу, после его приема.
Все эти изменения в общей сложности приводят к тому, что задержка ответа на пересылку и обмен информации между компьютером и сервером сводиться, практически, к нулю. Пинг снижен, вы довольны, игрухи летят, забываете даже обедать.
Смена игрового сервера
Первым делом желающим улучшить ping рекомендуется сменить игровой сервер. Большинство игр позволяет игрокам самостоятельно выбрать сервер для подключения. Для этого нужно:
- открыть в настройках раздел выбора сервера;
- сравнить различные варианты подключения;
- выбрать пункт с наименьшими показателями;
- подключиться.
Важно подчеркнуть, что различные игры требуют разных действий, поэтому предложенная инструкция может отличаться от того, что предстоит совершить в реальности.
Дополнительно рекомендуется активировать вывод статистики на экран, чтобы отслеживать ping в реальном времени.
Смените провайдера
Прежде всего оцените качество своего интернет-подключения. В описании тарифных планов обычно указан доступ на скорости до 300 мбит/с. Но ведь «до 300» — это и 10, и 50, и 100 мбит/с.
Эти бесплатные сервисы покажут параметры вашего подключения (пинг, скорость загрузки и отдачи):
Так как Оokla, Netflix и Cloudflare используют разные серверы, результаты измерений, особенно значения пинга, могут различаться. Для России, Украины и Беларуси данные Speedtest будут, пожалуй, самыми точными — серверы окажутся ближе всего к вам.
Если во всех тестах скорость загрузки и отдачи гораздо ниже заявленной в пакете, а пинг у Speedtest больше 20 мс, это повод задать вопросы провайдеру.
Возможно, поможет смена тарифа — если высокий пинг связан с ограничением скорости. Нередко у провайдеров можно заказать повышение скорости интернета на день-другой, чтобы проверить, решится ли проблема.
Если же провайдер использует устаревшее оборудование и не наращивает ресурсы с ростом числа абонентов, возможно, стоит отказаться от его услуг. Местные форумы и локальные группы CS:GO в социальных сетях помогут вам определиться с выбором.
Теперь давайте разберем каждый этап формирования:
Клиентский лаг, он же и локальный, формируется на стороне пользователя и имеет такую структуру:
- компьютер клиента получает пакет
- обрабатывает
- отвечает, что он его получил
- отправляет ответный пакет
- ждет ответа о получении ответного пакета.
Все время, которое тратится на вышеперечисленные действия называется клиентским лагом.
Следующий лаг промежуточный. Уверен, вы и сами поняли, что он возникает во время связи пользователя и сервера. Данная задержка заключается в потери времени на ход и обработку пакетов информации на всех промежуточных пунктах. К примеру, чем дальше сервер от пользователя, тем информация будет идти дольше.
Серверный лаг имеет такие же параметры, как и у клиента, но только на стороне сервера.
Уверен, после того, как вы узнали, как все работает, у вас возникает вопрос о влиянии скрипта на все это. Как же он сможет снизить оставшиеся два пинга и повлиять хоть как-то не только на интернет канал, но и на сам сервер, который находится очень далеко?
Как установка скрипта поможет исправить все три лага, да пускай даже какой-нибудь один? А ответ очень простой: НИКАК. Скрипт способен справиться только с первым лагом, который происходит со стороны клиента. Скрипт способен взаимодействовать только с вашей операционкой, локально на вашем компьютере.
Но, чтобы вы там не думали, но формирования этого лага (со стороны клиента) является весомой долей проблемы пинга в целом. Но и тут не все ясно. Даже со стороны клиента, как скрипт способен ускорить пинг?
Дело в том, что существует два типа пакетов: TCP и UDP. Первый пакет – это пакет, в котором присутствует ответ от получателя. Помните диалог, который я описал выше? Это он и есть. Во втором пакете, ответа нет. Игры и большинство приложений имеют и используют пакет второго типа.
До установки такого скрипта, клиент получал пакет, компьютер его анализировал, обрабатывал и уж только потом давал ответ. За этот промежуток времени уже успевает налететь несколько пакетов, которые стоят в очереди на обработку. С установкой скрипта, компьютер сразу высылает отчет о получении пакета и уж только потом переходит к его обработке.
Собственно, на этом все и заканчивается. Именно так вы можете в домашних условиях снизить пинг. Если у вас возникли какие-нибудь вопросы после прочтения данной статьи, я всегда смогу ответить на них, смело задавайте. Также не забывайте делиться своим опытом. Спасибо за внимание и низкого вам пинга.
Установите максимальный пинг для серверов
Откройте консоль игры кнопкой «ё» («`») и напишите в ней команду mm_dedicated_search_maxping 50. Эта команда определяет, к серверам с каким максимальным пингом можно подключаться. Значение задаётся в миллисекундах.
То же самое можно сделать в настройках CS:GO. Перейдите в меню «Игра» — «Игра» и установите нужный уровень для параметра «Максимально доступный пинг в поиске матчей». Также поменяйте «Ограничение пропускной способности» на «Не ограничено».
Чем меньше значение, тем комфортнее вам будет играть. Но есть и серьёзный минус: CS:GO может очень долго искать сервер с подходящим вам пингом. Если вы ждёте более пары минут, попробуйте увеличить значение. Здесь придётся найти баланс между подходящим пингом и не слишком долгим ожиданием игровой сессии.
Также попробуйте использовать следующие команды, которые косвенно влияют на пинг (значения можно менять):
- -tickrate 128 — частота обновлений от сервера. Стандартное значение — 64, но можно его повысить.
- -high — игра будет запущена с высоким приоритетом.
- fps_max 60 — ограничение количества кадров в секунду (FPS — frames per second). Если у вас не слишком мощный ПК, он не сможет обработать высокие значения FPS, и игра будет тормозить.
- cl_updaterate 100 — количество запросов на обновление игры в секунду от вашего ПК к серверу. Чем их меньше, тем ниже будет пинг.
- cl_cmdrate 100 — количество запросов на обновления от сервера к вашему компьютеру. Стоит установить то же значение, что и в cl_updaterate, или ниже.
- rate 25 000 — трафик между вами и сервером (в байтах в секунду). Чем меньше значение, тем ниже нагрузка на Сеть и тем меньше должен быть пинг. Но чтобы вовремя обновлять информацию, не стоит использовать значения ниже 3 000.
- cl_interp_ratio 1 — число промежутков между кадрами — интерполяциями игрового мира. Игра обновляется рывками, и чтобы на экране всё было как можно более гладко, между основными кадрами рассчитываются дополнительные. Но если интернет слабый, а компьютер маломощный, эти кадры сложно строить и отображать.
- cl_interp 0,01 — длина промежутка интерполяции в мс. Рассчитывается как отношение cl_interp_ratio к cl_updaterate.
Обратите внимание: параметры запуска указываются с «-» (минусом) в начале, и их можно задать только в Steam, а не в игровой консоли CS:GO. А команды, которые нужно активировать при запуске CS:GO, в Steam пишутся с « » (плюсом), в игровой консоли — без него.
Вы можете сохранить текущие настройки, которые ввели через консоль игры. Для этого наберите команду host_writeconfig config.cfg, и они будут записаны в файл config.cfg в папке cfg (имя файла изменяется). Его можно использовать из консоли Steam при запуске игры командой -exec config.cfg (с нужным названием файла).
Вы также можете задавать настройки через консоль Steam. Чтобы открыть её, кликните правой кнопкой по названию игры в Steam и выберите пункт «Свойства».
В новом окне нажмите на «Установить параметры запуска».
Все настройки можно вводить в одну строку. Только не забывайте о « » и «-», а также ставьте один пробел между командами и/или параметрами.
Чистка компьютера
Компьютер требуется держать в чистоте не только физически. Система постоянно забивается временными файлами. И когда их накапливается слишком много, они могут начать влиять на производительность компьютера. Особенно если системному разделу выделено слишком мало места.
Есть два варианта для чистки компьютера:
- CCleaner. Бесплатная программа для чистки реестра, но способна отслеживать состояние ПК и убирать лишние временные файлы.
- 360 Total Security. Бесплатный антивирус. Обладает целым рядом полезных функций, в том числе и очисткой от ненужных файлов. Способен оптимизировать интернет-соединение. Еще один плюс — игровой режим, при котором антивирус минимально вмешивается в работу системы, оставляя максимум ресурсов игре.
Это были все способы решения проблемы с пингом. Если последовательно использовать все представленные здесь варианты, один из них наверняка поможет. Достаточно просто идти по порядку.





