Удаление основных обновлений сборки
В Windows 10 есть два разных типа обновлений. Помимо традиционных патчей Microsoft иногда выпускает более крупные «сборки» Windows 10. Первым крупным обновлением для Windows 10 стало ноябрьское обновление в ноябре 2022 года, которое сделало его версией 1511. Обновление Fall Creators, выпущенное в сентябре 2022 года, — версия 1709.
После установки новой сборки Windows сохраняет файлы, необходимые для удаления новой сборки и возврата к предыдущей. Уловка заключается в том, что эти файлы хранятся только около месяца. Через 10 дней Windows автоматически удалит файлы, и Вы больше не сможете вернуться к предыдущей версии без повторной установки.
Примечание: Откат сборки также работает, если Вы являетесь частью программы Windows Insider, и Вы помогаете тестировать новые, предварительные нестабильные сборки Windows 10. Если сборка, которую Вы устанавливаете, слишком нестабильна, Вы можете вернуться назад к той, которую Вы ранее использовали.
Чтобы отменить сборку, нажмите «Windows I», чтобы открыть приложение «Параметры», а затем нажмите «Обновление и безопасность».
На экране «Обновление и безопасность» перейдите на вкладку «Восстановление», а затем нажмите кнопку «Начать» в разделе «Вернуться к предыдущей версии Windows 10».
Если Вы не видите раздел «Вернуться к предыдущей версии Windows 10», то прошло более 10 дней с момента обновления до текущей сборки, и Windows очистила эти файлы. Также возможно, что Вы запустили инструмент «Очистка диска» и выбрали файлы «Предыдущие установки Windows» для удаления.
Сборка обрабатывается практически так же, как и новые версии Windows, поэтому Вы удаляете сборку так же, как Вы удаляете Windows 10 и возвращаетесь к Windows 8.1 или 7. Вам придется переустанавливать Windows 10 или восстанавливать компьютер из системной резервной копии, чтобы вернуться к предыдущей сборке после того, как пройдут эти 10 дней.
Кроме того, обратите внимание, что откатывание сборки не является способом окончательного отказа от будущих новых сборок. Windows 10 автоматически загрузит и установит следующую выпущенную крупную сборку. Если Вы используете стабильную версию Windows 10, это может занять несколько месяцев. Если Вы используете сборку Insider Preview, скорее всего, Вы получите новую сборку намного раньше.
Решение 2. что-то случилось при установке windows 10
Если вы следите за новостями о Windows 10, вы, вероятно, слышали о печально известной проблеме Что-то произошло . Интернет просто сошел с ума из-за этого креатива (если он даже намеренный), когда Microsoft сообщила, что вы не можете установить Windows 10 на свой компьютер.
Вот что вам нужно сделать, чтобы «что-то произошло» с установкой Windows 10:
- Перейдите в Поиск , введите панель управления и откройте Панель управления .
- Перейдите в Регион .

- Перейдите в регион для Соединенных Штатов (или любого другого региона) и нажмите вкладку Административная .
- Измените язык на английский (США).
Мы не знаем, затрагивает ли эта странная проблема пользователей за пределами США, но решение остается тем же для любого другого региона. После изменения языковых настроек вы сможете нормально установить Windows 10.
Активация лимитного подключения
Поскольку у многих пользователей тариф с лимитным интернетом, в Windows 10 появилась функция «Лимитное подключение», активация которой приводит к тому, что загрузка обновлений системы и драйверов осуществляется только с согласия пользователя. Включив её, вы сможете самостоятельно выбирать, какие обновления стоит загружать, а какие — нет:
- Разверните параметры компьютера.
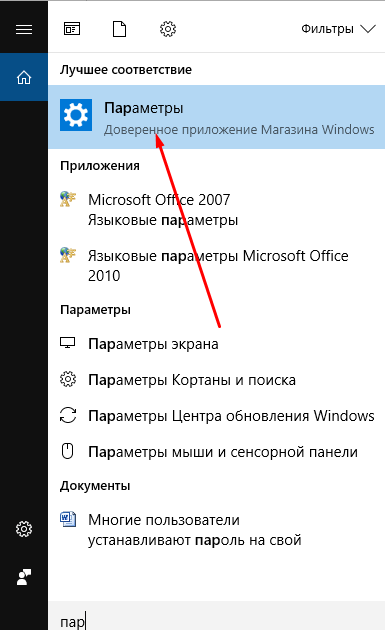
Открываем параметры системы - Перейдите к разделу «Сеть и интернет».
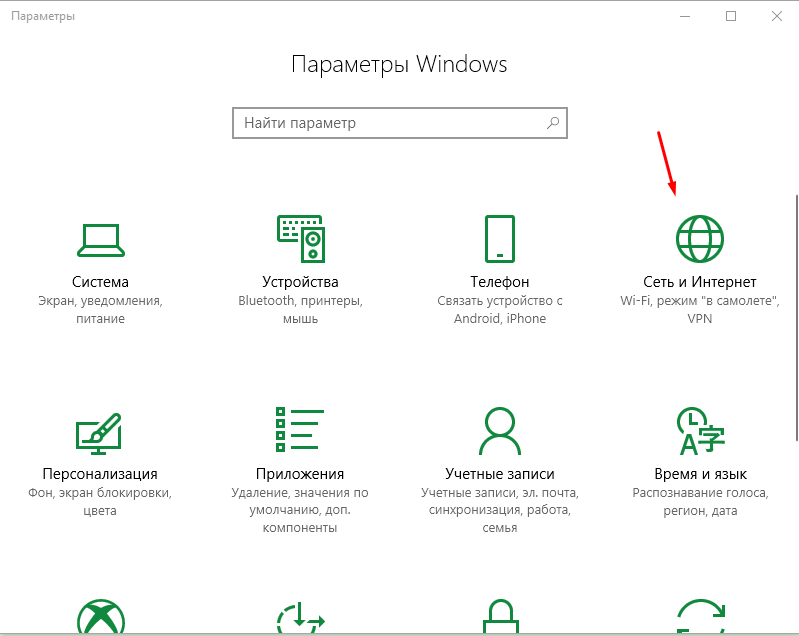
Открываем раздел «Сеть и интернет» - Пролистав информацию до середины, перейдите к дополнительным настройкам.
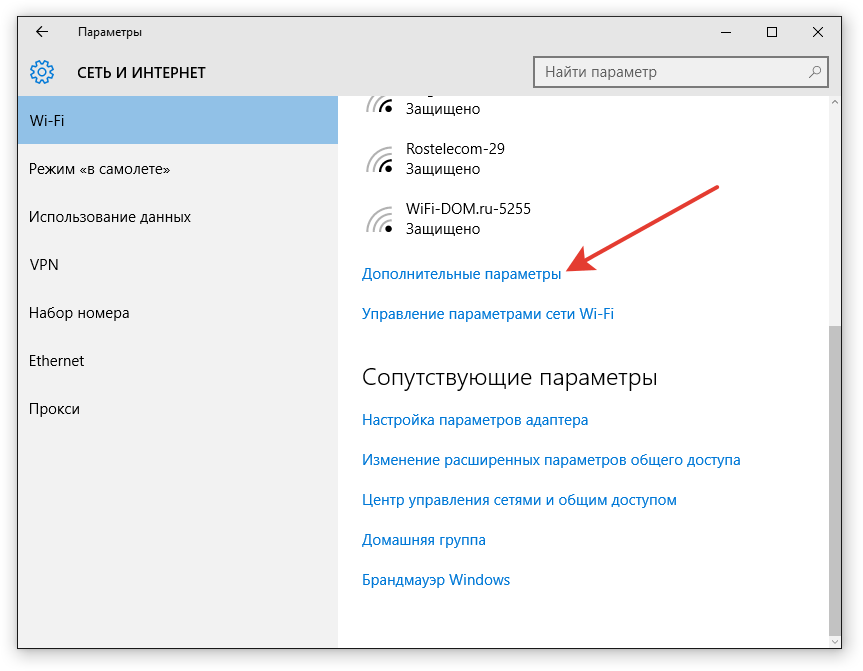
Нажимаем на строчку «Дополнительные настройки» - Перегоните ползунок в блоке «Лимитное подключение» так, чтобы функция включилась.
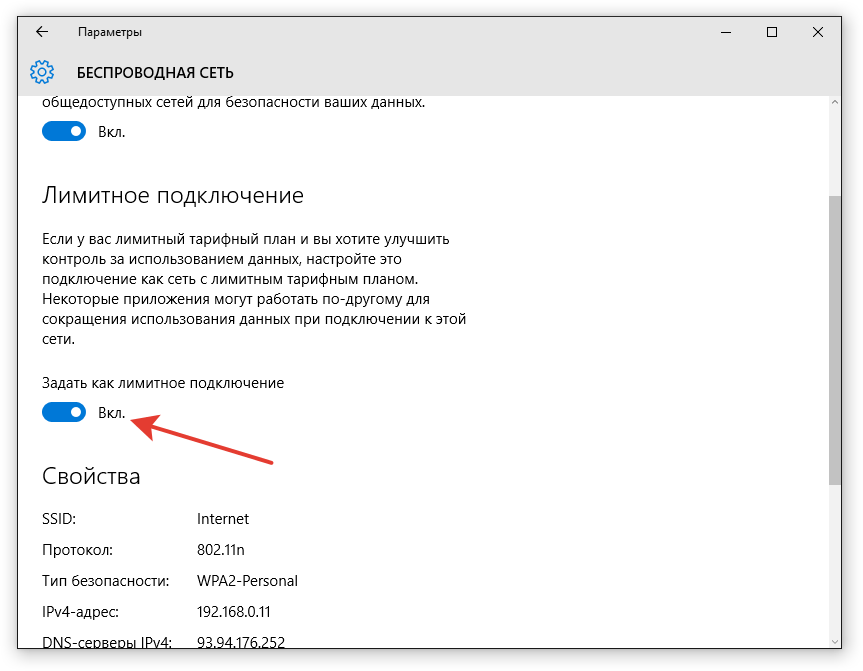
Включаем режим «Лимитное подключение»
Активация режима «в самолёте»
Включение режима «В самолёте» приводит к отключению всех мобильных и Wi-Fi-модулей, то есть с помощью этого режима компьютеру запрещается любой выход в интернет, а если нет доступа к нему, то и обновления загрузить нельзя. Конечно, этот способ подойдёт только тем, кто не собирается пользоваться интернетом с компьютера.
- Чтобы активировать режим, кликните по иконке системных уведомлений, находящейся в правой части панели быстрого доступа. В нижнем блоке развернувшегося окна располагаются кнопки, позволяющие включить и отключить многие режимы. Найдите среди них панель «В самолёте» и нажмите на неё.
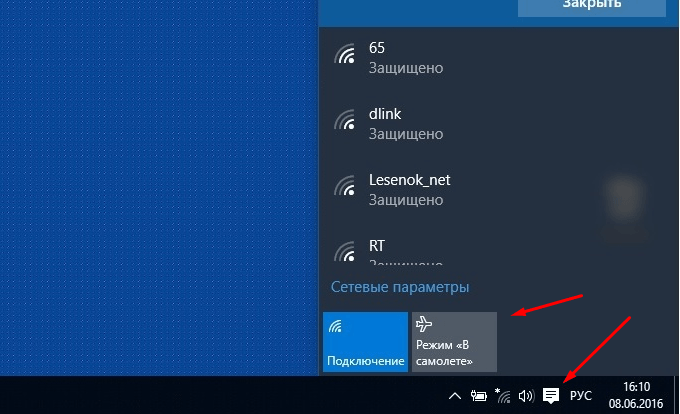
Открываем уведомления и кликаем по кнопки «Режим в самолете» - Альтернативный способ — находясь в параметрах компьютера, перейдите к блоку «Сеть и интернет», а после откройте подпункт «В самолёте» и активируйте функцию.
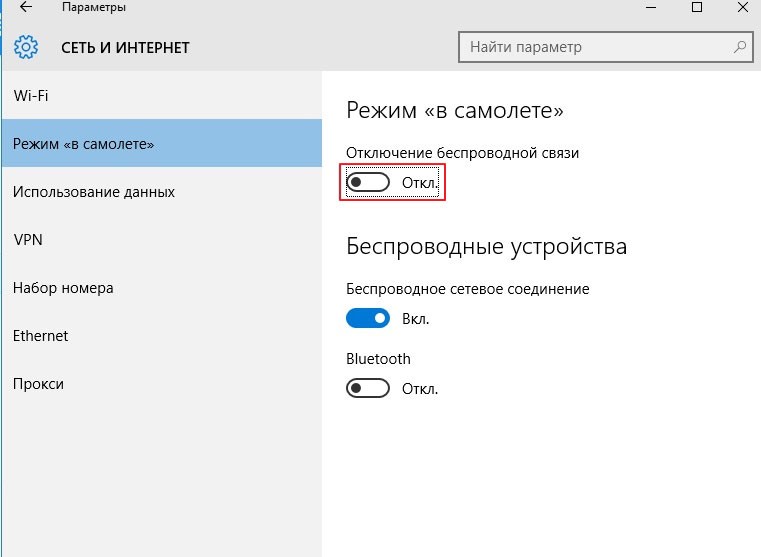
Заходим в параметры компьютера и включаем режим «В самолете»
Запланированная перезагрузка
Когда обновления вашего лэптопа ожидают перезагрузку, то приложение «Настройки» дает два варианта управления процессом:
- «Перезапустить сейчас»;
- «Запланировать перезапуск»: введите подходящую дату и время перезагрузки (отложить процесс можно на срок до шести дней).
Далее нажмите «Дополнительные параметры» в той же вкладке настроек и выберите вариант: «Включить напоминание о перезапуске системы (если вы хотите увидеть об этом уведомление)». В таком случае, перед очередной перезагрузкой (время и дату которой вы ввели заранее)
Запуск в безопасном режиме
Во время активации безопасного режима отключаются все сервисы, не задействованные в обеспечении работы системы, в том числе деактивируется и установка обновлений. Чтобы указать компьютеру, в каком режиме запускаться, нужно несколько раз нажать клавишу F8 на клавиатуре в тот момент, когда система только начнёт включаться (то есть через 1–2 секунды после нажатия кнопки «Включить»).
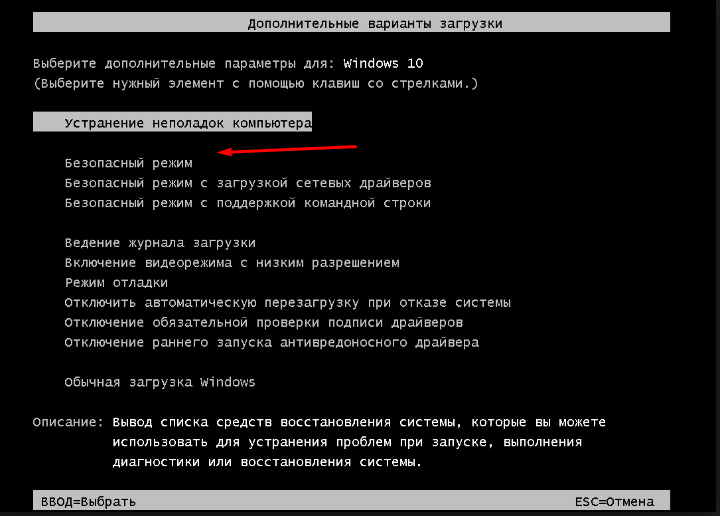
Загрузка системы продолжится, но обновления устанавливаться не начнут. Но как только вы снова перейдёте к обычному режиму, обновления продолжится. Чтобы этого не произошло, не выходя из безопасного режима, выполните действия, описанные в пункте «Принудительное завершение загрузки».
Как навсегда запретить загрузку обновлений
Способ, упомянутый в отмене обновления, также включает в себя запрет на дальнейшее обновление системы. Но существуют и другие, которые будут более удобными и надёжными в плане долгосрочной перспективы.
Как отключить обновление навсегда
Если вы уверены, что не захотите обновлять систему в ближайшее время, то можете воспользоваться одним из способов, позволяющих отключить автообновление навсегда, точнее, до тех пор, пока вы вручную не разрешите его снова. Например, можно воспользоваться редактором групповой политики, редактором реестра, командной строкой и т. д. Но самый простой и быстрый способ — отключить центр обновлений:
- Запустите окошко «Выполнить», зажав комбинацию Win R на клавиатуре. Выполните запрос services.msc, чтобы открыть список всех сервисов, имеющихся в системе.
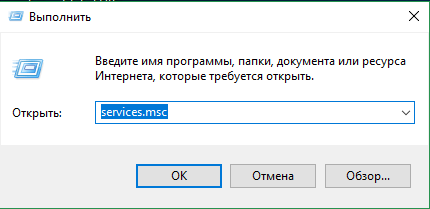
Выполняем запрос services.msc - В развернувшемся окне отыщите центр обновлений и дважды кликните по нему.
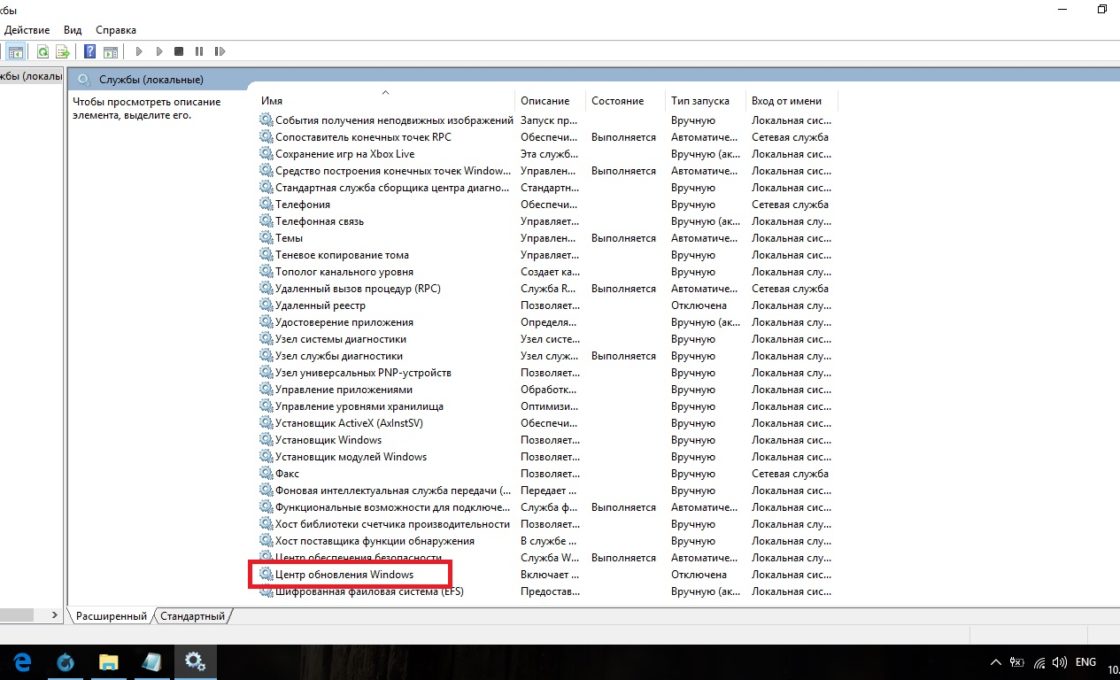
Дважды кликаем по службе «Центр обновлений» - Остановите службу, а после установите значение «Отключена» для типа запуска. Готово, теперь центр обновлений не будет запускаться, соответственно, некому будет загружать и устанавливать обновления.
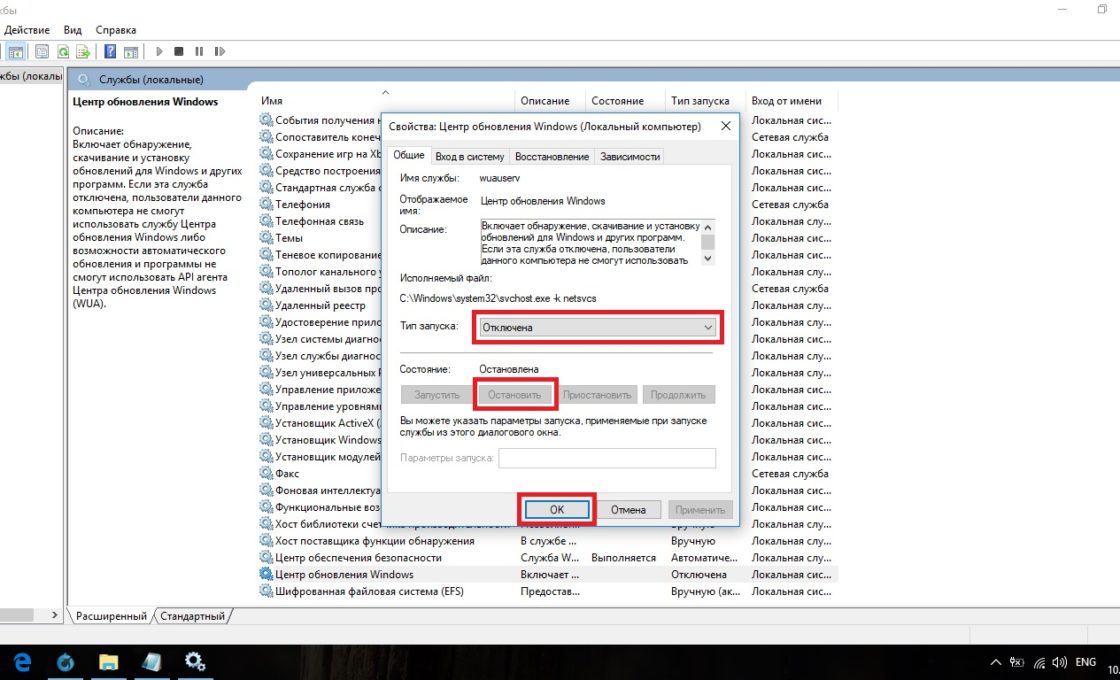
Останавливаем службу и устанавливаем тип запуска «Остановлена»
Как отменить обновление
Описанный метод подходит для быстрого прерывания начавшегося обновления. Теперь обновление нужно отменить, чтобы вы могли спокойно включить интернет или перезагрузить компьютер.
Есть несколько способов отмены начавшегося обновления. Например, включить лимитное подключение или режим «В самолёте». Однако подобные методы только прервут загрузку новых пакетов и никак не запретят установку уже скачавшихся. Гарантированно отменить начавшееся обновление можно только через командную строку.
Лимитированное соединение
В Microsoft отлично понимают, что не у всех пользователей есть неограниченный доступ к широкополосной сети Интернет, поэтому вы можете самостоятельно «ограничивать соединение» (metered connections).
По умолчанию, для ethernet и беспроводных соединений, Windows 10 устанавливает нелимитированные соединения, а для мобильной сети – использует ограниченный трафик. Поэтому, переключаясь между этими режимами, пользователи могут управлять скоростью своих обновлений, а также подгружать части обновлений со смежных устройств.
Если у вас лимитированное соединение, то сервис Windows Update будет автоматически загружать приоритетные обновления в первую очередь, а все остальные – придется загружать самостоятельно. То есть, используя оба варианта подключений (для ограничения объема обновляемых данных), вероятность того, что Microsoft накатит основное обновление без вашего на то согласия, гораздо меньше.
Чтобы настроить лимитированное подключение, запустите приложение «Настройки», вкладку «Сеть и Интернет», а затем выберите «Изменить свойства подключения».
На мой взгляд, установка лимитированных подключений не даст особых преимуществ, но кому-то из пользователей это может оказаться полезным, – комментирует Джек Скофилд.
Отключить обновления
Да, при помощи административных прав вы вполне можете контролировать процесс обновления вашей системы, например, через «Центр обновления Windows». Но, если вы все-таки не хотите вникать во все нюансы ручного управления, то утилита Winaero Tweaker обеспечит легкий доступ ко всем видам настроек, одной из которых окажутся и обновление Windows 10 Updates.
Это не то, что я рекомендую использовать постоянно, но бывают случаи, когда это приложение может стать полезным краткосрочным решением. По крайней мере, Winaero Tweaker гораздо безопаснее, чем необдуманные действия пользователей в процессе редактирования реестра Windows, которые могут привести к совершенно неожиданным последствиям, – делится опытом Джек Скофилд.
Не стоит отказываться от обновлений Windows, так как благодаря им система повышает уровень защиты и обучается новым функциям. Но бывают случаи, когда необходимо прервать загрузку новых версий или запретить её.
Период активности
В Windows 10 также есть функция, позволяющая настроить «Активные часы» в настройках приложения «Центр обновления Windows». Нажмите «Изменить активные часы», чтобы установить время, когда вы обычно используете свой компьютер: так вы сможете «зарезервировать» до 18 рабочих часов, во время которых Microsoft (как правило) не станет обновлять ваш компьютер.
Если во время работы вы получите уведомление «Heads up» («Обратите внимание»), то это означает, что система готова к перезапуску. И вы можете действовать согласно двум, ранее озвученным, вариантам: «Перезагрузить сейчас», либо «Пересмотреть параметры перезапуска» и выбрать время и дату, удобные для обновлений.
Хотя, я подозреваю, что Microsoft однажды все-таки перезапустила мой компьютер, несмотря на «Активные часы», когда я оставил его без присмотра на несколько часов… Мой вам совет: всегда сохраняйте незавершенные работы заранее, ведь чтобы нажать Ctrl-S, потребуется меньше секунды, – делится Джек Скофилд.
Принудительное завершение установки
Полный путь обновления системы проходит в несколько этапов: загрузка файлов, предварительная их установка и, последнее, перезагрузка компьютера для окончательной установки обновлений. Как остановить процесс на первых двух этапах, описано ниже в пункте «Принудительное завершение загрузки».
Если же вы находитесь на последнем шаге, то есть компьютер ушёл в перезагрузку, выведя на экран уведомление о том, что идёт обновление, и данные о завершённости процесса (сколько процентов обновлений уже установлено), то единственный способ не дать обновлениям установиться до конца — лишить компьютер питания.

Для этого необходимо зажать кнопку включения/выключения на системном блоке на 5–10 секунд, не отпуская её до тех пор, пока экран не погаснет.

Когда компьютер благодаря вашим действиям выключится, обновления перестанут устанавливаться. Но, как только вы запустите систему снова, процедура обновления начнётся заново и дойдёт до конца, если снова её не прервать вручную. Чтобы этого не произошло, необходимо выполнить запуск в безопасном режиме.
Решение 3 – ошибка 80240020 при установке windows 10
Некоторые пользователи, получившие Windows 10 в качестве бесплатного обновления через Центр обновления Windows, получили неожиданную ошибку 80240020. Сообщается, что причиной этой ошибки является перегрузка серверов Windows, которая может привести к получению поврежденных файлов загрузки.
Чтобы исправить эту ошибку, вы должны выполнить несколько настроек, и вот как это сделать:
Решение 4. отключите дополнительные мониторы и другие периферийные устройства.
По словам пользователей, ваша установка Windows 10 может зависнуть из-за нескольких мониторов. Несколько пользователей сообщали о различных проблемах при использовании двух мониторов во время установки.
Кажется, что установка Windows 10 не может обрабатывать два монитора, и для решения этой проблемы вам просто нужно использовать один монитор. Отключите все дополнительные мониторы и попробуйте запустить установку только с одним монитором и проверьте, работает ли он.
В дополнение к вашему монитору, иногда другие USB-устройства могут вызывать эту проблему. Тем не менее, вы можете решить эту проблему, просто отключив все другие USB-устройства. Несколько пользователей сообщили, что проблема была в их USB-концентраторе, но после его отключения установка завершилась без проблем.
Решение 5 – извлеките установочный носитель
Многие пользователи сообщили, что их настройки зависли во время процесса расширения файлов Windows . Чтобы устранить проблему, рекомендуется временно удалить установочный носитель и вставить его снова.
Пользователи сообщили, что это работает при использовании DVD для установки Windows 10, но может также работать с USB-накопителем, поэтому вы можете попробовать его.
Решение 6 – измените настройки bios
По словам пользователей, иногда установка Windows 10 может зависнуть из-за конфигурации BIOS. Чтобы решить эту проблему, вам нужно получить доступ к BIOS и сделать несколько настроек. Для этого просто нажимайте кнопку Del или F2 , пока ваша система загружается, чтобы войти в BIOS.
По словам пользователей, иногда могут возникать следующие проблемы:
- Поддержка устаревших дисковода гибких дисков
- Intel SpeedStep
Чтобы устранить проблему, просто отключите эти функции и проверьте, решена ли проблема. Немногие пользователи сообщили, что функция HyperTransport может привести к появлению этой проблемы, и для ее устранения необходимо установить для Скорость KN HT значения 1X и Ширина HT от до 8 .
После отключения этих функций проверьте, устранена ли проблема.
Решение 7. удалите несколько модулей оперативной памяти.
По словам пользователей, ваша установка Windows 10 может иногда зависать из-за объема вашей оперативной памяти. Несколько пользователей сообщали об этой проблеме, пытаясь установить Windows 10 на ПК с большим объемом оперативной памяти.
Чтобы решить эту проблему, пользователи предлагают удалить несколько модулей оперативной памяти с вашего компьютера и проверить, помогает ли это. По словам пользователей, эта проблема возникла при использовании 12 ГБ ОЗУ, но после уменьшения объема ОЗУ до 6 ГБ проблема была полностью решена, и Windows 10 была установлена без проблем.
После установки Windows вы можете вставить оставшуюся оперативную память, и проблема должна быть полностью решена.
Имейте в виду, что это не означает, что ваша ОЗУ сломана, но иногда неисправная ОЗУ может также вызвать эту проблему. Чтобы проверить, работает ли ваша RAM, вам нужно использовать сторонний инструмент, такой как MemTest86 , и протестировать свою RAM с ним.
Решение 8 – удалить все разделы
Если установка Windows 10 застревает на вашем компьютере, проблема может быть связана с вашими разделами. Чтобы решить эту проблему, некоторые пользователи предлагают удалить все разделы на вашем компьютере, а затем воссоздать их. Это радикальное решение, поскольку оно удалит все ваши файлы с жесткого диска.
Если вы не можете установить Windows 10, обязательно сделайте резервную копию всех важных файлов, прежде чем попробовать это решение. С другой стороны, если ваш компьютер новый и на нем нет важных файлов, вы можете попробовать это решение.
Решение 9. оставьте настройку на пару часов
Иногда самое простое решение – лучшее, и несколько пользователей сообщают, что они решили проблему, просто оставив установку на пару часов. В конце концов, Windows 10 установлена, и проблема была решена.
Имейте в виду, что вам, возможно, придется подождать пару часов, и лишь немногие пользователи сообщили, что процесс установки занял более пяти часов. Если вы не хотите ждать так долго, мы советуем вам попробовать другие наши решения.
Если у вас есть какие-либо другие проблемы, связанные с Windows 10, вы можете найти решение в разделе исправлений Windows 10.
Примечание редактора . Этот пост был первоначально опубликован в августе 2022 года и с тех пор был полностью переработан и обновлен для обеспечения свежести, точности и полноты.
Удаление типичных обновлений для windows
Вы также можете удалить обычные, более мелкие обновления, которые Microsoft последовательно выкатывает — как и в предыдущих версиях Windows.
Чтобы сделать это, нажмите кнопку «Windows I», чтобы открыть приложение «Параметры», а затем нажмите «Обновление и безопасность».
На экране «Обновление и безопасность» перейдите на вкладку «Центр обновления Windows», а затем нажмите ссылку «Просмотр журнала обновлений».
На экране «Просмотр журнала обновлений» нажмите ссылку «Удалить обновления».
Вы увидите знакомый интерфейс для удаления программ, показывающий историю последних обновлений, отсортированных по дате установки. Вы можете использовать окно поиска в правом верхнем углу окна для поиска определенного обновления по его номеру KB, если Вам известен точный номер обновления, которое Вы хотите удалить. Выберите обновление, которое Вы хотите удалить, и нажмите кнопку «Удалить».
Обратите внимание, что этот список позволяет удалять обновления, установленные Windows с момента установки предыдущей «сборки». Каждая сборка — это новый список, к которому применяются новые незначительные обновления. Кроме того, нет никакого способа избежать конкретного обновления навсегда, так как в конечном итоге он будет перенесен в следующую крупную сборку Windows 10.
Чтобы предотвратить повторную переустановку небольшого обновления, Вам может потребоваться загрузить Microsoft «Показывать или скрывать обновления» устранение неполадок и «заблокировать» обновление от автоматической загрузки в будущем. Это не обязательно, но мы не совсем уверены, что Windows 10 в конечном итоге попытается повторно загрузить и установить обновления, которые Вы вручную удалили.
Обновления Windows 10, как мы надеемся, будут более стабильными, чем когда-либо, благодаря новой программе Insider, которая позволяет людям тестировать обновления до их развертывания всем, но Вы можете обнаружить, что в какой-то момент становится необходимо удалить проблемное обновление и ждать исправления.
Ваш IT помощник
Обновления Windows порою имеют сомнительную ценность. В случае с десятой версией все обновления кроме первого после установки системы, являются весьма специфичными и спорными. Более того, запускаются они всегда неожиданно, не уведомляя об этом пользователя, а их внезапное применение вызывает длительную перезагрузку компьютера. Тем не менее, перервать обновления можно абсолютно на любой стадии.
Через редактор групповой политики
Этот способ не подойдёт для домашней версии Windows и некоторых нелицензированных версий системы, но, используя его, вы сохраните возможность ручного запуска обновлений системы.
- Откройте меню «Пуск», введите gpedit.msc и запустите найденную утилиту.
 Найдите и откройте gpedit.msc
Найдите и откройте gpedit.msc - В левой части окна пройдите по пути «Конфигурация компьютера» / «Административные шаблоны» / «Компоненты Windows» / «Центр обновления Windows». На «Центр обновления Windows» единожды нажмите левой кнопкой мыши.
 Найдите «Центр обновления Windows» и нажмите на него левой кнопкой мыши
Найдите «Центр обновления Windows» и нажмите на него левой кнопкой мыши - В правой части окна найдите параметр «Настройка автоматического обновления» и откройте его.
 Откройте параметр «Настройка автоматического обновления»
Откройте параметр «Настройка автоматического обновления» - Установите состояние «Отключено» и нажмите OK.
 Установите состояние «Отключено» и подтвердите свои действия
Установите состояние «Отключено» и подтвердите свои действия
Через редактор реестра
Этот способ можно считать самым правильным, но и наименее безопасным: он вносит правки напрямую в конфигурацию системы, а отменить его можно, только проделав аналогичные действия снова. Если вы намерены использовать этот способ, сохраните где-нибудь путь к изменяемому параметру, чтобы иметь возможность откатить изменения.
- Откройте меню «Пуск», введите regedit и запустите редактор реестра.
 Найдите и откройте regedit
Найдите и откройте regedit - Скопируйте путь HKEY_LOCAL_MACHINESOFTWAREPoliciesMicrosoftWindows в адресную строку и нажмите Enter.
 Скопируйте HKEY_LOCAL_MACHINESOFTWAREPoliciesMicrosoftWindows в адресную строку и нажмите Enter
Скопируйте HKEY_LOCAL_MACHINESOFTWAREPoliciesMicrosoftWindows в адресную строку и нажмите Enter - Найдите в левой части окна раздел WindowsUpdate, нажмите на него правой кнопкой мыши и создайте раздел AU.
 Найдите WindowsUpdate и создайте там раздел AU
Найдите WindowsUpdate и создайте там раздел AU - В левой части окна выберите созданный раздел, в правой части окна нажмите правой кнопкой мыши на пустом месте и создайте параметр QWORD с именем NoAutoUpdate.
 Нажмите правой кнопкой мыши на пустом месте и создайте параметр QWORD с именем NoAutoUpdate
Нажмите правой кнопкой мыши на пустом месте и создайте параметр QWORD с именем NoAutoUpdate - Откройте созданный параметр, присвойте ему значение 1 и нажмите OK.
 Присвойте созданному параметру значение 1 и нажмите OK
Присвойте созданному параметру значение 1 и нажмите OK





