 Здравствуйте.
Здравствуйте.
Кто бы что не говорил, а популярность оптических дисков стремительно падает: уже даже не во всех компьютерах и ноутбуках есть привод для них. И, наверное, это не удивительно: ведь обычная флешка, которая поместиться в любой карман, способна с легкостью их заменить.
Для установки Windows так же удобнее использовать USB-флешку (USB-порт есть на любом компьютере!). Но для этого ее необходимо правильно записать/подготовить.
В этой статье я рассмотрю все типовые вопросы, связанные с созданием установочных флешек: программы для этой операции, пошаговые настройки перед записью, процесс создания флешек с несколькими ОС (мультизагрузочные), флешки UEFI. Но обо всем по порядку…
*
👉 Примечание!
Возможно, вам пригодится статья о том, как скачать ISO-образ с ОС Windows 10 / Windows 11
*
Содержание статьи
- 1 Лучшие программы для создания загрузочных флешек
- 1.1 Таблица №1 (основные)
- 1.2 Вспомогательные программы
- 2 Пошаговое создание загрузочной флешки
- 2.1 Windows XP
- 2.2 📌 Windows 11
- 2.3 Windows 7, 8, 10
- 2.3.1 Windows 7 usb/dvd tool
- 2.3.2 UltraISO
- 2.3.3 Rufus
- 2.4 Флешка UEFI
- 2.4.1 Способ №1 — с помощью утилиты WinSetupFromUSB
- 2.4.2 Способ №2 — с помощью утилиты Rufus
- 2.5 Мультизагрузочная флешка (несколько ОС на 1 флешке!)

→ Задать вопрос | дополнить
Лучшие программы для создания загрузочных флешек
Программ подобного рода — довольно много! Все их охватить в одной статье – дело неблагодарное, да и не нужное. 👀
Я приведу ниже те программы, которыми пользовался (и пользуюсь) неоднократно сам при записи своих загрузочных носителей.
Прим.: о том, как пользоваться той или иной программой будет рассказано во второй части этой статьи.
*
Таблица №1 (основные)
| Название программы / адрес сайта | Описание | Скриншоты |
| UltraISO
Офиц. сайт -> | Одна из лучших программ для работы с ISO-образами дисков. Позволяет их редактировать, извлекать из них файлы (или добавлять), записывать образы на флешку/диск и т.д. В общем-то, незаменимая программа для работы с форматом ISO, и я неоднократно ее рекомендовал в своих статьях (а в этом формате, кстати, распространяются почти все ОС Windows). | Скрин 1 (главное окно программы) |
| Rufus
Сайт: https://rufus.akeo.ie/ Инструкция: по записи флешки с Windows 10 в Rufus | Небольшая бесплатная утилита, способная создавать практически любые загрузочные флешки, карты памяти и пр. Позволяет подготавливать в том числе и флешки под UEFI. Еще одно достоинство утилиты: работает она несколько быстрее, чем другие аналоги. Прим.: есть как портативная версия (не нуждающаяся в установке), так и классическая. Работает во всех ОС Windows: XP, 7, 8, 10, 11. | Скрин 1 (настройки Rufus для записи загрузочной флешки) |
| Ventoy
Сайт: https://www.ventoy.net/ Инструкция: как работать с Ventoy | Одна из самых простых утилит для создания загрузочных флешек! Что в ней уникального: можно отформатировать флешку в Ventoy, а потом копировать (через Ctrl+C / Ctrl+V) на нее любые загрузочные ISO-образы. | Скрин окна |
| WinSetupFromUSB
Офиц. сайт -> Инструкция: по работе с утилитой | Довольно известная и удобная программа для записи загрузочных носителей. Позволяет создавать загрузочные носители с ОС: Windows 2000, XP, 7, 8, 10, 11 и пр. Утилита позволяет также создавать мультизагрузочные флешки (т.е. на которых 2-3 и более ОС Windows, и при загрузке вы можете выбрать, какую устанавливать). В общем, незаменимое ПО если вам приходится время от времени создавать установочные носители. | Скрин 1 (настройка перед записью флешки) |
| WintoFlash
Сайт: https://wintoflash.com | Простая и удобная программа для создания загрузочных носителей. В процессе создания и настройки вас будет сопровождать мастер: весь процесс идет по шагам, что очень удобно, если никогда раньше не пользовались подобными программами. Возможности:
| Скрин 1 (главное окно WintoFlash) |
| Windows 7 usb dvd download tool
Сайт: https://microsoft.com/ | Простая и удобная утилита для записи загрузочных флешек от самой Microsoft (поэтому ее нельзя было не включить в данный обзор 😉). Записать можно загрузочную флешку со следующими ОС Windows: 7, 8. Весь процесс записи разбивается на несколько шагов: выбор флешки, выбор образа, подтверждение, запись… Кстати, в программе нет ничего лишнего: дизайн в стиле минимализм. В общем, рекомендую! Из недостатков: не всегда удается записать образ ISO с Windows на флешку в 4 ГБ (программа просит 8, хотя другие аналогичные утилиты записывают этот образ на эту же флешку…). | Скрин 1 (первый шаг – выбор ISO образа) |
*
Вспомогательные программы
Daemon Tools
Сайт: http://www.daemon-tools.cc/

Небольшая бесплатная* программа для работы с образами (поддерживает огромное число разных форматов: ISO, MDS/MDF, CCD и пр.).
После установки этой программы, у вас в “моем компьютере” появиться виртуальный привод (их число можно увеличить) в котором можно открыть любой из образов. Для компьютера это будет все выглядеть так, как будто вы открыли настоящий CD/DVD диск в приводе.
Помимо открытия образов, можно так же их создавать с различных дисков. В общем-то, незаменимая программа на ПК (особенно с развитием и популяризацией образов дисков).
*Прим.: помимо бесплатной версии, на сайте разработчика можно найти платную (с расширенном функционалом).
Alcohol 120%
Сайт: http://www.alcohol-soft.com/

Аналог Daemon Tools, имеет те же функции: создание и открытие образов, поддержка защищенных дисков и пр. Alcohol 120% – это платная версия программы, есть бесплатная – Alcohol 52%.
В принципе, работать можно как с Daemon Tools, так и с Alcohol. Выбор – дело вкуса! 😉
*
Пошаговое создание загрузочной флешки
Windows XP
Некогда одна из самых популярных ОС от Microsoft. Сейчас, конечно, ее популярность падает и все же довольно большое число ПК работает именно на этой ОС. Поэтому, решил включить и ее в данную статью…
*
👉 WinToFlash
На мой взгляд самый простой способ записать загрузочную флешку с Windows XP – это воспользоваться утилитой WinToFlash. Дело в том, что в нее встроен мастер, который проведет вас через все тернии… (кстати, для работы хватит Lite версии).
После запуска утилиты, щелкните по зеленой галочке (скрин ниже 👇) — “Мастер переноса программы установки Windows на USB“.

WintoFlash – начало работы мастера
Далее мастер предложит на выбор несколько вариантов: я выбрал второй, т.к. у меня есть просто ISO-образ с Windows XP.

WintoFlash – выбор откуда будет вестись копирование.
Следующий шаг: необходимо указать путь к файлу-образу с Windows XP и выбрать флешку, на которую будет записан этот образ.

WintoFlash – выбор флешки и образа
Собственно, в следующем шаге программа вас предупредит, что вся информация будет удалена с диска и предложит продолжить. Соглашаетесь и ждете, пока все файлы будут скопированы на флешку.

Предупреждение. Начало работы.
*
👉 WinSetupFromUSB
👉 В помощь!
У меня есть более подробная инструкция по работе с WinSetupFromUSB.
Эта программа несколько отличается от предыдущей. Во-первых, здесь нет мастера, который будет вести вас по шагам (все настройки нужно ввести самому), во-вторых, нет поддержки русского языка…
Сначала вставляете флешку в USB-порт и запускаете WinSetupFromUSB и имени администратора.
Далее вводите следующие настройки:
- выбираете вставленную флешку;
- жмете галочку “Auto format it with FBinst”, файловая система – NTFS;
- указываете путь до папки с дистрибутивом Windows XP (образ ISO можно разархивировать с помощью программы WinRar, или открыть его в Daemon Tools (ссылки на программы представлены выше));
- последний штрих – нажимаете кнопку “GO”. 👇

WinSetupFromUSB – создание загрузочной флешки с Windows XP
В следующем шаге программа предупредит вас о том, что все данные на флешке в процессе записи на нее данных – будут удалены. Просто подтверждаете это.

Предупреждение об удаление все информации на флешке
Если флешка успешно записалась – вы увидите окно “Job Done / Работа выполнена”.

Job Done / Флешка записана / Работа завершена
*
📌 Windows 11
Самая новая ОС на текущий день. Т.к. пока с ней достаточно много “казусов” — материал по подготовке флешки я вынес в отдельную спец. статью, ссылку на которую привожу ниже (в ней рассмотрен вопрос и загрузки образа, и его записи, и последующей установки). 👇
👉 В помощь!
Как создать загрузочную флешку с Windows 11 (от А до Я) — пошаговая инструкция
*
Windows 7, 8, 10
В принципе, для записи этих ОС можно использовать одни и те же утилиты — весь процесс проходит идентично. Покажу на примере нескольких утилит весь процесс по шагам.
*
Windows 7 usb/dvd tool
Несмотря на то, что эта утилита предназначена для ОС Windows 7, записать с помощью нее можно и флешку с Windows 8/10. Т.к. эта программа самая простая (проще уж некуда 😉) из все и весь процесс записи образа в ней состоит всего из 4-х шагов, рекомендую ее в первую очередь.
Шаг 1: указать ISO-образ с ОС Windows (кнопка “Browse”, когда образ будет указан, нажмите “Next”). 👇

Указать ISO файл
Шаг 2: выбрать устройство на которое будет вестись запись. В данном случае выбрать нужно, либо USB устройство, либо DVD. Выбираем первое. 👇

Выбор носителя для записи ОС
Шаг 3: выбрать букву диска, на которую будет вестись запись (т.е. указать нужную флешку, ведь их может быть подключено к ПК несколько штук…).

Выбор буквы диска
Шаг 4: процесс записи. Когда будет показано сообщение об успешном завершении операции (Bootable USB device created successfully) – можно перезагружать ПК и проверять флешку…

Процесс записи USB флешки / запись завершена успешно
Как видно выше, весь процесс крайне прост и не изобилует ничем лишним. 👌
*
UltraISO
- Сначала открываем образ ISO в программе — для этого щелкаем меню “Файл/открыть“;

UltraISO – открытие образа
- Далее открываем меню “Самозагрузка/Записать образ жесткого диска“;

UltraISO – записать образ жесткого диска
- Последний этап – задание настроек! Здесь важно: 1) В графе “Disk Drive” выбрать свою флешку; 2) В графе “Метод записи” выбрать USB-HDD+ (если флешка после записи не будет видна, попробуйте USB-HDD без всяких плюсов/минусов. Не часто, но бывает, что на некоторых ПК метод записи USB-HDD предпочтительнее); 3) В графе “Create Boot Partition” – снимите галочку; 4) Далее нажимайте кнопку “Записать“. 👇

UltraISO – настройки для записи флешки
*
Rufus
Обновление статьи от 24.01.2019: добавлены скрины версии 3.4. Также у меня на блоге появилась инструкция по работе с Rufus 3.4.
*
- Сначала запускаем программу Rufus от имени администратора (делает это просто: достаточно нажать правой кнопкой мышки по файлу “rufus.exe” и затем в контекстном меню выбрать нужное);
- Далее вставляем флешку и переходим к настройкам Rufus: 1) Устройство: выбираем вставленную флешку; 2) Схема раздела: “MBR для компьютеров с BIOS или UEFI” (самый оптимальный вариант); 3) Файловая система: NTFS; 4) Нужно указать файл-образ ISO с ОС Windows; 5) Нажать кнопку записи.

Rufus – создание флешки под BIOS (MBR)
- Перед записью программа предупредит, что все данные на флешке будут удалены – в ответ, просто соглашаемся.

Предупреждение от Rufus
*
Флешка UEFI
UEFI — это новый стандарт, новый интерфейс (если можно так выразиться). Он призван заменить “старый” BIOS. Одна из главных задач UEFI — защита компьютера от загрузочных вирусов, которые загружаются вместе (или до) загрузки ОС Windows (извиняюсь за тавтологию).
Поэтому в новых компьютерах/ноутбуках, если подключить к их USB-порту флешку, созданную классическим способом — то ПК ее не увидит! Для того, чтобы эта флешка стала видна: необходимо переключить UEFI на Legacy (написание может несколько отличаться, в зависимости от версии BIOS/UEFI) и выключить Secure Boot.
В этой же части статьи я рассмотрю пару способов, как можно создать загрузочную UEFI флешку (чтобы не пришлось выключить в BIOS защиту Secure Boot). Итак…
*
Способ №1 — с помощью утилиты WinSetupFromUSB
Сначала запускаем утилиту от имени администратора (как сделать: правый клик мышкой по исполняемому файлу, затем выбор в контекстном меню нужной функции).

Запуск WinSetupFromUSB от имени администратора.
Далее вставляем флешку в USB-порт и задаем в программе следующие настройки:
- Выбираем флешку (будьте внимательны, при записи все данные на флешке будут удалены!);
- Жмем галочку “Auto format it with FBinst” и выбираем файловую систему FAT 32 (остальные галочки не трогайте);
- Далее выбираем файл-образ ISO с ОС Windows (в примере ниже я выбрал Windows 8);
- Нажимаем кнопку GO и ждем завершение процесса. 👇

Настройка WinSetupFromUSB для записи UEFI флешки.
*
Способ №2 — с помощью утилиты Rufus
Rufus — отличная утилита для записи разных типов загрузочных носителей. Все настройки выполняются в одном окне, все просто и быстро.
Запустить утилиту нужно так же от администратора (скриншот ниже).

Rufus – запуск от админа
Далее необходимо вставить в порт флешку и задать следующие настройки:
- выбрать в графе “устройство” свою флешку;
- указать схему раздела: в данном случае выбираем “GPT для компьютеров с интерфейсом UEFI”;
- файловая система – FAT 32;
- выбрать файл образ;
- нажать кнопку “Старт”. В принципе, все настройки аналогичны предыдущей утилите, ничего хитрого. 😉

Rufus 3.4 – создание флешки под UEFI (GPT)
*
Мультизагрузочная флешка (несколько ОС на 1 флешке!)
👉 В помощь!
В 2020г. появился более простой способ созданий мультизагрузочной флешки (с помощью утилиты Ventoy).
*
На флешку можно записать не только одну версию ОС Windows, а сразу несколько! Например, представьте у вас на одной флешке может быть ОС: Windows XP 32 bit, Windows 7 64 bit, Windows 10 64 bit.
В случае чего, не нужно таскать с собой кучу флешек с разными ОС — с одной единственной можно сразу установить нужную. Ниже рассмотрю подробно, как и что делается… 👇
*
Чтобы создать такую флешку, необходимо следующее:
- несколько образов ISO с нужными системами (например, Windows XP, 7 и 11). Кстати, образ Windows XP лучше взять с интегрированными SATA драйверами, иначе на новых материнских платах при установке получите “синий” экран;
- Daemon Tools или Alcohol (если вы хотите добавить на флешку ОС Windows 2000, XP): программы, которые могут открыть образ ISO (т.е. вы будете видеть виртуальный привод в “моем компьютере”, так как буде-то это не образ ISO, а обычный диск вставлен в CD-Rom. Представлены в первой части статьи, после таблицы);
- флешка на 8-16 ГБ (чем больше ОС собираетесь записать – тем более вместительнее должна быть флешка);
- программа WinSetupFromUSB (представлена в верхней части статьи, см. первую таблицу).
*
👉 Пошаговая инструкция создания мультизагрузочной флешки
- Запускаем программу WinSetupFromUSB от имени администратора. Для этого просто зайдите в папку с программой, выберите исполняемый файл и нажмите по нему правой кнопкой мышки, затем выберите в контекстном меню “Запуск от имени администратора”; 👇

Запуск ПО от имени администратора.
- Далее в Daemon Tools открываем образ с ОС Windows 2000/2003/XP (те, кто не будет записывать на флешку эти ОС, могут пропустить этот шаг).

Образ ISO с Windows XP открыт в Daemon Tools.
- Вставляем флешку в USB-порт;
- Далее необходимо задать следующие параметры: 1) указываем вставленную флешку (в моем случае диск “E:\”); 2) Ставим галочку “Auto Format it with Fbinst”, выбираем файловую систему NTFS (если планируете создавать флешку под UEFI – выбирайте FAT 32); остальные галочки по умолчанию; 3) указываем виртуальный привод, в котором открыт образ ISO с Windows XP/2000; 4) указываем образ ISO с Windows 10 (в моем случае была выбрана именно эта ОС для мультизагрузочной флешки); 5) нажимаем кнопку “GO” – начало записи флешки. Все цифры проиллюстрированы на скриншоте ниже. 👇

Настройка WinSetupFromUSB перед записью мультизагрузочной флешки.
- Далее программа переспросит, точно ли начать запись. Кстати, важно, все данные на флешке будут удалены!

Предупреждение 1. Соглашаемся.
- Затем программа еще раз переспросит – ответ утвердительный.

Предупреждение 2 – нажимаем “Да”.
- Далее, если все прошло хорошо, в нижней части окна вы увидите “зеленую полоску” – программа начала работать. Время записи зависит от флешки, выбранных образов, скорости работы вашего USB-порта, от загрузки ПК и пр. В среднем, 5-20 мин. для записи нескольких ОС. В этой время лучше не трогать компьютер и не запускать на нем ресурсоемких задач: игры, редакторы видео/графики и пр.

Процесс записи
- Когда флешка будет записана, вы увидите надпись “Job Done”.В принципе, флешку уже можно использовать, на ней теперь 2 ОС Windows XP и 11! Скрин ниже. 👇

Job Done
- Чтобы добавить еще одну ОС, например, Windows 7 – просто вставьте флешку снова в USB-порт, запустите WinSetupFromUSB (от администратора). Затем: 1) выберите нужную флешку (прим.: на которую мы до этого записали 2 ОС); 2) укажите образ ISO с добавляемой ОС Windows; 3) нажмите кнопку “GO”. Примечание: обратите внимание, что ставить галочку напротив пункта “Auto format it with FBinst”, как мы это делали до этого, не нужно!

Добавление еще одной ОС на флешку
- Когда еще одна ОС будет добавлена, увидите обычное окно – работа выполнена. Теперь на флешке 3 ОС: Windows XP (32 bit), 7 и 10 (64 bit).

Job Done
- Если вы хотите добавить еще одну ОC, например, Windows 8, вам необходимо проделать шаг 9 еще раз (см. выше). В принципе, так можно добавить достаточно много ОС на свою флешку (так скажем, предусмотреть все варианты 😉).
*
👉 Проверка мультизагрузочной флешки
Чтобы проверить созданную флешку в работе, нужно сделать следующее:
- Зайти в BIOS и поставить в очередь загрузки USB-флешку (можно воспользоваться BOOT Menu). Более подробно о том, какие кнопки для хода 👉 в BIOS и вызова Boot Menu описано здесь;
- Вставить флешку в USB-порт и перезагрузить компьютер;
- Должно появиться окно как на скриншоте ниже: например, я выбрал строку Windows NT 6 (это для выбора установки Windows 7, 8, 10, 11).

Мультизагрузочная флешка – проверка
После этого, если у вас будет 2 или более “новых” ОС, вы увидите список со всеми ними. Выбираете нужный вариант и продолжаете установку. Скрин приведен ниже, флешка работает! 👇😉

Выбор Windows 7 или 10
*
На этой мажорной ноте статью завершаю, за дополнения, как всегда – буду благодарен.
Всем удачи!
👋
Первая публикация: 05.11.2016
Корректировка: 25.07.2021


Полезный софт:

Видео-Монтаж
Отличное ПО для создания своих первых видеороликов (все действия идут по шагам!).
Видео сделает даже новичок!

Ускоритель компьютера
Программа для очистки Windows от “мусора” (удаляет временные файлы, ускоряет систему, оптимизирует реестр).
Лучшие программы для создания загрузочной флешки
 В статьях о том, как установить Windows 10, 8.1 или Windows 7 с USB накопителя, я уже описывал многие способы создания загрузочной флешки, но далеко не все. Ниже в списке перечислены отдельные инструкции на эту тему, но я рекомендую для начала ознакомиться со статьей под списком: в ней вы найдете лучшие программы для создания загрузочной или мультизагрузочной флешки или внешнего USB диска, некоторые из которых имеют свои уникальные полезные особенности.
В статьях о том, как установить Windows 10, 8.1 или Windows 7 с USB накопителя, я уже описывал многие способы создания загрузочной флешки, но далеко не все. Ниже в списке перечислены отдельные инструкции на эту тему, но я рекомендую для начала ознакомиться со статьей под списком: в ней вы найдете лучшие программы для создания загрузочной или мультизагрузочной флешки или внешнего USB диска, некоторые из которых имеют свои уникальные полезные особенности.
- Загрузочная флешка Windows 11
- Загрузочная флешка Windows 10
- Загрузочная флешка Windows 8.1
- Загрузочная флешка Windows 7
- Загрузочная флешка Windows XP
- Создание мультизагрузочной флешки (для установки различных ОС, записи Live CD и других целей)
- Загрузочная флешка Mac OS Mojave
- Создание загрузочной флешки для компьютера с Windows, Linux и другими ISO на телефоне Android
- Загрузочная флешка DOS
В этом обзоре будут рассмотрены бесплатные утилиты, позволяющие сделать загрузочный USB носитель для установки Windows или Linux, а также программы для того, чтобы записать мультизагрузочную флешку. Также представлены варианты создания USB накопителя для запуска Windows 10, 8.1 и Windows 7 без установки и использования Linux в Live-режиме.
- Загрузочная флешка Windows 10 и 8.1 без программ
- Microsoft Windows Installation Media Creation Tool (официальная утилита)
- Rufus
- Загрузочная флешка в UltraISO
- Windows 7 USB/DVD Download Tool
- Мультизагрузочная флешка (WinSetupFromUSB, Easy2Boot, SARDU и другие программы)
- Дополнительные программы и методы создания
Загрузочная флешка Windows 10 и Windows 8.1 без программ
Те, кто имеют современный компьютер, оснащенный материнской платой с ПО UEFI (Начинающий пользователь может определить UEFI по графическому интерфейсу при входе в БИОС), и которым нужно сделать загрузочную флешку для установки Windows 10 или Windows 8.1 именно на этот компьютер, могут вообще не использовать каких-либо сторонних программ для создания загрузочной флешки.
Все, что нужно для использования данного способа: поддержка EFI загрузки, USB накопитель, отформатированный в FAT32 и желательно оригинальный образ ISO или диск с указанными версиями ОС Windows (для не оригинальных надежнее использовать создание флешки UEFI с помощью командной строки, который описан далее в этом материале). Способ подойдет только в том случае, если находящийся в образе в папке sources файл install.wim или install.esd имеет размер менее 4 Гб.
Суть метода сводится к простому извлечению содержимого ISO-образа на USB-накопитель с файловой системой FAT32. Да, с такого накопителя установка системы будет исправно запускаться в UEFI-режиме.

Подробно этот способ описан в инструкции Загрузочная флешка без программ.
Microsoft Windows Installation Media Creation Tool — официальная утилита для создания загрузочной флешки Windows
Если вам требуется создать загрузочную флешку Windows 10 или 8.1, для этого существует официальная утилита от Майкрософт — Media Creation Tool (MCT), которая автоматически загрузит последнюю оригинальную версию системы, домашнюю или профессиональную, x64 или 32-бит и поможет сразу записать её на USB. Причем созданный накопитель будет работать как в UEFI, так и в Legacy (CSM) системах.

Подробная инструкция по использованию данного способа и о том, как скачать программу с официального сайта Microsoft для Windows 10 — здесь, для Windows 8 и 8.1 здесь: https://remontka.pro/installation-media-creation-tool/
Rufus — самая популярная программа для создания установочных USB флешек
Rufus — бесплатная утилита, позволяющая создать загрузочную флешку Windows или Linux. Программа работает на всех актуальных на данный момент версиях ОС Windows и, помимо прочих своих функций, может проверить накопитель на наличие ошибок. Также имеется возможность разместить на флешке различные утилиты, LiveCD, антивирусные загрузочные образы. Еще одно важное преимущество данной программы в последних ее версиях — простое создание загрузочной флешки UEFI GPT или MBR для Legacy-систем, а также возможность скачать образ Windows 10 с официального сайта прямо в интерфейсе программы.

Сама программа очень проста в использовании, и, в последних версиях, помимо прочего, может делать накопитель Windows To Go для запуска Windows с флешки без установки. Подробнее: Создание загрузочной флешки в Rufus
Создание загрузочной флешки с помощью UltraISO
UltraISO — многофункциональная программа на русском языке для работы с образами ISO, позволяющая, в том числе, легко сделать загрузочную флешку для установки операционной системы на компьютер или других целей. Несмотря на то, что программа не бесплатная, даже бесплатная версия исправно записывает уже готовые образы на USB накопители для последующего запуска компьютера с них.

Подробная инструкция о том, как создать такой накопитель с помощью UltraISO в отдельной инструкции: Загрузочная флешка с помощью UltraISO
Microsoft Windows 7 USB/DVD Download Tool
Утилита Windows 7 USB/DVD Download Tool является официальной бесплатной программой от Microsoft, предназначенной для записи загрузочной флешки с Windows 7 или Windows 8. Несмотря на то, что программа выпускалась для предыдущей версии операционной системы, с Windows 8.1 и Windows 10 она также отлично работает. Скачать можно на официальном сайте Microsoft здесь

Использование не представляет собой никаких сложностей — после установки, Вам необходимо будет указать путь к файлу образа диска с Windows (.iso), указать, на какой USB-диск производить запись (все данные будут удалены) и дождаться завершения операции. Вот и все, загрузочная флешка с Windows 10, 8.1 или Windows 7 готова.
Мультизагрузочные флешки
Далее об инструментах, позволяющих создать мультизагрузочную флешку или другой USB-накопитель. Как можно понять из названия, мультизагрузочная флешка позволяет производить загрузку в различных режимах и для разных целей, например, на одной флешке могут быть:
- Установка Windows 10, 8.1 и Windows 10
- Антивирусные загрузочные образы
- Образы Live CD с утилитами
- Установка различных дистрибутивов Linux — Ubuntu, Mint, варианты Android x86
Это просто пример, в действительности набор может быть совершенно иным, в зависимости от целей и предпочтений владельца такой флешки. Ниже — несколько программ, которые позволяют сравнительно легко создать такие USB накопители.
WinSetupFromUSB

На мой личный взгляд, одна из наиболее удобных утилит для создания загрузочной флешки. Функции программы широки — в программе можно подготовить USB носитель для последующего его превращения в загрузочный, отформатировать в самых различных вариантах и создать необходимую загрузочную запись, проверить загрузочную флешку в QEMU.
Основная функция, которая также реализована достаточно просто и понятно — запись загрузочной флешки из образов установки Linux, дисков с утилитами, а также установки Windows 10, 8.1, Windows 7 и XP (Версии Server также поддерживаются). Использование не столь просто, как у некоторых других программ в этом обзоре, но, тем не менее, если Вы более или менее разбираетесь в том, как делаются такого рода носители, Вам не составит труда разобраться.
Изучит подробную пошаговую инструкцию по созданию загрузочной флешки (и мультизагрузочной) для начинающих пользователей и не только, а также скачать последнюю версию программы можно здесь: WinSetupFromUSB.
AIO Boot
AIO Boot Creator — мощная утилита на русском языке для простой записи загрузочных и мультизагрузочных флешек и внешних жестких дисков с операционными системами, LiveCD и утилитами, подходящая для загрузки в UEFI и BIOS (Legacy), а также включающая в себя набор полезных дополнительных инструментов.

Подробно о программе и ее возможностях в инструкции Как пользоваться AIO Boot для создания загрузочной и мультизагрузочной флешки.
Ventoy
Ventoy — возможно, одна из самых простых программ для создания мультизагрузочной флешки с различными образами ISO. Принцип работы тот же, что и в предыдущем случае: после специальной подготовки USB накопителя достаточно просто скопировать не него необходимые файлы.

Настройку внешнего вида меню, подписей и других элементов, в отличие от предыдущей программы, придется выполнить вручную. Подробно: Создание мультизагрузочной флешки в Ventoy.
WinUSB
WinUSB — сравнительно простая бесплатная программа, которая позволяет легко сделать загрузочную флешку с Windows 10, 8.1 или Windows 7, Linux, LiveCD и утилитами. Среди особенностей — поддержка UEFI и Legacy загрузки для файловых систем NTFS и FAT32, а также возможность записи мультизагрузочной флешки без её предварительного форматирования.

Подробно о программе и инструкция по использованию в статье Мультизагрузочная флешка без форматирования в WinUSB.
Бесплатная программа SARDU MultiBoot Creator для создания мультизагрузочной флешки
SARDU — одна из самых функциональных и простых программ с поддержкой русского языка, позволяющая легко записать мультизагрузочную флешку с:
- Образами Windows 10, 8.1, Windows 7 и XP
- Образами Win PE
- Дистрибутивами Linux
- Антивирусными загрузочными дисками и загрузочными накопителями с утилитами для реанимации системы, настройки разделов на дисках и пр.

При этом для многих образов в программе имеется встроенный загрузчик из Интернета. Если все опробованные до настоящего момента способы создания флешки с мультизагрузкой вам пока не подошли, настоятельно рекомендую попробовать: Мультизагрузочная флешка в SARDU.
Easy2Boot
Программа для создания загрузочной и мультизагрузочной флешки Easy2Boot работает по примерно следующему принципу:
- Вы специальным образом подготавливаете USB накопитель.
- Копируете загрузочные образы ISO в созданную структуру папок на флешке — любое количество почти любых образов.
В результате получаете загрузочный накопитель с образами дистрибутивов Windows (10, 8.1, 8, 7 или XP), Ubuntu и другими дистрибутивами Linux, утилитами для восстановления компьютера или лечения вирусов. По сути, количество ISOкоторые вы можете задействовать, ограничено лишь размером накопителя, что очень удобно, особенно для специалистов, которым это действительно нужно.

Из недостатков обеих программ для начинающих пользователей можно отметить необходимость разбираться в том, что делаешь и уметь вручную внести изменения на диск, если это необходимо (не всегда все работает нужным образом по умолчанию). Подробная инструкция и видео: Мультизагрузочная флешка с помощью Easy2Boot.
XBoot
XBoot представляет собой бесплатную утилиту для создания мультизагрузочной флешки или ISO образа диска с несколькими версиями Linux, утилит, антивирусных комплектов (например, Kaspersky Rescue), Live CD (Hiren’s Boot CD). Windows не поддерживается. Тем не менее, если нам требуется очень функциональная мультизагрузочная флешка, то можно сначала создать ISO в XBoot, после чего использовать полученный образ в утилите WinSetupFromUSB. Таким образом, сочетая две эти программы, мы можем получить мультизагрузочную флешку для Windows 10, 8.1 (или 7), Windows XP, и всего того, что мы записали в XBoot. Скачать XBoot можно на официальном сайте https://sites.google.com/site/shamurxboot/

Создание загрузочного носителя в данной программе производится простым перетаскиванием нужных файлов ISO в главное окно. После чего остается нажать «Create ISO» или «Create USB». Еще одна возможность, предоставляемая в программе — загрузить необходимые образы дисков, выбрав их из достаточно обширного списка.
Другие программы и способы создания загрузочной USB флешки для различных сценариев
В завершение — еще несколько способов создания загрузочного накопителя Windows, Linux или с другой операционной системой, в том числе и на компьютере Linux, если это оказалось необходимым.
Загрузочная флешка в командной строке Windows
Если вам нужна флешка для установки Windows 10, 8.1 или Windows 7, то необязательно использовать какие-либо сторонние программы для ее создания. Более того, часть из этих программ попросту представляют собой графический интерфейс, выполняя все то же самое, что вы можете сделать самостоятельно с помощью командной строки.

Процесс создания загрузочной флешки в командной строке Windows (в том числе с поддержкой UEFI) выглядит так:
- Вы готовите флешку с помощью diskpart в командной строке.
- Копируете все файлы установки операционной системы на накопитель.
- При необходимости вносите некоторые изменения (например, если требуется поддержка UEFI при установке Windows 7).
Ничего сложного в такой процедуре нет и при следовании инструкции справится даже начинающий пользователь. Инструкция: Загрузочная флешка UEFI в командной строке Windows
Флешка с Windows 10 и 8.1 в WinToUSB Free
Программа WinToUSB Free позволяет сделать загрузочную флешку не для установки Windows 10 и 8.1, а для их непосредственного запуска с USB накопителя без установки. При этом, по моему опыту, справляется с этой задачей лучше аналогов.

В качестве источника для системы, записываемой на USB может использоваться образ ISO, компакт-диск с Windows или даже уже установленная на компьютере ОС (правда, последняя возможность, если я не ошибаюсь, не доступна в бесплатной версии). Подробнее о WinToUSB и других подобных утилитах: Запуск Windows 10 с флешки без установки.
WiNToBootic
Еще одна бесплатная и прекрасно работающая утилита для создания загрузочной флешки с Windows 8 или Windows 7. Достаточно мало известная, но, на мой взгляд, стоящая внимания программа.

Преимущества WiNTBootic по сравнению с Windows 7 USB/DVD Download Tool:
- Поддержка образов ISO с Windows, распакованной папки с ОС или DVD-диска
- Отсутствует необходимость установки на компьютер
- Высокая скорость работы
Использование программы столь же простое, как и у предыдущей утилиты — указываем нахождение файлов для установки Windows и на какую флешку их записать, после чего дожидаемся окончания работы программы.
Утилита WinToFlash

Данная бесплатная portable программа (есть и платная версия с расширенными возможностями) позволяет создавать загрузочную флешку с компакт диска установки всех актуальных версий Windows и Linux. И не только это: если вам потребовалась загрузочная флешка MS DOS или Win PE, Вы также можете сделать ее с помощью WinToFlash.
WoeUSB
Если вам требуется создать загрузочную флешку Windows 10, 8 или Windows 7 в Linux, для этого вы можете использовать бесплатную программу WoeUSB.

Подробно об установки программы и её использовании в статье Загрузочная флешка Windows 10 в Linux.
Linux Live USB Creator
Отличительными особенностями программы для создания загрузочных флешек Linux Live USB Creator являются:
- Возможность загрузить необходимый образ Linux с помощью самой программы из довольно хорошего списка дистрибутивов, включая все популярные варианты Ubuntu и Linux Mint.
- Возможность запуска Linux с созданного USB накопителя в Live-режиме в среде Windows с помощью VirtualBox Portable, который так же автоматически устанавливается Linux Live USB Creator на накопитель.

Разумеется, возможность простой загрузки компьютера или ноутбука с флешки Linux Live USB Creator и установки системы так же присутствует. Подробнее об использовании программы: Создание загрузочной флешки в Linux Live USB Creator.
Windows Bootable Image Creator — создание загрузочного ISO

WBI Creator — несколько выбивается из общего ряда программ. Она создает не загрузочную флешку, а загрузочный образ диска .ISO из папки с файлами для установки Windows 10, 8, Windows 7 или Windows XP. Все что нужно сделать — выбрать папку, в которой находятся установочные файлы, выбрать версию операционной системы (для Windows 8 указываем Windows 7), указать желаемую метку DVD (метка диска присутствует в ISO файле) и нажать кнопку «Go». После этого, можно создавать загрузочную флешку другими утилитами из этого списка.
Universal USB Installer

Данная программа позволяет вам выбрать один из нескольких доступных дистрибутивов Linux (а также скачать его) и создать флешку с ним. Процесс очень прост: выбираете версию дистрибутива, указываете путь к расположению файла с этим дистрибутивом, указываете путь к флешке, заранее отформатированной в FAT или NTFS и нажимаете Create. Вот и все, осталось только ждать.
Это далеко не все программы, предназначенные для этих целей, существует и множество других для различных платформ и целей. Для большинства обычных и не совсем задач перечисленных утилит должно быть достаточно. Напоминаю, что загрузочную флешку с Windows 10, 8.1 или Windows 7 достаточно просто создать не используя никаких дополнительных утилит — просто с помощью командной строки, о чем я подробно писал в соответствующих статьях. Также, в контексте инструкции может оказаться полезным материал Как сделать загрузочную флешку обычной.
В данном посте я расскажу про 3 программы(это UltraISO, Universal USB Installer и WinInstUSB) с помощью которых Вы сможете создать установочную USB-флешку как для современных Windows(7,8,10), так и для Windows XP. В конце описания каждой программы размещена ссылка на её скачивание. Все 3 программы по своей лицензии допускают бесплатное использование, а если у Вас будет желание, некоторые из них Вы сможете ещё и купить.
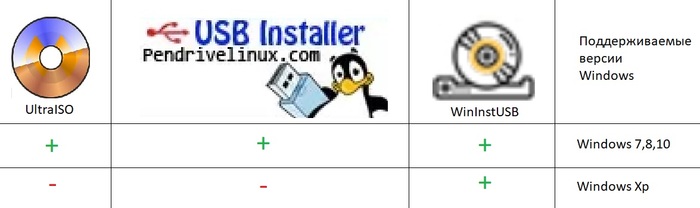
Кроме того будет приведена ссылка на загрузку iso-образа современной(на момент написания поста 10-ая версия) ОС Windows с официального сайта microsoft.
Так же ближе к конце поста размещена инструкция по установке загрузки с USB-накопителя ПК в Bios.
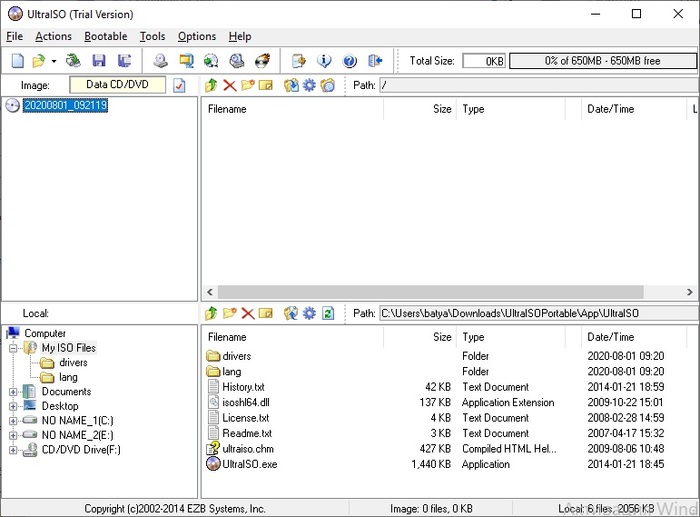
Для создания USB-флэш инсталлятора Windows в программе UltraISO прежде всего нужно выбрать iso образ диска Windows, для этого в основном интерфейсе UltraISO нажмите Open как показано на следующем скринсшоте, и затем в появившемся интерфейсе выберите iso образ диска.

Для записи выбранного образа на USB-накопитель в качестве загрузочного выберите Bootable а затем Write Disk Image. Если у Вас русскоязычная версия UltraISO Вы можете выбрать 3-ий пункт меню, а затем в выпадающем меню: 4-ый пункт, поскольку в русскоязычной версии последовательность пунктов меню та же самая.

После нажатия по указанному выше пункту меню откроется диалог на котором в поле Disk Drive нужно выбрать Ваш USB-накопитель на который Вы хотите произвести запись. Другие настройки для установки Windows версий 7, 8 и 10(количество бит так же не важно) менять не требуется, на указанных версиях Windows я это проверил лично.
Заранее предупреждаю Вас, что Windows XP с помощью программы UltraISO(по крайней мере той версии о которой я рассказываю) записать не удастся, причем программа не выдаст какой либо ошибки и процесс записи пройдёт без ошибок, вот только когда Вы попробуете загрузиться с флеш-карты, в случаи с Windows XP сделать у Вас этого не получится(ниже я расскажу о программе с помощью которой можно создать загрузочную флешь-карту, записав на неё образ Windows XP).
После выбора USB-флэшь накопителя нажмите на кнопку Write и дождитесь завершения процесса копирования файлов.
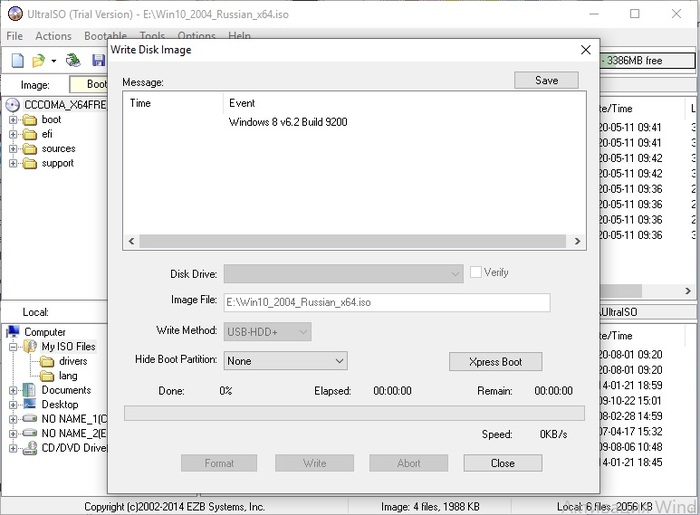
2 Universal USB Installer
Не смотря на то что рассказываю про эту программу вторым номером, лично мой первый опыт записи установщика Windows на USB был связан именно с Universal USB Installer. Тем не менее описываю её второй, из за большой популярности UltraISO.
После запуска программы Вы увидите интерфейс с предложением купить Universal USB Installer, не обращайте на это сообщение внимания, просто нажмите кнопку “Continue to Try”, эту кнопку и интерфейс о котором идёт речь изображен на следующем скринсшоте.

В диалоговом окне Step 1(шаг первый) программы Universal USB Installer Вам предлагается выбрать соответственно сверху-вниз: 1) USB-накопитель на который Вы будите записывать инсталлятор операционной системы; 2) iso образ операционной системы; 3) тип и версию операционной системы в списке так же присутствуют линуксы(в других 2-х программах о которых я рассказываю в данном посте этого действия совершать не требуется).
Обратите внимание, с помощью программы Universal USB Installer не удастся создать загрузочный USB-диск с операционной системой Windows XP.
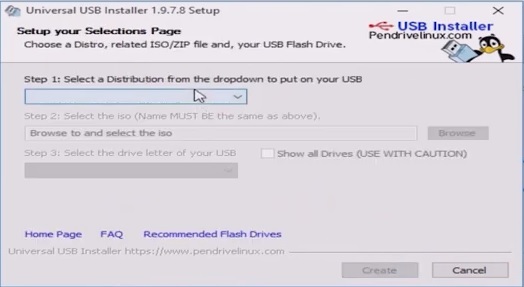
В завершении поста я отдельно расскажу, что пришлось потратить время, чтобы найти софт для создания загрузочной USB-флэшь карты операционной системы Windows XP, здесь же расскажу как решить эту задачу с помощью программы WinInstUSB. При этом возможность делать загрузочный USB с Windows XP это не единственная положительная черта WinInstUSB. Обратите внимание на очень простой интерфейс этой программы, в котором не возможно запутаться и эта та программа которая не вызовет вопроса “а куда тут нажимать?”. Просто выберите USB-накопитель из предлагаемого списка на который Вы хотите записать инсталлятор операционной системы, а так же iso образ с операционной системой и нажмите кнопку “Записать”. Дождитесь завершения процесса копирования файлов и Ваш установочный USB готов.
Обратите внимание, возможности программы WinInstUSB не ограничиваются только созданием установочного USB-накопителя с Windows XP. На текущий момент я лично проверил процедуру установки Windows 10 x64 и Windows 7 x64 до момента полной установки системы. Не оттестированной на момент написания данного поста остаётся только создание с помощью WinInstUSB загрузчика Windows 8.
В целом если бы я столкнулся в самом начале с использованием WinInstUSB, то скорее всего о других бы даже и не знал, поскольку в них не было бы необходимости.

Ссылка на скачивание ISO образов операционной системы Windows 10 с официального сайта microsoft
По своим знакомым знаю, что многие скачивают инсталляционные образы операционной системы Windows с каких придётся сайтов и даже те из них, кто купили системный блок компьютера вместе с лицензией Windows. Такой подход не есть правильный, вернее может быть не безопасным, поскольку в скаченные неизвестно откуда образы может быть внедрён вредоносный программный код, а потом люди удивляются почему с их банковской карты списаны деньги на неизвестный счёт или произошли другие цифровые неприятности. На момент написания поста образ современной Windows 10 доступен по этой ссылке на официальном сайте microsoft. Касаемо более старых версий Windows на официальном сайте Microsoft их уже нет, поскольку поддержка более ранних версий прекращена. По звонку в microsoft на вопрос где взять официальный iso образ Windows 7 можно услышать, что оператор сожалеет, но кроме как на сторонних сайтах образов уже не найти, при этом microsoft рекомендует как минимум проверять хеш сумму файла скаченного образа, эта информация легко ищется в интернете, поэтому детальнее на этом вопросе останавливаться не буду.
Как включить загрузку ПК с USB-карты в Bios?
Теперь разберёмся что и как переключить в Bios Вашего компьютера для того чтобы он загружался в USB-накопителя. Обратите внимание у меня ПК i3 первого поколения(зато на нём всё ещё отлично работает XP) и в Вашем случаи Bios может выглядеть иначе, в частности может быть добавлено управление мышью, при этом подход примерно одинаковый поэтому давайте разбираться.
Для того чтобы попасть в Bios сразу после нажатия клавиши питания на Вашем системном блоке короткими нажатиями нажимайте клавишу Del пока не появится меню, аналогичное размещённому на скринсшоте ниже. На некоторых компьютерах Bios может вызываться нажатием других клавиш, например F1, F2, F10, F11, иногда эта информация выведана на самом первом экране, который Вы видите при загрузке компьютера. Так же обращаю внимание, что Bios может быть защищён паролем, если Вы не знаете его, Вы можете сбросить его вынув на некоторое время батарейку из материнской платы Вашего ПК.
В главном меню выбираем с помощью крестика клавиатуры пункт Advanced BIOS Features и заходим в него нажатием клавиши Enter.

В открывшемся меню перейдём до пункта First Boot Device(переводится как девайс с которого загрузка идёт первым), как видим изначально там выбран Hfrd Disk(жёсткий диск), для того чтобы выбрать другой девай для загрузки нажмём Enter.
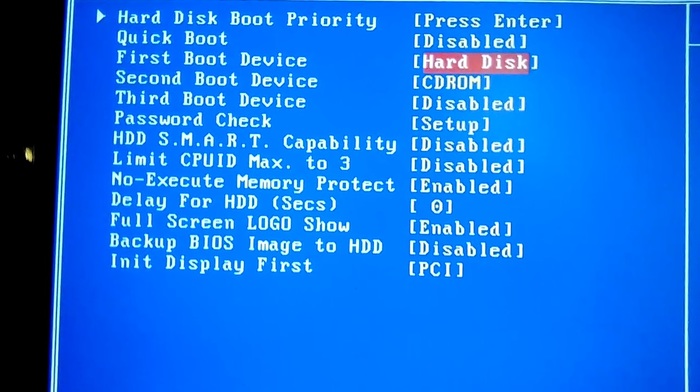
В появившемся списке выберем USB-HDD, то есть загрузку с USB-накопителя.

После изменения настройки необходимо чтобы Ваше действие сохранилось, для этого необходимо вернуться клавишей ESC до первого меню в котором выбрать Save & Exit Setup (сохранить в выйти из настройки) осле чего нажать Enter в появившемся диалоге выбрать Y после чего ещё раз нажать Enter. Обратите внимание если Вы выйдите как то иначе то Ваши настройки не сохраняться, проверить Вы можете повторно зайдя в Bios после перезагрузки Вашего компьютера.
Если Ваш Bios отличается от того что привёл я, попробуйте в нём найти что либо связанное с Boot(переводится как загрузка).
Если Вы ранее ещё не переустанавливали Windows
Если Вы ранее ещё не переустанавливали Windows возможно у Вас возникло опасение, не перестанет ли Ваш ПК работать после того как Вы начнёте загружаться с USB и не удалятся ли Ваши файлы? По данному поводу могу Вам сказать что USB загрузчик начиная с XP(и даже более ранних версий) не делает ничего с Вашими файлами и жёстким диском до момента пока процедура установки не предложит выбрать раздел на Вашем жёстком диске для установки операционной системы Windows, поэтому до момента выбора раздела Вы можете проверить загрузку в USB, а затем при необходимости отключив её вернув настройки в Bios в изначальные.
При этом в любом случаи если Вы цените сохранность файлов лучше заблаговременно скопировать их на съёмный носитель. Установщик операционной системы Windows при правильной настройке заменит лишь файлы только на диске с Windows и не тронет файлы других дисков, но это при условии что Вы не будите менять что либо в разделах жёсткого диска при установке Windows или если будите менять так чтобы изменения не коснулись разделов на которых у Вас находятся иные файлы. Поэтому общая рекомендация – если Вы переустанавливаете операционную систему первый раз – то позаботьтесь о копировании важных для Вас файлов на съёмные накопители.
В настоящее время DVD и CD приводы на некоторых ПК уже не устанавливают, не то что 10 лет назад, поэтому я как то столкнулся с необходимостью установки Windows(тогда это была 8-ая версия) с USB-накопителя. Первая программа которую я скачал и использовал была Universal USB Installer, вот только тогда я названия её не запомнил и как то потерял файл. После этого необходимость в переустановки Windows с USB возникала снова, тогда я в очередной раз стал искать в интернет софт для записи инсталлятора Windows на USB и нашёл UltraISO, в тот раз я уже сохранил себе эту программу на жёстком диске. Когда в очередной раз мне потребовалось переустановить Windows я установил UltraISO и представьте – не смог вспомнить и разобраться как работать с этой программой, пришлось искать инструкцию по работе с ней в Интернет.
Ещё чуть позже мне подарили системник с процессором i3-550 и с лицензионной Windows XP Professional. Елки-палки, с SSD диском и таким процессором Win XP летает, кроме того появилась возможность не быть пиратом и пользоваться лицензионным софтом, хотя и в настоящее время не поддерживаемым. Вот только как возможно Вы знаете XP иногда бывает есть смысл переустановить, а поскольку диска с ним у меня не было, мне в очередной раз потребовалось установить Windows с USB-карты, на этот раз XP. Как оказалось после загрузки программой UltraISO загрузка с такой загрузочной флешкой с XP не стартует. Я начал искать другой софт с помощью которого можно создать загрузочную флешку с XP. Перепробовал несколько программ, в частности про некоторые из которых было написано что XP они поддерживают – но на практике это оказывалось не так. Так я нашёл и Universal USB Installer, вспомнил что это именно та программа которой я пользовался впервые, вот только в записи установочной флешки с XP она мне не помогла.
Поскольку к мне иногда обращаются знакомые с просьбой переустановить им Windows, удобно когда всё в одном месте, а именно и скачивание необходимых программ и образов, поэтому и решил написать этот пост, который изначально не рассчитывал что будет таким большим. Но как то по мере написания появлялись новые идеи что добавить. Заодно и знакомым смогу кидать ссылку на пост, когда у них будет возникать вопрос как установить Windows с USB.
Пост размещается повторно поэтому зная какой будет часть комментариев вот что считаю нужным сразу же пояснить.





