

Почему моя Windows 10 продолжает издавать звуки?
Неисправная или несовместимая клавиатура или мышь, например, или любое устройство, которое включается и выключается, может привести к тому, что ваш компьютер будет издавать звуковой сигнал. Отключите каждое из своих периферийных устройств по одному, чтобы определить, не является ли одно из этих устройств причиной проблемы.
Доступные форматы для скачивания: mp3, ogg, wav. Количество звуков: 44. Длительность треков от 1 до 10 сек.
Звук Dial-Up модема и ошибки Windows
Размер: 163 Kb
Битрейт: 128 Kb
Запуск Windows (Привет)
Размер: 219 Kb
Битрейт: 192 Kb
Звук Windows NT 4.0: Вход в систему (Logon Sound)
Размер: 161 Kb
Битрейт: 128 Kb
Всплывающее окно в операционной системе windows
Размер: 31 Kb
Битрейт: 129 Kb
Звук Windows NT 4.0: Выход из системы (Logoff Sound)
Звук Windows 98: Выход, завершение работы (Exit Sound)
Размер: 96 Kb
Битрейт: 128 Kb
Звук клавиш часто по умолчанию установлен для мобильных устройств. Для компьютеров и ноутбуков нет звукового сопровождения при нажатии (в стандартных устройствах). Но может быть настроен переключатель Lock. Сегодня вы узнаете, каким образом можно включить или отключить звук вашей клавиатуры для разных устройств.
Во время работы, нажатие клавиш Num Lock, Caps Lock или Scroll Lock на клавиатуре компьютера может привести к нежелательным последствиям. Вы можете задаться вопросом, почему вы не можете вводить числа в калькуляторе с помощью цифровой клавиатуры после нажатия Num Lock или почему ваш пароль не принимает после случайной активации клавиши Caps Lock. Иногда это жутко раздражает. К счастью, Windows 10 предлагает способ включить звуковые и визуальные уведомления при включении Caps Lock, Num Lock или Scroll Lock, чтобы вы могли сразу отключить, если вы нажали ее случайно. Это может быть полезно, потому что вы можете быстро узнать, что вы случайно включили Caps Lock или отключили Num Lock.
Выполните приведенные ниже инструкции, чтобы включить или выключить звук, а также визуальное оповещение для клавиш Caps Lock, Num Lock и Scroll Lock.
Способ 1 из 5

Чем может быть полезна данная опция? Все очень просто: при активации звукового сигнала для клавиш CapsLock, NumLock, система будет оповещать пользователя при нажатии вышеупомянутых клавиш.
Соответственно, это снизит вероятность того, что например, пользователь забудет отключить CapsLock и продолжит печатать заглавными буквами.
По крайней мере данная опция точно не будет лишней, поэтому давайте разберемся как ей управлять.
Как включить звуковое уведомление при нажатии CapsLock
Итак, чтобы включить звуковое оповещение при нажатии клавиш CapsLock, NumLock, открываем параметры комбинацией клавиш Win + I или через меню ПУСК.
В параметрах открываем раздел “Специальные возможности” и далее пункт “Клавиатура”
Устанавливаем переключатель “Подавать звуковой сигнал при нажатии клавиш” в положение “Вкл.”
Если дополнительно отметить опцию “Разрешить запуск озвучивания переключений с помощью сочетаний клавиш”, тогда при включении или отключении звукового оповещения можно не переходить в параметры, а использовать клавишу NumLock удерживая ее в течение 5 секунд.
Вот такая полезная опция есть в настройках системы. Если инструкция вам помогла решить вопрос или просто добавила вам дополнительные знания о настройках ПК, буду благодарен за лайк и рекомендацию друзьям. До связи!

Основатель и технический руководитель серии образовательных проектов Rosh School
Общие настройки звука
Теперь давайте перейдем непосредственно к параметрам операционной системы и разберемся с тем, что пользователю доступно из звуковых настроек. Сначала остановимся на общих инструментах, предназначенных для регулирования громкости, выбора устройств воспроизведения и активации специальных поддерживаемых функций. Для этого понадобится открыть соответствующий раздел в «Параметрах» и изменять каждое значение, отталкиваясь от своих потребностей.









В предыдущих версиях Windows пользователь мог изменить системные звуки в «Панель управления» — «Звук» на вкладке «Звуки». Точно так же этом можно сделать и в Windows 10, но в списке доступных для изменения звуков отсутствуют «Вход в Windows», «Выход из Windows», «Завершение работы Windows».
В этой краткой инструкции — о том, как вернуть возможность изменять звуки входа (мелодию запуска) Windows 10, выхода из системы и выключения компьютера (а также разблокировки компьютера), если по какой-то причине стандартные звуки для этих событий вас не устраивают. Возможно также пригодится инструкция: Что делать, если не работает звук в Windows 10 (или работает неправильно).
Включение отображения отсутствующих системных звуков в настройке звуковой схемы
Для того, чтобы появилась возможность изменять звуки входа, выхода и выключения Windows 10, потребуется воспользоваться редактором реестра. Для его запуска либо начните вводить regedit в поиске на панели задач, либо нажмите клавиши Win+R, введите regedit и нажмите Enter. После этого выполните следующие простые шаги.
- Внутри этого раздела обратите внимание на подразделы SystemExit, WindowsLogoff, WindowsLogon и WindowsUnlock. Они соответствуют завершению работы (хоть это здесь и называется SystemExit), выходу из Windows, входу в Windows и разблокировке системы.
- Для того, чтобы включить отображение любого из этих пунктов в настройке звуков Windows 10, выберите соответствующий раздел и обратите внимание на значение ExcleudeFromCPL в правой части редактора реестра.
- Кликните по значению дважды и измените его значение с 1 на 0.
Вот и всё, готово. Инструкция получилась действительно компактной, но, если что-то не получается или работает не так, как ожидается — задавайте вопросы в комментариях, будем искать решение.
Как отключить системные звуки?
Отключить Android Touch и звук клавиш
В главном меню нажмите «Настройки». Затем нажмите «Звук». Затем нажмите «Звук». Теперь прокрутите меню до конца и снимите флажки «Звуки клавиш» и «Звуки касания» в разделе «Система».
Включите или выключите Caps Lock, Num Lock и Scroll Lock звуковой сигнал при нажатии с помощью приложения «Параметры» в Windows 10.
Windows 10 имеет отличную, опцию, «Озвучивание переключений» (Toggle Keys). По умолчанию она отключена и ее можно включить с помощью приложения «Параметры». Большинство пользователей Windows 10 не знают о этой функции, вероятно, потому, что ее непросто найти.
Примечание: Windows 10, для которой было написано данное руководство, – версия 1803 и выше. Не помню, была ли эта функция доступна в предыдущих версиях Windows 10 (сообщите, если вы знаете).

Теперь, Windows 10 будет воспроизводить звук всякий раз, когда вы нажмете кнопку Caps Lock, Num Lock или Scroll Lock на клавиатуре. Система воспроизводит два разных звука в зависимости от состояния. При включении звук имеет более высокий уровень тона, при повторном нажатии на клавишу (отключение) более низкий, так что вы можете определить состояние клавиши по звуку.
Способ 2 из 5
Получить визуальный индикатор для Caps Lock и Num Lock с использованием программного обеспечения OEM
Большинство производителей ноутбуков включают в драйвера клавиатуры визуальные индикаторы для Caps Lock и Num Lock. Некоторые производители предлагают для этого отдельную утилиту. Например, Lenovo предлагает инструмент под названием Lenovo Utility для включения или выключения визуальных индикаторов для блокировки Caps и Num Lock. В ноутбуках где есть подсветка клавиатуры, все еще проще, нажатый Caps Lock будет подсвечен.
Посетите веб-сайт производителя вашего ПК или обратитесь к производителю, чтобы проверить, имеется ли программное обеспечение для включения визуального индикатора блокировки Caps и Num Lock.
Теперь вы: используете ли вы Caps Lock, Num Lock или Scroll Lock?
Как изменить звуки в Windows 10
Это могут быть как звуки различных событий или установленных программ.
Примеры: вход в систему, новое сообщение в электронной почте, включение и прочее.
Узнаем как полностью сменить звуковою схему, так и отдельные звуки.
Либо жмем сочетание клавиш Win+R, вводим control и жмем Enter.

После выбора Звук (Sound) появляется окно:

Перейдите на вкладку звуки.
Чтобы изменить звуковую схему: в списке звуковая схема выберите звуковую схему которую вы хотите использовать, и нажмите кнопку ОК. Нажмите кнопку «тест» для прослушивания звука. Вы также можете дважды щелкнуть на само мероприятие для воспроизведения звука.
Чтобы изменить один или несколько звуков: в списке «программные события» выберите событие, которое вы хотите назначить новый звук для. Затем в списке звуки выберите звук, который требуется сопоставить с этим событием, и нажмите кнопку ОК. Если звук, который вы хотите использовать, отсутствует в списке, нажмите кнопку Обзор, чтобы найти его.
Чтобы изменить несколько звуков, выполните приведенные выше шаги, но нажмите кнопку «применить» после выбора каждого звука, пока вы не сделали все изменения, которые вы хотите. Нажмите кнопку ОК, чтобы закрыть диалоговое окно.
Чтобы понять, какой звук вы выбираете, как, в списке «программные события» выберите событие, а затем нажмите кнопку проверить, чтобы услышать, как каждый из них звучит в этой схеме.
Чтобы сохранить звуковую схему: вы, возможно, захотите, чтобы сохранить свои настройки звуковой схемы таким образом, даже если вы измените какие-то звуки, вы можете легко восстановить весь набор звуков, которые Вы использовали ранее с 1-клик. Чтобы сохранить звуковую схему, щелкните «Сохранить как» кнопку и введите имя звуковой схемы.
Где я могу получить бесплатно Windows звуки?
Если вы хотите настроить звуки, которые играют на различных событиях Windows на вашем ПК, обратитесь на сайт winsounds.com . Там есть много бесплатных звуков.
Данный способ подходит не только для Windows 10, но и для более ранних версий ( 7 , 8.1).
Как изменить звук при подключении и отключении?
- Шаг 1. Введите звук в поле поиска и выберите в результате «Звук», чтобы открыть настройки звука.
- Шаг 2: В окне «Звук» выберите «Звуки» и выберите «Подключение устройства» в событиях программы.
- Шаг 3: Щелкните панель, где вставка оборудования Windows находится в разделе «Звуки», выберите вариант из представленного списка и нажмите «ОК».
Редактирование системного реестра
Мелодия включения в «десятке» отличается от предыдущих ОС, но всегда есть возможность изменить ее, поставив собственный звук или из Windows 7 или XP.
Прежде чем менять звук в Windows 10, может потребоваться активировать данную функцию через «Редактор реестра», поскольку она может быть отключена по умолчанию. В отличие от предыдущих ОС, в этой доступна возможность смены только звука включения, а когда ПК выключается или выходит из сна – изначально системой никаких настроек для этого не предусмотрено.
Если вас интересует только звук запуска, то переходите к Шагу 2. Для активации возможности менять мелодию выключения внесите некоторые изменения в системном реестре.




После этого при выборе мелодии в Шаге 2 станут доступны звуки не только для запуска, но и входа-выхода из системы, а также разблокировки.
Изменение звука запуска системы
Звук старта Windows 10 меняется в одном и том же окне – «Звуки», но попасть в него можно несколькими способами. Разберем все, чтобы вы смогли выбрать наиболее предпочтительный.
Значок звука в трее
Самый быстрый и простой метод перейти в настройки звуков – это контекстное меню значка в виде динамика, который расположен в трее. Кликните по нему правой кнопкой мыши и в появившемся меню нажмите на «Звуки».

На одноименной вкладке выделите тип события в поле «Программные события» и отметьте галочкой пункт «Проигрывать мелодию запуска Windows», затем из выпадающего меню выберите другой звук, если нужно. Его можно прослушать, нажав на соответствующую кнопку.

Настройки предусматривают возможность установить собственную мелодию, если стандартные варианты не устраивают: кликните по кнопке «Обзор» и выберите файл через интерфейс встроенного «Проводника».

Если иконки на области уведомлений нет, возможно, ее отображение отключено. Чтобы включить:



После этого в трее появится нужная иконка, через контекстное меню которой осуществляется быстрый переход в окно со звуками.
Раздел «Персонализация»
Изменить звук включения в Windows 10 можно через приложение «Параметры» и раздел «Персонализация»:



Вы попадете в то самое окно с настройкой звуков, где можно задать мелодию для запуска Windows 10, как уже было показано чуть выше.
Перейти в окно с персонализацией можно и через контекстное меню рабочего стола, щелкнув по свободной области правой кнопкой мыши.

Следует отметить, что настройки персонализации недоступны, если используется не активированная версия операционной системы. В такой ситуации вам помогут инструкции из Варианта 1 или 3.
«Панель управления»
Также есть вариант изменить звук, используя интерфейс классической «Панели управления»:


Если после выбора звука включения нет
Активная функция быстрого запуска может стать причиной того, что при включении компьютера никаких звуков вовсе не слышно, даже если они выбраны и настроены. Это происходит по разным причинам, и чаще всего из-за конфликтов, вызванных сохранением части предыдущего сеанса для реализации этого самого быстрого запуска.
Чтобы исправить проблему со звуком при включении ПК, попробуйте отключить быстрый запуск с помощью настроек электропитания в «Панели управления» или посредством редактирования системного реестра. Об этом более детально можно узнать из нашей отдельной инструкции.

Как разблокировать флешку?
Как разблокировать USB-накопитель
- Шаг 1: Подключите USB-накопитель к компьютеру и перейдите в раздел «Компьютер / Этот компьютер».
- Шаг 2. Щелкните USB-накопитель правой кнопкой мыши и выберите «Свойства», а затем «Безопасность».
- Шаг 3: Нажмите «Редактировать» и введите пароль администратора.
Где в диспетчере устройств USB?
В диспетчере устройств нажмите «Просмотр», а затем «Устройства по подключению». В представлении «Устройства по подключению» вы можете легко увидеть запоминающее устройство USB в категории Расширяемый хост-контроллер Intel® USB 3.0.
Как отключить наложение громкости в Windows?
Если вы не являетесь поклонником функции наложения громкости, мы покажем вам, как ее быстро отключить.. Отключить системные значки
Изменение системных звуков
Если предыдущие разделы материала были посвящены исключительно общим звуковым настройкам, влияющим на громкость, качество звучания и дополнительные эффекты, то сейчас хотелось бы рассказать и о том, как менять в Windows 11 звуковую тему. Она отражается на том, какие звуки в ОС будут появляться при выполнении разных действий: появлении уведомлений, выборе элементов, получении почты или включении ПК. Кстати, если речь идет об изменении звука включения, здесь у пользователя открывается несколько разных методов настройки, о чем более детально написано в другом материале от нашего автора.
Теперь давайте остановимся на том, как вообще отследить все доступные системные звуки, прослушать их и установить другие, выбрав подходящие варианты из встроенной библиотеки. Для этого снова понадобится обратиться к звуковым настройкам, что осуществляется так:





Как изменить системные звуки?
Изменение системных звуков
Профили звука в Андроид
В некоторых устройствах Android звук настраивается при помощи профилей. В настройках они так и называются «Профили звука». Вы можете настроить их все на разные случаи. Обычно их несколько: «Без звука», «Совещание», «Улица», «Обычный» и другие. По умолчанию ваше устройство использует обычный профиль.
Чтобы настроить один из них — выберите его:
- «» — в этом профиле вам доступно отключать/включать вибрацию при вводе текста с виртуальной клавиатуры. Вибрация также будет действовать при входящих SMS-сообщения и звонках. В настройках можно установить мелодию рингтона, оповещения, сообщений. А также звуки касаний экрана и блокировки;
- «» — как и профиль «Совещание» имеет только кнопку активации. Без звука полностью выключает звуки устройства, совещание — включает вибрацию вместо звуков;
- «» — является профилем со всеми активными настройками, сигналом, вибрацией при касании, блокировки и т. д.
Но вы может использовать настраиваемые профили для своих предпочтений. К примеру, один из них можно настроить на повседневное использование смартфона. Другой — для мест, где звуки не нужны, а вибрации будет вполне достаточно для того, чтобы понять, что вам звонят или пришло важное сообщение.
Дополнительные параметры звука
Более широкий спектр разнообразных звуковых настроек пользователь может получить через дополнительные параметры звука. В соответствующем меню присутствует поддержка детальной настройки каждого канала, включение улучшений и управление форматом записи с воспроизведением, если это нужно опытным пользователям.









Как отключить звук USB?
Для этого щелкните правой кнопкой мыши значок динамика в меню уведомлений в правом углу панели задач, выберите «Звуки», затем прокрутите список «Программные события» до «Подключение устройства». Щелкните его, затем в раскрывающемся меню «Звуки», где написано «Вставка оборудования Windows», прокрутите до самого верха и выберите «(Нет)».
Как сделать свой звук при запуске и выключении Windows 11/10
В Windows 11 и Windows 10 по умолчанию нет пунктов, чтобы загрузить свой аудио файл для запуска и выключения системы. По этой причине, мы воспользуемся ниже редактированием реестра, чтобы данные пункты появились, как вы можете видеть на картинке ниже.

Нажмите Win+R и введите regedit, чтобы открыть параметры реестра. В редакторе перейдите по пути:
- Найдите в самом низу две папке WindowsLogon (вход) и WindowsLogoff (выход)
- Справа у вас будет параметр ExcludeFromCPL
- Щелкните по нему дважды и установите значение
- Перезагрузите ПК и у вас появится возможность задать звук при входе или выходе в систему.
Как отключить звуки USB в Windows 10?
Как отключить звук для уведомлений через Панель управления
- Откройте панель управления.
- Щелкните Оборудование и звук.
- Щелкните ссылку «Изменить системные звуки».
- В разделе «Windows» прокрутите и выберите «Уведомления».
- В раскрывающемся меню «Звуки» выберите (Нет).
- Нажмите «Применить».
- Нажмите кнопку ОК.
Где найти настройки USB в Windows 10?
Настройки USB в параметрах плана электропитания в Windows 10 отсутствуют, как их восстановить?
- Нажмите Windows + X.
- Выберите Параметры электропитания.
- Выберите Выбрать, когда выключить дисплей.
- Откройте Изменить дополнительные параметры питания.
- Разверните настройки USB и настройку выборочной приостановки USB.
- Выберите «Включено» (по умолчанию) или «Отключено».
- Щелкните Применить, затем ОК.
Использование программ и расширений для настройки звука
Если говорить о дополнительном доступе к различным звуковым настройкам, по умолчанию недоступных в Windows 11 или чье количество вас не устраивает, то в таких случаях рекомендуется обратить внимание на программы от сторонних разработчиков. Обычно в них встроен эквалайзер, особый регулятор громкости и дополнительные опции, позволяющие менять окружение, управлять отдельно басами и пространственным звучанием. Больше информации о таком ПО читайте в обзоре по следующей ссылке.
Подробнее: Программы для настройки звука

Примерно то же самое относится и к браузерным расширениям, которые подойдут в тех случаях, когда пользователь хочет поменять звучание именно в браузере во время прослушивания музыки или просмотра фильмов. Эквалайзеров существует большое количество, они устанавливаются одинаково и предоставляют свой набор настроек.
Подробнее: Расширения-эквалайзеры для браузеров

Как изменить системные звуки в Windows 11(10)
В этой инструкции о том, как изменить системные звуки в Windows 11 и Windows 10, чтобы при запуске компьютера была приятная мелодия, или изменить уведомления как для почты, календаря или ошибок. По умолчанию в windows 10 звук при входе на рабочий стол, выключен, а в Windows 11 наоборот, включен.
В данной инструкции о том, как включить и отключить звук при запуске Windows 11/10, как настроить другие звуки для системы, и как сделать свой звук при выключении и включении ПК.
Стандартная регулировка громкости
Начать стоит со стандартного регулирования громкости системных звуков и приложений в Windows 11, поскольку чаще всего именно это и интересует обычных пользователей. На панели задач можно легко найти общий регулятор, однако он изменяет громкость для всех приложений, а иногда нужно выполнить тонкую настройку для каждого отдельно из открытых. Специально для этого в ОС добавлен микшер громкости, об открытии и использовании которого читайте в материале по ссылке ниже.

Отдельно затронем тему, касающуюся усиления звука на ноутбуках и компьютерах под управлением Windows 11. Для этого можно использовать как стандартные регуляторы, чтобы просто выкрутить громкость на всю, так и дополнительные настройки, добавляющие максимальный запас громкости. Если вас интересует именно эта тема по настройке, советуем к ознакомлению другое руководство, в котором акцент сделан именно на работу с громкостью, а не общими звуковыми настройками в ОС.
Как убрать звуки клавиатуры при нажатии на кнопки Caps Lock, Num Lock или Scroll Lock?
В операционной системе Windows есть специальные возможности, которые делают работу за компьютером более удобным. Одна из таких функций озвучивает нажатие специальных кнопок переключателей. Данная функция помогает человеку понять, включили Вы переключатель или наоборот выключили. Достигается такой результат очень просто: звук при включении отличается от звука при выключении. Такие звуки клавиатуры очень удобны в использовании, но возможно кто-то захочет отключить звуки клавиатуры по причине того, что они мешают сосредоточиться, а кто-то наоборот, захочет включить звуки клавиатуры. В любом случае Вы зашли по адресу.
Кнопки переключатели, издающие звук
К кнопкам переключателям, после нажатия которых Вы и можете услышать звуки клавиатуры, относятся три кнопки, каждая из которых в своём имени имеет слово Lock:
- Caps Lock. Если данная кнопка включена, то всё что Вы напишете, будет выведено заглавными буквами. Чтобы перейти на строчные буквы, нужно выключить данную функцию.
- Scrool Lock. Данный режим используется очень редко. И этот самый режим не имеет какого-то определенного назначения и зависит от программного обеспечения, в котором будет использоваться эта кнопка.
- Num Lock. В включенном режиме активируется работа цифровой клавиатуры, которая расположена в правой части клавиатуры. Соответственно, при выключенном состоянии правая цифровая клавиатура не работает. В отключенном состоянии данные клавиши могут выполнять другие функции, которые могут изменяться от клавиатуры к клавиатуре.
Отключаем звуки клавиатуры при нажатии кнопок * Lock
Чтобы отключить звуковое предупреждение при нажатии кнопки Caps Lock, Scroll Lock или Num Lock, Вам необходимо в Панели управления открыть окно Специальные возможности. Далее нужно перейти в окно Изменение параметров клавиатуры. В последнем окне Вам нужно убрать галочку напротив пункта Включить озвучивание переключателей. Если Вы уберете галочку напротив данного пункта, то Вы отключите всякие звуки клавиатуры и будет Вам счастье.
Как включить звуки клавиатуры
Процесс включения озвучивания переключателей полностью аналогичен вышеописанному процессу отключения озвучивания. Различие только в том, что нужно установить галочку напротив пункта Включить озвучивание переключателей, чтобы включить звуки клавиатуры.
Вот такими весьма несложными действиями можно легко манипулировать наличием или отсутствием звука клавиатуры, при нажатии кнопок Caps Lock, Scrool Lock или Num Lock.
Будучи оптимизированной для устройств с сенсорными экранами, Windows 10 включает в себя сенсорную клавиатуру, появляющуюся всякий раз, когда пользователь устанавливает курсор в текстовое поле. По умолчанию при нажатии виртуальных клавиш экранная клавиатура издает звук, который может вас раздражать и мешать сосредоточится. Так вот, вы можете легко его отключить.
Делается это следующим образом.
Открыв приложение «Параметры», зайдите в раздел «Устройства», переключитесь на вкладку «Ввод» и установите переключатель «Воспроизводить звуки клавиш при вводе» в положение «Выкл».

Если компьютер имеет обычный экран, дополнительных параметров ввода в системных настройках у вас не будет и, чтобы отключить звуки при нажатии виртуальных клавиш, вам придется воспользоваться твиком реестра.
Командой в окошке «Выполнить» откройте редактор реестра и разверните в левой колонке ветку
Можете скопировать этот путь и вставить его в поле поискаRegedit, так будет даже быстрее.
Теперь в правой части окна редактора с помощью контекстного меню создайте новый 32-битный параметр типа DWORD.
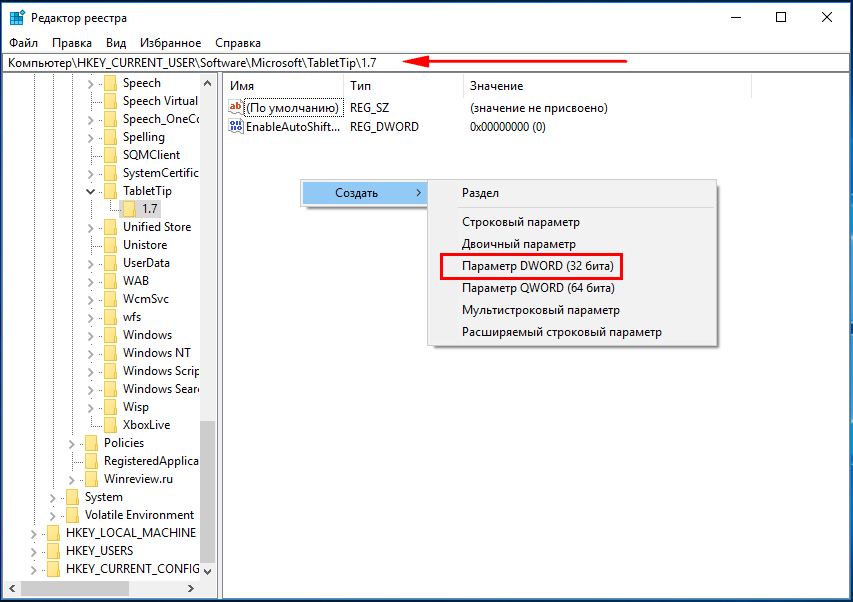
Назовите его EnableKeyAudioFeedback и установите в качестве его значения .
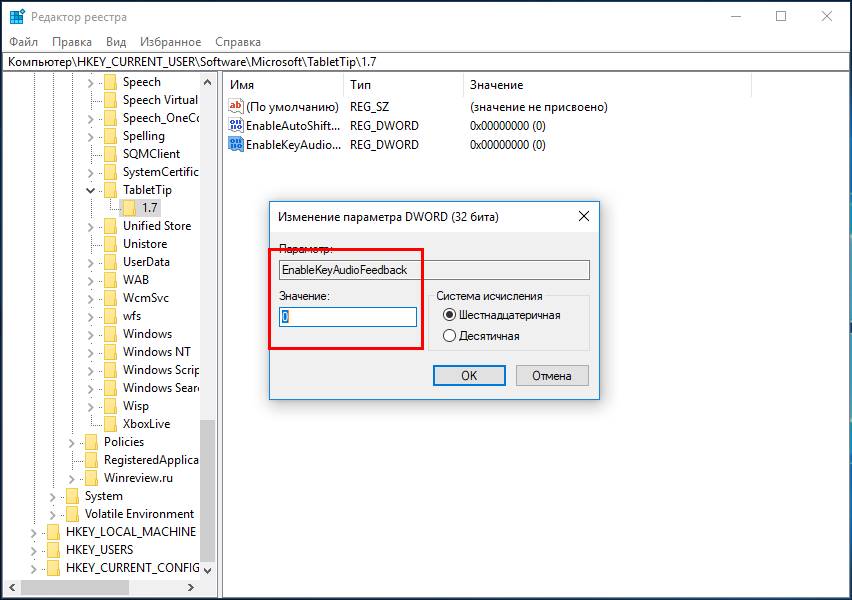
- https://it-doc.info/kak-vklyuchit-i-otklyuchit-zvuk-klaviatury/
- https://www.white-windows.ru/kak-v-windows-10-otklyuchit-zvuki-pri-ispolzovanii-sensornoj-klaviatury/
Как избавиться от всплывающих звуков?
Чтобы отключить всплывающее окно управления громкостью мультимедиа,
- Выберите параметр «Отключить» в раскрывающемся списке рядом со строкой «Обработка аппаратного ключа носителя».
- Перезапустите Google Chrome, закрыв его вручную, или вы также можете использовать кнопку «Перезапустить», которая появится в самом низу страницы.
- Вот и все.
Как изменить звук зарядки в Windows 10?
- Открыть настройки.
- Щелкните «Персонализация».
- Щелкните «Темы».
- Нажмите «Применить».
- Нажмите кнопку ОК.
4 центов 2017 г.
Включите или выключите звук для клавиш caps lock, num lock и scroll lock с помощью панели управления.
- Откройте классическую панель управления, введя ее имя или Control.exe в поле поиска «Пуск / панель задач» и нажав клавишу Enter.
- Измените вид панели управления по умолчанию на Маленькие значки.




Вы услышите звук, когда будете нажимать клавиши caps lock, num lock или scroll lock.
Способ 4 из 5
Vista
Звук Windows Vista: Media Center
Размер: 102 Kb
Битрейт: 128 Kb
Как изменить звук по умолчанию в Windows 10?
В поле поиска на панели задач введите панель управления и выберите ее из результатов. Выберите Оборудование и звук на Панели управления, а затем выберите Звук. На вкладке «Воспроизведение» щелкните правой кнопкой мыши список вашего аудиоустройства, выберите «Установить как устройство по умолчанию», а затем нажмите «ОК».
Настройка системных звуков в Windows 11/10
- Кроме того, вы можете задать включить дополнительные системные звуки уведомлений как почты, календаря, очистки корзины, или выключить их.
- Если хотите установить свой звук, то нажмите «Обзор» и укажите путь к аудио файлу в формате WAV.

Нужны ли для USB 3. 0 драйверы?
Звук Windows 2000: Вход в систему (Logon Sound)
Размер: 89 Kb
Битрейт: 128 Kb
Звук Windows 2000: Уведомление (Notify)
Размер: 23 Kb
Битрейт: 128 Kb
Звук Windows 95/2000/NT: The Microsoft Sound
Размер: 99 Kb
Битрейт: 128 Kb
Звук Windows 2000: Мелодия “Ta-da”
Размер: 33 Kb
Битрейт: 128 Kb
Звук Windows 2000: Выход из системы (Logoff Sound)
Размер: 64 Kb
Битрейт: 128 Kb
Как изменить звук на USB?
Изменить звук USB-подключения, #Easy
- На панели управления нажмите «Оборудование и звук».
- В категории «Звуки» выберите «Изменить системные звуки».
- Окно появится на вкладке «Звук», и вам нужно будет прокрутить список «Программные события» вниз, чтобы найти Device Connect, и вы щелкните это время, чтобы выделить его.
27 ночей. 2019 г.
Как отключить звук подключения USB?
Как часто вам приходится сталкиваться с тем, что звук подключения USB срабатывает в самый ненужный момент? Думаем, что многим из нас это приходилось испытывать. Представьте, что вы работаете свадебным диджеем и получилось так, что приходится подключить устройство и звук срабатывает на весь зал. Становится неловко.
На самом деле решить эту проблему очень просто. Вам потребуется на это не больше минуты. Мы расскажем вам о том как выйти из ситуации.
Как отключить звук подключения USB в Windows 10?

Шаг 1
Зайдите в панель управления. Можно сделать это через кнопку Windows (в виде четырех квадратов на клавиатуре).
Шаг 2
Найдите вкладку оборудование и звук. Вы увидите целый список различных разделов. Выберете звук и громкость. Ниже управление звуковыми устройствами.
Windows 7
Всё практически то же самое. Зайдите в программу «Панель управления». После чего найдите вкладку звук и управление громкостью устройств и приложений.
Использование диспетчера управления звуком
Существуют специальные диспетчеры управления звуком, обычно устанавливаемые на компьютер автоматически вместе со звуковым драйвером. Чаще всего в роли такой программы выступает Realtek HD Audio, но это может быть и другой диспетчер, если в вашей материнской плате компьютера или ноутбука установлена звуковая карта от иного производителя. Принцип взаимодействия с такими диспетчерами почти всегда одинаковый, поэтому в следующей инструкции все же остановимся на решении от Realtek, взяв его в качестве примера.








Как временно выключить оповещение клавиш в iPhone
Об этом способе отключения и включения звукового оповещения на мобильной клавиатуре в iPhone возможно знают многие. Но нужно огласить его и для остальных владельцев смартфонов. Вы можете выключить все звуки своего устройства вместе при помощи специальной кнопки «Mute». Найти её можно сбоку, возле клавиш для регулирования. Когда вы её активируете, в панели уведомлений появится красный перечеркнутый значок. При этом будут выключены другие звуки устройства, например, входящие звонки, СМС и другие уведомления. Не забудьте включить кнопку снова, чтобы не пропустить важных сообщений.
Отключение звука нажатия кнопок клавиатуры в мобильных устройствах
Критическая ошибка: системный звук Windows XP
Размер: 20 Kb
Битрейт: 192 Kb
Запуск: системный звук Windows XP
Размер: 97 Kb
Битрейт: 192 Kb
Завершение работы: системный звук Windows XP
Размер: 72 Kb
Битрейт: 192 Kb
Ошибка (Error): системный звук Windows XP
Размер: 23 Kb
Битрейт: 192 Kb
Вставка оборудования: системный звук Windows XP
Размер: 19 Kb
Битрейт: 192 Kb
Извлечение оборудования: системный звук Windows XP
Восклицание: системный звук Windows XP
Размер: 22 Kb
Битрейт: 192 Kb
Почти полная разрядка батареи: системный звук Windows XP
Вход: системный звук Windows XP
Размер: 49 Kb
Битрейт: 192 Kb
Отказ оборудования: системный звук Windows XP
Выход: системный звук Windows XP
Размер: 47 Kb
Битрейт: 192 Kb
Уведомление: системный звук Windows XP
Размер: 25 Kb
Битрейт: 192 Kb
Звук Windows XP: Media Center
Низкий заряд батареи: cистемный звук Windows XP
Входящий звонок: системный звук Windows XP
Печать завершена: системный звук Windows XP
Звук Windows 7: Критическая остановка
Размер: 30 Kb
Битрейт: 264 Kb
Звук Windows 7: Выключение
Размер: 31 Kb
Битрейт: 263 Kb
Звук Windows 7: Устройство вставлено
Размер: 19 Kb
Битрейт: 268 Kb
Звук Windows 7: Вход пользователя
Размер: 29 Kb
Битрейт: 264 Kb
Звук Windows 7: Ошибка (Error)
Размер: 32 Kb
Битрейт: 263 Kb
Звук Windows 7: Ding
Размер: 35 Kb
Битрейт: 262 Kb
Звук Windows 7: Восклицание
Размер: 44 Kb
Битрейт: 261 Kb
Звук Windows 7: Уведомление
Размер: 41 Kb
Битрейт: 261 Kb
Звук Windows 7: Смена пользователя
Звук Windows 7: Разряд батареи
Размер: 33 Kb
Битрейт: 263 Kb
Звук Windows 7: Windows Balloon
Звук Windows 7 – Критический разряд батареи
Размер: 39 Kb
Битрейт: 262 Kb
Звук Windows 7: Печать завершена
Размер: 65 Kb
Битрейт: 259 Kb
Звук Windows 7: Звонок
Размер: 36 Kb
Битрейт: 262 Kb
Звук Windows 7: Restore
Звук Windows 7: Minimize
Размер: 24 Kb
Битрейт: 265 Kb
Включение или отключение визуального уведомления для клавиш Caps, Num Lock и Scroll Lock в Windows 10

Способ 5 из 5
Как изменить звуки клавиатуры
Возможно вам надоел стандартный монотонный сигнал клавиатуры вашего мобильного устройства. Вы можете его изменить. Для этого можно использовать приложения, которые есть в Play Market. Если вы печатаете при помощи GO Keyboard, то вам пригодится приложение под название «Nuclear Fallout Sounds & Fonts». В нём можно найти несколько вариантов сигналов для клавиш, а также цветные темы для интерфейса.
Инструкции для использования плагина Nuclear
Разработчики этого приложения заявляют, что «Nuclear» не является автономным. Это своеобразный плагин для GO Keyboard. И для стабильной его работы у вас должно быть установлено последнее обновление для клавиатуры. Этот плагин позволит включить другие звуки. И вам не придется постоянно включать или отключать звук своей клавиатуры.
Ремонт компьютера и настройка WindowsКак включить или отключить звуки клавиатуры?

Включить звуковой сигнал, удерживая клавишу Num Lock в течение пяти секунд.
При этом функция будет включена, настройки в приложении «Параметры» автоматически будут изменены, попробуйте это великолепно! Повторное удерживание Num Lock в течение пяти секунд выключит функцию.

Способ 3 из 5
Как отключить сигнал клавиш на клавиатуре в Android
Так же ситуация и с устройствами на Android. Многие смартфоны имеют звуковое сопровождение при нажатии клавиши с заводскими настройками. Но далеко не всегда это удобно и уместно. Например, вам нужно срочно набрать и отправить сообщение, находясь на лекции в тихой аудитории. Но вам трудно будет приглушить звуки, которые распространяет ваш смартфон. Выход один — отключить звук виртуальных клавиш.
- В Android это также можно сделать в настройках. Откройте главное меню и найдите значок шестеренки;
- Затем выберите «Язык и ввод»;Настройки звука клавиатуры
- Здесь в разделе «Метод ввода» будут отображаться программы, при помощи которых вы набираете текст. Выберите напротив способа ввода кнопку настроек;
- Найдите пункт «Звук клавиш» и уберите с него галочку.
Теперь вы можете наслаждаться «тихим» вводом текста в любой программе. Если вам нужно только на некоторое время выключить звук ввода, нажмите кнопку уменьшения громкости. Нужно держать кнопку до тех пор, пока не появится оповещение о режиме «Вибро» или «Без звука». Но такой способ, как и в iPhone, выключает сигнал для всех сообщений, уведомлений и действий на смартфоне. Чтобы вернуть все обратно, вам просто нужно увеличить громкость регулятором.
Активация звука клавиатуры при нажатии Num Lock, Caps Lock в компьютере
Популярная операционная система Windows позволяет настраивать звуковое оповещение при нажатии специальных кнопок-замков:
- Клавиша при активации позволяет писать весь текст в верхнем регистре. Повторяет функцию при зажатой клавише SHIFT;
- активирует/деактивирует специальный цифровой блок справа, который есть практически на всех классических клавиатурах;
- — функция этой клавиши в активном режиме заключается в передвижении экрана, а не курсора. Когда вы её нажимаете и передвигаете курсор в документе или браузере, то двигается не стрелка курсора, а экран. Но она может иметь и другие назначения, в зависимости от ОС.
Чтобы настроить звук нажатия этих кнопок на клавиатуре, вам нужно:
- Открыть панель управления. В Windows XP и 7 она находится в меню «Пуск». В остальных версиях ОС сделайте следующее: нажмите вместе WIN+R и введите «control». Нажмите клавишу ввода или «Ок»;
- Выберите пункт «Специальные возможности»;
- В следующем разделе нажмите «Изменение параметров клавиатуры»;
Теперь попробуйте нажать на одну из клавиш, название которых заканчивается на «Lock». И вы услышите звуковое сопровождение. Обычно — это два разных звука: для активации и для деактивации.
Для большинства ноутбуков инструкция для включения будет такой же. Но на клавиатуре лэптопа есть специальные клавиши «». Они позволяют настраивать разные параметры, не прибегая к панели управления в операционной системе. Например, можно увеличить или уменьшить звук из колонок или наушников при помощи Fn+стрелка вправо/влево. Или вовсе выключить звук на выводящее устройство при помощи Fn и кнопки с перечеркнутым динамиком.
Клавиша Fn на клавиатурах ноутбуков
Часто случается, что пропадает звук на компьютере. Узнайте, что нужно делать.
Как отключить или включить звуковой эффект клавиатуры на iPhone, iPad
Чаще всего пользователи ищут информацию о том, как отключить звуки на устройстве ввода для мобильных устройств. Так как практически все новые смартфоны издают его при печати и многим он уже попросту надоел. Поэтому давайте разберемся, как сделать вашу виртуальную клавиатуру беззвучной в iPhone. Этот способ позволит навсегда отключить сопровождающий звук клавиатуры.
- Вам нужно открыть настройки вашего смартфона;
- Затем найдите пункт под названием «Звуки и тактильные сигналы»;Пункт «Звуки и тактильные сигналы» в iPhone
- Здесь будет несколько параметров для регулирования звуковых сигналов вашего устройства. Чтобы найти нужный, опустите страницу вниз и выберите переключатель «Щелчки клавиатуры», чтобы он стал неактивным. Посмотри здесь и другие настройки звука. Возможно вы найдете и другие ненужные функции, которые еще и отнимают драгоценный заряд аккумулятора;
- Подтвердите настройки и вернитесь на главный экран.
Теперь откройте любой редактор или SMS-сообщения и создайте новое, чтобы проверить, что звуки вас больше не отвлекают и раздражают. Если вы найдете процесс печати скучным без привычных оповещаний, вы в любой момент можете вернуться в настройки и вернуть параметры обратно.
Решение проблемы, когда флешка не определяется, но есть звук подключения

Флешка, которая не видна в «Проводнике», может корректно отображаться в специальном системном приложении «Управление дисками» – перейдите к нему любым удобным способом, например, выбрав соответствующий пункт в меню «Пуск» (вызывается нажатием правой кнопки мышки).

Посмотрите на состояние носителя. Если пространство выделено чёрным и помечено как «Не распределена», раскройте меню и кликните на «Создать простой том». Выполняйте указания помощника, чтобы сформировать рабочий раздел и отформатировать флешку.

Если всё пройдёт успешно, система автоматически определит накопитель и откроет к нему доступ – переподключать флешку не придётся.
Возможно, файловая система в «Управлении дисками» будет носить формат RAW, а не NTFS или FAT32 – это последствие сбоя. О том, как решить такую проблему, подробно рассказано в материале ниже.


Все операции, связанные с форматированием накопителя, созданием разделов и исправлением файловой системы приводят к удалению всех хранящихся на флешке данных.
Обновление конфигурации
Если после манипуляций с «Управлением дисками» флешка не определилась в системе, стоит убедиться в правильности работы драйверов самого накопителя и контроллеров портов USB:




Если ОС не определяет никакие флешки, попробуйте удалить некоторые контроллеры USB – раскройте соответствующую вкладку и последовательно избавьтесь от «Корневой USB концентратор» и других подобных устройств (по инструкции выше), а затем воспользуйтесь кнопкой для обновления конфигурации.
Редактирование реестра
Для того чтобы Windows стабильно определяла подключаемые USB-накопители, должна исправно функционировать служба USBTOR – проверить её работоспособность можно через редактор реестра. Перед выполнением любых последующих операций обязательно создайте точку восстановления – подробнее в материале ниже.




Если папки и параметры были найдены и удалены, дополнительно проведите такие манипуляции в редакторе:
Удаление устаревших драйверов
Проблемы, связанные с определением USB-накопителя, могут быть вызваны набором драйверов от флешек, использованных в прошлом. Удалить старое ПО можно с помощью небольшой программы DriveCleanup.
Для удаления драйверов распакуйте архив в удобную директорию и запустите с правами администратора EXE-файл из папки, соответствующей текущей разрядности ОС.

Операция будет выполнена автоматически из интерфейса командной строки, после завершения нужно перезагрузить ПК.
Поиск вирусов
Нельзя исключать вероятность того, что проблемы с определением флешки вызваны вирусной активностью. Проверить файловую систему можно и без установки специального антивирусного ПО – подробнее в материале ниже.


Мы рады, что смогли помочь Вам в решении проблемы.
Опишите, что у вас не получилось. Наши специалисты постараются ответить максимально быстро.




