Введение
По итогам декабря 2021 года доля системы Windows 10 впервые обошла Windows 7. Несмотря на это, на выпущенной почти 10 лет назад системе остаются сотни миллионов пользователей. Её доля составляет более третьей части от общего числа Windows-компьютеров.
Нельзя просто переключиться в режим Windows 7, но при помощи сторонних приложений и встроенных настроек системы можно поменять внешний вид Windows 10. Перед началом рекомендуется создать точку восстановления Windows 10, чтобы можно было вернуть систему в прежнее состояние.
Windows 10 с оформлением windows 7 (2020)

Сборка для тех, кто не любит вырвиглазный индийский Metro-интерфейс. У вас будет новая Windows 10 с последними обновлениями, но с интерфейсом сильно напоминающем теплую ламповую Windows 7.
Компьютер для системы:
Процессор: 1 ГГц или выше с поддержкой PAE, NX и SSE2
ОЗУ: 1 Гб (для 32-разрядной системы) или 2 Гб (для 64-разрядной системы)
Свободное место на жестком диске: 16 Гб (для 32-разрядной системы) или 20 Гб (для 64-разрядной системы)
Графическая плата: Microsoft DirectX 9 с драйвером WDDM
Windows 10 с оформлением семерки (1909) 10.0.18363.778 Pro RU 2020.04.16 by 113344ds торрент, изменения:
Система не была в аудите. После установки вы попадете в настроенный профиль 12345. В данной сборке загрузочный образ boot.wim заменен на образ из сборки Win7_10PE_x86x64(EFI)_Universal(2021)_by_Xemom1. Вы сразу попадаете в среду PE, где можно выполнить разные операции, например отформатировать диск для установки ОС.
Если после установки обновлений перестает работать Aero – надо запустить Load Symbols из меню Aero Glass
В конце распаковки winntsetup выдает ошибку твиков реестра – это не влияет на работу системы.
Установленные программы:
7-Zip 20.00 x64 – архиватор
ACDSee Photo Studio Ultimate 2020 13.0.1.2023 – просмотр и обработка фотографий
Adobe Acrobat PRO DC 20.006.20034 – просмотр, редактирование и создание PDF
Adobe AIR 32.0.0.125 – плагин для сайтов
Adobe Flash Player 32.0.0.363 – плагин для сайтов
Adobe Shockwave Player 12.3.5.205 – плагин для сайтов
Aero Glass Ultimate 1.5.13 – имитирует стиль Aero из Windows 7
DAEMON Tools Lite 10.12.0.1115 – для монтирования виртуальных дисков VHD, ISO
HxD Hex Editor 2.3 – шестнадцатеричный редактор
IconPackager 5.10.032 – заменяет все системные иконки как в Windows 7
Internet Explorer 11.778.18362.0 – браузер
Java 14.0.1.0 64-bit – плагин для сайтов
K-Lite Mega Codec Pack 15.4.4 – набор кодеков для аудио-видео файлов
Microsoft .NET Framework 4.8 – библиотеки .NET
Microsoft Edge 44.18362.449.0 – браузер
Microsoft Office 2021 16.0.12624.20466 (Word, Excel, Access, PowerPoint) – офисный пакет
Microsoft Silverlight 5.1.50918 – плагин для сайтов
Microsoft Visual C 2005 x86x64 8.0.61000 – библиотеки С
Microsoft Visual C 2008 x86x64 9.0.30729 – библиотеки С
Microsoft Visual C 2021 x86x64 10.0.40219 – библиотеки С
Microsoft Visual C 2021 x86x64 11.0.61030 – библиотеки С
Microsoft Visual C 2021 x86x64 12.0.40664 – библиотеки С
Microsoft Visual C 2021-2021 x86x64 14.25.28508 – библиотеки С
Mozilla Firefox 76.0b5 x64 – браузер
OBS Studio x64 25.0.4 – запись экрана и стримы
Oracle VM VirtualBox 6.1.6 – создание и работа с виртуальными машинами
paint.net 4.210.7348.40816 – графический редактор
Punto Switcher 4.4.4.489 – переключатель раскладки
StartIsBack 2.9 – возвращает меню Пуск как в Windows 7
VLC 3.0.9.2 x64 – плеер для просмотра роликов YouTube без рекламы
WinDjView 2.1 – просмотр djvu
WinRAR 5.90 x64 – архиватор
Добавленные портабельные программы:
4K Video Downloader – скачивание видео с разных сайтов
AIDA64 Business 6.25.5400 – информация о системе и тесты производительности и стабильности
ArtMoney SE v8.07.1 – взлом ресурсов в играх и программах
Clickermann 4.13.014 – запись и эмуляция событий мыши и клавиатуры
Dism x64 10.1.1001.10 – очистка системы и создание образов
Duplicate File Detective v6.3.62 – быстрый поиск дубликатов файлов
Google Chrome 81.0.4044.113 – браузер
Solveigmm video splitter x64 7.3.2002.6 – разрезание и склейка видео без перекодирования
TeamViewer 15.1.3937 – удаленный доступ
Telegram Desktop 2.0.1 – мессенджер
Tor Browser 9.5a11 x64 – браузер для доступа к заблокированным сайтам
Total Commander 9.51 PowerPack 2020.3 – файловый менеджер
TurboTop 2.8 – устанавливает другие программы поверх всех окон
UltraISO Premium Edition v9.7.2.3561 – редактирование и создание образов iso
Ummy Video Downloader 1.10.9.0 – скачивание видео с YouTube
uTorrent 3.5.5 Build 45365 – работа с торрентами
Vegas Pro 17.0.353 – монтаж видео
Запись на флешку
Для записи на флешку советую использовать UltraISO
Контрольные суммы:
MD5: 0a9859c8afb1d97cd4f331ec52232fca
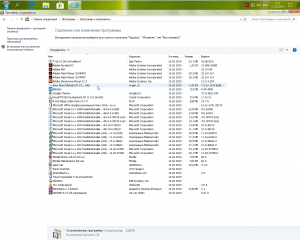
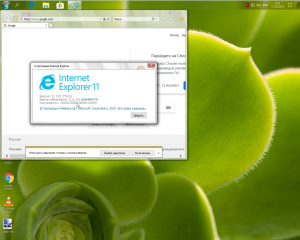
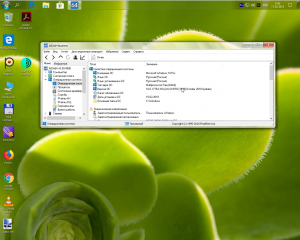
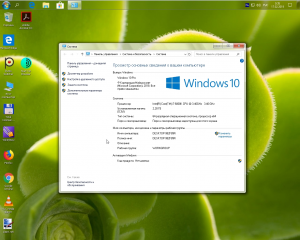
windows 7 / windows 10
дата материала: 21-04-2020, 11:26
Размер: 8.95 GB
Блокировка экрана
Экранная блокировка с меняющимися обоями (если установлена функция Windows:Интересное) – еще одна фишка «десятки», которая поклонникам «семерки» не нравится. Чтобы блокировочный экран не появлялся, нужно отключить параметр в редакторе групповой политики.
Заходим в него, нажав комбинацию клавиш Win R и прописав команду gpedit.msc. В разделе конфигурации компьютера переходим в «Административные шаблоны», далее выбираем «Панель управления» и заходим в папку «Персонализация». Находим параметр «Запрет отображения экрана блокировки».
Кликаем по нему левой кнопкой мышки два раза, в появившемся окне выставляем значение «Включено». Нажимаем «ОК». Стоит перезагрузить компьютер.
Обратите внимание, что отключение блокировки экрана таким способом актуально только для владельцев ОС в редакции Professional или Enterprise. Для пользователей Home версии нужно поработать с реестром.
Заходим в редакторе реестра (здесь можете прочитать, как это сделать разными способами). Самый быстрый доступ – комбинация клавиш Win R и команда regedit.
Переходим по пути, указанному на скриншоте. Лучше всего создать резервную копию реестра, чтобы можно было вернуть систему в первоначальное состояние в случае неудачных изменений.
В последней папке Windows ищем раздел Personalization. У многих пользователь он отсутствует. Создайте его: кликните по разделу Windows правой кнопкой мышки, затем «Создать» — «Раздел». Озаглавьте его Personalization.
В этом же разделе создаем новый параметр DWORD (32 бита) под названием NoLockScreen. Затем кликаем по нему два раза левой кнопкой мышки и изменяем значение параметра на 1. Нажимаем «ОК», закрываем редактор реестра и перезагружаем компьютер.
Не забудьте прочитать подробный материал о том, как сбросить пароль при входе в Windows 10. Многих пользователей «семерки» постоянный ввод пароля тоже немного отталкивает.
Внешний вид
При первом входе в систему на рабочем столе пользователь не увидит ничего, кроме корзины. В 7 версии системы кроме нее на экране находились ярлыки рабочего стола, сетевого окружения и папки пользователя.
Для того чтобы их вернуть и изменить внешний вид windows 10, на пустом пространстве рабочего стола нажмите правой кнопкой и в списке выберите пункт «Персонализация». Далее перейдите в раздел «Темы» и нажмите на «Параметры значков рабочего стола». В небольшом появившемся окошечке поставьте галочки напротив необходимых папок. Также в данном разделе во вкладке Фон можно сменить фон рабочего стола.
В новой версии системы поменялись темы оформления и значки. Этот параметр поменять проще всего. В интернете полно тем, среди которых есть и Aero 7 – стандартное оформление семерки. Меняется там же где и ярлыки – в разделе «Персонализация».
Возвращение стандартного меню пуск
Настроить классический вид меню из «семерки» в Windows 10 помогают специальные сервисы. Программа Classic Shell считается одной из лучших русифицированных сервисов, помогающих восстановить предыдущий интерфейс. Утилита доступна для бесплатного скачивания.
Для восстановления привычного вида и настроек меню «Пуск» понадобится модуль Classic Start Menu. После скачивания приложения нужно следовать инструкции:
- Нажать кнопку «Пуск».
- Изменить стиль, вид кнопки.
- Зайти в «Основные параметры», выбрать параметры отклика кнопки, горячих клавиш и другие настройки.
- Во вкладке «Обложка» подобрать стиль оформления, выполнить настройку.
Во вкладке «Настройка меню Пуск» можно установить параметры отображения или скрытия элементов. Их можно перемещать, настроить порядок чередования.
На верхней части экрана утилиты находится пункт «Показать все параметры». Он позволяет увидеть скрытые опции, которые могут пригодиться пользователю.
Замена microsoft edge на internet explorer
Как по мне, без этого шага вполне можно обойтись. Браузер Microsoft Edge является достаточно быстрым и современным. Если всё же вы хотите поменять его, выполните следующие шаги.
Шаг 1. Нажмите правой кнопкой мыши на иконку браузера Edge в панели задач и открепите её.
Шаг 2. В меню «Пуск» выполните поиск Internet Explorer.
Шаг 3. Нажмите правой кнопкой мыши на результат поиска и выберите команду Закрепить в меню «Пуск» (Classic Shell).
Шаг 4. Откройте Internet Explorer, нажмите на иконку в форме шестерёнки в правом верхнем углу и выберите команду Свойства браузера.
Шаг 5. Откройте вкладку Программы.
Шаг 6. Нажмите Использовать браузер Internet Explorer по умолчанию.
Шаг 7. Выберите Internet Explorer в появившемся списке и сделайте браузером по умолчанию.
Изменение цветов
Шаг 1. Правой кнопкой мыши нажмите на рабочем столе и выберите команду Персонализация.
Шаг 2. Перейдите в раздел Цвета.
Шаг 3. Выберите любой понравившийся цвет. В данном случае был выбран тёмно-синий.
Шаг 4. Измените цвет заголовков. Поставьте галочку напротив команды Заголовки окон и границы окон.
Иконки просмотра задач и поиска
То, чего не было в «семерки», — иконок поиска и просмотра задач (управление виртуальными столами). Убираются они легко: кликаем правой кнопкой по панели задач. В разделе поиска выставляем параметр «Скрыто». Чтобы убрать иконку просмотра задач, убираем маркер (галочку) в указанном пункте.
Используем локальную учетную запись
В Виндовс 10 при входе используется учетная запись «Майкрософт». Она синхронизирует данные, пароли между устройствами. Но многим юзерам удобно пользоваться локальной учетной записью. Для преобразования учетной записи Microsoft в локального пользователя потребуется выполнить следующее:
- Тапнуть по пункту «Учетные записи».
- В левой колонке найти «Ваши данные».
- В правой колонке нажать «Войти вместо этого с локальной учетной записью».
- Ввести пароль, нажать кнопку «Далее».
- Ввести имя, новый пароль, подсказку для него.
После этого оболочка ОС изменится, вход будет выполняться под новым именем локальной учетной записи.
Классический интерфейс проводника
В Виндовс 10 он был доработан и оснащен новыми функциями. Пользователям, привыкшим к интерфейсу седьмой версии ОС, вариант оформления в виде папок с файлами кажется странным и неудобным в работе.
Для придания привычного внешнего вида Проводнику, пользователь должен выполнить следующее:
- Запустить меню Проводник.
- Тапнуть по пункту «Параметры».
- В открывшемся окне выбрать подпункт «Изменить параметры папок и поиска».
- В строке «Открыть Проводник для» выбрать параметр «Мой компьютер».
- Убрать отображение недавно открытых файлов нужно в подпункте «Конфиденциальность». Для этого понадобится удалить галочки напротив соответствующих пунктов.
Настраиваем телеметрию
Настроить параметры можно двумя способами: с помощью редактора локальной групповой политики или через системный реестр.
Для запуска редактора нужно следовать алгоритму:
- Ввести gpedit.msc. Нажать «Enter».
- Перейти по пути: «Конфигурация ПК – Административные шаблоны – Компоненты Windows – Сборки для сбора данных и предварительные сборки».
- Нажать двойным кликом «Разрешить телеметрию».
Потребителям предлагается три варианта объема данных сбора статистики: «Базовый», «Расширенный», «Полный». Каждый подбирает для себя оптимальный вариант.
Настроить параметры телеметрии через системный реестр можно, следуя алгортиму:
- Ввести запрос regedit.exe и нажать «Enter».
- Подтвердить запрос службы контроля учетных записей.
- Перейти по пути: ПК/HKEY_LOCAL_MACHINESOFTWAREPoliciesMicrosoftWindowsDataCollection.
- Изменить Dword с именем «AllowTelemetry» на одно из соответствующих значений.
Те, кому комфортно пользоваться программой Windows 7, могут без труда настроить подобный интерфейс десятой версии операционной системы. Кардинально изменить параметры не получится, но поменять дизайн меню «Пуск», Проводника вполне возможно.
Настройки проводника
Используйте для этого бесплатный инструмент OldNewExplorer. Распакуйте этот архив и установите программу. Запустите файл с расширением .exe и поставьте галочки на указанных командах.
Откройте проводник. Нажмите на иконку Параметры папок. На вкладке Общие выберите «Открыть проводник для» Этот компьютер.
Также на вкладке Общие снимите галочки с двух команд в разделе Конфиденциальность.
Отказываемся от облачных сервисов
Для хранения данных пользователя в Виндовс 10 предусмотрен облачный сервис OneDrive. Функциональные возможности ОС позволяют настроить программное обеспечение или удалить его.
Сервис запускается автоматически одновременно с ОС. Отключить автозапуск облачного хранилища можно, выполнив следующее:
- Нажать на панели задач на иконку треугольника.
- В открывшемся меню появится список запущенных приложений. Выбрать «OneDrive», нажать по нему.
- Перейти в «Параметры».
- Убрать галочку напротив строки автоматической загрузки приложения при запуске ОС.
- Нажать «Удалить связь с OneDrive».
После этого облачное хранилище не будет автоматически запускаться вместе с ОС. Но значок на панели останется. Его можно убрать следующим образом:
- Нажать горячие клавиши Win R.
- В строке набрать regedit. Нажать «Ok».
- Вставить в строку навигатора: HKEY_CLASSES_ROOTCLSID{018D5C66-4533-4307-9B53-224DE2ED1FE6}.
- Найти System.IsPinnedToNameSpaceTree. В поле «Значение» поставить «0». Подтвердить действие.
После облачный сервис перестанет автоматически запускаться при включении ПК, значок не будет отображаться на панели. Сервис полностью не удалится с устройства, а перейдет в спящий режим.
Отключаем автоматические обновления
В ОС Виндовс 10 часто происходит проверка и автоматическая установка обновлений. Большинству юзеров эта процедура мешает нормально работать. После включения компьютера приходится часами ждать, когда компьютер загрузится.
Для удобства разработчики предусмотрели варианты предупреждения пользователя перед обновлением, а также время установки, которое можно устанавливать самостоятельно. Существует несколько вариантов отключения обновлений, но специалисты настоятельно не рекомендуют ими пользоваться по соображениям безопасности.
Отключение экрана блокировки
Экранная блокировка – еще одно из нововведений Виндовс 10, которое не пришлось по нраву пользователям. Отключить параметр можно в редакторе, следуя инструкции:
- Нажать Win R.
- Ввести в строку gpedit.msc.
- В разделе «Конфигурации» найти «Административные шаблоны».
- Выбрать «Панель управления».
- Войти в папку «Персонализация».
- Найти «Запрет отображения экрана блокировки».
- Зайти в него, нажав дважды кнопкой мыши.
- Выставить значение «Включено».
Чтобы экранная блокировка перестала включаться, потребуется перезагрузка ПК.
Помогла ли вам эта статья?
ДАНЕТ
Фоновый цвет
Изменяем цветовые характеристики интерфейса, чтобы он стал максимально приближенным к Windows 7. Переходим в параметры операционной системы, нажав комбинацию клавиш Win I, и выбираем раздел Персонализация.
Изменим прозрачный фон заголовков окон, который внедрен в Windows 10, но нравится далеко не всем пользователям «семерки». Заходим во вкладку «Цвета» и выставляем маркер, указанный на скриншоте.
Также вы можете убрать включить отображение цвета в меню «Пуск», на панели задач, в Центре уведомлений (хотя последний мы отключили, а пусковое меню полностью переделали).
Этап 1: меню «пуск»
Разработчики Microsoft в «десятке» попытались угодить как любителям нового интерфейса, так и приверженцам старого. Как водится, обе категории остались в целом недовольны, однако последней на помощь пришли энтузиасты, которые нашли способ вернуть «Пуску» вид, который он имел в Виндовс 7.
Подробнее: Как сделать меню «Пуск» из Windows 7 в Windows 10
Этап 2: отключение уведомлений
В десятой версии «окон» создатели нацелились на унификацию интерфейса для настольной и мобильной версии ОС, отчего в первой появилось средство «Центр уведомлений». Пользователям, перешедшим с седьмой версии, это нововведение не понравилось. Данное средство можно отключить целиком, но способ трудоёмкий и рискованный, поэтому стоит обойтись только отключением самих уведомлений, которые могут отвлекать во время работы или игры.
Подробнее: Отключение уведомлений в Windows 10
Этап 3: отключение экрана блокировки
Экран блокировки присутствовал и в «семёрке», но многие новички в Виндовс 10 связывают его появление с упомянутой выше унификацией интерфейса. Данный экран тоже можно выключить, пусть это и небезопасно.
Урок: Отключение экрана блокировки в Windows 10
Этап 4: выключение элементов «поиск» и «просмотр задач»
В «Панели задач» Windows 7 присутствовали только трей, кнопка вызова «Пуска», набор пользовательских программ и иконка быстрого доступа к «Проводнику». В десятой версии разработчики добавили к ним строку «Поиск», а также элемент «Просмотр задач», который предоставляет доступ к виртуальным рабочим столам, одно из нововведений Виндовс 10.
Быстрый доступ к «Поиску» штука полезная, а вот польза от «Просмотра задач» сомнительна для юзеров, которым достаточно и одного «Рабочего стола». Впрочем, можно отключить как оба указанных элемента, так и какой-то один из них. Действия очень простые:
- Наведите курсор на «Панель задач» и щёлкните правой кнопкой. Откроется контекстное меню. Для отключения «Просмотра задач» кликните по опции «Показать кнопку Просмотра задач».
- Для отключения «Поиска» наведите мышь на пункт «Поиск» и выберите опцию «Скрыто» в дополнительном списке.

Перезагружать компьютер не нужно, указанные элементы отключаются и включаются «на лету».
Этап 5: изменение внешнего вида «проводника»
Пользователи, которые перешли на Windows 10 с «восьмёрки» или 8.1, не испытывают трудностей с новым интерфейсом «Проводника», а вот перешедшие с «семёрки», наверняка, не раз запутаются в перемешанных опциях. Конечно, можно к нему просто привыкнуть (благо, после некоторого времени новый «Проводник» выглядит намного удобнее старого), но также есть способ вернуть системному файловому менеджеру интерфейс старой версии. Проще всего это проделать с помощью стороннего приложения под названием OldNewExplorer.
Этап 6: настройки конфиденциальности
Многие испугались сообщений о том, что Windows 10 якобы шпионит за пользователями, отчего опасались на неё переходить. Ситуация в новейшей сборке «десятки» однозначно улучшилась, но для успокоения нервов можно проверить некоторые опции конфиденциальности и настроить их по своему усмотрению.
Подробнее: Отключение слежки в операционной системе Windows 10
К слову, вследствие постепенного прекращения поддержки Windows 7 имеющиеся прорехи в безопасности этой ОС исправляться не будут, и в таком случае есть риск утечки персональных данных к злоумышленникам.
Подводим итоги
Проделав все вышеперечисленные шаги, вы приблизите «десятку» к привычной и любимой Windows 7. Разумеется, это только «косметические» изменения и полностью перестроить «десятку» не получится. Но можно легко изменить дизайн меню «Пуск», Проводника, отключить лишние иконку и сообщения, изменить фоновый цвет и другое.
Еще много интересного:
Устранение неполадок с поиском в Windows 10.
Как восстановить языковую панель?
Исправляем пустое окно компонентов в «десятке».
Заключение
Существуют методы, которые позволяют визуально приблизить Windows 10 к «семёрке», однако они несовершенны, отчего не получится получить точную её копию.






