Каждое устройство, через которое вы выходите в интернет, будь то сетевая карта компьютера или модуль Wi-Fi смартфона, имеет уникальный физический адрес, или MAC-адрес. Как поменять его (и зачем это нужно) читайте в нашей статье.
Зачем нужен MAC-адрес?
На практике MAC-адрес используется для следующего:
- Для фильтрации доступа к сети. Если ваше устройство не может подключиться к точке Wi-Fi, возможно, на ней настроена фильтрация по MAС-адресу: если заменить свой MAC на один из адресов из списка устройств, которым разрешен к ней доступ, подключение заработает;
- Для ограничения доступа к сети. К примеру, в кафе есть бесплатный Wi-Fi, которым можно пользоваться 30 минут с каждого MAC-адреса. Если изменить MAC, можно снова подключиться к точке в кафе и пользоваться интернетом дальше.
МАС-адрес имеет формат из 16 знаков. В нем могут использоваться цифры и латинские буквы, которые разделяются двоеточиями. Он не должен начинаться с двух нулей, а заканчиваться должен на 2, 6, A или E (этого требует целый ряд сетевых карт). Например: AA:66:33:00:22:EE.
Как поменять MAС-адрес на Windows?
Способ одинаков для для всех версий Windows, включая Windows 10. Он заключается в изменении MAC через Диспетчер устройств.
- Нажмите Win + R. В окне Выполнить введите devmgmt.msc и нажмите Enter.
- Откроется диспетчер устройств. В дереве устройств в разделе Сетевые адаптеры найдите свой адаптер.
- Нажмите по названию адаптера правой кнопкой мыши и выберите свойства.
- Перейдите на вкладку Дополнительно и в списке Свойство выберите пункт Сетевой адрес.
- Введите нужный вам адрес в появившееся поле (нужно просто ввести 16 цифр и букв без двоеточий: AA66330022EE).
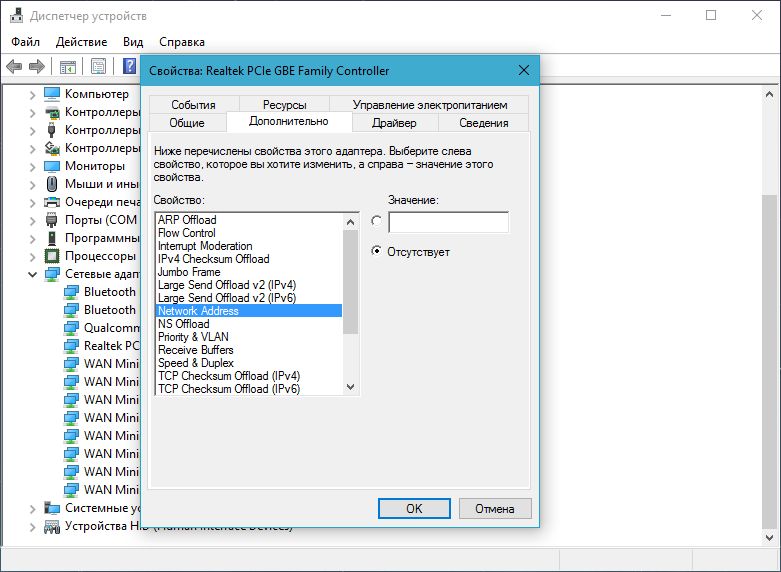
Нажмите ОК. MAC-адрес адаптера будет изменен до следующей переустановки Windows.
Как поменять MAC-адрес в Linux?
В популярных дистрибутивах Linux, например, в Ubuntu, изменить МАС-адрес можно с помощью менеджера сетей.
- Нажмите на значок сетевого подключения в правом верхнем углу (или нижнем — в зависимости от используемой графической оболочки) и выбрать Изменить соединения.
- В отобразившемся окне выберите соединение, МАС-адрес которого вы хотите изменить.
- Нажмите на кнопку Изменить (или значок шестеренки).
- В поле Клонированный МАС-адрес введите новый физический адрес.
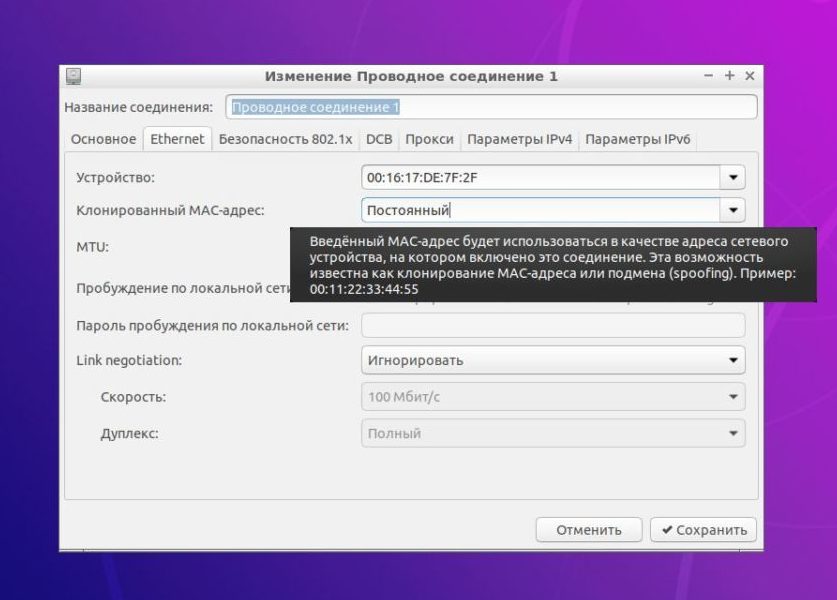
Также можно поменять МАС-адрес, введя в консоли:
sudo ifconfig eth0 down
sudo ifconfig eth0 hw ether XX:XX:XX:XX:XX:XX
sudo ifconfig eth0 up
где eth0 — имя вашего сетевого адаптера (узнается командой ifconfig -a),
XX:XX:XX:XX:XX:XX — новый МАС-адрес.
Физический адрес адаптера будет изменен до первой перезагрузки. Можно сделать новый MAC постоянным, вписав его на место старого в конфигурационном файле /etc/network/interfaces.d/.
Как поменять MAC-адрес на Mac OS?
На Maс изменить физический адрес сетевого адаптера можно только через командную строку. Для этого нужно сделать следующее:
2. Ввести команду:
sudo ifconfig en0 XX:XX:XX:XX:XX:XX
где en0 — имя вашего адаптера (узнается командой ifconfig),
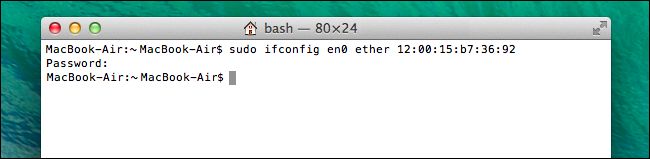
MAC-адрес будет изменен до следующей перезагрузки. В отличие от Linux, сделать его постоянным нельзя.
Как поменять MAC-адрес на Android?
Для того чтобы поменять МАС-адрес на смартфоне с Android, на устройстве должен быть получен root. Способов сделать это на устройстве без root-прав нет.
Если у вас есть root, сделайте следующее:
- Установите и запустите приложение Root Explorer.
- Включите Wi-Fi.
- В отобразившемся окне нажмите на кнопку Mount R/O.
- Root Explorer запросит права суперпользователя. Нажмите на кнопку Предоставить.
- Найдите и откройте каталог data.
- Найдите в каталоге файл .nvmac.info и откройте его с помощью текстового редактора.
- Замените находящийся в файле MAC-адрес на новый.
- Зайдите в свойства файла и установите галочки во всех полях Read. Нажмите ОК.
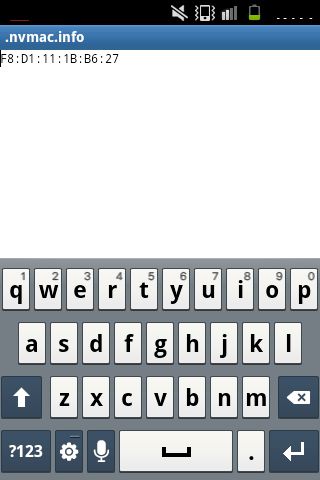
MAC-адрес будет изменен на постоянной основе.
Как поменять MAC-адрес на iOS?
На iOS для изменения MAC-адреса также понадобится джейлбрейк и установленный альтернативный магазин приложений Cydia.
- Введите команду su.
- При просьбе ввести пароль введите alpine.
- Введите команду на изменение MAC:адреса:
ifconfig en0 lladdr yy:yy:yy:yy:yy:yy
где en0 — имя вашего адаптера,
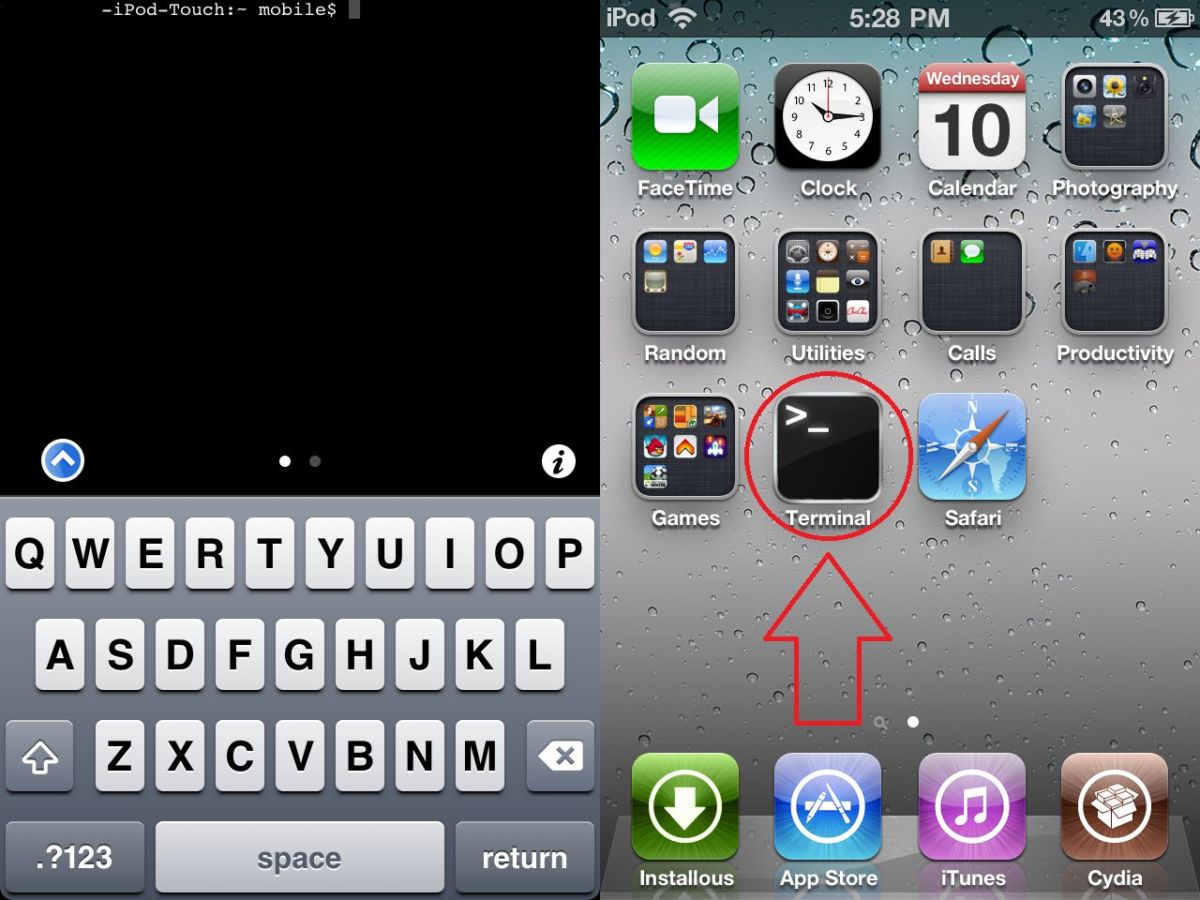
Данным способом можно изменить МАС-адрес на iOS до первой перезагрузки телефона.
Каждая машина имеет уникальный MAC-адрес, который обеспечивает ей постоянную и уникальную идентификацию в сети. Другими словами, ваше устройство распознается или идентифицируется в сети через уникальный адрес управления доступом к среде передачи, который мы называем .
Более того, MAC-адрес не ограничен компьютерами с Windows. Каждое устройство, подключенное к сети, имеет свой Mac-адрес. Это означает, что будь то ваш телефон, телевизор, iPhone, ноутбук или маршрутизатор, почти всё имеет MAC-адрес.
Если MAC-адрес уникален и заранее назначен устройству, то зачем его менять. Можно ли изменить MAC-адрес? Будьте уверены, что на все эти вопросы будет дан ответ; единственное, что вам нужно сделать, как читателю, – это продолжить чтение до конца.
Зачем менять MAC-адрес в Windows
Теперь верёемся к вопросу, почему вы хотите изменить MAC-адрес?
Откровенно говоря, изменение MAC-адреса или подмена его на другой считается вредоносной деятельностью, направленной на то, чтобы обойти ограничения сети. Но не всегда, так как для этого есть законные причины или желание проверить настройки фильтрации MAC, которые вы применили к сети.
Другая причина заключается в том, что если вам нужно заменить свой старый компьютер с Windows на новый компьютер с Windows, а доступ к сети ограничен в зависимости от вашего MAC-адреса, тогда можно изменить MAC-адрес нового компьютера на старый и продолжить работу в сети, не меняя сложных правил MAC-фильтрации.
Итак, какая бы у вас ни была причина для изменения MAC-адреса, вот как это сделать.
Как изменить MAC-адрес в Windows
Так что если у вас есть причина, то вперёд. Если вы тестируете это из любопытства, мы рекомендуем сохранить (записать) исходный / фактический MAC-адрес вашего компьютера с Windows. Это также пригодится, если у вас возникнут какие-либо проблемы с вашим новым MAC-адресом, и вам нужно вернуться к старому.
Примечание. Если вы подключите компьютер с Windows одновременно к Wi-Fi и Ethernet, он будет иметь два MAC-адреса: один для Wi-Fi, а другой для Ethernet. Более того, если в вашей сети используется MAC-фильтрация, обязательно внесите новый адрес в белый список.
Теперь, чтобы начать работу, давайте определим исходный MAC-адрес машины, выполнив следующие действия:
- Нажмите кнопку «Пуск» в Windows, а затем в меню щелкните значок шестерёнки, чтобы открыть параметры Windows.
- В настройках Windows щелкните Сеть и Интернет.
- Теперь выберите свою сеть на левой панели; это может быть Wi-Fi или Ethernet. После выбора щелкните имя сети на правой панели.
- На следующем открывшемся экране в разделе «Свойства» будет показан MAC-адрес вашего компьютера.
- Скопируйте MAC-адрес и запишите его где-нибудь.
Теперь, после получения MAC-адреса вашего компьютера с Windows, следующим шагом будет его изменение.
Чтобы изменить MAC-адрес на вашем компьютере с Windows, следуйте инструкциям, приведенным ниже:
- Щелкните правой кнопкой мыши кнопку «Пуск» в Windows и выберите в списке параметров Диспетчер устройств.
- На экране диспетчера устройств найдите Сетевые адаптеры и дважды щелкните его, чтобы развернуть.
- Теперь щелкните правой кнопкой мыши ваш сетевой адаптер и в раскрывающемся меню выберите «Свойства».
- Теперь перезагрузите компьютер, чтобы изменения вступили в силу.
Теперь мы узнаем, как проверить изменение MAC-адреса на компьютере с Windows.
Как подтвердить, что MAC-адрес изменён
После изменения MAC-адреса вашей системы выполните действия, указанные ниже, чтобы убедиться, что новый MAC-адрес назначен и работает:
- Откройте командную строку от имени администратора.
- Теперь в окне командной строки введите ipconfig /all и нажмите клавишу .
- После выполнения команды вы увидите новый MAC-адрес, указанный под заголовком «Физический адрес» в разделе «Адаптер Ethernet или беспроводной адаптер».
Обратите внимание, что в сети нельзя одновременно использовать два устройства с одним и тем же MAC-адресом.
Изменить MAC-адреса с помощью приложения
Хотя вышеперечисленные шаги не так уж и сложны, если вам всё ещё трудно выполнить их, вы можете использовать стороннее программное обеспечение, чтобы изменить MAC-адрес.
Technitium MAC Address Changer – одна из таких утилит, которая позволяет эффективно менять MAC-адрес. И что самое приятное, это бесплатная утилита.
Этот инструмент может предоставить новый MAC-адрес вашей сетевой интерфейсной карте, минуя исходный MAC-адрес, жестко заданный производителем.
- Как только вы запустите сменщик MAC-адресов, сначала он перечислит все доступные сетевые адаптеры.
- Из списка доступных сетевых адаптеров выберите тот, для которого вы хотите изменить MAC-адрес.
- Теперь выберите вкладку Iformation. Здесь вы найдёте поле «Изменить MAC-адрес». Введите новый MAC-адрес или нажмите кнопку Random MAC Address, чтобы использовать случайный адрес, и нажмите кнопку в нижнем левом углу.
- В будущем, если вы захотите вернуть исходный адрес Mac, вы можете сделать это, нажав кнопку .
Примечание. Вы не можете изменить MAC-адрес Microsoft Network Bridge с помощью Technitium MAC Address Changer.
Заключение – как менять MAC-адрес компьютера
Да, так просто вы можете менять MAC-адрес на своём компьютере с Windows 10 или Windows 11. Более того, теперь вы можете без проблем использовать измененный MAC-адрес, если только вы не использовали MAC-фильтрацию на своём маршрутизаторе. В любом случае, если вы включили фильтрацию, вам просто нужно добавить этот новый MAC-адрес в белый список на своём маршрутизаторе, и всё готово.
Мы надеемся, что вам понравится эта статья. Укажите в разделе комментариев ниже причину изменения MAC-адреса.
- Узнаём MAC-адрес на macOS
- Меняем MAC-адрес на Маке
- Заключение
- Вопросы и ответы

Одним из важных параметров для работы некоторых подключений к интернету является MAC-адрес, аппаратный идентификатор сетевого адаптера. Порой его требуется изменить, и сегодня мы расскажем о том, как это сделать.
Узнаём MAC-адрес на macOS
Перед тем как менять адрес, нелишним будет узнать текущий, чтобы в случае неудачных манипуляций его можно было вернуть обратно. Делается это следующими методами:
Можно воспользоваться «Терминалом». Для его открытия воспользуйтесь средством Launchpad – кликните по соответствующей иконке на панели Dock.

Далее откройте папку «Others» (иначе может называться «Утилиты»).

Найдите значок «Терминал» и щёлкните по нему.

Далее следует ввести следующую команду:

Появится строка, которая начинается со слова ether — последовательность после него и есть аппаратный идентификатор сетевого адаптера.

Также информацию можно получить, открыв «Информацию о системе» – для этого кликните по кнопке с логотипом Apple, зажав клавишу Option, после чего нажмите по пункту с указанным именем.

Далее откроется раздел сведений о компьютере Mac. В меню слева выберите пункт «Сеть» (именно его, а не подпункты), после чего в правой части появятся подробные сведения о сетевом оборудовании, в том числе и искомое нами значение.

Третий вариант – откройте «Системные настройки» (находится на панели Dock) и выберите пункт «Сеть».

В меню адаптеров выберите нужный, затем кликните «Дополнительно».


Далее перейдите на вкладку «Аппаратура», первая же позиция на ней показывает MAC-адрес выбранного адаптера.

Полученное значение лучше где-нибудь записать или скопировать в отдельный текстовый файл. Теперь можно переходить непосредственно к изменению идентификатора.
Меняем MAC-адрес на Маке
Собственно процедура может совершаться двумя путями – специальным сторонним приложением или командой через «Терминал». Рассмотрим оба возможных варианта.
Macspoofer
Достаточно давно на рынке существует стороннее приложение для замены аппаратного идентификатора сетевого адаптера, известное как Macspoofer. Программа изначально разработана для ОС Snow Leopard, а последняя официальная версия совместима только до El Capitan, однако без проблем работает и на macOS Catalina, самой современной из настольных операционных систем Apple на момент написания статьи.


После установки будет открыта панель Макспуфер, в дальнейшем доступная через «Системные настройки». В левой части окна отображены доступные адаптеры, в правой – уже существующие идентификаторы. Замена МАК-адреса происходит по нажатию кнопки «Generate».

Также адрес можно ввести и вручную, при этом важно следовать имеющемуся шаблону: два символа после двоеточия.
После того как значение идентификатора будет заменено, кликните по кнопке «Update».

Для первого проведения процедуры потребуется ввести пароль от текущего аккаунта.

Подождите, пока значение обновится, после чего закрывайте приложение.
Как видим, всё просто и понятно, однако у этого решения есть несколько недостатков. Первый – не гарантируется работа на так называемых хакинтошах (обычных PC с установленной macOS), а также отсутствует русский язык.
«Терминал»
Пользователям, у которых не сработал первый вариант или нет возможности устанавливать стороннее ПО, предложим альтернативу – ввод специальной команды через «Терминал».
Вызовите консоль ввода команд (в начале статьи указано, как её открыть) и напечатайте следующее:
sudo ifconfig en0 ether *новый MAC-адрес*
Вместо позиции en0 впишите требуемый адаптер (en1, en2, en3 и так далее по этой же схеме), а вместо *новый MAC-адрес* – идентификатор в формате ХХ:ХХ:ХХ:ХХ:ХХ.

Также потребуется ввести пароль администратора.

Внимание! Вводимые символы не отображаются, так и должно быть!
Для случайной генерации адреса (например, из соображений приватности) можно воспользоваться командой:
Опять-таки, вместо en0 укажите номер нужного адаптера.

Готово – «Терминал» можно закрывать. Для стабильности работы переподключитесь к интернету.
Мы познакомили вас с методикой смены MAC-адреса на компьютерах Apple, работающих под управлением macOS. Как видим, процедура несложная, но стоит иметь в виду, что вследствие ее выполнения возможны проблемы с доступом к интернету. В таком случае просто восстановите оригинальный идентификатор, после чего проблема будет решена.
Еще статьи по данной теме
- Способ 1: Technitium MAC Address Changer
- Способ 2: Системные возможности
- Как проверить заменённый MAC
- Вопросы и ответы

Внимание! Смена идентификатора оборудования может привести к выходу его из строя, поэтому все дальнейшие действия вы выполняете на свой страх и риск!
Technitium MAC Address Changer
Начнём разбор методов с одного из самых удобных – посредством сторонней утилиты Technitium MAC Address Changer.

Далее найдите блок настроек «Change MAC Address».

В нём доступны два варианта опций, первый – задать идентификатор вручную, для чего достаточно прописать в отмеченной строке нужную последовательность.

Второй вариант – нажать на кнопку «Random MAC Address», что задаст случайный набор.

После смены адреса нажмите «Change Now!».

Если вам понадобится вернуть оригинальный код, воспользуйтесь элементом «Restore Original».

На этом работа с программой окончена, MAC-адрес компьютера будет заменён.
Системные возможности
Если по каким-то причинам сторонние средства для вас недоступны, можете воспользоваться системными функциями.
Драйвер адаптера
Служебное ПО для некоторых сетевых адаптеров поддерживает замену идентификационной последовательности.
Запустите «Диспетчер устройств» одним из возможных способов – например, посредством окна «Выполнить». Нажмите сочетание клавиш Win+R, введите в окошке утилиты запрос devmgmt.msc и кликните «ОК».




Этот способ тоже удобный и надёжный, но далеко не все производители добавляют в свои драйвера описываемую возможность.
Системный реестр
Замена значения рассматриваемого параметра также возможна посредством редактирования системного реестра.

Перейдите в «Редакторе реестра» по следующему пути:
Строго рекомендуется сделать резервную копию указанной ветки реестра. Для этого выделите каталог Class, после чего воспользуйтесь пунктами «Файл» – «Экспорт».

Выберите в «Проводнике» желаемое местоположение бэкапа, задайте ему произвольное имя и нажмите «Сохранить».


Последовательно просмотрите все – в них должен быть параметр «DriverDesk». Значением в нём будет имя устройства. Ориентируясь на эту запись, найдите каталог с данными для целевого компонента.
Отыщите в папке параметр «OriginalNetworkAddress» и дважды кликните по нему для начала редактирования.

Вместо текущего значения впишите желаемый MAC-адрес, соблюдая шаблон. После ввода нажмите «ОК».

Закройте все запущенные программы и перезагрузите ПК либо ноутбук. Если после замены адреса вы столкнулись с проблемами (перестал работать интернет, система не видит сетевой адаптер и прочее), восстановите реестр из сделанной ранее копии.

Урок: Восстановление реестра Windows 10 из резервной копии
Как проверить заменённый MAC
Эффективность выполнения процедуры можно проверить, узнав текущий идентификатор сетевой карты. Мы уже рассматривали методы выполнения этой операции, поэтому для получения подробностей обратитесь к соответствующей статье.

Урок: Как узнать MAC-адрес компьютера
Таким образом, мы рассмотрели возможные варианты замены MAC-адреса в Windows 10. Описанные методы легки в исполнении, однако пользователь необходимо понимать, что сама операция несёт за собой определённый риск.

Важно! Дальнейшие манипуляции могут помешать работе сетевого оборудования компьютера и доступу к интернету, поэтому выполняйте их на свой страх и риск!
Драйвер сетевой карты
В системном ПО некоторых решений присутствуют встроенные средства для замены имеющегося МАК-адреса на произвольный. Делается это следующим образом:




Этот вариант является наиболее простым из представленных, но сработает только для ограниченного количества устройств.
Альтернативой вышеприведённому методу будет замена МАК-адреса через реестр.

После запуска оснастки перейдите по адресу:
Советуем на всякий случай скопировать часть редактируемой ветки – выделите папку «Class», затем используйте инструменты «Файл» – «Экспорт».

Укажите место сохранения данных и их название, после чего кликните «Сохранить».




Теперь MAC-адрес должен быть заменён. Если после этой операции наблюдаются проблемы с доступом к интернету, восстановите реестр из сделанной копии по инструкции из статьи далее.
Подробнее: Как восстановить реестр Windows 7 из резервной копии
Сторонний софт
Решить поставленную задачу можно и с помощью стороннего программного обеспечения. В качестве такового будем использовать Technitium MAC Address Changer.

Теперь обратитесь к параметрам «Change MAC Address», они расположены в левом нижнем углу. Есть два метода замены последовательности, первый – сгенерировать и задать случайную, для чего следует использовать кнопку «Random MAC Address».

Второй вариант – ввод адреса вручную: кликните по отмеченной на скриншоте строке и пропишите новое значение.

Для применения изменений воспользуйтесь кнопкой «Change Now».

Далее нажмите «ОК».


Рассмотренная программа работает безукоризненно, поэтому рекомендуем пользоваться именно ею.

Специалист техподдержки, PHP-программист, разработчик WordPress
Вопрос, как поменять МАК-адрес компьютера в Windows 10, совершенно незаслуженно забыт большинством современных пользователей. Никто не спорит: если человек установил роутер, он посмотрел MAC-адрес компьютера один раз, поменял его на маршрутизаторе и закрыл вопрос.
Это если связь с интернетом настроена через роутер (или другое устройство), а если нет? Если кабель от провайдера воткнут непосредственно в компьютер, то покупка более быстрой сетевой карты, замена компьютера или даже просто перенос кабеля в другое гнездо ведут к общению с поддержкой провайдера. Но зачем? Узнав МАК-адрес сетевой карты на старом компьютере, нужно сменить его на новом с Windows 10 и продолжать пользоваться. Общение с поддержкой в таком случае не понадобится.
Самый простой вариант изменить MAC-адрес компьютера с Windows 10 — прямо в сетевой карте.
Достоинства такого способа:
- не нужно специальных знаний о системном реестре — трогать его не придётся;
- не нужно искать никакие программы — все уже есть в самой ОС;
- быстрота — часто сразу же после изменения восстанавливается интернет на компьютере.
Настройка производится из «Диспетчера устройств», найти его можно в:
- в классическом, начав набирать название в окне поиска в нижней части;
- через команду «Выполнить» вызываемую по Win+R.
Воспользуемся первым вариантом

В открывшемся окне найдём раздел сетевые адаптеры, а в нём выберем нужный. Двойное нажатие на название откроет окно свойств.

Открываем вкладку «Дополнительно» и в левой части окна ищем пункт вида network address, сетевой адрес, физический адрес или что-то подобное.

Выделим его курсором и в правой части появится поле для ввода нового адреса. Ввод подтверждаем нажатием «ОК». После этого карта показывает адрес, который прописан у провайдера. Рекомендуется перезагрузить компьютер.
Чуть сложнее и дольше сменить адрес адаптера вариантом 2 — в системном реестре. Как и диспетчер устройств, открыть его можно несколькими способами. Например, введя команду «regedit» в окне, вызываемом по Win+R.

Тут прописаны все устройства, которые нашла ОС при установке. Их реальные имена, адреса, драйвера и прочая информация. Комбинация цифр в конце отвечает за сетевые устройства в системе.
Думать о том, что у вас будут другие цифры и вы не найдёте нужного раздела, не стоит. Об этом подумали разработчики ОС.

Найдя раздел нужной, переходим к параметру NetworkAddress.
Значение, указанное в нём, подменяет собой аппаратный адрес устройства. Иногда параметр отсутствует, но его можно создать. На запрос реестра о типе указать «строковый». Указывая его значение, изменяем МАС-адрес компьютера.

После этого нужно перезагрузить сетевой адаптер.
С помощью программы TMAC
Программ, позволяющих посмотреть и изменить МАС, существует немало. Большая действует через реестр, предоставляя красивую обёртку для описанного разделом выше способа.
Но у них есть и свои достоинства:
- простота;
- понятность;
- нельзя изменить ничего лишнего, тем самый нарушив работоспособность виндовс.
Утилиту Technitium MAC Address Changer (сокращённо TMAC) скачиваем с официального сайта разработчика https://technitium.com/tmac/.
Программа позволяет менять, сохранять, восстанавливать, генерировать случайные адреса. Не требует перезапуска сети для применения изменений. При запуске отображает все карты компьютера с действующими адресами. Дополнительный плюс — большая, постоянно обновляемая база данных производителей сетевых карт и аппаратных адресов, используемых ими.

Сменить МАК-адрес компьютера с Windows 10 с помощью программы можно в несколько щелчков.
- Выбрать в списке нужную карту — в нижней части появится подробная информация о действующем и реальном адресах, менялся ли действующий и предполагаемый производитель обоих устройств.
- В левом нижнем углу в блоке «Change MAC Address» ввести 10 символов нового адреса.
- Нажать кнопку справа от поля.
- Если не менять настроек ниже, адрес изменится, а программа перезапустит сетевое соединение для применения изменений.
- При желании восстановить предыдущие значения нужно нажать «Restore Original».
На вкладке «IP Address» предусмотрена возможность настройки параметров IP соединения (адрес, маска, DNS).
Узнать MAK-адрес компьютера c Windows 10 можно несколькими способами. Разберем один из простых методов через командную строку.
- Для начала открываем командную строку.
- Комбинацией клавиш Win+R запускаем приложение «Выполнить» в котором прописываем команду «cmd».
- В командной строке прописываем команду «getmac /v /fo list» или «ipconfig/all».

Каждая команда предоставит полную информацию о всех сетевых соединениях, их адресах и параметрах подключения.
Достоверно идентифицировать пользователя в сети – очень важная задача. Если
пользователь неверно идентифицирован, он может получить слишком высокие права
доступа либо воспользоваться платными ресурсами за чужой счет. Система должна
быть защищена не только от сбоя, но и от намеренной попытки пользователя обмануть ее.
Все достаточно просто, если протокол, используемой системой, специально разработан
для поддержки авторизации пользователя. В этом случае забота о безопасности лежит
на создателе протокола, и рядовому администратору сети не обязательно вникать в
детали его реализации. Достаточно лишь знать, что “старые” протоколы (ftp,
telnet) являются недостаточно безопасными, так как передают пароль в доступном
для чтения третьей стороной виде. Очевидно, во времена создания этих протоколов
защита информации от злонамеренного перехвата не была достаточно актуальна.
Большинство современных протоколов защищены от перехвата пароля средствами
криптографии, хотя и тут есть некоторые нехорошие возможности 🙂
Хуже, когда администраторы сетей пытаются защитить протоколы, в которых
авторизация никоим местом не предполагалась, тут уже начинается самодеятельность
и сопутствующие ей ошибки, если администратор не достаточно компетентен.
Остановимся на ситуации, когда необходимо идентифицировать компьютер в локальной
сети стандарта TCP/IP + Ethernet. Такая необходимость возникает, например,
у провайдера в случае подключения клиентов к Internet по выделенной линии – нужно
знать, сколько и у кого набежало на счетчике трафика – от этого зависит сумма
оплаты. Пример не надуман – это реальная проблема, с которой сталкиваются все
провайдеры, подключающие клиентов по Ethernet.
Отслеживание происходит так: у умного устройства есть несколько физических
входов aka дырок. Например, в случае маршрутизатора это входы сетевых карт.
Администратор настраивает устройство так, чтобы с дырки номер Х могла приходить
лишь информация от машин, которые на самом деле подключены к этой дырке. Если
же информация приходит не оттуда, откуда ей положено, то она блокируется. Кроме
того, устройство может ругаться администратору на попытку совершить
несанкционированные действия либо неверную конфигурацию.
Более надежным считается идентификация по MAC-адресу, якобы аппаратно зашитому
в карточке. Это миф. Во-первых, адрес зашит в ППЗУ (программируемом постоянном
запоминающем устройстве), и может быть изменен при помощи специальных программ,
которые часто идут в комплекте драйверов карточки.
2. Практика – атака
Как может выглядеть атака с подменой MAC и IP адреса? Рассматривается случай
с провайдером.
Первый этап выполняется, когда жертва в сети. С помощью снифера проверяется,
чтобы жертва находилась в том же сегменте сети. Сегмент сети
в данном случае область, внутри которой все машины равнозначны, т.е. получают одну и ту же
информацию. Например, все машины, соединенные хабом (хабами), находятся в
одном сегменте, так как хаб просто рассылает получаемую от одной машины
информацию по всем остальным.
Критерием того, что ты находишься в одном сегменте сети с X, является то,
что ты видишь пакеты, отправленные X, но не предназначенные тебе. Информация
по сети передается в виде пакетов – кусков информации определенного размера.
Пакеты бывают двух типов: адресованные кому-то конкретно либо “всем”.
Последние выделяются тем, что у них MAC-адрес получателя равен
FF-FF-FF-FF-FF-FF. Если вы получили пакет, в котором MAC-адрес получателя
не равен вашему MAC-адресу, то можете быть уверены, что его отправитель
находится в том же сегменте сети. Адрес можно узнать при помощи команды
arp -a – она выводит список MAC-адресов, хранящихся в кеше компьютера. Если
адреса в кеше не оказалось, стоит попробовать сделать ping на этот адрес и
одновременно arp -a, если же его там так и не оказалось – скорее всего, жертва
не в ваше сегменте сети.
Можно воспользоваться пассивным методом – анализировать (с помощью снифера
опять же), с кем жертва обменивается пакетами, и таким образом вычислить его.
Можно воспользоваться активным: назначить у себя в настройках жертву шлюзом
и послать пакет, допустим, на www.microsoft.com с помощью команды ping. Жертва,
получив пакет, перешлет его маршрутизатору. Но такой способ уже более опасен,
чем предыдущий, т.к. теоретически жертва может это обнаружить.
Можно вообще не искать маршрутизатор, а оставить тот, что выдан вам
(предполагается, что вы подключены к тому же провайдеру). Это еще более опасный
способ, но в большинстве случаев это срабатывает.
3. Практика – защита
Как можно достоверно идентифицировать машину в сети? Необходимо использовать
авторизацию и криптографические системы защиты. Доверять компьютеру просто на
основании его IP и MAC – небезопасно.
А как быть провайдерам? Полностью надежной защитой от использования чужого
трафика было бы использование для связи с маршрутизатором протокола,
поддерживающего безопасную авторизацию и защиту от перехвата. Таких я не
встречал 🙂
Из тех решений, которые я встречал, выделю два. Оба – достаточно надежные,
но не защищают от одновременной работы нескольких машин под одним IP. Впрочем,
это можно заметить, да и вряд ли программисты, способные реализовать подобную
атаку, будут баловаться халявным трафиком.
1. Microsoft Winsock proxy client-server. Программа, заменяющая стандартный
winsock в win9x, NT и win2k у клиента и MS Proxy server. Авторизуется через
netbios входом в домен NT. Однако, сомневаюсь, что протокол соединения
client-server защищен от перехвата и подмены отправителя.
2. Самодельный клиент, используемый одним из Екатеринбургских провайдеров.
Периодически посылает запрос “откройте доступ такому-то IP” на маршрутизатор.
Для отсылки запроса нужен пароль. Если запроса нет, то доступ закрывается. В
результате только знающий пароль откроет себе доступ, злоумышленник, изменивший
настройки, ничего сделать не сможет. Авторизация защищена качественно. От
работы двух станций с одними характеристиками, опять же, ничто не защищает.
Сегодня мы поговорим с вами на тему локального хака. Как это делается вы уже, наверное, знаете, вернее слышали, но попробовать не решались. И правильно делали! Почему? Об этом как раз я и расскажу в этой статье.
Знаете, еще до того, как я стал админом и начал с вами бороться, я просто глумился над своими собратьями по сетке. Что я делал? 😉
Ну, вариант нумбер ван!
Вариант нумбер ту!
А теперь, вариант номер 3. Он же заключительный и самый важный.
Проанализировав итоги прошлой статьи (Маскируемся или как не платить деньги админу за лишний комп в локалке) я пришел к выводу, что на сегодняшний день самая актуальная для вас проблема это подмена МАС. Как это делать вы и сами знаете, но вот если пропалят
– будет плохо. Да, пропалят! Еще как пропалят!
Немного теории для начала. Все вы знаете, что стек протоколов
TCP/IP разбит условно на 5 уровней: уровень приложений
(5), транспортный (4), сетевой (3), канальный (2) и, наконец, уровень
физический – оборудования (1). Так вот, товарищи, довожу до вашего сведения, что протокол, рассматриваемый в этой статье, работает между 3-м и 2-м уровнями. Дословно ARP (Address Resolution Protocol) переводится на русский, как Протокол Разрешения Адресов и предназначен для вычисления MAC адреса компа по известному IP адресу. Фактически, данный протокол не вписывается в рамки модели
TCP/IP. Все дело в том, что данные для ARP и его собрата RARP (о нем я расскажу далее) распространяются в дейтаграмме, являющейся частью
сетевого уровня (3), однако коды, которые указывают, что дейтаграмма содержит данные именно ARP или RARP, находятся в поле типа кадра Ethernet, входящего в уровень сетевого интерфейса (2). Сложно, не правда ли? Ничего, еще и не такое придется услышать. Поехали дальше.
Для обратной штуки как раз и нужен RARP (Reverse ARP) – Обратный ARP. Нужен он, как вы уже догадались, для определения IP по известному МАС. Историческое его применение – бездисковые терминалки, где нет возможности хранить конфигурационные файлы.
А нафига оно все нада?
Как ЭТО делают админы
Эти 2 протокола очень важны борцам с вами, товарищи. Ибо они и помогают блокировать вам доступ в сеть и дают админам информацию о том, кто и когда был в сети. Все дело в том, что если ты, например, не заплатил админу в нужный срок, он создает на сетевухе роутера алиас на твой IP. Тем самым
порождается конфликт между тобой и роутером (твой IP принадлежит после этого МАСу сетевухи роутера). Тебя выкидывает из сетки, а восстановиться ты уже не можешь, т.к. твой IP уже кем-то занят. Поменять МАС и подключиться через IP ничего не знающего соседа? Хорошее решение, но тут надо быть осторожнее. Тем, кто хоть раз видел статистику по ARP кэшу в
*nix известно, что там обычно кроме IP и MAC’a можно получить и имя компьютера. Обратите на это внимание! Знаю админов, которые ловили вас на том, что вы забывали изменить имя своего компа на имя компа жертвы, за что, конечно, и были наказаны. Так ОТКУДА админы знают о подмене? Все дело опять же в этом ARP. Этот нехороший протокол позволяет собрать статистику по сегменту сети (я про табличку соответствия МАС-IP-имя_компа). Умные программки (назовем их ARP анализаторы), стоящие на роутерах админа, секут каждый ком в сети основываясь на этих таблицах. Если софтина поумнее, то она записывает в табличку еще время коннекта и дисконнекта по которым тоже несложно посмотреть, кого не было в сети пока у жертвы деньги на счету закончились. Время это обычно берется из логов биллинговой системы, которой админ $$$ считает. Сечет эта софтина и конфликты IP адресов,
ситуации, когда ты решил сменить МАС, пока жертва была еще в сети. В общем, вариантов туча. Мой знакомый даже и без этой хитрой системы догадался посмотреть в логи локального irc сервера, куда обычно коннектится автоматом мирка всех клиентов сети. Чувак просто забыл сменить ник и пропалился на том, что не со своего обычного IP подключился.
Как ты узнал, ARP нужен не только для пакости, но и для отлова пакостников. Кроме этого его можно использовать как некоторое средство повышения безопасности твоего ПК. Как?
2. Очищаешь ARP таблицу и кэш (это уже везде приемлемо).
3. Прописываешь в ARP-таблицу только те МАС-и, которые имеют разрешение на общение с тобой по сети (в пределах сегмента, естественно, ибо далее они никому не нужны).
Это не даст твоему компу отвечать на пакеты не прописанных пользователей. Удобно. Не правда ли?
Что такое MAC-адрес простыми словами.
Если Вы хотите узнать текущий физический адрес сетевой карты, воспользуйтесь статьей Как узнать mac-адрес.
Способ 1. Воспользоваться встроенными средствами
1. Открываем диспетчер устройств.
В Windows 11 / 10 / 8 нажимаем комбинацию клавиш Win + X и выбираем Диспетчер устройств:

В Windows 7 кликаем по Компьютер правой кнопкой мыши и выбираем Управление:

В открывшемся окне переходим на Диспетчер устройств:

2. Раскрываем группу устройств Сетевые адаптеры, кликаем правой кнопкой мыши по тому, для которого меняем mac адрес и выбираем Свойства:


Способ 2. Использовать программу MACChange
Скачиваем программу MACChange и запускаем ее. Откроется мастер установки. Принимаем лицензионное соглашение и нажимаем несколько раз Next, принимая значения по умолчанию, и Install.
Процесс инсталляции займет несколько секунд. Теперь запускаем программу с рабочего стола.
В открывшемся окне выбираем сетевую карту для смены адреса, кликаем по значку генерирования нового mac-адреса и нажимаем по кнопке Change:

Если появилось сообщение «Updating MAC address. Completed», значит все прошло успешно.
Чтобы вернуть настройки, нажмите по кнопке Set Default.
Способ 3. С помощью реестра Windows
Запускаем реестр командой regedit.
* 4D36E972-E325-11CE-BFC1-08002BE10318 — это общий идентификатор класса сетевых устройств. Он одинаковый на всех компьютерах с операционной системой Windows.
Если сетевых адаптеров несколько, мы увидим пронумерованные разделы — 0000, 0001, 0002 и так далее. Необходимо пройти по всем в поисках нужного:

Если среди списка параметров нет «NetworkAddress», создаем строковый параметр:

Называем его NetworkAddress и присваиваем значение с новым mac-адресом:

Способ 4. Командная строка
Встроенными средствами Windows не предусмотрена смена MAC-адреса через командную строку. Но выход есть.
Скачиваем архив с программой macshift и распаковываем его в любую папку.
Открываем cmd.exe от администратора и при помощи команды cd переходим в папку, в которую распаковали архив.
Вводим следующую команду:
macshift -i “Ethernet” A1B2C3D4E5F6
* где Ethernet — имя сетевого соединения (его можно посмотреть командой getmac /v /fo list); A1B2C3D4E5F6 — mac-адрес.
Какой способ помог вам?
Если вам удалось решить задачу, поделитесь своим опытом для других. Что помогло:
* в процентах показаны результаты ответов других посетителей.

Была ли полезна вам эта инструкция?


