Как убрать скрытые значки
На правой стороне панели задач Windows между языковой областью и часами есть область уведомлений, либо как еще называют её – трей. Там находятся значки программ, свернутых для экономия места на основном пространстве панели. Они могут работать в фоновом режиме, т.е., не привлекая внимания пользователя к процессам. Это могут быть значки различных медиа-проигрывателей, программ закачки файлов, ICQ-клиенты, и т.д. С увеличением числа значков панель может растягиваться.

Нажмите правой кнопкой мыши на кнопку «Пуск» в нижнем левом углу, затем, в выбранном далее меню «Свойства» откройте окно «Свойства панели задач и меню Пуск» в случае, если у вас стоит Windows XP.
Перейдите на вкладку «Панель задач», убедитесь, что в графе «Область уведомлений» стоит галочка на пункте «Скрывать неиспользуемые значки». Эта функция позволяет убрать скрытые значки, которые не использовались в течении длительного периода времени.
Выберите пункт «Настроить». В появившемся окне «Настройка уведомлений» на вкладке «Текущие элементы» разверните полностью весь список и выберите удобный для вас вариант из предложенных: скрывать, если неактивный (значок будет скрываться только в случае, если вы долго не обращались к нему), всегда скрывать (значок всегда будет скрытым) или всегда отображать (соответственно, будет постоянно отображаться).
Нажмите кнопку «ОК» и закройте все окна. Если на своем компьютере вы используете систему Windows Vista, то схема действий для того, чтобы убрать скрытые значки, будет немного другой.
Щелкните правой кнопкой мыши на меню «Пуск», выберите пункт «Свойства».
В открывшемся окне «Свойства панели задач и меню Пуск» выберите вкладку «Область уведомлений».
В графе «Значки» обязательно поставьте галочку на пункте «Скрывать неиспользуемые значки», если таковая там не стоит, и нажмите кнопку «Настроить».
Выберете в открывшемся окне «Настройка значков уведомлений» раздел «Текущие элементы», разверните полностью список и выберите нужный пункт: скрывать, если неактивный (значок будет убираться только в том случае, если вы долго не обращались к его программе), всегда скрывать (значок всегда будет скрытым на панели задач) или всегда отображать (соответственно, будет постоянно отображаться в трее).
Нажмите «ОК» и закройте все открытые окна.
Убедитесь, что изменения в работе со значками будут для вас более удобными.
Забыли пароль? Еще не зарегистрированы?
Как отключить боковую панель
Боковая панель на мониторе компьютера может оказаться хорошим помощником в получении необходимой информации. На ней располагаются мини-приложения, такие как «Погода», «Курсы валют», «Часы», «Показ слайдов» и другие. Поместив, например, мини-приложение «Погода» на боковую панель и настроив ее на свой регион, вы будете всегда в курсе, какая погода ожидается сегодня, а также на ближайшие дни. То же самое касается курса валют и другой информации.

- – компьютер;
- – боковая панель.
Боковую панель можно настроить поверх всех окон, удалить или добавить мини-приложения, выбрать формат часов и так далее. Когда же в боковой панели нет необходимости или она мешает работать с документами, то ее легко отключить.
Чтобы отключить боковую панель, кликните по ней правой кнопкой мыши. В открывшемся окне выберите пункт «Закрыть боковую панель». Она исчезнет с рабочего стола. При этом те мини-приложения, которые вы поместили на рабочий стол, по-прежнему будут отображаться. Боковую панель также легко снова открыть, кликнув правой кнопкой мыши по ее значку на панели задач в области уведомлений, которая располагается в правом нижнем углу.
Если боковая панель вам не нужна, то из нее можно выйти, закрыв тем самым все мини-приложения и удалив значок боковой панели из области уведомлений на панели задач. Для этого в области уведомлений правой кнопкой мыши кликните по значку боковой панели. В открывшемся окне выберите пункт «Выход». Боковая панель будет закрыта, а вместе с ней и все приложения, которые были установлены вами на рабочем столе.
В случае, если нужно будет обратно возвратить боковую панель на рабочем столе компьютера, зайдите в меню «Пуск» и «Все программы». Далее найдите пункт «Боковая панель» или Windows Sidebar. Одним нажатием мышки запустите данную программу. Теперь откройте рабочий стол и проверьте наличие утилиты. Также стоит отметить, что данная программа возобновляет свою работу при перезагрузке компьютера, поэтому можете просто перезагрузить ПК, и все встанет на свои места.
В целом можно сказать, что отключить боковую панель на компьютере не сложно, также как и включить, главное все действия выполнять по порядку. После нескольких раз у вас не возникнет подобных трудностей при работе с персональным компьютером или ноутбуком.
Видео по теме
https://youtube.com/watch?v=5QTUVfdlTNg%3Fwmode%3Dtransparent
- Скрываем элементы панели задач
- Вопросы и ответы

По умолчанию панель задач в операционной системе Windows 7 отображается внизу экрана и имеет вид отдельной строки, куда помещена кнопка «Пуск», где отображаются иконки закрепленных и запущенных программ, а также присутствует область инструментов и уведомлений. Конечно, сделана данная панель хорошо, ею удобно пользоваться и она значительно упрощает работу за компьютером. Однако не всегда она нужна или определенные значки мешают. Сегодня мы рассмотрим несколько способов скрытия панели задач и ее элементов.
Существует два метода редактирования отображения рассматриваемой панели – применение системных параметров или установка специального стороннего софта. Каждый юзер выбирает тот метод, который будет оптимальным для него. Мы же предлагаем ознакомиться с ними и выбрать наиболее подходящий.
Сторонняя утилита
Одним разработчиком была создана простая программа под названием TaskBar Hider. Ее название говорит само за себя – утилита предназначена для скрытия панели задач. Она бесплатная и не требует инсталляции, а загрузить ее можно так:
Перейти на официальную страницу скачивания TaskBar Hider




Теперь вам доступно открытие и скрытие панели через активацию горячей клавиши.
Стоит отметить, что TaskBar Hider не работает на некоторых сборках операционной системы Виндовс 7. Если вы столкнулись с такой проблемой, рекомендуем протестировать все рабочие версии программы, а если ситуация не будет решена, обратитесь напрямую к разработчику через его официальный сайт.
Стандартный инструмент Windows
Как уже было сказано выше, в Виндовс 7 имеется стандартная настройка по автоматическому сворачиванию панели задач. Активируется эта функция буквально в несколько кликов:




Теперь, когда вы наводите указатель мыши на месторасположение панели задач, она открывается, а если курсор убрать, она снова исчезнет.
Скрываем элементы панели задач
Иногда требуется скрыть панель задач не полностью, а только отключить отображение ее отдельных элементов, преимущественно ими выступают различные инструменты, показанные в правой части полосы. Настроить их быстро поможет редактор групповых политик.
Рассматриваемые ниже инструкции не подойдут обладателям Windows 7 Домашняя Базовая/Расширенная и Начальная, поскольку там отсутствует редактор групповых политик. Вместо этого мы рекомендуем изменить один параметр в редакторе реестра, который отвечает за отключение ВСЕХ элементов системного трея. Настраивается он следующим образом:





Теперь все элементы системного трея не будут отображаться. Вам потребуется удалить созданный параметр, если хотите вернуть их состояние.
Сейчас перейдем непосредственно к работе с групповыми политиками, в них вам доступно более детальное редактирование каждого параметра:





Предоставленные нами инструкции должны помочь вам разобраться с отображением панели задач в операционной системе Windows 7. Мы детально рассказали о процедуры скрытия не только рассматриваемой строки, но и затронули отдельные элементы, что позволит создать оптимальную конфигурацию.
Еще статьи по данной теме
- Способ 1: Переход в полноэкранный режим
- Способ 2: Настройка скрытия панели задач
- Способ 3: Перезапуск «Проводника»
- Вопросы и ответы

Переход в полноэкранный режим
Многие современные игры умеют работать в трёх разных режимах отображения – в окне, в окне без рамок и в полном экране. При первых двух панель задач будет всегда отображаться, тогда как в третьем – нет. Откройте настройки игрового ПО, перейдите в раздел графики или видео, и поищите опции с названиями «Режим отображения», «Screen Mode», «Монитор» и прочее похожее по смыслу – там должен быть пункт «Полноэкранный режим» («Fullscreen»), который и нужно активировать. Иногда требуемый параметр представлен в виде отдельной опции.
Порой настройки игры могут определяться некорректно, и попытки переключиться на фулскрин ничего не меняют. В такой ситуации следует перейти в него принудительно, посредством комбинации клавиш Alt+Enter (иногда Ctrl+Enter).
Настройка скрытия панели задач
В ОС семейства Виндовс рассматриваемый элемент интерфейса можно настроить так, что в обычных условиях он будет спрятан, и появляться только при наведении курсора. Для включения этой настройки просто кликните правой кнопкой мыши по панели задач и выберите пункт «Параметры панели задач» (в Windows 7 – «Свойства»).

После запуска включите опцию «Автоматически скрывать панель задач в режиме рабочего стола». В Windows 7 этот параметр называется просто «Автоматически скрывать панель задач».

Стоит, однако, иметь в виду, что данная функция не всегда эффективно устраняет проблему, и при наведении курсора на нижнюю часть окна игры панель может по-прежнему появляться.
Перезапуск «Проводника»
Самый радикальный метод решения проблемы заключается в перезапуске процесса системного интерфейса. Дело в том, что постоянное присутствие панели задач может быть признаком зависания какого-то из элементов «Проводника», что устраняется перезапуском.

Откройте вкладку «Процессы» и пролистайте перечень, отыскав там «Проводник» (или «Explorer» в английской версии).

После обнаружения элемента щёлкните по нему ПКМ и выберите «Перезапустить».

В «семёрке» процедура несколько отличается – алгоритм следующий:
Откройте «Пуск», зажмите Ctrl+Shift, затем наведите курсор на кнопку «Завершение работы» и щёлкните ПКМ.

Появится контекстное меню, в котором нужно выбрать пункт «Выход из Проводника».



Как показывает опыт, перезапуск «Проводника» позволяет убрать нежелательную панель задач не только в играх, но и, например, при просмотре видео на YouTube.

«Панель задач» может меняться пользователем на свое усмотрение, в том числе и в размерах. Иногда это происходит случайно, в ходе неосознанных действий юзера. Однако в этом нет ничего страшного — ее размеры всегда можно отрегулировать. В этой статье мы расскажем, каким образом можно управлять размером данного элемента.
Пользователи этой версии операционной системы могут не просто менять сам размер полоски, но и скрывать ее или переносить в другую часть экрана, если она по каким-то причинам мешается снизу. Все эти варианты мы разберем далее.
Уменьшение размера полоски
Иногда в ходе неосторожных или случайных действий пользователь увеличивает размер самой полоски, из-за чего та выглядит громоздко, примерно как на скриншоте ниже. В этой ситуации уменьшить ее крайне просто.



Еще больше ее уменьшить поможет следующий вариант.
Уменьшение размера значков
По умолчанию в Windows используются большие размеры значков, которые отображаются на «Панели задач». Если для вас это неудобно и вы хотите максимально минималистичную полоску, измените размер иконок на маленький по следующей инструкции.


В результате полоска изменит свой размер, что наглядно видно на скриншоте ниже.

Как вы заметили, кнопка «Пуск» осталась такой же большой, но изменить ее размер средствами системы нельзя. Однако если вы хотите кастомизировать Windows под себя, к примеру, установив другой значок этой кнопки, меньше и с другой иконкой, можете воспользоваться нашей статьей по ссылке ниже.
Включение группировки кнопок
Некоторые юзеры под уменьшением «Панели задач» подразумевают включение группировки. Без группировки вы можете видеть запущенные процессы в таком виде:

Перекочевавший формат из Windows XP удобен не для всех, многим гораздо комфортнее и проще переключаться между иконками, чем через между прямоугольными кнопками с названиями окон. Включить группировку, где названия будут скрыты, можно очень просто. Откройте окно «Свойства», как мы показали в Способе 2. Найдите блок «Кнопки панели задач» и смените значение с «Не группировать» на любое другое из двух доступных. По умолчанию в Виндовс используется «Всегда группировать, скрывать метки». Вариант «Группировать при заполнении панели задач» будет убирать имена окон только если одновременно вы откроете много окон и они не будут умещаться в пределах полоски.

Другие способы уменьшения размера «Панели задач»
На некоторых компьютерах, где важно отображение контента в высоту, а не в ширину, «Панель задач» и вовсе мешается. Отключить ее полностью нельзя, но можно изменить положение обходными путями: изменить ее положение на слева, справа, сверху или вовсе скрыть с возможностью ручного вызова.



Теперь вы знаете, как можно уменьшить «Панель задач». Не забывайте, что варианты можно комбинировать между собой для достижения наиболее приемлемого, на ваш взгляд, результата.
БлогNot. Как удалить все лишние значки уведомлений в Windows 7 🙂
Как удалить все лишние значки уведомлений в Windows 7 🙂
Вот, ещё актуальным оказался вопрос. Все мы часто смотрим в уголок экрана (обычно нижний правый), где вылазят всякие значки и уведомления, правильно эта часть панели задач называется System Tray ну или Системные значки по-русски. Настроить значки легко в одноимённом окне, которое можно вызвать правой кнопкой на свободном месте трея (пункт Свойства) или через Панель управления (Панель управления Все элементы панели управления Значки области уведомлений).
Эта область имеет свойство быстро засоряться, так как нехорошие программы её при удалении не чистят, да и сама Windows тоже.
Я всегда чистил её просто и радикально.
Под учётной записью администратора вызываем окно настроек как написано выше или как на картинке, просто левой кнопкой мыши:

Выполняем этот реестровый патч (прикреплён прямо в файле .reg, он совсем не страшный :), соглашаемся с внесением изменений.
Вызываем диспетчер задач, можно правой кнопкой на свободном месте панели задач, у меня, правда, обычно этого места немного:

вызов диспетчера задач
На вкладке Процессы завершаем процесс explorer.exe, ай-ай, исчезли все значки рабочего стола, да и сама панель задач тоже.
Не унывая, из меню Файл — Новая задача (Выполнить) запускаем новый explorer:

Снова настраивем значки как на картинке 1, но теперь без всякой лишней фигни.
Как убрать значок из панели задач windows 7
Информация. На панели задач есть некая область, которая называется область уведомлений, но чаще говорят трей. Поэтому нередко можно услышать такие фразы как: “Посмотри в трее, нет ли там значка программы”, “Сворачивать в трей”, “Программа висит в рее” и т.п. Эта область находится в правой части панели задач, можно сказать что она находится между языковой панелью и часами. В этой области хранятся иконки программ, которые работаю “в фоне”, т.е. эти программы могут выполнять свою функцию без вмешательства пользователя, это могут быть антивирусы, некоторые утилиты, брадмауэры и т.п. Эти иконки могут быть использованы для быстро вызова программы или содержать минимальный набор команд управления программой.При большом количестве таких программ, область трея значительно растягивается, для ее уменьшения в Windows 7 придумана кнопка, при нажатии на которую всплывает небольшое окошечко, где распложены скрытые значки (иконки) программ. На этой кнопке нарисована стрелочка, указывающая вверх.
Скрытие иконок (значков) в трее панели задач в Windows 7. 1. Щелкните правой кнопкой мыши на кнопке “Пуск” и выберите пункт меню “Свойства”; 2. В окне “Свойства панели задач и меню Пуск”, перейдите на вкладку “Панель задач” и в разделе “Область уведомлений” нажмите кнопку “Настроить;”
3. В открывшемся окне отобразятся все значки которые находятся в области уведомлений панели задач; 4. Чтобы настроить отображение значка, необходимо выбрать одно из трех предложенных значений: — “Показать значок и уведомления” — значок будет всегда виден в трее панели задач. — “Скрыть значок и уведомления” — значок будет всегда скрыт; — “Показать только уведомления” — значок всегда скрыт, но если от программы будет какое-то сообщение для Вас, то значок появится в трее с сообщением программы.
6. После всех настроек нажмите кнопку “ОК” и закройте все окна”;
Для некоторого удобства, существуют 3 групповые операции со значками в области уведомления, эти операции расположенные внизу окна настройки значков: — “Включить или выключить системные значки” — скрывает все значки кроме системных: часы, сеть, громкость, питание, центр поддержки. — “Восстановить поведение значка по умолчанию” — сбрасывает все Ваши настройки на первоначальные (сделанные Microsoft). — галочка “Всегда отображать все значки и уведомления на панели задач” — открывает все существующие значки в области уведомления панели задач.
Добавить, удалить ярлык в панель задач.
Для удобства, многие располагают значки, часто используемых программ, на панель задач.
Некоторые программы сами, при установке помещают туда значок запуска программы по умолчанию.
Бывают ситуации когда мы сами хотим поместить ярлык запуска программы на панель задач или удалить его от туда.
Как правило туда помещают значки запуска самых часто используемых программ, браузеры, проигрыватели и т.д.
Сегодня мы рассмотрим как это сделать в самой распространенной и всем полюбившемся Windows 7, но и конечно же в windows 10.
Запускаем программу ярлык которой необходимо поместить на панели задач.
На вкладке запущенной программы нажимаем правой кнопкой мыши.
В открывшемся меню нажимаем закрепить программу в панели задач.

Удаляем ярлык с панели задач.
Просто нажимаем на значке, не нужной нам программы, правой кнопкой мыши.
В открывшемся меню выбираем пункт изъять программу из панели задач.

Помещаем значок нужной программы на панель задач в windows 10.
В windows 10 есть одно усовершенствование.
Если вы хотите поместить какую то программу на панель задач ее не обязательно запускать.
Просто найдите значок запуска программы в меню пуск или в проводнике и нажмите на нем правой кнопкой мыши.
В открывшемся меню выберите пункт закрепить на панели задач.

Удаляем ярлык программы из панели задач windows 10.
Проделываем те же действия для того, чтоб удалить ярлык программы с панели задач.
Правой кнопкой мыши нажимаем на ярлык в панели задач и в открывшемся меню выбираем пункт изъять из панели задач.

Есть и другие способы настройки значков на панели задач. Описывать их я не вижу смысла, для простого пользователя важно как можно быстрее и с минимальными временными затратами решить свой вопрос.
Способ который о котором было рассказано самый простой и подходящий для решения данного вопроса.
Лично Центр действий в Windows (этот надоедливый белый флаг в области уведомлений, который всегда говорит вам покаяться и изменить способ администрирования вашей системы) — это одна из вещей, которые я когда-либо испытывал наибольшую ненависть.
Он может быть скрыт с помощью своих уведомлений, но когда вы нажмете на маленький треугольник в области уведомлений, чтобы получить доступ к другим скрытым значкам (например, для безопасного удаления некоторого периферийного устройства), вы все равно увидите его с его раздражающее количество «неправильных» вещей, говорящих о том, что вы установили обновления для руководства, и тому подобное.
Итак, вот как полностью удалить его значок из области уведомлений. Процесс является обратимым и может применяться в каждой версии Windows 7, но я считаю, что решение подходит и для Windows 8 и 8.1, кто-то с этими ОС может подтвердить меня.
Я извиняюсь, если это сообщение является дубликатом, но я искал и не нашел никаких вопросов об удалении значка Центра поддержки; кроме того, полное решение, которое я дал, нигде не найдено в Интернете, это «коллаж» «разных постов вокруг.
4 ответа 4
Откройте меню «Пуск», напишите «services.msc» в поле поиска и откройте одноименную программу, которая появляется. Ищите услугу под названием «Центр безопасности». Щелкните правой кнопкой мыши по нему и нажмите «Стоп». Затем снова щелкните правой кнопкой мыши и нажмите «Свойства», на этот раз. Там, где написано «Тип запуска», откройте контекстное меню и выберите опцию «Отключено». Нажмите на Применить и закройте окно. Теперь Центр действий действительно разозлился, и он будет отображать красный крестик, чтобы сообщить нам, что Центр безопасности отключен. Пришло время заткнуть его навсегда
NB Security Center — это инструмент, который сообщает вам, когда некоторые параметры безопасности на вашем компьютере отличаются от тех, которые советует Microsoft (например, для обновлений Windows установлено ручное управление).
Избавьтесь от значка Центра действий
Самый простой способ сделать это — сделать что-то похожее на то, что мы делали на шаге 2 с другой программой под названием «Редактор групповой политики» (gpedit.msc). Проблема заключается в том, что в версиях Windows 7 для начинающих, Home Basic и Home Premium этого инструмента нет. Есть способы получить его, но это будет означать установку другого программного обеспечения на ваш компьютер, использование неофициального переноса официального инструмента Microsoft и нарушение лицензионного соглашения с конечным пользователем Windows, и, таким образом, является незаконным. Кроме того, люди, которые установили Редактор групповой политики в своей системе Windows 7 Home Premium, сообщают о том, что он ударил или пропустил, иногда редактирование, которое они вносят в свои системы, не применяется или не переживает перезагрузку системы.
Давайте посмотрим на варианты в деталях:
/f означает силу и не отображает запрос на подтверждение
/v означает значение valueename и впоследствии ожидает имя ключа (HideSCAHealth в нашем случае)
/t означает тип, в данном случае «REG_SZ», что означает Unicode или строку ANSI
/d означает данные, получающие значение ключа сразу после (1 для нас)
Вуаля, это так. Центр действий перестанет нас раздражать, пока мы ему не скажем. После перезагрузки вы больше не должны видеть его значок.
КАК ОБРАТИТЬ ИЗМЕНЕНИЯ
Чтобы отменить третий шаг, просто запустите «regedit.exe», перейдите к ключу, который мы добавили, после расположения, которое мы указали при вводе, и, после нахождения нашего ключа, дважды щелкните по нему и установите его значение равным 0. Или выполните ту же команду, которую мы дали, чтобы отключить значок, но, очевидно, с 0 вместо 1 в конце (опция «ADD» для команды «REG» служит для добавления нового ключа, но также и для установки значения для существующий).
Чтобы отменить шаг 2, просто вернитесь к services.msc и измените тип запуска центра безопасности обратно на «Автоматический (отложенный запуск)». При следующей перезагрузке он обычно запускается автоматически. Чтобы активировать его немедленно, просто щелкните по нему правой кнопкой мыши и нажмите «Пуск»
Чтобы отменить первый шаг, просто вернитесь к настройкам Центра поддержки в Панели управления и отметьте все нужные поля.
Как убрать флажок центра поддержки в Windows 7?
Наверняка вы видели на панели задач рабочего стола символ в виде маленького флажка. Это значок Центра поддержки. Он часто выдает различные предупреждения и всплывающие подсказки, которые отвлекают и даже раздражают пользователей.
Как убрать значок центра поддержки в windows 7

Как отключить центр поддержки windows 7

Многие пользователи недовольны некоторыми назойливыми функциями системы до такой степени, что готовы от них избавляться даже за счет понижения уровня безопасности, как это происходит после отключения контроля учетных записей UAC или включения главной учетной записи администратора. К таким надоедливым функциям можно отнести еще одну — всплывающие уведомления о проблемах с предложением способов их устранения. Здесь так же необходимо понимать, что после изменения отключения отчетов об ошибках вы не сможете получать информацию о решении проблем в Центре поддержки Windows 7. И все же, если вы решили избавиться от нервирующих уведомлений, то это можно сделать несколькими способами: скрыть их, отключить ненужные уведомления о некоторых проблемах или отключить службу устранения проблем вообще.
Скрыть уведомления центра поддержки
Служба устранения проблем по-прежнему будет работать, а ее предупреждения вы увидите лишь когда сами того пожелаете. Чтобы это сделать:
1. Нажмите на флажке, расположенном в области уведомлений в правом нижнем углу и выберите опцию «Открыть центр поддержки»:
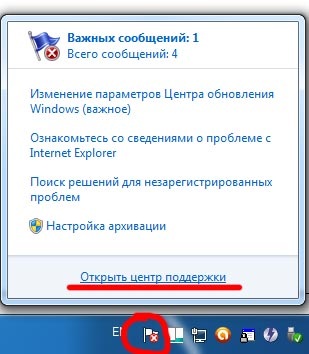
2. В окне Центра поддержки нажмите ссылку «Изменение параметров контроля учетных записей». 3. В окне «Параметры управления учетными записями пользователей» перетащите бегунок на уровень «Никогда не уведомлять».

После этого вы перестаните получать всплывающие уведомления, но если нажать на флажке, откроется список проблем.
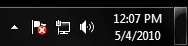
Отключение уведомлений центра поддержки о некоторых проблемах
Если вы хотите получать уведомления о некоторых проблемах (например, об устаревших вирусных базах), в таком случае подойдет следующий метод:
1. Нажмите на флажке, расположенном в области уведомлений. 2. Выберите опцию «Открыть центр поддержки». 3. В окне Центра поддержки нажмите ссылку «Настройка центра поддержки». 4. Оставьте отмеченными только те проблемы, уведомления о которых хотите сохранить, и снимите флажки с остальных.

Теперь вы будете получать уведомления только о тех проблемах, о которых желаете знать.
Полное отключение службы устранения проблем
В этом случае служба устранения проблем будет отключена полностью.
1. Откройте меню «Пуск». 2. Нажмите кнопку «Выполнить» и введите команду regedit. 3. Откройте раздел
4. Дважды щелкните на параметре Disable и измените его значение с 0 на 1.
5. Закройте Редактор реестра.
Вот собственно и все. Один из описанных методов наверняка вам подойдет. Что бы вам ни требовалось — скрыть уведомления, оставить предупреждения о некоторых событиях или полностью отключить эту функцию — решение есть.
Как скрыть программу из трея
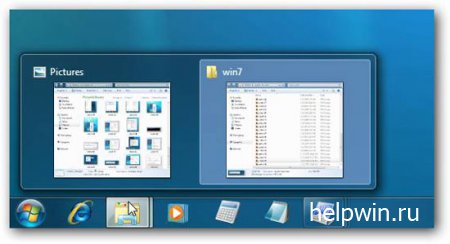
Бывают ситуации, когда надо запустить на компьютере пользователя программу в скрытом виде (чтобы не было кнопки программы на панели задач и иконки в трее, а также чтобы небыло видно окна программы), однако программистами в программе не предусмотрен такой режим запуска. Примеров можно привести массу, например, запуск какого-то монитора работы пользователя или клавиатурного шпиона. Оказывается спрятать любую программу очень просто! В этом случае можно воспользо ваться средствами WSH для скрытого запуска таких программ.
Вотпример JS-скрипта, запускающего в таком режиме обычный виндовый блокнот:
var WSHShell = WScript.CreateObject(«WScript.ShellH);WSHShell.Run(«notepad»,0);
Второй параметр во второй строке, а именно «0», указывает, что надо запустить файл в невидимом режиме.
Как удалить значки из трея?
Как удалить значки из трея? Сделать это не сложно и никаких программ не потребуется.
В этой статье будет подробная инструкция, составлена она на примере использования Windows 7. Про настройку панели задач мы уже рассказывали, но там не упоминалось об удалении значков программ из трея.

Скрываем значки программ в трее
Для начала хотелось бы немного рассказать о софте, который работает в свернутом режиме. В целом, он ничем не отличается от программ, которые вы открыли на компьютере.
Просто чтобы не мешаться на основной панели, их значки переносятся в отдельную область:

Некоторые из них могут быть перенесены в главную строчку (около часов). Когда их накапливается слишком много, работать становится неудобно.
Решение проблемы простое – необходимо нажать правой клавишей мыши на область часов и выбрать пункт «Настройка значков уведомлений»:

После этого открывается окно, в котором представлены все программы, отображаемые в трее. Напротив них можно выбрать поведение. Если хотите, чтобы их было не видно, просто выбираете « Скрыть значок и уведомления »:

Операционную систему нужно настраивать так, чтобы в ней было удобно работать. Каждому пользователю ПК стоит настроить панель трея, чтобы в ней не отображались бесполезные значки.
Совсем недавно мы рассказывали про программы для обновления драйверов, воспользуйтесь софтом и обновите свою систему, это повысит её производительность.
Следите за своим компьютером, так как множество установленных программ, которыми вы не пользуетесь, могут потреблять много интернета и ресурсов. То, что они свернуты в трей, а не отображаются в главной строке, не говорит, что они не работают.
Как скрыть иконку программы в трее?
В вычислительной технике область уведомлений (также системный трей или область состояния) — это часть пользовательского интерфейса, в которой отображаются значки функций системы и программ, которые отсутствуют на рабочем столе, а также время и значок громкости.
Как скрыть значки из трея Windows 10?
Настройка значков в системном трее через параметры Windows
Здесь выбираем вкладку «Система». Переходим по вкладке «Персонализация». Переходим по вкладке «Панель задач». Теперь, переключая тумблеры, мы можем скрыть или отобразить иконки панели задач.
Как свернуть программы в трей?
По умолчанию, после запуска программы вы можете использовать следующие комбинации клавиш: Alt + F1 — свернуть текущее окно в трей. Alt + F2 — восстановить последнее свёрнутое окно.
Как скрыть иконку запущенной программы на панели задач?
- На домашнем окне лаунчера дважды тапните по пустому месту где-то в центре экрана.
- Перейдите по пункту «настройки Apex».
- В открывшемся окне выберите «Настройки меню приложений».
- Далее зайдите в «Скрытые приложения».
- И отметьте галочками те, которые не хотите видеть в меню.
Как поставить значок в трее?
выбрать Панель управления
далее выбрать Панель задач и меню Пуск. Потом надо найти раздел Область уведомлений и там нажать клавишу Настроить. Среди множества значков других программ надо выбрать значок Скайп и строку напротив него Показать значок и уведомления. После всего значок Скайп должен появиться в трее.
Как можно отобразить значок в трее?
Укажите пункт «Свойства» и перейдите на вкладку «Панель задач» открывшегося диалогового окна. Нажмите кнопку «Настроить» в разделе «Область уведомлений» и примените флажок на поле «Всегда отображать все значки и уведомления на панели задач» нового диалогового окна.
Как скрыть трей в Windows 10?
Нажмите и удерживайте свободный участок панели задач или щелкните его правой кнопкой мыши, а затем нажмите Параметры и перейдите в область уведомлений. В области уведомлений: Выберите значки, которые будут отображаться на панели задач. Выберите значки, которые нужно скрыть с панели задач.
Как в Windows 10 Изменить трей?
- Откройте Параметры и введите в поиск значк
- Нажмите «Включение и выключение системных значков».
- В открывшемся окне при помощи переключателей выберите, какие системные значки должны отображаться на панели задач.
Как убрать значок TeamViewer из трея Windows 10?
Кликните правой кнопкой мыши по панели задач и зайдите в свойства. Откроется окно «Свойства панели задач и меню Пуск». Поставьте галочку «Скрывать неиспользуемые значки» и нажмите кнопку «Настроить». Напротив программы TeamViewer выберите «Всегда скрывать».
Как свернуть программу если она не сворачивается?
- Alt + Tab. Нажмите и удерживайте Alt, потом нажимайте Tab. .
- Ctrl + Alt + Tab. Переключатель окон автоматически закрывается, когда вы отпускаете Alt, но эта комбинация делает его постоянно открытым.
Как скрыть иконку на андроид?
- Зайдите в панель приложений. .
- Вверху вы увидите вкладки «Приложения» и «Виджеты». .
- Найдите кнопку, открывающую меню дополнительных опций на телефоне. .
- Отметьте галочками иконки, которые хотите скрыть. .
- Нажмите кнопку «Готово» в верхней части дисплея справа – иконка исчезнет с панели приложений.
Как скрыть приложение на MIUI 12?
Для этого вам необходимо будет нажать на «шестеренку» в правом верхнем углу этого меню, после чего вы войдете в настройки, где можно будет выделить пункт «Управление приложениями». После этого появится список всех доступных для скрытия приложений – здесь вы и сможете настроить все так, как вам нужно.
Как скрыть открытое приложение в виндовс?
Нажмите кнопку «Создать ширму Windows» и новый пустой квадрат на рабочем столе. Измените его размер и поместите его в окно, которое вы хотите заблокировать. Начните показывать свой экран и окно и приложение за ним будут закрыты. Чтобы закрыть или удалить окно, нажмите на него и нажмите клавишу D.




