Что такое консольный вход в Linux?
Консоль Linux — это системная консоль, внутренняя по отношению к ядру Linux (системная консоль — это устройство, которое принимает все сообщения и предупреждения ядра и позволяет входить в систему в однопользовательском режиме).
Что такое Panel Linux?
Представляем панели. Панель — это область в среде рабочего стола, из которой вы можете запускать приложения и апплеты, а также выполнять другие задачи. Когда вы запускаете сеанс в первый раз, среда рабочего стола содержит следующие панели: Панель меню. Панель Edge внизу экрана.
Рабочий стол ОС Windows — первый экран с ярлыками, панелью задач и кнопкой «Пуск», который мы видим после включения компьютера. В Windows 10 могут возникать системные ошибки, приводящие к исчезновению значков рабочего стола и некорректной работе меню «Пуск» — отображению его элементов в виде плиток. В этой статье мы расскажем, что делать, если на вашем ПК пропал рабочий стол.
Для начала советуем перезагрузить компьютер – возможно, проблема после этого исчезнет. Если нет, следует проверить, не вызван ли данный сбой заражением вирусами. Просканируйте ПК антивирусом, например, воспользуйтесь бесплатной утилитой «Kaspersky Virus Removal Tool», скачав ее с официального сайта разработчика.
Если с рабочего стола пропали все ярлыки, но с меню «Пуск» всё в порядке, вероятно, отключилась настройка отображения значков. Это легко поправить: нажмите правой клавишей мыши на рабочем столе, перейдите в подменю «Вид» в контекстном меню и установите галочку «Отображать значки рабочего стола».

Отображаем значки рабочего стола
Также советуем проверить настройки режима планшета в «Параметрах Windows». Нажмите «Windows» + «I» и перейдите в раздел «Система». Выберите в левой части окна категорию настроек «Режим планшета» и деактивируйте показанные на скриншоте переключатели.

Отключаем указанные параметры
Если приведенные выше советы не помогли, читайте дальнейшие инструкции.
Как запустить рабочий стол с командной строки Windows
В Windows есть множество способов запуска приложений, но что делать, если у вас возникла проблема с загрузкой обычного рабочего стола? В таком случае, может оказаться полезным знать, как запустить рабочий стол с командной строки Windows. Этот метод может помочь вам быстро исправить проблему, когда обычный рабочий стол не запускается.
Как запустить графический интерфейс Raspberry Pi?
Имя пользователя по умолчанию для входа в raspberry pi — pi, а пароль — raspberry. После входа в систему вы увидите, что приглашение командной строки теперь начинается с pi@raspberrypi. Теперь вы можете использовать raspberry pi с помощью команд терминала или загрузить Pi в его рабочий стол с графическим интерфейсом, набрав startx .
Использование переменной окружения %userprofile%
Эта команда откроет ваш рабочий стол в текущем окне командной строки.
Как открыть графический интерфейс в терминале?
Используйте команду nautilus . Так, например: nautilus / home / oaskamay откроет мою домашнюю (
) папку. Кроме того, если вам нужно открыть графический интерфейс с правами root, запустите gksu nautilus . Он также работает со всеми интерфейсами графического интерфейса (например, gksu gedit / etc / default / grub).
Как попасть на рабочий стол через командную строку Windows
Командная строка Windows представляет собой мощный инструмент, который позволяет пользователям получить доступ к определенным функциям и настройкам системы, которые иначе могут быть трудно или невозможно достичь через обычный интерфейс пользователя. В этой статье мы рассмотрим, как вы можете использовать командную строку Windows для того, чтобы попасть на рабочий стол.
Как запустить режим графического интерфейса в Linux?
Подключи и беги
Но основные шаги всегда остаются неизменными, а именно: Установите X Windows System Server (X display manager) Включите пересылку X11 при SSH-соединении. Подключитесь с помощью SSH и выполните команду для запуска программы.
Использование команды «cd»
Первым способом для открытия рабочего стола через командную строку Windows является использование команды «cd».
Как открыть панель Gnome в терминале?
Вы можете запустить панель GNOME в Unity, запустив gnome-panel в терминале. и выберите GNOME Classic на экране входа в систему.
Использование других команд для управления рабочим столом
В командной строке есть и другие команды, которые позволяют управлять рабочим столом. Например:
- «explorer shell:startup» — для открытия папки автозагрузки.
- «explorer shell:programs» — для открытия папки меню «Пуск».
- «explorer shell:mycomputerfolder» — для открытия папки «Мой компьютер».
- «explorer shell:Recent» — для открытия папки «Последние документы».
- «shutdown /r» — для перезагрузки компьютера.
Эти команды могут быть полезны, если вы хотите быстро открыть определенную папку или выполнить операцию без использования мыши.
Использование командной строки может быть очень удобно для управления рабочим столом Windows. Если вы знакомы с командами, то можете значительно сэкономить время на выполнении различных операций и задач.
Запускаем графическую оболочку Ubuntu
Возможно, вы запустили систему в текстовом режиме или же это сервер, на котором предстоит работать через терминал. При условии, что на нем уже установлено графическое окружение, можно несколькими способами запустить графическую оболочку Ubuntu.Дальше рассмотрим всевозможные методики.
Введите команду
После того, как вы открыли командную строку, введите следующую команду:
Здесь «Имя_пользователя» должно быть заменено на имя пользователя вашего компьютера. Эта команда переместит вас на рабочий стол.
Использование ярлыка рабочего стола
И наконец, четвертым способом для открытия рабочего стола через командную строку Windows является использование ярлыка рабочего стола, который можно создать в командной строке.
Эта команда откроет проводник Windows на вашем рабочем столе.
Восстанавливаем системные файлы
В случае повреждения системных файлов ОС описанные ранее способы, к сожалению, не помогут, и придется прибегнуть к восстановлению системы. Поскольку операцию восстановления надежнее производить в безопасном режиме работы Windows 10, сначала проделаем следующее:
- Откроем окно «Выполнить» уже знакомой нам комбинацией клавиш «Windows» + «R», в поле ввода «Открыть» введем команду msconfig и нажмем кнопку «ОК» или клавишу «Enter».

Вводим команду «msconfig» и нажимаем «ОК»
- Появится окно «Конфигурация системы», в котором нам нужно перейти на вкладку «Загрузка» и в секции «Параметры загрузки» установить флажок «Безопасный режим». Чтобы иметь возможность подключения к сети, отмечаем соответствующий пункт и нажимаем «ОК».

Включаем безопасный режим в параметрах загрузки
- Откроется окно «Настройка системы», в котором нам нужно нажать кнопку «Перезагрузка».

Закрываем все программы и перезагружаем компьютер
- После загрузки Windows в безопасном режиме открываем параметры системы с помощью горячих клавиш «Windows» + «I» и кликаем на пункт «Обновление и безопасность».

Открываем раздел настроек «Обновление и безопасность»
- В левой части окна открываем раздел «Восстановление» и в секции «Вернуть компьютер в исходное состояние» нажимаем кнопку «Начать».

Переходим в раздел настроек «Восстановление»
- В открывшемся окне указываем, нужно ли сохранять наши личные файлы. После восстановления ОС и перезагрузки ПК рабочий стол должен функционировать нормально.

Возвращаем компьютер к заводским настройкам
Редактируем параметры реестра
- Откроем редактор реестра Windows с помощью окна «Выполнить». Нажмем комбинацию клавиш «Windows» + «R», в поле ввода «Открыть» введем regedit и нажмем кнопку «ОК» или клавишу «Enter».

Вводим команду «regedit» и нажимаем «ОК»
- В окне редактора реестра в левой части окна переходим в папку «Winlogon», последовательно развернув ветку HKEY_LOCAL_MACHINE и папку SOFTWARE\Microsoft\Windows NT\CurrentVersion в ней. Нас интересует строковый параметр «Shell», который должен иметь значение explorer.exe, и параметр «Userinit», значение которого должно быть C:\Windows\system32\userinit.exe.

Ищем интересующие нас параметры в папке «Winlogon»
- Если значения не соответствуют указанным выше, дважды кликните на нужном параметре и в открывшемся окне введите правильное значение, подтвердив изменение нажатием кнопки «ОК».

Редактируем значение строкового параметра
- После редактирования вышеуказанных параметров открываем другую папку «Image File Execution Options», расположенную всё по тому же пути: HKEY_LOCAL_MACHINE\SOFTWARE\Microsoft\Windows NT\CurrentVersion\, находим в ней папку «explorer.exe» и удаляем ее, кликнув по ней правой кнопкой мыши и выбрав соответствующую команду в контекстном меню.

Удаляем «explorer.exe» из папки «Image File Execution Options»
- После внесения всех изменений перезагружаем компьютер.
Как попасть на рабочий стол в терминале Linux?
Если вы, например, были в / var / www и хотите перейти на свой рабочий стол, вы должны ввести одно из следующего:
16 февраля. 2012 г.
Как запустить Linux из командной строки?
Нажмите CTRL + ALT + F1 или любую другую функциональную клавишу (F) до F7, чтобы вернуться к терминалу «GUI». Они должны перетащить вас в терминал текстового режима для каждой отдельной функциональной клавиши. Обычно при загрузке удерживайте нажатой клавишу SHIFT, чтобы открыть меню Grub. Показать активность в этом сообщении.
Как узнать, установлен ли графический интерфейс в Linux?
Поэтому, если вы хотите узнать, установлен ли локальный графический интерфейс, проверьте наличие X-сервера. X-сервер для локального отображения — Xorg. скажет вам, установлен ли он.
Переходим в папку с текущим пользователем
Как перейти с root на рабочий стол?
Таким образом, вы должны набрать cd
, чтобы перейти в домашний каталог, или cd
/ Desktop, чтобы перейти на рабочий стол. Однако, если вы использовали sudo su, чтобы стать пользователем root, это не сработает — вы попадете в домашний каталог root. cd / home / / Desktop всегда будет перенаправлять вас в папку на рабочем столе, если у вас есть права доступа.
Открыть командную строку
Для того чтобы открыть командную строку, вам нужно нажать клавиши «Win+R» на клавиатуре. В появившемся окне введите команду «cmd» и нажмите «Enter». Командная строка должна открыться.
Какая команда используется для отображения любого сообщения в терминале Linux?
5 ответов. Обычно приветственное сообщение можно показать, настроив файл / etc / motd (что означает «Сообщение дня»). / etc / motd — это не сценарий, а текстовый файл, содержимое которого отображается перед первым запросом сеанса входа в систему.
Как мне перейти в режим графического интерфейса в Linux?
Linux по умолчанию имеет 6 текстовых терминалов и 1 графический терминал. Вы можете переключаться между этими терминалами, нажимая Ctrl + Alt + Fn. Замените n на 1-7. F7 переведет вас в графический режим, только если он загрузился на уровне выполнения 5 или вы запустили X с помощью команды startx; в противном случае на F7 будет отображаться пустой экран.
Откройте командную строку
Первым шагом, который нужно сделать, это открыть командную строку. Вы можете сделать это, нажав «Win + R» на клавиатуре, после чего откроется окно «Выполнить». В это окно введите «cmd» и нажмите «Enter». После этого откроется командная строка.
Как запустить консоль в Debian?
В Debian уже есть шесть виртуальных консолей по умолчанию, готовых к использованию. Все они доступны с помощью комбинации клавиш Ctrl + Alt + FN # Console. Например, доступ к Консоли №3 можно получить, нажав Ctrl + Alt + F3. Примечание. Консоль № 7 обычно выделяется графической среде (Xorg и т. Д.).
Запускаем процесс рабочего стола в «Диспетчере задач»
- Открываем «Диспетчер задач». Это можно сделать, выбрав соответствующую команду из контекстного меню кнопки «Пуск» или нажав клавиши «Ctrl» + «Shift» + «Esc».

Запускаем «Диспетчер задач»
- Выбираем команду «Запустить новую задачу» в меню «Файл» в верхней части окна.

Выбираем команду «Запустить новую задачу»
- В окне «Создание задачи» в поле ввода «Открыть» вводим explorer.exe и ставим флажок «Создать задачу с правами администратора», после чего нажимаем кнопку «ОК».

Пробуем запустить процесс «explorer.exe»
Если не удается запустить процесс или проблема с рабочим столом повторяется после перезагрузки компьютера, возможно, причиной сбоя стали внесенные в реестр изменения. В таком случае переходим к следующему шагу.
Исправляем работу кнопки «Пуск»
Бывает, что после исправления работы рабочего стола кнопка «Пуск» перестает реагировать на нажатие. В этом случае поступаем так:
- Запускаем «Диспетчер задач» одновременным нажатием клавиш «Ctrl» + «Shift» + «Esc» и в меню выбираем команду «Файл», «Запустить новую задачу».
- В окне «Создание задачи» в поле ввода «Открыть» набираем команду powershell и ставим галочку «Создать задачу с правами администратора», а затем нажимаем кнопку «ОК».

Запускаем утилиту «PowerShell» через «Диспетчер задач»
- В открывшемся окне вводим следующую команду в командную строку: Get-AppXPackage -AllUsers | Foreach {Add-AppxPackage -DisableDevelopmentMode -Register “$($_.InstallLocation)\AppXManifest.xml”} и нажимаем клавишу «Enter».

Вводим команду в командную строку
- Система восстановит кнопку «Пуск», установив нужные компоненты, после чего необходимо перезагрузить ПК.
Мы описали несколько причин возникновения проблем с рабочим столом Windows 10 и подсказали варианты их решения. Один из них должен помочь, если на вашем компьютере пропал рабочий стол.
Открытие командной строки
В Windows есть несколько способов открыть командную строку.
- Можно открыть её через меню «Пуск», выбрав команду «Выполнить» или просто нажав клавиши Win+R, и введя в поле команду «cmd».
- Можно открыть её через поиск, просто введя в поисковой строке команду «cmd».
- Можно открыть её, нажав на клавишу Win+X, и выбрав из списка «Командная строка (администратор)».
Как открыть файл в Linux?
Открыть файл в Linux
- Откройте файл с помощью команды cat.
- Откройте файл, используя команду less.
- Откройте файл с помощью команды more.
- Откройте файл с помощью команды nl.
- Откройте файл с помощью команды gnome-open.
- Откройте файл с помощью команды head.
- Откройте файл с помощью команды tail.
Переходим в папку с пользователями


В результате выполнения этой команды мы увидим список файлов и папок на диске С. Название папки с пользователями будет видно в этом списке.
После того как мы узнали название папки с пользователями, переходим в нее с помощью команды «cd <имя_папки>»:
Как мне запустить рабочий стол Gnome из командной строки Debian?
Чтобы запустить gnome из терминала, используйте команду startx. Вы можете использовать ssh -X или ssh -Y на его машине, чтобы запускать приложения на машине вашего друга, но используя свой Xorg. Веб-браузер по-прежнему будет устанавливать соединение с его имени хоста.
Как открыть рабочий стол в терминале Ubuntu?
разворачивается в домашний каталог вашего пользователя). Если ваш каталог Desktop не существует, вы можете создать его через mkdir
Как открыть рабочий стол Gnome?
Чтобы получить доступ к оболочке GNOME, выйдите из своего текущего рабочего стола. На экране входа в систему нажмите маленькую кнопку рядом со своим именем, чтобы открыть параметры сеанса. Выберите в меню опцию GNOME и войдите в систему со своим паролем.
Как открыть и отредактировать файл в Linux?
Отредактируйте файл с помощью vim:
- Откройте файл в vim с помощью команды «vim». …
- Введите «/», а затем имя значения, которое вы хотите отредактировать, и нажмите Enter для поиска значения в файле. …
- Введите «i», чтобы войти в режим вставки.
- Измените значение, которое вы хотите изменить, с помощью клавиш со стрелками на клавиатуре.
Как запустить графическую оболочку
В первую очередь нам необходимо посмотреть уровень запуска в systemd. Для этого необходимо выполнить следующую команду:
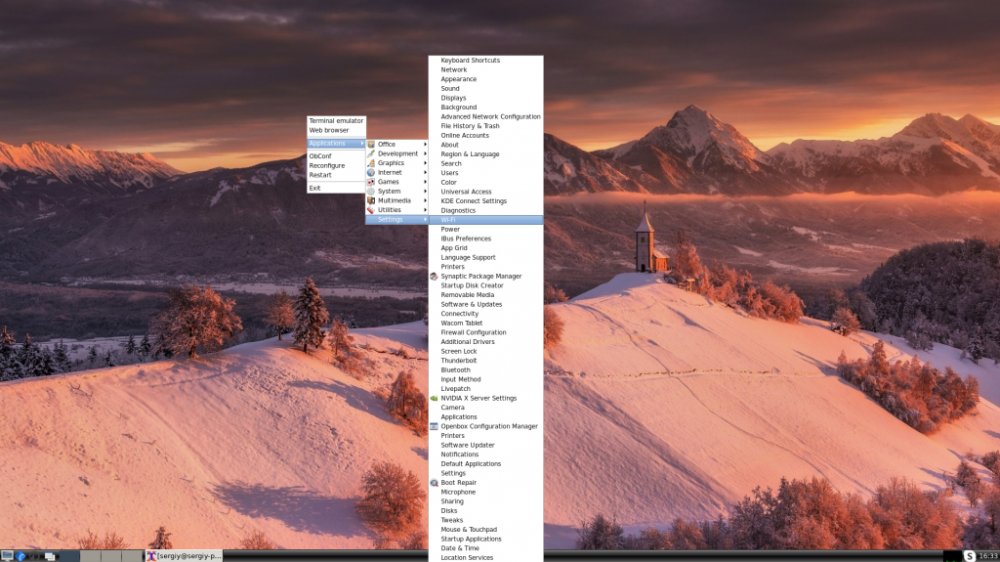
Необходимо получить уровень запуска graphical.target, и если вы его не получили, то исправить ситуацию можно, введя:
$ sudo systemd isolate graphical.target
После выполнения команды уровень запуска будет изменён на графический , после чего произойдет автоматический запуск оболочки.
Для запуска ввода менеджера вручную выполните команду:
$ sudo systemctl start display-manager
Есть еще одна команда, которая позволяет решить эту задачу. Она называется startx. Однако чтобы команда сработала в файле
/.xinitrc надо прописать название нужной вам оболочки, поскольку это может быть Openbox, Fluxbox, i3wm.
for f in /etc/X11/xinit/xinitrc.d/?*.sh ; do
Из этого следует знать, что блок if загружает все конфигурационные файлы из каталога /etc/X11/xinit*, а строчка с feh добавляет фон рабочего стола, lxpanel & — нижнюю панель, а путем указания exec openbox-session запускается непосредственно openbox.
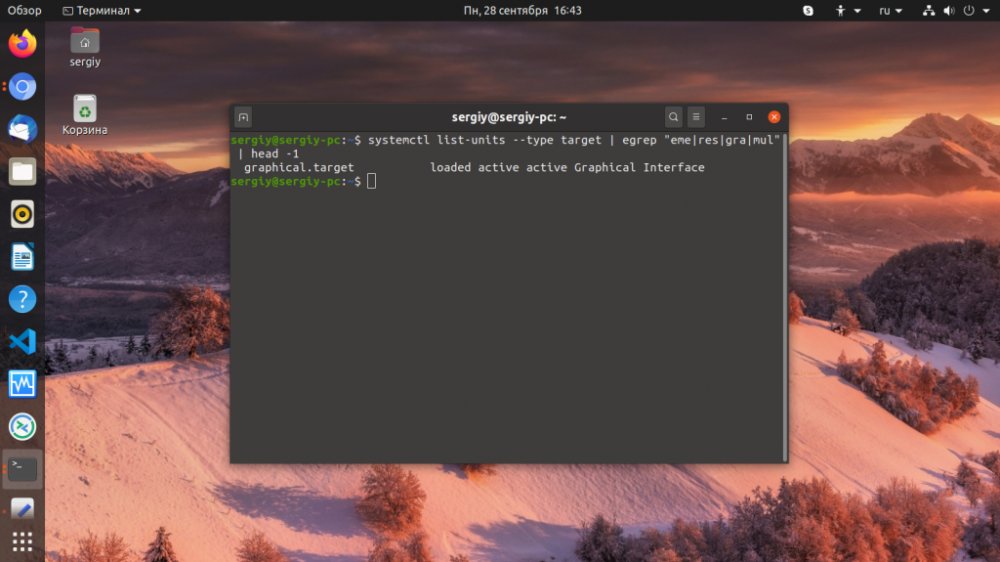
Обратите внимание, что оболочку можно запустить только из консоли TTY, из терминала в графическом окружении это не сработает
Запуск графической оболочки Ubuntu из консоли выполняется командой:
Как видим, ничего сложного. Оболочка запуститься в том же терминале, в котором вы выполнили startx.
Как попасть на рабочий стол через командную строку Windows
Командная строка — это мощный инструмент, который позволяет управлять компьютером через текстовый интерфейс. Она может быть использована для выполнения различных задач, включая управление файлами, конфигурацию сетевых настроек и многое другое. В этой статье мы рассмотрим, как открыть рабочий стол через командную строку в Windows.
Как попасть на рабочий стол в терминале Linux?
Если вы, например, были в / var / www и хотите перейти на свой рабочий стол, вы должны ввести одно из следующего:
16 февраля. 2012 г.
Запуск рабочего стола
Введите следующую команду и нажмите Enter:
explorer.exe
Это запустит рабочий стол Windows. Если у вас проблемы с обычным загрузкой рабочего стола, этот метод может помочь вам быстро начать работу.
Вы также можете попробовать следующую команду, если первая не сработает:
start explorer.exe

Эта команда также запустит рабочий стол Windows и может быть полезна, если первый способ не работает.
Как открыть рабочий стол в терминале Linux?
По умолчанию в Ubuntu и Linux Mint горячая клавиша терминала отображается на Ctrl + Alt + T. Если вы хотите изменить это на что-то другое, имеющее смысл, откройте меню Система -> Настройки -> Сочетания клавиш. Прокрутите окно вниз и найдите ярлык «Запустить терминал».
Как попасть на рабочий стол через командную строку windows
Командная строка Windows – это мощный инструмент для работы с операционной системой. С ее помощью можно выполнять множество задач, в том числе зайти на рабочий стол. В этой статье мы расскажем, как это сделать.
Как запустить рабочий стол с командной строки windows

Когда вы используете операционную систему Windows, то знаете, что рабочий стол является основным местом, где отображаются все установленные вами программы, ярлыки, папки и другие элементы. Но что делать, если рабочий стол не запускается, или если вы хотите быстро открыть рабочий стол без использования мыши? В этой статье мы рассмотрим, как запустить рабочий стол с помощью командной строки.
Переходим на диск системы
Чтобы зайти на рабочий стол, необходимо перейти на диск системы. Это можно сделать командой «cd %systemdrive%». После этого мы окажемся на диске С:
Запустить рабочий стол

Чтобы запустить рабочий стол с помощью командной строки, вам нужно ввести следующую команду: «explorer shell:desktop». После этого нажмите «Enter» и рабочий стол должен открыться.
Вы можете использовать эту команду, чтобы создать ярлык для запуска рабочего стола. Для этого щелкните правой кнопкой мыши на свободном месте на рабочем столе и выберите «Создать» — «Ярлык». В открывшемся окне введите команду «explorer shell:desktop» и нажмите «Далее». Дайте ярлыку имя и нажмите «Готово». Теперь вы можете запускать рабочий стол с помощью ярлыка на рабочем столе.
Открыть Командную строку

Для начала, нажмите Win+R на клавиатуре, чтобы открыть окно «Выполнить». Введите cmd и нажмите Enter. Это откроет Командную строку.
Примечание: Вы можете также открыть Командную строку, щелкнув правой кнопкой мыши по кнопке «Пуск» и выбрав «Командная строка».
Как запустить графическую оболочку Ubuntu
Если вы запустили систему в текстовом режиме или вовсе это сервер и на нём надо работать только через терминал, но на нём уже есть установлено графическое окружение, есть несколько способов его запустить.
В этой статье мы постараемся разобраться как запустить графическую оболочку Ubuntu из терминала несколькими способами.
Запуск графической оболочки Ubuntu
Сначала можно посмотреть текущий уровень запуска в systemd. Для этого выполните:
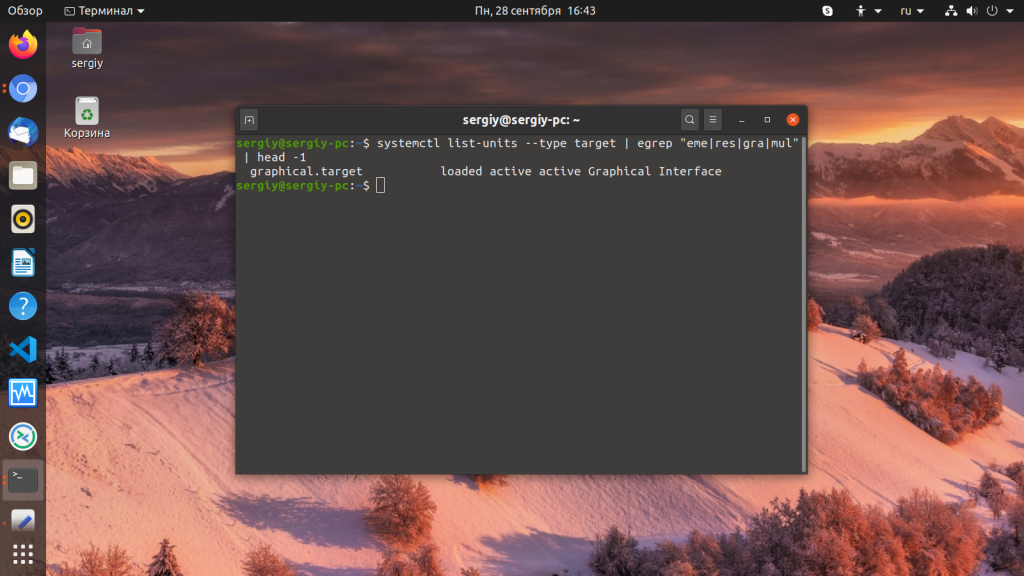
Если уровень запуска не graphical.target вы можете это исправить выполнив команду:
sudo systemd isolate graphical.target
После этого уровень запуска будет изменён на графический и графическая оболочка запуститься автоматически. Если вам нужно запустить менеджер входа вручную выполните такую команду:
sudo systemctl start display-manager
С более простыми графическими оболочками, вроде Openbox, Fluxbox, i3wm и даже XFCE может сработать ещё один метод, очень популярный ранее. Это команда startx. Однако чтобы она сработала в файле
/.xinitrc надо прописать оболочку, которую вы хотите запустить. Например:
/Загрузки/52453-sklon_holm_cerkvushka_sneg.jpg &
lxpanel &
exec openbox-session
Блок if загружает все конфигурационные файлы из каталога /etc/X11/xinit*, сторчка, начинающаяся с feh добавляет фон рабочего стола, следующая — нижнюю панель, а последняя запускает сам openbox. Теперь запуск графической оболочки Ubuntu из консоли выполняется командой:
Или если, на первом экране уже что-то запущено, можно использовать любой другой доступный, например, второй:
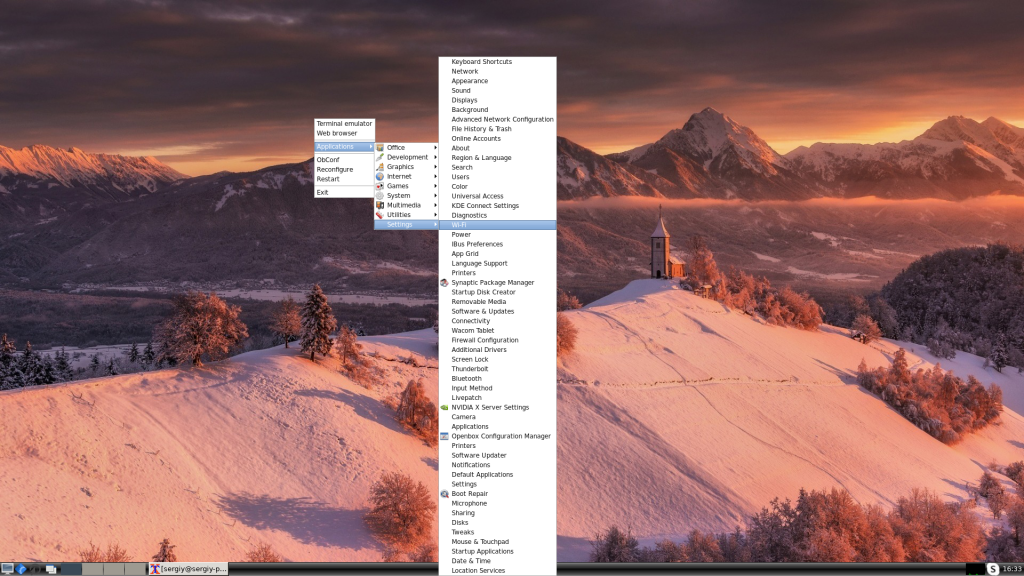
Обратите внимание, что оболочку можно запустить только из консоли TTY, из терминала в графическом окружении это не сработает. Как видите, всё просто. Ваша оболочка запуститься в том же терминале, в котором вы выполнили startx.
Использование команды «explorer»
Третий способ заключается в использовании команды «explorer», которая открывает проводник Windows в указанном месте.
Закрыть Командную строку
После того, как рабочий стол запущен, вы можете закрыть Командную строку. Для этого, введите следующую команду и нажмите Enter:
Это закроет Командную строку и вы вернетесь к рабочему столу Windows.
Как запустить рабочий стол Gnome из командной строки CentOS 7?
Как запустить графический интерфейс CentOS из командной строки
- Войдите в операционную систему CentOS.
- Введите команду «su -», чтобы переключиться на корневой сеанс.
- Введите команду:…
- Введите команду «startx», чтобы запустить систему X windows и предпочитаемую вами среду рабочего стола.
Какая польза от инструмента настройки Gnome?
Он предназначен для упрощения использования операционной системы Linux для непрограммистов и в целом соответствует интерфейсу рабочего стола Windows и его наиболее распространенному набору приложений. Фактически, GNOME позволяет пользователю выбрать один из нескольких представлений рабочего стола.
Как показать строку меню в Linux?
Если вы используете Windows или Linux и не видите строку меню, возможно, она была случайно отключена. Вы можете вернуть его из палитры команд с помощью Window: Toggle Menu Bar или нажав Alt. Вы можете отключить скрытие строки меню с помощью Alt, сняв флажок «Настройки»> «Ядро»> «Автоматически скрывать строку меню».
Как переключиться с командной строки на графический интерфейс в Linux?
Чтобы вернуться в текстовый режим, просто нажмите CTRL + ALT + F1. Это не остановит ваш графический сеанс, а просто переключит вас обратно на терминал, на котором вы вошли в систему. Вы можете вернуться в графический сеанс с помощью CTRL + ALT + F7.
Выход из командной строки

Чтобы закрыть командную строку, просто введите команду «exit» и нажмите «Enter».
Проверьте, что вы на рабочем столе

Чтобы убедиться, что вы находитесь на рабочем столе, вы можете ввести команду «dir». Эта команда выведет список всех файлов и папок на вашем рабочем столе.
Переходим на рабочий стол
И наконец, чтобы зайти на рабочий стол, необходимо перейти в папку «Рабочий стол». В эту папку Windows сохраняет ярлыки к программам и файлам, которые расположены на рабочем столе. Для того чтобы перейти в эту папку, используем команду «cd Desktop»:
Теперь мы находимся на рабочем столе и можем выполнять нужные действия.
Как просмотреть файлы?
- Откройте программу, которую хотите использовать для просмотра файла. …
- После открытия программы в меню «Файл» выберите «Открыть» или воспользуйтесь сочетанием клавиш Ctrl + O.
- В окне «Открыть» перейдите к расположению файла, выберите файл и нажмите кнопку «ОК» или «Открыть».
31 колода 2020 г.
Как запустить рабочий стол с командной строки Windows

Windows – это операционная система, которую используют миллионы пользователей по всему миру. Она обладает множеством функций, одна из которых – запуск рабочего стола через командную строку. В этой статье мы разберёмся, как это сделать.
Как просматривать файлы в Linux?
Команда Linux и Unix для просмотра файла
- команда cat.
- меньше команды.
- больше команд.
- Команда gnome-open или команда xdg-open (общая версия) или команда kde-open (версия kde) — команда рабочего стола Linux gnome / kde для открытия любого файла.
- команда open — специальная команда OS X для открытия любого файла.
Запуск рабочего стола

Как только вы открыли командную строку, можно перейти к запуску рабочего стола. Для этого нужно ввести команду «explorer» и нажать Enter.
Важно помнить, что перед запуском рабочего стола через командную строку, необходимо сохранить все открытые документы и закрыть все программы.
Также, если у вас возникнут проблемы с обычным запуском рабочего стола, запуск через командную строку может помочь решить проблему, но является временным решением. Для более стабильного использования компьютера рекомендуется обратиться к специалистам или следовать советам по устранению проблем, предложенным Microsoft.
Как мне загрузиться в консоль?
Чтобы временно загрузить консольный режим (tty), запустите компьютер и сразу после заставки BIOS / UEFI нажмите и удерживайте Shift (BIOS) или несколько раз нажмите клавишу Esc (UEFI), чтобы получить доступ к меню GRUB. 2. Когда вы увидите экран GNU GRUB с выбранной первой записью в меню, нажмите клавишу e.
Как открыть gnome в терминале?
Чтобы запустить gnome из терминала, используйте команду startx. Вы можете использовать ssh -X или ssh -Y на его машине, чтобы запускать приложения на машине вашего друга, но используя свой Xorg. Веб-браузер по-прежнему будет устанавливать соединение с его имени хоста.
Как мне увидеть панели в Linux?
Сбросить панель в Linux Mint
- Откройте свой терминал (ctrl + alt + t)
- Выполните в терминале следующую команду: gsettings reset-recursively org.cinnamon (ЭТО ДЛЯ CINNAMON) gsettings reset-recursively org.mate.panel (ЭТО ДЛЯ MATE)
- Нажмите Enter.
- Тараа . вы должны снова вернуть панель к значениям по умолчанию.
Открываем командную строку
Первым шагом необходимо открыть командную строку. Сделать это можно несколькими способами:
- Нажать клавиши «Win+R», ввести «cmd» и нажать «Enter»;
- Открыть меню «Пуск», найти программу «Командная строка» и нажать на нее;
- Открыть проводник и в адресной строке ввести «cmd».
Итог
Использование командной строки Windows может показаться сложным на первый взгляд, но на самом деле это очень просто и мощно. Как только вы попробуете использовать командную строку для управления своим компьютером, вы начнете оценивать ее возможности. Надеемся, что этот небольшой гайд поможет вам попасть на рабочий стол через командную строку без особых проблем.
- Командная строка Windows
- Открыть командную строку
- Команда «cd»
- Команда «dir»
- Команда «exit»
- Попасть на рабочий стол через командную строку
Итог
Как мы видим, зайти на рабочий стол через командную строку Windows не так уж и сложно. Это может пригодиться, например, в случае, когда рабочий стол становится недоступным в результате ошибки или сбоя в системе, а также в других ситуациях, когда необходимо выполнить определенные действия на рабочем столе. Мы рекомендуем ознакомиться с другими возможностями командной строки Windows, так как это может значительно упростить работу с системой.
Итог
Запуск рабочего стола с помощью командной строки — это простой и эффективный способ управления рабочим пространством. Вы можете использовать различные команды, чтобы открыть нужные папки и документы, перезагрузить компьютер или выполнить другие задачи. Надеемся, что наша статья была полезной для вас и помогла решить вашу проблему.
Итог
Как вы можете видеть, запуск рабочего стола с помощью Командной строки Windows очень прост. Этот метод может быть полезен при возникновении проблем с обычным загрузкой рабочего стола. Надеемся, что данный метод может стать полезным инструментом для вас в случае необходимости.
Как мне вывести список файлов в Linux?
Самый простой способ перечислить файлы по именам — просто перечислить их с помощью команды ls. В конце концов, список файлов по имени (алфавитно-цифровой порядок) используется по умолчанию. Вы можете выбрать ls (без деталей) или ls -l (много деталей), чтобы определить ваше представление.
Итог
В этой статье мы рассмотрели четыре способа для открытия рабочего стола через командную строку Windows. Каждый из этих способов может быть использован для быстрого и удобного доступа к файлам и папкам на вашем компьютере.
Итог
Запуск рабочего стола через командную строку может пригодиться в случае проблем с обычным запуском и для временного использования. Способ прост в исполнении и не требует дополнительных навыков.




