Для каждой системы предусмотрено состояние, в котором система уходит в так называемый сон, при котором все активные процессы останавливаются до пробуждения. Спящий режим в Windows 7 такая же неотъемлемая часть системы, как включение и выключение. В данной статье мы разберем основные моменты этой функции – как включить или выключить спящий режим в Windows 7, основные ошибки и проблемы.

Включение и выключение
Спящий режим, в первую очередь направлен на экономию энергии вашего ПК. Если для ноутбука важно сохранить заряд аккумулятора, то для стационарного компьютера эта функция может и помешать. В любом случае, у каждого пользователя свои цели использования компьютера.
Включить и выключить спящий режим можно в Панели управления Windows, где и выполняется основная настройка системы.


За сон устройства отвечают настройки электропитания. Именно в планах (или схемах) электропитания прописаны настройки сна, включения выключения устройства и другие параметры Windows, связанные с экономией энергии и выключением устройства.

Настройка спящего режима на Windows 7 выполняется для каждой отдельной схемы, и вы можете как изменить время сна (увеличить или уменьшить), так и полностью отключить этот функционал.

- Где вы сможете настроить необходимое время не только сна, но и отключения монитора или дисплея, по прошествии определённого количества времени.
- В значении «Переводить компьютер в спящий режим» выберите нужное время, ну а если нужно его отключить – выберите пункт .

- Для ноутбуков будет выбор выхода в сон, как при питании от аккумулятора, так и от сети.
- Также, если выбранная градация времени вам не подходит, то вы можете настроить переход в спящий режим компьютера Windows 7 и выход из него в настройках электросхемы. Для этого в этом же окне нажмите «Изменить параметры питания».


Отличие обычного сна от гибернации в том, что, если в спящем состоянии выключить компьютер, все открытые файлы потеряются, так как Windows находится на паузе. А при гибернации, если включить компьютер, все приложения восстановятся, так как были сохранены на накопитель. Гибридный режим сна по умолчанию включен на ПК.
Ошибки

Рассмотрим самые распространённые ошибки, отсутствие режима сна в списке выключения, когда компьютер не выходит или наоборот не засыпает, а также причины, которые могут мешать этому.
Отсутствует сон в параметрах выключения ПК
Иногда, на чисто установленной Windows, пользователи могут не найти режим сна или гибернации в общем списке выключения. Данная ошибка может быть связана с отсутствием драйвера видеокарты, который отчасти отвечает за сон вашего устройства.
Чтобы исправить эту ситуацию, следует выполнить следующие действия:

- Раскройте список видеокарт – выберите дискретную видеокарту (на некоторых устройствах имеется 2 видеоадаптера – встроенная и дискретная, дискретная обычно мощнее и работает в приоритете).
- Нажмите по ней ПКМ и выберите
- Система Windows должна автоматически найти свежий драйвер в центре обновления, если, конечно, его предоставил производитель этой видеокарты. Если присутствует несколько видеоадаптеров, обновляем для всех устройств.

Официальный сайт Nvidia
Официальный сайт AMD
После чего выполните установку драйвера. В случае ошибок или сбоев, рекомендуется выполнять чистую установку драйвера. Или через настройки установщика (пункт чистая установка, при которой старый драйвер полностью удаляется и устанавливается новый) или через утилиту Display Driver Uninstaller, которая также может удалить и очистить драйвер видеоадаптера для последующей установки.
Важно! Если указанные выше советы не помогли, и спящий режим всё так же отсутствует, необходимо установить драйвер чипсета, который отвечает за планы электропитания устройства. Для некоторых материнских плат, есть отдельный драйвер электропитания ACPI, который уже должен быть включен в драйвер чипсета
ПК не выходит из сна
Бывали случаи, когда Windows 7 не выходил из спящего режима, при нажатии на клавиатуру или мышь. Разберём этот случай подробнее.
В первую очередь проверьте, а может ли клавиатура и мышь выводить устройство из сна. Чтобы это понять, откройте – потом окно () и введите , затем нажмите .
Для начала проверим клавиатуру. Раскройте список , нажмите ПКМ по клавиатуре и выберите Свойства. В открывшемся окне пройдите во вкладку . Убедитесь, что стоит галочка напротив пункта «Разрешить устройству выводить ПК из ждущего режима».
Таким же образом проверяем и мышь.
Важно! Часто причиной данной ошибки может быть конфликт драйвера и включенного быстрого запуска, который отсутствует в Windows 7. Но в Windows 8 и выше, ошибка «лечится» отключением этой функции и обновлением драйвера ACPI.
ПК не засыпает
Иногда, после обновления Windows или драйверов, устройство не переходит в спящий режим на Windows 7 по прошествии нужного срока. В этом случае, необходимо проверить, все ли настройки указаны корректно и включен ли режим сна.
- Для начала попробуйте вывести ПК в спячку самостоятельно.
- Если всё хорошо, попробуйте выставить значение выхода в спящий режим на 1-2 минуты и немного подождите. Если за это время ПК «не уснул», надо решать проблему.
- Для начала отключим таймеры пробуждения и запрет на выход в режим сна для мультимедиа. Для этого пройдите в расширенные настройки плана питания и в ветке , для параметра «Разрешить таймеры пробуждения» для всех пунктов выставьте значение .


- После этого необходимо открыть окно Командной строки, в окне () введите команду и нажмите
- Нам потребуется выяснить, какие устройства не позволяют засыпать компьютеру. Для этого введите команду:
Powercfg -devicequery wake_armed

Будет отображён список устройств, которые могут мешать выходу устройству в режим сна. Чтобы отключить данную возможность, введите команду:
Powercfg -deviceenablewake “значение”
Где вместо “значение” нужно вписать устройство из ранее предложенного списка. Стоит обратить внимание, что вводить надо также как написано в списке, например:
Powercfg -deviceenablewake “Клавиатура HID”
В данной статье мы разобрались с тем, как поставить автоматический спящий режим Windows 7, настройка перехода (необходимое время), а также основные проблемы, связанные с этой функцией.
Отличного Вам дня!
Как отключить Aero в Windows 7
У вас слишком слабый ноутбук или компьютер, на котором даже Windows 7 тормозит и глючит? Для начала можно попробовать ускорить работу системы. Способов существует много, и один из них – отключение Aero на операционной системе Виндовс 7.

Кроме красоты толку от этой темы никакой, поэтому если ваш ПК или ноутбук сильно тормозит, можно попробовать отключить Aero в Windows 7. Возможно, это вам поможет. Для тех, кто не знает, как это сделать, ниже приведено 3 простых способа, как отключить Виндовс Аэро в «семерке».
Отключение Windows Aero в 3 клика
Первый способ очень простой и быстрый:
- Нажмите на рабочем столе правой кнопкой мыши и зайдите в «Персонализация».
- Выберите любую из базовых тем – например, классическую.
- Подождите пару секунд, пока настройки будут применены, после чего закройте это окошко.
Внешний вид рабочего стола будет не ахти, зато ваш ноутбук или компьютер, возможно, начнет работать шустрее. Выполните отключение Windows Aero и проверьте это.
В данном случае нужно выключить Aero Peek, Snap и Shake
Для тех, кому не хочется менять старую добрую тему (или не нравится классический стиль), существует второй способ.
Начнем с первой опции:
- Нажмите ПКМ на рабочем столе и снова зайдите в «Персонализацию».
- Щелкните на строку «Панель задач и меню Пуск» (она находится в левом нижнем углу).
- Появится новое окошко, где вам нужно убрать галочку с пункта «Использовать Aero Peek» и нажать «ОК».


Идем дальше. Нужно деактивировать еще одну функцию – Aero Snap. Для этого:
- Щелкните ПКМ на рабочем столе и войдите в «Персонализацию».
- Выберите пункт «Центр специальных возможностей» в левом нижнем углу.
- Внизу окошка щелкните на «Облегчение сосредоточения».
- Поставьте галочку в пункте «Отключение автоматического упорядочения окон» и нажмите «ОК».


И последний шаг на Виндовс 7 Максимальная – деактивация функции Aero Shake. Чтобы это сделать:
- Перейдите в «Админ. шаблоны – Раб. стол».
- Найдите пункт «Отключить сворачивание окна Aero Shake» и дважды щелкните на нем.
- Поставьте птичку возле «Включить», нажмите «Применить», а затем «ОК».

Что делает функция Shake? Помогает убрать бардак на рабочем столе. Если у вас открыто множество окон, можно зажать курсором нужное и немного подергать мышкой по сторонам (не сильно). В результате все они скроются (кроме того, что вы держите). Если потрясти его еще раз – все восстановится как и было раньше. В общем, уже вторая бесполезная функция, из-за которой тормозит ваш ПК или ноутбук.
Продвинутая настройка
В данном случае вы сможете сами отключить любые ненужные функции на свое усмотрение.
- Зайдите в Пуск – Панель управления – Система.
- Выберите пункт «Доп. параметры системы».
- Найдите поле «Быстродействие» и нажмите «Параметры».
Откроется новое окно с полным списком всех функций Аэро на Windows 7. Здесь есть Aero Peek, эффект прозрачности, тени от ярлыков и курсора мыши (кто знал о них? 🙂 ) и много чего еще.
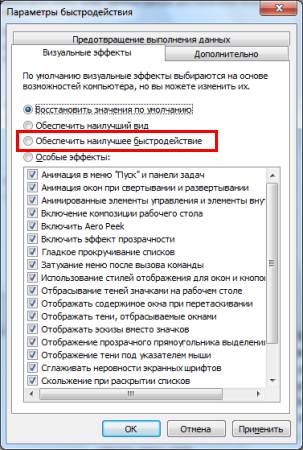
Можете отключить все, что вам не нужно – только не забудьте нажать «Применить» . Если вообще ничего не надо, выберите пункт «Обеспечить наилучшее быстродействие» – все галочки пропадут в 1 клик.
Функций Snap и Shake тут нет, поэтому их надо отключить вручную (по инструкции выше). А если вдруг внешний вид темы Aero в Windows 7 стал хуже, снова откройте это окно и поставьте галочки в некоторых пунктах.
Как включить / отключить на компьютере режим AERO?
Выпуская Windows 7, компания Microsoft порадовала своих поклонников многими совершенно уникальными нововведениями, среди которых оказался и набор функций, объединенный общим названием AERO.

По сути, это многофункциональный интерфейс системы, который позволяет при помощи одних горячих клавиш просматривать эскизы открытых окон и рабочего стола, выбирать цветовую гамму и пр. Однако подойдет такое расширение не всем, ведь нередко именно оно становиться причиной торможения ПК. Как же можно включить этот режим в OS Windows 7? Так же просто, как и отключить его.
Включаем в три счета
До того как включить AERO в Windows 7 на компьютере, нужно удостовериться в том, что он потянет подобную настройку. В частности, минимум требований к ПК выглядит так:
- OS Windows 7 – выпуск Home Premium и выше;
- частота процессора – 1 ГГц;
- видеоадаптер – WDDM 1.0. + DirectX9;
- ОЗУ – 1 Gb;
- видеокарта – 128 Mb;
Параметры соответствуют? Что ж тогда можно смело приступать к подключению режима AERO. Как это сделать? Выбрать соответствующую тему в разделе «Персонализация». Попасть в него при этом можно разными способами:
- кликнув правой кнопочкой мышки по рабочему столу и выбрав в появившемся меню пункт «Персонализация»;
- перейдя из меню «Пуск» в раздел «Панель управления» и отметив в нем «Персонализация»:
Так или иначе, в результате должно появиться системное окошко с вариантами настроек на компьютере изображения и звуков. Появилось? Тогда кликаем мышкой понравившуюся тему AERO и наслаждаемся новым интерфейсом Windows 7. При желании можно поэкспериментировать с фоном рабочего стола, звуками, заставкой и цветом системных окон, выстроив оформление под себя.
Здесь же можно активировать и Aero Glass, то есть прозрачный (стеклянный) интерфейс. Для этого достаточно кликнуть «Цвет окна», включить прозрачность и отрегулировать ее перетягиванием рычажка напротив параметра «Интенсивность цвета».

Как видите, особых хитростей в процессе включения AERO нет. Все достаточно просто.
Отключаем эффекты рабочего стола Windows 7
С тем, как включить AERO в Windows 7, разобрались? Что ж тогда остается обсудить то, каким образом можно отключить этот тип интерфейса. А сделать это, как вы уже догадались, можно разными способами.
Выбор новой темы
Проще всего отключить этот режим, выбрав для Windows 7 классическую тему. Выполнить подобную настройку можно не выходя из раздела «Персонализация». Достаточно пролистать список и остановить выбор на одной из стандартных тем для Windows.


Настройка через «Свойства системы»
Отключить интерфейс АЭРО полностью или деактивировать одну из его функций, например, только AERO Peek (отображение рабочего стола при нажатии клавиш

и пробел) можно в меню «Визуальные эффекты». Попасть в него в Windows 7 можно так:
Теперь дабы полностью выключить режим, остается лишь выбрать параметр обеспечения наилучшего быстродействия. Если же требуется прервать работу какой-то одной или нескольких функций, например, AERO Peek и эффекта прозрачности, достаточно будет снять с этих параметров галочку и нажать OK.
Что такое Aero?
Дорогие друзья, сегодня мы с вами узнаем, как включить или отключить эффект Windows Aero на компьютере или ноутбуке под управлением операционной системы от компании Майкрософт. Но для начала давайте узнаем о самом эффекте, чтобы вы могли определиться: нужно его включать его или нет. Поэтому немного теории перед большой практикой.

C настроенным Aero доступны анимация окон при сворачивании, открытии и закрытии окон
Итак, эффект Windows Aero предоставляет пользователю возможность регулировать прозрачность окон и его цветовую палитру. Отключив его, вы не сможете установhttps://nastroyvse.ru/?p=11301&preview=trueить прозрачную или наполовину прозрачную систему диалоговых окон. Можно сделать вывод, что это необходимо в том случае, если ваш компьютер или ноутбук обладают слабыми характеристиками. В таком случае вы увеличите быстродействие системы, так как комплектующие вашего устройства не будут задействованы в создании этого сложного эффекта. Это именуется, как производительность рабочего стола для Windows Aero, где отмечена скорость работы и быстродействие системы в целом.
Стоит обратить внимание, что такое оформление есть далеко не во всех редакциях операционной системы от Майкрософта. Например, если у вас стоит Начальная, то в ней никаких специальных эффектов не будет. Если же у вас Домашняя базовая, то представлен будет упрощённый интерфейс Windows Aero, который во многом уступает полноценной версии. В любом случае параметры персонализации можно в той или иной степени регулировать, чем мы с вами дальше и займёмся.
Как включить и отключить этот эффект?
Всего существует два способа для увеличения скорости работы компьютера или ноутбука под управлением операционной системы Windows 7. Первый предусматривает смену темы: в новой не будет использоваться прозрачность, что в некотором роде разгрузит ваше устройство от напряжения. Второй же полностью изменит оформление для максимальной производительности. Для слабых по характеристикам компьютеров рекомендуется использовать именно его. Если же ваше устройство может себе позволить наличие цветового решения, то попробуйте первый способ. В том случае, если вы не знаете, что выбрать, то попробуйте проделать эти манипуляции по очереди.
Первый способ
- Выйдите на рабочий и стол и кликните по пустому месту правой кнопкой мыши. В появившемся меню выбираем пункт «Персонализация».
- Итак, таким простым способом вы попали на страницу редактирования тем и оформления на вашем компьютере. Здесь для вас представлены два блока тем: Aero и темы с высокой контрастностью.
- Внизу вы увидите кнопку «Цвет и внешний вид окон». Зайдите туда и уберите галочку с пункта прозрачности.
- Если это не помогло, то просто смените тему на менее ресурсоёмкую: это может быть стандартная тема без специальных эффектов либо тема с высокой контрастностью. Они располагаются в меню, которое описывается во втором пункте выше.
Надежный метод включения Aero — зайти через вкладку «Персонализация»
Второй способ
- Зайдите в меню «Пуск» на рабочем столе и введите в строке поиска «Визуальные эффекты».
- В результатах нам нужно будет нажать на настройку представления и производительности системы.
- Теперь перед вами откроется диалоговое окно с параметрами быстродействия. Откройте вкладку с визуальными эффектами, где далее мы поменяем некоторые установки на более привлекательные для нас.
- Здесь нужно будет отметить кружочком пункт «Обеспечить наилучшее быстродействие», после чего нажать на «Применить» и ОК.
- Обязательно проверьте изменения. Если они вас не устраивают, то вы всегда можете отрегулировать настройки, повторив первые три пункта. На четвёртом этапе вам нужно будет выбрать «Особые эффекты» и отметить галочками необходимые. После чего сохраните всё, что вы сделали и снова проверьте работу компьютера.

Через пуск «Меню» также возможно подключение
Подведём итоги
Дорогие друзья, сегодня мы с вами обсудили довольно важный, но в то же время несложный вопрос об эффекте Windows Aero на семёрке. Мы узнали, что он работает не во всех редакциях ОС, в некоторых представлена упрощённая версия. Отключить его можно двумя способами: в окне персонализации или в параметрах быстродействия компьютера. Чтобы включить Aero в Windows 7 достаточно проделать противоположные манипуляции: включить прозрачность в окне настроек тем или установить флажок напротив пункта «Обеспечить наилучший вид». Надеемся, что у вас всё получилось, и не осталось никаких вопросов. В комментариях расскажите, каким способом воспользовались вы для решения своей проблемы и почему.

Windows Aero — проверенный комплекс графического интерфейса

О том, что такое режим гибернации в операционных системах Windows, я уже рассказывал на страницах сайта. Поэтому вкратце повторюсь: это энергосберегающий режим операционной системы компьютера, который позволяет сохранить содержимое оперативной памяти на жестком диске до отключения питания. Причем в отличии от ждущего режима, здесь подача электроэнергии полностью прекращается, однако в случае включения устройства содержимое памяти восстанавливается и пользователь может начать работу с того места, где ее закончил.
Если по каким-либо причинам вы решили отключить этот режим (обычно это происходит из-за наличия файла hiberfil.sys, который отвечает за гибернацию и имеет свойство здорово увеличиваться в объеме), тогда — милости прошу. Поскольку существует несколько способов отключения режима гибернации, я начну с наиболее простого и удобного.
Проще всего отключить режим гибернации с помощью командной строки. Это займет не более пары минут времени.
Нажмите кнопку «Пуск», затем выберите «Все программы» — «Стандартные». Здесь вы увидите пункт «Командная строка». Нажмите на него правой кнопкой мыши, затем выберите пункт «Запуск от имени администратора». Да-да, запускать командую строку в данном случае необходимо только от имени админа, иначе ничего не получится.
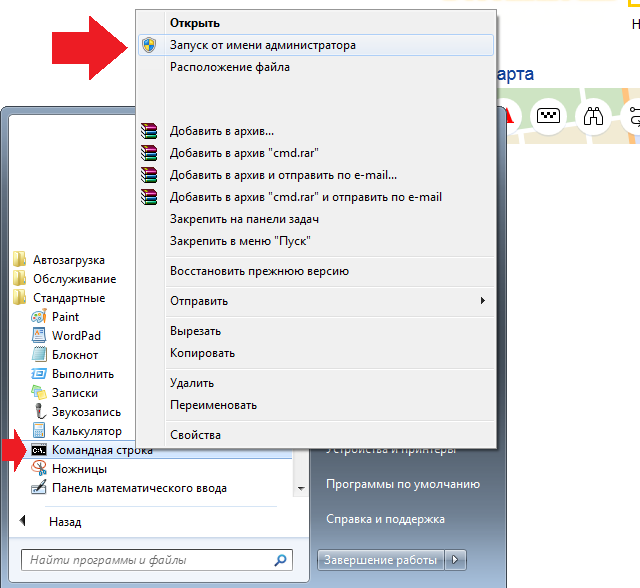
После запуска командной строки пишем в ней словосочетание powercfg /hibernate off (без каких-либо дополнительных символов типа кавычек и прочего) и нажимаем Enter.
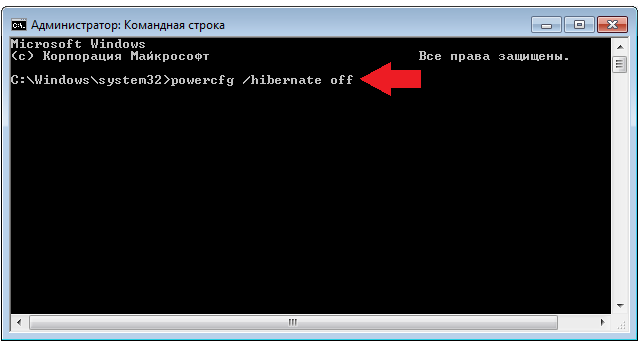
Все, режим гибернации отключен.
Нажмите кнопку «Пуск» и выберите раздел «Панель управления». Здесь нам понадобится пункт «Электропитание» — кликните по нему.
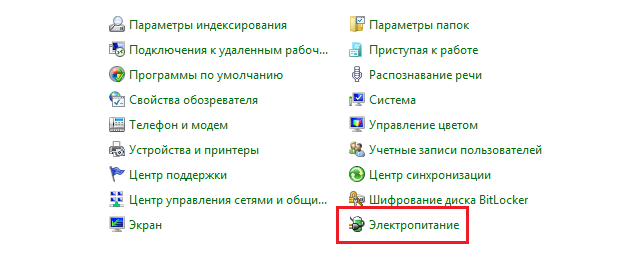
Вы увидите, какой режим электропитания используется. Например, «Сбалансированный», как в данном случае. Нажмите «Настройки плана электропитания».
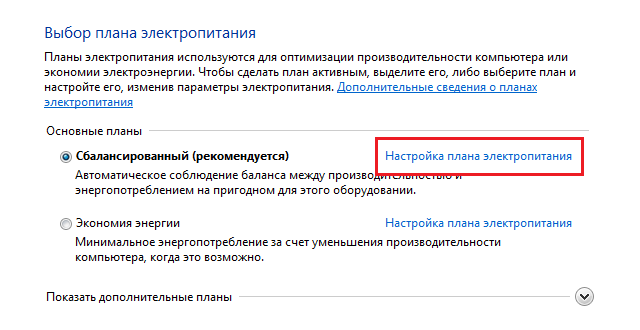
В открывшемся окне выберите «Изменить дополнительные параметры питания».
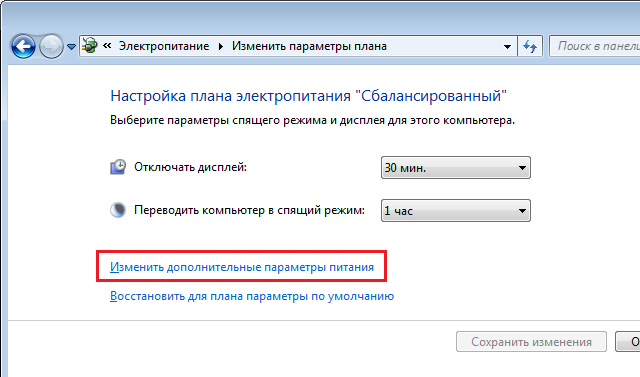
В окошке выбираем раздел «Сон» — «Гибернация после» и ставим 0 минут. Не забываем нажать ОК.
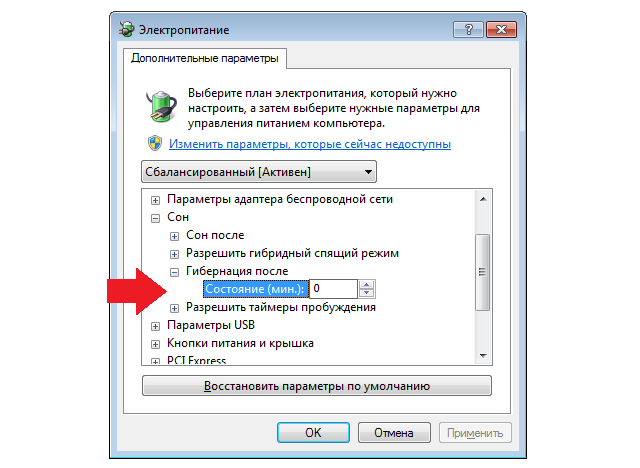
Теперь если вы посмотрите на этот пункт, там будет написано «Никогда».
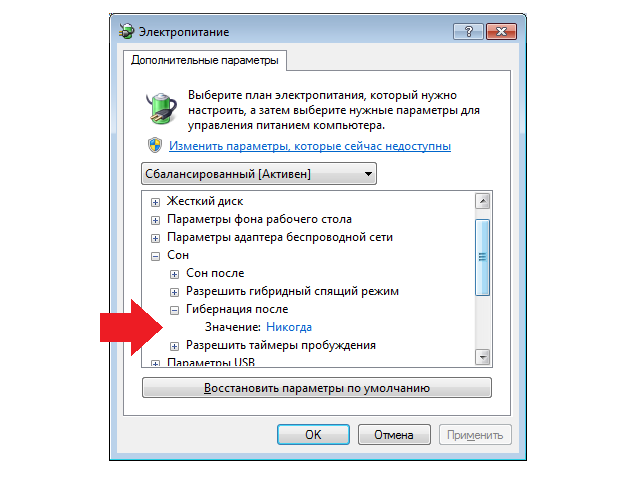
Третий способ
Есть еще один способ отключить режим гибернации — с помощью правки реестра. Пользоваться им нужно осторожно, поэтому начинающим пользователям я рекомендую остановиться на первом или втором способе.
Нажимаем на кнопку «Пуск» и в строке «Найти программы и файлы» пишем слово regedit. Затем наводим на него курсор мыши и нажимаем «Запуск от имени администратора».
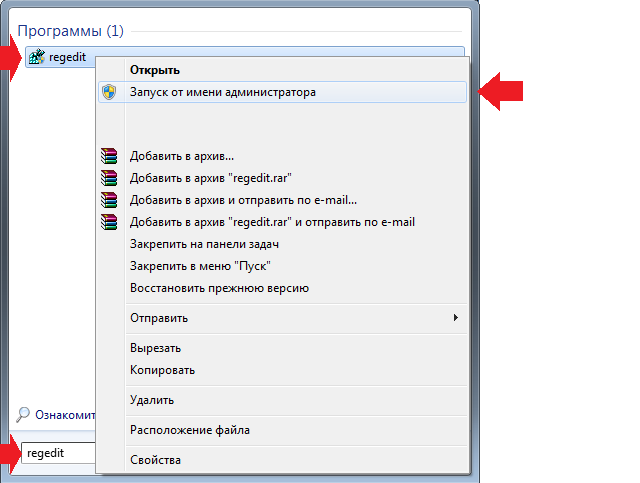
Пройдите по пути HKEY LOCAL MACHINE — SYSTEM — CurrentControlSet — Control — POWER. В правой части окна есть параметры HiberFileSizePercent и HibernateEnabled.
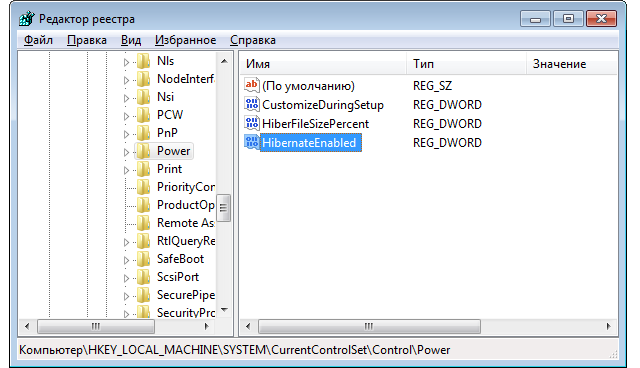
Нажимаете на каждый из этих параметров по очереди два раза левой кнопкой мыши, ставите значение 0 и кликаете на кнопку ОК.
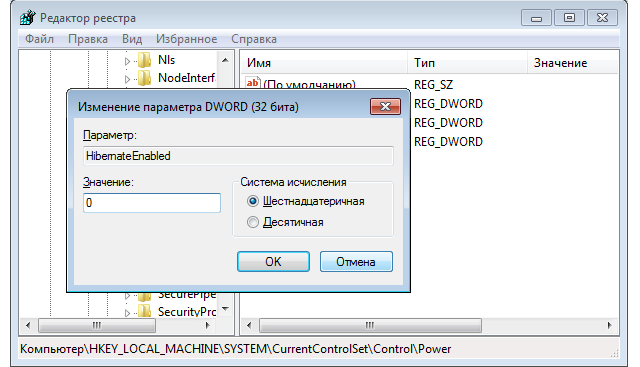
Больше ничего делать не нужно.
Еще раз повторюсь — по возможности пользуйтесь первым или вторым способом.
Что сделать, чтобы компьютер не уходил в спящий режим, чем сон отличается от гибернации, как отключить спящий режим при закрытии крышки ноутбука и другие частые вопросы.
Зачем нужен спящий режим
Спящий режим — своего рода альтернатива полному выключению компьютера или ноутбука. Если вам нужно через некоторое время вернуться к работе, то компьютер проще не выключить, а перевести в режим сна. В таком режиме ПК потребляет меньше энергии и не шумит, но при выходе из сна все открытые окна и программы будут в том же состоянии.
Чем отличаются спящий режим и гибернация
Сон и гибернация очень похожи, но работают они по-разному:
- когда компьютер находится в режиме сна, то данные о текущей работе хранятся в оперативной памяти, поэтому пробуждение проходит быстро;
- в режиме гибернации данные о сеансе работы записываются в файл и при выключении система снова загружает их в ОЗУ, что требует чуть больше времени.
У каждого режима есть плюсы и минусы. Недостатки гибернации — чуть более долгое «пробуждение» и потребность в свободном месте на жестком диске, недостаток сна — потеря несохраненных данных, в случае отключения электроэнергии. Происходит это потому, что для хранения данных в ОЗУ нужно постоянное питание.
Спящий режим, гибернация или выключение?
В первую очередь режимы сна и гибернации используются для энергосбережения. Если вы не планируете пользоваться лэптопом некоторое время, но выключать его не хотите из-за того, что открыто множество программ и работа еще не закончена. Такой же сценарий применения и на стационарном ПК, с той лишь разницей, что вы просто экономите электричество, а не заряд батареи.
Тем не менее спящий режим и гибернация могут работать неправильно: компьютер может внезапно «просыпаться», не уходить в режим сна или вовсе не выключаться. Могут быть также конфликты с определенным софтом или оборудованием. Самый беспроблемный режим — полноценное выключение.
В Windows 10 отключить спящий режим можно через настройки параметров Windows. Попасть туда можно двумя способами: нажать сочетание клавиш Win + I или кликнуть правой кнопкой мыши на кнопке «Пуск», а затем выбрать «Параметры».
Выберите пункт «Система» и далее в левой части окна «Питание и спящий режим». Здесь можно настроить спящий режим для монитора и самого компьютера. Если у вас ноутбук, то будут отдельно доступны настройки для питания от сети и от батареи.
Как отключить (убрать) спящий режим через панель управления Windows 10
Для более детальной настройки спящего режима можно перейти в панель управления. Чтобы попасть на нужное окно, перейдите в «Питание и спящий режим» и нажмите на ссылку «Дополнительные параметры питания». Также в этот раздел можно попасть, если ввести команду powercfg.cpl в поиске Windows или утилите «Выполнить» (вызывается через Win +R).
Здесь можно настроить схему электропитания. Частично мы касались этой темы в нашем гайде «Как настроить Windows 10 для игр». Сейчас нам важны другие параметры. Нажмите на ссылку «Настройка схемы электропитания» рядом с текущим активным планом.
В этом окне вы сможете включить или отключить спящий режим для компьютера и монитора. Но можно пойти еще дальше. Нажмите ссылку «Изменить дополнительные параметры питания». Обратите внимание на пункт «Разрешить таймеры пробуждения». Если у вас возникают проблемы, когда компьютер самопроизвольно выходит из спящего режима, то таймеры нужно отключить.
Как отключить (убрать) спящий режим в Windows 7
В «семерке» отключение спящего режима не сильно отличается. Вам нужно нажать «Пуск» и перейти в «Панель управления». Найдите пункт «Электропитание». Далее перейдите в «Настройка плана электропитания». Также в это меню можно попасть через поиск: введите «Настройка перехода в спящий режим».
Настройте параметры отключения дисплея и перехода в режим сна по своему желанию. Можно перейти в дополнительные параметры питания, где также есть настройки для режима сна.
Как отключить (убрать) спящий режим при закрытии крышки ноутбука
Чтобы ноутбук перестал выключаться, уходить в спящий режим или гибернацию при закрытии крышки, нужно изменить настройки для этого действия. Перейдите в параметры электропитания. Проще всего будет нажать Win + R и ввести команду powercfg.cpl, но можно воспользоваться и более долгим способом из предыдущих пунктов статьи.
В левой части окна найдите ссылки «Действия кнопок питания» и «Действие при закрытии крышки». Нажмите на любую. В открывшемся окне можно настроить параметры по своему желанию.
Как настроить горячие клавиши и перевести компьютер в спящий режим с клавиатуры
Если на вашей клавиатуре присутствует отдельная кнопка для перехода в спящий режим, можно повесить это действие именно на нее. Также может быть вариант с сочетанием клавиш. Как правило, это функциональная клавиша Fn, которая есть практически на всех ноутбуках, но может быть и на клавиатурах стационарных компьютеров.
Если на вашем устройстве нет специальной кнопки или сочетания клавиш, переходить в спящий режим можно по нажатию кнопки выключения. Чтобы переназначить действия, нужно зайти в параметры электропитания и повторить действия из предыдущего пункта статьи.
Как запретить выход из спящего режима от клавиатуры и мышки
Чтобы система не выходила из спящего режима при движении мышью или при нажатии на клавиши клавиатуры, нужно зайти в «Диспетчер устройств». Далее кликните правой кнопкой мыши на меню «Пуск», а затем перейдите в «Диспетчер устройств».
Найдите пункт «Мыши и иные указывающие устройства», кликните два раза на нужном устройстве и в открывшемся окне перейдите на вкладку «Управление электропитанием». Снимите галочку с «Разрешить этому устройству выводить компьютер из ждущего режима». Этот способ также работает и на других устройствах, которые могут выводить компьютер из сна.
Что делать, если компьютер не уходит в спящий режим
Если компьютер не переходит в спящий режим или сразу же выходит из него, попробуйте сделать следующее:
- обновите драйверы (особенно материнской платы и видеокарты);
- проверьте настройки плана электропитания и выключить таймеры пробуждения. Подробнее об этом написано в разделе «Как отключить (убрать) спящий режим через панель управления». Возможно, стоит сбросить настройки плана электропитания до исходных;
- запретите устройствам вроде клавиатуры или сетевой карты выводить ПК из сна. В крайнем случае физически отключите все лишние устройства.
Режимы выключения ПК
Спящий режим – это режим пониженного потребления электроэнергии, который позволяет быстро возобновить работу в режиме обычного потребления энергии (обычно в течение нескольких секунд) по требованию пользователя. Перевод компьютера в спящий режим напоминает нажатие кнопки «Пауза» на проигрывателе DVD: компьютер немедленно останавливает все операции и в любой момент готов к продолжению работы.
Режим гибернации – это режим пониженного потребления электроэнергии, разработанный в первую очередь для ноутбуков. При переходе в спящий режим все открытые документы и параметры сохраняются в памяти и компьютер переходит в режим пониженного потребления электроэнергии, а при переходе в режим гибернации все открытые документы и программы сохраняются на жестком диске и затем компьютер выключается. Из всех энергосберегающих режимов, используемых в ОС Windows, для поддержания режима гибернации требуется наименьшее количество электроэнергии. Если в течение длительного промежутка времени не планируется использовать ноутбук и нет возможности подзарядить батарею, рекомендуется перевести ноутбук в режим гибернации.
Гибридный спящий режим – это режим, который разработан преимущественно для настольных компьютеров. Гибридный спящий режим сочетает в себе спящий режим и режим гибернации, поскольку все открытые документы и программы сохраняются в памяти и на жестком диске и компьютер переводится в режим пониженного потребления электроэнергии. При неожиданном сбое питания операционная система Windows может легко восстановить данные с диска. Если гибридный спящий режим включен, переход в спящий режим автоматически переводит компьютер в гибридный спящий режим. На настольных компьютерах гибридный спящий режим обычно включен по умолчанию
Выбор режима остается за пользователем. В этой статье будет предложен вариант отключения “Спящего режима”, и удаление файла hiberfil.sys
Как отключит “Спящий режим”?
Чтобы отключить “Спящий режим” необходимо сделать следующее:
- Все настройки делаются с правами администратора.
- Жмем Пуск – Панель Управления – Электропитание.
- В открывшемся окне выбираем пункт “Настройка плана электропитания”
- Теперь отключаем Спящий режим, выбрав значение в “Переводить компьютер в спящий режим” – Никогда.
Также можно отключить и функцию сна. Выберите пункт “Изменить дополнительные параметры питания” И в окне найдите режим сна и отключите его.

После отключения “Спящего режима”, можно удалить скрытый файл hiberfil.sys
Файл hiberfil.sys создается операционной системой для функционирования спящего режима. При переходе компьютера в спящий режим Windows сбрасывает содержимое оперативной памяти на жёсткий диск – в файл hiberfil.sys, а при включении загружает этот файл в память. Размер файла равен размеру оперативной памяти, установленной на компьютере. Таким образом удалив этот файл можно значительно добавить свободного места на жестком диске. Но в Windows 7 даже при отключенном Спящем режиме, файл hiberfil.sys не удаляется и остается на жестком диске. Для удаления этого файл, необходимо иметь права Администратора. Жмем Пуск – Выполнить, или клавиши Win+R, и вводим команду
powercfg –hibernate –off или powercfg -h off

Жмем ОК и перезагружаемся. Если понадобиться вернуть функцию спящего режима, то восстановить файл hiberfil.sys можно командой
powercfg –hibernate –on или powercfg -h on
Проверить есть или нет файл hiberfil.sys в корне диска, можно включив показ скрытых файлов. Пуск – Панель управления – Параметры папок – Вид

Выбираем “Показывать скрытые файлы, папки и диски” и снимаем галку с “Скрывать защищенные системные файлы” не забываем нажать Применить и Ок. Открываем диск С и видим, что файла hiberfil.sys нет.

Чтобы скрыть показ защищенных файлов, возвращаем те пункты, которые отметили.
Прозрачное оформление окон, приглянувшееся многим пользователям в Windows 7, пропало еще при выходе «восьмерки». До релиза Windows 10 был шанс, что технология Aero снова появится среди визуальных эффектов(ведь вернули разработчики долгожданную кнопку «Пуск»), однако этого не произошло.
Компания Microsoft в Windows 10 решила не возвращаться к старым методам оформления, благополучно забыв о технологии Aero. Но мириться с таким порядком необязательно: вы можете самостоятельно добавить в систему эффект прозрачных окон.
Используя программу Aero Glass
Раз нет встроенных инструментов, позволяющих решить вопрос, как включить Aero в Windows 10, то придется прибегнуть к возможностям сторонней программы. Знакомьтесь – Aero Glass, приложение, позволяющее реализовать эффект стекла для классического интерфейса Windows 10.
Aero Glass разработана для Windows 8.1, но её последняя версия корректно работает и на «десятке».
Совет! Перед установкой Aero Glass и изменением интерфейса рекомендуется создать дополнительную точку восстановления.
Давайте посмотрим, как активировать Aero в Windows 10 с помощью указанной утилиты:
- Запустите инсталлятор, примите условия лицензионного соглашения и выберите место для установки.
- Проверьте, чтобы была отмечена только инсталляция Aero Glass theme. Ниже расположено еще два пункта, генерирующие прозрачные заголовки для универсальных приложений, однако они требуют внесения потенциально опасных изменений, поэтому лучше не отмечать эти опции.
- Нажмите «Next» и дождитесь окончания установки.
После завершения работы мастера установки вы увидите, что окна стали прозрачными. Изменения будут внесены автоматически, вам не нужно менять тему, чтобы включить Aero.
После установки программы, в правом нижнем углу экрана, появляется водяной знак.
Для наглядности предлагаем посмотреть видео инструкцию, с подробным описанием включения эффекта прозрачности окон.
Вывод
Решая проблему, как активировать Windows 10 Aero, не забывайте о стабильной работе компьютера. Использование твиков и внесение потенциально опасных изменений может привести к потере данных. Поэтому при установке Aero Glass не активируйте распространение эффекта на универсальные приложения и не забывайте о создании точки восстановления для быстрого отката системы.

Интерфейс последних редакций Windows требует значительных аппаратных ресурсов видеокарты для нормальной и быстрой прорисовки всех его элементов и анимации. Сегодня рассмотрим, как отключить Windows Aero в различных редакциях этой операционной системы с целью повышения ее производительности.
Windows Aero – это появившийся в Vista стиль оформления элементов интерфейса, который напоминает эффект, получаемый при взгляде через полупрозрачное толстое стекло. От него и избавимся, сделав окна непрозрачными и разгрузив аппаратные ресурсы слабых видеокарт на старых ноутбуках и компьютерах.
Начнем с Windows 7, которая все еще является классикой от Microsoft, несмотря на появление более совершенных ОС.
Для отключения Aero в «семерке» выполняем следующую инструкцию.
- Вызываем контекстное меню свободной от элементов области рабочего стола и вызываем команду «Персонализация». То же самое окно можно вызвать и через «Панель управления» или поисковую строку.
- Кликаем по кнопке «Цвет окна», расположенной в центральной части окна ниже фрейма с выбором темы.
- Убираем флажок, стоящий возле опции «Включить прозрачность».
- Кликаем «Сохранить» и закрываем окно.
Для отключения Aero Peek на рабочем столе, используемый для предпросмотра состояния рабочего стола, нужно вызвать контекстное меню панели задач или Пуска и выбрать «Свойства».
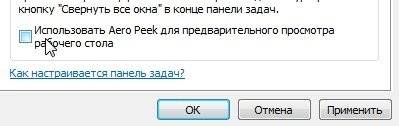
Еще Aero Peek поможет отключить окно параметров быстродействия операционной системы. Для его вызова вводим «визуальные эффекты» в строке поиска и запускаем настройку производительности компьютера.
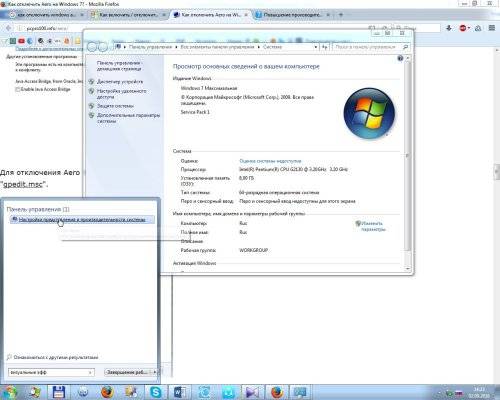
В окне убираем галочку возле пункта «Включить Aero Peek» и сохраняем новые настройки.
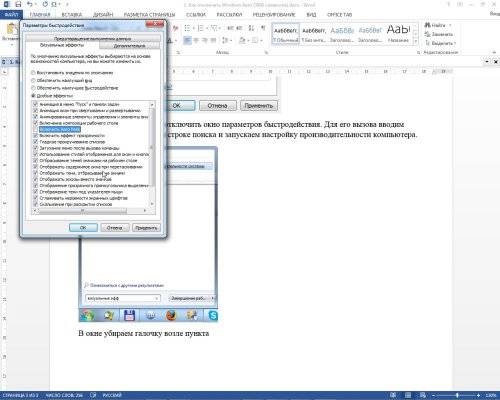
Как отключить режим Aero в Windows 8
В Windows 8 мало что осталось от интерфейса предыдущей редакции операционной системы, но эффект прозрачности панели задач и предварительного просмотра содержимого рабочего стола разработчики не удалили.
- В первой вкладке «Визуальные эффекты» находим пункт «Включение Aero Peek» и деактивируем его.
- Сохраняем новые настройки Windows 8, кликнув «ОК».
Как отключить режим Aero в Windows 10
Несмотря на десятилетнюю историю эффекта прозрачности панели задач, даже после выхода обновлений Windows 10, он все еще присутствует в этой операционной системе. Хотя с интерфейсом Metro он все менее востребован. Для отключения эффекта делаем следующее.
- Посещаем «Параметры», воспользовавшись комбинацией Win+I.
- Переходим в раздел «Персонализация».
- Активируем вкладку «Цвета».
- Второй переключатель переводим в положение «Откл.»
- Кликните правой кнопкой мыши по пустой области рабочего стола и откройте пункт «Персонализация» в контекстном меню.
- В открывшемся окне выберите и активируйте любую тему из раздела «Базовые темы».
- Откройте «Мой компьютер», кликните правой кнопкой мыши по пустой области и выберите пункт «Свойства».
- Кликните левой кнопкой мыши по надписи «Оценка производительности».
- В открывшемся окне перейдите к разделу «Настройка визуальных эффектов», который находится в левом меню.
- На вкладке «Визуальные эффекты» установите переключатель напротив пункта «Особые эффекты» и снимите все галочки в списке ниже.
Такая настройка высвободит дополнительные ресурсы и обеспечит прирост производительности.
- https://pcfaq.info/sistema/11-kak-otklyuchit-windows-aero.html
- https://akak.pro/android/nastrojka-i-optimizaciya-android/kak-otkljuchit-windows-aero/
Существует много вариаций использования компьютера. По одной из них, он может потребоваться в любой момент, например по удалённому подключению, но он окажется недоступен, так как ПК находится в спящем режиме, а сеть не поддерживает «волшебный пакет» для пробуждения устройства. По этой и многим другим причинам, пользователи хотят отключить режим сна на своём компьютере. В данной статье мы рассмотрим возможные варианты, где и как отключить спящий режим в Windows 10, 7, 8, ХР

Как отключить переход вашего компьютера в спящий режим (сон)
В Windows 10 Microsoft начинает постепенно делать переход из Панели управления в Параметры Windows, потому что это намного удобнее и практичнее, когда все настройки находятся в одном месте. Так как в Windows 8 и старше, окно отсутствует, данный способ предназначен только для Windows 10.

Чтобы найти окошко , нужно нажать на Пуск и выберите иконку с шестерёнкой (или же можно нажать Win+i). Пройдите в параметры , далее откройте «Питание и спящий режим». В пункте, который называется Сон, выставьте .
Но так как Microsoft дублирует настройки из Панели управления, мы покажем актуальный способ для систем Windows 8/7/XP, актуальный и для 10й версии.
Отключить в разделе “Панель управления Windows”
Панель управления всегда была основными местом кастомизации и настройки системы, до прихода 10й версии системы. Покажем, где и как отключить спящий режим экрана на компьютере (ПК) и ноутбуке, для Виндоус 8/7 и XP на примере панели управления.

Чтобы одинаково открыть её на всех системах, нажмите Win+R и в окне напишите команду control, затем нажмите ОК.

Затем, найдите и пройдите в настройки . Не забудьте переключить отображение на Мелкие или Крупные значки. Или проще в окошке напишите команду powercfg.cpl и кликните на ОК.

В левом сайдбаре кликните по «Настройки перехода в спящий режим» или же на выбранные «Настройки схемы электропитания».

Также, если ваш монитор уходит в спящий режим, а вы не знаете как отключить это на Виндовс 7, 10, вам поможет параметр . Этот параметр создан для экономии энергии, когда устройство не используется, но сам ПК при этом активен. Значение отключит возможность переходить монитору в режим ожидания.
Таким образом, компьютер не будет больше уходить в сон, если не установлено альтернативных значений, о которых мы расскажем дальше.
Отключить через схему электропитания
Иногда могут возникать конфликты настроек выхода в сон и параметров схемы электропитания из-за различных значений. Например, если в схеме указано значение больше, чем Никогда, а в настройках выход в спящий режим выключен, то приоритетным значением может считаться, как один так и другой параметр. Всё во многом зависит от драйвера чипсета, который и координирует работу схем электропитания.
Бывали случаи, когда оба параметра были на значении , но ПК продолжал уходить в сон, причиной были некорректные настройки powercfg, но об этом позже. Вернёмся к схеме электропитания.

Пройдите в , а затем в настройки активной схемы. Выберите «Изменить дополнительные параметры питания».

Нужное нам значение содержит несколько настроек. Например – и выводят устройство в спящий режим или гибернацию после определенного периода бездействия. А пункт «Разрешить таймеры пробуждения» – позволяет пробуждать устройство по некоторым триггерам, о которых немного позже.
Дополнительно
Для более детальной настройки схемы электропитания можно воспользоваться командой powercfg. С использованием данной команды, можно провести полную диагностику системы питания и выявить наиболее энергоёмкие приложения, определить источник пробуждения устройства и многое другое. Команды следует вводить в окне именно от имени Администратора. Команда powercfg /?, вызовет справку по этой настройке.
Разберём основные команды:

- Powercfg /energy – анализ системы энергосбережения на наличие ошибок и предупреждений. По завершении анализа отчет формируется в папке System32.
- Powercfg /waketimers – перечисление таймеров пробуждения, о которых мы говорили ранее.
Также, можно задать время выхода устройства в сон:
powercfg -x -standby-timeout-ac 0 где значение 0 это никогда, а 15 будет равняться 15 минутам (ac – для питания от сети, dc – для питания от батареи)
- standby – это режим сна при «простаивании» компьютреа
- monitor – отключение монитора
- hibernate – переход в режим гибернации.

Также, стоит обратить внимание и на драйверы чипсета, такие как Intel Management Engine и другие, при установке которого решаются проблемы с выходом в сон и любыми проблемами электропитания. Не стоит забывать про использование рекомендуемых производителем схем электропитания. Как показывала практика, данные схемы действительно решают многие проблемы, связанные со сном и потреблением.
В данной статье мы рассмотрели основные способы, когда компьютер уходит в спящий режим, а также, как отключить переход в сон на Виндовс 7/8/10. Если у Вас возникли сложности и проблемы, будем рады помочь вам в комментариях.





