Как полностью удалить драйверы из системы
Если описанные выше способы не помогают или вы хотите добиться полного удаления, то вы можете попробовать удалить драйвер с помощью специальных программ. Ниже мы рассмотрим несколько таких программ, коротко описав из возможности.
ЗАЧЕМ НУЖНО ПЕРЕУСТАНАВЛИВАТЬ ДРАЙВЕРА?
В основном, это делается для устранения неполадок в работе того или иного устройства. Причем неполадки могут иметь разный характер — от кратковременных сбоев до полного отказа работоспособности оборудования.
Переустановка драйверов также помогает решить проблемы с зависаниями или сбоями установленных на компьютере приложений, использующих то или иное устройство. Иногда пользователи специально ищут старые версии драйверов. Яркий пример — подвисание компьютерных игр. Довольно большое количество неполадок в работе последних решаются простой переустановкой драйвера видеокарты. В этот список можно добавить и принтеры, и веб-камеры, и геймады, и другие мультимедиа-девайсы. Чем сложнее устройство, тем выше шанс возникновения программных (в операционной системе или какой-либо программе) сбоев в его работе. Многие подобные неполадки с высокой вероятностью устраняются путем переустановки драйвера
Способы удаления драйвера видеокарты из системы
С помощью утилиты DDU (Display Driver Uninstaller)
Это специализированная утилита, удаляющая полностью и начисто из системы любой видеодрайвер, будь то от AMD, nVidia или Intel.
Причем, сразу хочу отметить, что удаляется не только непосредственно сам драйвер, но и информация о нем из реестра (ключи, параметры), папки, файлы и пр. Программа работает даже в тех случаях, когда Windows или не “видит” драйвер, или просто выдает ошибку и не может его удалить.
DDU также можно применять для проверки, всё ли было удалено, если вы пользовались стандартной процедурой деинсталляции.
Перед использование утилиты DDU, рекомендую создать точку восстановления в Windows (на всякий случай) – https://ocomp.info/vosstanovlenie-windows-10.html#i
Файлы утилиты распространяются в архиве. После того, как загрузите утилиту, необходимо распаковать архив и запустить исполняемый файл – Display Driver Uninstaller (см. скрин ниже).
Хочу обратить внимание, что утилита может запускаться несколько долго — секунд 20-30, видимо при запуске анализирует систему и ищет установленные драйвера.
Извлеченные файлы из архива
Режим запуска утилиты
Собственно, когда утилита будет запущена, вам необходимо выполнить всего два действия:
Удалить и перезагрузить / вариант удаления драйвера
Данный способ один из самых простых и эффективных. Хочу еще раз отметить, что из системы будут удалены все следы начисто и можно легко будет установить любой новый драйвер (без всяких уведомлений и предупреждений, что у вас уже есть какой-то там драйвер в системе).
Через установку и удаление программ
Хочу отметить, что во многих случаях для удаления драйвера совсем не обязательно скачивать какие-то утилиты (ту же DDU) — всего лишь достаточно открыть 👉 панель управления и перейти по ссылке .
Для удаления — просто отыщите в списке необходимый драйвер, выберите его и нажмите кнопку . Если с установщиком и самим драйвером все в порядке — как правило, проблем никаких не возникает и все удаляется нормально (ничего дополнительно делать и не нужно!).
Если драйвера в списке установленных программ нет — попробуйте его найти и удалить через диспетчер устройств, либо с помощью спец. утилит (см. ниже 👇).
В диспетчере устройств отображаются все драйвера и все устройства, имеющиеся в вашей системе (даже те устройства, на которые нет драйвера — отображаются как неизвестные).
Чтобы открыть диспетчер устройств: нажмите сочетание кнопок , затем введите команду и нажмите .

Запуск диспетчера устройств – devmgmt.msc
Далее необходимо открыть вкладку и нажать двойным щелчком левой кнопкой мышки по нужному адаптеру (если у вас их 2, как у меня).
Можно просто открыть нужного адаптера — для этого нажмите правой кнопкой мышки и выберите в меню требуемое.
Выбор и просмотр свойств видеоадаптера
В открывшихся свойствах перейдите во вкладку : здесь можно будет получить сведения о драйвере — поставщик, дата разработки, версия драйвера, подпись и пр. Кстати, полезно сравнить версию драйвера, который вы хотите поставить, с тем что уже есть в системе.
Для его удаления — нажмите одноименную кнопку внизу окна (см. скрин ниже).
Просмотр сведений о драйвере, удаление
С помощью универсальных спец. утилит для удаления любых драйверов
Таких утилит на самом деле достаточно много: Treexy Driver Fusion, Driver Sweeper, Driver Cleaner и пр. К тому же, большинство программ, предназначенных для автоматического поиска и обновления драйверов — также могут и удалить, и заархивировать неугодный драйвер.

Вообще, у меня на блоге есть одна большая статья о программах для работы с драйверами
Простая и надежная утилита, специализирующаяся на одной своей основной задачи — удаление любых драйверов из системы полностью и так чисто, насколько это возможно!
Driver Sweeper проверит даже системный реестр на различные оставшиеся “хвосты”, и если оные будут найдены — также будут удалены! Кстати, программа делает резервную копию драйверов перед работой с ними — не советую отказываться от сего момента!
В общем-то, пользоваться утилитой достаточно просто, не вижу смысла писать об этом отдельно (см. скрин ниже: одно окно, в котором можно посмотреть список найденных драйверов, затем выбрать те, которые более не нужны, и очистить от них систему).

Найденные драйвера, в том числе NVIDIA
PS: для 100% удаления любого видеодрайвера из системы — можете переустановить Windows 😎.
Первая публикация: 15.08.2017

Немного теории
Драйвер — это неотъемлемая часть программного обеспечения. Это необходимо для правильной связи между операционной системой и оборудованием. Без его установки устройство не будет работать должным образом или будет очень ограничено.
Современная Windows 10 поставляется с предустановленным программным обеспечением для большинства устройств, и, скорее всего, проблем с базовой настройкой не возникнет. Но, например, для видео, аудио, принтера настоятельно рекомендуется установка собственного драйвера.
В каких случаях может потребоваться удалить драйвер:
- Вы установили версию, несовместимую с вашим устройством.
- не удалось обновить драйвер.
- Устройство было заменено / отключено от ПК.
Поскольку устройств для компьютера огромное количество, очевидно, я не могу показать вам, как удалить драйвер для каждого из них. Но мы рассмотрим способы устранения наиболее распространенных моделей и общий принцип для всех устройств.
Использование диспетчера устройств для удаления аудиодрайверов
Есть много способов удалить драйвер, и хотя использование диспетчера устройств для такой простой задачи звучит как сложный подход, но как только вы освоите его, процесс вряд ли станет утомительным.
Сначала откройте меню «Пуск» и введите «Диспетчер устройств», чтобы найти его. Затем в результатах поиска щелкните плитку «Диспетчер устройств», чтобы открыть ее.

Затем в окне диспетчера устройств найдите метку «Аудиовходы и выходы» и щелкните маленький шеврон (стрелка вниз) перед ним, чтобы развернуть раздел.

Затем, если у вас возникли проблемы с выводом звука, щелкните правой кнопкой мыши параметр «Динамики». В противном случае, если ваш микрофон не работает, щелкните правой кнопкой мыши параметр «Микрофон» и выберите параметр «Удалить устройство». На вашем экране появится отдельная оконная панель.

В отдельно открывшемся окне установите флажок перед параметром «Попытка удалить диск для этого устройства», а затем нажмите кнопку «Удалить».

Теперь перезагрузите компьютер с Windows 11 из меню «Пуск». Система автоматически обнаружит отсутствующий драйвер и установит последнюю версию драйвера, доступную на вашем компьютере.
КАК ПЕРЕУСТАНОВИТЬ ДРАЙВЕР?
Эта задача решается в зависимости от конкретной ситуации. В большинстве случаев сначала требуется удалить установленный на компьютере драйвер. Но иногда неполадку в работе устройства можно устранить путем простого обновления его программного обеспечения (хотя в этом случае также происходит удаление драйвера, но в автоматическом режиме). Рассмотрим все по порядку.
Удаление драйвера в диспетчере устройств. Удалить драйвер можно несколькими способами — при помощи стандартных средств операционной системы (приложение Диспетчер устройств), специализированных утилит и вручную. Работу с утилитами рассматривать не будем, т.к. среди них нет универсального средства, которое подходило бы ко всем версиях ОС Windows (по крайней мере, среди бесплатных).
Для удаления стандартными средствами Windows:
- Кликните по иконке “Этот компьютер” (можно найти на рабочем столе или в “Проводнике”) правой кнопкой мыши и выберите пункт меню “Свойства”.
- Отроется следующее окно:
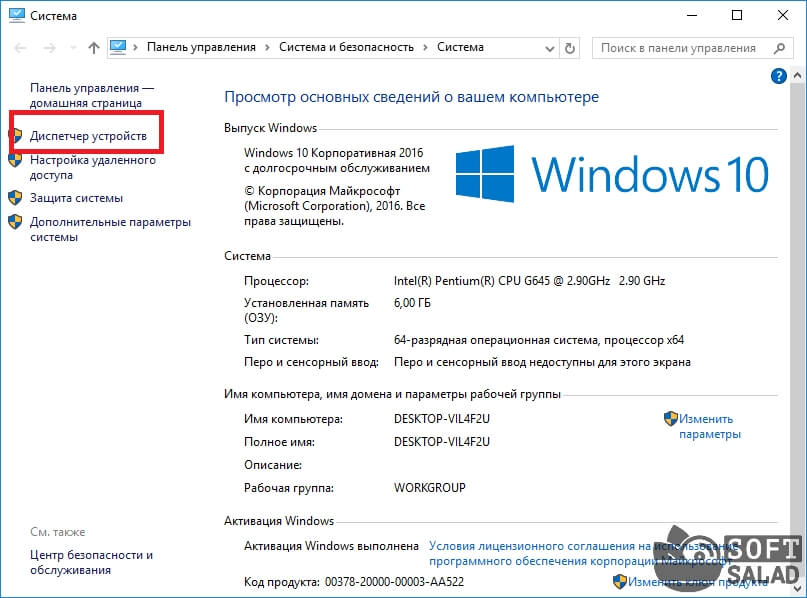
- Кликните по элементу “Диспетчер устройств”, как показано на изображении выше.
- В самом “Диспетчере устройств” вы увидите список устройств, установленных в ваш компьютер. Найдите среди них то устройство, драйвер которого предстоит переустановить.
- Кликните два раза мышкой по выбранному устройству.
- Откроется окно свойств устройства. Перейдите во вкладку “Драйвер”, затем щелкните “Удалить” и согласитесь на удаление.
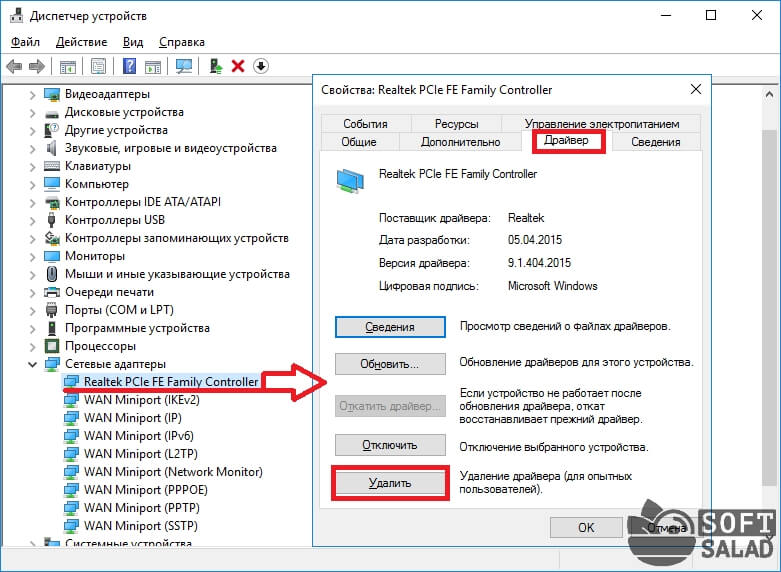

Далее можно устанавливать драйвер только что удаленного устройства.
Удаление драйвера вручную. Удаление ПО устройства через приложение “Диспетчер устройств” не всегда приводит к реальной деинсталляции драйвера. Некоторые (или даже все) файлы все еще могут находиться в системе. Если, к примеру, в том же “Диспетчере устройств” кликнуть по кнопке “Обновить конфигурацию оборудования”, удаленный драйвер вновь будет установлен. Это, конечно, тоже можно назвать переустановкой, но не “чистой” (ввиду того, что файлы используются не новые, а все те же).
В этом случае вам предстоит удалить файлы драйвера вручную. Для этого необходимо соблюдение двух условий — ваша учетная запись Windows должна иметь права администратора, а в “Проводнике” должна быть включена опция отображения скрытых и системных файлов и папок (хоть это и не всегда обязательно). Сразу проверьте, задействована ли эта опция:
- Откройте любую папку на компьютере.
- Если у вас Windows 7, кликните в правом верхнем углу по выпадающему меню “Упорядочить”, затем выберите пункт “Параметры папок и поиска”:
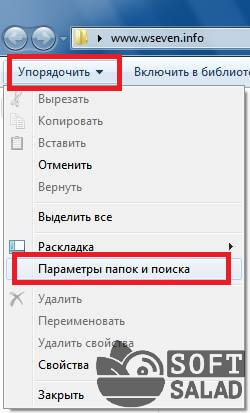
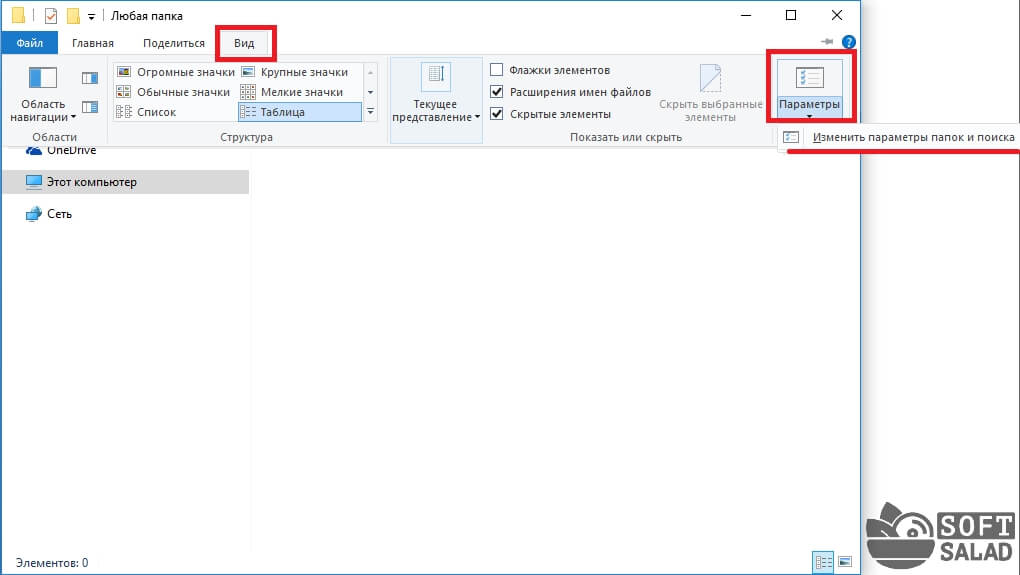
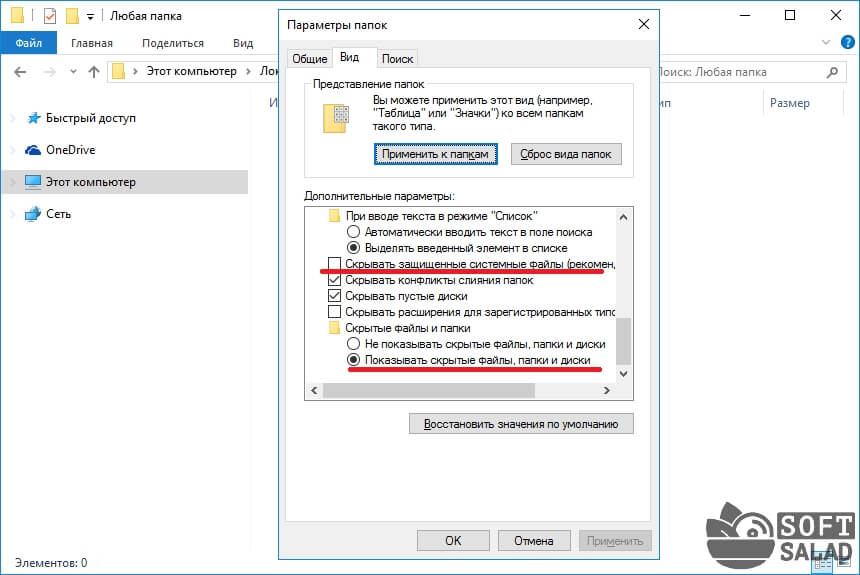
Следующий шаг — определение названий и местоположения файлов драйверов удаляемого устройства. Делается это через “Диспетчер устройств”:
- Вызовите окно свойств удаляемого устройства по инструкции выше, перейдите во вкладку “Драйвер”.
- Кликните по кнопке “Сведения”. Откроется небольшое окно “Сведения о файлах драйверов”. В блоке “Файлы драйверов” будут перечислены все файлы драйвера выбранного устройства:
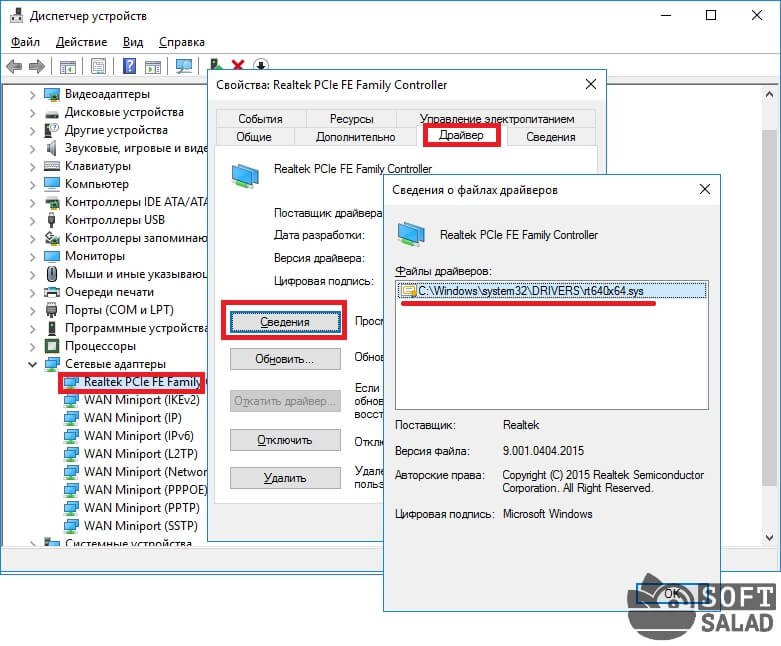
После такого удаления, Windows более не сможет установить драйвер автоматически. Вам остается сделать это самостоятельно.
Переустановка драйвера путем обновления (ручной режим). Во время обновления драйвера происходит автоматическое удаление имеющихся файлов и их замена более свежими версиями (но в основном, если их названия совпадают). Этот способ переустановки требует лишь наличия новой версии программного обеспечения устройства. Если у вас нет ее в наличии, рекомендуем к прочтению нашу статью Как найти драйвер. В ней вы узнаете, каким образом можно найти драйвер по идентификационному номеру (ID) устройства.
Допустим, что драйвер вы скачали в виде архива, но в нем не оказалось исполнимого EXE-файла, а лишь непонятные файлы с расширением SYS, INF, CAT и т.д. На самом деле, этого достаточно. Только для установки таких драйверов вам предстоит проделать небольшую работу:
- Откройте “Свойства” устройства, драйвер которого предстоит установить.
- Перейдите во вкладку “Драйвер”, затем кликните по кнопке “Обновить”. Откроется новое окно. Выберите в нем вариант установки “Выполнить поиск драйверов на этом компьютере”:
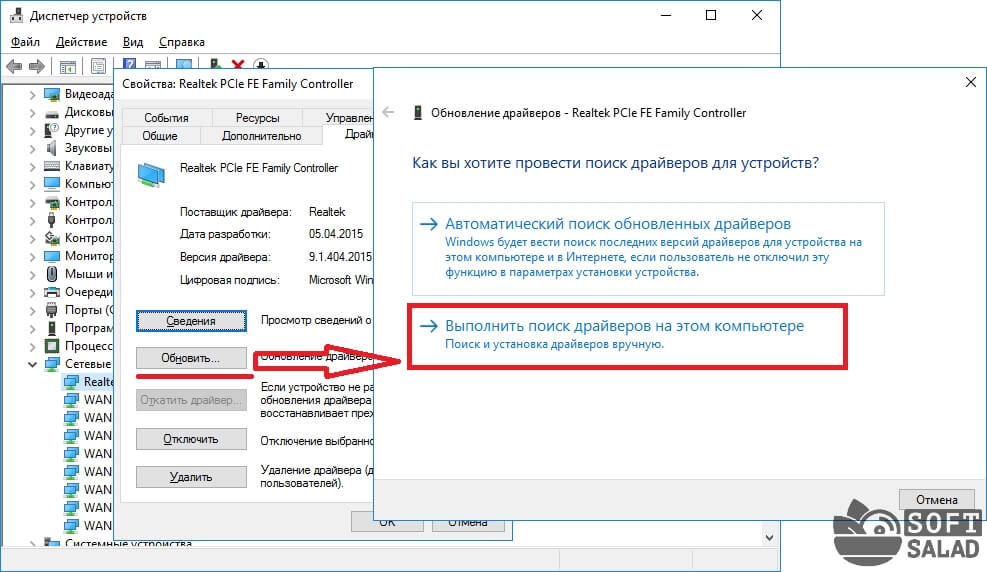
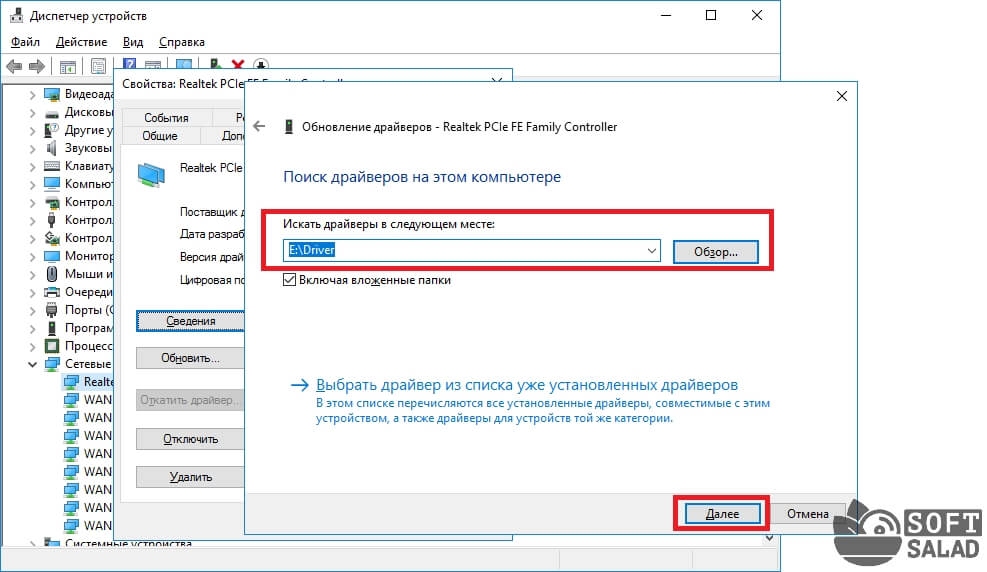
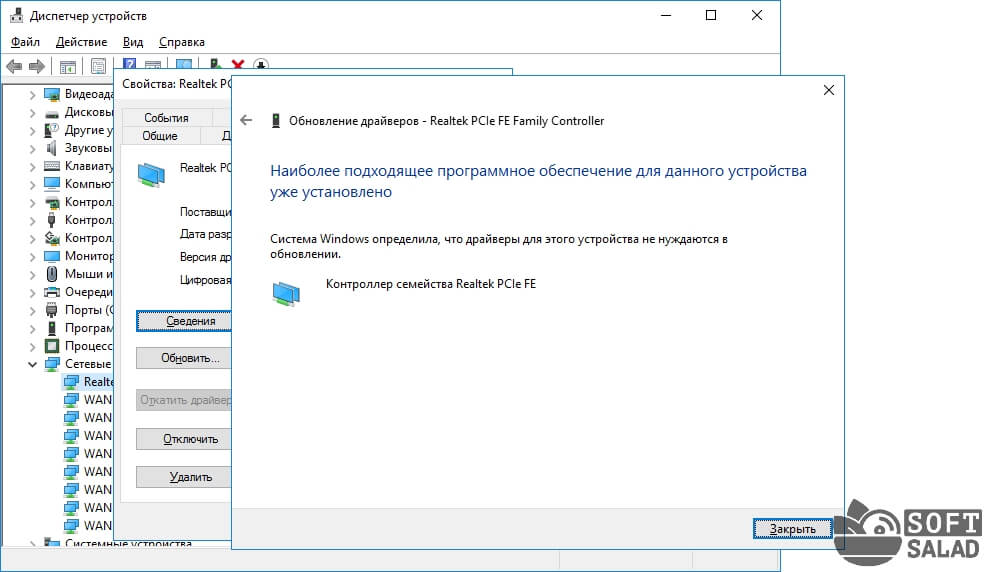
Переустановка драйвера путем обновления в автоматическом режиме. Программ для корректного удаления драйверов совсем немного, а вот для их установки и обновления — большое количество. Все они являются автоматизированными средствами по выполнению этих задач. Для примера мы возьмем бесплатную программу DriverHub.
- Установите и запустите DriverHub.
- Щелкните “Найти сейчас” в основном окне утилиты.
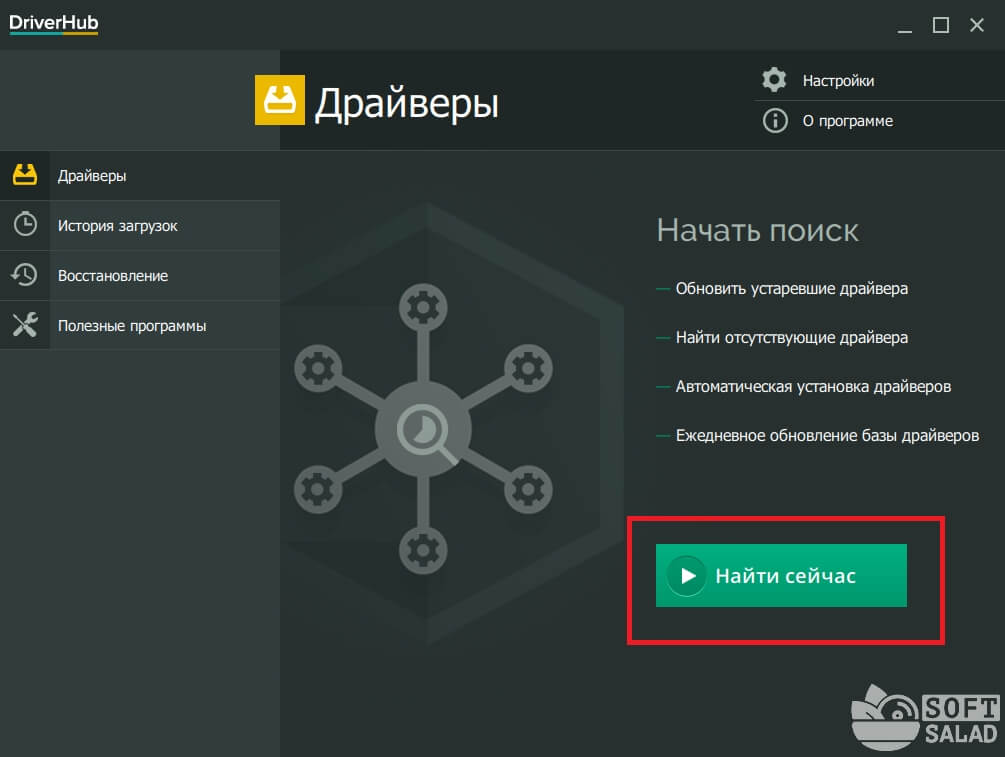


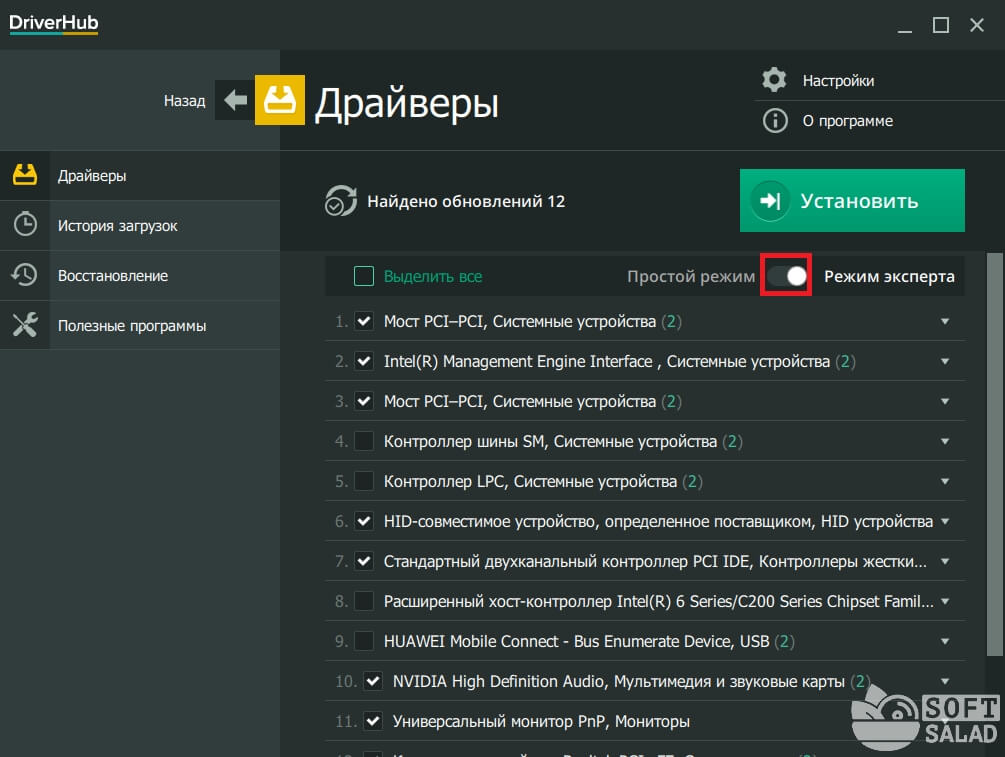
DriverHub скачает нужные драйверы с удаленного сервера и затем установит их.
Как удалить драйвер в Windows 7 и Windows 10
Необходимость в удалении драйверов может возникнуть при замене комплектующих или периферийных устройств, а также при их обновлении до новой версии. В этой инструкции мы рассмотрим несколько способов, как удалить драйвер в операционной системе Windows 7 и Windows 10.
Удаление драйверов неиспользуемых устройств
К компьютеру постоянно подключаются какие-то устройства (флешки, съемные диски, карт-ридеры, телефоны, принтеры и др.). Для каждого из них в системе устанавливается драйвер. После отключения устройства эти драйверы остаются в системе, занимают место на жестком диске и в целом замедляют работу компьютера. Их целесообразно удалить.
Проблема заключается в том, что неиспользуемые устройства по умолчанию не отображаются в диспетчере устройств Windows, а упомянутая выше программа Driver Sweeper способна найти только некоторые из них. Поэтому удалить неиспользуемые драйверы изложенными выше способами нельзя.
Есть два пути решения проблемы: использовать программу Driver Genius или же заставить компьютер отображать абсолютно все драйверы (в том числе неиспользуемые) и затем удалить их в обычном порядке через диспетчер устройств (см. выше). Теперь подробнее.
Удаление неиспользуемых драйверов программой Driver Genius
• в левой части окна программы щелкнуть по пункту «Driver Cleanup».

• программа проанализирует компьютер и отобразит список неиспользуемых драйверов. В этом списке нужно отметить флажками устройства, драйверы которых Вы хотите удалить, затем внизу окна нажать кнопку «Next» и подтвердить удаление в появившемся диалоговом окне.
Преимуществом программы Driver Genius является то, что она обеспечивает легкую и простую очистку системы от лишних драйверов. Однако, она удаляет не все неиспользуемые драйверы, а лишь те из них, которые могут негативно повлиять на работу компьютера. Если Вам нужно более тщательно почистить компьютер от «драйверного мусора», придется сделать это «вручную».
Удаление неиспользуемых драйверов через диспетчер устройств
Порядок удаления драйверов через диспетчер устройств рассмотрен в этой статье выше (см. Способ 1 вначале статьи). Однако, по умолчанию в диспетчере отображаются только устройства, подключенные к компьютеру. Чтобы заставить его отображать абсолютно все устройства, для которых на компьютере установлены драйверы, необходимо:
• щелкнуть правой кнопкой мышки по значку «Компьютер» (на рабочем столе или в меню «Пуск») и в появившемся контекстном меню выбрать пункт «Свойства»;
• в левой части открывшегося окна щелкнуть мышкой по пункту «Дополнительные параметры системы»;



• затем нужно открыть диспетчер устройств, в его меню щелкнуть мышкой по пункту «Вид» и в появившемся списке опций активировать «Показывать скрытые устройства».

Теперь в диспетчере будут отображаться все устройства, драйверы которых установлены в системе. Например, открыв раздел «Дисковые устройства», Вы увидите полный список флешек, которые когда-либо подключались к компьютеру. При этом, те из них, которые в данный момент отключены от компьютера, будут отображаться более бледным цветом.
Краткая информация для неопытных о том, что такое драйвер устройства, зачем он нужен и как проверить его наличие или отсутствие в операционной системе компьютера.
Одной из частых проблем, с которой сталкиваются пользователи в процессе настройки устройств компьютера, является невозможность установки драйверов для некоторых из них.
Причин, по которым это происходит, может быть очень много. В публикации рассмотрены наиболее распространенные случаи, а также способы их устранения.
После установки на компьютере драйвера устройства его файлы копируются на системный диск. При этом, название и количество упомянутых файлов, а также их расположение на диске, зависят от конкретного драйвера. Обычно операционная система «разбрасывает» их по разным папкам, расположенным в каталогах «Windows» и «Program Files».
В некоторых случаях бывает необходимо узнать, где же хранятся эти файлы и как они называются. Например, когда файлы драйвера нужно удалить или же использовать их для установки устройства на другом компьютере.
В статье изложена информация о способах решения проблем, возникающих при отсутствии на компьютере драйвера определенного устройства (видеокарты, звуковой карты, модема, сетевого адаптера и др.).
Производители компьютерных устройств периодически выпускают для своих изделий новые драйверы, предлагая их для свободной загрузки на своих сайтах. Но если драйвер устройства на компьютере уже установлен и проблемы в его работе отсутствуют, менять его на более новый особого смысла нет.
Однако, это не касается видеокарты. Новый драйвер способен значительно повысить ее быстродействие в компьютерных играх и других приложениях (в некоторых случаях до 20 %).
Почти все драйверы, создаваемые для различных устройств, имеют так называемую цифровую подпись. Она является подтверждением того, что драйвер создан благонадежным разработчиком, гарантирующим отсутствие в нем вирусов, шпионских и других вредоносных дополнений.
По умолчанию, компьютер перед установкой драйвера проверяет наличие у него цифровой подписи и только тогда использует его. Это обеспечивает более высокий уровень безопасности.
Но иногда проверку подписи драйверов бывает целесообразно отключить.
Например, если поддержка какого-то устройства разработчиком прекращена и «официальный» драйвер для новых версий Windows для него отсутствует. А тот драйвер, что удалось найти, не имеет подписи и компьютер его устанавливать «отказывается». Риск наступления негативных последствий, конечно же, возрастает, но если другого варианта нет и Вы готовы рискнуть, то почему бы не попробовать? Ну, не выбрасывать же исправное устройство только из-за отсутствия «подписанного» драйвера!
Существует несколько способов отключения проверки.
Удаление устройств
С ненужным и устаревшим ПО мы разобрались. Однако ситуация может сложиться так, что при наличии актуальных версий программного обеспечения устройство безнадежно выходит из строя. В ряде случаев чтобы обеспечить корректную работу нового, старое нужно полностью удалить из системы. Снова отправляемся в панель управления.

Выбираем отмеченный пункт и переходим в меню управления устройствами ПК.

Здесь все сгруппировано по областям применения. Соответственно, можно найти и удалить драйвер устройства, которое больше не нужно или некорректно работает. Выберем «жертву» и посмотрим, что необходимо делать в этом случае. Попробуем, к примеру, удалить драйвер звуковой карты.

Разворачиваем группу устройств и выбираем подлежащее деактивации. Вызываем контекстное меню и находим пункт, позволяющий его удалить. Система выдаст диалоговое окно с предупреждением.

Проставляем галочку в указанном месте и подтверждаем сделанный выбор. В результате устройство будет полностью удалено из списка используемого оборудования, а система очистит управляющее им ПО.
Как удалить скрытые драйвера устройств в Windows
Чаще всего остаются родные скрытые установленные драйвера, которые выше способ не удалит их. Скрытые драйвера остаются в системе и при обнаружении нового устройства и устанавливают старую версию драйвера, а не новую, что и вызывает различные ошибки при установки новых драйверов и неработоспособности устройств.

Если по каким-либо причинам не отображаются, то смотрите ниже, как исправить скрытое отображение устройств.

Мы видим на картинке выше слабо выделенные устройства, это и есть скрытые драйвера, которые иногда мешают нам.

Использование панели управления для удаления драйвера
Наряду с диспетчером устройств вы также можете использовать панель управления для удаления аудиодрайвера на вашем компьютере.
Чтобы удалить аудиодрайвер таким образом, откройте меню «Пуск», нажав клавишу Windows на клавиатуре. Затем введите Controlменю для поиска и щелкните плитку «Панель управления» в результатах поиска.

Затем найдите и щелкните плитку «Программы и компоненты» в таблице параметров.

После этого найдите свой аудиодрайвер в списке и щелкните его, чтобы выбрать. Затем нажмите кнопку «Удалить» на верхней ленте, чтобы удалить драйвер из вашей системы.

И это все, теперь перезапустите вашу систему из меню «Пуск», и Windows автоматически установит недостающие драйверы для аудиооборудования.
Хотя Windows может автоматически обнаруживать и устанавливать отсутствующие драйверы, тем не менее, бывают случаи, когда она не может этого сделать. В этом случае необходимо установить драйвер вручную, и, к счастью, есть несколько способов сделать это.
Проверка дополнительных обновлений в настройках
Иногда критический пакет драйверов помечается как необязательное обновление и находится в очереди обновлений, если вы используете лимитное соединение или вы настроили свою систему на установку только критических обновлений.
Чтобы проверить, указан ли ваш пакет драйверов как необязательное обновление, откройте приложение «Настройки» из закрепленных приложений в меню «Пуск» или выполнив поиск.

Затем щелкните вкладку «Центр обновления Windows» на левой боковой панели окна «Настройки».

После этого в правом разделе окна щелкните плитку «Дополнительные параметры», расположенную в разделе «Дополнительные параметры».

Затем найдите раздел «Дополнительные параметры» и щелкните плитку «Дополнительные обновления» в разделе, чтобы продолжить.

Затем щелкните плитку «Обновления драйверов», чтобы отобразить доступные обновления. Затем установите флажок перед аудиодрайвером (если вы не уверены, отметьте все параметры), чтобы выбрать, а затем нажмите кнопку «Загрузить и установить», чтобы установить обновления.

Загрузите и установите пакет драйверов с веб-сайта производителя
Вы также можете сами загрузить пакет драйверов и установить его в своей системе. Хотя этот маршрут определенно требует от вас наибольших усилий. Тем не менее, драйвер очень важен для правильной работы вашего устройства, усилия определенно того стоит.
Чтобы загрузить пакет драйверов, вам сначала нужно его найти. Для этого зайдите на google.com в предпочитаемом вами браузере. Затем введите имя вашего компонента (как отображается в диспетчере устройств), которому предшествуют модель вашего устройства и название производителя в поле поиска (как показано на снимке экрана), и нажмите Enter для поиска.

Затем в результатах поиска вы сможете получить прямую ссылку для аудиодрайвера, ведущую на ваш конкретный веб-сайт поддержки производителя.

Теперь загрузите пакет драйверов с веб-сайта. После загрузки перейдите в каталог загрузок по умолчанию и дважды щелкните, если это .EXE файл для запуска установщика.

Если загруженный файл представляет собой .ZIP папку, щелкните папку правой кнопкой мыши и выберите в контекстном меню опцию «Извлечь все». После извлечения содержимого найдите .EXE файл и дважды щелкните его, чтобы установить аудиодрайвер.

Как удалить все драйверы с компьютера?
Всем привет. Сегодня наш разговор будет об удалении драйверов и зачем это вообще нужно делать. На самом деле удаление драйверов стандартными средствами не всегда помогает, так как, какие-нибудь компоненты все равно остаются и при установке уже других версий драйверов начинаются различные конфликты и экраны смерти. Итак как удалить все драйвера?
Есть много софта от самих разработчиков драйверов и стандартные средства, но чтобы все было эффективно, мы воспользуемся, как всегда, сторонним софтом.
Установка довольно проста. Во время этого не забудьте снимать галочки, которые предлагают установить, что-нибудь в дополнение, например, какой-нибудь «Яндекс браузер».
Теперь можно и запустить программу. Тут также все достаточно просто. Сначала нам нужно выбрать русский язык, для этого перейдите во вкладку Language слева и там выберите Russian, и нажмите на кнопку Apply.
Программа перешла на русский язык, и теперь мы можем перейти на вкладку «Анализ и очистка», где мы выделяем галочками те драйверы, которые собираемся удалять. Нажимаем очистка. Рядом есть пункт, анализ. Если боитесь, что программа очистит что-то лишнее, можете проанализировать список файлов, хранящийся в реестре.
Еще одна полезная функция этой программы – возможность восстановления. Вы можете восстановить то, что удалили.
Если все получилось, то я Вас поздравляю. Как по мне полезная программка, а таких, как правило, не всегда много. Также Вы можете предложить свои варианты в комментариях и просто задать интересующий Вас вопрос по теме.
Удаление устаревших версий
Производитель может обновить инструкции к устройству, а разработчик ОС может реализовать новые функции. В результате драйвер, как и любое программное обеспечение, со временем устаревает. Пользователь, получающий автоматические обновления, даже не замечает, как происходит замена. Идеальный образ взаимодействия ухудшается из-за того, что система хранит «упорядоченно», а не удаляет ненужные вещи. Microsoft доверила решение этой проблемы пользователю.
Никаких специальных инструментов для удаления старых драйверов здесь нет. Однако у пользователя есть такая возможность. Переходим в панель управления.

Отмеченный на скриншоте пункт открывает меню для управления установленным ПО и компонентами системы. Драйверы устройств относятся ко второй категории.

Вы можете упростить поиск, отсортировав по издателю. Когда вы знаете производителя устройства, которое вам больше не нужно, вы можете найти и отметить его в раскрывающемся списке. Система оставит в окне только то программное обеспечение, которое она выпустила.

После того, как вы определились с компонентами, вы можете приступить к удалению драйверов из системы Windows 7. Используя указанную кнопку, вы получите предупреждение о последствиях ваших действий.

Подтверждая свое решение, проходим «последнюю линию обороны». Выбранный компонент удален, и соответствующее устройство больше не доступно для использования.
В последней версии операционной системы Microsoft пошла навстречу пользователям и предоставила специальные инструменты для удаления ненужных драйверов в Windows 10. Они находятся в меню «Очистка диска.

После его открытия выберите отмеченный пункт, позволяющий работать с системными файлами.

После того, как компоненты будут проверены на актуальность, мы получим следующее окно. Как видите, система не может удалить ненужные драйверы самостоятельно, но может обнаружить устаревшие версии и попросить пользователя избавиться от них.
Свойства диска
Этот метод идеально подходит для удаления практически любого типа драйвера, который больше не используется, но все еще установлен на вашем компьютере.
- Перейдите в меню «Пуск» и найдите запись «Проводник».
- Выберите свой системный диск, щелкнув его правой кнопкой мыши. Это относится к каталогу, в котором хранятся данные в вашей операционной системе.
- В появившемся списке щелкните «Свойства».
В открывшемся окне нажмите кнопку «Очистка диска.
Начнется процедура сканирования диска, после чего отобразится сводка всех неиспользуемых файлов.Когда загрузка будет завершена, нажмите кнопку «Очистить системные файлы».
Подождите, пока компьютер соберет всю необходимую информацию, и в новом окне выберите «Пакеты драйверов устройств».
Нажмите «ОК», чтобы очистить систему от неиспользуемых компонентов.
Стандартные средства удаления
Некоторые драйверы можно удалить так же, как и любую другую программу, установленную на компьютере. Это делается следующим образом:
Чтобы быстро найти ненужные драйверы, нажмите на поле «Издатель» и выберите разработчика, драйвер которого вы хотите удалить. Например, драйверы ASUS.
Из предложенных вариантов выберите компонент, который нужно удалить, и, щелкнув его правой кнопкой мыши, нажмите «Удалить».
Активизируется мастер удаления, в котором вы должны подтвердить свое желание удалить компонент.По окончании процедуры обязательно перезагрузите компьютер.
Этот метод более удобен, если вы не знаете имя удаляемого драйвера, но имеете представление о том, какую функцию он выполняет в системе.
- В меню «Пуск» найдите вкладку «Диспетчер устройств».
- Вы увидите таблицу со всеми установленными компонентами, разделенную по названиям в соответствии с выполняемыми функциями.
- Откройте раздел, в котором находится нужный вам драйвер, и щелкните по нему ПКМ.
- В появившемся списке щелкните «Свойства».
- Перейдите в блок «Драйвер» и найдите в его рабочем поле кнопку «Удалить».
Появится уведомление с просьбой согласиться на отмену, нажав «ОК». Убедитесь, что вы перезагрузили компьютер.
Командная строка
В особо запущенных случаях удалить драйвер с компьютера на Windows 7 или 10 можно с помощью командной строки. К примеру, когда устройства уже нет, а описанными способами избавиться от управляющих им компонентов не получается. Этот метод официально документирован Microsoft и разрешен для применения пользователям с административными правами. Воспользовавшись им, можно полностью удалить драйвер из системы.
Windows, заботясь о пользователях, сохраняет «память» обо всех подключаемых к компьютеру устройствах. Драйверы помещаются в специальное хранилище и ждут своего часа, который наступит при повторном использовании. Для начала создадим удобный для изучения список отправленных на хранение компонентов.

С помощью приведенной команды мы заставим службу PnP сохранить перечень драйверов в текстовый файл и разместить его на рабочем столе пользователя. Теперь пользователь может просматривать его в Блокноте, чтобы найти подлежащий удалению компонент.

Продолжим бороться с аудиосистемой ПК и рассмотрим, как удалить звуковой драйвер, обнаруженный в списке. Теперь, когда нам известного его имя, опубликованное в системе, снова воспользуемся командной строкой в режиме администратора.

На скриншоте показано, что делать в том случае, когда ОС отказывает в удалении, ссылаясь на использование устройства. Добавляем параметр «-f», означающий выполнение команды в принудительном порядке и добиваемся желаемого результата.
Полное удаление ПО компонентов
Перед описанием модальностей мы считаем необходимым отметить, что удаление драйверов — это крайняя мера, к которой следует прибегать только в тех случаях, когда другие решения не могут устранить возникающие проблемы.
Фактически, есть два варианта полного удаления драйверов: через сторонние приложения или с помощью системных средств. Каждый из представленных вариантов имеет свои преимущества и недостатки, поэтому рекомендуем ознакомиться с обоими и выбрать подходящий исходя из вашей конкретной ситуации.
Примечание! Представленные ниже варианты универсальны, но если вам нужно удалить драйверы для видеокарты или принтера, рекомендуем обратиться к отдельным материалам.
Сторонние программы
Среди вариантов, доступных для программного обеспечения Windows, есть отдельная категория программ, предназначенных для удаления драйверов. Один из наших авторов рассмотрел лучшие решения в этой категории в отдельном обзоре.
Подробнее: Программы для удаления драйверов
Рассмотрим, как работать с такими приложениями, на примере Driver Fusion.
- Загрузите и установите приложение на целевой компьютер, затем запустите его с помощью значка на «Рабочем столе». В главном меню программы используйте пункт «Очистка драйверов».
- Категории распознанных устройств откроются в правой части окна Fusion Driver. Нажмите на тот, который хотите развернуть.
- Будут представлены основные поставщики выбранного семейства устройств. Найдите установленный на вашем компьютере драйвер, который вы хотите удалить.
- Информация о распознанном драйвере отображается справа: как физическое расположение в системной папке, так и записи в реестре Windows. Выберите одну из записей, щелкнув левой кнопкой мыши, и нажмите на опцию «Удалить».Повторите эту процедуру для всех найденных элементов и связанной с ними информации.
- После завершения операции закройте Driver Fusion и перезагрузите компьютер.
Как видите, ничего сложного. Однако бесплатная версия Driver Fusion не может распознать какое-то конкретное оборудование, поэтому в этом случае вы можете использовать другую программу. Кроме того, помимо приложений, предназначенных для удаления драйверов, некоторые пакеты драйверов также могут справиться с нашей сегодняшней задачей: некоторые из них, помимо параметров установки и обновления, также обладают функцией удаления программного обеспечения для распознанных компонентов.
Uninstall Tool
Один из лучших продвинутых деинсталляторов — это инструмент удаления. Во-первых, это поможет правильно удалить сами драйверные приложения, т.е удалить их, очистив остатки в реестре и на диске.

Во-вторых, программа не только отображает корневой каталог со сторонним программным обеспечением, но также имеет два отдельных каталога со скрытыми и системными компонентами. Остальные компоненты сторонних драйверов могут быть скрыты там, а инструмент удаления может принудительно удалить их.

Display Driver Uninstaller
Программа удаления драйверов дисплея специально разработана для правильного удаления видеодрайверов. Это узкий профиль, предназначенный только для очистки Windows от драйверов видеокарт Nvidia, AMD и Intel вместе со всеми установленными их проприетарными приложениями. Рекомендуется использовать его перед заменой видеокарты, чтобы при следующем запуске Windows можно было легко установить новый видеодрайвер. В его окне справа нужно выбрать желаемую марку видеокарты: Nvidia, AMD и Intel. А слева укажите желаемое действие: удалите видеодрайвер, затем ничего не делайте, перезагрузите систему или выключите ее.

Driver Sweeper
Популярная и бесплатная программа, но разработчики перестали ее поддерживать, поэтому с каждым годом она становится все более устаревшей. Но из-за доступности и надежности Driver Sweeper используется постоянно.
После первого запуска рекомендую сразу сменить язык интерфейса на русский. Для этого нажмите «Язык» и выберите «Русский» из выпадающего списка».

Переходим к верхней записи «Основное — Анализ и очистка» и справа выбираем драйвер, который нужно удалить. Например, чтобы удалить видеокарту NVidia, я пометил «NVidia — Display» и «NVidia — PhysX». Чтобы удалить драйверы AMD Radeon, нужно выбрать первый пункт «AMD — Display». Если вашего устройства нет в списке, эта программа не подходит.

Затем нажмите «Сканировать» и дождитесь, пока программа просканирует файлы на диске, ключи в реестре. Далее вы увидите список того, что программа может удалить. По умолчанию все флажки уже установлены, поэтому просто нажмите кнопку «Очистить».

Перезагрузитесь и вуаля! Система отменена. Те, кому интересно, снова запустят программу и обнаружат, что она снова нашла ключи реестра, которые нужно удалить. Да, будет, сколько бы раз вы ни запускали, пока в компьютере установлена видеокарта. Ведь операционная система будет каждый раз создавать новые записи для работы с видеокартой на минимальном уровне. Не обращайте на это внимания.

Драйвер будет восстановлен в прежнее состояние. Прелесть этой функции в том, что она восстанавливает все удаленные файлы и папки. В отличие от точки восстановления системы, она может восстанавливать только реестр и некоторые файлы из системной папки Windows.
Driver Cleaner

В окне обновления нажмите «Далее», я обнаружил 8 файлов, содержащих информацию о драйверах AMD и NVidia. Нажмите «Готово», чтобы загрузить обновления и перезапустить программу.
Далее, как обычно, выбираем драйверы из списка. Чтобы выбрать все, что связано с NVidia или AMD соответственно, мы выбираем эти записи (т.е нет необходимости выбирать каждую из вложенных записей и добавлять их в список). Если вам нужно выбрать несколько элементов, установите флажок «Несколько фильтров одновременно» и добавьте их в список с помощью кнопок со стрелками.

Чтобы иметь возможность выбрать отдельные файлы и разделы реестра для очистки после анализа, не забудьте выбрать «Использовать расширенную очистку». И нажмите «Сканировать» или «Пуск». Обратите внимание, что эта программа имеет самый большой список поддерживаемых устройств, и после сканирования она нашла наибольшее количество файлов и ключей для удаления.
После анализа, который у меня занял гораздо больше времени, чем предыдущие программы, появляется список, в котором нужно выделить все элементы и нажать «Очистить».

Осталось все перезапустить! Как видите, у каждой программы есть свои достоинства и недостатки. Можно использовать все три одновременно по очереди, хуже не станет.
Системные средства
Иногда более надежным и удобным вариантом удаления драйверов будет функционал системы, особенно оснастка «Диспетчер устройств», которую мы и будем использовать.
- Проще всего открыть нужную оснастку через окно «Выполнить»: нажмите комбинацию клавиш Win + R, в появившемся окне введите команду devmgmt.msc и нажмите «ОК».
- После открытия «Диспетчера устройств» найдите категорию устройства, для которого вы хотите удалить драйвер, и откройте его.
- Затем найдите само устройство. Выберите его, затем щелкните правой кнопкой мыши и выберите «Свойства» в контекстном меню.
- В окне свойств компонента перейдите в раздел «Драйвер». Затем найдите кнопку «Удалить» и нажмите на нее.
- Появится всплывающее окно с просьбой подтвердить операцию. Установите флажок для удаления файлов, затем нажмите «ОК».
После подтверждения начнется процедура удаления драйвера. По окончании вы получите соответствующее уведомление. В некоторых случаях также стоит перезагрузить компьютер.
Несмотря на то, что процедура довольно простая, следует быть предельно осторожным, чтобы случайно не удалить необходимые драйверы, после чего может потребоваться восстановление системы.
- Найдите значок «Компьютер» и щелкните правой кнопкой мыши, чтобы открыть меню.
- В отображаемом списке выберите значение «Свойства».
- В левой части открывшегося окна выберите опцию «Диспетчер устройств».
- Вы увидите список устройств, используемых на ПК. Вам нужно найти вкладку «Просмотр» и нажать на пункт «Показать скрытые устройства», после чего отобразятся все компоненты, доступные на вашем ПК, в том числе те, которые давно не использовались
- Щелкните правой кнопкой мыши устройство, драйвер которого вы хотите удалить, и выберите «Удалить устройство», после чего вам просто нужно подтвердить действие во всплывающем окне.
Панель управления
В Windows 7 нет специальных инструментов, помогающих удалить драйверы, но эту процедуру можно выполнить, используя стандартную функцию работы с установленными компонентами, предусмотренную в операционной системе.
- Перейдите в «Панель управления» и найдите запись «Программы и компоненты».
- Теперь нажмите «Издатель». В раскрывающемся меню выберите издателя драйвера. Например, если вам нужно удалить устаревший драйвер для ноутбука ASUS, выберите пункты, содержащие слово «ASUS».
- Отобразится список всех драйверов, установленных на вашем ПК. Чтобы удалить их, просто выберите один из компонентов из списка и нажмите «Удалить / Изменить».
- Подтвердите отмену во всплывающем окне, нажав кнопку «ОК».
Этот метод значительно сложнее, чем другие описанные варианты удаления драйверов. Чаще всего его используют достаточно опытные пользователи и только тогда, когда нет возможности очистить компоненты другими способами.
- Появится документ на рабочем столе, содержащий информацию обо всех драйверах, доступных на вашем ПК.
- Определите интересующий вас компонент и обратите внимание на его полное название.
- Снова перейдите в командную строку и введите следующий текст: pnputil -f –d filename.inf
Иногда компьютер отказывается удалить некоторые компоненты, и в этом случае вы можете добавить -f, чтобы обойти системный бан и принудительно удалить драйвер.
Производитель может обновить инструкции устройства, а разработчик ОС — внедрить новые функции. В результате драйвер, как и любое ПО, со временем устаревает. Пользователь, получая автоматические обновления, даже не замечает, как происходит замена. Идеальная картина взаимодействия портится за счет того, что система «аккуратно» складирует, а не удаляет ненужное. Microsoft отдала решение этой проблемы в руки пользователя.
Никаких специальных инструментов, предусматривающих удаление старых драйверов, здесь не предусмотрено. Тем не менее, у пользователя такая возможность имеется. Отправимся в панель управления.

Отмеченный на скриншоте пункт открывает меню управления установленным программным обеспечением и компонентами системы. Во вторую категорию как раз и попадают драйверы устройств.

Упростить поиск можно, выполнив сортировку по издателю. Когда вы знаете производителя ненужного более устройства, его можно найти и отметить в выпадающем списке. Система оставит в окне только выпущенное им ПО.

После того как вы определились с компонентами, можно начинать удаление драйверов из системы Windows 7. Воспользовавшись указанной кнопкой, вы получите предупреждение о последствиях своих действий.

Подтверждая свое решение, проходим «последнюю линию обороны». Выбранный компонент будет удален, а соответствующее устройство станет недоступно для использования.
В последней версии ОС Microsoft сделала шаг навстречу пользователям и предусмотрела специальные инструменты, позволяющие удалить ненужные драйверы в Windows 10. Располагаются они в меню очистки диска.

Открыв его, выбираем отмеченный пункт, позволяющий работать с файлами системы.

После того как будет выполнена проверка компонентов на актуальность, мы получим следующее окно. Как видите, система неспособна сама удалить ненужные драйверы, но может определить устаревшие версии и предложить пользователю от них избавиться.
Удаление ненужных драйверов в Windows 7, 10
Специализированное программное обеспечение, выполняющее роль промежуточного звена в общении между операционной системой и внутренними или периферийными аппаратными компонентами, называется драйвером. Получая команду от ОС, драйверы преобразуют ее в понятный конкретному устройству набор инструкций, а получив отчет о выполнении — транслируют его назад. Изменения в аппаратной конфигурации или некорректная работа могут стать причиной, по которой требуется удалить драйверы. Рассмотрим возможности, предоставляемые пользователю для выполнения данной операции.
Как удалить старые и ненужные драйвера в Windows 10/8. 1/7
Драйвера это необходимые маленькие приложения, которые нужны, чтобы подключить любое устройство и заставить его работать. В системе Windows очень большая база драйверов для разных типов устройств: принтеры, мыши, звуковые карты, платы и т.п. Некоторые производители выпускают свои версии драйвера, которые необходимы для работы и не всегда в базе windows драйвера могут работать с тем или иным устройством. Для этого нам нужно удалить старые ненужные версии драйвера и установить новые от производителя.
Стороннее ПО
Когда Microsoft не желает или забывает дать пользователю в руки инструмент для выполнения каких-либо действий, эту нишу тут же занимают производители стороннего ПО. В нашем случае речь идет о программах для удаления драйверов или их автоматического обновления. Выпущено их много, поэтому остановимся на трех, достаточно популярных среди пользователей.
Распространяется бесплатно и поддерживает полтора десятка языков, в число которых входит и русский.

Как видно на скриншоте, последняя версия выпущена в 2011 году. Говорить об актуальности базы устройств даже не стоит. Запустив Driver Sweeper, выбираем известных программе производителей и запускаем анализ системы.

В результате непродолжительных поисков получаем список драйверов, предлагаемых к удалению.

При попытке запустить обновление, уведомление о котором появляется в верхней строке, мы попадаем на домашнюю страницу следующего «кандидата» — Treexy Driver Fusion.
Treexy Driver Fusion
Такое интересное поведение, с которым мы столкнулись, заставляет, установив программу, проверить версию и лицензионное соглашение.

Версия свежая, а вот кнопка «Хорошо» — смущает. Посмотрим, что предлагает нам данное ПО, изучив настройки.

Почти все проверенные пункты поиска «водителей» ни к чему не приводят. При этом нам откровенно и навязчиво указывают на ограниченность бесплатной версии.

Тягостное впечатление от возможностей данной программы приводит к мысли, что опыт, о котором говорят разработчики, будет напрямую связан с установкой Windows.
Производитель Driver Genius русским языком нас не балует. Интерфейс в свежей версии ПО полностью на английском.

Предложения по очистке диска от «неверных» драйверов сводятся к сканированию хранилища. Список его содержимого мы создавали в командной строке.

В результате действий программы нам предлагается освободить «целых» девять мегабайт дискового пространства.
Удаление обычных драйверов
Причиной проблем с оборудованием и периферией иногда может быть информация о старых устройствах этого типа, оставшихся в системе. Такие устройства могут больше не существовать, но Windows хранит их драйверы. Кроме того, они также занимают место на диске. Как удалить старые и уже не существующие драйверы оборудования и периферийных устройств?
Для подключенного извне оборудования можно попробовать заручиться помощью диспетчера устройств. В нем нужно настроить отображение скрытых устройств.

И удалите те, которые больше не используются. Они будут обозначены блеклыми значками.

Что касается внутренней начинки компьютера, здесь все не так просто. Чтобы разрешить ситуацию с конфликтом, вы можете отсоединить драйверы компонентов с помощью стандартной утилиты Sysprep, предназначенной для развертывания Windows на корпоративных и OEM-устройствах.

Возвращает систему в ее первое состояние загрузки, и все компьютерное оборудование переопределяется.

Но перед заменой важных компонентов, конечно, предпочтительнее использовать эту утилиту.
Сами драйверы (их служебные файлы) никуда не пропадают ни в первом, ни во втором случае. Если только установочные файлы «.inf» некоторых из них не могут быть удалены для очистки места на диске C. Это делается с помощью обычной программы очистки диска или специальных сторонних программ.
Удаление через «Диспетчер устройств»
Существует несколько способов удаления драйверов из операционной системы Windows. Самый простой и часто используемый – это удаление через « Диспетчер устройств ».
Если вы пользуетесь операционной системой Windows 10, то для того, чтобы открыть « Диспетчер устройств » вы можете просто кликнуть правой кнопкой мыши по меню « Пуск » или нажать комбинацию клавиш Windows-X и выбрать соответствующий пункт меню.

В Windows 7 можно открыть « Панель управления » и перейти в раздел « Система и безопасность – Система – Диспетчер устройств ».

Также можно просто нажать Windows-R и выполнить команду « mmc devmgmt.msc ». Этот вариант сработает как в Windows 7, так и в Windows 10.

Так или иначе, перед вами появится окно « Диспетчера устройств ». Здесь будут отображаться все устройства, которые подключены к вашему компьютеру. Для того чтобы удалить драйвер одного из устройств кликните на него правой кнопкой мышки и перейдите в « Свойства ».

В свойствах выбранного устройства нужно перейти на вкладку « Драйвер » и нажать на кнопку « Удалить » или « Удалить устройство ».

После этого появится окно для удаления устройства. Здесь нужно активировать опцию « Удалить программы драйверов для этого устройства » и нажать на кнопку « Удалить ».

Описанный выше способ предполагает, что устройство подключено к компьютеру. Если же вам нужно удалить драйвер отключенного устройства, то это требует некоторых дополнительных настроек. Для этого вам нужно открыть « Панель управления – Система и безопасность – Система » либо нажать комбинацию клавиш Windows-Pause/Break и перейти в « Дополнительные параметры системы ».

После этого открываем вкладку « Дополнительно » и нажимаем на кнопку « Переменные среды ».

В результате должно появиться окно « Переменные среды ». Здесь нужно нажать на кнопку «Создать», которая находится в блоке « Переменные среды пользователя ».

Дальше вводим имя переменной « devmgr_show_nonpresent_devices » и задаем ей значение « 1 », после чего закрываем все открытые окна нажатием на кнопку « ОК ».

После этого возвращаемся в окно « Диспетчера устройств », открываем меню « Вид » и включаем опцию « Показать скрытые устройства ».

После этого в окне « Диспетчера устройств » начнут отображаться устройства, которые сейчас не подключены к компьютеру, и вы сможете удалить их драйверы.

В большинстве случаев удаление драйверов через « Диспетчер устройств » работает хорошо. Но, после такого удаления на компьютере могут остаться файлы или записи в реестре. Если вы хотите добиться полного удаления драйверов, то для этого нужно использовать специализированные программы, которые мы рассмотрим ниже.
Как удалить предыдущую версию драйвера

Поставьте галочку около пункта Пакеты драйверов устройств и нажмите OK. Будет выполнена очистка всех старых пакетов драйверов.

Как выявить скрытые драйвера устройств в диспетчере
Запустите Командную строку от имени администратора и введите команду:
Можете перейти в диспетчер устройств и попробовать отобразить скрытые.




