Командная строка Windows является стандартным средством диагностики, настройки и управления компонентами операционной системы и прикладным программным обеспечением. В отличие от графической среды пользователя, командная строка является более гибким и универсальным инструментом, позволяющим решать многие задачи администрирования системы стандартными средствами Windows без установки дополнительного программного обеспечения.
Способы запуска командной строки
Ссылки на материалы по настройке командной строки и приемах работы с ней размещены в конце страницы.
Справочник по командам CMD Windows
Данная страница представляет собой самый полный документ в русскоязычном сегменте Интернет, содержащий список команд командной строки всех версий Windows. Наименования подавляющего большинства команд являются ссылками и ведут на страницы с подробным их описанием и примерами использования. В разных версиях ОС семейства Windows набор поддерживаемых команд, их параметры командной строки, синтаксис и отображение результатов выполнения могут различаться. Одна и та же утилита командной строки может присутствовать в стандартной поставке одной версии Windows, но отсутствовать в другой, или входить в состав дополнительных средств, как например, Resource Kit или Software Development Kit.
На данной странице представлено описание не только внутренних команд CMD, но и стандартных утилит командной строки, входящих в состав конкретных версии операционной системы (ОС) семейства Windows. Некоторые из приведенных команд устарели, и больше не поддерживаются разработчиком или не имеют смысла в современных операционных системах, что отмечается в описании команды.
APPEND – позволяет программам открывать файлы данных из указанных
папок так, как будто они находятся в текущей папке.
ARP – просмотр и изменение таблиц ARP (Address Resolution Protocol)
ASSOC – просмотр или изменение сопоставлений расширений файлов приложениям
AT – управление планировщиком задач
ATTRIB – изменение атрибутов файлов
Auditpol – управление политиками аудита.
BASH – командная оболочка BASH в подсистеме Windows для Linux (WSL).
BCDBOOT – копирование в системный раздел файлов загрузки и создание
нового хранилища конфигурации загрузки (BCD)
BCDEDIT – редактирование хранилища данных конфигурации загрузки (BCD)
BOOTCFG – редактирование параметров загрузки в файле boot.ini
BOOTREC – восстановление загрузочных записей и конфигурации загрузки Windows
BOOTSECT – редактирование загрузочных секторов для обеспечения загрузки NTLDR или BOOTMGR
BREAK – включить или выключить обработку комбинации клавиш CTRL+C в DOS
CACLS – редактирование списков управления доступом к файлам (ACL – Access Control List)
CALL – вызов из командного файла подпрограмм или других командных файлов
CD – смена каталога (Change Directory)
CHGLOGON – изменение настроек сервера терминалов, аналогично CHANGE LOGON
CHGPORT – изменение настроек сервера терминалов, аналогично CHANGE PORT
CHCP – просмотр или изменение текущей кодовой страницы
CHKDSK – проверка диска (Check Disk)
CHKNTFS – проверка признака ошибки файловой системы и управление проверкой диска при загрузке Windows
CHOICE – реализация пользовательского ввода в командном файле
CIPHER – отображение или изменение шифрования файлов на томах NTFS
CLEARMGR – управление очисткой дисков Windows
CLIP – перенаправление вывода утилит командной строки в буфер обмена Windows
CLS – очистка экрана в командной строке
CMD – запуск новой копии интерпретатора командной строки
CMDKEY – создание, отображение, удаление и сохранение имен пользователей и паролей
COLOR – изменение цвета текста и фона в окне CMD
COMMAND – запуск новой копии интерпретатора командной строки MS-DOS
COMP – сравнение содержимого файлов
COMPACT – управление сжатием и распаковкой файлов в разделах NTFS
CONVERT – преобразование файловой системы из FAT в NTFS
COPY – копирование файлов и каталогов
Cscript – сервер сценариев Windows с консольным интерфейсом
DATE – отображение или изменение даты
DEBUG – запуск отладчика DOS-Windows XP
DEFRAG – дефрагментация диска
DEL – удаление одного или нескольких файлов
DevCon – управление устройствами в командной строке
DIANTZ — тоже что и MAKECAB, создание архивов .cab.
DIR – отображение списка файлов и каталогов
DISKCOMP – сравнение содержимого двух гибких дисков
DISKCOPY – копирование содержимого одного гибкого диска на другой
DISKPART – управление разделами и дисками из командной строки
DISM – управление компонентами образрв WIM.
DISPDIAG – вывод дампов с диагностической информацией о графической подсистеме.
DJOIN – автономное присоединение компьютера к домену.
DOSKEY – редактирование и повторный вызов команд Windows, создание макросов DOSKey
DRIVERQUERY – отобразить информацию об установленных драйверах.
DxDiag – средство диагностики DirectX.
EDIT – запуск текстового редактора
ENDLOCAL – конец локальных изменений переменных окружения в командном файле
ERASE – аналогично команде DEL – удаление файлов
ESENTUTL – обслуживание баз данных Extensible Storage Engine для Windows
EVENTCREATE – запись сообщения в журнал событий Windows
EXIT – выход из процедуры или командного файла
EXPAND – распаковка сжатых файлов CAB-файлов.
EXTRACT – извлечение содержимого, распаковка CAB-файлов в Windows (EXTRAC32)
FC – сравнение содержимого файлов
FIND – поиск строки символов в файле
FINDSTR – поиск строк в файлах с использованием регулярных выражений
FOR – организация циклической обработки результатов выполнения других команд, списков, и строк в текстовых файлах
FORFILES – выполнение указанной команды для каждого файла из заданной группы
FORMAT – форматирование диска
FSUTIL – управление файловой системой
FTP – консольный FTP-клиент
FTYPE – просмотр и изменение расширений файлов и сопоставленных им приложений
GETMAC – отображение физического адреса сетевого адаптера (MAC-адреса)
GOTO – команда безусловного перехода в командном файле
GPRESULT – отображение результирующей политики (RSoP)
GPUPDATE – обновление групповых политик.
HELP – вызов справки командной строки Windows
HOSTNAME – отображение имени компьютера
iCACLS – управление списками доступа (ACL)
IF – оператор условного выполнения команд в пакетном файле
IPCONFIG просмотр и управление конфигурацией протокола IP
LABEL – редактирование меток тома дисков
LicensingDiag – диагностика лицензирования Windows 10 и старше
LOGMAN – управление монитором оценки производительности системы
LOGOFF – завершение сеанса пользователя
MAKECAB – создание сжатых файлов формата CAB
MBR2GPT – преобразование дисков MBR в GPT
MEM – вывод справки об использовании памяти в MS-DOS
MD – создание нового каталога
MKLINK – создание символической ссылки на файл или каталог
MODE – конфигурирование системных устройств в среде CMD
MORE – постраничный вывод в консоли
MOUNTVOL – управление точками монтирования томов
MOVE – перемещение файлов и каталогов
MOVEFILE – перемещение или удаление занятых файлов при следующей перезагрузке
MSG – отправка сообщений пользователям.
MSTSC – подключение к удаленному рабочему столу.
NBTSTAT – просмотр статистических данных NETBIOS через TCP/IP (NetBT)
NET – управление ресурсами локальной сети
NETCFG – отображение и изменение конфигурации компонентов сети
NETSH – командная сетевая оболочка (Network Shell)
NETSTAT – отображение статистики сетевых соединений
OPENFILES – управление открытыми по сети или локально файлами
PATH – отображение или изменение путей поиска исполняемых файлов
PATHPING – трассировка маршрута с возможностью оценки качества участков трассы
PAUSE – пауза при выполнении командного файла
PING утилита проверки доступности узла
PKGMGR – управление программными пакетами Windows
PNPUTIL – конфигурирование драйверов устройств PnP
POPD – возврат в каталог, ранее запомненный с помощью команды PUSHD
POWERCFG – настройка параметров системы электропитания Windows
PowerShell_ISE – запуск интегрированной среды разработки сценариев PowerShell
PRINT – печать текстового файла
PROMPT – изменение строки приглашения в консоли
PUSHD – сохранить текущий путь каталога и перейти в указанный
PSR – записать действия пользователя в Windows 7/8.1/10 (Problem Steps Recorder)
QPROCESS – отобразить состояние процессов
QUERY – опросить состояние процессов и сеансов пользователей
RASDIAL – управление сеансами удаленного доступа
RASPHONE – управление сеансами удаленного доступа
RD – удаление каталога
REAGENTC – адимнистрирование стреды восстановления Windows
RECOVER – восстановление файлов на поврежденном диске
REG – утилита командной строки для работы с реестром Windows
REGEDIT – импорт и экспорт данных реестра Windows
REGSVR32 – регистрация или отмена регистрации DLL
REGINI – управление доступом к разделам реестра
RENAME (REN) – переименование файлов
REPLACE – замена или добавление файлов в катологах
RESET – сброс сеанса удаленного рабочего стола (RDP сессии)
RMDIR – удаление каталога
ROBOCOPY – утилита резервного копирования и синхронизации каталогов (Robust File and Folder Copy)
ROUTE – управление таблицей маршрутизации
RUNAS – запуск приложения от имени другого пользователя
RUNDLL32 – запуск DLL в качестве приложения
SC – управление службами Windows (Service Control)
SCHTASKS – управление планировщиком задач
SCLIST – отображение списка системных служб
SET – отображение и изменение переменных среды окружения Windows
SETLOCAL – установка локальных переменных в командном файле
SETX – утилита для создания системных переменных
SFC – проверка и восстановление системных файлов Windows
SHIFT сдвиг входных параметров для командного файла
SHUTDOWN – выключение или перезагрузка компьютера
SLEEP – задержка по времени в пакетном файле
SLMGR – управление лицензированием программного обеспечения Windows
SORT – сортировка строк в текстовом файле
START – запуск приложения или командного файла
SUBST – назначение (отмена назначения) каталогу буквы диска
SxSTrace – диагностическое средство трассировки компонент системы
SYSTEMINFO – отображение информации о системе
TAKEOWN – изменение владельца файла или каталога
TASKKILL – завершение процессов на локальной или удаленной системе.
TASKLIST – отображение списка выполняющихся приложений и служб Windows
TIME – отображение и установка системного времени
TELNET – telnet-клиент Windows
TFTP – TFTP-клиент Windows
TIMEOUT – задержка в пакетных файлах
TITLE – изменение заголовка окна CMD.EXE
TRACERT – трассировка маршрута к удаленному узлу
TREE – отображение структуры каталога в графическом виде
TSCON – подключение к сессии удаленного рабочего стола (RDP).
TSDISCON – отключение сессии удаленного рабочего стола (RDP).
TSKILL – завершение процессов, адаптированное для среды сервера терминалов (RDP).
TYPE – вывод на экран содержимого текстового файла
TypePerf – вывод сведений о производительности на экран или в журнал
TZUTIL – управление часовыми поясами в среде Windows
VaultCmd – администрирование учетных данных Windows.
VER – отображение версии операционной системы
VERIFIER – тестирование драйверов Windows.
VERIFY – управление режимом проверки записываемых файлов
VOL – вывод данных метки тома
W32TM – управление службой времени Windows
WAITFOR – организация обмена сигналами между компьютерами
WEVTUTIL – управление событиями в Windows
WHERE – определение места расположения файлов
WHOAMI – вывод имени текущего пользователя
WINDIFF – сравнение содержимого файлов
Winget – установка, обновление, перенос и удаление приложений в Windows 10 и более поздних версий.
WinMgmt – обслуживание инструментария управления Windows (WMI)
WINRM – удаленное управление Windows из командной строки
WINRS – удаленная командная строка (Remote Shell)
WINSAT – средство проверки производительности Windows
WMIC – выполнение команды WMI в командной строке
WSCollect – получить CAB-файл с копиями журналов Windows 10 на рабочем столе
Wscript – сервер сценариев Windows с графическим интерфейсом
WUSA – автономная установка обновлений Windows
XCOPY – копирование файлов и папок
Прочие материалы по работе с командной строкой Windows
Командная строка представляет собой программное средство ввода команд пользователем и получения результатов их выполнения на экране. В современных операционных системах семейства Windows, командную строку обеспечивает стандартное приложение cmd.exe, так же называемое командным процессором, интерпретатором команд и консолью. Приложение ”Командная строка” предоставляет пользователю текстовый интерфейс для ввода команд и получения результатов их выполнения. Фактически, командная строка является программным эмулятором классической консоли первых компьютерных систем, представляющей собой терминал с клавиатурой, используемый оператором в качестве средства общения с компьютером. Как и во времена первых компьютеров, командная строка поддерживает стандартное устройство ввода – клавиатуру, и стандартное устройство вывода – дисплей. Пользователь вводит команды с клавиатуры и получает результаты их выполнения на экране дисплея.
Запуск командной строки.
Для запуска командной строки можно воспользоваться одним из следующих способов:
Пуск – Выполнить (или клавиши Win+R) введите cmd и нажмите клавишу Enter;
Пуск – Все программы – Стандартные – Командная строка»;
Пуск – Поиск – Командная строка.
Также, для запуска командной строки можно использовать заранее подготовленный ярлык, ссылающийся на исполняемый файл %SystemRoot%system32cmd.exe ( обычно – C:Windowssystem32cmd.exe). Выполнение некоторых команд требует повышенных привилегий, поэтому, приложение командной строки должно быть запущено с использованием пункта контекстного меню ”Запуск от имени администратора”, вызываемого правой кнопкой мышки.
Настройка командной строки.
Страница, посвященная настройкам командного процессора CMD
Работа в командной строке предполагает ввод данных с клавиатуры, при чем, иногда довольно большого объема. Этот объем можно значительно сократить, используя некоторые приемы:
Использование буфера обмена.
Текст, выделенный в окне приложения, можно скопировать в буфер обмена, а также вставить его из буфера обмена в поле ввода. При стандартных настройках командной строки для выделения текста используется пункт ”Пометить” контекстного меню, вызываемого правой кнопкой мышки. При желании, в свойствах ярлыка, с помощью которого выполняется запуск можно включить режим выделения мышью:

В режиме выделения мышью, контекстное меню не используется, а текст выделяется с использованием левой кнопки мышки. Копирование и вставка выполняется при нажатии правой кнопки мышки.
При включенном режиме ”Разрешить сочетания клавиш с CONTROL”, можно использовать стандартные сочетания клавиш:
– CTRL+C (CTRL+Insert) – скопировать выделенный текст.
– CTRL+V (Shift+Insert) – вставить выделенный текст.
Использование истории команд и горячих клавиш.
Для вызова ранее введенных команд используются клавиши со стрелками Стрелка Вверх – на одну команду назад и Стрелка Вниз – на одну команду вперед. Кроме того, можно использовать функциональные клавиши:
F1 – посимвольный вызов последней введенной команды. Каждое нажатие F1 приводит к последовательной подстановке в поле ввода одного символа из предыдущей команды.
F2 – копирование до символа. После нажатия на F2 на экране отображается запрос символа, до которого будет скопирована предыдущая команда. Например, если предыдущая команда была ping yandex.ru, и в качестве символа задана точка, то в строку ввода команды будет занесено ping yandex, если задан пробел, то – ping.
F3 – вызов предыдущей команды.
F4 – удалить до символа. Выполняется удаление текста от текущей позиции курсора до заданного символа.
F5 и F8 – вызов буфера ранее введенных команд. Вывод по нажатию клавиши F5 прекращается когда будет отображена первая введенная команда текущей сессии.
F7 – отображение ранее введенных команд в отдельном окне в виде списка. Для выполнения нужной команды нужно выбрать ее, используя клавиши со стрелками, и нажать ENTER
F9 – выполнить команду, номер которой запрашивается. Номер команды в списке истории можно получить при использовании F7.
В Windows 10 / Windows Server 2016 появились возможности, отсутствующие в предыдущих реализациях командной строки:
– Изменение прозрачности окна консоли при нажатии комбинаций CTRL+Shift+- или CTRL+Shift++.
– Включение / выключение полноэкранного режима при нажатии CTRL+Enter.
– Расширение возможностей выделения текста и редактирования:
Shift+Home – выделить текст от текущего положения курсора до начала строки.
Shift+End – выделить текст от текущего положения курсора до конца строки.
– Быстрое перемещение по буферу экрана и поиск по контексту:
CTRL+Home – перейти в начало буфера экрана
CTRL+End – перейти в конец буфера экрана.
CTRL+Стрелка Вверх – перемещение на 1 строку вверх.
CTRL+Стрелка Вниз – перемещение на 1 строку вниз.
CTRL+F – открыть диалог поиска текста в буфере экрана.
Окно командной строки в Windows 10 можно закрыть с помощию стандартной комбинации клавиш – ALT+F4.
Для отключения новых возможностей CMD, необходимо в свойствах приложения установить галочку ”Использовать прежнюю версию консоли (требуется перезапуск)”
Автодополнение путей файлов
В командной строке Windows можно выполнять подстановку имен файлов и каталогов при нажатии клавиши Tab. Например, для перехода, в каталог с длинным именем Program Files наберите начальную часть имени каталога
CD Pro и нажмите Tab. В строке ввода должна появиться команда :
CD “Program Files”
Как видим, выполняется подстановка недостающей части имени каталога, а в тех случаях, когда в нем имеется символ пробела, добавляются еще и двойные кавычки.
Если имеется несколько совпадающих начальных частей имен файлов или каталогов, при каждом нажатии клавиши Tab будет подставляться следующее по алфавитному порядку имя. Для возврата на предыдущее – используется комбинация Shift+Tab
Перенаправление данных стандартного ввода /вывода консоли.
Как уже упоминалось, в качестве стандартного устройства ввода командной строки используется клавиатура, а в качестве устройства вывода – дисплей. Однако, существует возможность перенаправления ввода-вывода на другие устройства c использованием операторов перенаправления:
< – перенаправление ввода. Данные считываются не с клавиатуры, а из файла или другого устройства.
cmd < 1.txt – запустить командный процессор CMD и выполнить ввод данных из файла 1.txt. Если в файле поместить строку ping –n 100 yandex.ru, то выполнится команда, рассмотренная выше.
Нередко, вывод одной команды нужно передать в качестве вводимых данных для другой, т.е. объединить команды в последовательную цепочку:
Использование дескрипторов ввода-вывода консоли.
Каждому открытому файлу или устройству соответствует свой дескриптор ( handle) который представляет собой неотрицательное число, значение которого используется породившим поток ввода-вывода процессом. По умолчанию, для всех процессов, в том числе и для командного интерпретатора cmd.exe :
0 ( STDIN ) – дескриптор стандартного ввода (ввод с клавиатуры).
1 (STDOUT) – дескриптор стандартного вывода (вывод на экран).
2 (STDERR) – дескриптор вывода диагностических сообщений (сообщений об ошибках на экран).
Дескрипторы можно использовать в тех случаях, когда требуется перенаправить (изменить) источники и приемники данных в стандартных потоках ввода-вывода. Например:
Для задания перенаправления в существующие дескрипторы используется амперсанд (&), затем номер требуемого дескриптора (например, &1):
Объединение нескольких команд в цепочку
& – одиночный амперсанд используется для разделения нескольких команд в одной командной строке. Например:
&& – условное выполнение второй команды. Она будет выполнена, если код завершения (значение которого передается в стандартную переменную ERRORLEVEL) первой команды равен нулю, т.е. команда выполнена успешно.
команда1 && команда2 – выполняется команда1, а команда2 выполняется, только если первая была выполнена успешно. Например:
ping ya.ru -err & ping –n 2 ya.ru – при использовании единичного амперсанда, первая команда ping ya.ru –err выдаст сообщение о неверном параметре -err, а вторая, ping –n 2 ya.ru выполнит двукратный пинг узла ya.ru
ping ya.ru -err && ping –n 2 ya.ru – при использовании двойного амперсанда, первая команда ping ya.ru –err выдаст сообщение о неверном параметре -err и соответственно, сформирует код завершения не равный нулю (ошибка), что приведет к тому, что вторая команда ( ping ya.ru -n 2) выполнена не будет.
В некоторых случаях может возникнуть необходимость запрета обработки служебных символов и трактовки их в качестве простого текста. Например, если ввести в командной строке
то вместо текста ping -n 1 ya.ru & ping -n 2 ya.ru будет выведена его часть до символа амперсанда ping -n 1 ya.ru и затем выполнена команда после амперсанда – ping -n 2 ya.ru . Проблему решает использование специального экранирующего символа ^ , который позволяет использовать служебные символы как текст:
TYPE C:plan.txt && DIR & COPY /?
команда COPY /? запустится в любом случае, независимо от результата выполнения команды TYPE C:plan.txt. Но, несколько команд можно сгруппировать с помощью скобок. Например, есть 2 командные строки:
TYPE C:plan.txt && (DIR & COPY /?)
В первой из них символ условной обработки && действует только на команду DIR, во второй — одновременно на две команды: DIR и COPY. В качестве наглядного эксперимента, попробуйте выполнить вторую команду при условиях наличия и отсутствия файла C:plan.txt. Для создания пустого файла можно воспользоваться копированием из фиктивного устройства nul:
copy nul C:plan.txt
Для удаления файла используется команда erase c:plan.txt или del C:plan.txt
Командные файлы
Прочие материалы для освоения работы в командной строке Windows:
Список команд CMD с описанием и примерами.
Настройка командной строки Windows.
Работа с сетью в командной строке.
Как запускать программу из командной строки
Абсолютно все программы можно запускать из командной строки. Эта возможность появилась еще в первых операционных системах, включая линейку систем Microsoft Windows. Ранее операционные представляли собой сплошную командную строку (система MS-DOS). Сегодня многие разработчики программ включают в свой дистрибутив возможность запуска одним файлом, используя командную строку.

Для простейшего запуска программы из командной строки, необходимо проделать следующие действия:
– нажмите меню «Пуск» – выберите пункт «Все программы» – «Стандартные» – «Командная строка»;
– в открывшемся окне необходимо вернуться к диску «С», для этого в конце строки введите «cd..» и нажмите Enter. Повторите это действие несколько раз до полного перехода к диску «С»;
– введите полный путь до запускаемой вами программы (C:Program FilesKeyTweakKeyTweak.exe).
Также можно запускать программу с различными параметрами. Эти параметры дополняют действия, исполняемые самой программой. Дополнительные параметры выглядят как дописка к основной строчке запуска программы.
Командная строка с дополнительными параметрами может выглядеть следующим образом:«C:Program FilesKeyTweakKeyTweak.exe» u -r –y.
C:Program FilesKeyTweakKeyTweak.exe – полный путь к программе Key Tweak. Используемые в этом примере параметры программы Key Tweak:
– «u» – быстрый запуск программы;
– «-r» – восстановить последнее сохранение изменений;
– «-y» – ответить «Да» на поступающие от системы запросы.
Для того чтобы создать cmd-файл необходимо:
– создать новый текстовый документ с расширением .txt.
– записать необходимый набор команд.
– сохранить новый файл с расширением .cmd.
После совершения этих действий запустите файл.
Как открыть блокнот в Windows 10
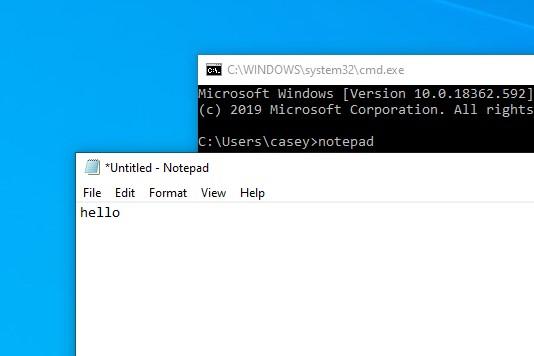
Блокнот — самый простой графический текстовый редактор в Windows. Единственный, в котором нет никаких дополнительных функций, вариантов разметки и прочих прелестей, усложняющих жизнь обывателям. До сих пор это приложение остаётся наиболее популярным рабочим инструментом, так что многие пользователи хотят иметь к нему быстрый доступ.
Где находится программа «Блокнот»?
Сама по себе утилита лежит в системных файлах, а именно в директории C:Windows. В той самой, в которую вы обычно стараетесь не лезть, чтобы не сломать ОС. Блокнот там кроется под названием notepad.exe. Его можно найти через поиск или вручную пролистать список папок вниз и найти там соответствующий файл.
Чтобы быстро перейти в эту системную папку:
- Одновременно нажимаем клавиши Win + R.
- В открывшемся окне вводим слово %WinDir% и кликаем по кнопке ОК.

Вот и нужное приложение. Можно запустить его прямо отсюда
- Переходим в директорию с системными файлами.
- Затем кликаем по поисковому полю в правом верхнем углу.
- Вводим туда слово notepad (оно переводится как «блокнот», кстати).

Сюда вводим название программы, что не искать его самостоятельно
Собственно, с расположением и сущность блокнота разобрались.
Вы также можете создать ярлык для файла запуска notepad.exe. Просто кликаем по этому файлу и в появившемся контекстном меню наводим курсор на пункт «Отправить», выбираем подпункт «Создать ярлык». После этого на рабочем столе появится отдельная иконка для запуска блокнота.

Тут же есть кнопка «Закрепить на панели задач». Так «Блокнот» будет всегда на виду
Ищем «Блокнот» с помощью локального поисковика Windows
Как и любую другую программу в ОС Microsoft, «Блокнот» можно отыскать стандартными средствами. Для этого:
- Кликаем по иконке в виде поиска в левой части панели инструментов Windows.
- Вводим туда название программы «Блокнот» или Notepad (для английской версии системы).
- Нажимаем на клавишу «Ввод» (Enter).
Как быстро запустить «Блокнот»
Этот текстовый редактор можно открыть, используя менеджер запуска программ Windows и командную строку. Это легко реализуется, потому что сам по себе блокнот является системным компонентом и входит в состав Windows. Поэтому ОС прекрасно о нем знает и может запускать с помощью специальных команд.
Чтобы включить «Блокнот» с помощью командной строки:
- Одновременно нажимаем клавиши Win + R.
- Вводим название утилиты cmd.exe и кликаем по кнопке ОК.
- Затем вводим название программы notepad и жмем на клавишу «Ввод».

Специфичный путь, но тоже рабочий

Как видите, действительно работает
Это метод на тот случай, если вы дружите с командной строкой.
Вообще, можно сократить путь и ввести название программы прямо в менеджере запуска приложений:
- Одновременно нажимаем клавиши Win + R в любой части операционной системы.
- Вводим название программы notepad.exe и нажимаем на клавишу «Ввод».

Можно и так. Будет даже быстрее и проще
Произойдет то же самое. Запустится блокнот.
Если вы введёте какой-то текст, то при попытке закрыть программу появится предложение сохранить написанное в качестве текстового документа в выбранном формате (по умолчанию это .txt, но можно указать .bat или .reg при необходимости).
Как запустить блокнот из папки или с рабочего стола
Если вы довольно долго пользуетесь Windows, то в курсе, что в контекстном меню системы есть возможность создавать новые файлы и папки. Поясню: когда вы кликаете правой кнопкой мыши по любой папке или на пустом рабочем столе, то в появившемся меню увидите пункт «Создать». Он как раз отвечает за создание новых файлов.
Через это же меню можно создавать текстовые документы. Они, в свою очередь, открываются с помощью блокнота (и сохраняются тоже с помощью него). Чтобы это сделать:
- Кликаем правой кнопкой мыши по пустому пространству на рабочем столе или в папке.
- Наводим курсор на пункт «Создать».
- Затем наводим его на подпункт «Текстовый документ» и кликаем по нему.

Пожалуй, самый известный и популярный способ включения блокнота. Да и логичный. Ведь нам нужен именно текстовый файл
На рабочем столе сразу появится файл в формате .txt. То есть по умолчанию утилита не предложит вам пересохранить документ в выбранном формате. Для этого придется после ввода текста одновременно нажать клавиши Ctrl+Shift+S. Тогда появится полноценное окошко сохранения, где можно будет указать иной формат файла.
Также формат текстового документа можно поменять через функцию переименования файлов.
Как открыть Блокнот в Windows 11
1) Чтобы открыть диалоговое окно”Выполнить”
Одновременно нажмите клавиши Win + R на клавиатуре.
2) Затем введите блокнот и нажмите кнопку Enter .
Это откроет приложение «Блокнот» в вашей системе.
Использование инструмента командной строки
Шаг 1 : откройте командную строку
Введите cmd и нажмите кнопку Enter .
Шаг 2 : в окне командной строки
введите блокнот. и нажмите кнопку Enter .
Это запустит приложение”Блокнот”, а затем вы сможете закрыть инструмент командной строки.
ПРИМЕЧАНИЕ .-Эта команда также будет работать в приложении Windows PowerShell.
Использование Ярлык на рабочем столе
Шаг 1 . Откройте проводник.
Одновременно нажмите клавиши Win + E на клавиатуре.
Затем перейдите на диск C: и дважды щелкните папку с именем Windows .
Шаг 2 : в папка Windows
Найдите приложение блокнота и щелкните правой кнопкой мыши блокнот .
Выберите Показать дополнительные параметры в контекстном меню.
Шаг 3 . В разделе”Показать дополнительные параметры”
нажмите Отправить и выберите Рабочий стол (создать ярлык). из списка.
Это создаст ярлык блокнота на рабочем столе.
Шаг 4 : дважды щелкните блокнот-Ярлык на рабочем столе.
Из меню”Пуск”
Шаг 1 : откройте меню «Пуск».
Нажмите клавишу Win на клавиатуре.
Затем нажмите Все приложения в меню, как показано ниже.
Шаг 2 . В списке приложений
Прокрутите список вниз и найдите Блокнот.
Нажмите Блокнот , как показано ниже.
Это откроет вам приложение”Блокнот”.
Из Windows Search
1) Чтобы открыть Windows Search
Щелкните значок поиска на панели задач и введите Блокнот .
2) Затем , Нажмите на приложение Блокнот в результатах поиска, как показано ниже.
Затем приложение Блокнот будет запущено в вашей системе.
Использование клавиатуры Сочетание клавиш.
Сочетание клавиш, вероятно, самый простой способ открыть любое приложение.
Шаг 1 : перейдите на рабочий стол
Вправо щелкните значок ярлыка блокнота.
Затем нажмите Показать дополнительные параметры в контекстном меню.
Шаг 2 : В списке”Показать дополнительные параметры”
выберите Свойства из списка. t, как показано ниже.
Шаг 3 . В окне”Свойства”
щелкните поле Сочетание клавиш и нажмите N на клавиатуре.
Это автоматически установит Ctrl + Alt + N для сочетания клавиш.
Затем нажмите Применить и ОК , чтобы закрыть.
Если вы хотите открыть приложение «Блокнот», просто одновременно нажмите клавиши CTRL + ALT + N . на клавиатуре.
Метод 7. Закрепить на панели задач/в меню”Пуск”
1) Нажмите клавишу Win на клавиатуру.
2) Введите блокнот и щелкните правой кнопкой мыши Блокнот в результатах поиска.
3) Затем нажмите на Прикрепить к началу и Прикрепить к панели задач в контекстном меню.
Теперь вы можете видеть, что значок блокнота прикреплен к панели задач, а также к меню «Пуск». откуда вы можете открыть, щелкнув по нему.
Использование опции”Открыть с помощью”в c Контекстное меню
1) Щелкните правой кнопкой мыши любой текстовый файл.
Это откроет документ с помощью приложения «Блокнот», и оттуда вы сможете открыть любой другой текстовый файл и работать с ним.
Из проводника
1 ) Одновременно нажмите клавиши Win + E на клавиатуре.
2) Затем скопируйте и вставьте следующий путь в адресная строка.
C: Windows notepad.exe
Это откроет приложение”Блокнот”в вашей системе.
Вот и все, ребята.
Надеюсь, вам понравилась эта статья, и она была информативной.

Привет! Я инженер-программист, который любит решать технические вопросы и направлять людей максимально простым и эффективным способом. Сейчас я пишу статьи о технических проблемах!
Как запустить программу через командную строку в Windows 10, 7
При работе с командной строкой и написании командных файлов часто возникает необходимость в запуске других программ. В данной статье мы рассмотрим несколько способов, как можно запускать программы через командную строку в операционных системах Windows 10 и Windows 7.
Запуск по названию исполняемого файла
Многие программы в командной строке можно запускать просто указав название их исполняемого файла. Например, вы можете ввести в командную строку « notepad » и запустить программу « Блокнот » или ввести « mspaint » и запустить « Paint ».

Это работает благодаря переменной окружения « PATH » в которой записан список папок, где Windows должна искать исполняемые файлы для программ. Список этих папок можно просмотреть, если ввести в командную строку команду « path ».

Если вы хотите запустить программу из другой папки, которая не указана в переменной « PATH », то вы можете временно изменить папку для поиска исполняемых файлов. Для этого нужно ввести команду « path » и через пробел указать путь к нужной папке. Например, мы можем указать путь к папке с программой AkelPad:
И потом запустить эту программу выполнив команду «akelpad»:

Нужно отметить, что команда «path» влияет только на текущий сеанс командной строки, при этом значение переменной « PATH » не меняется.
Запуск с указанием полного пути
Еще один способ запуска программ – это указание полного пути к исполняемому exe-файлу. Для этого достаточно вставить в командную строку полный путь и указанная программа будет запущена.
Например, для запуска программы AkelPad в командную строку нужно вставить следующее:

Обратите внимание, если путь содержит пробелы, то его нужно взять в кавычки, в других случаях кавычки не обязательны.
Запуск с помощью команды «start»
Также для запуска других программ можно использовать команду «s tart ». С ее помощью можно запускать как программы для командной строки, так и приложения с графическим интерфейсом.
Для запуска программ данным способом нужно ввести команду « start » и через пробел указать название программы. Например, для того чтобы запустить текстовый редактор «Блокнот» нужно выполнить следующее:
Как и в предыдущем случае, Windows будет искать исполняемый файл в папках, которые указаны в переменной окружения « PATH ».

Но, команда « start » позволяет и вручную указать путь к папке с программой. Для этого нужно использовать параметр « /D ».
Например, для того чтобы запустить программу « akelpad » из папки « C:Program Files (x86)AkelPad » нужно выполнить следующее:

Одной из особенностей команды «s tart » является то, что она позволяет запускать программы с высоким приоритетом.
- Выключение компьютера через командную строку
- Как перезагрузить компьютер через командную строку
- Как выключить компьютер через определенное время
Создатель сайта comp-security.net, автор более 2000 статей о ремонте компьютеров, работе с программами, настройке операционных систем.
Задайте вопрос в комментариях под статьей или на странице «Задать вопрос» и вы обязательно получите ответ.
Как открыть программу из командной строки
В операционной системе Windows программы обычно открываются через пункт меню «Все программы», с помощью ярлыка приложения на рабочем столе или непосредственно из папки программы кликом мышки по исполнимому файлу. Но в Windows существует еще один способ открытия программ – через командную строку.

Чтобы открыть командную строку (консоль), перейдите: «Пуск» – «Все программы» – «Стандартные» – «Командная строка». Откроется черное (по умолчанию) окно, это и есть командная строка. Для открытия программ, входящих в операционную систему Windows, достаточно набрать в командной строке имя программы и нажать Enter. Необязательно даже указывать расширение файла. Например, наберите в командной строке notepad и нажмите Enter – запустится «Блокнот».
Если вы хотите открыть стороннюю программу, необходимо указать полный путь к ее исполнимому файлу. Например, если у вас на компьютере установлен файловый менеджер Total Commander и операционная система находится на диске С, в командную строку необходимо ввести: “C:Program FilesTotal CommanderTotalcmd.exe” и нажать Enter.
Обратите внимание на то, что путь заключен в кавычки. Это надо делать в том случае, если в пути есть пробелы. В данном случае пробелов, то есть пропусков между словами, два – в Program Files и Total Commander. Кроме того, присмотритесь к самим кавычкам – они должны быть «прямыми», а не в виде запятых. Если ввести не те кавычки, программа не откроется. Кавычки вводите непосредственно в окне командной строки, а не копируйте их через буфер обмена. Нужные кавычки, в английской раскладке, получатся при нажатии Shift + Э.
Вы можете запустить программу из командной строки, непосредственно перейдя в каталог с программой, в этом случае вам не придется вводить строку пути. Например, вам надо запустить все тот же Total Commander. После запуска командной строки введите: cd c:Program FilesTotal Commander. Разумеется, без точки в конце. После нажатия Enter вы окажетесь в директории Total Commander. Теперь введите Totalcmd.exe, запустится Total Commander.
В командной строке можно не только запускать программы, но и закрывать их, для этого служит команда taskkill. Удобнее всего закрывать программу по номеру ее PID-идентификатора. Наберите в командной строке команду tasklist, вы увидите список процессов и их идентификаторы. Допустим, вам надо закрыть «Блокнот». Найдите процесс notepad.exe и запомните его идентификатор – пусть это будет 3900 (у вас идентификатор будет другим). Теперь введите к командной строке: taskkill /pid 3900 /f и нажав Enter. «Блокнот» будет закрыт. Параметр f в команде определяет принудительное завершение процесса.
Забыли пароль? Еще не зарегистрированы?
Для того, чтобы открыть папку или перейти в какой-либо локальный диск, пользователи зачастую использую Проводник или файловой менеджер, такой как Total Commander, Norton Commander или Far Manager. Однако бывают случаи, когда открыть стандартным способом директорию или диск невозможно. В таком случае на помощь приходит командная строка.
Команды для открытия папки или диска через командную строку?
Для открытия директории и диска в консоли используется специальная команда «change directory», которая применяется не только в DOS и Windows, но также и в консоли Unix и других операционных системах.
На практике команды для командной строки будут выглядеть следующим способом:


Для того, чтобы перейти в другой диск, то команды будут следующими (выполняется с параметром D)



Это только стандартные команды для открытия папок и дисков. Запуск exe файлов в открытых директориях можно выполнить командой start.
Командная строка или CMD – очень полезный инструмент в Windows. Несмотря на то, что не так много пользователей пытаются его опробовать, он по-прежнему является излюбленным местом многих компьютерных фанатов. Если вы один из них, то ваша зависимость от мыши очень мала или совсем отсутствует, и все, что вам нужно, – это управлять своей системой простым нажатием клавиш.
- Руководство по CMD: открытие любого файла или папки с помощью команды
- Шаг 1 – Откройте командную строку
- Шаг 2 – Открытие любого файла или папки с помощью CMD Как открыть папку Как открыть файл
- Как открыть папку
- Как открыть файл
Открытие любого файла или папки с помощью команды

Вот где сияет командная строка. Он позволяет вам открывать любой файл или папку на вашем компьютере с минимальными изменениями курсора или зависимостью от мыши. Так что, если вы пытаетесь ввести в свой мозг дополнительную информацию об открытии файлов или папок с помощью CMD, то наше руководство по CMD по открытию любого файла или папки с помощью команды наверняка вам поможет.
Шаг 1 – Откройте командную строку
Есть несколько способов открыть командную строку на вашем ПК. Во-первых, вы можете открыть его, просто нажав кнопку Windows + R Сочетание клавиш. Также, нажав Ctrl + Shift + Enter команда сочетания клавиш, вы можете запустить командную строку от имени администратора. Наконец, вы можете нажать кнопку поиска Windows и ввести cmd, и откройте оттуда командную строку. Щелкнув правой кнопкой мыши по результату, вы сможете запустить его от имени администратора.
Шаг 2 – Открытие любого файла или папки с помощью CMD
- В окне командной строки введите следующий код:cd имя папкиЗдесь просто замените фразу имя папки с именем папки, которую вы хотите открыть. Например, cd Пример папки откроет эту конкретную папку на диске
- После ввода кода нажмите клавишу ввода. Это даст вам новую строку продолжения. Продолжая, введите Начало. (с точкой), а затем нажмите клавишу ввода. Это откроет соответствующую папку на вашем компьютере.
Как открыть файл
Чтобы открыть файл с помощью командной строки, у нас есть три способа. Один из них – перейти в папку, содержащую файл, а затем открыть файл. Второй способ – просто открыть файл напрямую, введя его путь. Последний способ – дать команду определенному приложению открыть для вас файл. Ниже мы перечислим шаги для обоих способов открытия файла с помощью командной строки. Просто читайте внимательно и точно выполняйте шаги.
Метод 1 – сначала перейдите в папку, а затем откройте файл
- Для этого все, что вам нужно сделать, это ввести весь путь к файлу, включая его расширение. Просто введите полный путь и добавьте файл и его расширение вместе с ним в одной командной строке. Примером будет «C: Example folder file.png »
- После ввода строки кода просто нажмите клавишу ввода, и откроется соответствующий файл.
Метод 3 – команда определенному приложению открыть файл
Статьи по Теме:
Также ознакомьтесь с нашими Советы и хитрости iPhone, Советы и хитрости для ПК, а также Советы и хитрости для Android если у вас есть вопросы или вам нужна помощь. Спасибо!




