Не всегда пользователи корректно формируют свои запросы. Примером является «как удалить игру с Microsoft Store».
В понимании проблемы есть целый ряд нюансов, на которых мы и остановимся.
Что имел в виду пользователь?
В целом можно выделить несколько возможных проблем, которые подпадают под указанную формулировку. Все они обозначают необходимость удаления игры, но суть сводится к тому, откуда эта игра взята и где она физически находится.
По данным критериям различаются следующие виды удаления игр:
- удаление игры из самого Microsoft Store. Пользователю не доступно. Речь идёт о том, чтобы была удалена игра, которую предлагают пользователям в магазине Windows. Такой удаление доступно только по обращению владельца, после рассмотрения заявки. Поэтому данный вопрос далее рассматриваться не будет;
- удалить игру, установленную на телефон через Microsoft Store. Вопрос более простой и понятный для пользователя. Его легко рассмотреть и ещё проще объяснить;
- удалить стандартное приложение. В ОС Windows присутствуют несколько игр из перечня MStore, которые нередко раздражают пользователей своим существованием. Их удаление возможно, но требует определённых действий. Просто взять и удалить их из перечня программ не выйдет (на самом деле просто не все игры удаляются таким образом), поэтому придётся использовать обходные пути;
- удаление ПК игры, купленной в магазине. Самый простой из возможных вариантов. Чаще всего к нему прибегают пользователи Xbox, потому как данный перечень совпадает для компьютера и игровой приставки;
- удаление строк из библиотеки. Не обязательно удалять всю игру, порой пользователю нужно просто вычистить записи из библиотеки. Самой программы уже может не быть на компьютере.
Удаление с телефона
Один из самых простых вариантов, поскольку подразумевает действия, аналогичные с инструкциями для Android смартфонов. Собственная ОС у Windows телефонов ситуации не меняет, поскольку принципы работы совпадают. Пользователю требуется:
- Перейти к списку приложений или игр. Данный пункт может изменяться в зависимости от версии ОС на аппарате. Для Windows 10 mobile требуется открывать список приложений (удобнее всего через настройки), а для 8.1 нужно открывать раздел Игры в меню смартфона.
- Зажать пальцем на нужной игре. Таким образом будет вызвано меню, где требуется выбрать соответствующий пункт.
- Выбрать «Удалить» и подтвердить выбранное действие.
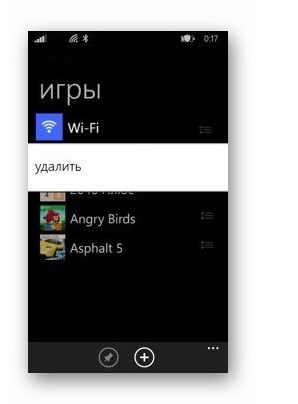
Такой способ даже немного проще, чем у Android. Поэтому некоторые пользовательские оболочки интерфейса переняли его. В последствии к такому же простому и лаконичному решению пришёл и сам Android.
Примечание: Увы, такого же простого удаления, как в PlayMarket не предусмотрено. Там можно удалять установленные приложения по очереди из единого места. Впрочем, в плане удобства использования Windows Mobile не сильно проигрывает Android, что и позволяет ей держаться на плаву.
Удаление игры из компьютера
В данной ситуации игра была приобретена в Microsoft Store и установлена на компьютер. Поэтому удалить её можно любым подходящим из способов: как программу и через само окно магазина. Разница заключается лишь в том, как удобнее пользователю.
Удаление как программы
Такой способ подразумевает самое быстрое удаление, но без очистки записи в библиотеке магазина приложений.
Потребуется:
- Запустить «Пуск» и ввести слово «удаление», чтобы в строке поиска появилась «Установка и удаление программ».
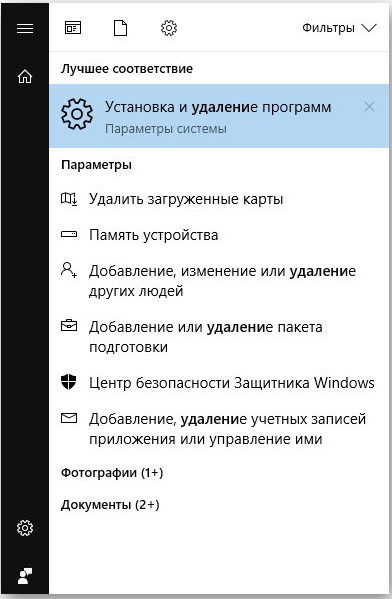
- Совершается нажатие по указанному пункту, чтобы вызвать соответствующую программу.
- Теперь требуется найти в списке необходимую игру и выделить её, чтобы появилось дополнительное меню.

- Нажимается кнопка «Удалить» и подтверждается действие.
Если это игра от стороннего разработчика (как в примере), то произойдёт запуск соответствующей системы. Игры же из магазина удаляются сразу после подтверждения. Такой способ подходит для программ и хорошо знаком пользователям.
Удаление через магазин
Способ немного сложнее. Такое удаление не только физически уничтожает игру на компьютере, но и удаляет запись о ней в магазине. В приведённом выше примере запись сохранится и будут существовать лишние ярлыки в окне «Игры». Лучше удалять игры через страничку магазина.
Для этого требуется:
- Открыть магазин и клацнуть по собственному аккаунту:
- Перейти в раздел «библиотека», где будет построен список всех загруженных и установленных программ и игр. Для удобства пользователя здесь также присутствует упрощённая сортировка, которая разделяет продукты.
- Выберите игру, которую собираетесь удалить и нажмите на неё. Теперь появится доступной кнопка удалить или значок «крестик». Игра будет удалена вместе со всеми данными о прогрессе. Если запланирована переустановка резервной копией следует озадачиться заранее.
Примечание: Не зависимо от выбранного способа следует помнить одно: удаление игры не отменяет её покупку. Это справедливо не только для Windows Store, но и для всех игровых платформ.
Если к учётной записи привязан факт приобретения той или иной игры/программы, то платить повторно потребуется только в случае смены учётной записи. Поэтому к игре всегда можно вернуться потом.
Удаление стандартных игр
Увы, в Windows есть несколько предустановленных игр, которые занимают место. Если в Win7 это были маджонг и пасьянсы, которые не занимали и 100Мб, то в Windows 10 Microsoft разошлись не на шутку. В систему входят игры общим весом до 1,5Гб.
При этом «горячие» предложения магазина зачастую загружаются вместе с обновлениями системы. Для предотвращения подобных спонтанных трат места можно прибегнуть к пиратским решениям (нет, за эти решения уголовной ответственности не последует, они лишь блокируют некоторые функции ОС).
Прекрасным примером является программа Win10 Spy Disabler, которая в списке своих функций содержит ещё и удаление ненужных стандартных игр. Разработчику такого приложения хочется сказать «спасибо».
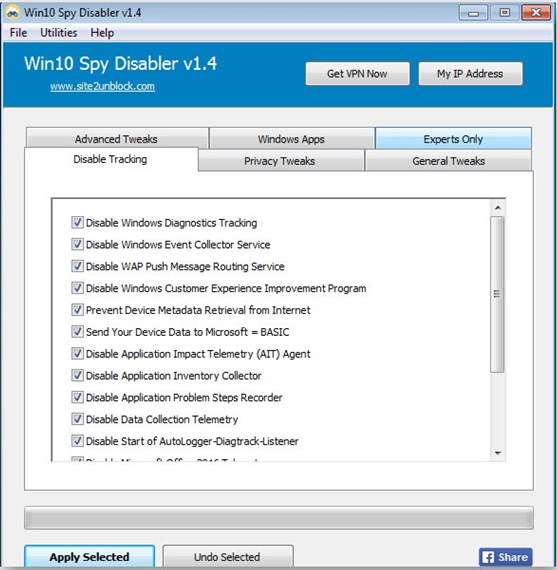
Нужно лишь отметить нужные компоненты и нажать «Apply Selected». В разделе «Windows Apps» как раз и расположен список игр, которые хочется удалить!

Средствами операционной системы осуществляется удаление универсальных приложений. Их можно получить из уже предустановленного Microsoft Store в Windows 10. Например, стандартные Музыка Groove, Кино & ТВ, и Skype относятся к UWP приложениям. Для удаления которых нужны параметры системы, оболочка Windows PowerShell или сторонний софт.
Эта статья расскажет, как удалить приложение из Microsoft Store в Windows 10. В библиотеке можно найти как полезные программы, так и современные игры. Теперь раздел программы и компоненты для удаления приложений нам не помощник. Доверенные приложения с Магазина Майкрософт отображаться только в соответствующем разделе обновлённых параметров.
Параметры системы
Новые параметры заменяют стандартную панель управления. Она уже и не нужна пользователям. Всё равно в разделе программы и компоненты можно удалить только классические программы. Универсальные приложения там просто не отображаются.
Перейдите в расположение Параметры > Приложения > Приложения и возможности. В списке всех установленных приложений отображаются даже стандартные. Выделите доверенное приложение с Магазина, например, Skype и дважды выберите Удалить.

Обновлённый поиск
Доверенные приложения Microsoft Store можно запустить, оценить, поделиться, изменить параметры и удалить прямо с поиска. Он постоянно обновляется и дорабатывается. Поиск значительно лучше, чем Вы думаете. Его можно использовать без голосового помощника.
Нажмите сочетание клавиш Win+S или Win+Q (или просто начинайте вводите текст просто в меню пуск). Теперь выберите Приложения и в поисковой строке введите Skype. Нажмите кнопку Удалить и подтвердите удаление приложения и всех связанных с ним сведений.

В списке приложений пуска в контекстном меню Skype выбрать Удалить. Выскочит последнее китайское предупреждение: это приложение и все его данные будут удалены. Если нужно его удалить, тогда только соглашайтесь.
Windows PowerShell
Оболочка PowerShell заменит классическую строку. Теперь даже в контекстном меню можно её выбрать вместо командной строки. Все доверенные приложения с Microsoft Store удаляются в рабочем окне. Пользователю достаточно выполнить несколько простых команд.
- Выберите в контекстном меню кнопки пуск Windows PowerShell (администратор). Теперь посмотрите все установленные доверенные приложения, выполнив команду: Get-AppxPackage | Select Name, PackageFullName.

- Найдите и скопируйте PackageFullName нужного доверенного приложения, например, Skype. Выполните команду Get-AppxPackage PackageFullName | Remove-AppxPackage, заменив ранее скопированное значение полного имени.

Локальный диск
Все данные UWP приложений (из Microsoft Store) содержаться в папке: C:\ Program Files\ WindowsApps. Можно с лёгкостью скопировать или удалить приложение. Но по умолчанию Вам будет отказано в доступе к этой папке на Windows 10.
Нужно зайти в Свойства папки и перейти в Безопасность > Дополнительно. Теперь в строке Владелец (пишет не удалось отобразить текущего владельца) нажмите Изменить.

Добавляйте свою учётную запись администратора. Имя пользователя можно посмотреть в папке C:\ Пользователи и после ввода нажать Проверить имена.
Теперь перейдите в C:\ Program Files\ WindowsApps и найдите приложение, которое собираетесь удалить. Выделяю папку Microsoft.SkypeApp_15.61.87.0_x86__kzf8qxf38zg5c. Непосредственно в ней содержатся данные приложения Skype.

Как получить права на изменение данных уже рассматривали ранее. Для удаления без получения прав не обойтись. Следуйте инструкции: Запросите разрешение от TrustedInstaller Windows 10. Потом можно будет удалить любое приложение с Магазина вручную.
- Деинсталляция доверенного приложения выполняется в соответствующем разделе параметров системы. Ещё приложение можно удалить непосредственно в меню пуск (ранее пользователя перебрасывало в раздел программы и компоненты).
- Удобное удаление приложений из Microsoft Store (любых загруженных или уже предустановленных) можно выполнить, используя Windows PowerShell. Буквально несколько команд и ненужное приложение будет полностью удалено в Windows 10.
- Сторонний софт может помочь в удалении как предустановленный, так и загруженных приложений. Мне нравится программа CCleaner, которая справится со своей задачей даже в бесплатной версии. Смотрите подробнее, как пользоваться CCleaner для Windows 10.
(2 оценок, среднее: 5,00 из 5)
Microsoft Store — это встроенная онлайн-платформа, с помощью которой пользователи Windows могут загружать и устанавливать на свой компьютер различные приложения, игры, фильмы и книги. С помощью этого сервиса установка приложений на ваш компьютер без риска и безопаснее, чем установка их из ненадежных источников. Кроме того, Microsoft Store имеет множество функций, но также и некоторые недостатки. Отсутствие возможности удалять или удалять приложения из раздела «Библиотека Microsoft Store» — одна из жалоб многих пользователей на Microsoft Store.
Любой магазин приложений должен иметь возможность управлять установленными приложениями на подключенных устройствах и отображать список этих приложений. Для Microsoft Store отображается список приложений, которые вы загрузили из магазина и установили на свой компьютер, но вы не можете удалить установленные приложения непосредственно из Магазина. Несмотря на рудиментарность этой возможности, в Microsoft Store отсутствует меню для удаления приложений, в отличие от других магазинов приложений, таких как Google Play Store и Apple App Store. Однако вы можете использовать обходной путь, чтобы скрыть или удалить неиспользуемое приложение из Магазина Microsoft.
Поскольку удаление программ непосредственно из Microsoft Store невозможно, как мы уже упоминали, вы должны использовать другие средства для удаления приложения с вашего компьютера, если вы установили его через Microsoft Store и решили, что оно больше не нужно. Точно так же, даже после удаления такого приложения, Windows сохраняет его в разделе «Библиотека» в Магазине Microsoft. Вы можете предотвратить переполнение вашей библиотеки приложений удаленными приложениями, выполнив следующие два шага:
- Удалите приложение Microsoft Store через настройки.
- Используйте параметр «Показать только установленные продукты» в библиотеке Microsoft Store.
Существует несколько методов, которые вы можете использовать для удаления неиспользуемых приложений с вашего компьютера с Windows, поскольку в Microsoft Store нет встроенной опции, позволяющей вам удалять приложения непосредственно из него.
Следовательно, вы можете удалить приложение Microsoft Store, используя настройки Windows, как описано ниже:
- Нажмите Windows + I, чтобы открыть настройки на вашем компьютере.
- Нажмите «Приложения» и выберите «Приложения и функции».
- В списке приложений перейдите к приложению, которое хотите удалить, и коснитесь трехточечного значка перед ним.
- Теперь нажмите «Удалить».

Как мы уже упоминали несколько раз, Windows хранит приложения Магазина Windows, которые вы удалили со своего компьютера, в разделе «Библиотека» Магазина. Однако в разделе «Библиотека Магазина Windows» также есть меню для отображения только установленных продуктов, и вы можете использовать его, чтобы скрыть все удаленные приложения, которые вам не нужны в библиотеке.
- Откройте Microsoft Store на своем компьютере и щелкните параметр «Библиотека» на левой панели, когда откроется Магазин.
- В правой части получившейся страницы, прямо над списком приложений, нажмите на меню «Сортировка и фильтр».
- Теперь нажмите «Показать только установленные продукты».
После этого вы должны видеть только установленные приложения в Магазине Microsoft.
Читать: Microsoft Store не открывается после сброса
Можно ли удалять приложения непосредственно из библиотеки Магазина Windows?
Нет, Microsoft Store не предлагает функцию, позволяющую пользователям отключать приложения из него. Поэтому, если у вас есть какие-либо нежелательные приложения в вашем Магазине Windows, вы должны сначала удалить их, используя один из методов, которые мы рассмотрели в этой статье, а затем использовать метод, который мы также рассмотрели в этой статье, чтобы скрыть их из вашей библиотеки Магазина Windows.
Почему Магазин Windows хранит неустановленные приложения в разделе «Библиотека»?
Любое приложение, которое вы загрузили из Магазина Microsoft, сохраняется в разделе «Библиотека» Магазина после его удаления, скорее всего, чтобы пользователи, которые могут заинтересоваться приложением в будущем, могли быстро переустановить его. Однако это не идеально для всех ситуаций или пользователей, поэтому Microsoft может попытаться решить эту проблему в будущем, представив опцию, позволяющую пользователям скрывать или удалять приложения из своей библиотеки Магазина Windows. Тем временем вы можете использовать описанный нами метод для сокрытия удаленных программ из библиотеки Магазина Windows.
Содержание
- – Как удалить игру из Windows Store?
- – Как удалить приложение из библиотеки Microsoft Store?
- – Как удалить приложение из Store?
- – Как удалить программы из магазина Windows 10?
- – Как удалить программу у которой нет Uninstall?
- – Как удалить Xbox Game Bar?
- – Как удалить приложение из библиотеки приложений?
- – Как удалить программу cortana?
- – Как полностью удалить приложение с айфона?
- – Как удалить Неудаляемую программу Windows 10?
- – Как полностью удалить программу в Windows 7?
- – Как в Windows 10 Удалить Неудаляемые универсальные приложения?
- – Где находятся программы и компоненты Windows 10?
- – Как удалить игру если её нет в списке?
Как удалить игру из Windows Store?
Удаление игры для ПК
- Войдите в учетную запись Майкрософт на своем устройстве с Windows 10. Войти
- Нажмите кнопку Пуск в левом нижнем углу основного экрана.
- Выберите Настройки > Приложения >Приложения и функции.
- Найдите и выберите игру, которую нужно удалить из списка, а затем дважды нажмите кнопку Удалить.
Как удалить приложение из библиотеки Microsoft Store?
Как удалить игру или приложение из Microsoft Store
- Нажать кнопку Windows на клавиатуре или в левом нижнем углу.
- Нажать Все приложения и найти игру в списке.
- Нажать правой кнопкой мыши и выбрать Удалить.
- Следовать инструкциям по удалению программы.
7 нояб. 2018 г.
Как удалить приложение из Store?
Все, что Вам нужно сделать, это открыть меню «Пуск», прокрутить список установленных приложений и найти приложение Microsoft Store, которое Вы больше никогда не захотите видеть. Щелкните правой кнопкой мыши на нем, выберите «Удалить» , и все – больше Вас это не побеспокоит.
Как удалить программы из магазина Windows 10?
Чтобы удалить приложение из магазина Windows 10, вы можете просто кликнуть по нему в списке приложений меню Пуск или по его плитке на начальном экране правой кнопкой мыши и выбрать пункт «Удалить».
Как удалить программу у которой нет Uninstall?
❶ Классическое удаление программы через панель управления
В 👉 панели управления Windows необходимо перейти по адресу: Программы \ Программы и компоненты. Далее нужно найти и выделить искомую программу, затем нажать кнопку “удалить” (в идеале запустится установщик и за несколько шагов программа будет удалена).
Как удалить Xbox Game Bar?
Для этого:
- Нажимаем “Пуск” и в поисковой строке пишем “PowerShell”. …
- Вводим команду для удаления Get-AppxPackage *xbox* | Remove-AppxPackage (можно скопировать отсюда). …
- Дожидаемся завершения процесса удаления и перезапускаем компьютер.
- Запускаем игру и смотрим появляется ли окно с Xbox Game Bar.
16 сент. 2019 г.
Как удалить приложение из библиотеки приложений?
Удаление приложения из библиотеки приложений
- Перейдите в библиотеку приложений и коснитесь поля поиска, чтобы открыть список.
- Нажмите и удерживайте значок приложения, затем коснитесь значка «Удалить приложение» .
- Нажмите кнопку «Удалить» еще раз для подтверждения.
23 сент. 2020 г.
Как удалить программу cortana?
Чтобы удалить Cortana из Windows, нажмите кнопку «Пуск» правой кнопкой мыши и выберите Windows PowerShell (администратор). Это все, что нужно сделать. Cortana теперь удалена из вашей системы.
Как полностью удалить приложение с айфона?
Удаление программы и ее профиля конфигурации
Нажмите и удерживайте значок программы, пока он не начнет покачиваться. Затем нажмите кнопку удаления в левом верхнем углу значка программы, чтобы удалить ее. В случае вывода сообщения «Удаление этой программы также приведет к удалению ее данных» нажмите «Удалить».
Как удалить Неудаляемую программу Windows 10?
Самым простым способом является удаление ПО через меню Пуск. Для этого понадобится зайти в меню Пуск, открыть «Все приложения». Затем нажать правой кнопкой мыши (ПКМ) по ненужному ПО и выбрать пункт «Удалить» После выполнения указаний деинсталлятора приложение можно полностью убрать с диска.
Как полностью удалить программу в Windows 7?
Для удаления программ и компонентов программного обеспечения с жесткого диска в Windows 7 выполните следующие действия.
- Нажмите кнопку Пуск и выберите пункт Панель управления.
- В разделе Программы нажмите кнопку Удалить программу. …
- Выберите программу, которую следует удалить.
Как в Windows 10 Удалить Неудаляемые универсальные приложения?
В том числе неудаляемые. В разделе программы «Инструменты» в первой же вкладке «Удаление программ» кликаем ненужное приложение и удаляем его кнопкой «Деинсталляция» вверху справа или опцией с этим же названием в контекстном меню. Подтверждаем действие. И приложение тотчас же удалится.
Где находятся программы и компоненты Windows 10?
Введите панель управления в поле поиска на панели задач, а затем в списке результатов выберите “Панель управления”. Выберите Программы > Программы и компоненты.
Как удалить игру если её нет в списке?
выполнить команду “regedit”(без кавычек)-“ОК”, в ветке реестра (HKEY_CURRENT_USER_Software- найти папку издателя игры(например Electronik arts)- в ней папку с названием игры-по ней щёлкнуть правой кнопкой и-“удалить”.
Интересные материалы:
Как со спутника посмотреть свой участок?
Как соединяются между собой кости человека?
Как сокращают?
Как сокращенно имя тимофей?
Как сократить слово Инстаграм?
Как сообщить в Пенсионный фонд об увольнении?
Как Сопрячь Honor Band 4?
Как сосчитать отпуск?
Как сосчитать среднесписочную численность?
Как составить доверенность?
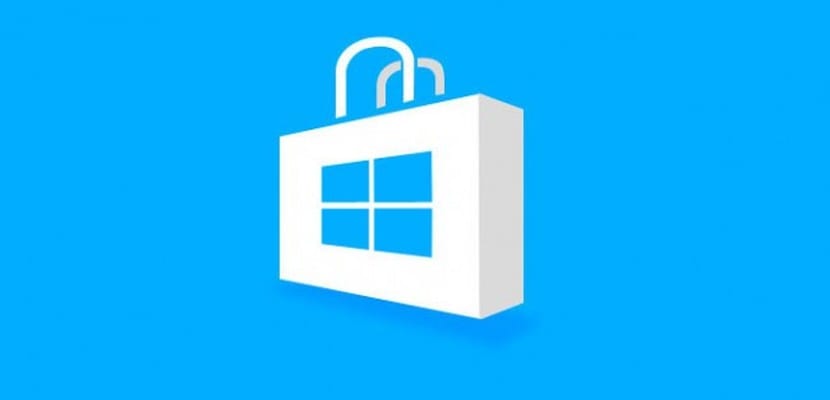
Важно, чтобы мы хорошо знали, как работает Microsoft Store, таким образом, мы можем не только знать расходы, которые мы обычно делаем в приложениях для Windows 10, но также управлять нашими покупками и возвращаться к некоторым приложениям после их удаления. или форматирование устройства. Сегодня мы также хотим показать вам, как взглянуть на историю заказов в Microsoft Store. Как всегда, в новостях Windows мы возвращаемся с самыми быстрыми и простыми учебниками, которые не потратят ни секунды вашего драгоценного времени, так что вперед, войдите в наше руководство и узнайте, как просматривать историю заказов в Microsoft Store.
Чтобы увидеть историю заказов на веб-сайте Microsoft Store, вы уже знаете, что мы должны получить доступ к «www.микрософтстор.com«. Как только мы окажемся внутри, мы войдем в систему благодаря меню в правом верхнем углу экрана. Если мы уже вошли в систему и хотим изменить учетную запись, у нас также есть эта опция, просто нажмите на нее. Когда откроется меню учетной записи, необходимо выбрать «История заказов»И вернитесь в« Вход », если попросите нас об этом.
В любом из двух мы увидим подробную историю всех продуктов и приложений, которые мы приобрели в магазинах Microsoft и Windows, чтобы получить подробную информацию.
Содержание статьи соответствует нашим принципам редакционная этика. Чтобы сообщить об ошибке, нажмите здесь.
Проверьте журнал покупок Xbox
- Чтобы просмотреть покупки, нажмите кнопку Xbox для открытия гида.
- Перейдите в раздел Профиль и система > Настройки > Учетная запись > Оплата и выставление счетов.
- Выберите Журнал заказов, чтобы просмотреть покупки.
Как отменить подписку Game Pass Ultimate?
Да, после отмены подписки на Xbox Game Pass Ultimate. Для отмены войдите в свою учетную запись, перейдите на страницу «Службы» и выберите Отменить подписку. Вы можете завершить подписку в дату истечения срока ее действия.
Как отказаться от подписки на Office?
Чтобы отменить подписку Microsoft:
- Перейдите в & служб и войдите с помощью учетной записи Майкрософт, которая использовалась для приобретения подписки.
- Найдите подписку и выберите Управление.
- На следующей нажмите кнопку Отменить или Обновить или отменить, в зависимости от типа подписки.
Как отменить подписку OneDrive?
Как отменить подписку?
- Перейдите в раздел Управление хранилищем на веб-сайте OneDrive.
- Нажмите Управление рядом с планом хранения, чтобы перейти на страницу учетной записи Майкрософт.
- Выберите пункт Службы и подписки.
- В разделе OneDrive выберите команду Отменить.
Как вернуть деньги за подписку Microsoft Office?
Можно отменить подписку и вернуть денежные средства в течение 30 дней после покупки или в течение 30 дней с момента оформления возобновляющейся подписки.
- Перейдите в раздел Услуги и подписки.
- Найдите подписку и выберите Оплата и выставление счетов > Отмена.
- Выберите Подтвердить отмену.
Как отказаться от платной подписки?
При удалении приложения подписка не перестает действовать.
- Откройте приложение «Google Play Маркет» на телефоне или планшете Android.
- Убедитесь, что вы вошли в правильный аккаунт Google.
- Нажмите на значок меню Подписки.
- Найдите подписку, которую нужно отменить.
- Нажмите Отменить подписку.
- Следуйте инструкциям.
Как отключить подписку с интернет сайта на айфоне?
Как отменить подписку на iPhone, iPad или iPod touch
- Откройте приложение «Настройки».
- Нажмите свое имя.
- Нажмите «Подписки».
- Выберите подписку для управления. Не видите нужной подписки?
- Нажмите «Отменить подписку».

Xbox — один из основных игроков на рынке игровых приставок. Это продукт компании Microsoft, одна из самых мощных консолей на рынке. На данный момент главным конкурентом Xbox является PlayStation. Конечно, как и любая консоль, Xbox имеет свою операционную систему и магазин, где можно приобрести цифровые версии нужных вам игр и приложений. Однако что делать, если у вас много покупок и вы хотели бы отслеживать их?
В этом случае вам поможет история покупок. На Xbox она сделана очень удобно; в одном списке вы увидите все игры, подписки и другие платежи, которые вы совершили в Xbox Store. Чтобы получить доступ к истории покупок, вам нужно подключиться к Интернету и включить консоль.
Видеоигры играют огромную роль в жизни многих людей сегодня. Многие любят вечером после тяжелого дня расслабиться перед телевизором, играя в любимую игру. Неудивительно, что индустрия видеоигр с каждым годом развивается все больше и больше. Каждый месяц выходят десятки различных игр. Главный вопрос большинства геймеров — какое устройство купить, чтобы играть в игры.
В настоящее время актуальными игровыми платформами являются Xbox S Series и X Series. Это современные устройства, обладающие множеством функций для комфортной игры, например, DirectStorage. На этой консоли можно найти тысячи различных игр; кроме того, пользователям Xbox предлагается приобрести подписку на GamePass, с которой вы получаете доступ к сотням игр.
Как вы, наверное, уже поняли, на Xbox всегда есть на что потратить деньги. В какой-то момент, если вы любите много играть, ваша библиотека может заполниться множеством различных игр. Существует функция под названием «История покупок», позволяющая увидеть, как вы или кто-то, кто имеет доступ к вашей учетной записи, например, члены вашей семьи, совершают покупки на Xbox. Вы можете получить доступ к ней прямо из главного меню вашей консоли. Помимо игр, там будут отображаться ваши покупки, такие как подписки и любые товары, приобретенные через магазин Xbox.
Читайте также:
- Как воспроизводить iTunes на Xbox
- Как включить ночной режим на вашем Xbox
- Является ли Netflix бесплатным при наличии членства Xbox Live Gold
Где можно найти историю покупок на Xbox
Это будет проще, если вы найдете историю своих покупок. Вы можете получить доступ к истории своего счета прямо из настроек консоли. Помните, что если к вашему аккаунту подключены другие учетные записи, например, если у вас есть семейный доступ, вы сможете увидеть все покупки, совершенные за счет ваших средств. Для этого вам необходимо:
- Включите консоль и нажмите кнопку Xbox на геймпаде.
- Затем перейдите на вкладку Профиль и система.
- Затем выберите Настройки и перейдите на вкладку Счет > Оплата и выставление счетов.
- Здесь нажмите на кнопку История заказов.
Таким образом, вы сможете увидеть историю своих покупок, но вы сможете уловить период до 6 месяцев. Если вы совершили покупку позже, вам необходимо зайти на официальный сайт Microsoft и посмотреть эту информацию.
Что делать, если вы не можете найти свою покупку на Xbox
Иногда на Xbox могут возникать различные сбои и системные ошибки. Например, некоторые пользователи сообщают, что Xbox может иногда выключаться сам по себе. Однако бывают и такие случаи, когда пользователи совершили покупку, но им нужна помощь, чтобы найти ее в списке активов. Она может быть даже активной. В этом случае Microsoft советует попробовать следующие простые решения:
- Проверьте, вошли ли вы в правильную учетную запись. Если у вас несколько учетных записей на консоли, вы можете запутаться и войти не в ту учетную запись.
- Попробуйте перезагрузить консоль и обновить ее прошивку.
- Попробуйте повторно войти в свою учетную запись; возможно, проблема решена.
- Еще одна возможность того, что вы можете видеть только некоторые из своих недавних покупок, заключается в том, что у вас может быть отключено подключение к Интернету. Проверьте любое другое приложение или устройство, чтобы убедиться, что все работает.
Если эти советы вам не помогли, возможно, вам нужно обратиться в службу поддержки Microsoft, или у вас возникла проблема с покупкой, и покупка не отображается в вашем аккаунте. Главное — убедиться, что деньги были списаны с вашего счета; возможно, транзакция была просто отклонена.
Что делать, если с вас сняли деньги, но вы не совершали покупку
Если же вы, наоборот, не совершали никаких покупок, но увидели, что с вас сняли деньги, то в этом случае не стоит паниковать. Возможно, произошло просто недоразумение. Специалисты службы поддержки Microsoft советуют проверить следующие варианты, прежде чем бить тревогу:
- Проверьте, нет ли у вас пробной подписки на Xbox Game Pass. Дело в том, что после 30 пробных дней подписка автоматически продлевается по умолчанию, и с вас будет снята плата за следующий месяц использования. При этом деньги могут быть сняты без вашего согласия.
- Проверьте другие счета, к которым может быть подключена ваша карта. Дело в том, что если у вас, например, активен семейный платеж, то другие члены вашей семьи могут совершать покупки за вас.
- Также проверьте, не мог ли кто-то купить что-то с вашего счета без вашего ведома. Например, если вы поделились с кем-то своей историей и не поставили на нее пароль.
Вы можете смело обращаться в службу поддержки Microsoft, если все эти версии не подтвердились. Вам также следует побеспокоиться о безопасности своей учетной записи, если вы думаете, что вас могли взломать.
Читайте также:
- Как установить Hulu на Xbox
- Как изменить регион в Xbox Game Pass
- Как отключить контроллер Xbox на ПК
Как просмотреть историю заказов на ПК
Если вы хотите просмотреть историю покупок за пределами шести месяцев или если у вас нет доступа к консоли, вы можете сделать это с помощью учетной записи Microsoft и браузера на любом устройстве. Все, что вам нужно сделать, это:
- Перейдите на главную страницу своей учетной записи Microsoft. Здесь вам нужно прокрутить страницу вниз до пункта История заказов. Вы найдете кнопку Просмотреть историю заказов.
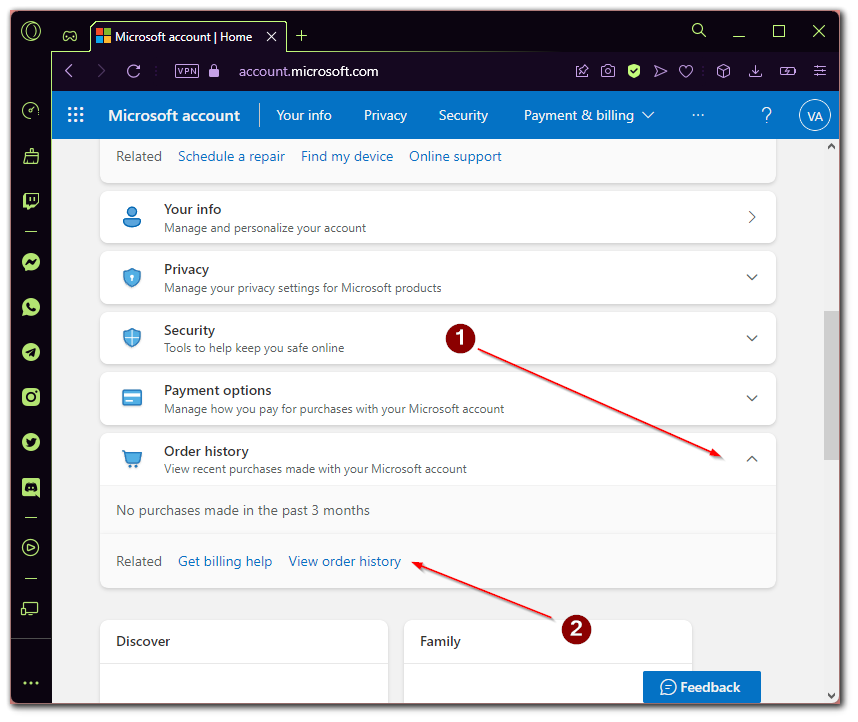
- Затем нужно нажать на всплывающее меню рядом с надписью Ordered и выбрать период, за который вы хотите просмотреть свои покупки.
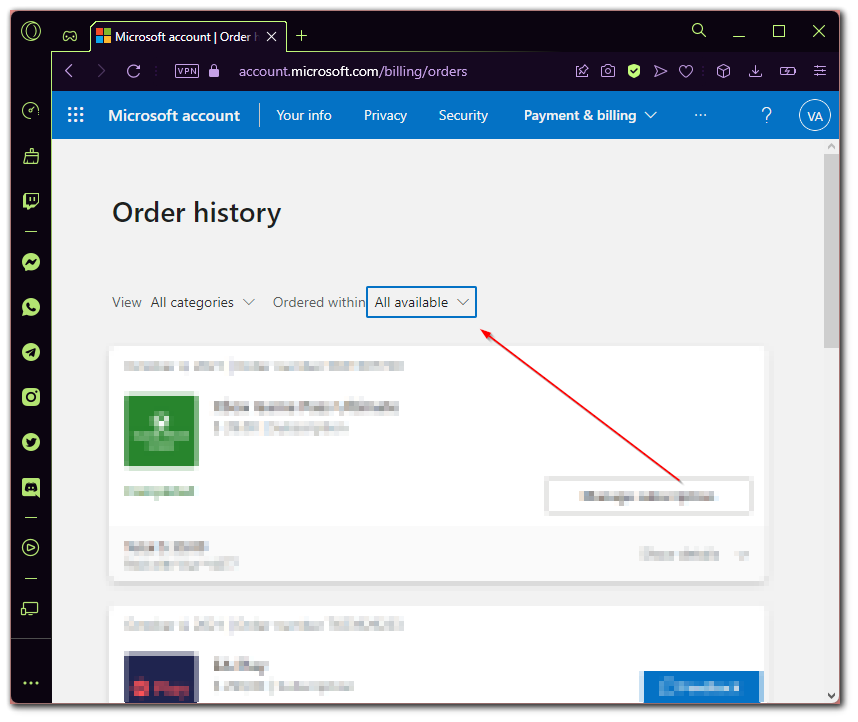
Обратите внимание, что здесь отображаются все ваши покупки с этой учетной записи. Здесь вы увидите все купленные вами игры и подписки, а также различные услуги, например, пакет Microsoft Office.
Microsoft Store — это платформа, с которой вы можете устанавливать приложения и игры на свой компьютер с Windows 11/10. Как и в Google Play Store, в Microsoft Store также есть как платные, так и бесплатные приложения и игры. Вы можете получить доступ ко всем установленным приложениям и играм в библиотеке Microsoft Store. Но некоторые пользователи обнаружили, что купленные игры отсутствуют в библиотеке Microsoft Store. В этой статье мы обсудим, что делать, если Microsoft Store не показывает купленные приложения и игры в библиотеке.

Если Microsoft Store не показывает купленные приложения и игры, следующие решения могут помочь вам исправить это.
- Запустите средство устранения неполадок приложений Магазина Windows
- Удалите файлы внутри папки LocalCache.
- Сбросить Магазин Майкрософт
- Удалите и переустановите Store через Windows PowerShell.
Давайте посмотрим на все эти решения в деталях.
Поскольку проблема возникает с приложениями Microsoft Store, средство устранения неполадок приложений Windows Store может решить ее. Вы найдете это средство устранения неполадок в настройках Windows 11/10.
Следующие шаги помогут вам запустить средство устранения неполадок приложений Магазина Windows в Windows 11:

- Открыть настройки.
- Перейдите в «Система > Устранение неполадок > Другие средства устранения неполадок».
- Прокрутите вниз и найдите Приложения Магазина Windows.
- Щелкните Выполнить.
В Windows 10 откройте приложение «Параметры» и выберите «Обновление и восстановление > Устранение неполадок > Дополнительные средства устранения неполадок». Прокрутите вниз и выберите Приложения Магазина Windows. Нажмите кнопку Запустить средство устранения неполадок.
Иногда проблема возникает из-за поврежденного кеша приложений. Удаление файлов LocalCache может решить проблему. Выполните следующие шаги, чтобы удалить файлы LocalCache:

- Нажмите клавиши Win + R, чтобы запустить окно команд «Выполнить».
- Введите %userprofile% в поле «Выполнить команду» и нажмите «ОК». Эта команда откроет папку вашего профиля пользователя в проводнике.
- Откройте папку AppData. Если вы не найдете там папку AppData, она скрыта. В этом случае вам нужно отобразить скрытые файлы и папки.
- Теперь откройте локальную папку, а затем откройте папку «Пакеты».
- Прокрутите вниз и найдите папку Microsoft.WindowsStore_8wekyb3d8bbwe. Как только вы найдете его, откройте его.
- Внутри этой папки вы найдете папку LocalCache. Откройте его и удалите все содержащиеся в нем файлы.
- Перезагрузите компьютер.
Теперь откройте библиотеку приложений Microsoft Store и посмотрите, сохраняется ли проблема. Если да, попробуйте следующее решение.
Если удаление файлов в папке LocalCache не помогло, у вас проблема в другом месте. Теперь попробуйте другое решение, которое заключается в сбросе Microsoft Store. Когда дело доходит до сброса настроек Microsoft Store, у вас есть два варианта:
- Сброс Microsoft Store через настройки Windows 11/10
- Сбросить Microsoft Store через командную строку
Те, кто не разбирается в технологиях, могут легко сбросить настройки Microsoft Store из настроек Windows 11/10. Что вам нужно сделать, так это открыть приложение «Настройки Windows 11/10» и перейти в «Приложения> Приложения и функции». Теперь найдите приложение Microsoft Store и нажмите кнопку «Сброс».
Другой способ сбросить Microsoft Store — выполнить команду wsreset.exe в командной строке с повышенными привилегиями: просто откройте командную строку от имени администратора, введите команду wsreset.exe и нажмите Enter.






