Не подключается геймпад Xbox One к компьютеру — выясним почему

Не подключается геймпад XBOX One к компьютеру? Проверьте целостность кабеля USB, запустите средство устранения неполадок Bluetooth, перезапустите ПК и повторно подключите устройство. Ниже рассмотрим основные шаги, которые могут помочь при решении возникшей проблемы.
Причины, почему не подключается джойстик
Для начала разберемся, почему компьютер не видит геймпад XBOX One, ведь от этого зависят дальнейшие шаги и способы устранения неисправности. К основным объяснениям можно отнести:
- Нахождение джойстика в спящем режиме.
- Разряд контроллера.
- Большое расстояние между консолью и ПК.
- Временные сбои в работе оборудования.
- Неправильное подключение геймпада.
- Устаревшее ПО.
- Поврежденный кабель или гнездо (при проводном подключении).
- Чрезмерное количество подключенных джойстиков и т. д.

Выше рассмотрены основные причины, почему ПК не видит геймпад XBOX One контроллер. Почти во всех случаях, кроме механической неисправности, проблему можно решить своими силами. Как это сделать правильно, рассмотрим ниже.
Проблема подключения Xbox One WIreless Controler Bluetooth к Windows 10 (состояние сопряжено).
Геймпад: Xbox One Wireless 1708, версия ПО: 3.1.1221.0 (последняя доступная на текущий момент) с возможностью подключения по bluetooth,
Два ПК: Система Windows 10, 1709, с bluetooth адаптерами.
Проблема заключается в попытке повторного подключения геймпада по Bluetooth к первому ПК на Windows 10 после подключения этого геймпада к другому ПК так же по Bluetooth. ПК находятся далеко друг от друга и не могут конфликтовать друг с другом.
То есть, имеется два аналогичных ПК — сначала геймпад подключен к одному из них, после чего, через некоторое время, в другом месте, подключается ко второму ПК.
Попытка подключения геймпада обратно к первому ПК не удается: в устройствах bluetoth — состояния добавленного геймпада «сопряжено»; геймпад в режиме поиска устройств (мигает логотип иксбокс). Перезагрузка Геймпада/ПК не помогает, после перезагрузки bluetooth на этом ПК всплывает сообщение: «Поднесите, чтобы настроить Xbox Wireless Controler». Если нажать на уведомление — откроется окно «Связать устройство?» с единственной строкой «Ошибка подключения» и кнопка Закрыть. Повторно подключить геймпад к ПК удается только после удаления утройства из системы и повторное добавление геймпада, но как новое устройство.
После этого — подключить геймпад ко второму ПК так же не выйдет. Только через удаление и подключения как к новому устройству.
Большое количество клиентов сообщили о серьезной проблеме с подключением между контроллером Xbox и ПК.
Появляется уведомление об ошибке, в котором говорится, что USB-устройство не обнаружено, и в этом случае нам нужно будет установить самое последнее доступное обновление драйвера.
Если ваш геймпад Xbox не работает должным образом по какой-либо другой причине, перечисленные ниже методы могут решить вашу проблему. Не забудьте тщательно опробовать их шаг за шагом.
Какие контроллеры Xbox работают с ПК?
Контроллер Xbox One можно использовать для игр на компьютере, если вы предпочитаете геймпад мыши и клавиатуре при игре на компьютере.
Кроме того, поскольку контроллер Xbox One изначально поддерживается Windows 11 (а также Windows 10), процесс установки чрезвычайно прост.
С другой стороны, метод подключения контроллера Xbox One к компьютеру может немного отличаться в зависимости от типа вашего геймпада и выбранного вами метода подключения.
Если вы не возражаете против проводного подключения, использование USB-кабеля для подключения любого контроллера Xbox One к ПК — это, безусловно, самый простой способ начать работу. Таким же образом можно использовать геймпады Microsoft Xbox One S и Elite.
Все контроллеры Xbox One оснащены портом Micro USB. По этой причине вы можете подключить их напрямую к ПК с помощью адаптера Micro USB — USB Type-A (продается отдельно). А поскольку Windows может автоматически распознавать подключенные контроллеры Xbox One, в этом нет ничего лишнего.
Попробуйте наш инструмент устранения неполадок
Выберите операционную систему
Выберите язык програмирования (опционально)

https://youtube.com/watch?v=M_CSosiIjSk%3Fmodestbranding%3D1
Если вы обнаружите, что ваш контроллер Xbox One не может подключиться к консоли Xbox, вы не одиноки. Об этом сообщают многие пользователи Xbox One. Но хорошая новость в том, что вы можете это исправить. Вот 7 решений, которые вы можете попробовать. Возможно, вам не придется пробовать их все. Просто двигайтесь вниз по списку, пока не найдете тот, который работает.
Способ 1: Переместите контроллер ближе к консоли Способ 2: Используйте USB-кабель Способ 3: Замените батареи или зарядите аккумулятор. Метод 4: Выключите и снова включите консоль Метод 5: Подключите контроллер заново Метод 6: Обновите прошивку вашего контроллера Метод 7: Попробуйте другой контроллер
Переместите контроллер ближе к консоли
Беспроводной контроллер может продолжать отключаться, потому что он находится вне зоны действия или на подключение влияет другое беспроводное устройство. Попробуйте переместить контроллер ближе к консоли и удалить устройства, которые мешают соединению. Кроме того, убедитесь, что контроллер обращен к передней части консоли.
Используйте USB-кабель
Если проблема с отключением возникает на вашем беспроводном контроллере, попробуйте использовать USB-кабель. С помощью кабеля вы можете заменить беспроводной контроллер на проводной и обойти проблемы с беспроводным подключением.
Замените батареи или зарядите аккумулятор.
Ваш контроллер также может быть отключен из-за разряженных в нем батарей. Вы должны проверить индикатор батареи на главном экране, чтобы убедиться, что ваш контроллер имеет достаточно энергии. Если этого не произошло, замените батареи или зарядите аккумулятор.
Повторно подключите контроллер
Повторное подключение контроллера к консоли может помочь вам решить проблемы с подключением вашего контроллера.
Если вы используете проводной контроллер, отключите кабель, а затем снова подключите его. Если проблема не исчезнет, попробуйте использовать другой кабель или USB-порт, чтобы увидеть, решена ли она.
Если вы используете беспроводной контроллер, вы можете выполнить следующие шаги, чтобы восстановить соединение.
1) Удерживайте кнопка беспроводного подключения на геймпаде, пока не замигает кнопка Xbox на геймпаде.

2) Удерживайте кнопка беспроводного подключения на геймпаде, пока кнопка Xbox на геймпаде не останется включенной.
3) Попробуйте свой контроллер и посмотрите, исправит ли это ваш контроллер.
Выключите и снова включите консоль
Ваш контроллер может отключиться из-за проблем с подключением на вашей консоли. Цикл включения питания может полностью перезапустить консоль, что может решить проблемы с подключением на вашей консоли. Чтобы выключить и снова включить консоль:
1) Держи Кнопка Xbox на передней панели консоли примерно на 10 секунд, чтобы выключить ее.

2) нажмите Кнопка Xbox на консоли, чтобы включить его.
3) Попробуйте свой контроллер и посмотрите, подключается ли он к консоли.
Обновите прошивку контроллера
Также возможно, что ваш контроллер отключается из-за неправильной или устаревшей прошивки контроллера. Попробуйте обновить прошивку контроллера и посмотрите, решит ли это вашу проблему. Вам может потребоваться другой контроллер для работы с обновлением.
Чтобы обновить прошивку контроллера:
1) Подключите USB-кабель к проблемному контроллеру и консоли.
2) Войдите в Xbox Live на консоли Xbox One.
3) нажмите Кнопка меню на вашем контроллере.
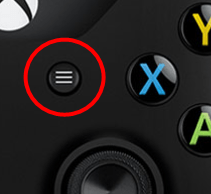
4) Выбрать Настройки .
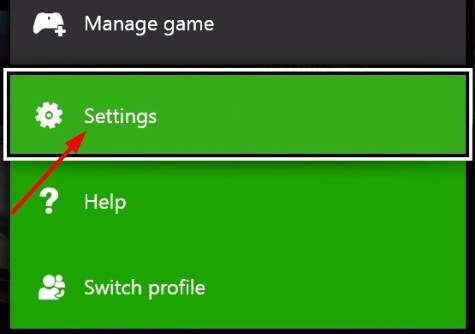
5) Выбрать Устройства и аксессуары .
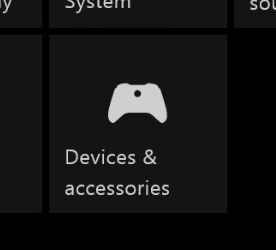
6) Выбрать контроллер проблемы .
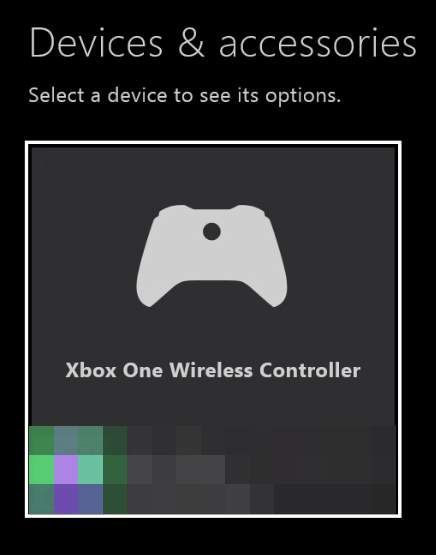
7) Выбрать Обновить .
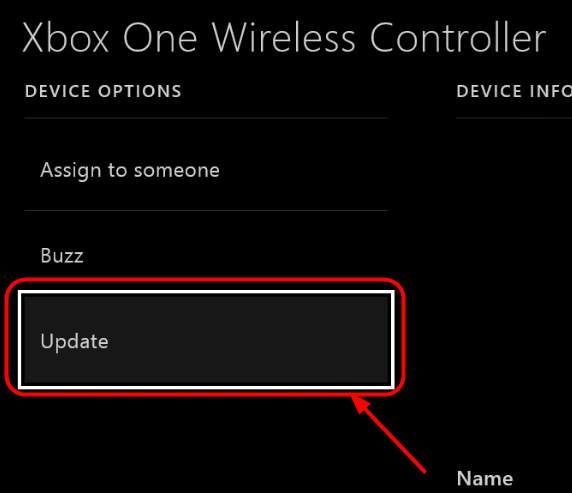
8) Выбрать Продолжить .
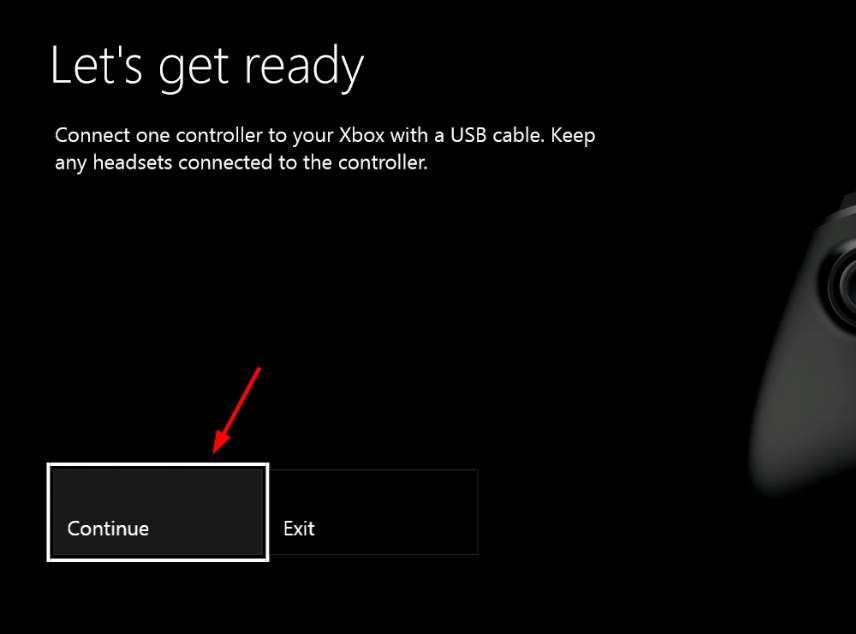
9) Если система сообщает вам «Обновления не требуются», значит микропрограмма вашего контроллера обновлена. В противном случае дождитесь завершения обновления.
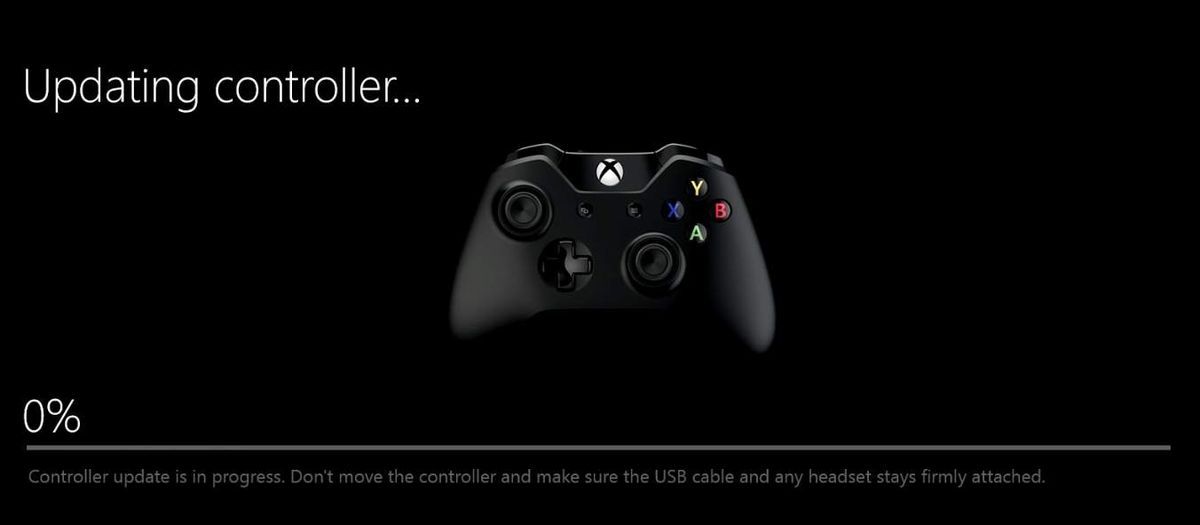
10) Проверьте свой контроллер и посмотрите, работает ли его соединение.
Попробуйте другой контроллер
Попробуйте использовать другой контроллер на своей консоли и посмотрите, не возникнет ли проблема с отключением. Если второй контроллер работает нормально, ваш исходный контроллер необходимо заменить, в противном случае консоль требует обслуживания.
Многие пользователи Xbox One задаются вопросом, как они могут подключить свой контроллер Xbox One. Многие из них хотят знать об этом, потому что их контроллер не синхронизируется с консолью. Их контроллер просто не может подключиться, и они не могут использовать его для игр.
https://youtube.com/watch?v=fmVgV33MY4E%3Fmodestbranding%3D1
Эта проблема может вас сильно раздражать. Ваша игровая консоль совершенно непригодна для использования без контроллера. И это мешает вам сейчас играть в свои игры. Это ужасно!
Но не волнуйтесь. Следующая статья покажет вам способы исправить соединение вашего контроллера. Они помогли многим игрокам Xbox One избавиться от этой проблемы и подключить свои контроллеры к консолям. И они тоже могут вам помочь.
Проверьте состояние вашего контроллера
Вы должны проверить базовое состояние вашего контроллера и посмотреть, есть ли проблема, которая вызывает проблему.
1) Проверить статус подключения вашего контроллера: убедитесь, что ваш беспроводной контроллер достаточно близко к консоли. Убедитесь, что нет предметы (например, беспроводной маршрутизатор или микроволновая печь) или же USB-устройства или беспроводные устройства (например, гарнитура или флэш-накопитель) это может помешать соединению.
2) Проверить заряд батареи вашего контроллера: убедитесь, что батареи не разряжаются . Если у вашего контроллера низкий уровень заряда, зарядите или замените батареи и посмотрите, решит ли это проблему.
Повторно синхронизируйте контроллер
Если вы используете беспроводной контроллер, вы можете попробовать повторно синхронизировать свой контроллер Xbox One с консолью, чтобы устранить проблемы с подключением.
1) нажмите подключиться на вашей консоли.
* На Xbox One S кнопка подключения – это небольшая круглая кнопка на передней панели консоли. В других версиях Xbox One он находится сбоку от лотка для диска.
2) Нажмите и удерживайте подключиться кнопку на задней панели контроллера до Кнопка Xbox мигает . Через несколько секунд вы увидите, что он снова переключается на сплошной свет , что означает повторную синхронизацию.

Если этот метод работает для вас, соединение между вашим контроллером и консолью восстановится.
Если у вас есть кабель micro-USB, вы можете соединить контроллер Xbox One и консоль с помощью этого кабеля.
1) Подключите кабель к USB-порту Xbox и подключите его к геймпаду.
2) Нажмите и удерживайте кнопку Xbox на контроллере, чтобы синхронизировать их.
Убедитесь, что ваш контроллер может подключаться к консоли или нет. Вы можете отключить кабель после всего процесса.
Выключение и выключение консоли означает полную перезагрузку консоли. Это может исправить некоторые проблемы с повреждением вашей консоли, а также подключения вашего контроллера. Чтобы выключить и снова включить консоль:
1) Нажмите и удерживайте Кнопка Xbox на консоли, пока она полностью не отключится. (Это может занять около 10 секунд.)

2) нажмите Кнопка Xbox чтобы включить консоль.
3) Проверьте, может ли ваш контроллер подключиться к консоли.
Обновите программное обеспечение контроллера
Проблема может возникнуть, если программное обеспечение контроллера неправильное или устарело. Вы можете обновить программное обеспечение контроллера, чтобы проверить, сможет ли оно восстановить соединение с контроллером. Для этого:
1) Подключите контроллер к консоли с помощью USB-кабель .
2) Войдите в Xbox Live .
3) нажмите Меню на вашем контроллере, а затем выберите Настройки .
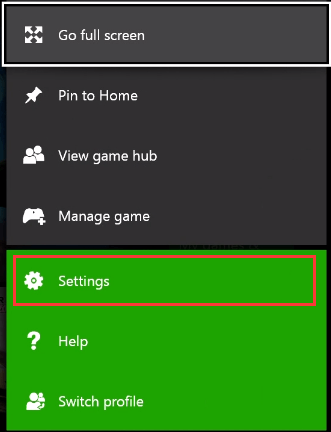
4) Выбрать Устройства и аксессуары .
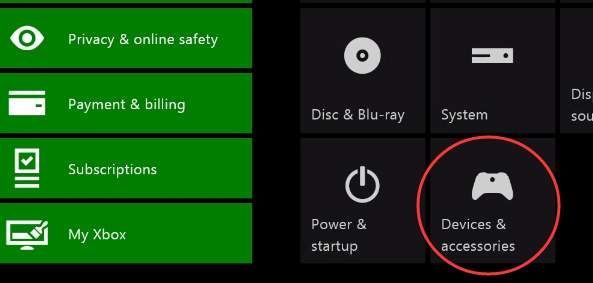
5) Выберите контроллер, который вы используете.
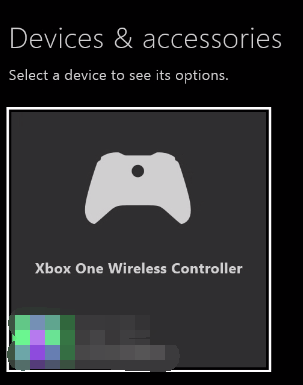
6) Выбрать Обновить .
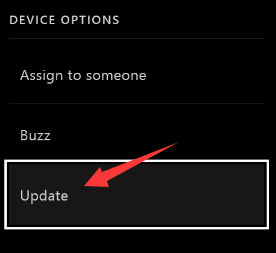
7) Выбрать Продолжить .
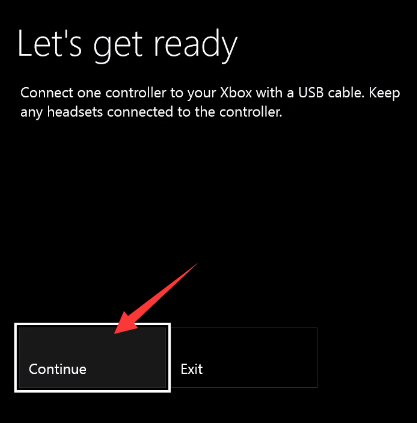
8) Подождите, пока консоль завершит процесс обновления. После этого проверьте свой контроллер и посмотрите, решена ли проблема с несинхронизацией.
Если ни один из вышеперечисленных методов не может помочь вам решить вашу проблему, возможно, в вашем контроллере есть проблемы с оборудованием. Рекомендуется обратиться в службу поддержки Microsoft для получения дополнительной помощи по решению проблемы.

Исправить проблему с неработающим контроллером xbox one
Если геймпад Xbox One (беспроводной или проводной) не работает на вашем ПК, вы не сможете успешно играть в игры. Это очень расстраивает. Есть несколько причин, вызывающих эту проблему. Но не волнуйтесь. Вы можете быстро решить проблему, используя методы, описанные в этом посте.
https://youtube.com/watch?v=M_CSosiIjSk%3Fmodestbranding%3D1
Есть четыре метода решения проблемы. Возможно, вам не придется пробовать их все. Просто двигайтесь вниз в верхней части списка, пока не найдете тот, который вам подходит.
Примечание: метод 1 и Способ 2 работает только для проводного геймпада Xbox One. Если вы используете беспроводной контроллер, пропустите и перейдите к другим методам.
Отключите контроллер, затем снова подключите его (только проводной)
Попробуйте отключить и снова подключить контроллер к компьютеру. Этот простой метод должен быть первым методом, который вы можете попробовать, поскольку он всегда работает как шарм.
Используйте другой USB-кабель (только проводной)
Если вы используете проводной контроллер, причиной может быть обрыв кабеля USB. Попробуйте использовать кабель без проблем и проверьте, решена ли проблема.
Метод 3. Обновите драйвер контроллера Xbox One.
Если драйвер контроллера Xbox One отсутствует или поврежден, контроллер не может правильно работать на вашем ПК. Так что вы можете попробовать обновить драйвер контроллера. Есть два способа обновить драйвер. Этот метод заключается в обновлении драйвера вручную через диспетчер устройств. Если у вас нет времени, терпения или компьютерных навыков для обновления драйвера вручную, вы можете сделать это автоматически с помощью Driver Easy (перейдите к Метод 4 ).
Выполните следующие действия, чтобы обновить драйвер через диспетчер устройств.
1) На клавиатуре нажмите кнопку Win + R (Клавиша Windows и клавиша R) одновременно, чтобы вызвать окно запуска.

3) Развернуть Контроллер Microsoft Xbox One . Щелкните его правой кнопкой мыши и выберите Обновление программного обеспечения драйвера .

4) Выберите Автоматический поиск обновленного программного обеспечения драйвера . Затем Windows установит новый драйвер.

Если проблема не исчезнет, выполните следующие действия, чтобы снова обновить драйвер:
1) В диспетчере устройств щелкните правой кнопкой мыши на Контроллер Microsoft Xbox One и нажмите Обновление программного обеспечения драйвера .
2) Нажмите Найдите на моем компьютере драйверы .

3) Нажмите Разрешите мне выбрать из списка драйверов устройств на моем компьютере .

4) Выберите Контроллер Microsoft Xbox One затем щелкните следующий кнопка.

Обновите драйвер с помощью Driver Easy
Приведенные выше действия могут решить проблему, но если это не так, попробуйте использовать Водитель Easy для автоматического обновления драйверов.
Driver Easy автоматически распознает вашу систему и найдет для нее подходящие драйверы. Вам не нужно точно знать, в какой системе работает ваш компьютер, вам не нужно рисковать, загружая и устанавливая неправильный драйвер, и вам не нужно беспокоиться о том, что вы ошиблись при установке.
Вы можете автоматически обновлять драйверы с помощью БЕСПЛАТНОЙ или Pro версии Driver Easy. Но с версией Pro требуется всего 2 клика (и вы получаете полную поддержку и 30-дневную гарантию возврата денег):
2) Запустите Driver Easy и нажмите Сканировать сейчас . Затем Driver Easy просканирует ваш компьютер и обнаружит проблемы с драйверами.

3) Щелкните значок Обновить рядом с отмеченным драйвером Xbox, чтобы автоматически загрузить и установить правильную версию этого драйвера (вы можете сделать это в БЕСПЛАТНОЙ версии).
Или нажмите Обновить все для автоматической загрузки и установки правильной версии все драйверы, которые отсутствуют или устарели в вашей системе (для этого требуется версия Pro – вам будет предложено обновить, когда вы нажмете «Обновить все»).

Благодаря стандарту контроллера Microsoft Xinput, почти каждая игра для Windows за последние несколько лет без проблем работает с Контроллер Xbox. То есть, если сам контроллер Xbox правильно подключен к вашему ПК. Если ваш контроллер Xbox не подключается к вашему ПК, вот самые эффективные исправления.

Было много поколений консолей Xbox и даже больше контроллеров Xbox. Не все из них изначально работают с Windows, а некоторым требуется дополнительное оборудование для работы с Windows.
В общем, вы можете использовать Xbox 360 Контроллер с Windows через USB или по беспроводной сети с помощью специального адаптера от Microsoft. Когда дело доходит до контроллеров Xbox One, это зависит от того, какая у вас версия контроллера. Исходная модель контроллера использует собственный стандарт беспроводной связи, для которого требуется донгл аксессуар работать.

В более новой модели используется стандартный Bluetooth. Старую модель можно узнать по направляющей кнопке, которая делит пластик с пластиной переднего бампера. Более новая модель с Bluetooth имеет управляющую кнопку, окруженную тем же пластиком, что и лицевая панель. Это пластик вокруг джойстиков и лицевых кнопок.
Все контроллеры последней серии Xbox имеют стандартный Bluetooth и не требуют специального ключа. Если у вас есть одна из моделей, для которой требуется фирменный ключ, это важно знать, потому что вы никогда не подключите их через Bluetooth.
Соблюдаете ли вы правильную процедуру?
Прежде чем приступить к устранению неполадок, убедитесь, что вы правильно подключаетесь к контроллеру Xbox. В некоторых случаях это может быть немного сложнее, чем вы могли ожидать.
Прежде чем углубляться в советы по устранению неполадок, взгляните на Простые шаги по подключению геймпада Xbox One к ПК чтобы убедиться, что вы не пропустите ни одного шага.
Соедините это с чем-то еще в качестве теста

Если у вас есть другое совместимое устройство, например настоящая консоль Xbox, другой ПК с Windows или подходящее мобильное устройство, попробуйте подключить к нему свой контроллер Xbox. Если он работает с другими устройствами, это указывает на то, что проблема связана с вашим компьютером, а не с самим контроллером.
Просто используйте USB
Вам действительно нужно использовать беспроводное соединение? Большинство компьютерных геймеров сидят в пределах одного-двух футов от своего компьютера. Так почему бы просто не использовать USB-кабель для прямого подключения? Это не только мгновенное соединение, вам не нужно беспокоиться о разрядке батарей в середине игры, задержках или прерывистом соединении.
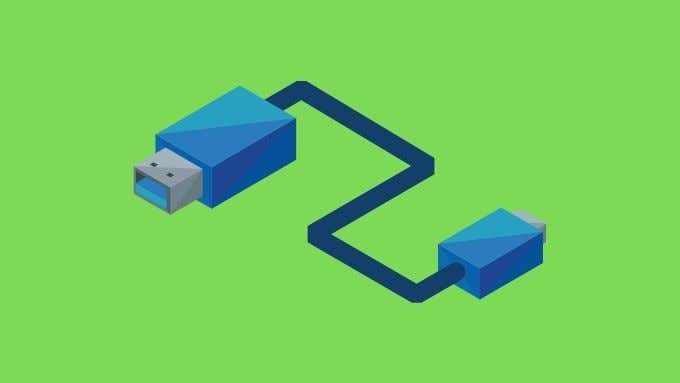
Даже если вы не хотите играть через USB, это отличный способ проверить, правильно ли работает сам контроллер. Если вы подключите его с помощью заведомо исправного кабеля, но он по-прежнему не работает, значит, либо контроллер мертв, либо на вашем компьютере возникла серьезная проблема, которая, вероятно, решается наиболее эффективно путем проверки и восстановления поврежденных системных файлов.
Включите Bluetooth и снимите батареи
Выключение и повторное включение Bluetooth в Windows часто решает проблему, при которой вы не видите свой контроллер в списке доступных устройств. Вы также должны вытащить батареи из вашего контроллера и вставить их обратно без подключенного USB-кабеля. Надеюсь, это вытряхнет все временные гремлины, мешающие подключению вашего контроллера.
Вы также должны учитывать возможность того, что с вашими батареями что-то не так. Если вы используете батарейки типа AA, попробуйте другой набор. Если вы используете аккумуляторная батарея на вторичном рынке, переключитесь обратно на одноразовые батарейки типа AA, чтобы увидеть, имеет ли это значение.
Обновление прошивки Windows и контроллера
Поддержка контроллера Xbox — это встроенная функция Windows. Это означает, что при обновлении Windows вы также обновляете программное обеспечение контроллера Xbox. Если у вас установлена последняя версия Windows, а ваш контроллер по-прежнему не подключается, возможно, вам также потребуется обновить контроллер.

Возможно, ваш контроллер перестал работать должным образом, потому что внутренняя прошивка, на которой он работает, слишком устарела, чтобы работать с последней версией Windows. Вы можете исправить это, обновив прошивку и убедившись, что все новое. Обновить микропрограмму вашего контроллера легко, если у вас также есть консоль для рассматриваемого контроллера, поскольку это произойдет автоматически и по беспроводной сети, когда вы подключите его к этому устройству.
Однако, если вы пользователь ПК, у которого нет подходящей консоли Xbox, вам необходимо убедиться, что вы используете как минимум Windows 10 Anniversary Edition. Затем установите Приложение Xbox Accessories из Microsoft Store и подключите контроллер через USB. Затем приложение предложит вам обновить прошивку.
Проверьте наличие проблем с мощностью сигнала
Обычно Bluetooth очень хорошо обеспечивает четкое соединение между вашим контроллером и вашим компьютером. Однако есть несколько различных факторов, которые могут повлиять на то, насколько хорошо этот сигнал распространяется.
Типичные устройства Bluetooth работают в диапазоне около 30 футов (примерно 10 м), но если вокруг много других беспроводных устройств, это значение можно уменьшить. То же самое касается предметов, которые находятся между вами и антенной Bluetooth компьютера.

Кстати, если на вашем компьютере есть внешняя антенна Bluetooth, убедитесь, что он находится на прямой видимости с вашим контроллером и, например, не находится за металлическим корпусом компьютера. Отключение устройств Wi-Fi и Bluetooth, которые находятся поблизости, также может помочь снизить уровень шума, который должен пропускать контроллер.
Обновите драйверы и попробуйте USB-адаптер Bluetooth или официальный беспроводной ключ
Поскольку контроллеры Bluetooth для ПК очень сильно различаются и производятся разными компаниями, может быть просто у вас нет хорошей совместимости с контроллером Xbox. В этих случаях использование адаптера Bluetooth стороннего производителя может решить проблему.
Однако, если вы идете по этому пути, вы можете также выбрать официальную Беспроводной адаптер Xbox для Windows 10. Здесь используется тот же стандарт беспроводной связи, что и в консолях Xbox, а не Bluetooth. Он также предоставляет вам большинство тех же функций, которые недоступны через Bluetooth:
- Поддержка до восьми контроллеров одновременно.
- Беспроводной стереозвук через разъем для наушников контроллера.
- Поддержка внутриигрового чата.
Снова под контролем!
Надеюсь, ваш контроллер Xbox вернулся в нормальное состояние и работает должным образом. Если ни одно из этих исправлений не помогло вам, скорее всего, ваш контроллер требует внимания специалиста. Однако, если он еще не находится на гарантии, было бы более экономично просто замените его новым.
Как исправить типичные проблемы с беспроводным контроллером Xbox One в Windows 10
Теперь, когда вы знаете, как правильно подключить свои контроллеры к ПК с Windows 10, мы обсудим другие проблемы, с которыми вы можете столкнуться, когда ваш контроллер Xbox One не работает. В большинстве случаев проблема с подключением вызвана тем, что беспроводной адаптер не работает должным образом. Итак, ниже приведен список устранения неполадок, которые помогут устранить проблемы с адаптером, которые могут возникнуть на вашем ПК с Windows 10.
- Установите последние обновления и переустановите драйверы
- Проверьте настройки и включите беспроводной адаптер по умолчанию
- Протестируйте контроллер на другом устройстве
- Проверьте наличие помех от металлических предметов.
Беспроводной адаптер не был установлен автоматически
Если ваш беспроводной адаптер не устанавливается автоматически на ПК с Windows 10, вам необходимо сначала проверить, подключен ли ваш компьютер к Интернету и установлены ли последние обновления. Вы также можете попробовать переустановить драйверы на случай, если они установлены не полностью. Чтобы переустановить драйверы, выполните следующие действия:
- Откройте Устройствоменеджер (введите его, когда откроется меню «Пуск»).
- найдите раздел под названием « Сетьадаптеры» .
- Разверните его и найдите « Беспроводной адаптер Xbox для Windows» или нечто подобное. Нажмите здесь.
- У вас должно быть открыто диалоговое окно Свойства . Перейдите на вкладку
Подключаем геймпад от Xbox One к компьютеру

Способы беспроводного подключения геймпада Xbox One
Беспроводное подключение джойстика Xbox One можно реализовать двумя способами
- Стандартное подключение по Bluetooth . В этом случае компьютер должен быть оснащен модулем Bluetooth. Такие модули могут быть внутренними (как в ноутбуках или новых настольных ПК) или внешними (с подключением к USB).
- Подключение с помощью Xbox адаптера . Данный адаптер также работает через интерфейс Bluetooth, но имеет ряд преимуществ перед стандартным подключением по Bluetooth. Так адаптер обеспечивает более быстрое соединение, поддержку большего количества джойстиков и возможность передачи звука.
Устранение неполадок беспроводного контроллера Xbox One, не работающего в Windows 10
Контроллер Xbox One можно использовать для игр на ПК. Использование контроллера на ПК может дать вам совершенно новый способ игры. В этой статье мы обсудим проблемы, связанные с беспроводным контроллером и его адаптером. Если у вас возникли проблемы с беспроводным контроллером Xbox One, который не работает в Windows 10, вам помогут следующие исправления.
Что делать, если контроллер не распознается в Windows 11?
Вы можете перезапустить консоль Xbox, выполнить полный цикл питания или физически отсоединить ее от компьютера, чтобы полностью перезагрузить ее и решить многие распространенные проблемы.
Попробуйте отключить и снова подключить контроллер к ПК несколько раз. Эта простая стратегия всегда должна быть первым методом, который вы пробуете, поскольку она постоянно дает положительные результаты.
Обновите драйвер USB
Дождитесь завершения процессов, затем перезагрузите компьютер, чтобы изменения вступили в силу. Теперь вы можете повторить попытку с помощью контроллера Xbox.
Если вам нужно автоматически обновить драйвер USB и сэкономить больше времени, с DriverFix этот процесс будет выполнен за считанные минуты, и вы сможете пользоваться последней версией любого драйвера.
Переустановите драйвер контроллера Xbox.
После завершения операции перезагрузите компьютер. Во время перезагрузки компьютера Windows автоматически переустановит драйвер.
Отключите антивирус
Если проблема больше не возникает, вероятно, причиной проблемы было ваше антивирусное приложение. Вам следует подумать о выборе другого совместимого антивирусного решения для Windows 11 для защиты вашего компьютера.
Обновите Windows
Запуск более ранней версии Windows может быть причиной ошибки, которую можно легко устранить, обновив операционную систему. Скорее всего, ошибка будет исправлена в следующих релизах.
Замените USB-кабель
Если вы видите уведомление о том, что USB-устройство не распознано при попытке использовать контроллер Xbox, возможно, проблема связана с вашим кабелем.
По словам пользователей, существуют различные типы USB-кабелей, некоторые из которых предназначены исключительно для зарядки, а другие предназначены для зарядки и передачи данных.
Чтобы определить, работает ли ваш контроллер Xbox неправильно или не распознается, попробуйте заменить USB-кабель и посмотреть, решит ли это проблему.
Ошибка драйвера контроллера Xbox Windows 11

И для таких проблем два лучших метода устранения неполадок — либо обновить драйвер, если вы используете более старую версию, либо установить драйвер вручную. Эти два метода обязательно устранят любые проблемы.
Если эти два не работают, вы всегда можете попробовать отключить, а затем снова подключить контроллер. Часто Windows 11 не может автоматически установить драйвер контроллера Xbox, что приводит к ошибке. Но простое повторное подключение, скорее всего, исправит это.
Итак, теперь, столкнулись ли вы с ошибкой драйвера контроллера Xbox в Windows 11 или она не распознана, вы знаете, как избавиться от них обоих и наслаждаться играми на Xbox.
Что делает Xbox Game Pass?
За единую ежемесячную плату Xbox Games Pass предоставляет вам доступ к более чем 300 играм, которые вы можете загрузить и играть на своей консоли Xbox One или Xbox Series X/S.
Все пользователи Windows 11 имеют простой доступ к Xbox Game Pass, которая на сегодняшний день является самой значимой новой игровой платформой Microsoft.
Он начинается с 10 долларов в месяц и дает вам доступ к постоянно меняющейся коллекции отличных игр для ПК. Game Pass доступен и на консолях за ежемесячную абонентскую плату в размере 15 долларов.
Наряду со всеми крупными играми Microsoft, от Gears 5 до Halo Infinite, библиотека также включает в себя множество увлекательных сторонних игр, таких как Dragon Ball FighterZ и The Forgotten City. Игры доступны на сервисе только в течение ограниченного времени, поэтому пользуйтесь ими, пока можете.
Если вы приобретете Xbox Game Pass Ultimate, вы также получите Xbox Live Gold, Xbox Game Pass для ПК, EA Play и доступ к Xbox Cloud Gaming (ранее известному как Project xCloud) по той же цене, что и базовый Xbox Game Pass.
Сообщите нам в комментариях ниже, какое решение сработало для вас лучше всего, а также в какую игру из комплекта Xbox Game Pass вы играете больше всего. Спасибо за чтение!
Существует пошаговая инструкция, что делать, если ПК или ноутбук не видит геймпад XBOX One. Ниже рассмотрим базовые шаги, позволяющие своими силами справиться с проблемой.
Выведите джойстик из спящего режима
Причиной, почему контроллер не подключается к компьютеру, может быть банальный переход в режим бездействия. Для его включения жмите и удерживайте кнопку входа в меню, пока устройство не заработает.
Зарядите батареи

В ситуации, когда ПК не видит геймпад XBOX One, причиной может быть разряд аккумулятора. В этом случае на джойстике светится оранжевый индикатор.
Подойдите ближе и уберите помехи
Одна из причин, почему устройство не подключается по беспроводной связи — большое расстояние между девайсами. Оптимально ПК и консоль должны находиться на удалении не более шести метров друг от друга. Учтите, что наличие стен или дополнительных помех может негативно влиять на качество связи. Также постарайтесь убрать предметы, которые могут мешать соединению. Источником помех может выступать микроволновая печь, ноутбук, маршрутизатор, беспроводный телефон и т. д
Перезапустите оборудование

В ситуации, когда компьютер не видит джойстик XBOX One, причиной может быть временный сбой одного из устройств. Попробуйте перезапустить консоль путем удерживания кнопки питания в течение 10 секунд. После отключения приставки снова включите ее.
Также перезапустите ПК. Для этого кликните на кнопку Пуск, а после выберите Выключение и жмите Перезагрузка. После перезапуска снова проверьте, подключается геймпад XBOX One к компьютеру или нет.
Запустите средство устранения неполадок
Одно из решений, когда не видит геймпад XBOX One на ПК — запустить средство устранения неполадок на компьютере / ноутбуке. Для этого сделайте следующие шаги:
- Жмите на меню Пуск слева внизу.
- Введите Bluetooth в поле Найти параметр.
- Выберите Поиск и устранение проблем с устройствами Блютуз.
- Жмите Далее и следуйте указаниям компьютера при поиске неполадок.
Повторно подключите устройство
В ситуации, когда джойстик XBOX One не подключается к ПК, попробуйте заново соединиться с геймпадом. Для этого сделайте следующее:


Проверьте целостность провода
В ситуации, когда не подключается XBOX One Controller к PC по проводу, проверьте целостность кабеля. Для тестирования используйте другой и заведомо рабочий провод. Как вариант, вставьте устройство в другой разъем.
Дополнительные шаги
В большинстве случаев рассмотренные выше действия дают результат, если не подключается геймпад XBOX One к компьютеру / ноутбуку. При отсутствии эффекта попробуйте сделать другие шаги:
- Подключите геймпад с помощью кабеля, если он не соединяется через Блютуз.
- Обновите джойстик. Для этого войдите в Пуск на Виндовс 10, введите Аксессуары XBOX или введите нужный пункт из перечня. После этого сделайте вход и выберите Дополнительные параметры. Жмите на кнопку Версии встроенного ПО и действуйте по подсказкам.

Теперь вы знаете, что делать, если не подключается геймпад XBOX One к компьютеру. Во многих случаях проблема решается путем перезагрузки оборудования, обновления программного обеспечения или переподключения. В комментариях укажите, приходилось ли вам сталкиваться с подобными проблемами, и как их удалось решить.
Как подключить геймпад Xbox One по Bluetooth к ПК с Windows 10
Геймпад от приставки Xbox One поддерживается операционной системой Windows 10 и считается одним из лучших геймпадов для ПК. Данный геймпад может подключаться к компьютеру по USB или по беспроводному интерфейсу Bluetooth. В данной статье мы рассмотрим подключение геймпада Xbox One к ПК по Bluetooth. В качестве операционной системы будет использоваться Windows 10.
Как подключить контроллер Xbox One к ПК
Существует два типа контроллеров, которые не используют USB-кабель для подключения к ПК. Один тип называется беспроводным контроллером, в то время как другой тип использует Bluetooth для установления соединения. Ниже приведены инструкции по настройке беспроводных контроллеров и контроллеров Bluetooth.
Беспроводной контроллер Xbox
Если ваш контроллер Xbox One может использовать USB-кабель, то все, что вам нужно сделать, это подключить его к ПК. Microsoft оптимизировала Windows 10, чтобы немедленно обнаружить ваш контроллер. Однако, если вы используете беспроводной контроллер, вам нужно будет сделать несколько дополнительных шагов. Вот как вы можете подключить беспроводной контроллер к ПК с Windows 10:
- Перейдите в настройки. Сделайте это, нажав клавишу Windows, а затем нажмите на значок , расположенный в левой части меню «Пуск». Это откроет окно настроек.
- Затем нажмите раздел устройства в окне настроек.
- В верхней части окна вы должны увидеть опцию « Добавить Bluetooth и другое устройство» . Выберите эту опцию.
- Как только вы окажетесь в новом диалоговом окне, выберите опцию called Выбрать все остальное ‘. Рядом с ним должен быть большой знак плюс. Нажмите здесь.
- Вы должны увидеть устройство контроллера Xbox One, нажмите на нем и нажмите Готово .
Важно отметить, что к одному ПК можно одновременно подключать до 8 обычных контроллеров. Если на ваших контроллерах установлены гарнитуры Xbox Chat, то одновременно можно подключить только 4 контроллера. Кроме того, если у них есть стереогарнитуры Xbox, вы можете подключить только две одновременно.
Контроллер Bluetooth
Важно отметить, что только определенные контроллеры имеют возможности Bluetooth. Если вы не уверены, есть ли у вас контроллер с функциями Bluetooth, вы можете посмотреть на рисунок ниже для справки.
На рисунке нижний контроллер имеет возможности Bluetooth. Обратите внимание, как кнопка Xbox внизу является частью лица контроллера. В то время как наверху есть кнопка Xbox в верхней части контроллера. Вот как вы различаете обычный беспроводной контроллер и беспроводной контроллер Bluetooth.
Важно знать, что вам нужно иметь Windows 10 Anniversary Update на вашем ПК для работы контроллеров Bluetooth. Вы также можете подключить только один контроллер Bluetooth одновременно. Вот как вы можете подключить свой контроллер Bluetooth:
- Обновите свой компьютер до обновления Anniversary, если вы этого еще не сделали.
- Включите свой контроллер, нажав большую кнопку Xbox в середине вашего контроллера.
- Там будет кнопка привязки контроллера в верхней части вашего контроллера. Вам нужно будет нажать и удерживать его около трех секунд.
- Нажмите добавитьBluetooth , а затем в разделе Bluetooth в новом окне.
- Вы должны быть в состоянии найти свой контроллер Xbox One, если он включен.
Подключение беспроводного джойстика Xbox One без адаптера
Для начала рассмотрим подключение контроллера Xbox One без фирменного адаптера, через стандартное подключение Bluetooth. Чтобы этот способ сработал, на компьютере должен быть установлен модуль Bluetooth и все драйверы для его работы.
- Откройте меню « Параметры ». Для этого нужно открыть меню « Пуск » и нажать на кнопку с шестеренкой либо воспользоваться комбинацией клавиш Win-i .
- Откройте раздел « Устройства»
- В разделе « Устройства – Bluetooth и другие устройства » нажмите на кнопку « Добавление Bluetooth или другого устройства ».
- В результате появится окно « Добавить устройство ».
- Включите геймпад Xbox One. Для этого нужно нажать на кнопку « Хbox » в самом центре контроллера.
- Нажмите на кнопку привязки на тыльной стороне контроллера Xbox и удерживайте 3 секунды. Кнопка привязки обозначена знаком волны и расположена там, где должен быть кабель при подключении по USB.
- После 3-х секундного удержания кнопки привязки, кнопка « Xbox » на верхней части геймпада начнет быстро мигать. Это означает, что устройство готово к подключению к ПК.
- В этот момент нужно нажать поиск устройства на компьютере. Для этого выберите пункт « Bluetooth » в окне « Добавить устройство » на компьютере.
- После этого нужно подождать пока ПК обнаружит геймпад. После появления геймпада Xbox в списке устройств, по нему нужно кликнуть мышкой.
После этого контроллер Xbox должен подключиться к ПК. Нажмите на кнопку « Xbox », если все сработало, то вы должны увидеть оверлей « Game Bar ».

Если подключение не произошло, то попробуйте повторить процедуру еще раз.
Подключение беспроводного джойстика Xbox One через адаптер
Если у вас есть фирменный адаптер, то процесс подключения джойстика Xbox One к компьютеру с Windows 10 будет значительно быстрее и проще.
- Подключите адаптер в любой USB-порт компьютера.
- Включите геймпад Xbox One. Для этого нужно нажать на кнопку « Хbox » в самом центре.
- Нажмите и удерживайте кнопку на Xbox адаптере, который подключен к компьютеру. На новых адаптерах данная кнопка находится напротив USB порта, а на старых адаптерах – сбоку.
- Нажмите и удерживайте кнопку привязки на тыльной стороне контроллера.
- Удерживайте обе кнопки несколько секунд для соединения устройств.
После этого компьютер и геймпад должны соединиться. Чтобы проверить подключение нажмите на кнопку « Xbox », если все нормально, то вы должен появиться оверлей « Game Bar ».

Если подключение не произошло, то попробуйте отключить адаптер повторить подключение еще раз.
Windows 10 игнорирует геймпад Xbox One в настройках Bluetooth
Ситуация такова,решил вчера поиграть а компьютер перестал видеть геймпад от Xbox One в списках устройств Bluetooth. Версия Windows 10 1809 сборка 17763.437
Адаптер Asus BT-400.Версия ПО у геймпада последняя судя по программа Аксессуары Xbox. Адаптер и геймпад полностью исправны, отнес другу и у него на Windows 10 все заработало и соединилось сразу же. При поиске устройств контроллер просто не появляется в списке, а все мои остальные устройства находятся и подключаются без проблем. Переустановка драйверов не помогла. Еще один интересный момент это то, что драйвера похоже удаляются не полностью. Дело в том что при удалении Asus BT-400 в диспетчере устройств(вместе с драйвером) и установке драйвера заново в диспетчере устройств все равно остаются все мои ранее подключенные устройства по Bluetooth(скриншот).Если все эти Bluetooth устройства удалять по отдельности то они все равно потом появляются после очередной переустановке драйверов.Обновление драйверов конкретно у xbox wireless controller в диспетчере устройств результата не дает. Значит внутри системы остаются записи о всех ранее подключенных устройствах Bluetooth и они не удаляются вместе с Bluetooth адаптером и драйвером. Возможно в этих записях произошла какая то ошибка и из-за нее windows не может определить геймпад. Драйвера использовал с сайта Asus и которые устанавливаются автоматически системой из диспетчера устройств. Последний раз играл около месяца назад и все подключалось без проблем. По USB геймпад работает.
Еще один момент — после удаления устройства и драйвера и перезагрузки пк если вставить адаптер то Windows 10 сама не устанавливает драйвера как если вставить адаптер если он ни разу не подключался к компьютеру. У друга когда вставил адаптер появилась надпись «мы настраиваем BCM20702A0» и драйвер установился сам. А мне приходится заходить в диспетчер устройств находить BCM20702A0 и самому нажимать обновить драйвер, после чего устройство отображается как Bluetooth Asus BT-400.
Соединения контроллера с ПК
Геймпад от Xbox One существует в двух вариантах – проводной и беспроводной. Отличить их можно по внешнему виду – верхняя передняя часть проводного варианта чёрная, тогда как у Wireless-контроллера эта зона белого цвета. Беспроводной девайс, к слову, может подключаться как проводным методом, так и по Bluetooth.

Проводное подключение
Проводное соединение геймпада для всех поддерживаемых вариантов Виндовс производится элементарно.
- Вставьте кабель в свободный USB-порт вашего компьютера.
- Другой конец кабеля вставьте в разъём microUSB на корпусе контроллера.
Беспроводное подключение
Этот вариант несколько сложнее в силу особенностей работы контроллера. Дело в том, что подключение рассматриваемого геймпада по Bluetooth предполагает использование отдельного аксессуара под названием Xbox Wireless Adapter, который выглядит следующим образом:

Подробнее: Как включить Bluetooth на Windows 7, Windows 8, Windows 10 Далее переходите к геймпаду. Проверьте, есть ли в нём аккумуляторы и заряжены ли они, затем нажмите большую кнопку Xbox вверху контроллера.


На «десятке» в панели устройств выберите «Добавить устройство Bluetooth»

На Windows 10 выберите опцию «Bluetooth», если подключаете геймпад напрямую, или «Другие», если задействуется адаптер.

На «семёрке» устройство должно появиться в окошке подключаемых девайсов.
Решение некоторых проблем
Компьютер не распознаёт геймпад Самая распространённая проблема. Как показывает практика, возникает по множеству причин, начиная от проблем с соединением и заканчивая аппаратными неисправностями. Попробуйте выполнить следующие действия:
- При проводном подключении попробуйте установить кабель в другой разъём, заведомо рабочий. Также имеет смысл проверить кабель.
- При беспроводном соединении стоит удалить устройство и провести процедуру сопряжения заново. Если используется адаптер, переподключите его. Также убедитесь, что Блютуз включён и активен.
- Перезапустите контроллер: зажмите кнопку Xbox на 6-7 секунд и отпустите, затем включите девайс повторным одиночным нажатием этой кнопки.
Если указанные действия не помогают, проблема скорее всего носит аппаратный характер.
Геймпад подключён успешно, но не работает Такого рода сбой возникает относительно редко, и справиться с ним можно установкой нового соединения. В случае беспроводного подключения возможной причиной являются помехи (например, от Wi-Fi или другого Bluetooth-устройства), поэтому убедитесь, что используете контроллер вдали от подобных источников. Также не исключено, что игра или приложение, где вы хотите использовать геймпад, попросту им не поддерживается.
Заключение
Процедура подключения геймпада от Xbox One несложная, но его возможности зависят как от версии используемой ОС, так и от самого типа соединения.





