Это действительно раздражает, когда вы обнаруживаете, что ваше устройство Bluetooth, такое как клавиатура или гарнитура Bluetooth, продолжает отключаться . Проблемы такого рода очень распространены, но зачастую их несложно решить. Вот 5 быстрых исправлений, которые вы можете попробовать!
Вы можете не пробовать их все; просто двигайтесь вниз по списку, пока не найдете тот, который вам подходит.
- Измените настройку мощности Bluetooth
- Перезапустите службу Bluetooth.
- Переустановите драйвер Bluetooth
- Обновите драйвер Bluetooth.
- Запустите средство устранения неполадок Bluetooth
Исправление 1 – Изменить настройка мощности Bluetooth
Возможно, ваше устройство Bluetooth не сможет правильно подключиться в состоянии низкого энергопотребления. Чтобы узнать, причина в этом, вы можете изменить настройки питания Bluetooth следующим образом:
1) Введите диспетчер устройств в окно поиска Windows и щелкните Диспетчер устройств .

2) Дважды щелкните Bluetooth , чтобы увидеть все устройства в этой категории. Затем щелкните правой кнопкой мыши свое устройство Bluetooth и выберите Свойства .

3) Выберите вкладку Управление питанием . Затем снимите флажок Разрешить компьютеру выключать это устройство для экономии энергии и нажмите ОК .

Снова подключите устройство Bluetooth и посмотрите, все ли в порядке. Если он по-прежнему отключается, попробуйте другое исправление.
Исправление 2 – перезапустите службу Bluetooth
Bluetooth должен работать с некоторыми службами на вашем компьютере. ПК. Итак, если у вас возникли проблемы с подключением устройства Bluetooth, вам следует проверить, правильно ли запущены и работают эти службы.
1) На клавиатуре нажмите клавишу с логотипом Windows и R одновременно, чтобы вызвать окно “Выполнить”. Затем введите services.msc и нажмите OK .

2) Щелкните правой кнопкой мыши Служба поддержки Bluetooth . Если он не запущен, нажмите Пуск ; если он уже запущен, нажмите Перезагрузить .

3) После перезапуска службы щелкните ее правой кнопкой мыши и выберите Свойства .

4) Установите для Тип запуска значение Автоматически и нажмите ОК .

После этого вы сможете успешно подключить устройство Bluetooth. Если нет, попробуйте следующее исправление, указанное ниже.
Исправление 3 – переустановите Bluetooth драйвер
Если с вашим драйвером Bluetooth что-то не так, соединение будет постоянно отключаться. В этом случае вы можете удалить драйвер Bluetooth и позволить Windows автоматически установить подходящий для вас.
1) Введите диспетчер устройств в поле поиска и нажмите Диспетчер устройств .

2) Дважды щелкните Bluetooth , чтобы просмотреть все устройства. Затем щелкните правой кнопкой мыши устройство Bluetooth и выберите Удалить устройство .

3) Установите флажок Удалить программное обеспечение драйвера для этого устройства и нажмите Удалить .

Перезапустить электронная машина. Затем повторно подключите устройство Bluetooth, чтобы проверить, хорошо ли оно работает с вашим компьютером. Если нет, переходите к следующему решению.
Исправление 4 – Обновите драйвер Bluetooth
Если переустановка драйвера не помогает, это скорее всего, ваш драйвер Bluetooth устарел. Чтобы ваши устройства работали в идеальном состоянии, вам следует регулярно обновлять драйвер Bluetooth. Поскольку встроенный диспетчер устройств Windows не всегда предлагает последнюю версию драйвера (узнайте почему), вы можете сделать это другими способами:
Обновление драйверов вручную – вы можете обновите драйвер Bluetooth вручную, зайдя на веб-сайт производителя устройства Bluetooth и выполнив поиск последней версии правильного драйвера. Убедитесь, что вы выбрали только тот драйвер, который совместим с вашей версией Windows.
Автоматическое обновление драйвера – если у вас нет времени, терпения или навыков работы с компьютером Чтобы обновить драйвер Bluetooth вручную, вы можете сделать это автоматически с помощью Driver Easy . Driver Easy автоматически распознает вашу систему и найдет правильный драйвер для вашего устройства Bluetooth и вашу версию Windows, а также правильно загрузит и установит его:
1) Загрузите и установите Driver Easy.
2) Запустите Driver Easy и нажмите Сканировать сейчас кнопку. Затем Driver Easy просканирует ваш компьютер и обнаружит все проблемные драйверы.

3) Нажмите кнопку Обновить рядом с отмеченным драйвером Bluetooth, чтобы автоматически загрузить правильную версию этого драйвера, затем вы можете установить ее вручную (вы можете сделать это с помощью БЕСПЛАТНАЯ версия ).
Или нажмите Обновить все , чтобы автоматически загрузить и установить правильную версию всех драйверы, которые отсутствуют или устарели в вашей системе. (Для этого требуется версия Pro , которая поставляется с полной поддержкой и 30-дневной гарантией возврата денег. Вам будет предложено выполнить обновление, когда вы нажмете Обновить все .)

Теперь, когда вы установили последнюю версию драйвера на свой компьютер, ваше устройство Bluetooth должно работать идеально и без сбоев. Если вы все еще видите ту же проблему с подключением, проверьте последнее исправление.
Исправление 5 – Запустите средство устранения неполадок Bluetooth
Если вы в Windows 10, вы должны в полной мере использовать встроенное средство устранения неполадок Windows для решения любых проблем, связанных с Bluetooth, включая отключение Bluetooth. Вот как это сделать:
1) Введите Troubleshoot в поле поиска Windows и нажмите Устранение неполадок с настройками .

2) Прокрутите вниз и нажмите Bluetooth . Затем нажмите Запустить средство устранения неполадок .

Дождитесь устранения неполадок до завершения и следуйте инструкциям на экране, чтобы исправить обнаруженные проблемы. Затем повторно подключите устройство Bluetooth и посмотрите, как оно работает.
Надеюсь, этот пост помог вам решить проблему с отключением Bluetooth. Если у вас есть предложения или вопросы, пожалуйста, поделитесь своим комментарием ниже.
Bluetooth отсутствует в настройках вашей системы в основном из-за проблем с интеграцией программного обеспечения/фреймворков Bluetooth или из-за проблем с самим оборудованием. Также могут быть другие ситуации, когда Bluetooth пропадает из настроек из-за плохих драйверов, конфликтующих приложений и т. Д.
Прежде всего, вы должны проверить, действительно ли оборудование Bluetooth присутствует на вашем устройстве (или ваша система поддерживает Bluetooth). Если это так, это означает, что нет правильной конфигурации, из-за которой вы столкнулись с этой трудностью. Взгляните на решения, перечисленные ниже.
Загрузитесь в безопасном режиме, а затем вернитесь в Нормальный режим
- Удерживая клавишу Windows , нажмите R . Введите msconfig и нажмите
- Перейдите на вкладку Загрузка и установите флажок при безопасной загрузке.
- Перезагрузите компьютер, и он должен загрузиться. в безопасном режиме. В безопасном режиме драйверы должны быть установлены автоматически.
- Повторите шаги 1 и 2, чтобы снять флажок «Безопасная загрузка», загрузитесь обратно в нормальный режим и проверьте, не проблема решена.
Проверка службы Bluetooth
Наиболее частая причина, по которой Bluetooth не отображается в настройках – это то, что его служба не включена. По умолчанию тип запуска службы установлен как «Вручную», а не «Автоматически». Мы можем попробовать запустить службу снова, изменив ее на автоматический, и проверить, решает ли это проблему.
- Нажмите Windows + R , чтобы запустить Запустить приложение. Введите « services. msc » в диалоговом окне и нажмите Enter.
- В Services просматривайте все записи, пока не найдете« Служба поддержки Bluetooth ». Дважды щелкните службу, чтобы открыть ее свойства.
Сделайте примечание , что на некоторых устройствах могут быть и другие службы, такие как ‘Bluetooth Система управления драйверами и др. ». Убедитесь, что вы внесли эти изменения во все из них.
Установка драйверов по умолчанию
Другой способ решения этой проблемы – установить драйверы по умолчанию для оборудования.. Мы можем сделать это, удалив устройство, а затем проверив оборудование с помощью диспетчера устройств.
- Нажмите Windows + R , введите « devmgmt. msc »в диалоговом окне и нажмите Enter.
- В диспетчере устройств разверните категорию « Bluetooth ». Здесь будет указано ваше оборудование Bluetooth. Щелкните его правой кнопкой мыши и выберите « Удалить ».
- Если вы не видите там устройства Bluetooth, нажмите меню Просмотр , затем нажмите Показать скрытые устройства .
- Щелкните правой кнопкой мыши любое место и выберите« Сканировать на предмет изменений оборудования ». Теперь ваш компьютер просканирует все подключенное оборудование. После обнаружения оборудования Bluetooth оно автоматически установит драйверы по умолчанию.
Примечание. Вы также должны проверить, включено ли устройство . Щелкните устройство правой кнопкой мыши и выберите «Включить устройство».
В В редких случаях драйвер для вашего оборудования поврежден или несовместим. В этом случае щелкните правой кнопкой мыши на устройстве и выберите « Обновить драйвер ». Будет доступно два варианта (автоматический и ручной). Выберите автоматический режим и убедитесь, что у вас есть активное интернет-соединение. Теперь Windows будет искать драйверы в Интернете и обновлять их.
Если вы не можете найти драйверы автоматически, попробуйте использовать ручной метод и установить драйверы после их загрузки с веб-сайта производителя.
Включение Bluetooth с помощью физического ключа
На многих ноутбуках есть отдельный ключ для включения/выключения устройства Bluetooth. Убедитесь, что Bluetooth действительно включен с помощью этой физической клавиши на вашем ноутбуке.
Многие ноутбуки имеют ярлык Bluetooth на клавиатуре. Обычно это Fn + F12 и т. Д. Тщательно проверьте клавиатуру и убедитесь, что Bluetooth действительно включен.. Кажется, что физические клавиши всегда отменяют программное обеспечение, поэтому одно программное обеспечение не может запускать/инициировать ваш Bluetooth.
Включение Bluetooth на панели задач
Если вы хотите добавить Bluetooth в область уведомлений, вы можете легко сделать это, изменив настройки. Имея его на панели задач, вы можете выполнять действия, просто щелкая правой кнопкой мыши значок, вместо того, чтобы переходить к настройкам и выполнять их там.
Если вы его не видите, нажмите стрелку на панели задач, чтобы отобразить скрытые значки. Скорее всего, он там будет.
Windows 10 имеет множество встроенных средств устранения неполадок, которые помогают пользователям решать многие проблемы Windows 10. Он также имеет специальное средство устранения неполадок Bluetooth. Это средство устранения неполадок автоматически проверяет существующее оборудование Bluetooth и гарантирует, что оно правильно интегрировано с ОС. Если это не так, он попытается заново инициализировать все с нуля и перенастроить оборудование. Это может занять некоторое время, поэтому убедитесь, что процесс завершен.
- Нажмите клавишу Windows , введите Устранение неполадок , а затем нажмите Параметры устранения неполадок .
- В в правой панели окна прокрутите вниз и найдите Bluetooth .
- Теперь нажмите Bluetooth , а затем нажмите Запустите это средство устранения неполадок .
- Теперь следуйте инструкциям, отображаемым на экране.
- После того, как средство устранения неполадок завершит свой процесс, перезапустите систему и проверьте, вернулся ли значок Bluetooth.
Надеюсь, в вашей системе нет Bluetooth проблема. Если нет, попробуйте сбросить BIOS до « Factory Settings ».
Продолжайте посещать нас, чтобы получить новые советы и рекомендации!
С каждой версией Windows, компания Microsoft старается решить проблемы прошлых версий ОС и исправить значительные баги и поломки. Поэтому если взглянуть на эволюцию семейства Microsoft, то можно видеть реальную прогрессию. Но как оказалось в последствии – не все ошибки и баги были решены. Ко мне постоянно приходят письма с вопросами – как решить проблему, если пропал Блютуз на моём ноутбуке с операционной системой Windows 10. Сегодня мы раз и навсегда победим этого демона и больше он к вам не вернётся.
В первую очередь давайте коротенько ответим на вопрос, почему он может быть отключен:
- Отключен самим пользователем или системой;
- Проблема с драйверами;
- Вирусы и сторонние программы мешают работать модулю;
- Поломка в системе.

Иногда модуль Bluetooth на Виндовс 10 не работает, потому что он просто выключен. Посмотрите на корпус, возможно есть отдельная кнопка включения или выключения. Также деактивировать и активировать «Голубой зуб», можно сочетанием быстрых клавиш. Для этого находим значок «Bluetooth» на строчке букв: F1-F12. А теперь одновременно нажимаем кнопку «Fn» и эту клавишу. Включить можно также другим способом:
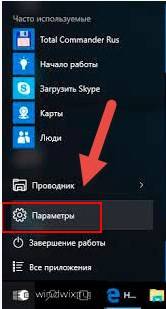
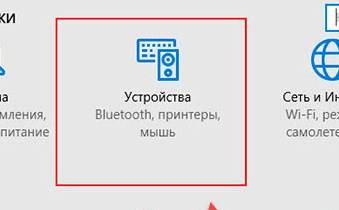
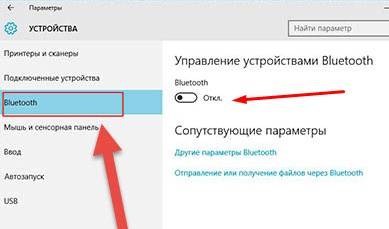
Отключение и включение через службу поддержки
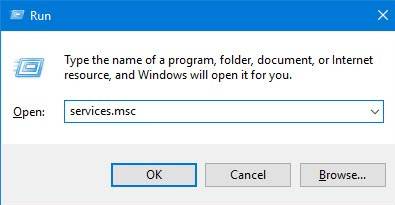
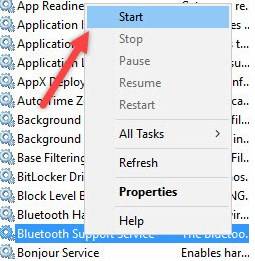
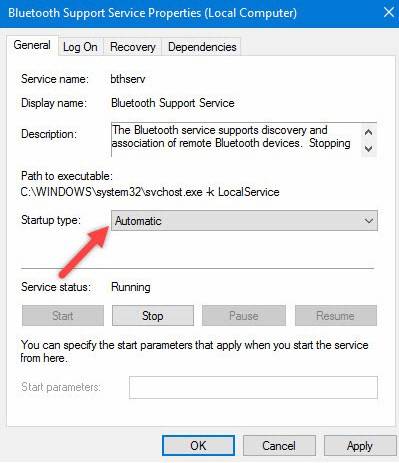
- Теперь как на картинке выше в том же пункте должно стоять слово «Автоматический». Если стоит другой параметр – измените и нажмите «Применить».
- Перегрузите комп.
Наша задача удалить и добавить это устройство в разделе «Устройства и принтеры». Туда можно попасть через «Панель управления», нажав на пуск. Или ввести в поисковую строку соответствующее название. Теперь просто нажмите на устройство и выбираем «Удалить».
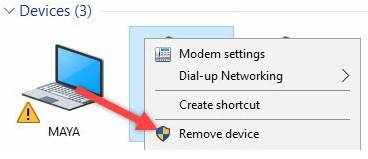
Теперь вновь давайте добавим его. Ничего сложно нет, просто действуйте согласно инструкциям, которые предлагает система. После этого нажмите правой кнопкой по своему компьютеру и выберите пункт «Bluetooth настройка». Сразу же в первой вкладке выбираем первый фложок. Он поможет без проблем подключаться другим устройствами к этому компьютеру. Особенно это помогает, когда второстепенное устройство не видит этот аппарат.
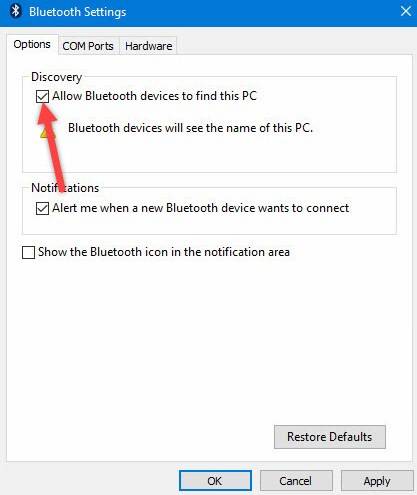
Самой частой проблемой является поломка драйверов. Также они могут просто слететь из-за вирусов или сторонних программ. Я бы ещё советовал периодически обновлять драйвер устройства, для корректировки работы передатчика.
- Win+R;
- msc;
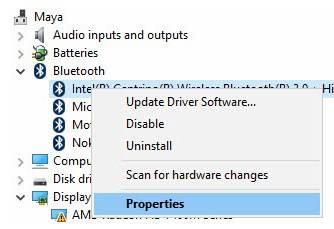
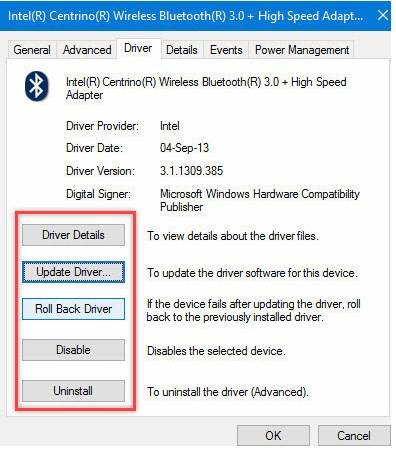
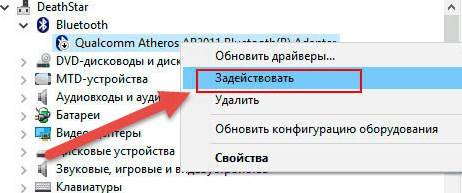

Доброго времени суток уважаемые читатели блога. ОС Windows 10 принесла нам большое количество новых функций, полезных фишек и удобство использование, но многие пользователи не могут решить проблему с Bluetooth которые очень часто возникают в системе. Есть очень много вариантов решение данной проблемы, возможно блютуз не работает из-за некорректно установленных драйверов, давай подробно разъясним ситуацию.
Однако вместе с положительными переменами также отмечаются и негативные, в том числе и те, которые касаются Блютуз. Достаточно часто приходится сталкиваться с тем, что корректное использование Bluetooth попросту невозможно – это приводит к серьезным неудобствам. Что делать в такой ситуации? Винить во всем лишь ОС не стоит, ведь можно попробовать некоторые способы, которые могут решить возникающие проблемы, обеспечивая правильную работу.
Устраняем проблемы Bluetooth через cлужбу поддержки
Одной из наиболее распространенных причин неудобств становится фоновый режим Службы поддержки Bluetooth, не функционирующий должным образом, что и приводит к некорректной работе. Разумеется, нужно во всем удостовериться, поэтому первым делом следует осуществить проверку.
Вам необходимо перейти в меню «», после чего необходимо нажать на кнопку «» (второй и, соответственно, более быстрый вариант – сочетание клавиш Win + R), затем следует ввести services.msc, нажав в завершении клавишу Enter.
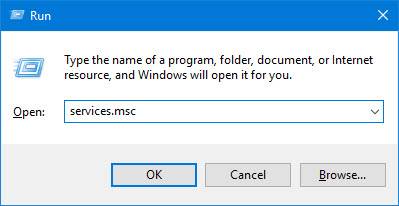
Перечисленные выше действия открывают доступ к инструменту управления всеми службами Windows, где вам необходимо найти уже упомянутую Службу поддержки Bluetooth. Главная задача: убедиться в том, что она работает, о чем будет сообщать соответствующий статус.
Нельзя исключать того, что Служба не запущена, поэтому в ручном режиме необходимо исправить это – с помощью правой кнопкой мыши выбираем опцию «Старт», которая тут же сменит статус.
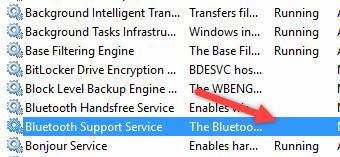
Если вы хотите, то можно обеспечить автоматический запуск функции при каждом запуске Windows – чтобы сделать это, нужно с помощью мыши выбрать саму Службу, а затем выбрать пункт «».
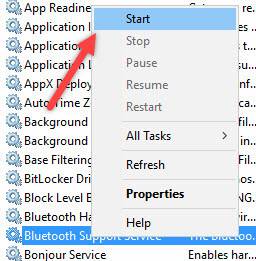
После этого должно открыться окно, где пользователем выбирается опция «» из выпадающего меню «», затем остается лишь нажать на кнопку «», чтобы сохранить внесенные вами изменения.
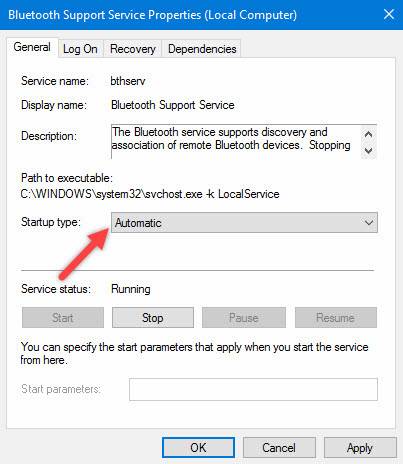
Еще одним способом исправить имеющиеся недочеты будет удаление и добавление устройства. Многим знакома причина, когда Блютуз включается без каких-либо проблем, однако с подключением к целевому устройству возникают трудности. Выход? Удалить устройство, после чего сразу же добавить его повторно, поскольку именно эти шаги могут стать эффективным противодействием. Как именно это сделать? Для этого необходимо открыть «Панель управления» в меню «».
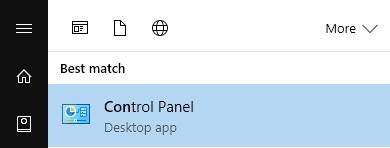
После чего следует найти кнопку «Устройства и принтеры».
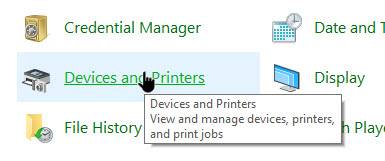
Перед вами должен открыться список со всеми подключенными устройствами – находите среди них то, которое вас интересует, после чего выбираете опцию «».
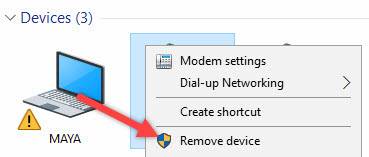
После этого можно повторно добавить нужное устройство, используя инструкции на экране, помогающие разобраться с панелью навигации, а также обеспечивающие корректную работу Блютуз в дальнейшем.
Интересно: Несколько способов как отключить блокировку экрана Windows 10, подробнее здесь.
Иногда, даже если функция Bluetooth работает на вашем компьютере или ноутбуке должным образом, вам просто не удастся при поиске попасть в заветный список того или иного устройства.
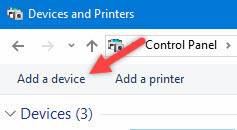
Чтобы сделать это, найти свой компьютер в окне «Устройства и принтеры», щелкните правой кнопкой мыши на нем для выбора опцию «». После того, как окно с соответствующими настройками было открыто, нужно установить флажок, который «Разрешает устройствам Bluetooth находить этот компьютер», после чего необходимо нажать на кнопку «», чтобы изменения были сохранены.
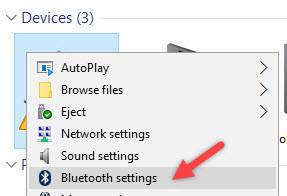
Можно также попытаться обновить или переустановить драйвер Bluetooth. Это не должно удивлять, ведь чаще всего основным виновником плохой работы являются поврежденные драйверы Bluetooth – это поправимо, если предпринять правильные шаги.
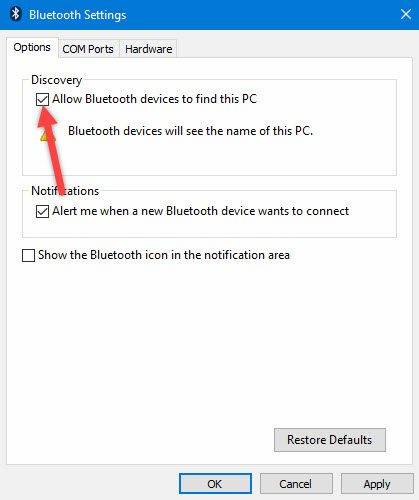
Данное решение не случайно считается хорошей идеей, поскольку для обновления/переустановки драйвера Блютуз понадобится сайт производителя – это надежно и просто, ведь исключаются нежелательные риски. Действительно важно то, что вы можете легко обновлять или даже удалять драйвер из диспетчера устройств. Что для этого необходимо сделать? Следует выбрать «» в меню «», а затем открыть его. Получив доступ, вам нужно щелкнуть на самом устройстве BT, поскольку именно это позволит выбрать пункт «».
Дальше нужно в окне свойств нужно перейти на вкладку «» – отсюда вы можете легко удалить, откатить или обновить драйвер, нажав на соответствующую кнопку, в чем помогут появляющиеся на экране инструкции.
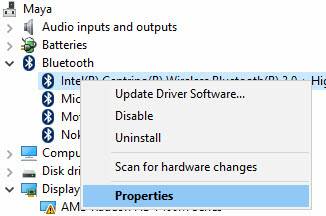
В обязательном порядке стоит попробовать устранение неисправностей оборудования для Windows. Это может стать настоящим спасением в том случае, если какие-то из выше перечисленных действий ничем не помогли, поэтому остается устранение неисправностей оборудования.
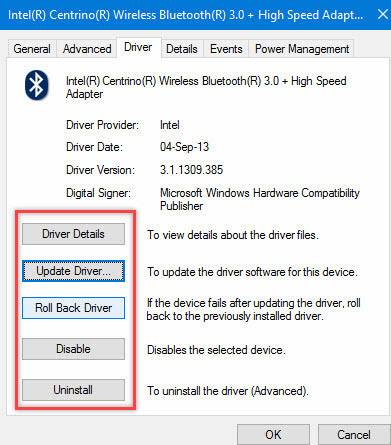
Чтобы сделать это, вам нужно найти утилиту «» в стартовом меню, а затем открыть ее.
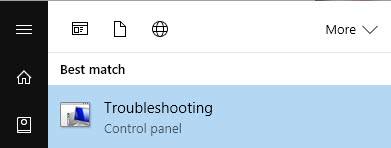
Получив доступ, нажмите на ссылку «Оборудование и звук» – вам будут перечислены широкий спектр возможностей. Отметим, что выбрав опцию «Оборудование и устройства», необходимо следовать инструкциям на экране, чтобы добиться корректных исправлений.
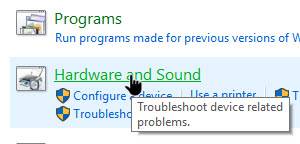
Самое главное – проблема с Bluetooth может быть различной, но только при более подробном рассмотрении удастся определить точную причину е возникновения.
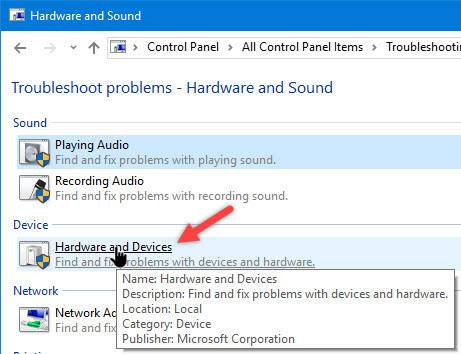
Именно поэтому необходимо всегда иметь под рукой перечень эффективных шагов, позволяющих исправлять ситуацию даже тем пользователям Windows 10, которые не имеют большого опыта.
Download WordPress Themes FreePremium WordPress Themes DownloadDownload WordPress ThemesDownload Best WordPress Themes Free Downloadudemy course download freedownload lenevo firmwareFree Download WordPress Themes
Скрытые устройства Bluetooth могут помешать вам удалить другие устройства Bluetooth. Настройте в Диспетчере устройств показ всех скрытых устройств, удалите их и перезагрузите компьютер. Вот пошаговое руководство о том, как это сделать:
- Удалите устройства Bluetooth (щелкните их правой кнопкой мыши и выберите «Удалить»)
- Перезагрузите компьютер (все устройства Bluetooth появятся снова после перезагрузки компьютера) и проверьте, сохраняется ли проблема.
Bluetooth не работает, а устройства исчезли? Вот краткое руководство, которое поможет вам их найти.
- Нажмите одновременно клавиши Windows и R, чтобы запустить «Выполнить».
- Проверьте, включена ли служба поддержки Bluetooth и установлено ли значение Автоматически
- Если это не так, просто щелкните правой кнопкой мыши службу поддержки Bluetooth и перейдите в Свойства
- Используйте раскрывающееся меню, чтобы установить для служб Bluetooth значение Автоматически.
В Windows 10 также имеется встроенное средство устранения неполадок, которое помогает устранить ряд общих технических проблем.
- Запустите средство устранения неполадок
- Вы также можете запустить средство устранения неполадок оборудования и устройств, расположенное чуть ниже средства устранения неполадок Bluetooth.
Если проблема не устранена, перейдите к следующему решению. Ваш значок Bluetooth отсутствует? Взгляните на эту статью о Windows 10, чтобы узнать, как ее вернуть.
Если у вас возникли проблемы с открытием приложения Настройка, обратитесь к этому руководству, чтобы решить эту проблему.
Если средство устранения неполадок не может загружаться должным образом, исправьте его с помощью этого полного руководства.
Вы можете установить последние обновления драйверов на свой компьютер, запустив Диспетчер устройств. Щелкните правой кнопкой мыши устройство Bluetooth, которое вы хотите обновить, и выберите «Обновить драйвер».
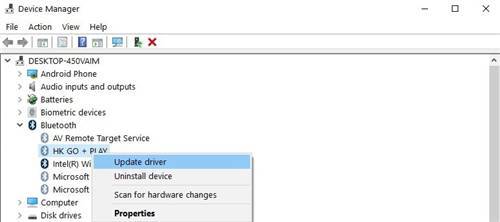
Windows не может найти и загрузить новые драйверы? Не волнуйтесь, мы вас обеспечим.
Вы также можете использовать Центр обновления Windows для автоматической загрузки и установки последних обновлений системы, включая самые новые драйверы.
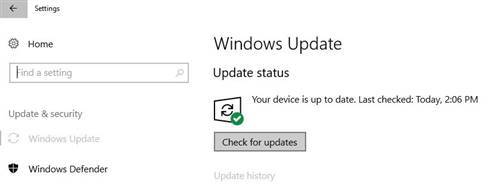
Не можете обновить Windows 10? Ознакомьтесь с этим руководством, которое поможет вам быстро их решить.
Мы также настоятельно рекомендуем Модуль обновления драйверов TweakBit (одобрен Microsoft и Norton) для автоматической загрузки всех устаревших драйверов на ваш компьютер. Это отличный инструмент, который сканирует обновления, а антивирус — на наличие угроз. Этот инструмент обеспечит безопасность вашей системы, поскольку вы можете вручную загрузить и установить неправильную версию драйвера.
Отказ от ответственности : некоторые функции этого инструмента не являются бесплатными.
В редких случаях другие беспроводные устройства или устройства Bluetooth могут создавать помехи устройству Bluetooth, которое вы пытаетесь удалить. Если возможно, убедитесь, что рядом с устройством Bluetooth нет других беспроводных устройств, которые вы хотите удалить.
Отсутствующие или поврежденные ключи реестра могут помешать вам удалить устройства Bluetooth. Эта проблема может возникнуть, если стороннее программное обеспечение или вредоносное ПО допустили несоответствующие изменения в ключах реестра Bluetooth.
Самый простой способ восстановить реестр — использовать специальный инструмент, такой как CCleaner или Wise Registry Cleaner. Не забудьте сначала сделать резервную копию реестра, если что-то пойдет не так.
- Загрузите CCleaner
- Загрузите Wise Registry Cleaner
Вы также можете использовать средство проверки системных файлов Microsoft для проверки повреждений системных файлов. Утилита проверяет целостность всех защищенных системных файлов и по возможности исправляет файлы. Вот как запустить сканирование SFC:
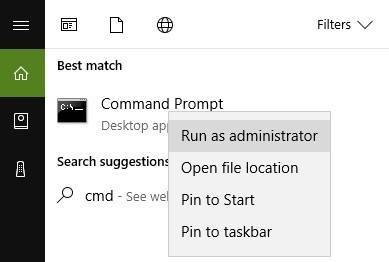
2. Теперь введите команду sfc/scannow
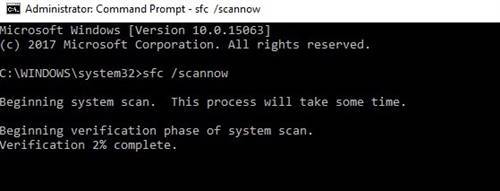
3. Дождитесь завершения процесса сканирования и перезагрузите компьютер. Все поврежденные файлы будут заменены при перезагрузке. Попробуйте удалить устройство еще раз, чтобы увидеть, если этот метод решил проблему.
Если команда scannow останавливается до того, как процесс завершится, и сканирование прервано, обратитесь к этому полезному руководству, чтобы решить эту проблему.
Если у вас возникли проблемы с доступом к командной строке от имени администратора, вам лучше ознакомиться с этим руководством.
Мы надеемся, что эти быстрые решения помогли вам решить эту надоедливую проблему с Bluetooth. Для получения дополнительных предложений или вопросов, которые у вас могут возникнуть, обратитесь к разделу комментариев ниже.
- https://allerror.ru/windows-9/kak-ispravit-v-windows-10-problemy-s-bluetooth.html
- https://generd.ru/fix/windows-10-ne-udalos-udalit-ustrojstvo-bluetooth-bystrye-resheniya/
имеет несколько функций на вашем компьютере, помимо помощи в передаче файлов между устройствами или подключении к другим устройствам, таким как
Если вы используете компьютер под управлением Windows 11/10, а Bluetooth отсутствует, тому есть несколько причин:
В этом руководстве описаны некоторые шаги по устранению неполадок, которые вы можете попробовать восстановить значок Bluetooth на вашем ПК.
Если у вас возникли проблемы с подключением к устройству Bluetooth из-за того, что вы не можете найти значок Bluetooth или переключатель, попробуйте быстрые исправления ниже, прежде чем переходить к другим решениям.
Проверьте, поддерживает ли ваш компьютер Bluetooth
Если переключатель Windows Bluetooth отсутствует, возможно, ваш компьютер не поддерживает Bluetooth. Вам необходимо проверить функцию Bluetooth, прежде чем пытаться выполнить другие действия по устранению неполадок, указанные ниже.
Вы также можете проверить свой компьютер на наличие переключателя оборудования Bluetooth. Если он есть, вы можете нажать его, чтобы включить радиомодуль Bluetooth. Если на нем нет переключателя, нажмите клавиши Fn + F5 чтобы включить беспроводной адаптер.
Если на вашем ПК отсутствует функция Bluetooth, вы можете получить внешний адаптер или защитный ключ Bluetooth, подключить его к свободному USB-порту на своем ПК и начать использовать Bluetooth.
Отключить режим полета
Режим полета позволяет вам быстро отключить или отключить все беспроводные соединения, такие как Wi-Fi, Bluetooth, сотовая связь, GPS или NFC на вашем компьютере.
Проверьте меню Центра поддержки
Меню Центра поддержки содержит уведомления и ярлыки для основных настроек. Если вы не можете найти значок Bluetooth, возможно, меню быстрых действий свернуто, чтобы разместить несколько уведомлений, которые Windows 10 должна отображать.
и проверьте, появляется ли значок Bluetooth.
Иногда вы можете не видеть значок Bluetooth в Центре уведомлений, потому что ярлык не был включен.
Проверьте настройки Bluetooth
Возможно, вы правильно настроили раздел «Уведомления и действия», но вам все равно необходимо проверить настройки Bluetooth, чтобы убедиться, что он включен.
Запустите средство устранения неполадок Bluetooth.
Средство устранения неполадок Bluetooth в Windows 11/10 — это встроенная функция, которая сканирует и устраняет определенные проблемы Bluetooth на вашем ПК.
Используйте средство устранения неполадок оборудования и устройств
Средство устранения неполадок оборудования и устройств сканирует и устраняет проблемы с устройствами Bluetooth. В Windows 11/10 этот параметр скрыт, но для доступа к нему вы можете использовать командную строку.
Если средство устранения неполадок не смогло определить проблему, попробуйте следующее решение.
Обновите драйверы Bluetooth
Если драйверы Bluetooth отсутствуют, устарели или повреждены, вы не сможете найти или не сможете использовать Bluetooth на своем ПК. Вы можете решить проблему, установив последние версии драйверов Bluetooth.
. Если Windows не может найти последнюю версию драйвера Bluetooth, посетите официальный сайт производителя вашего ПК и получите драйверы оттуда. Если у вас есть исполняемый файл (.exe), запустите и установите драйверы из этого файла.
Удалить адаптер Bluetooth
Если Bluetooth по-прежнему отсутствует, попробуйте удалить адаптер Bluetooth.
. Если Windows не устанавливает драйвер автоматически, вернитесь в окно диспетчера устройств и выберите «Сканировать на предмет изменений оборудования»
Отключить быстрый запуск
Быстрый запуск обеспечивает быструю загрузку . Иногда этот параметр может мешать программам, которые вы установили для запуска при загрузке компьютера, поэтому, возможно, лучше отключить его.
Обратитесь в службу поддержки Bluetooth
Служба поддержки Bluetooth поддерживает обнаружение и ассоциацию удаленных устройств Bluetooth, чтобы они могли правильно работать на вашем ПК. Иногда эта функция может быть отключена сторонним приложением или вручную пользователем, но вы можете проверить и снова включить ее.
Использовать восстановление при загрузке
Если значок Bluetooth в Windows 11/10 по-прежнему отсутствует на вашем компьютере, воспользуйтесь функцией восстановления при загрузке, чтобы устранить любые повреждения системы или другие проблемы, которые могут вызвать проблему.
Верните свой значок Bluetooth
Вы, вероятно, интенсивно используете свой рабочий стол, чтобы сохранить важные ярлыки для часто используемых файлов или приложений. Когда эти значки исчезнут, это может повлиять на вашу производительность.
Решения, приведенные в этом руководстве, помогут вам решить проблему отсутствия значка Bluetooth в Windows 11/10 и обеспечить правильную работу Bluetooth
Один из наиболее простых способов.
В правой нижней части экрана на панели задач вы можете увидеть иконку центра управления. Нажмите на нее левой клавишей мыши.
Если вы не видите значок Bluetooth, кликните по строке «Развернуть».
Теперь значок Bluetooth появился. Нажимаем на него.
Значок изменил цвет, а кроме того, на панели задач появилась иконка Bluetooth.
Блютуз включен, можете подключать устройства, например, беспроводную мышь или блютуз-наушники. Для этого можно нажать на иконку Bluetooth правой клавишей мыши и в меню выбрать «Показать устройства Bluetooth».
Вы увидите список доступных устройств и сможете к ним подключиться.
<center>Меню «Параметры Windows»</center>
Другой вариант включения Bluetooth, возможно, кому-то будет более удобен.
Нажмите Win+i на клавиатуре, чтобы вызвать меню «Параметры Windows».
Как вариант, можете открыть меню «Пуск» и кликнуть по шестеренке.
Меню «Параметры Windows» запущено, нажмите «Устройства».
Включаете Bluetooth, подключаете устройства.
Кстати, в этом же окне вы можете нажать на строку «Другие параметры Bluetooth».
Откроется окно с дополнительными настройками.
<center>Клавиши на клавиатуре</center>
Некоторые ноутбуки поддерживают включение Bluetooth с помощью клавиатуры. Обычно для этого нужно нажать на Fn+F1-F12 (на разных ноутбуках по-разному).
<center>Если нет кнопки Bluetooth</center>
Если воспользовавшись двумя первыми способами вы не обнаружили кнопку Bluetooth, скорее всего, модуль просто отключен.
Откройте диспетчер устройств, для чего нажмите на «Пуск» правой клавишей мыши и выберите пункт «Диспетчер устройств».
Нажмите Bluetooth. Если на значке адаптера есть стрелка, кликните на нему правой клавишей мыши и в меню выберите «Включить устройство».
Это значит, что модуль включен, кнопка должна появиться — проверяйте.
Всем привет! Сегодня поговорим о проблеме, с которой сталкиваются новые пользователи Windows 10. После обновления или переустановки с Windows 7 найти и включить Bluetooth адаптер бывает проблематично, так как интерфейс за 2 поколения «окон» немного поменялся.
Сразу отметим, что не на всех современных ноутбуках есть встроенный Блутус. Для его включения есть специальная кнопка сбоку ноута или на передней панели. Иногда он включается сочетанием клавиш. Для стационарного компьютера есть внешние адаптеры, которые выглядят как маленькая флэшка, но работают аналогично.
Кнопками
Самый быстрые найдите на своей клавиатуре на клавише F3, F4, F5 значок Bluetooth. Теперь одновременно нажимаем на кнопку Fn и на эту клавишу. В трее в правом нижнем углу должно загореться активация устройства. Нужно понимать, что включение может быть и на другую клавишу типа F, так что просто внимательно посмотрите на значки в самом верхнем ряду – на клавиатуре.
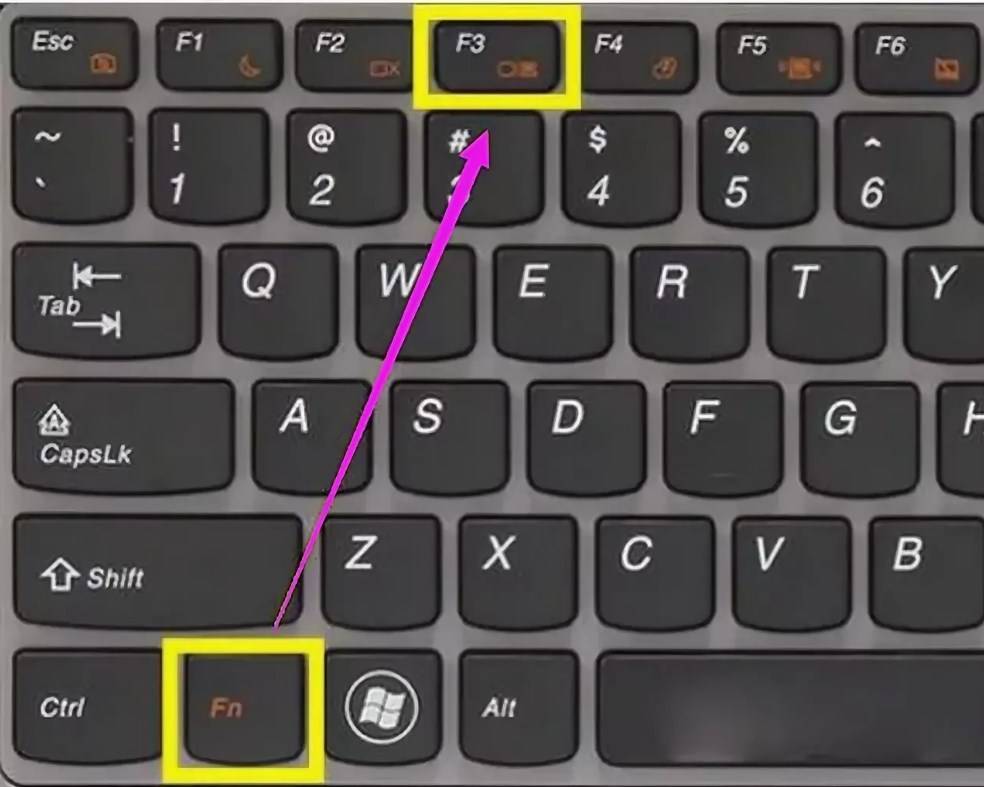
В трее
- В левом нижнем углу нажмите на треугольник или на значок Блютус, если он есть.
- Далее просто активируем устройство.
- После этого вы увидите список устройств для подключения. Напомню, что для некоторых беспроводных колонок, наушников или других девайсов эту функцию надо включить кнопкой на устройстве.
Через Пуск
- Если предыдущие действия не вразумили дикую машину, то переходим в «Пуск».
- Заходим в параметры приговаривая заклинание.
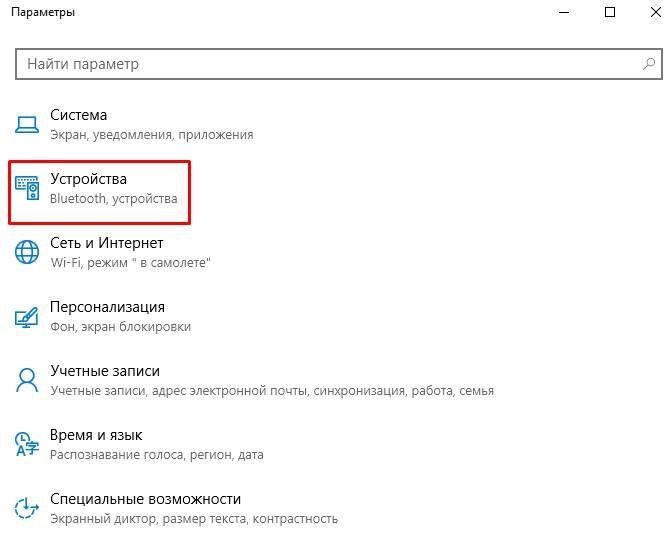
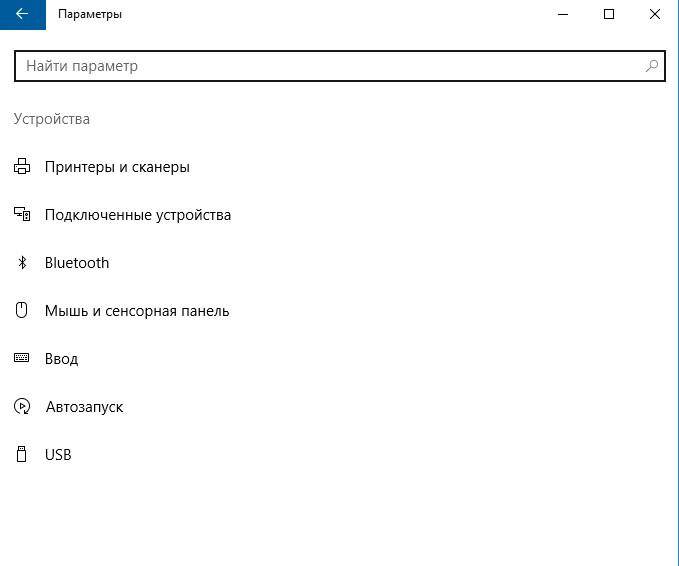
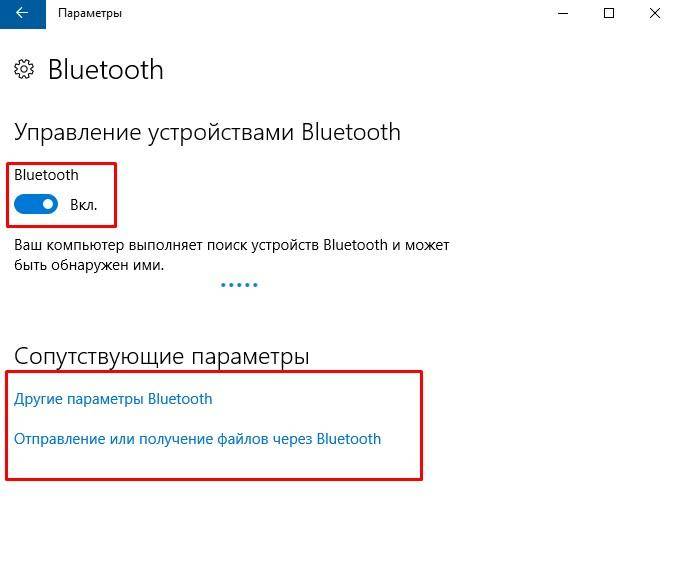
После включения функции, ПК начнёт поиск уже активированных устройств с которыми можно контактировать и предавать данные. Так что не забудьте включить этот же передатчик на втором устройстве.
Я советую, чтобы впредь не мучиться, зайдите в параметры и поставьте галочку напротив «Отображать значок Bluetooth в области уведомлений». После этого включать и отключать передатчик можно в трее в правом нижнем углу экрана.
Если ноутбук или компьютер не видно другим устройствам
Для этого после включения надо зайти в настройки, для этого переходим в «Другие параметры Bluetooth». Откроется окошко с более детальными конфигурациями.
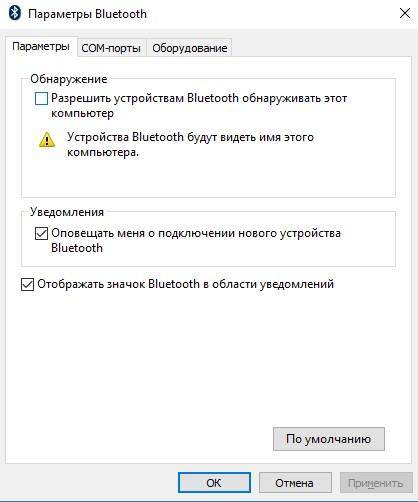
- Разрешить устройствам Bluetooth обнаруживать этот компьютер – если галочка стоит, то телефоны, смартфоны и другие устройства смогут подключаться самостоятельно и видеть это устройства в списке доступных. Если галочку убрать, то подключение можно выполнить только с этой машины. Я бы эту галочку поставил, но по умолчанию её нет.
- Оповещать меня о подключении нового устройства Bluetooth – при подключении вы увидите уведомление в трее о названии устройства. Полезная функция для того, чтобы всегда быть в курсе коннекта.
- На счёт последнего пункта я уже писал выше, обязательно устанавливаем галочку.
После изменения настроек, не забудьте нажать «Применить». Если в результате вы видите окно с надписью: «Произошла ошибка при сохранении параметров. Возможно Bluetooth отключено» – то перейдите к следующей главе для устранения неполадки.
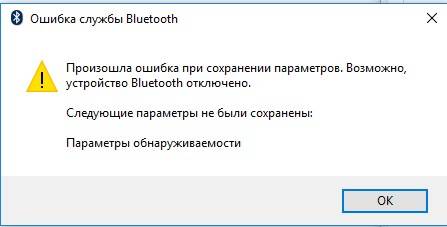
Не работает или нет кнопочки включения
Если вы знаете, что данная функция у вас есть, но почему-то ни в трее ни в устройствах её нет, то скорее всего проблема в программном обеспечении.
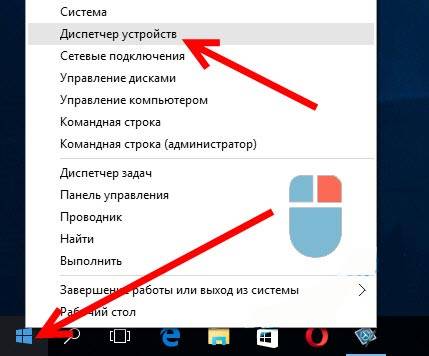
Нет такого устройства
Если ваши глаза не видят передатчик совсем, то в подкаталоге «Другие устройства» вы увидите подозрительные девайсы с неустановленными драйверами и жёлтыми треугольниками. Есть несколько типов решений для установки дров.
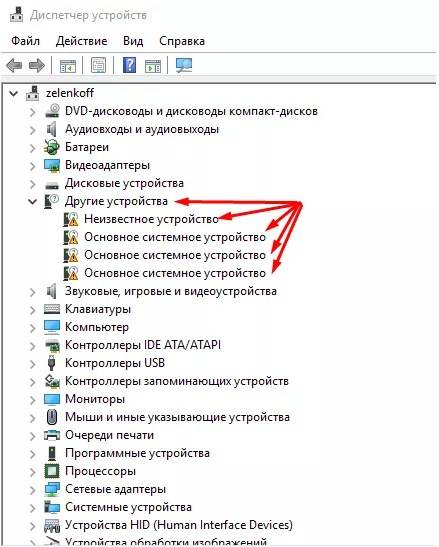
- Если у вас ПК подключен к интернету, то можно поискать драйвера на официальных сервисах Microsoft. Для этого нажимаем напротив каждого правой кнопкой мыши и выбираем свойства. В разделе драйвера выбираем «Обновить». После этого комп подумает, и начнёт пытаться установить драйвера из интернета.
- На современных игровых ноутбуках драйвера идут на отдельном встроенном диске. Просто откройте компьютер, там должен быть раздел жёсткого диска с названием «Drivers» или «Драйвера». Заходим и запускаем файл с типом exe. Далее просто установите весь пак драйверов. Или выберите отдельно в списке установщика Блютуз драйвер. Не перепутайте он так и будет называться.
- Если такого жёсткого диска нет, то постарайтесь найти диск от вашей материнской платы, который должен был идти в комплекте. Просто вставляем его в DVD или CD-ром и устанавливаем.
С официального сайта
- Нажимаем две клавиши одновременно «Windows» и «R». Прописываем название запускаемого приложения «CMD» и нажимаем «Enter» или «OK».
- Очень внимательно вводим команду в одну строку:
wmic baseboard get product,Manufacturer,version,serialnumber
- Жмём «Enter».
- Далее вы увидите вот такую строчку как показано на картинке ниже.
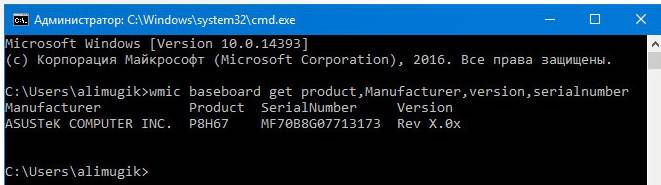
- Нас интересует название фирмы (здесь – это ASUS) и модель (З8H67). К сожалению, названия производителя может и не быть, но мы постараемся найти драйвер по модели.
- Теперь берём эту модель (в моём случае это «З8H67») и просто вводим в поиск у Яндекс или Google.
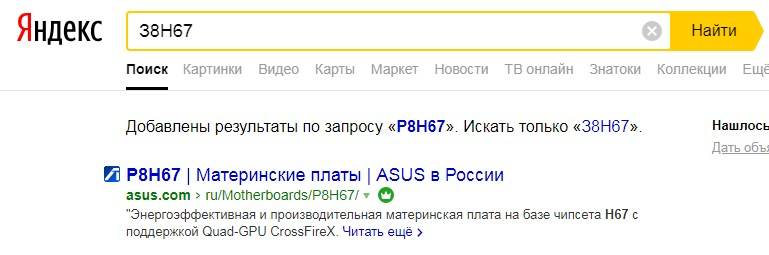
Установка в DRS
- Если нет диска, а драйвера как проклятущие не хотят устанавливаться с официальных сервисов, то идём на сайт DriverPack – .
- Пролистываем в самый низ до последнего пункта и нажимаем «Для сисадаминов».

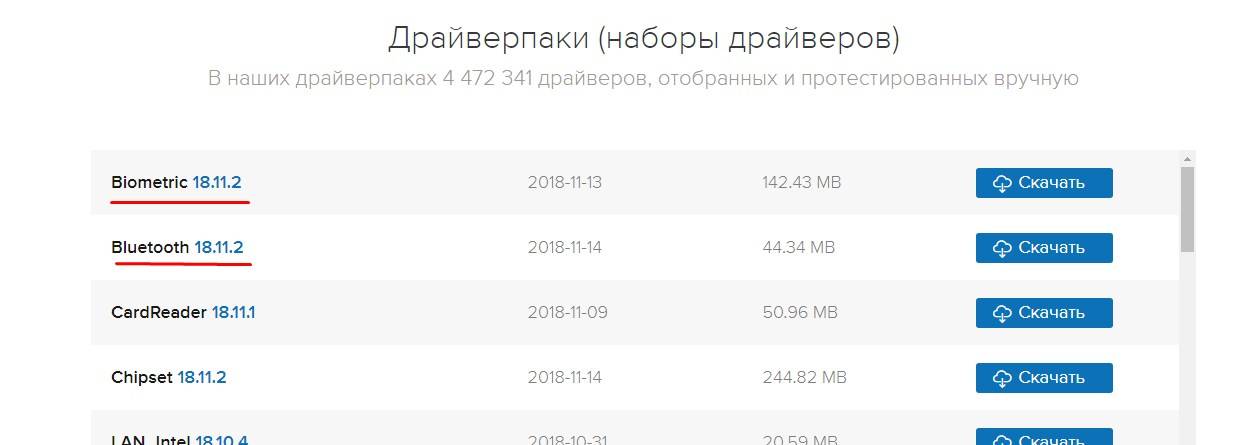
Для внешний Bluetooth модулей
ПРИМЕЧАНИЕ! Может возникнуть проблема несовместимости драйверов с Виндовс 10 – тут ничего не поделаешь, если есть возможность, то верните по гарантии эту флэшку.
Включение в BIOS
Иногда продающие фирмы, по забывчивости и вовсе отключают Блутус в биосе. Тогда как в диспетчере устройств, так и в трее вы не найдёте это устройство и не сможете установить драйвера, хоть они и есть.
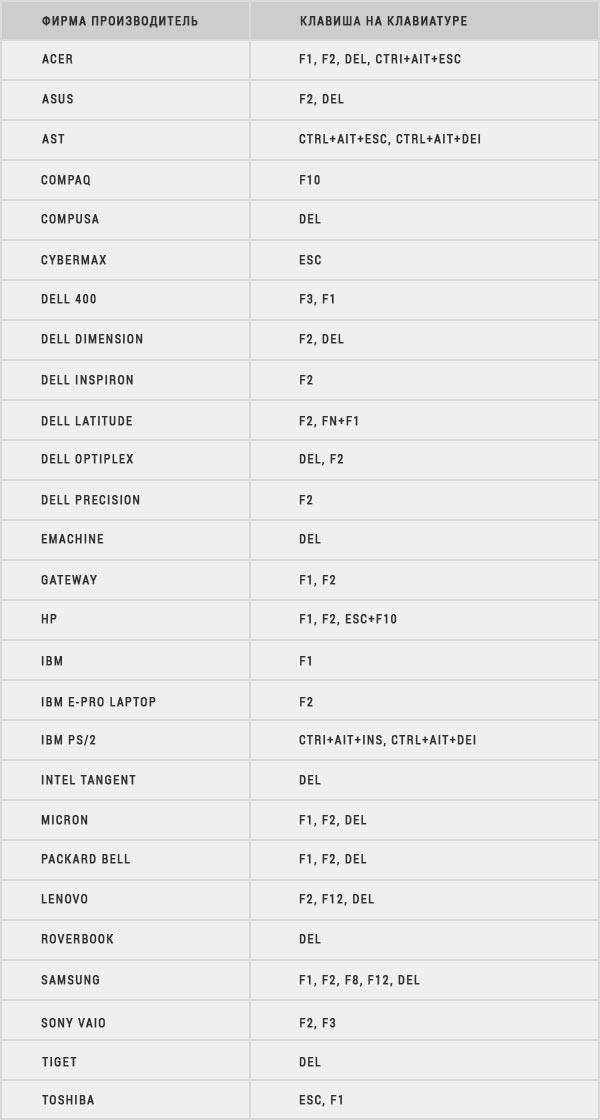
- Иногда при запуске пишут какую клавишу надо нажать.
- Как только вы появитесь в Биос, ищем разделы «Onboard Devices Configuration». В любом случае просто потыкайте по каждому разделу и поищите название «Bluetooth».
- После нахождения беспроводной функции – нажимаем на её и выбираем «Enabled».
- Когда будете выходить, то нажмите на выход с сохранениями настроек, а иначе он так и будет выключен.
Если уж и тут его нет, то значит он по умолчанию не встроен в материнскую плату. Но не отчаивайтесь, для этого есть внешние адаптеры, которые продаются в любом компьютерном магазине.
Включение и отключение Bluetooth в Windows 10: Bluetooth в Windows 10 позволяет подключить ваше устройство к беспроводной сети на ПК, что позволяет передавать файлы без использования каких-либо проводов. Например, вы можете подключить свои Bluetooth-устройства, такие как принтеры, наушники или мышь, к вашей Windows 10 через Bluetooth. Теперь, чтобы сэкономить аккумулятор на вашем ПК, вы можете отключить связь Bluetooth в Windows 10.
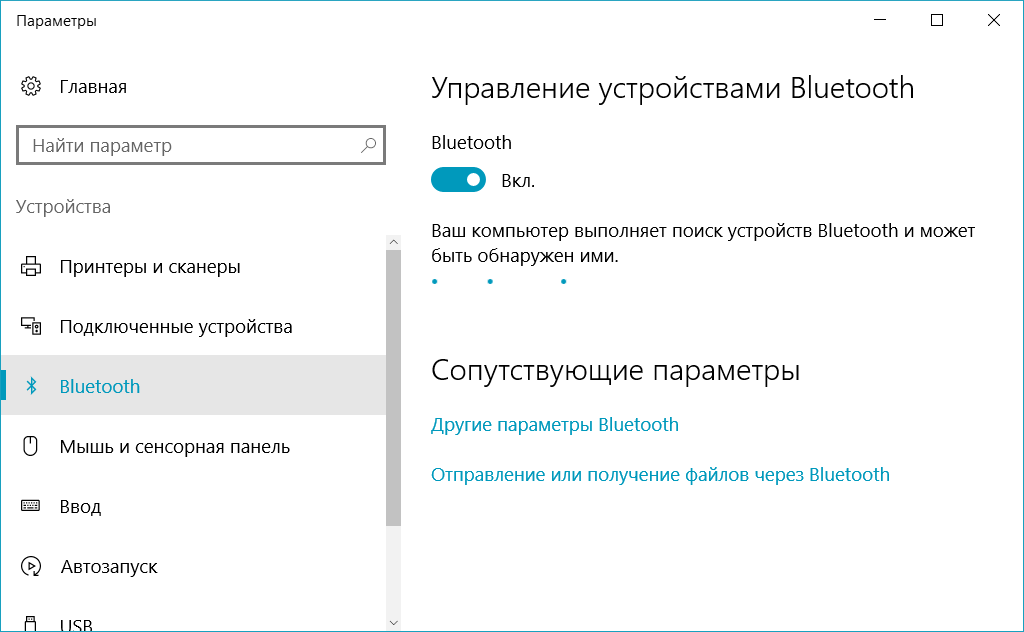
Включение и отключение Bluetooth в Windows 10
Не забудьте создать точку восстановления, если что-то пойдет не так.
Включение или отключение Bluetooth в центре действий
- Нажмите клавишу Windows + A, чтобы открыть Центр действий.
- Теперь нажмите « Развернуть », чтобы увидеть больше настроек в Центре действий.
Способ 2. Включение и отключение Bluetooth в настройках Windows 10
- Нажмите Windows Key + I, чтобы открыть «Настройки», затем нажмите « Устройства».
- В левом меню выберите Bluetooth и другие устройства.
- Теперь в правой панели окна переключите переключатель Bluetooth в положение ON или OFF , чтобы включить или отключить Bluetooth.
- Когда закончите, вы можете закрыть окно настроек.
Включить или отключить Bluetooth в настройках режима полета
- Нажмите клавишу Windows + I, чтобы открыть « Настройки», затем нажмите « Сеть и Интернет».
- В левом меню нажмите « Режим.
- Это как включить или отключить Bluetooth в Windows 10, но если вы все еще застряли, следуйте следующему методу.
- Нажмите клавишу Windows + R, затем введите devmgmt.msc и нажмите Enter.
- Откройте Bluetooth, затем щелкните правой кнопкой мыши на устройстве Bluetooth и выберите « Включить», если устройство уже отключено.
- В случае, если вы хотите отключить Bluetooth, щелкните правой кнопкой мыши на устройстве Bluetooth и выберите «Отключить».
- Завершив закрытие диспетчера устройств.
Для большинства, Bluetooth, часто означает возможность подключения гарнитуры или другого беспроводного устройства, компьютера, смартфона – между собой. Но есть несколько других видов использования Bluetooth. Сегодня в этом посте, мы увидим, как включить, выключить – и использовать Bluetooth в Windows 10, для отправки и получения файлов.
Включить Bluetooth в Windows 10
Откройте Параметры Windows и выберите Устройства.
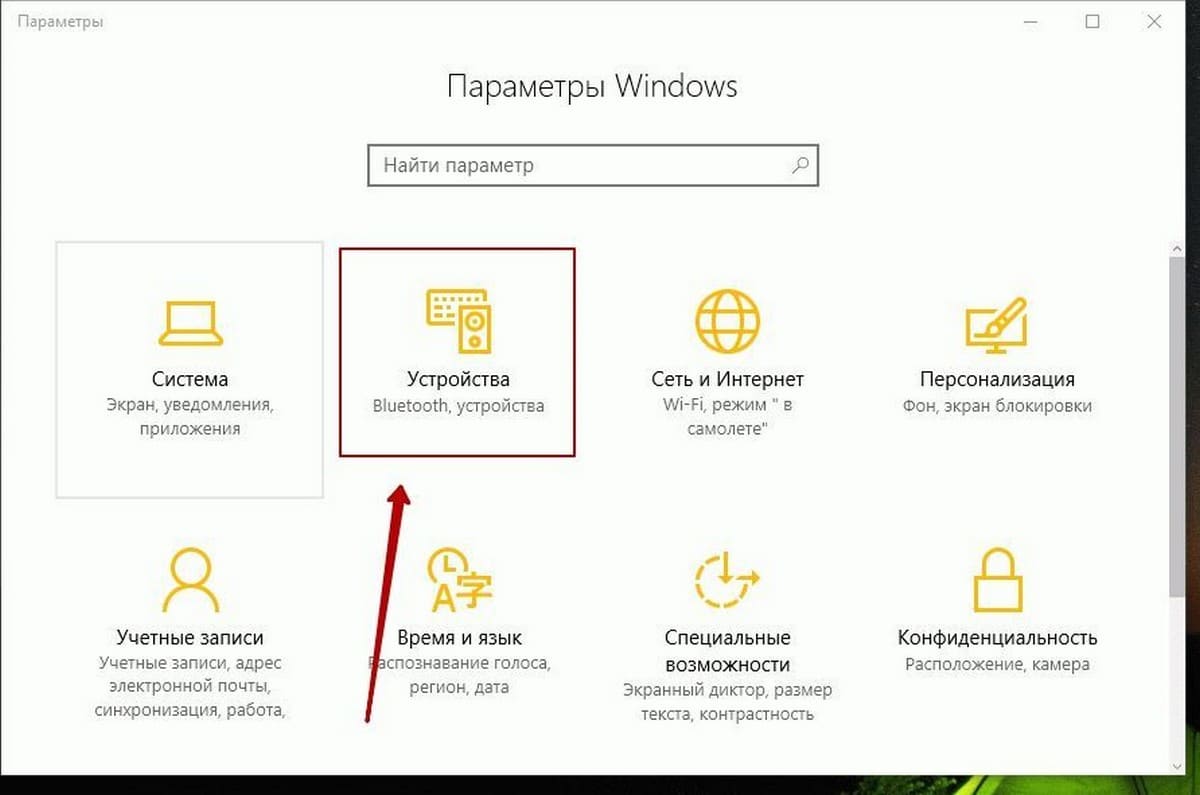
В левой панели, вы увидите Bluetooth. Нажмите на него, чтобы открыть следующие параметры.
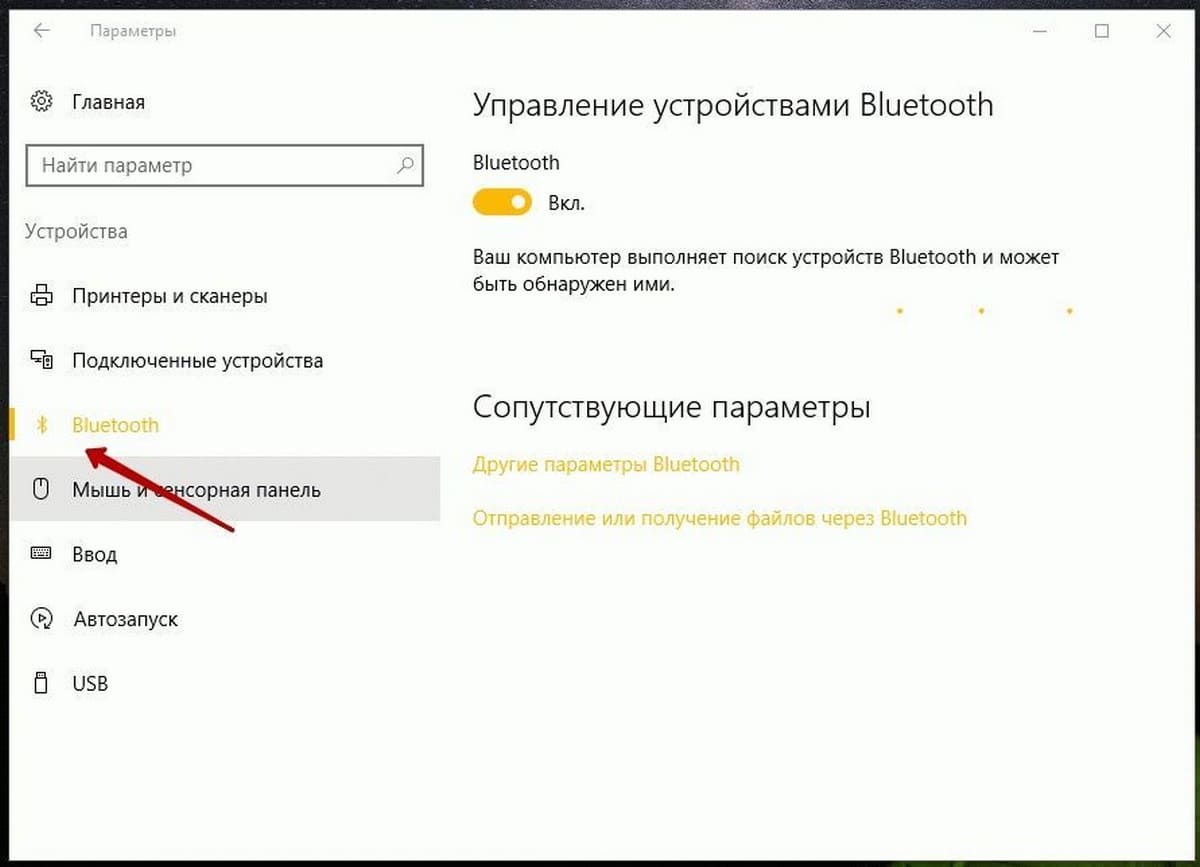
Чтобы включить Bluetooth, передвиньте ползунок Bluetooth в положение ВКЛ.
Ваш компьютер начнет поиск других устройств для сопряжения. Поэтому убедитесь, что вы включили Bluetooth на вашем смартфоне или другом устройстве.
После того, как устройство будет найдено, оно будет показано в окне Управление устройствами Bluetooth. Нажмите на него, чтобы увидеть кнопку Связь.
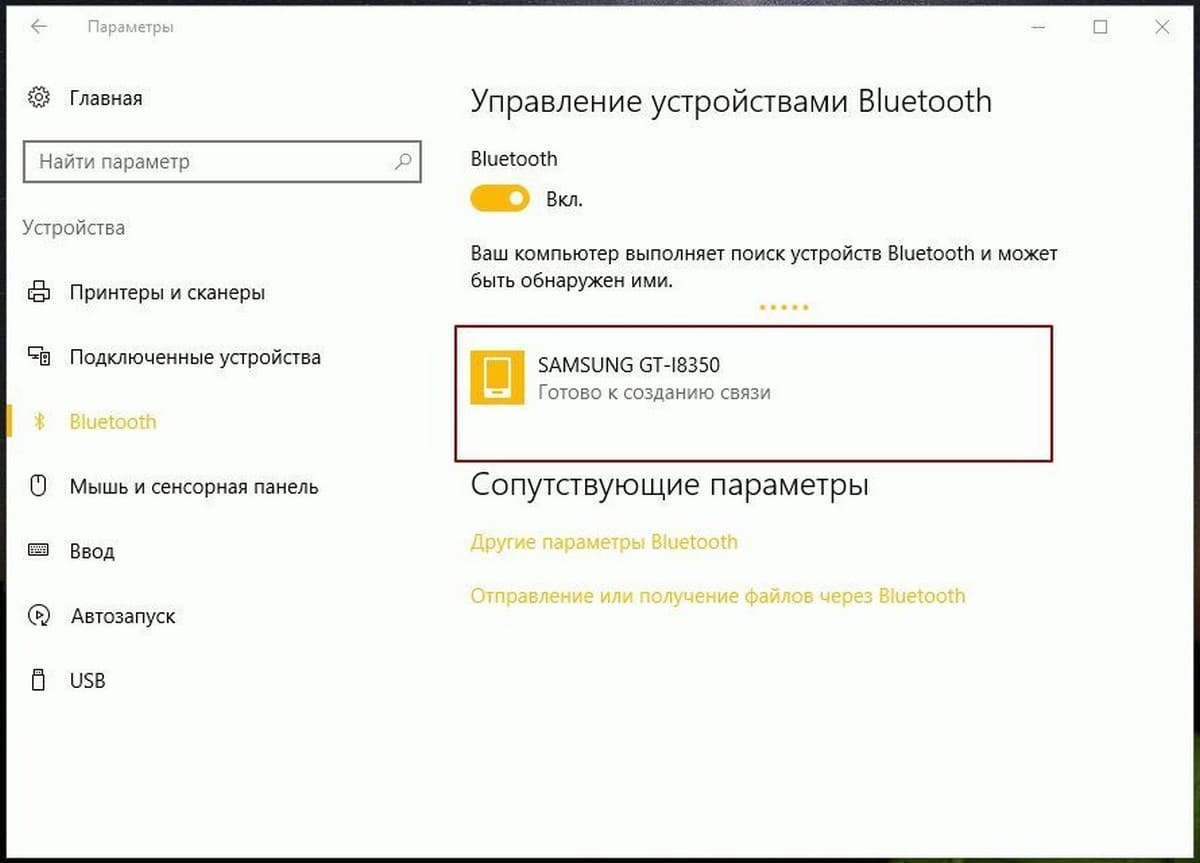
При нажатии на кнопку Связь происходит подключение вашего компьютера к данному устройству.
Перед тем как устройства установят соединение между собой, вы должны убедится, что отображаемый PIN код одинаковый на обоих устройствах.
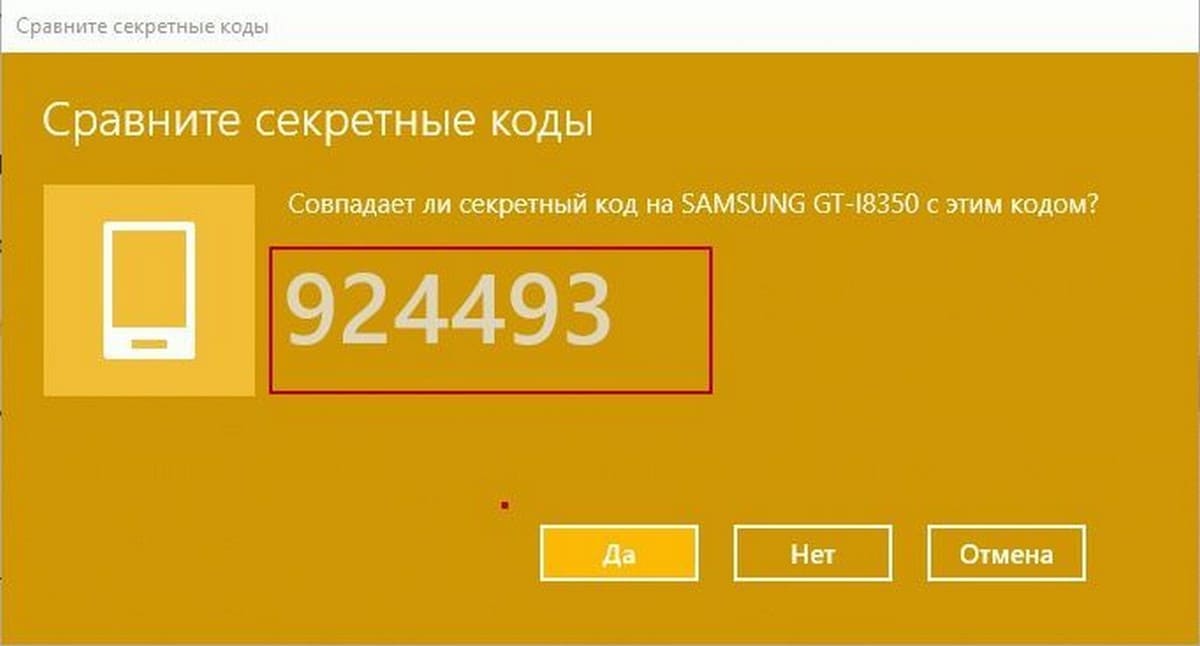
После того, как вы подтвердили это, нажав Да – ваши устройства будут сопряжены через Bluetooth.
Кстати, нажав на Дополнительные настройки Bluetooth (второе изображение выше) откроет следующую панель, где Вам будет предложено больше настроек, таких как – Разрешить устройствам Bluetooth обнаруживать этот компьютер, Оповещать меня о подключении нового устройства Bluetooth, Отображать значок Bluetooth в области уведомлений и т.д.
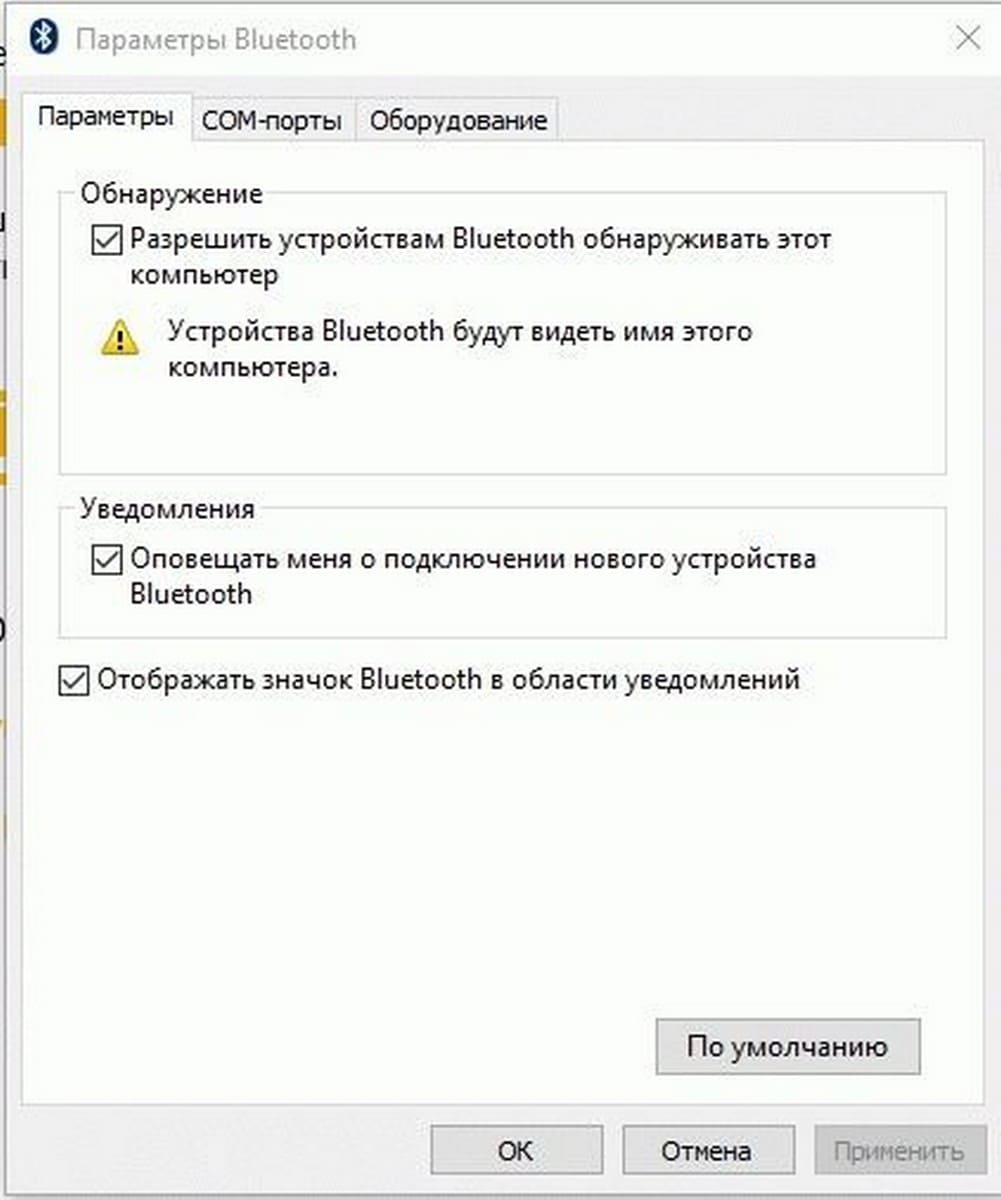
После того, как устройства сопряжены, вы можете использовать соединение Bluetooth для передачи или приема файлов.
Как использовать Bluetooth в Windows 10
Нажмите на ссылке Отправление или получение файлов через Bluetooth которая отображается в настройках. Откроется следующий мастер: Передача файлов через Bluetooth
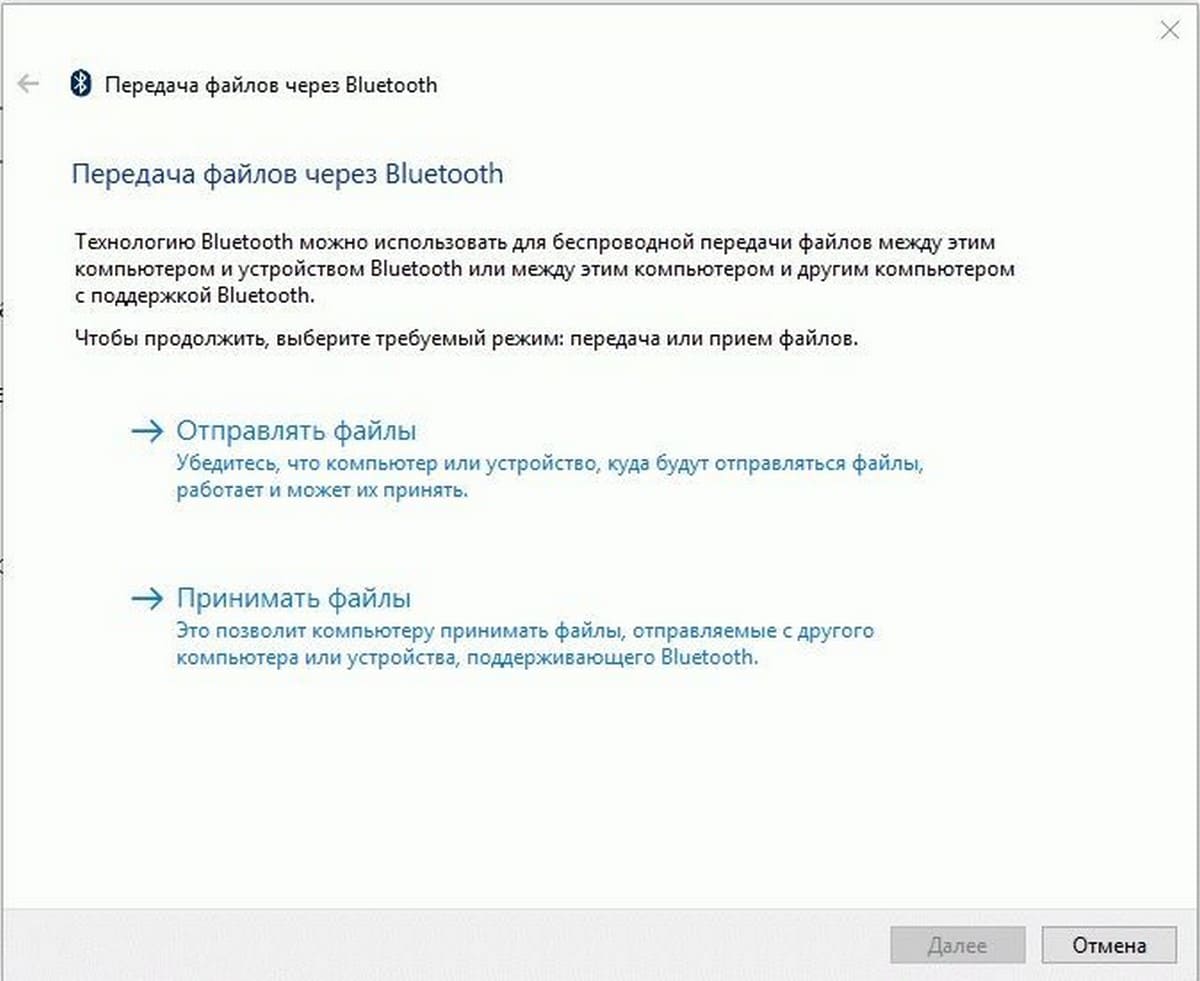
Здесь все интуитивно понятно, и вы можете использовать мастер для Отправки и Получения файлов по Bluetooth.
Вот и все!
- На главную
- Категории
- Операционные системы
- Nas4Free
ОС Windows 10 предлагает множество полезных функций и интересных фишек, которые облегчают работу с информацией, и беспроводная передача данных Bluetooth – одна из них.

ОС Windows 10 предлагает множество полезных функций и интересных фишек, которые облегчают работу с информацией, и беспроводная передача данных Bluetooth – одна из них. С помощью данной технологии возможно подключаться к локальной сети, добавлять новые устройства, получать и отправлять файлы. Однако часто найти и включить блютуз бывает проблематично, особенно после обновлений системы. Проблема решается несколькими способами.




